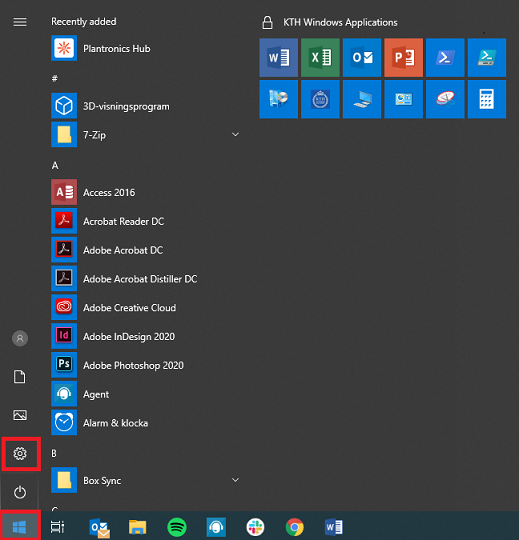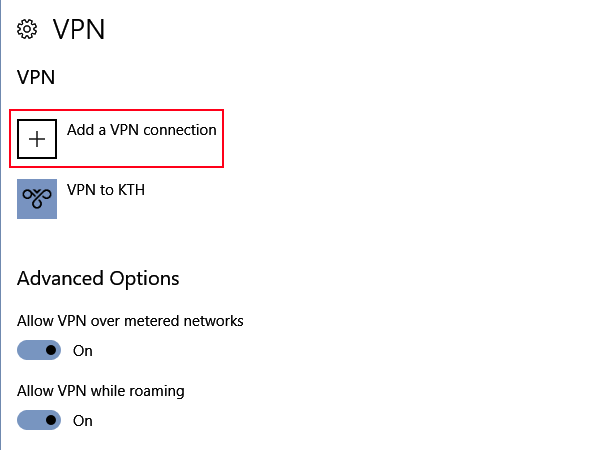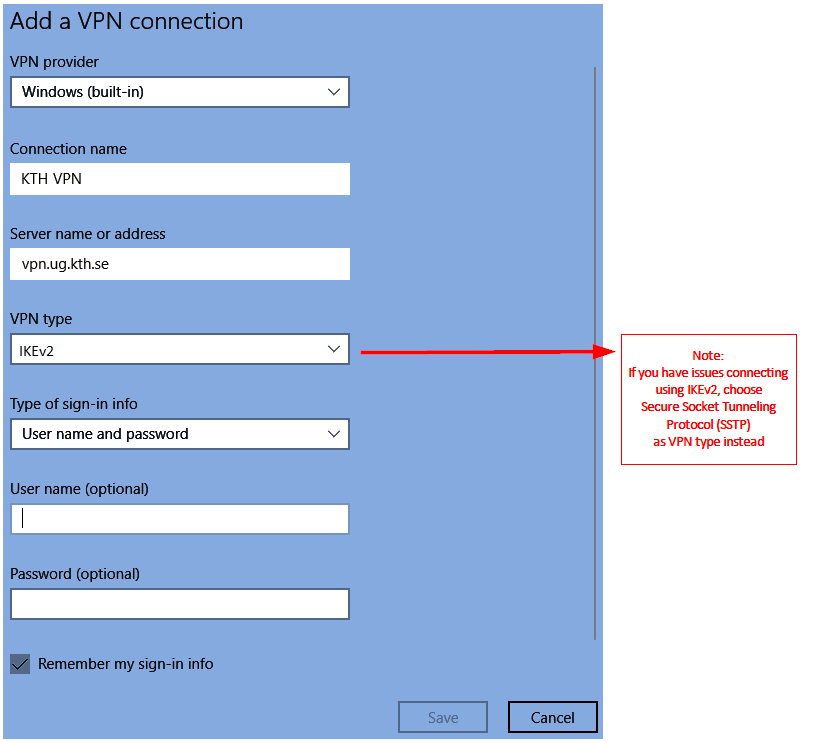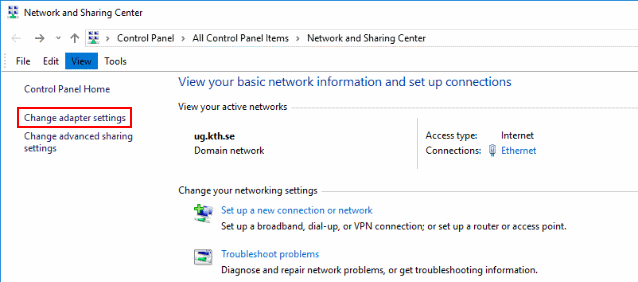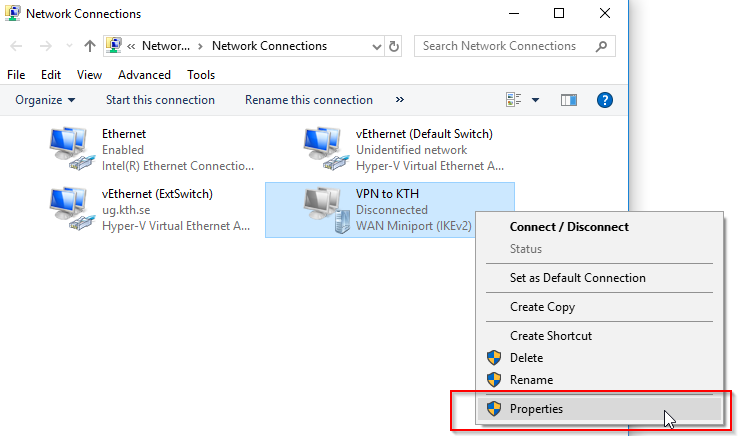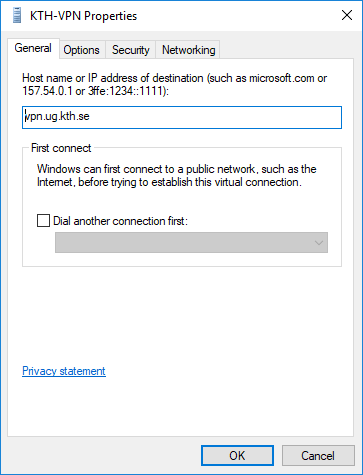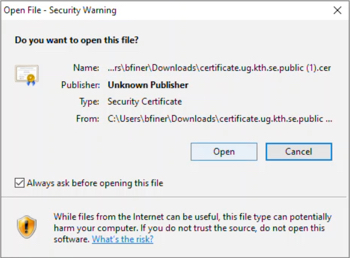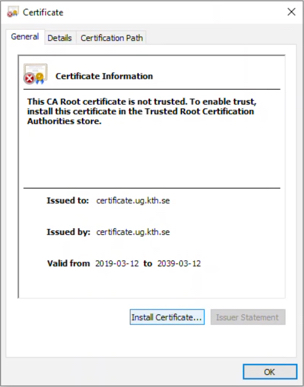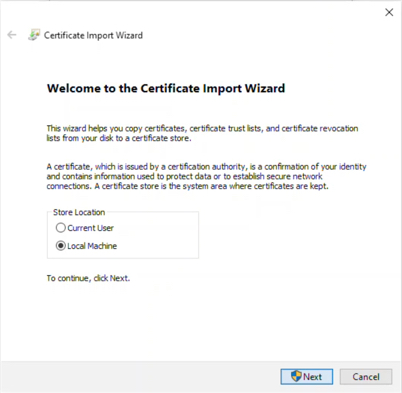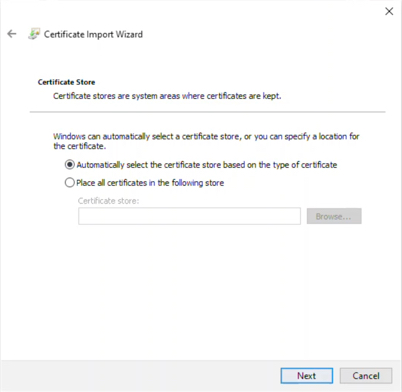האם ל- Windows 10 יש VPN מובנה?
סיכום:
במאמר זה נדון כיצד להגדיר VPN במחשב Windows 10 או Mac. אנו נספק הוראות שלב אחר שלב הן למכשירי Windows והן למכשירי MAC. אנו נמליץ גם על ספק VPN אמין, ExpressVPN, לשימוש להגדרה זו. המאמר יכסה שיטות שונות להגדרת VPN, כולל שימוש באפליקציה הייעודית והוספת חיבור VPN בהגדרות. לאורך כל המאמר, אנו נספק צילומי מסך וטיפים מועילים כדי להבטיח תהליך הגדרה חלק.
נקודות מפתח:
- הגדרת VPN במחשב Windows 10 או Mac יכולה להיות מאתגרת ללא הדרכה נאותה.
- אנו ממליצים להשתמש ב- ExpressVPN מכיוון שהוא תואם למגוון רחב של מכשירים.
- ישנן מספר שיטות להגדרת VPN במחשב Windows 10, כולל שימוש באפליקציה הייעודית והוספת חיבור VPN בהגדרות.
- אם תבחר להשתמש באפליקציה הייעודית, תוכל להוריד אותה מאתר של ספק VPN שלך.
- לאחר ההתקנה, תצטרך להיכנס לחשבון VPN שלך ולהשלים את כל שלבי האימות.
- אתה יכול לחבר ולנתק את ה- VPN שלך ולשנות את המיקום שלך באמצעות האפליקציה הייעודית.
- אם אתה מעדיף להוסיף חיבור VPN בהגדרות, אתה יכול לעשות זאת על ידי ביצוע כמה שלבים פשוטים.
- יתכן שתצטרך לפנות למנהל המערכת שלך או לספק VPN לקבלת מידע כלשהו במהלך תהליך זה.
- הקפד לתת שם ל- VPN שלך, הזן את כתובת השרת VPN ובחר בסוג ה- VPN המתאים.
- הזן את שם המשתמש והסיסמה של VPN שלך, המסופקים על ידי שירות VPN.
- לאחר שמירת ההגדרות, אתה יכול לשלוט ולהתחבר ל- VPN שלך משורת המשימות.
- הגדרת VPN ב- MacOS אפשרית גם וכרוכה בגישה להגדרות הרשת.
- עבור אל תפריט Apple, בחר העדפות מערכת ולחץ על רשת כדי למצוא את התפריט הנכון.
- לחץ על סימן + בפינה השמאלית התחתונה של רשימת החיבורים כדי להוסיף VPN.
- בצע את הצעדים כדי להזין את המידע הדרוש, כולל כתובת שרת VPN ושם המשתמש/סיסמה שלך.
שאלות ותשובות:
- שְׁאֵלָה: מדוע חשוב להגדיר VPN במחשב Windows 10 או Mac?
- שְׁאֵלָה: מדוע אתה ממליץ על ExpressVPN להגדרת VPN?
- שְׁאֵלָה: האם אוכל להשתמש באפליקציה הייעודית כדי להגדיר VPN במחשב Windows 10 שלי?
- שְׁאֵלָה: מה אם לספק VPN שלי אין אפליקציה ייעודית עבור Windows 10?
- שְׁאֵלָה: כיצד אוכל להתחבר ל- VPN שלי לאחר הגדרתו במחשב Windows 10 שלי?
- שְׁאֵלָה: האם ניתן להגדיר VPN ב- Mac?
תשובה: הגדרת VPN מוסיפה שכבה נוספת של אבטחה לחיבור האינטרנט שלך. זה מצפן את הנתונים שלך ומסתיר את כתובת ה- IP שלך, ומקשה על האקרים או משתמשים לא מורשים לגשת למידע שלך. בנוסף, VPN מאפשר לך לעקוף מגבלות גיאוגרפיות ולגשת לתוכן שעשוי להיות לא זמין באזור שלך.
תשובה: ExpressVPN הוא ספק VPN אמין ואמין המציע מגוון רחב של תכונות ותמיכת לקוחות מעולה. זה תואם למכשירים שונים, כולל Windows 10 PCS ו- Mac. ל- ExpressVPN יש רשת שרתים גדולה, ומבטיחה חיבורים מהירים ויציבים לסטרימינג, משחק וגלישה.
תשובה: כן, רוב שירותי VPN מציעים יישום ייעודי של Windows המפשט את תהליך ההתקנה. כל שעליך לעשות הוא להוריד את האפליקציה מאתר ספק VPN שלך, היכנס לחשבונך ופעל לפי ההוראות. האפליקציה מאפשרת לך להתחבר ולהתנתק בקלות מה- VPN, כמו גם לשנות את המיקום שלך.
תשובה: אם ספק ה- VPN שלך אינו מציע אפליקציה ייעודית, אתה יכול להגדיר חיבור VPN בהגדרות מחשב Windows 10 שלך. זה כרוך בהוספת חיבור VPN באמצעות הגדרות VPN המובנות של Windows. יהיה עליך להזין את כתובת שרת VPN, לבחור את סוג ה- VPN המתאים ולספק את שם המשתמש והסיסמה של VPN שלך.
תשובה: לאחר הגדרת VPN במחשב Windows 10 שלך, אתה יכול להתחבר אליו על ידי לחיצה על החץ למעלה בשורת המשימות כדי לגשת למגש המערכת. לחץ באמצעות לחצן העכבר הימני על ה- VPN שלך ובחר “התחבר/ניתוק” כדי להקים או לסיים את חיבור ה- VPN.
תשובה: כן, אתה יכול להגדיר VPN ב- Mac על ידי גישה להגדרות הרשת. עבור לתפריט Apple, בחר העדפות מערכת ולחץ על הרשת. משם, תוכלו להוסיף חיבור VPN על ידי לחיצה על סימן + בפינה השמאלית התחתונה של רשימת החיבורים. בצע את הצעדים כדי להזין את המידע הדרוש, כולל כתובת שרת VPN ושם המשתמש/סיסמה שלך.
כיצד להגדיר VPN ב- Windows 10 בנובמבר 2020
אם אתה’משחק מחדש בקונסולות כמו Nintendo Switch, PlayStation ו- Xbox, ExpressVPN כיסתה גם כן.
כיצד להגדיר VPN במחשב Windows 10 או Mac
טום בדפורד טום הוא רענן פנים לעולם העיתונות הטכנולוגית אך יש לו עין נלהבת ותשוקה לטכנולוגיה, סרטים, נסיעות, משחקים ועוד. כיום הוא כותב פרילנסר עבור אלפר, ומבלה את זמנו “חקר טכנולוגיה ישנה” (אני.ה. מנסה לגרום למחשב הנייד הישן שלו לעבוד). קרא עוד 1 באפריל 2023
הצהרת אחריות: דפים מסוימים באתר זה עשויים לכלול קישור סניף. זה לא משפיע על העריכה שלנו בשום דרך.
האם אתה רוצה לדעת כיצד להגדיר VPN במחשב Windows 10 או Mac? כשאתה רוצה להקים רשת פרטית וירטואלית (VPN) לביטחון אישי או להזרים את הסרטים המעולים בהרבה של נטפליקס האמריקאית, לעיתים קרובות קשה למצוא ספק אמין או להבין כיצד לגרום למכשיר Windows 10 או Mac שלך לזהות את הרשת. למרבה המזל, אנחנו’כאן כדי לעזור.
לפני שתגדיר VPN, אתה’אני רוצה למצוא VPN בטוח. יש הרבה ספקי VPN זמינים כיום; לעניין מאמר זה, אנו’השימוש ב- ExpressVPN מאז זה’S תואם למגוון רחב של מכשירים, כולל ה- Mac והמחשב שלך, אם כי ההוראות זהות עבור כל מי שאתה’נבחר.
כיצד להגדיר VPN ב- Windows 10
אם אתה’למשתמש מחשב, פרק זה מיועד לך. ישנן מספר שיטות שונות להתקנה ושליטה על VPN במחשב שלך, כך שאנחנו’אני אפרק אותם לקטעים.
השתמש באפליקציה הייעודית
לרוב שירותי VPN בימינו יש יישום Windows ייעודי שתוכל להתקין במחשב שלך. זו ככל הנראה השיטה הפשוטה ביותר להגדרת VPN במכשיר Windows 10 שלך.
- עבור אל ה- VPN שלך’ אתר וחפש את האפשרות להוריד את היישום הייעודי. אם אתה’השימוש מחדש ב- ExpressVPN תמצא את הקישור כאן. הערה: יתכן שתצטרך להיכנס לחשבונך לפני שתוכל להוריד את האפליקציה.
- פתח את האפליקציה (אתה יכול להשתמש בסרגל החיפוש בשמאל התחתון) ולהיכנס לחשבון VPN שלך. יתכן שתצטרך לבקר באתר VPNS שוב כדי לקבל קוד או שלבי אימות מלאים.
- עם כניסה, אתה יכול לחבר ולנתק את ה- VPN שלך כמו גם לשנות את המיקום שלך.
הוסף חיבור VPN ב- Windows 10
אתה יכול להגדיר בקלות את ה- VPN שלך בהגדרות המכשיר Windows 10 שלך. כאן’הופעה:
הערה: יתכן שתצטרך לפנות למנהל המערכת שלך או לספק VPN לקבלת חלק מהמידע הדרוש להשלמת השלבים בסעיף זה.
עסקה מוגבלת: 3 חודשים בחינם!
אחריות כסף של 30 יום
- לחץ על סמל Windows בפינה הימנית התחתונה של המחשב שלך והקש על הגדרות שֵׁן.
- לחץ על רשת ואינטרנט.
- לחץ על VPN.
- לחץ על הוסף חיבור VPN.
- עכשיו אתה’לראות דף עם כמה שדות לאוכלוס. בחלקו העליון, לחץ על הנפתח ובחר Windows (מובנה).
- בשלב הבא, תן שם ל- VPN שלך. לאחר מכן, הזן את הכתובת של שרת VPN בתיבה הבאה.
- התיבה הבאה מבקשת את סוג ה- VPN. לחץ על התיבה לתפריט הנפתח ולחץ על סוג חיבור ה- VPN שאתה צריך להשתמש בו.
- עכשיו, אתה יכול להזין את שם המשתמש והסיסמה שלך. זה לא שם המשתמש והסיסמה בה אתה משתמש כדי להיכנס לספק VPN שלך. עם זאת, זה מסופק על ידי השירות. צור קשר עם ספק ה- VPN שלך או חפש מידע זה על ה- VPN’s אתר האינטרנט.
- לבסוף, לחץ להציל בתחתית.
עם השלמת השלבים הללו, אתה יכול לשלוט ולהתחבר ל- VPN שלך על ידי לחיצה על החץ למעלה בשורת המשימות ולחיצה ימנית על ה- VPN שלך. לאחר מכן, אתה יכול לבחור התחבר/ניתוק.
כיצד להגדיר VPN ב- MacOS
- מצא את התפריט הנכון על ידי בחירת תפריט Apple | העדפות מערכת | רֶשֶׁת.
- בשמאל התחתון של רשימת החיבורים הוא סימן קטן +. בחר אותו.
- בקופץ המופיע, בחר את החץ הכחול על ‘מִמְשָׁק’ בר לפתיחת תפריט נפתח. בחר “VPN.”
- בסרגל למטה, נקרא “סוג VPN,” בחר את החץ הכחול ובחר את הסוג הנכון של VPN שצוין על ידי הספק שלך.
- בחר שם ל- VPN שלך, שנועד רק לעיון שלך, ואז לחץ “לִיצוֹר.”
- מלא את סרגלי כתובת השרת ושמות החשבון בהתאם למידע מהספק שלך.
- לחץ על ‘שיטת אימות’ ובחר באפשרות שהספק שלך ממליץ. בחר “בסדר.”
- לחץ על ‘מִתקַדֵם’ וסמן את התיבה שליד ‘שלח את כל התנועה על חיבור VPN. בחר “בסדר.”
- סמן את התיבה ליד “הצג סטטוס VPN בסרגל התפריט” ואז בחר “להגיש מועמדות” בימין התחתון.
- לאורך סרגל התפריט בצד ימין למעלה יהיה אייקון חדש – זהו סמל ה- VPN. בחר אותו ולחץ “לְחַבֵּר” לחבר את עצמך ל- VPN.
כעת, הגדרת ה- VPN שלך הושלמה במכשיר MacOS שלך.
כיצד להגדיר VPN ב- Windows 10 [נובמבר 2020]
כשמדובר בהרימת מחשב, Windows 10 הוא ברירת המחדל עבור מיליוני אנשים. בניגוד ל- MacOS, Windows קיים על מאות מחשבים ניידים איכותיים הזמינים עבור פחות מ -600 דולר, תוך שהם גם נהדרים למשחקים, מחשבים שולחניים שנבנו בעצמם, וכל כך הרבה יותר. זה’S קל יותר לשימוש מאשר לינוקס, ויכול לעשות יותר מאשר מערכת הפעלה כרום. זה’S הייתה מערכת ההפעלה השולחן העבודה הפופולרית ביותר ברחבי העולם במשך עשרות שנים, ועם כמה טוב חלונות 10, זה’קל לראות מדוע.
התקנת ה- VPN שלך עם Windows
כשמדובר בהתקנת VPN ב- Windows, הדרך הקלה ביותר לעשות זאת היא לפנות לאפליקציה עצמה. רוב ה- VPNs בשנת 2020 משתמשים בתוכנה משלהם המאפשרים אוטומטית חיבורי VPN ב- Windows. כאן’איך לעשות את זה.
הורד את המתקין
על הוראות אלה, אנחנו’השתמש מחדש בגישה לאינטרנט פרטית עבור שירות ה- VPN שלנו., אך צעדים אלה חלים בעצם על כל VPN שברצונך להשתמש בו היום. לאחר בחירת אפשרות המנוי החודשית, הרבעונית או השנתית, בחרו בשיטת התשלום שלכם וביצעו את הרכישה. פעם אתה’יש לך, אתה’לקבל דוא”ל שמורה לך להוריד את המתקין לתוכנת VPN.
אחריך’VE קיבל ופתח את הדוא”ל, הורד את מתקין Access Private Access מהקישור המופיע בדוא”ל, ואז המשך להכניס את חבילת התוכנה VPN למחשב האישי שלך.
פנו לגישה לאינטרנט הפרטית’ אתר, בו רכשת את תוכנת VPN, ייפתח. זה יתחיל להוריד את המתקין דרך דפדפן האינטרנט שלך. לבחור שמור כ, אם ניתנים להם האפשרות, ושמור את המתקין בשולחן העבודה שלך. בדרך זו, זה’S קל יותר לאתר ולהתחיל התקנת מתקין תוכנת VPN Access VPN לאינטרנט פרטי.
התקן תוכנת VPN
- לאחר סיום ההורדה לגישה לאינטרנט פרטית, לחץ באמצעות לחצן העכבר הימני עליה עם העכבר ובחר הפעל כמנהל.
- אתה’LL ראה תיבת שורת פקודה פופ פתוח בתצוגת Windows שלך. זה יחלץ ויתקין את הפריטים הדרושים לתוכנת VPN כדי לעבוד במחשב Windows 10 שלך. תיבת התקנה תבקש את רשותך להתקין את ה- VPN הפרטי לאינטרנט במחשב Windows 10 שלך. פשוט לחץ על להתקין לַחְצָן.
- הבא אתה’אני רוצה לשנות את סוג החיבור ל- TCP. לחץ באמצעות לחצן העכבר הימני על ה- גישה לאינטרנט פרטי סמל במגש המערכת, בפינה השמאלית התחתונה בשורת המשימות של Windows 10.
- עבור אל ובחר הגדרות עם העכבר שלך.בשלב הבא לחץ על מִתקַדֵם לַחְצָן.
- בחר TCP בתפריט הנפתח העליון בו UDP מופיע כברירת המחדל.
- לאחר מכן, בחר את מיקום החיבור שלך או השתמש אוטומטי.
- אם אתה’D אוהב להשתמש IPv6, יתכן שתרצה לבטל את הסימון הגנות דליפות IPv6. בין אם אתה בוטל את הסימון הגנת דליפת IPv6 או לא תלוי בך. הגנת דליפה מגנה על המידע האישי שלך מפני “דולף” לאינטרנט, משפיעים על פרטיותך ועל האבטחה שלך.
- אחריך’VE בחר את ההגדרות הנכונות, לחץ על להציל לַחְצָן.
- לבסוף, לחץ באמצעות לחצן העכבר הימני על גישה לאינטרנט פרטי סמל במגש המערכת, בפינה השמאלית התחתונה של שורת המשימות של Windows 10.
- ואז, לעלות ל לְחַבֵּר ולחץ עליו כדי להתחבר באמצעות VPN.
בום – זה’זה. אתה’עכשיו מחובר באופן אנונימי לאינטרנט!
השתמש ב- Windows’ VPN מובנה
אם אתה’מחפש מחדש את הפרטיות האולטימטיבית, אתה’מחדש יצטרך לפנות ל- VPN חיצוני. עם זאת, אם אתה’רק מסתכל על VPN פשוט כדי לרוץ ברקע, אתה’אהיה נרגש להכיר את Windows 10 מציע אחד בחינם לחלוטין. זה’קצת כאב להגדיר את התצורה שלך, אבל ברגע שיש לך את זה ומריץ אותך’אהיה מוכן להגן על הנתונים שלך, תוך שימוש ב- PPTP מחדש כדי לעשות זאת.
עקוב אחר הוראות אלה להגדרת תצורת ה- VPN המובנה שמגיע ארוז עם Windows 10.
- בשורת המשימות של Windows 10, לחץ על סמל Windows. לאחר מכן לחץ על הגדרות (אייקון ההילוכים הקטן).
- כאשר תיבת ההגדרות של Windows מופיעה במסך שולחן העבודה שלך, לחץ על רשת ואינטרנט.
- ואז, בלוח הצד השמאלי, לחץ על VPN.
- בחלון VPN, לחץ על הוסף חיבור VPN.
- בחר Windows (מובנה) כספק ה- VPN שלך בתיבה הנפתחת.
- לשם החיבור שלך, הזן את כל מה שאתה’D אוהב להתקשר לחיבור.
- שם השרת או הכתובת מוזנים בהמשך. אתה’צריך לדעת מידע זה, מכיוון שהוא נוגע לשרת הפרטי שלך או לשרת VPN שאתה’אני מתחבר ל. אתה’אני צריך לעשות קצת מחקר בעצמך כדי למצוא שרת VPN אמין שיאפשר לך להתחבר אליו.
- בשלב הבא, בחר Pptp (פרוטוקול מנהור נקודה לנקודה).
- בחר את שם המשתמש והסיסמה שלך כפרטי ההכנסת שלך. לאחר מכן, הזן את שם המשתמש והסיסמה שלך בתיבות הטקסט. וודא שהתיבה מסומנת זכור את מידע הכניסה שלי, חוץ ממך’Re על מחשב ציבורי.
- אחרון, לחץ על להציל כפתור בתחתית הגדרת VPN. עכשיו אתה’מוכן להתחיל להשתמש בו.
ה- VPN החדש שלך שהוגדר מופיע כעת ברשימת VPN. פשוט לחץ עליו ובחר “לְחַבֵּר” כפתור ואתה’רץ ופועל.
יש כל כך הרבה ספקי שירותי VPN זמינים, בתשלום וחינם, וייתכן שיהיה קשה לבחור אחד. זה יכול לקחת קצת זמן ומחקר כדי לסיים את החיפוש שלך. כאשר אתה’מצא את זה שמתאים לצרכים שלך, אתה יכול להשתמש בתוכנת ההתקנה שלהם או להשתמש ב- VPN המובנה שמגיע עם Windows 10.
האם יש לך שירות VPN מועדף או שאתה משתמש ב- Windows’ שירות VPN מובנה? האם יש לך עצות למישהו שמגדיר VPN ב- Windows 10? אנא השאירו לנו תגובה למטה!
הורד את ה- VPN הטוב ביותר של Windows למחשב
הורד את ExpressVPN לשולחן עבודה ומחשבים ניידים ונכנס לרשת עם ה- VPN הטוב ביותר עבור Windows 11 ו- Windows 10. ההתקנה נטולת טרחה.
- הירשם ל- ExpressVPN.
- הורד והתקן את אפליקציית VPN עבור Windows.
- חבר ושנה מיקומים בברז אחד. זה’זה קל כל כך!
אם אתה זקוק לעזרה, צוות התמיכה ExpressVPN זמין באמצעות צ’אט חי ודוא”ל.
VPN למחשבי Windows ו- Tablets
ExpressVPN הוא VPN ללא סיכון עבור חלונות 11, חלונות 10, חלונות 8, וכן ווינדוס 7, וה- VPN הטוב ביותר למחשבי שולחן עבודה, מחשב נייד וטאבלט של Windows.
התחבר ל- ExpressVPN לנובו, HP, דל, אסוס, סמסונג, אקר, משטח מיקרוסופט, ועוד. (למרבה הצער, ExpressVPN אינו תואם למעבדי ARM.)
יש גם מק? קבלו VPN Mac והשתמשו בשניהם בו זמנית. השתמש בטלפון אנדרואיד? הגדר VPN של אנדרואיד כדי לתת לטלפון שלך האבטחה הטובה ביותר בכיתה.
משחק במחשב Windows עם VPN
משחק מקוון ב- Windows עם ExpressVPN שומר על הנתונים שלך פרטיים ובמקביל הגנה עליך מפני התקפות DDOS (מניעת שירות מופצת). VPN יכול גם להוריד את זמני הפינג בין שרתי המשחקים על ידי חיבורך למיקומים קרוב יותר למארחי הרשת.
אם ספק שירותי האינטרנט שלך מצערת את תנועת המשחקים, ExpressVPN יכול גם לעקוף את המגבלות הללו כדי להחזיר את מהירויות הרשת שלך לרמות ברירת המחדל שלהן. במקרים מסוימים, גיימרים אפילו דיווחו על מהירויות מהירות יותר.
אם אתה’משחק מחדש בקונסולות כמו Nintendo Switch, PlayStation ו- Xbox, ExpressVPN כיסתה גם כן.
שאלות נפוצות: Windows PC VPN
מה עושה אפליקציית VPN עבור Windows?
שימוש ב- VPN, או ברשת פרטית וירטואלית, כשאתה מתחבר לאינטרנט הוא הדרך הטובה ביותר להגן על פרטיותך. בנוסף להצפנת הפעילות המקוונת שלך והגנה על המידע האישי שלך מפני יירוט של צד שלישי, ExpressVPN יכול גם לעזור לך להביס את הצנזורה בכך שהיא גורמת לך להיראות במדינה אחרת.
האם ל- Windows 10 יש VPN מובנה?
בעוד של- Windows 10 ו- 11 יש לקוח VPN מובנה, זה מבחינה טכנית שירות VPN ועדיין מחייב אותך להתחבר ל- VPN של צד שלישי כמו ExpressVPN. זה’s גם לא קל להתקנה. אז ברוב המקרים עדיף לך להשתמש באפליקציית ExpressVPN ישירות.
כיצד אוכל להשתמש בתוכנת VPN במחשב Windows?
זה’s קל! כל שעליך לעשות הוא להירשם ל- ExpressVPN, הורד את האפליקציה למכשיר שלך ולחץ על “עַל” כפתור על המסך.
האם יש VPN בחינם למחשב Windows?
אם אתה’מחפש מחדש VPN בחינם עבור Windows, עליך לנסות את ExpressVPN. כל שעליך לעשות הוא להירשם לשירות המדורג שלנו ולבדוק אותנו במשך 30 יום. אתה’לקבל גישה לכל התכונות שלנו ולכל פלטפורמת אפליקציות, ולא רק גרסה מוגבלת עבור מכשיר יחיד. ואם בשלושים הימים האלה אתה’לא משוכנע שאנחנו’מחדש את ה- VPN הטוב ביותר למחשב, אתה’להחזיר את הכסף שלך – הכל. זה’כמו ניסיון VPN בחינם, אבל טוב יותר.
כיצד לבחור את ה- VPN הטוב ביותר עבור Windows?
למדו על הדרכים השונות לשפוט שירות VPN.
מה אני יכול לעשות עם VPN במחשב האישי שלי?
השימוש ב- VPN במחשב Windows שלך יבטיח שכל מה שאתה עושה מאובטח. על ידי חיבור לכל אחד ממיקומי שרת ה- VPN שלנו, אתה יכול להחליף את המכשיר שלך‘כתובת IP עם אחת אחרת, הגן על הנתונים שלך ברשתות Wi-Fi לא מאובטחות וגישה לאתרים ושירותים מצונזרים.
כיצד אוכל לדעת שהאפליקציה ExpressVPN עבור Windows היא מאובטחת?
האבטחה נמצאת בחזית מה שאנחנו עושים ב- ExpressVPN. לא רק שאנו שואפים לתכנן את האפליקציות והמערכות שלנו כדי להציע רמה גבוהה של פרטיות ואבטחה, אלא שאנו גם עוסקים באופן שגרתי במבקר עצמאי כדי לאמת את תביעות האבטחה שלנו. זה’זו אחת הדרכים הטובות ביותר עבור המשתמשים שלנו לדעת אם הם יכולים לסמוך על השירותים שלנו כדי להגן עליהם. עיין ברשימת הביקורות המלאה וקרא את הדוחות המלאים.
מה התמיכה ב- Windows מציעה ExpressVPN?
ExpressVPN מספק מגוון רחב של מאמרים המכסים הגדרה, שימוש ופתרון בעיות. אם אתה זקוק לתמיכה רבה יותר, צוות התמיכה ExpressVPN תמיד זמין.
VPN למחשב Windows 10 עצמאי
בדף זה תוכלו למצוא הוראות כיצד להתחבר ל- VPN ל- KTH במחשב עצמאי או פרטי Windows 10.
הוראות לחיבור
כמשתמש פלטפורמת KTH (KTH Windows, Kth Mac או Kth Ubuntu) אתה יכול להתחבר אליו “VPN ל- KTH” ממחשב עצמאי או פרטי Windows 10. אתה יכול גם להתחבר באמצעות KTH VPN-Service אם אין לך זכויות לשירות פלטפורמה.
- לחץ על תפריט התחל ואז לחץ על גלגל הקוג עבור חלון ההגדרות
- סוּג VPN בתיבת החיפוש ובחר הוסף חיבור VPN
- בחלון ההתקנה המופיע, ספק את המידע הבא בשדות המתאימים:
ספק VPN: Windows (מובנה)
שם החיבור: בחר שם סוטה מ- VPN ל- KTH
שם שרת או כתובת: VPN.UG.Kth.SE
סוג VPN: Ikev2 אוֹ פרוטוקול מנהרת שקע מאובטח (SSTP) אם הקשר שלך עם Ikev2 נכשל
סוג המידע על כניסה: שם משתמש וסיסמא
שם משתמש וסיסמא לא צריך למלא בשלב זה.
ללחוץ להציל, החלון ייסגר וההגדרות שלך יישמרו. - כשזה נעשה, עבור אל מרכז רשת ושיתוף ובחר שינוי הגדרות מתאם
- לחץ באמצעות לחצן העכבר הימני על השם שנתת חיבור VPN שלך ובחר נכסים
- תיבת הגדרות עשויה להופיע במקום שעליך להזין את פרטי הכניסה שלך לחשבון KTH שלך. השאירו מידע אחר ללא שינוי ב כללי וכן אפשרויות כרטיסיות.
- לך אל בִּטָחוֹן לשונית ולספק את הערכים הבאים: Ikev2 אוֹ פרוטוקול מנהרת שקע מאובטח (SSTP) אם החיבור שלך לא עבד איתו Ikev2 ואתה יוצר חיבור חדש
הצפנת מידע: הצפנת חוזק מקסימאלית (נתק אם השרת יורד)
אימות: השתמש בפרוטוקול אימות הניתן להרחבה (EAP), EAP-MSCHAP V2
לחץ על אישור כדי לשמור את ההגדרות. - חָשׁוּב! הפעל מחדש את המחשב שלך.
- עכשיו אתה יכול להתחבר לחיבור ה- VPN החדש שלך. כשאתה מנסה להתחבר ל- VPN זה בפעם הראשונה, הוא יבקש את שם המשתמש והסיסמה שלך. הנה, אתה ממלא את שם המשתמש והסיסמה שלך ב- KTH.
התקן אישורים במחשב Windows 10 שלך
זה תקף רק למחשבי Windows 10 שאין להם את פלטפורמת ה- KTH Windows.
- הורד את האישור באמצעות קישור זה
- לחץ על האישור שהורד ובחר לִפְתוֹחַ
- לחץ על התקן אישור
- בחר מכונה מקומית ולחץ על הַבָּא
- בחר בחר אוטומטית בחנות האישורים על בסיס סוג האישור ולחץ על הַבָּא
- לחץ על סיים להשלמת התקנת האישור.
האם מצאת את הדף הזה שימושי?
תודה לך על שעזרת לנו!

























![כיצד להגדיר VPN ב- Windows 10 [נובמבר 2020]](https://i0.wp.com/www.techjunkie.com/wp-content/uploads/2016/12/hand-1231897_1280.jpg?resize=246%2C160&ssl=1)