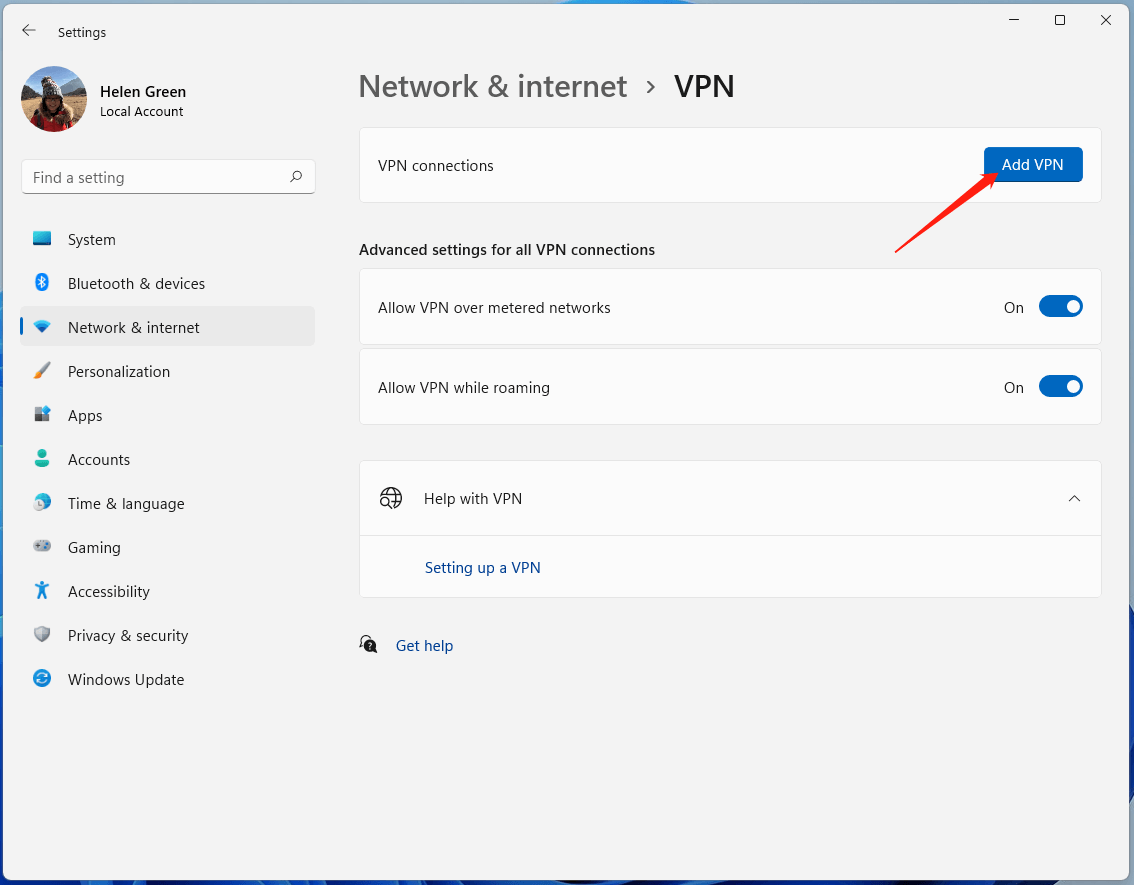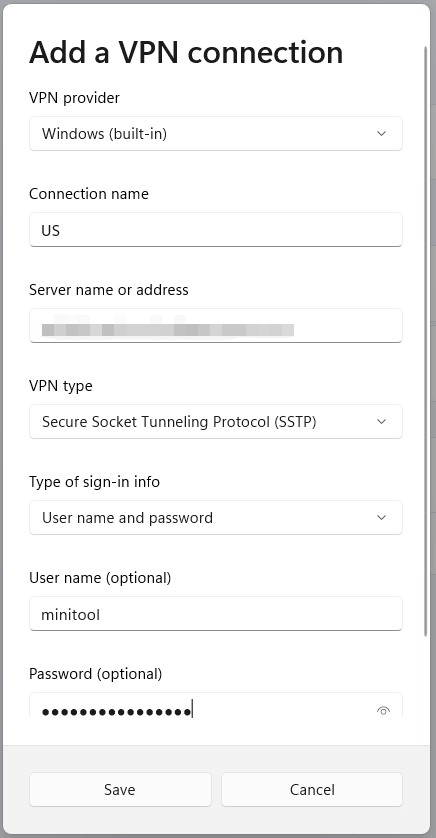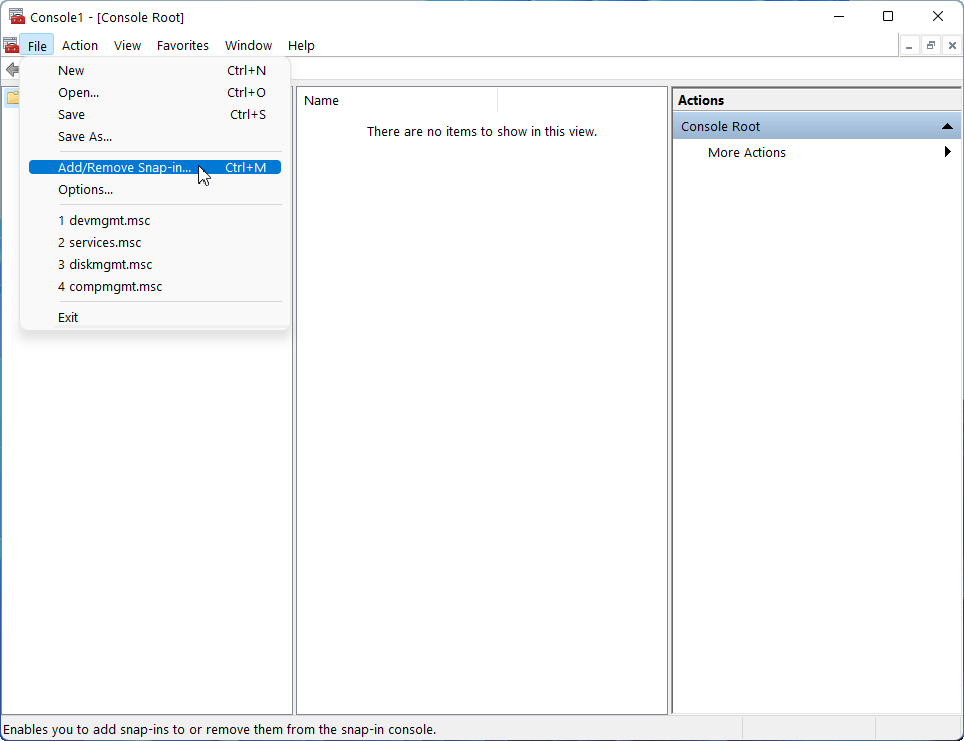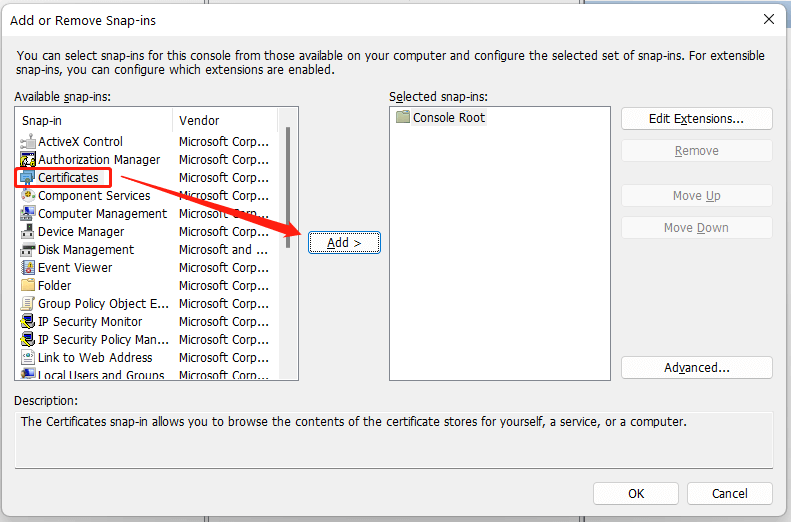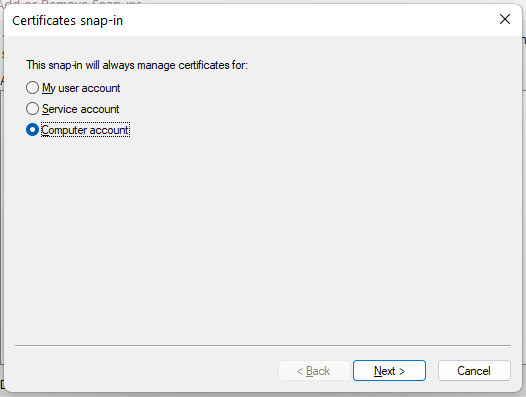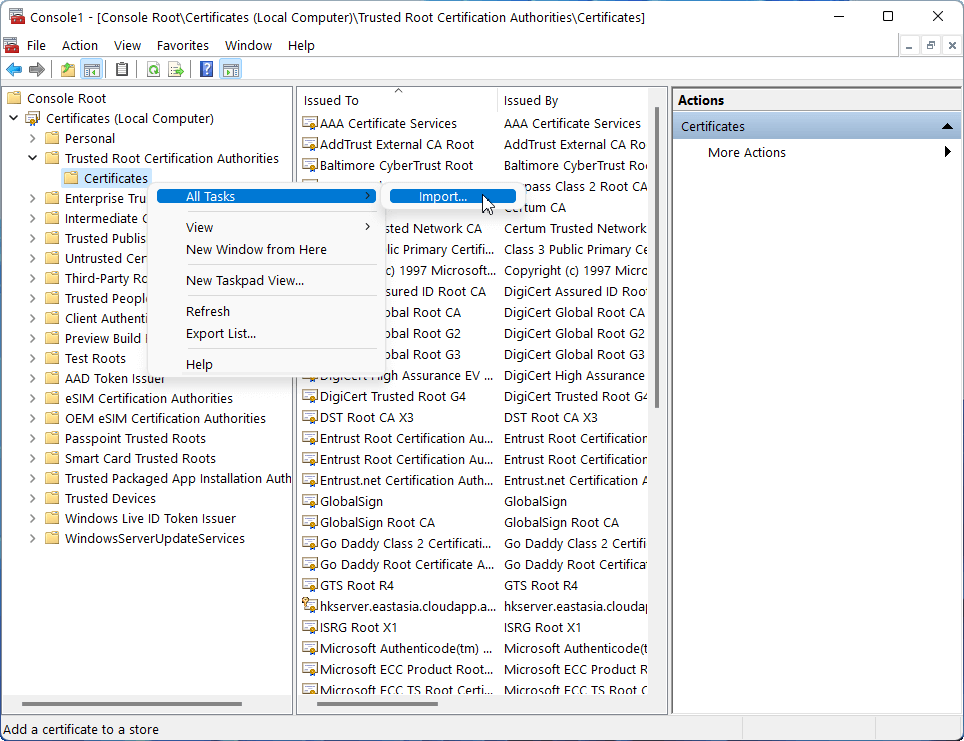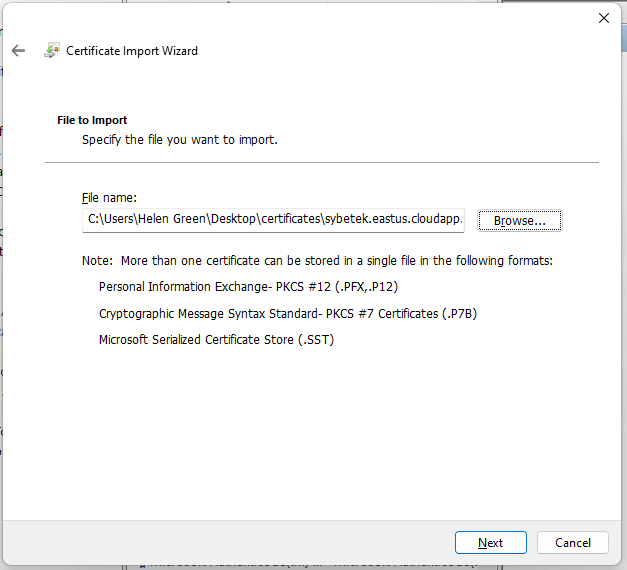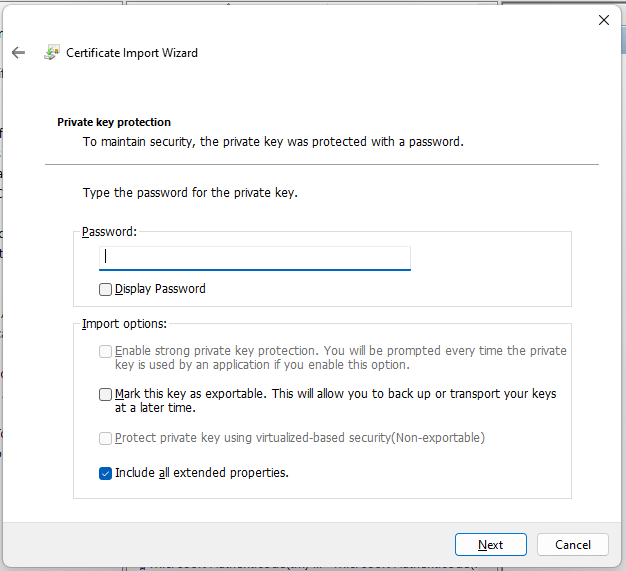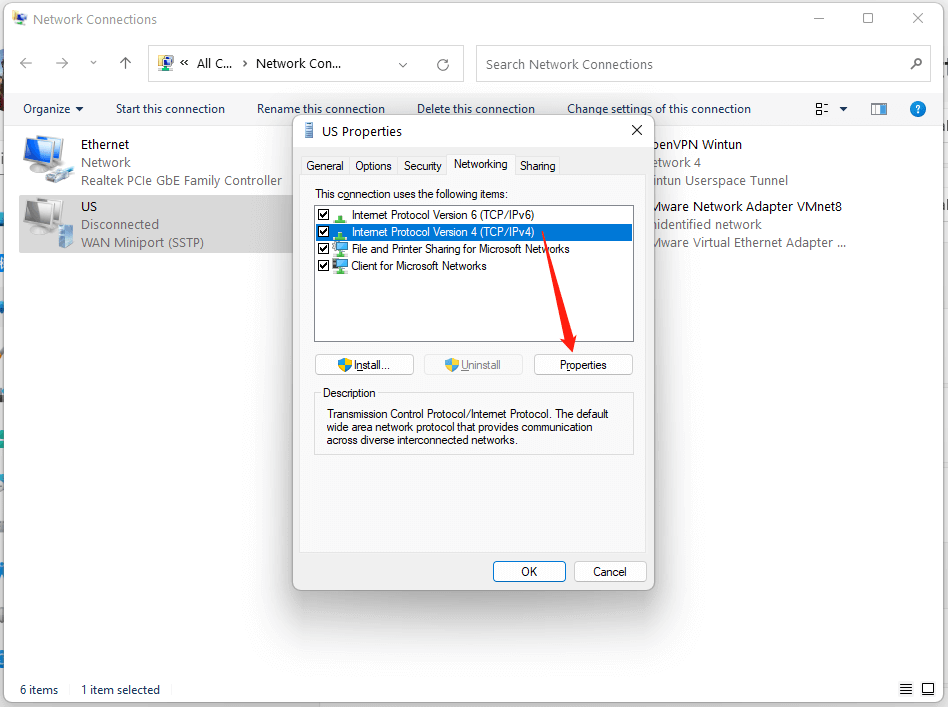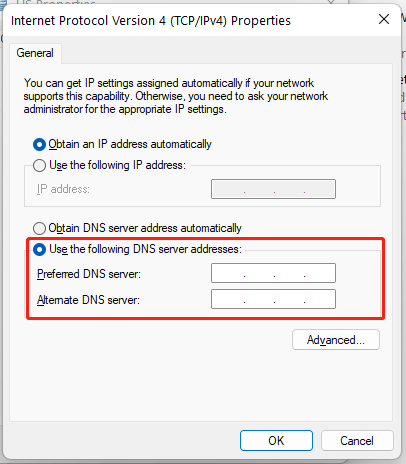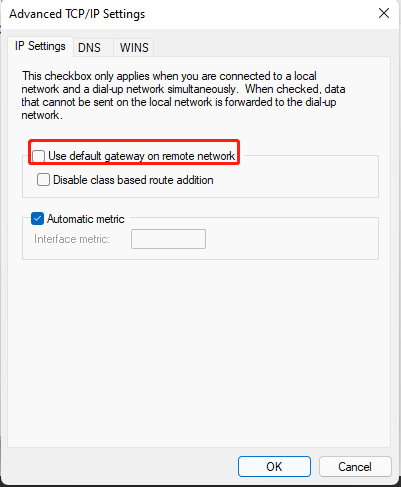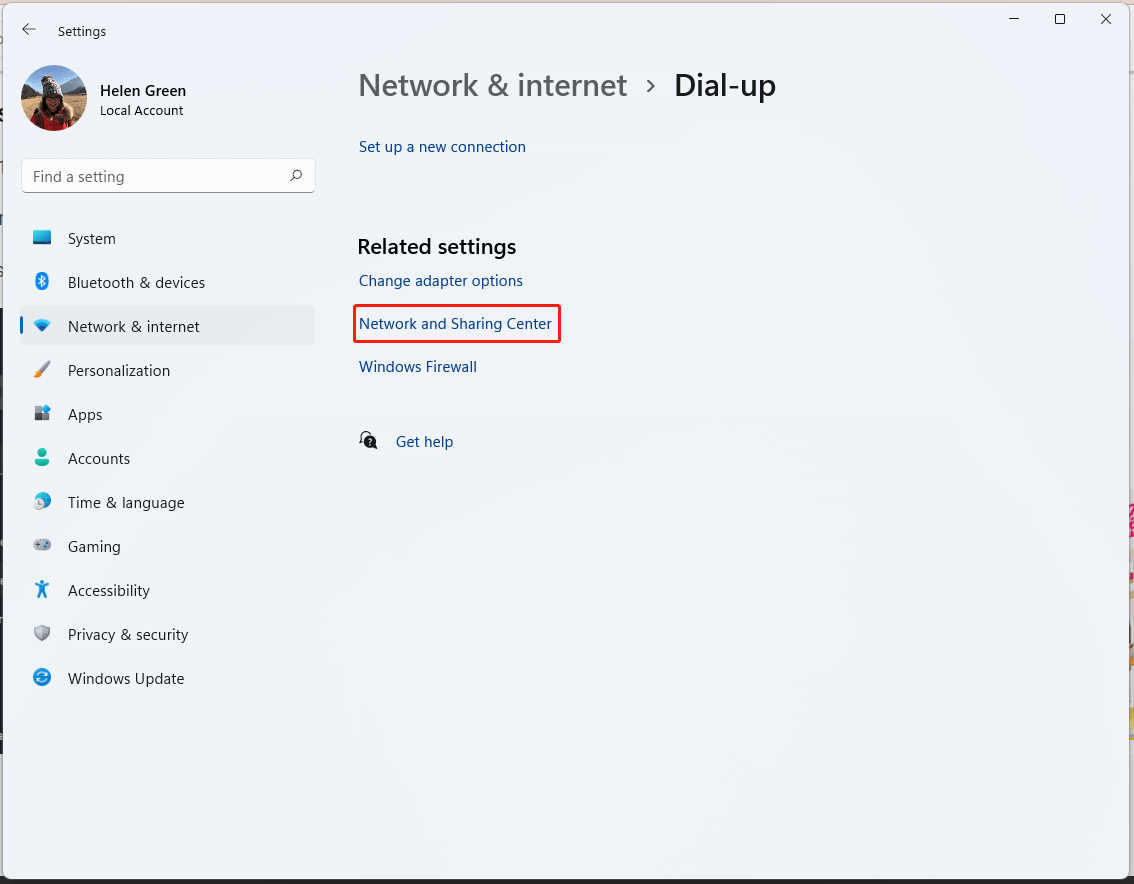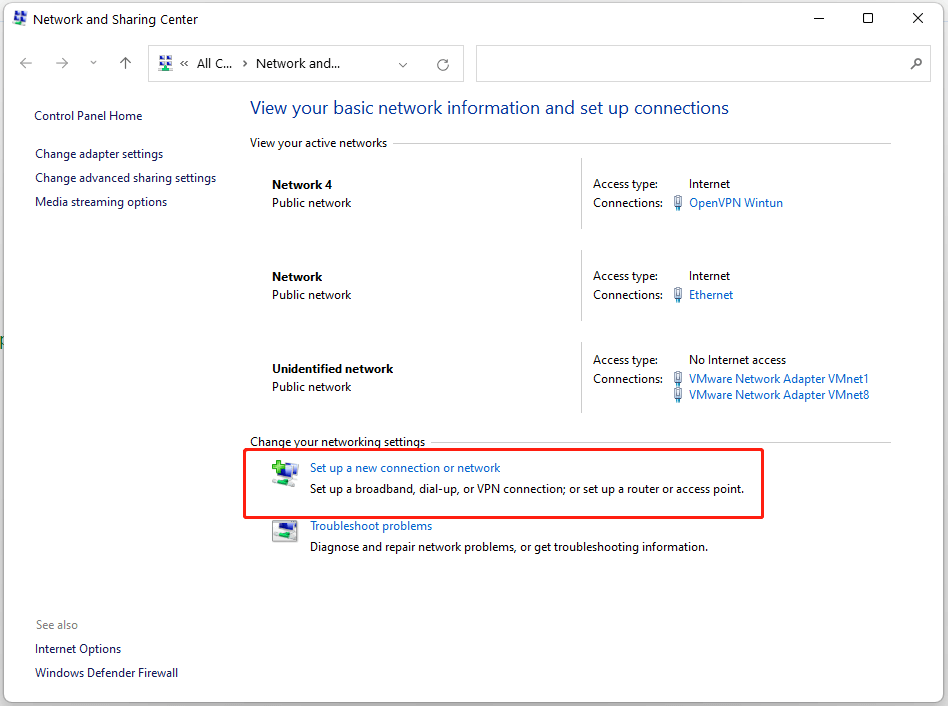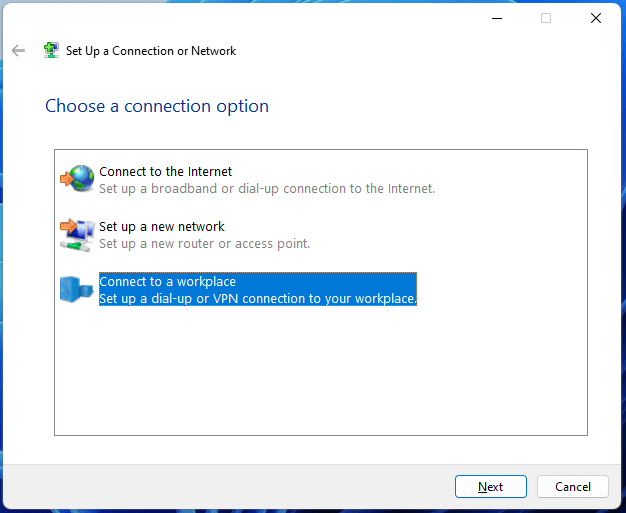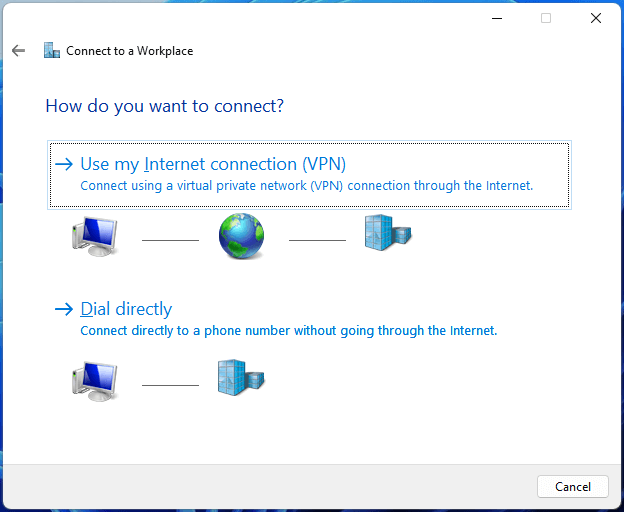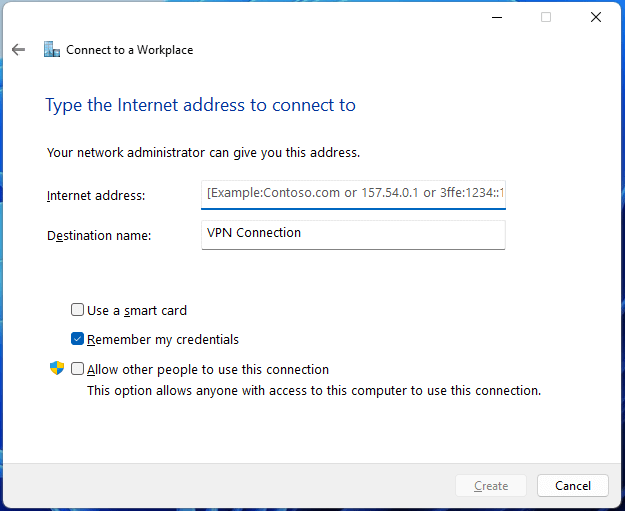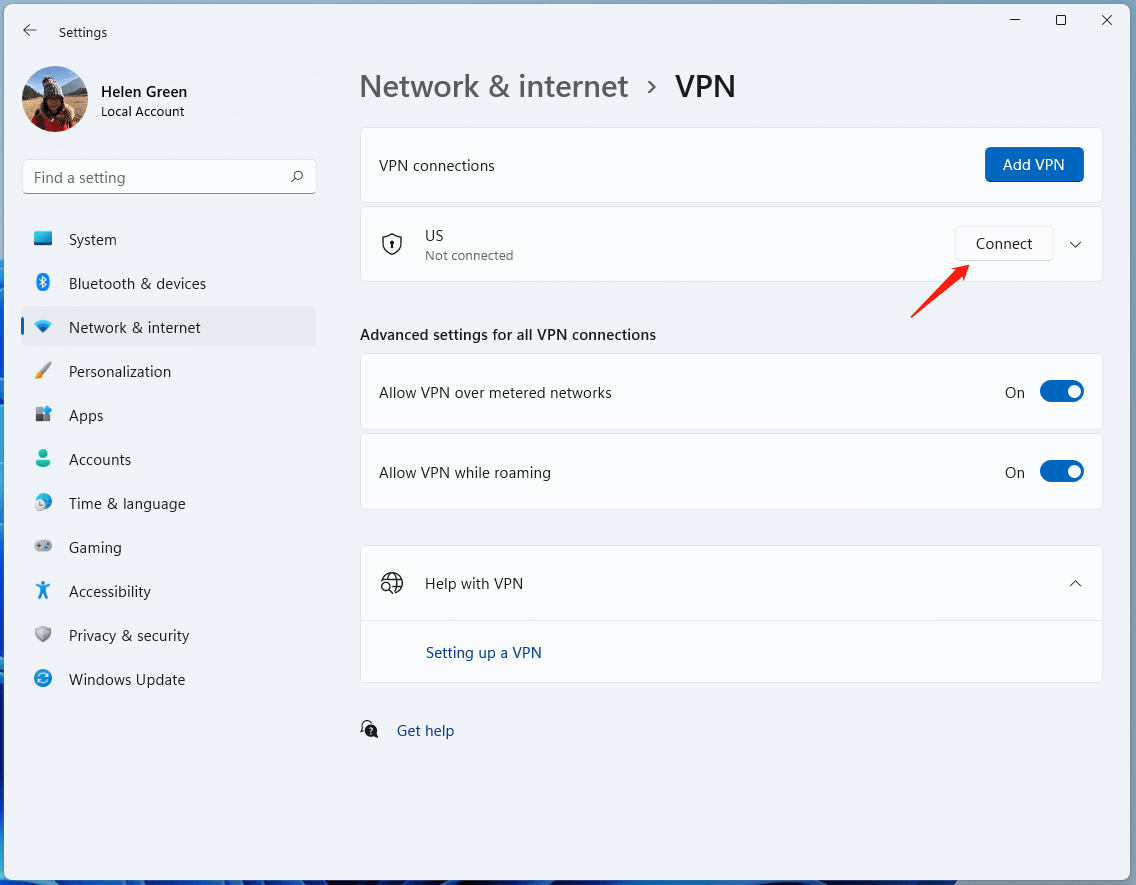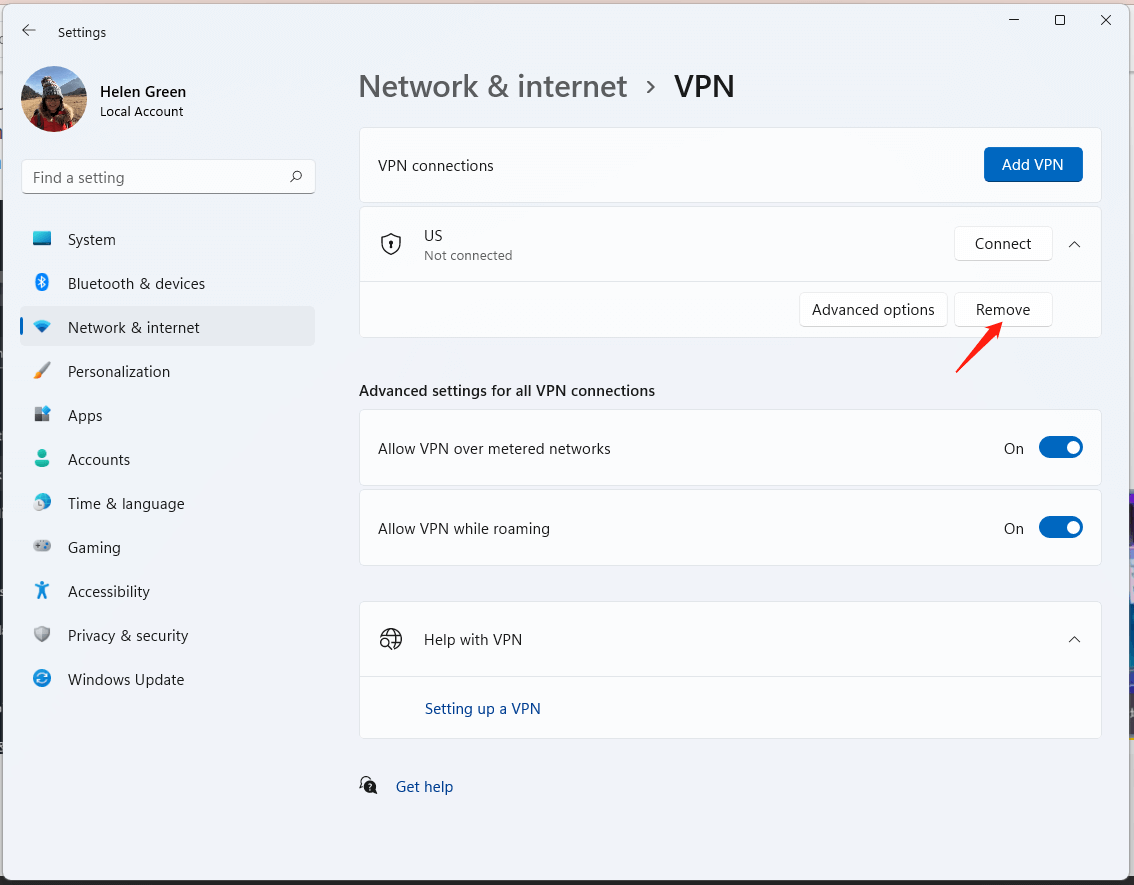Τα Windows 10 διαθέτουν ενσωματωμένο VPN
Είναι το ενσωματωμένο VPN καλό Windows 10? Οι ερωτήσεις σας απάντησαν
Περίληψη:
Τα Windows 10 διαθέτουν ενσωματωμένη λειτουργία VPN που επιτρέπει στους χρήστες να δημιουργούν μια ασφαλή σύνδεση στο Διαδίκτυο. Αυτό το άρθρο θα απαντήσει σε μερικές κοινές ερωτήσεις σχετικά με το ενσωματωμένο VPN των Windows 10 και θα παράσχει οδηγίες βήμα προς βήμα για το πώς να το ρυθμίσετε.
Βασικά σημεία:
1. Το VPN είναι απαραίτητο για την παράκαμψη των περιορισμών στο διαδίκτυο και την προστασία της ιδιωτικής σας.
2. Το ενσωματωμένο VPN των Windows 10 προσφέρει μια βολική και εύκολη στη χρήση λύση.
3. Υπάρχουν δύο τρόποι για να ρυθμίσετε ένα VPN στα Windows 10: μέσω των ρυθμίσεων ή χρησιμοποιώντας έναν πάροχο υπηρεσιών VPN.
4. Η ρύθμιση ενός VPN μέσω των ρυθμίσεων περιλαμβάνει την προσθήκη λογαριασμού VPN και τη διαμόρφωση των παραμέτρων σύνδεσης.
5. Η προσθήκη πιστοποιητικού είναι απαραίτητη για τη δημιουργία ασφαλούς σύνδεσης.
6. Το ενσωματωμένο VPN των Windows 10 υποστηρίζει διάφορους τύπους VPN, συμπεριλαμβανομένων PPTP, L2TP/IPSEC και SSTP.
7. Συνιστάται να χρησιμοποιείτε έναν πάροχο υπηρεσιών VPN για καλύτερη ασφάλεια και ιδιωτικότητα.
8. Τα συνηθισμένα ζητήματα με το ενσωματωμένο VPN των Windows 10 περιλαμβάνουν προβλήματα σύνδεσης και χαμηλές ταχύτητες.
9. Οι συμβουλές αντιμετώπισης προβλημάτων για τον καθορισμό των προβλημάτων VPN περιλαμβάνουν τον έλεγχο των ρυθμίσεων δικτύου, την ενημέρωση των οδηγών και την επανεκκίνηση της υπηρεσίας VPN.
10. Εναλλακτικές λύσεις VPN για Windows 10 περιλαμβάνουν εφαρμογές VPN τρίτου μέρους και διαμορφώσεις δρομολογητή VPN.
Ερωτήσεις:
1. Γιατί χρειάζομαι ένα VPN?
Ένα VPN είναι απαραίτητο για να παρακάμψετε τους περιορισμούς στο διαδίκτυο και να προστατεύσετε το απόρρητό σας με κρυπτογράφηση της κυκλοφορίας σας στο Διαδίκτυο.
2. Μπορώ να χρησιμοποιήσω δωρεάν το ενσωματωμένο VPN των Windows 10?
Ναι, το ενσωματωμένο VPN των Windows 10 είναι δωρεάν, αλλά ίσως χρειαστεί να εγγραφείτε σε έναν πάροχο υπηρεσιών VPN για καλύτερη ασφάλεια και ιδιωτικότητα.
3. Πώς μπορώ να ρυθμίσω ένα VPN στα Windows 10?
Μπορείτε να ρυθμίσετε ένα VPN στα Windows 10 μέσω των ρυθμίσεων προσθέτοντας λογαριασμό VPN και διαμόρφωση των παραμέτρων σύνδεσης.
4. Τι είδους VPN κάνει την ενσωματωμένη υποστήριξη VPN των Windows 10?
Το ενσωματωμένο VPN των Windows 10 υποστηρίζει διάφορους τύπους VPN, συμπεριλαμβανομένων PPTP, L2TP/IPSEC και SSTP.
5. Πόσο ασφαλές είναι το ενσωματωμένο VPN των Windows 10?
Το ενσωματωμένο VPN των Windows 10 παρέχει βασικά χαρακτηριστικά ασφαλείας, αλλά συνιστάται να χρησιμοποιήσετε έναν πάροχο υπηρεσιών VPN για καλύτερη ασφάλεια.
6. Ποια είναι τα κοινά προβλήματα με το ενσωματωμένο VPN των Windows 10?
Τα συνηθισμένα ζητήματα με το ενσωματωμένο VPN των Windows 10 περιλαμβάνουν προβλήματα σύνδεσης και χαμηλές ταχύτητες.
7. Πώς μπορώ να αντιμετωπίσω τα προβλήματα σύνδεσης VPN στα Windows 10?
Για να αντιμετωπίσετε τα προβλήματα σύνδεσης VPN στα Windows 10, μπορείτε να ελέγξετε τις ρυθμίσεις δικτύου, να ενημερώσετε τους οδηγούς και να επανεκκινήσετε την υπηρεσία VPN.
8. Υπάρχουν εναλλακτικές λύσεις VPN για τα Windows 10?
Ναι, υπάρχουν εναλλακτικές λύσεις VPN για τα Windows 10, όπως εφαρμογές VPN τρίτου μέρους και διαμορφώσεις δρομολογητή VPN.
9. Μπορώ να χρησιμοποιήσω το ενσωματωμένο VPN των Windows 10 σε άλλες συσκευές?
Όχι, το ενσωματωμένο VPN των Windows 10 είναι διαθέσιμο μόνο για συσκευές Windows 10.
10. Είναι το ενσωματωμένο VPN των Windows 10 για επιχειρήσεις?
Το ενσωματωμένο VPN των Windows 10 μπορεί να χρησιμοποιηθεί για μικρές επιχειρήσεις, αλλά οι μεγαλύτερες επιχειρήσεις ενδέχεται να απαιτούν πιο προηγμένες λύσεις VPN.
Είναι το ενσωματωμένο VPN καλό Windows 10? Οι ερωτήσεις σας απάντησαν
Όταν ρωτήθηκε, δώστε ένα όνομα για τη σύνδεση (οτιδήποτε θα κάνει) και η διεύθυνση Internet (αυτό μπορεί να είναι όνομα τομέα ή διεύθυνση IP).
[2 τρόποι] Πώς να ρυθμίσετε το VPN στα Windows 11 Βήμα προς βήμα? [Συμβουλές Minitool]
Αυτή η ανάρτηση που δημιουργήθηκε από το Minitool σας διδάσκει κυρίως πώς να δημιουργήσετε ένα VPN για το νέο σας λειτουργικό σύστημα Windows 11. Προσφέρει δύο μεθόδους για να διαλέξετε και τις δύο λύσεις με στιγμιότυπα οθόνης.
Ενημέρωση: Τα επίσημα Windows 11 είναι ήδη διαθέσιμα από τότε 5 Οκτωβρίου 2021.
Τα Windows αλλάζουν από την έκδοση 10 στην έκδοση 11. Το πράγμα που δεν κάνει’Η αλλαγή είναι ότι χρειάζεστε ακόμα μια υπηρεσία VPN (Virtual Private Network) εάν θέλετε να επισκεφθείτε ιστότοπους που περιορίζονται από την πρόσβαση στο διαδίκτυο σε ορισμένες περιοχές ή εάν δεν είστε’δεν θέλω να παρακολουθούμε.
Πώς λειτουργεί το VPN?
Το VPN επεκτείνει ένα ιδιωτικό δίκτυο σε δημόσια δίκτυα όπως το Διαδίκτυο. Επιτρέπει σε έναν υπολογιστή υποδοχής να στέλνει και να λαμβάνει δεδομένα σε κοινόχρηστα ή δημόσια δίκτυα σαν να αποτελεί αναπόσπαστο μέρος του ιδιωτικού δικτύου με όλες τις λειτουργίες, την ασφάλεια, καθώς και τις πολιτικές διαχείρισης του ιδιωτικού δικτύου.
Πώς να ρυθμίσετε το VPN στα Windows 11?
Οι περισσότερες υπηρεσίες VPN διαθέτουν τις δικές τους εφαρμογές για να δημιουργήσουν αυτόματα ένα VPN για εσάς. Ωστόσο, αν θέλετε να το ρυθμίσετε με το χέρι από μόνοι σας, μπορείτε να ακολουθήσετε τους παρακάτω οδηγούς.
Τρόπος 1. Ρύθμιση Windows 11 VPN από ρυθμίσεις
Γενικά, υπάρχουν τρία μέρη για τη ρύθμιση VPN μέσω των ρυθμίσεων των Windows.
Μέρος 1. Προσθήκη λογαριασμού VPN
1. Μεταβληθώ σε Έναρξη> Ρυθμίσεις> Δίκτυο & Διαδίκτυο> VPN.
2. Κάντε κλικ στο Προσθήκη VPN κουμπί πίσω από τις συνδέσεις VPN.
3. Στο νέο αναδυόμενο παράθυρο, απλά καθορίστε τις ακόλουθες παραμέτρους.
- Πάροχος VPN: Η προεπιλεγμένη επιλογή είναι Windows (ενσωματωμένο).
- Ονομα σύνδεσης: Το’το όνομα που χρησιμοποιείται για τον προσδιορισμό του VPN. Απλώς ονομάστε το ό, τι θέλετε.
- Όνομα διακομιστή ή διεύθυνση: Αυτό παρέχεται από την εταιρεία VPN και μπορεί να έχουν πολλαπλές τοποθεσίες. Απλά εισαγάγετε μια τοποθεσία.
- Τύπος VPN: Εάν γνωρίζετε ποιος ακριβώς είναι ο τύπος VPN σας, θα πρέπει να το καθορίσετε για να πάρετε ταχύτερη ταχύτητα. Εάν όχι, αφήστε το ως το προεπιλεγμένο αυτόματο.
- Τύπος πληροφοριών σύνδεσης: Αν αυτο’είναι μια δωρεάν σύνδεση χωρίς όνομα χρήστη ή κωδικό πρόσβασης, μπορείτε να αφήσετε τα υπόλοιπα πλαίσια κενά. Εάν διαθέτει όνομα χρήστη και κωδικό πρόσβασης, απλώς εισάγετε τα στα παρακάτω πλαίσια. Μπορείτε επίσης να χρησιμοποιήσετε μια έξυπνη κάρτα.
Μέρος 2ο. Προσθέστε πιστοποιητικό
1. Τύπος Windows + r συντόμευση στο πληκτρολόγιό σας για να ξεκινήσετε το παράθυρο διαλόγου Windows Run.
2. Τύπος “MMC” και πατήστε Enter για άνοιγμα Κονσόλα διαχείρισης της Microsoft.
3. Κάντε κλικ Αρχείο> Προσθήκη/Κατάργηση sanp-in.
4. Επιλέγω Πιστοποιητικά στην αριστερή λίστα και κάντε κλικ Προσθήκη Για να το προσθέσετε στη σωστή ενότητα.
5. Επιλέγω Λογαριασμός υπολογιστή Στο νέο αναδυόμενο παράθυρο.
6. Διατηρήστε την προεπιλεγμένη ρύθμιση και κάντε κλικ Φινίρισμα.
7. Κάντε κλικ Εντάξει Όταν ανακατευθύνετε στο παράθυρο προσθήκης ή αφαιρέστε το παράθυρο SNAP-IN.
8. Τότε, ξεδιπλώστε το Πιστοποιητικά (τοπικός υπολογιστής) Στο αριστερό πλαίσιο του παραθύρου της κονσόλας.
9. Περαιτέρω επεκτείνετε το Αξιόπιστες αρχές πιστοποίησης ριζών.
10. Κάντε δεξί κλικ στο Πιστοποιητικά Υποδοχέας και επιλέξτε Όλες οι εργασίες> Εισαγωγή.
11. Στον οδηγό εισαγωγής πιστοποιητικού αναδυόμενου πιστοποιητικού, κάντε κλικ Επόμενο Στην οθόνη καλωσορίσματος.
12. Αναζήτηση για να επιλέξετε το σωστό αρχείο πιστοποιητικού. Μπορεί να χρειαστεί να ρυθμίσετε για να εμφανίσετε όλους τους τύπους αρχείων για να εντοπιστεί το αρχείο πιστοποιητικού.
13. Εισαγάγετε τον κωδικό πρόσβασης για το επιλεγμένο αρχείο πιστοποιητικού και κάντε κλικ στο κουμπί Επόμενο να συνεχίσει.
14. Διατηρήστε την προεπιλεγμένη επιλογή και κάντε κλικ Επόμενο.
15. Κάντε κλικ Φινίρισμα.
16. Όταν εμφανίζεται λέγοντας ότι η εισαγωγή ήταν επιτυχής, κάντε κλικ Εντάξει.
17. Κλείστε το παράθυρο της κονσόλας και κάντε κλικ Οχι Για να μην αποθηκεύσετε ρυθμίσεις κονσόλας.
Μέρος 3. Αλλαγή ιδιοτήτων δικτύου
1. Μεταβείτε στον πίνακα ελέγχου και ρυθμίστε για να δείτε το στοιχείο του σε εικονίδια στο επάνω δεξιά.
2. Επιλέγω Κέντρο δικτύου και κοινής χρήσης.
3. Κάντε κλικ Αλλαγή ρυθμίσεων προσαρμογέα Στο αριστερό μενού.
4. Κάντε δεξί κλικ στο πρόσθετο VPN και επιλέξτε Ιδιότητες.
5. Στο νέο αναδυόμενο παράθυρο, μεταβείτε στο Δικτύωση αυτί. Εκεί, κάντε κλικ στο Έκδοση πρωτοκόλλου Internet 4 (TCP/IPv4) και κάντε κλικ Ιδιότητες.
6. Στη συνέχεια, επιλέξτε Χρησιμοποιήστε τις ακόλουθες διευθύνσεις διακομιστή DNS, Εισαγάγετε τον προτιμώμενο και εναλλακτικό διακομιστή DNS και κάντε κλικ στο κουμπί σας Εντάξει.
7. Κάντε κλικ Εντάξει Και κλείστε το παράθυρο συνδέσεων δικτύου.
8. Αν δεν είσαι’Δεν θέλω όλες τις συνδέσεις δικτύου σας μέσω του VPN, απλά κάντε κλικ στο Προχωρημένος κουμπί κάτω από τις ρυθμίσεις διακομιστή DNS και καταργήστε την επιλογή Χρησιμοποιήστε προεπιλεγμένη πύλη στο απομακρυσμένο δίκτυο.
Τρόπος 2. Πώς να ρυθμίσετε ένα VPN στα Windows 11 από το δίκτυο και το κέντρο κοινής χρήσης
Ή, μπορείτε να δημιουργήσετε απευθείας το VPN σας στο δίκτυο και στο κέντρο κοινής χρήσης.
1. Κάνε κλικ στο Αρχή μενού στο κέντρο της γραμμής εργασιών και επιλέξτε Ρυθμίσεις.
2. Στις ρυθμίσεις των Windows 11, επιλέξτε Δίκτυο & Διαδίκτυο Στο αριστερό πλαίσιο.
3. Μετακινηθείτε στο δεξί μέρος, μετακινηθείτε προς τα κάτω για να βρείτε και κάντε κλικ στο Πληκτρολόγηση επιλογή.
4. Στην επόμενη οθόνη, επιλέξτε Κέντρο δικτύου και κοινής χρήσης.
5. Στο Κέντρο Δικτύου και Κοινή χρήση, κάντε κλικ στο Ρυθμίστε μια νέα σύνδεση ή δίκτυο.
6. Στο νέο παράθυρο, επιλέξτε μια επιλογή σύνδεσης. Πρέπει να επιλέξετε Συνδεθείτε σε χώρο εργασίας Για να ρυθμίσετε μια σύνδεση dial-up ή VPN στο χώρο εργασίας σας.
7. Στη συνέχεια, κάντε κλικ Χρησιμοποιήστε τη σύνδεσή μου στο Διαδίκτυο (VPN).
8. Τότε, θα σας ζητηθεί να εκπληρώσετε το Διευθύνουσα διεύθυνση του Διαδικτύου (Διεύθυνση IP ή όνομα IP) και Όνομα προορισμού (μπορεί να είναι το ίδιο με τη διεύθυνση Internet).
9. Επιστροφή στην επιλογή Αλλαγή ρυθμίσεων προσαρμογέα Στο αριστερό μενού στο Κέντρο Δικτύου και Κοινή χρήση. Στη συνέχεια, αλλάξτε τις ιδιότητες του προστιθέμενου VPN όπως στο Way 1.
Τέλος, έχετε το δικό σας Ρύθμιση Windows 11 VPN Και είναι διαθέσιμο για σύνδεση.
Πώς να συνδεθείτε στο πρόσθετο VPN σας στα Windows 11?
Αφού προσθέσετε με επιτυχία το VPN, μπορείτε να διαπιστώσετε ότι αναφέρεται στο VPN Connections στο δίκτυο και τις ρυθμίσεις του Διαδικτύου. Μπορείτε να κάνετε κλικ στο Συνδέω-συωδεομαι κουμπί για να συνδέσετε τον υπολογιστή σας σε αυτό το VPN.
Ή, μπορείτε να κάνετε κλικ στο εικονίδιο δικτύου στη γραμμή εργασιών, επιλέξτε VPN Στο ποπ, κάντε κλικ στο VPN Target και επιλέξτε Συνδέω-συωδεομαι.
Για να αποσυνδέσετε το VPN, απλά κάντε κλικ Αποσυνδέω είτε σε ρυθμίσεις είτε από τη γραμμή εργασιών.
Για να καταργήσετε το προστιθέμενο VPN, πρέπει πρώτα να το αποσυνδέσετε και, στη συνέχεια, κάντε κλικ στο VPN σε ρυθμίσεις δικτύου και διαδικτύου και τελικά κάντε κλικ στο κουμπί Αφαιρώ.
Το καλύτερο δωρεάν VPN για χρήση στα Windows 11
- ExpressVPN
- Καραμέλα
- Σέρφινγκ
- Καλύτερος
- Γενναίος’S Tor Browser
- Ασπίδα
- Opera Unlimited VPN
- Πρωτόνιο VPN
- Turbo VPN
- Καταγράφω ασταθώς
Διαβάζω επίσης
- Πώς να κατεβάσετε τα ηχητικά εφέ βίντεο YouTube και να το προσθέσετε στο βίντεο?
- Μπορείτε να χρησιμοποιήσετε το φίλτρο σε κλήσεις βίντεο Snapchat? Ναι ή όχι?
- [3 τρόποι] Πώς να δείτε/Προβολή/ανάγνωση/Δείτε τα παλιά μηνύματα Snapchat?
- Πώς να επισημάνετε/UNTAG φωτογραφίες στο Facebook & Απόκρυψη/Δείτε φωτογραφίες με ετικέτες?
- [Βήμα προς βήμα Οδηγός γραφικών] Πώς να καλλιεργήσετε μια φωτογραφία στο iPhone/iPad?
- Κελάδημα
- Ερυθρός
Είναι το ενσωματωμένο VPN καλό Windows 10? Οι ερωτήσεις σας απάντησαν
Αυτό το άρθρο συνυπέγραψε ο συγγραφέας του Wikihow, Nicole Levine, MFA. Η Nicole Levine είναι συγγραφέας και συντάκτης τεχνολογίας για το Wikihow. Έχει πάνω από 20 χρόνια εμπειρίας δημιουργώντας τεχνικά τεκμηρίωση και κορυφαίες ομάδες υποστήριξης σε μεγάλες εταιρείες φιλοξενίας ιστοσελίδων και λογισμικού. Η Nicole κατέχει επίσης ένα MFA σε δημιουργική γραφή από το Πανεπιστήμιο του Πόρτλαντ και διδάσκει σύνθεση, συγγραφή μυθοπλασίας και φλερτ σε διάφορα ιδρύματα.
Η ομάδα τεχνολογίας WikiHow ακολούθησε επίσης τις οδηγίες του άρθρου και επαλήθευσε ότι λειτουργούν.
Αυτό το άρθρο έχει προβληθεί 1.824 φορές.
Εάν έχετε δει “VPN” κατά την περιήγηση στις ρυθμίσεις του υπολογιστή σας, αναρωτιέστε πιθανώς αν τα ενσωματωμένα Windows VPN είναι καλά. Η απάντηση είναι κάπως δύσκολη – οι Windows δεν έρχονται με VPN υπηρεσία-Πως το λογισμικό VPN που μπορείτε να χρησιμοποιήσετε για να συνδεθείτε σε μια υπηρεσία VPN, όπως το ένα μέσω της εργασίας ή του σχολείου σας. Αυτό το άρθρο WikiHow θα σας διδάξει ποιος θα πρέπει να χρησιμοποιήσει το ενσωματωμένο λογισμικό Windows VPN, πότε να επιλέξει λογισμικό τρίτου μέρους και πώς να ρυθμίσετε μια νέα σύνδεση VPN.
Πώς να δημιουργήσετε ένα διακομιστή VPN στον υπολογιστή σας Windows χωρίς να εγκαταστήσετε οποιοδήποτε λογισμικό
Chris Hoffman
Chris Hoffman
Αρχισυντάκτης
Ο Chris Hoffman είναι αρχισυντάκτης του How-to Geek. Έχει γράψει για την τεχνολογία για πάνω από μια δεκαετία και ήταν αρθρογράφος PCWorld για δύο χρόνια. Ο Chris έχει γράψει για Οι Νιου Γιορκ Ταιμς και Η περίληψη του αναγνώστη, έχει πάρει συνέντευξη ως εμπειρογνώμονας τεχνολογίας σε τηλεοπτικούς σταθμούς όπως το NBC 6 του Μαϊάμι και είχε το έργο του που καλύπτεται από ειδησεογραφικά πρακτορεία όπως το BBC. Από το 2011, ο Chris έχει γράψει πάνω από 2.000 άρθρα που έχουν διαβάσει περισσότερα από ένα δισεκατομμύριο φορές — και αυτό είναι ακριβώς εδώ στο How-to Geek. Διαβάστε περισσότερα.
Heddings Lowell
Ιδρυτής και Διευθύνων Σύμβουλος
Ο Lowell είναι ο ιδρυτής και διευθύνων σύμβουλος του How-to Geek. Αυτός’τρέχει την παράσταση από τη δημιουργία του ιστότοπου το 2006. Κατά την τελευταία δεκαετία, η Lowell έχει γράψει προσωπικά περισσότερα από 1000 άρθρα που έχουν προβληθεί από πάνω από 250 εκατομμύρια άτομα. Πριν από την έναρξη του How-to Geek, ο Lowell πέρασε 15 χρόνια εργασίας σε αυτό, κάνοντας συμβουλές, ασφάλεια στον κυβερνοχώρο, διαχείριση βάσεων δεδομένων και εργασίες προγραμματισμού. Διαβάστε περισσότερα. Σχετικά με το πώς-να geek
26 Ιουλίου 2017, 11:17 μ.μ. EDT | Διαβάστε 4 λεπτά
Τα Windows διαθέτουν την ενσωματωμένη δυνατότητα λειτουργίας ως διακομιστή VPN χρησιμοποιώντας το πρωτόκολλο σήραγγας σημείου σε σημείο (PPTP), αν και αυτή η επιλογή είναι κάπως κρυμμένη. Εδώ’πώς να το βρείτε και να ρυθμίσετε τον διακομιστή VPN σας. ΣΧΕΤΙΖΕΤΑΙ ΜΕ: Τι είναι ένα VPN, και γιατί θα χρειαζόμουν ένα? Η ρύθμιση ενός διακομιστή VPN θα μπορούσε να είναι χρήσιμη για τη σύνδεση με το οικιακό σας δίκτυο στο δρόμο, παίζοντας παιχνίδια LAN με κάποιον ή εξασφαλίζοντας την περιήγηση στο διαδίκτυο σας σε δημόσια σύνδεση Wi-Fi-μερικοί από τους πολλούς λόγους που ίσως θέλετε να χρησιμοποιήσετε ένα VPN. Αυτό το τέχνασμα λειτουργεί στα Windows 7, 8 και 10. Ο διακομιστής χρησιμοποιεί το πρωτόκολλο σήραγγας από σημείο σε σημείο (pptp.·
Σημείωση: Μερικοί άνθρωποι που έχουν ενημερωθεί στην ενημέρωση των Windows 10 Creators έχουν πρόβλημα όταν η δημιουργία ενός διακομιστή VPN αποτυγχάνει επειδή η υπηρεσία δρομολόγησης και απομακρυσμένης πρόσβασης αποτυγχάνει να ξεκινήσει. Αυτό είναι ένα γνωστό ζήτημα που δεν έχει ακόμη καθοριστεί μέσω ενημερώσεων. Ωστόσο, αν εσείς’Επαναφέρετε την επεξεργασία δύο κλειδιά μητρώου, υπάρχει μια λύση που φαίνεται να διορθώνει το πρόβλημα για τους περισσότερους ανθρώπους. Εμείς’Θα διατηρήσετε αυτήν την ανάρτηση ενημερωμένη εάν το ζήτημα είναι επίσημα σταθερό.
Περιορισμοί
- Θα χρειαστείτε τη δυνατότητα να προωθήσετε τις θύρες από τον δρομολογητή σας.
- Πρέπει να εκθέσετε τα Windows και μια θύρα για το διακομιστή PPTP VPN απευθείας στο Διαδίκτυο, το οποίο δεν είναι ιδανικό από άποψη ασφαλείας. Θα πρέπει να χρησιμοποιήσετε έναν ισχυρό κωδικό πρόσβασης και να χρησιμοποιήσετε μια θύρα που δεν είναι’t Η προεπιλεγμένη θύρα.
- Αυτό δεν είναι’t ως εύκολο να ρυθμίσετε και να χρησιμοποιήσετε ως λογισμικό όπως το LogMein Hamachi και το TeamViewer. Οι περισσότεροι άνθρωποι πιθανότατα θα είναι καλύτεροι με ένα πιο ολοκληρωμένο πακέτο λογισμικού όπως αυτά προσφέρουν.
Δημιουργία διακομιστή VPN
Για να δημιουργήσετε έναν διακομιστή VPN στα Windows, εσείς’Θα πρέπει πρώτα να ανοίξετε το “Δικτυακές συνδέσεις” παράθυρο. Ο πιο γρήγορος τρόπος για να γίνει αυτό είναι να χτυπήσετε, πληκτρολογήστε “NCPA.CPL,” και, στη συνέχεια, κάντε κλικ στο αποτέλεσμα (ή πατήστε ENTER).
Στο “Δικτυακές συνδέσεις” παράθυρο, πατήστε το πλήκτρο alt για να εμφανίσετε τα πλήρη μενού, ανοίξτε το “Αρχείο” μενού και, στη συνέχεια, επιλέξτε το “Νέα εισερχόμενη σύνδεση” επιλογή.
Στη συνέχεια, επιλέξτε τους λογαριασμούς χρηστών που μπορούν να συνδεθούν εξ αποστάσεως. Για να αυξήσετε την ασφάλεια, ίσως θελήσετε να δημιουργήσετε ένα νέο, περιορισμένο λογαριασμό χρήστη αντί να επιτρέψετε συνδέσεις VPN από τον κύριο λογαριασμό χρήστη σας. Μπορείτε να το κάνετε αυτό κάνοντας κλικ στο “Προσθέστε κάποιον” κουμπί. Όποιο λογαριασμό χρήστη επιλέγετε, βεβαιωθείτε ότι έχει έναν πολύ ισχυρό κωδικό πρόσβασης, αφού ένας αδύναμος κωδικός πρόσβασης θα μπορούσε να σπάσει από μια απλή επίθεση λεξικού.
Οταν εσύ’Έχετε επιλέξει τον χρήστη σας, κάντε κλικ στο “Επόμενο” κουμπί.
Στην επόμενη σελίδα, επιλέξτε το “Μέσω του Διαδικτύου” Επιλογή για να επιτρέψετε τις συνδέσεις VPN μέσω του Διαδικτύου. Οτι’είναι πιθανό η μόνη επιλογή που εσείς’Δείτε εδώ, αλλά θα μπορούσατε επίσης να επιτρέψετε εισερχόμενες συνδέσεις μέσω μόντεμ dial-up εάν έχετε το υλικό dial-up.
Στη συνέχεια, μπορείτε να επιλέξετε τα πρωτόκολλα δικτύωσης που θα πρέπει να είναι ενεργοποιημένα για εισερχόμενες συνδέσεις. Για παράδειγμα, αν δεν κάνετε’Δεν θέλουν άτομα συνδεδεμένα με το VPN να έχουν πρόσβαση σε κοινά αρχεία και εκτυπωτές στο τοπικό σας δίκτυο, μπορείτε να απενεργοποιήσετε το “Κοινή χρήση αρχείων και εκτυπωτή για δίκτυα Microsoft” επιλογή.
Οταν εσύ’Έχουν ρυθμιστεί τα πράγματα, κάντε κλικ στο “Επιτρέψτε την πρόσβαση” κουμπί.
Στη συνέχεια, τα Windows διαμορφώνουν την πρόσβαση για τους λογαριασμούς χρηστών που επιλέξατε – τα οποία μπορούν να διαρκέσουν μερικά δευτερόλεπτα.
Και σε αυτό το σημείο, ο διακομιστής VPN σας είναι έτοιμος, έτοιμος να λάβει εισερχόμενες αιτήσεις σύνδεσης. Εάν θέλετε να απενεργοποιήσετε το διακομιστή VPN στο μέλλον, μπορείτε απλά να επιστρέψετε στο “Δικτυακές συνδέσεις” παράθυρο και διαγράψτε το “Εισερχόμενες συνδέσεις” είδος.
Ρύθμιση δρομολογητή
Αν εσύ’Συνδεθείτε με τον νέο σας διακομιστή VPN μέσω του Διαδικτύου, εσείς’Θα πρέπει να ρυθμίσετε την προώθηση θύρας έτσι ώστε ο δρομολογητής σας να γνωρίζει να στέλνει την κυκλοφορία αυτού του τύπου στον σωστό υπολογιστή. Συνδεθείτε στον δρομολογητή σας’Σελίδα ρύθμισης S και θύρα προώθησης 1723 στη διεύθυνση IP του υπολογιστή όπου ρυθμίζετε τον διακομιστή VPN. Για περισσότερες οδηγίες, ανατρέξτε στον οδηγό μας σχετικά με τον τρόπο προώθησης των θυρών στον δρομολογητή σας.
Για μέγιστη ασφάλεια, ίσως θελήσετε να δημιουργήσετε έναν κανόνα προώθησης θύρας που προωθεί ένα τυχαίο “εξωτερική θύρα”- όπως 23243 – “εσωτερικός λιμάνι” 1723 στον υπολογιστή σας. Αυτό θα σας επιτρέψει να συνδεθείτε στον διακομιστή VPN χρησιμοποιώντας τη θύρα 23243 και θα σας προστατεύσει από κακόβουλα προγράμματα που σαρώνουν και προσπαθούν να συνδεθείτε αυτόματα σε διακομιστές VPN που εκτελούνται στην προεπιλεγμένη θύρα.
Μπορείτε επίσης να εξετάσετε τη χρήση ενός δρομολογητή ή τείχους προστασίας για να επιτρέψετε μόνο εισερχόμενες συνδέσεις από συγκεκριμένες διευθύνσεις IP.
Για να βεβαιωθείτε ότι μπορείτε πάντα να συνδεθείτε στον διακομιστή VPN, ίσως θελήσετε να ρυθμίσετε μια δυναμική υπηρεσία DNS όπως το Dyndns στον δρομολογητή σας.
Σύνδεση στον διακομιστή VPN σας
Για να συνδεθείτε στον διακομιστή VPN, θα χρειαστείτε τον υπολογιστή σας’δημόσια διεύθυνση IP (το δίκτυό σας’S IP Διεύθυνση στο Διαδίκτυο) ή τη δυναμική διεύθυνση DNS, εάν ρυθμίσετε μια δυναμική υπηρεσία DNS.
Σε οποιαδήποτε έκδοση των Windows You’να χρησιμοποιείτε στο μηχάνημα που κάνει τη σύνδεση, μπορείτε απλά να χτυπήσετε, πληκτρολογήστε “VPN,” και στη συνέχεια επιλέξτε την επιλογή που εμφανίζεται. Στα Windows 10, θα ονομαστεί “Αλλαγή εικονικών ιδιωτικών δικτύων (VPN).” Στα Windows 7, αυτό’το όνομα “Ρύθμιση σύνδεσης εικονικού ιδιωτικού δικτύου (VPN).
Όταν ρωτήθηκε, δώστε ένα όνομα για τη σύνδεση (οτιδήποτε θα κάνει) και η διεύθυνση Internet (αυτό μπορεί να είναι όνομα τομέα ή διεύθυνση IP).
Για περισσότερες οδηγίες σχετικά με τη σύνδεση – συμπεριλαμβανομένων ορισμένων από τις προηγμένες επιλογές που μπορείτε να επιλέξετε – ελέγξτε τον πλήρη οδηγό μας για το πώς να συνδεθείτε με ένα VPN στα Windows.
- › Πώς να παίξετε παλιά παιχνίδια LAN μέσω του Διαδικτύου
- › 4 εύκολοι τρόποι για να εκτυπώσετε από απόσταση μέσω του δικτύου ή του διαδικτύου
- › Πώς να επιλέξετε την καλύτερη υπηρεσία VPN για τις ανάγκες σας
- › Πώς να ρυθμίσετε το δικό σας διακομιστή VPN στο σπίτι σας
- › Πώς να αποκτήσετε πρόσβαση στο Windows Remote Desktop μέσω του Διαδικτύου
- › Τι είναι ένα VPN, και γιατί θα χρειαζόμουν ένα?
- › Bluetti’Το νέο σύστημα δημιουργίας αντιγράφων ασφαλείας EP900 μπορεί να σας βοηθήσει να εξοικονομήσετε χρήματα
- › Πώς να διορθώσετε το video_dxgkrnl_fatal_error στα Windows
Chris Hoffman
Ο Chris Hoffman είναι αρχισυντάκτης του How-to Geek. Έχει γράψει για την τεχνολογία για πάνω από μια δεκαετία και ήταν αρθρογράφος PCWorld για δύο χρόνια. Ο Chris έχει γράψει για Οι Νιου Γιορκ Ταιμς και Η περίληψη του αναγνώστη, έχει πάρει συνέντευξη ως εμπειρογνώμονας τεχνολογίας σε τηλεοπτικούς σταθμούς όπως το NBC 6 του Μαϊάμι και είχε το έργο του που καλύπτεται από ειδησεογραφικά πρακτορεία όπως το BBC. Από το 2011, ο Chris έχει γράψει πάνω από 2.000 άρθρα που έχουν διαβάσει περισσότερα από ένα δισεκατομμύριο φορές — και αυτό είναι ακριβώς εδώ στο How-to Geek.
Διαβάστε το Full Bio »