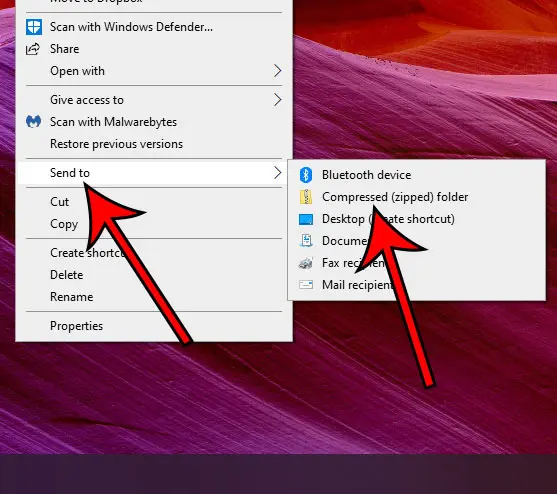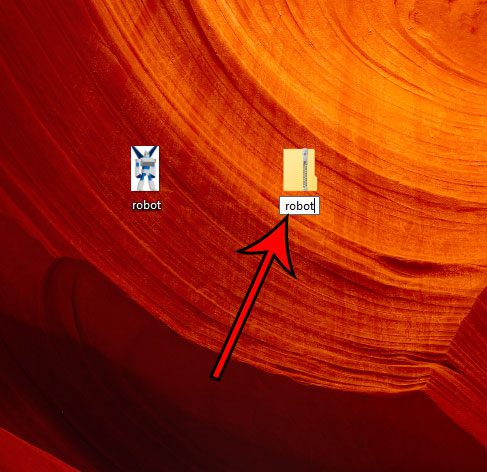Τα Windows 10 έχουν πρόγραμμα ZIP
Περίληψη:
Μάθετε πώς να φερμουάρ και να αποσυνδέσετε αρχεία στα Windows 10 χρησιμοποιώντας τη ενσωματωμένη λειτουργία. Τα αρχεία zipping μπορούν να μειώσουν το μέγεθός τους και να διευκολύνουν την κοινή χρήση ή την αποθήκευση τους. Ωστόσο, να είστε προσεκτικοί για δυνητικά επικίνδυνα αρχεία εντός φακέλων ZIP. Ακολουθήστε αυτά τα βήματα για να φερμουάρ έναν φάκελο: Μεταβείτε στο φάκελο, κάντε δεξί κλικ, επιλέξτε “Αποστολή σε” και στη συνέχεια “συμπιεσμένο φάκελο.”Για να ανοίξετε ένα φάκελο φερμουάρ, να το εντοπίσετε στον υπολογιστή σας, κάντε δεξί κλικ, επιλέξτε” Εξαγάγετε εδώ “ή” Εξαγωγή αρχείων “και επιλέξτε μια τοποθεσία για να αποθηκεύσετε το unziped φάκελο.
1. Πώς μπορούν να είναι χρήσιμα τα αρχεία zipping στα Windows 10?
Τα αρχεία zipping μπορούν να εξοικονομήσουν χώρο αποθήκευσης και να διευκολύνουν την κοινή χρήση πολλών αρχείων ή φακέλων με άλλους.
2. Τα αρχεία Zip είναι ασφαλή για να ανοίξουν?
Ενώ τα ίδια τα αρχεία Zip δεν είναι επικίνδυνα, μπορούν ενδεχομένως να περιέχουν επιβλαβή αρχεία. Είναι σημαντικό να γνωρίζετε την πηγή του αρχείου ZIP και να χρησιμοποιήσετε λογισμικό προστασίας από ιούς για την προστασία του υπολογιστή σας.
3. Πώς μπορείτε να προστατεύσετε τον εαυτό σας κατά το άνοιγμα αρχείων zip?
Εγκαταστήστε και ενημερώστε το λογισμικό προστασίας από ιούς, ανοίξτε μόνο αρχεία zip από αξιόπιστους αποστολείς και είστε προσεκτικοί κατά τη λήψη αρχείων zip από μη αξιόπιστες τοποθεσίες.
4. Είναι το λογισμικό τρίτου μέρους που απαιτείται για να φερμουάρ ένα φάκελο στα Windows 10?
Όχι, τα Windows 10 διαθέτουν ένα ενσωματωμένο χαρακτηριστικό για τους φακέλους ZIP. Κάντε δεξί κλικ στο φάκελο, επιλέξτε “Αποστολή στο” και, στη συνέχεια, επιλέξτε “συμπιεσμένο φάκελο.«
5. Πώς ανοίγετε έναν φάκελο φερμουάρ?
Εντοπίστε το φάκελο ZIP, κάντε δεξί κλικ και επιλέξτε είτε “Εξαγάγετε εδώ” είτε “Εξαγωγή αρχείων.”Επιλέξτε μια τοποθεσία για να αποθηκεύσετε το unzipped φάκελο.
6. Τι σημαίνει για την εξαγωγή αρχείων?
Η εξαγωγή αρχείων αντιστρέφει τη διαδικασία φερμουάρ, επιστρέφοντας τα αρχεία στην αρχική τους κατάσταση εκτός του συμπιεσμένου φακέλου. Αποκαθιστά το δέντρο αρχείων και τη μορφή.
7. Ποια είναι τα πλεονεκτήματα των αρχείων με φερμουάρ?
Τα αρχεία με φερμουάρ καταλαμβάνουν λιγότερο χώρο, διευκολύνοντας την αποθήκευση ή την κοινή χρήση πολλών αρχείων. Ωστόσο, η υπερβολική συμπίεση μπορεί να υποβαθμίσει την ποιότητα ορισμένων τύπων αρχείων όπως εικόνες.
8. Τα Windows 10 διαθέτουν ενσωματωμένο πρόγραμμα φερμουάρ?
Ναι, τα Windows 10 περιλαμβάνουν μια ενσωματωμένη λειτουργία για φερμουάρ και αποσύνδεση αρχείων χωρίς την ανάγκη για λογισμικό τρίτου μέρους.
9. Πώς επηρεάζει το μέγεθος του φερμουάρ?
Το φερμουάρ μειώνει το μέγεθος του αρχείου με συμπίεση αρχείων. Ο βαθμός συμπίεσης εξαρτάται από το χρησιμοποιούμενο πρόγραμμα και συμπιέζονται οι τύποι αρχείων.
10. Πρέπει να ανησυχώ για την ποιότητα των αρχείων μετά από φερμουάρ και αποσύνδεση?
Ενώ η υπερβολική συμπίεση μπορεί να υποβαθμίσει ορισμένους τύπους αρχείων, τα μέτρια επίπεδα συμπίεσης δεν πρέπει να επηρεάζουν σημαντικά την ποιότητα του αρχείου.
Πώς να φερμουάρ & inzip αρχεία στα Windows 10
Το’τώρα κάτι που μπορείτε να κάνετε από σχεδόν οποιαδήποτε τοποθεσία φακέλου στον υπολογιστή σας. Το’S επίσης μια αρκετά απλή διαδικασία και η μείωση του μεγέθους του αρχείου που επιτυγχάνετε όταν τα αρχεία Zip μπορούν να λύσουν πολλά προβλήματα που ενδέχεται να αντιμετωπίσετε πριν όταν προσπαθούσατε να μοιραστείτε μεγάλους αριθμούς αρχείων ή εικόνων με κάποιον μέσω ηλεκτρονικού ταχυδρομείου.
Πώς να μετακινήσετε ένα φάκελο στα Windows 10
.Το Zip είναι μία από τις μορφές συμπίεσης αρχείων που χρησιμοποιούνται στα Windows. Επομένως, ένα αρχείο zip είναι ένα συμπιεσμένο αρχείο που περιέχει ένα μόνο αρχείο, πολλαπλά αρχεία ή φακέλους. Ο πρωταρχικός σκοπός της συμπίεσης (ή του φερμουάρ όπως ονομάζεται ως επί το πλείστον) είναι για την αποθήκευση, την αρχειοθέτηση, τη μετάδοση ή οποιοδήποτε συνδυασμό των τριών. Αυτό οφείλεται στο γεγονός ότι ένα φερμουάρ είναι σχετικά μικρότερο σε μέγεθος από το αρχικό αρχείο ή φάκελο, το οποίο σας εξοικονομεί χρόνο μετάδοσης και χώρο αποθήκευσης.
Για να κατανοήσετε καλύτερα ένα αρχείο zip ή φάκελο: Ας υποθέσουμε ότι έχετε ένα φάκελο που περιέχει πέντε φακέλους μέσα σε αυτό, οι οποίοι περιέχουν περαιτέρω αρχεία και θέλετε να τα στείλετε email σε έναν συνάδελφο. Προκειμένου να ολοκληρωθεί αυτό, θα πρέπει να τα στείλετε email ως μεμονωμένα αρχεία, αφού ο πελάτης αλληλογραφίας δεν επιτρέπει στους φακέλους ως συνημμένα. Αυτό μπορεί να σπαταλήσει πολύ πολύτιμο χρόνο σας, και επίσης, ο δέκτης δεν θα λάβει ένα οργανωμένο ριζικό φάκελο όπως ήταν στο μηχάνημά σας. Λοιπόν, πώς δημιουργείτε ένα φάκελο zip και email ως ένα μόνο αρχείο? Συνεχίστε να διαβάζετε για να μάθετε πώς.
Είναι επικίνδυνα αρχεία Zip?
Από μόνα τους, τα αρχεία ZIP δεν είναι ανασφαλείς ή επικίνδυνα, αλλά οι κακόβουλοι άνθρωποι με κακές προθέσεις είναι γνωστό ότι χρησιμοποιούν αρχεία για να κρύψουν ιούς και κακόβουλο λογισμικό. Αυτό οφείλεται στο γεγονός ότι είναι δύσκολο για τα περισσότερα προγράμματα προστασίας από ιούς ή αντι-μαστίχ. Επομένως, είναι σημαντικό να γνωρίζετε την πηγή του αρχείου zip πριν το ανοίξετε. Ακολουθούν μερικά βήματα που μπορείτε να κάνετε για να προστατεύσετε τον εαυτό σας:
- Εγκαταστήστε το μηχάνημά σας με το καλύτερο πρόγραμμα προστασίας από ιούς και ενημερώστε το.
- Μην ανοίγετε αρχεία zip που αποστέλλονται μέσω email εκτός αν γνωρίζετε τον αποστολέα. Ας υποθέσουμε ότι γνωρίζετε τον αποστολέα αλλά δεν περίμενε το αρχείο. Σε αυτή την περίπτωση, σας συνιστάται να τους ρωτήσετε για το μήνυμα ηλεκτρονικού ταχυδρομείου πριν ανοίξετε το συνημμένο, επειδή ορισμένοι ιοί μπορούν να αναδιανεμηθούν χωρίς τις γνώσεις του αποστολέα.
- Περιορίστε ή είστε προσεκτικοί για λήψεις φερμουάρ από μη αξιόπιστες τοποθεσίες.
Πώς να φερμουάρ ένα φάκελο
Η ερώτηση αυτής της ερώτησης στη μηχανή αναζήτησής σας θα δώσει έναν τόνο απαντήσεων. Ενώ πολλά προγράμματα τρίτων όπως το Winzip ή το Winrar μπορούν να επιτύχουν το ίδιο, η συμπίεση ή το zipping ενός φακέλου στα Windows 10 δεν απαιτεί κανένα από αυτά. Ακολουθήστε τα παρακάτω βήματα για να μετακινήσετε ένα φάκελο χρησιμοποιώντας τη δυνατότητα ενσωματωμένων Windows 10.
Βήμα 1: Πλοηγηθείτε και εντοπίστε το φάκελο που θέλετε να συμπιέσετε ή φερμουάρ. Εάν τα αρχεία σας δεν βρίσκονται στον ίδιο φάκελο, δημιουργήστε ένα νέο και μετακινήστε όλα τα αρχεία ή τους φακέλους που θέλετε να φερμουάρ ή να συμπιεστεί σε αυτό.
Βήμα 2: Κάντε δεξί κλικ στο φάκελο και περιηγηθείτε στον δείκτη στην επιλογή “Αποστολή στο” στην αναπτυσσόμενη λίστα που εμφανίζεται.
Βήμα 3: Επιλέξτε και κάντε κλικ στο κουμπί “Συμπιεσμένος φάκελος” στο μενού Sidebar που εμφανίζεται στο κουμπί “Αποστολή στο”. Ο συμπιεσμένος φάκελος θα δημιουργηθεί στην ακριβή θέση δίσκου ως αρχικό φάκελο. Μετονομάστε, μετεγκατασταθείτε και/ή στείλτε την ανάλογα με τις ανάγκες.
Πώς να ανοίξετε ένα φακό φερμουάρ
Για να δείτε τα μεμονωμένα αρχεία ή τους φακέλους ή να ανοίξετε ένα συμπιεσμένο φάκελο με τη λειτουργία εγγενών παραθύρων, θα πρέπει πρώτα να το εξαγάγετε ως εξής:
- Εντοπίστε το φάκελο zip στη μονάδα δίσκου. Θα χρειαστεί να το κατεβάσετε πρώτα εάν το λάβατε ως συνημμένο ηλεκτρονικού ταχυδρομείου.
- Κάντε δεξί κλικ στο φάκελο Zip για να εμφανίσετε το αναπτυσσόμενο μενού. Υπάρχουν δύο τακτικές από τις οποίες μπορείτε να επιλέξετε – “Εξαγωγή εδώ” ή “Εξαγωγή αρχείων.«
- Κάντε κλικ στην επιλογή “Εξαγόμενο εδώ” εάν θέλετε να εμφανιστεί ο φάκελος εξαγόμενου στην ίδια θέση με το φάκελο με φερμουάρ ή να επιλέξετε “Αρχεία εκχύλισης” και να ακολουθήσετε τις οδηγίες για να επιλέξετε μια διαφορετική θέση για να αποθηκεύσετε το φακό UNZIPD.
- Ανοίξτε το unzipped φάκελο για να αποκαλύψετε όλα τα ατομικά εξαγόμενα αρχεία ή/και φακέλους.
Τι σημαίνει για την εξαγωγή αρχείων?
Ένα αρχείο με φερμουάρ ή συμπιεσμένο είναι μια ενιαία μονάδα με την οποία είναι δύσκολο να εργαστείτε όταν πρέπει να επεξεργαστείτε ή να χειριστείτε τα μεμονωμένα αρχεία που περιέχονται μέσα του. Επομένως, για να εξαγάγετε αρχεία, όπως είδαμε παραπάνω, σημαίνει να αντιστρέψουμε τη διαδικασία της φερμουάρ, i.μι., Για να επιστρέψετε τα αρχεία ή τους φακέλους στην αρχική τους κατάσταση όσον αφορά το χώρο, το δέντρο αρχείων και τη μορφή. Για παράδειγμα, εάν έχετε φάκελο φερμουάρ με αρχείο λέξης και excel, η εξαγωγή του θα οδηγήσει σε ένα φάκελο με τα δύο αρχεία ως παιδιά του.
Πώς να φερμουάρ & inzip αρχεία στα Windows 10
Το φερμουάρ τα αρχεία σας στον υπολογιστή είναι ένας πολύ καλός τρόπος για να αποθηκεύσετε πολύ χώρο. Το φερμουάρ και η αποσύνδεση των αρχείων είναι αρκετά συνηθισμένο αυτές τις μέρες και σχεδόν όλοι το κάνουν σε τακτική βάση. Φερμουάρ, αν είστε’Δεν είναι εξοικειωμένος με τον όρο, είναι η διαδικασία συμπίεσης των αρχείων σας. Εσύ “Φερμουάρ” σε μια μικρή τσάντα που κρατά το μέγεθος τους μικρό. Συνήθως, το φερμουάρ πολλαπλά αρχεία θα τα μεταφέρει σε ένα μόνο αρχείο που είναι εύκολο να στείλετε επίσης. Το αποσύνδεση είναι το αντίθετο του φερμουάρ. Βασικά εξαγάγετε όλα τα αρχεία από ένα αρχείο με φερμουάρ.
Το κύριο πλεονέκτημα των αρχείων φερμουάρ είναι το πλεονέκτημα μεγέθους. Όταν φερμουάρ ένα αρχείο ή πολλαπλά αρχεία, τα συμπιέζετε βασικά. Το ποσοστό των συμπιέσεων εξαρτάται από πολλά πράγματα, συμπεριλαμβανομένου του προγράμματος που χρησιμοποιείτε για τη συμπίεση/φερμουάρ και τον τύπο των αρχείων e.σολ. εσύ’Δεν θέλω να συμπιέσουμε μια εικόνα πάρα πολύ, καθώς θα υποβαθμίσει την ποιότητα.
Βλέποντας ότι υπάρχουν πολλοί άνθρωποι που φερμουάρ και αποσυνδέει τα αρχεία τους σε καθημερινή βάση, η Microsoft έχει συμπεριλάβει ένα ενσωματωμένο πρόγραμμα φερμουάρ στα Windows 10. Η προηγούμενη έκδοση των Windows Don’T έχετε ένα ενσωματωμένο πρόγραμμα φερμουάρ/συμπίεση, θα πρέπει να κατεβάσετε ένα εργαλείο τρίτου μέρους όπως το Winzip ή το WinRar. Έτσι, με τα Windows 10, δεν don’δεν πρέπει να κατεβάσετε οποιοδήποτε εργαλείο τρίτου μέρους. Μπορείτε να συμπιέσετε τα αρχεία σας μέσα σε μερικά κλικ.
Πώς να φερμουάρ/συμπιεστικά αρχεία
Υπάρχουν 2 τρόποι συμπίεσης/φερμουάρ τα αρχεία σας στα Windows 10 και τα δύο θα εξηγηθούν παρακάτω. Έτσι, ακολουθήστε τα βήματα που δίνονται παρακάτω για να φερμουάρ τα αρχεία σας στα Windows 10
Χρήση του μενού Αποστολή στο μενού
- Εντοπίστε και κάντε δεξί κλικ το αρχείο που θέλετε να φερμουάρ/συμπίεση. Εάν θέλετε να φερμουάρ/συμπιέσετε πολλαπλά αρχεία, τότε κρατήστε Ctrl, Κάντε κλικ σε κάθε αρχείο ένα προς ένα και κάντε δεξί κλικ σε οποιοδήποτε από τα αρχεία
- Επιλέγω Στέλνω σε
- Επιλέγω Συμπιεσμένος (φερμουάρ) φάκελος και πατήστε Εισαγω
- Θα πρέπει να υπάρχει ένα νέο αρχείο που δημιουργήθηκε μέσα σε αυτόν τον φάκελο. Ο υπολογιστής θα του δώσει αυτόματα ένα όνομα το ίδιο με το όνομα του τελευταίου αρχείου που επιλέξατε. Εάν θέλετε να αλλάξετε το όνομα του αρχείου, κάντε δεξί κλικ στο αρχείο και επιλέξτε μετονομασία. Τώρα, πληκτρολογήστε οποιοδήποτε όνομα θέλετε να δώσετε στο αρχείο και πατήστε Enter.
- Μπορείτε να κάνετε διπλό κλικ στο αρχείο με φερμουάρ/συμπιεσμένο και θα μπορείτε να δείτε τα αρχεία σε αυτό. Μπορείτε να κάνετε διπλό κλικ στα αρχεία μέσα στο αρχείο με φερμουάρ/συμπιεσμένο αρχείο’παράθυρο για να τα ανοίξετε.
Χρησιμοποιώντας το μενού Κορδέλας
Μπορείτε να χρησιμοποιήσετε το μενού Ribbon για να μετακινήσετε τα αρχεία σας στα Windows 10. Το μενού Ribbon είναι το μενού στο επάνω μέρος του Windows Explorer.
Σημείωση: Αυτή η μέθοδος δεν θα λειτουργήσει εάν το αρχείο σας δεν είναι’t στον Εξερευνητή αρχείων ή βρίσκεται στην επιφάνεια εργασίας
- Μεταβείτε στην τοποθεσία αρχείων σας και επιλέξτε την
- Κάντε κλικ Μερίδιο από το Μενού κορδέλας
- Κάντε κλικ Φερμουάρ και πατήστε Εισαγω (Για να επιβεβαιώσετε το όνομα)
- Θα πρέπει να υπάρχει ένα νέο αρχείο που δημιουργήθηκε μέσα σε αυτόν τον φάκελο. Ο υπολογιστής θα του δώσει αυτόματα ένα όνομα το ίδιο με το όνομα του τελευταίου αρχείου που επιλέξατε. Εάν θέλετε να αλλάξετε το όνομα του αρχείου, κάντε δεξί κλικ στο αρχείο και επιλέξτε μετονομασία. Τώρα, πληκτρολογήστε οποιοδήποτε όνομα θέλετε να δώσετε στο αρχείο και πατήστε Enter.
Προσθήκη πρόσθετων αρχείων στο αρχείο zip
Μπορείτε να προσθέσετε επιπλέον αρχεία στο ήδη δημιουργημένο αρχείο zip σας επίσης. Ναι, εσύ’Πρέπει να δημιουργήσετε ένα νέο αρχείο zip εάν χάσατε μερικά αρχεία ενώ δημιουργείτε το πρώτο αρχείο zip.
Σημείωση: Θα πρέπει να έχετε το αρχείο zip και τα πρόσθετα αρχεία (τα αρχεία που θέλετε να προσθέσετε στο αρχείο zip) στον ίδιο φάκελο για να διευκολύνετε την εκτέλεση των βημάτων που δίνονται παρακάτω.
- Επιλέξτε το αρχείο ή τα αρχεία που θέλετε να προσθέσετε στο ήδη δημιουργημένο αρχείο ZIP. Εάν θέλετε να επιλέξετε πολλά αρχεία, στη συνέχεια κρατήστε το CTRL, κάντε κλικ σε κάθε αρχείο ένα προς ένα.
- Κάντε κλικ (και κρατήστε πατημένο) τα αρχεία που θέλετε να προσθέσετε στο αρχείο zip, σέρνω αυτά τα αρχεία στο αρχείο zip και απελευθερώστε το κλειδί του ποντικιού.
Οτι’είναι, απλό έτσι. Θα πρέπει να μπορείτε να δείτε τα αρχεία στο αρχείο zip.
Πώς να αποσυμπιέσετε/αποσυμπιέσετε αρχεία
Μπορείτε να αποσυμπιέσετε/ αποσυμπιέσετε τα αρχεία αρκετά εύκολα. Παρόλο που μπορείτε εύκολα να δείτε τα αρχεία από το αρχείο zip απλά κάνοντας διπλό κλικ, αλλά κερδίσατε’να είναι σε θέση να επεξεργαστεί και να τα αποθηκεύει ενώ βρίσκονται στο αρχείο zip. Θα θέλατε να τα εξαγάγετε για να επεξεργαστείτε αυτά τα αρχεία. Ετσι ώστε’Γιατί είναι σημαντικό να γνωρίζετε πώς να αποσυμπιέσετε τα αρχεία με φερμουάρ.
Ακολουθήστε τα παρακάτω βήματα για να αποσυμπιέσετε τα αρχεία σας.
Εξαγωγή/αποσύνδεση όλων των αρχείων
- Εντοπίστε και κάντε δεξί κλικ στο αρχείο zip του οποίου τα περιεχόμενα θέλετε να εξαγάγετε/αποσυμπιέσετε.
- Επιλέγω Αποσυμπίεση όλων… από το κατάλογος συμφραζόμενων
- Επιλέξτε τη θέση όπου θέλετε να εξαγάγετε τα αρχεία. Από προεπιλογή, η θέση του αρχείου ZIP θα είναι επιλεγμένη, αλλά μπορείτε να κάνετε κλικ στο κουμπί Αναζήτηση για να επιλέξετε μια προσαρμοσμένη τοποθεσία.
- Ελεγχος Η επιλογή που λέει Εμφάνιση αρχείων εξαγόμενων όταν ολοκληρωθούν. Είναι προαιρετικό, ώστε να μπορείτε να το παραλείψετε εάν θέλετε να δείτε τα αρχεία όταν ολοκληρωθεί η εξαγωγή.
- Κάντε κλικ Εκχύλισμα
- Διπλό κλικ το αρχείο zip που θέλετε να αποσυμπιέσετε
- Κάντε δεξί κλικ Σε ένα κενό χώρο μέσα στο παράθυρο αρχείου ZIP και επιλέξτε Αποσυμπίεση όλων…
- Επιλέξτε τη θέση όπου θέλετε να εξαγάγετε τα αρχεία. Από προεπιλογή, η θέση του αρχείου ZIP θα είναι επιλεγμένη, αλλά μπορείτε να κάνετε κλικ στο κουμπί Αναζήτηση για να επιλέξετε μια προσαρμοσμένη τοποθεσία.
- Ελέγξτε την επιλογή που λέει Εμφάνιση αρχείων εξαγόμενων όταν ολοκληρωθούν. Είναι προαιρετικό, ώστε να μπορείτε να το παραλείψετε εάν θέλετε να δείτε τα αρχεία όταν ολοκληρωθεί η εξαγωγή.
- Κάντε κλικ Εκχύλισμα
- Επιλέξτε το αρχείο zip που θέλετε να αποσυμπιέσετε κάνοντας κλικ κάντε μία φορά
- Επίλεξε το Εκχύλισμα καρτέλα από το Μενού κορδέλας
- Επιλέξτε τη θέση όπου θέλετε να εξαγάγετε τα αρχεία. Από προεπιλογή, η θέση του αρχείου ZIP θα είναι επιλεγμένη, αλλά μπορείτε να κάνετε κλικ στο κουμπί Αναζήτηση για να επιλέξετε μια προσαρμοσμένη τοποθεσία.
- Ελέγξτε την επιλογή που λέει Εμφάνιση αρχείων εξαγόμενων όταν ολοκληρωθούν. Είναι προαιρετικό, ώστε να μπορείτε να το παραλείψετε εάν θέλετε να δείτε τα αρχεία όταν ολοκληρωθεί η εξαγωγή.
- Κάντε κλικ Εκχύλισμα
Αποσυνδέστε τα επιλεκτικά αρχεία
Εσύ’t πρέπει πάντα να εξαγάγετε όλα τα αρχεία από ένα αρχείο zip. Έχετε την επιλογή να εξαγάγετε μόνο ένα ή μερικά αρχεία ανάλογα με τις απαιτήσεις σας.
- Κάντε διπλό κλικ στο αρχείο zip του οποίου τα περιεχόμενα θέλετε να αποσυμπιέσετε
- Επιλέξτε το αρχείο ή τα αρχεία που θέλετε να προσθέσετε στο ήδη δημιουργημένο αρχείο ZIP. Εάν θέλετε να επιλέξετε πολλά αρχεία, στη συνέχεια κρατήστε το CTRL, κάντε κλικ σε κάθε αρχείο ένα προς ένα.
- Κάντε κλικ στο Εκχύλισμα καρτέλα από το Μενού κορδέλας
- Επιλέξτε οποιαδήποτε από τις τοποθεσίες που αναφέρονται στο Εξάγω Ενότητα
- Εάν το απαιτούμενο μέρος σας είναι’Τ που παρατίθεται στο Εξάγω Ενότητα και, στη συνέχεια, κάντε κλικ στο Περισσότερο κουμπί (που βρίσκεται κάτω από το κουμπί κάτω) στο Εξάγω Ενότητα
- Τώρα, μεταβείτε στην τοποθεσία όπου θέλετε να αποσυμπιέσετε το αρχείο και κάντε κλικ αντίγραφο
- Κάντε διπλό κλικ στο αρχείο zip του οποίου τα περιεχόμενα θέλετε να αποσυμπιέσετε
- Επιλέξτε το αρχείο ή τα αρχεία που θέλετε να προσθέσετε στο ήδη δημιουργημένο αρχείο ZIP. Εάν θέλετε να επιλέξετε πολλά αρχεία, στη συνέχεια κρατήστε το CTRL, κάντε κλικ σε κάθε αρχείο ένα προς ένα.
- Αποκαθιστώ (μείωση του μεγέθους του παραθύρου) Το παράθυρο αρχείου ZIP κάνοντας κλικ στο τετραγωνικό κουτί στην επάνω δεξιά γωνία
- Κάντε κλικ (και κρατήστε κρατήστε το κουμπί του ποντικιού) τα επιλεγμένα αρχεία, σέρνω τους από το φάκελο φερμουάρ και Απελευθερώστε το κουμπί του ποντικιού
Οτι’S, το αρχείο σας (ή τα αρχεία) πρέπει να αποσυνδεθεί στο επιλεγμένο μέρος.
Σημείωση: Οι αλλαγές που κάνετε στα πρόσφατα εξαγόμενα αρχεία κέρδισαν’t αντανακλά πίσω στα αρχεία του αρχείου zip.
- Πώς να φερμουάρ ‘συμπίεση’ και να αποσυμπιέσουμε ‘uncompress “αρχεία σε macOS
- Πώς να φερμουάρ και να αποσυνδέσετε αρχεία στο Chrome OS
- Πώς να συμπιέσετε / φερμουάρ ένα αρχείο στα Windows 10
- Πώς να δημιουργήσετε ένα φερμουάρ για το Android System Mods
Κατεβάστε το αρχείο zip για τα Windows 10 – Best Software & Apps
Το 7-ZIP είναι ένα λογισμικό συμπίεσης και αποσυμπίεσης ανοιχτού κώδικα, που σας επιτρέπει να αρχειοθετείτε αρχεία μέσα σε λίγα δευτερόλεπτα. Σε σύγκριση με παρόμοιο λογισμικό.
- Παράθυρα
- κρυπτογράφηση AES
- διευθυντής αρχειοθέτησης
- συμπίεση
- συμπίεση για παράθυρα
- συμπίεση για δωρεάν παράθυρα
Μολύβι
Δωρεάν λήψη για Windows
Η ικανότητά σας να αρχειοθετήσετε τα αρχεία σας είναι πολύ σημαντικό. Για ένα πράγμα, μειώνει το μέγεθος των αρχείων σας. Ο χώρος αποθήκευσης είναι απίστευτα σημαντικός, οπότε οι χρήστες πρέπει.
- Παράθυρα
- συμπίεση
- συμπίεση για παράθυρα
- συμπίεση για δωρεάν παράθυρα
- χωρίς συμπίεση
- εργαλεία σχεδιασμού
Μεταδόση
Διαβάστε και διαχειριστείτε τα αρχεία MAC στον υπολογιστή σας Windows
Δωρεάν λήψη για Windows
Το Transmac είναι ένας ολοκληρωμένος διαχειριστής αρχείων, ειδικά σχεδιασμένο ως γέφυρα μεταξύ των PCS Windows και Mac Devices. Αυτό το πρόγραμμα μπορεί να διαμορφώσει, να γράψει και να διαβάσει το Mac.
7-zip
Μια ισχυρή εναλλακτική λύση για το Winrar
Δωρεάν λήψη για Windows
Τα αρχεία αρχείων RAR και ZIP είναι ίσως οι πιο βολικές μορφές αρχείων για την κοινή χρήση πολλών αρχείων, γι ‘αυτό και ο ισχυρός εξαγωγέας φερμουάρ και ο αρχιτέκτονας.
- Παράθυρα
- συμπίεση
- συμπίεση για παράθυρα
- συμπίεση για δωρεάν παράθυρα
- χωρίς συμπίεση
- συμπίεση αρχείου
Αλεξίπτωτο
Απλοποιήστε συμπιεσμένα αρχεία
Δωρεάν λήψη για Windows
Με ένα μικρό αποτύπωμα στον υπολογιστή σας, το μικροσκοπικό ανοιχτήρι RAR σας δίνει τη λειτουργικότητα που χρειάζεστε χωρίς όλες τις πολύπλοκες λειτουργίες που δεν το κάνετε. Ανοιχτό συμπιεσμένο.
- Παράθυρα
- συμπιεσμένα αρχεία
- δωρεάν συμπιεσμένα αρχεία δωρεάν
- συμπίεση
- συμπίεση για παράθυρα
- συμπίεση για δωρεάν παράθυρα
Πώς να δημιουργήσετε ένα αρχείο zip στα Windows 10
Σε προηγούμενες εκδόσεις του λειτουργικού συστήματος Microsoft Windows, ήταν δύσκολο να συμπιέσουμε ή να αποσυμπιέζουν αρχεία.
Δεδομένου ότι η συμπίεση αρχείων έχει γίνει πολύ πιο σημαντική, τα Windows έχουν βελτιώσει τη διαδικασία που πρέπει να ακολουθήσετε όταν θέλετε να μάθετε πώς ή να δημιουργήσετε ένα αρχείο zip στα Windows 10.
Το’τώρα κάτι που μπορείτε να κάνετε από σχεδόν οποιαδήποτε τοποθεσία φακέλου στον υπολογιστή σας. Το’S επίσης μια αρκετά απλή διαδικασία και η μείωση του μεγέθους του αρχείου που επιτυγχάνετε όταν τα αρχεία Zip μπορούν να λύσουν πολλά προβλήματα που ενδέχεται να αντιμετωπίσετε πριν όταν προσπαθούσατε να μοιραστείτε μεγάλους αριθμούς αρχείων ή εικόνων με κάποιον μέσω ηλεκτρονικού ταχυδρομείου.
Πίνακας περιεχομένων κρύβω
Πώς να μετακινήσετε ένα αρχείο στα Windows 10
- Εντοπίστε το αρχείο που επιθυμείτε να φερμουάρ.
- Κάντε δεξί κλικ στο αρχείο, επιλέξτε Στέλνω σε, τότε κάντε κλικ Συμπιεσμένος (φερμουάρ) φάκελος.
- Δώστε στο αρχείο φερμουάρ ένα όνομα και, στη συνέχεια, πατήστε Εισαγω στο πληκτρολόγιό σας.
Ο οδηγός μας συνεχίζεται παρακάτω με πρόσθετες πληροφορίες σχετικά με τον τρόπο δημιουργίας ενός αρχείου ZIP στα Windows 10, συμπεριλαμβανομένων των εικόνων αυτών των βημάτων.
Μια άλλη χρήσιμη χρησιμότητα στα παράθυρα που μπορεί να θέλετε να μάθετε είναι το εργαλείο Snipping. Το άρθρο μας σχετικά με τον τρόπο λήψης ενός στιγμιότυπου οθόνης σε φορητό υπολογιστή ACER παρέχει οδηγίες για τη χρήση του.
Η δυνατότητα φερμουάρ αρχείων και φακέλων στα Windows 10 παρέχει μερικά οφέλη. Μπορείτε να μειώσετε το μέγεθος ενός αρχείου με το φερμουάρ και μπορείτε να μετατρέψετε ένα ολόκληρο φάκελο αρχείων σε ένα μόνο αρχείο και να διευκολύνετε την κοινή χρήση.
Αλλά αν εσύ’Δεν έχω ποτέ φερμουάρ ένα αρχείο στα Windows 10 πριν, τότε μπορεί να έχετε πρόβλημα να υπολογίσετε πώς να δημιουργήσετε ένα.
Ευτυχώς η διαδικασία περιλαμβάνει μόνο μερικά βήματα. Το σεμινάριο παρακάτω θα σας δείξει πώς να μετακινήσετε ένα αρχείο στα Windows 10 χρησιμοποιώντας μόνο τις επιχειρήσεις κοινής ωφέλειας που βρίσκονται στο λειτουργικό σύστημα από προεπιλογή.
Ελέγξτε το σεμινάριο μας για το πώς να φτιάξετε ένα στιγμιότυπο οθόνης ACER LAPTOP, αν χρειαστεί να τραβήξετε εικόνες των πραγμάτων που βλέπετε στον φορητό υπολογιστή ή στον επιτραπέζιο υπολογιστή σας.
Πώς να φτιάξετε ένα αρχείο zip των Windows 10 (Οδηγός με εικόνες)
Τα βήματα σε αυτό το άρθρο πραγματοποιήθηκαν σε υπολογιστή με το λειτουργικό σύστημα των Windows 10. Ωστόσο, αυτά τα βήματα λειτουργούν επίσης σε ορισμένες προηγούμενες εκδόσεις των Windows, συμπεριλαμβανομένων των Windows 7.
Βήμα 1: Εντοπίστε το αρχείο που θέλετε να τοποθετήσετε σε ένα αρχείο zip.
Είμαι απλά φερμουάρ ένα αρχείο σε αυτόν τον οδηγό, αλλά θα μπορούσατε επίσης να μετακινήσετε ένα φάκελο επίσης.
Βήμα 2: Κάντε δεξί κλικ στο αρχείο, επιλέξτε το Στέλνω σε επιλογή και, στη συνέχεια, κάντε κλικ στο Συμπιεσμένος (φερμουάρ) φάκελος επιλογή.
Βήμα 3: Αλλαγή ή αποδοχή του ονόματος αρχείου και, στη συνέχεια, πατήστε το Εισαγω κλειδί στο πληκτρολόγιό σας.
Τώρα που ξέρετε πώς να δημιουργήσετε ένα αρχείο zip στα Windows 10 μπορείτε να χρησιμοποιήσετε αυτό για να στείλετε γρήγορα ένα μεγάλο αριθμό αρχείων ή να μειώσετε το μέγεθος ενός αρχείου ή αρχείων που είναι ελαφρώς πολύ μεγάλα για να στείλετε μέσω email.
Σημειώστε ότι το αρχείο με φερμουάρ θα πρέπει να αποσυνδεθεί πριν μπορέσει να χρησιμοποιηθεί. Μπορείτε να αποσυμπιέσετε ένα αρχείο κάνοντας δεξί κλικ σε αυτό, επιλέγοντας το Αποσυμπίεση όλων επιλογή και, στη συνέχεια, κάντε κλικ στο Εκχύλισμα κουμπί.
Μάθετε πώς να συνδέσετε έναν ελεγκτή Xbox στον υπολογιστή Bluetooth των Windows 10 εάν θέλετε να το χρησιμοποιήσετε για να παίξετε μερικά παιχνίδια.
Πρόσθετες πηγές
Ο Matthew Burleigh έχει γράψει τεχνικά μαθήματα από το 2008. Η γραφή του εμφανίστηκε σε δεκάδες διαφορετικούς ιστότοπους και έχει διαβαστεί πάνω από 50 εκατομμύρια φορές.
Αφού έλαβε το πτυχίο του’S και πλοίαρχος’S πτυχία στην επιστήμη των υπολογιστών που πέρασε αρκετά χρόνια εργαζόμενης στη διαχείριση πληροφορικής για μικρές επιχειρήσεις. Ωστόσο, εργάζεται τώρα με πλήρη απασχόληση γράφοντας περιεχόμενο σε απευθείας σύνδεση και δημιουργώντας ιστότοπους.
Τα κύρια θέματα γραφής του περιλαμβάνουν iPhones, Microsoft Office, Apps Google, Android και Photoshop, αλλά έχει επίσης γράψει για πολλά άλλα θέματα τεχνολογίας επίσης.