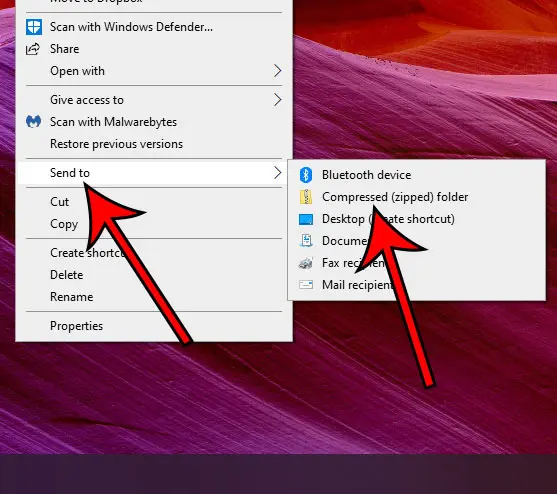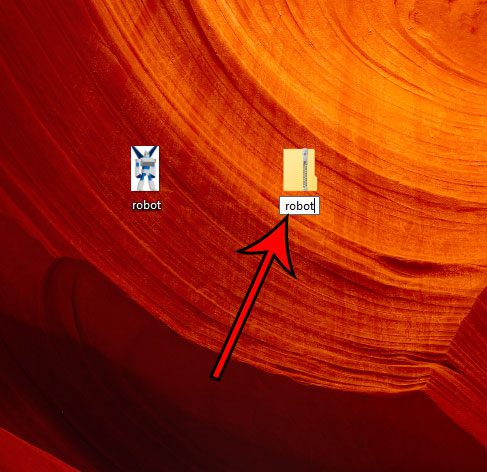האם ל- Windows 10 יש תוכנית ZIP
סיכום:
למד כיצד לרוכסן ולפתח קבצים ב- Windows 10 באמצעות התכונה המובנית. קבצי רוכסן יכולים להפחית את גודלם ולהקל על השיתוף או האחסון שלהם. עם זאת, היזהר מקבצים שעלולים להיות מסוכנים בתיקיות מיקוד. עקוב אחר הצעדים הבאים כדי לרוכסן תיקיה: נווט לתיקיה, לחץ באמצעות לחצן העכבר הימני, בחר “שלח אל” ואז “תיקיה דחוסה.”כדי לפתוח תיקיית ZIP, אתר אותה במחשב שלך, לחץ באמצעות לחצן העכבר הימני, בחר” חילוץ כאן “או” חלץ קבצים “ובחר מיקום לאחסון התיקיה שלא רוכזת.
1. כיצד יכולים רוכסן קבצים ב- Windows 10 להיות שימושי?
קבצי Ziting יכולים לחסוך שטח אחסון ולהקל על שיתוף קבצים או תיקיות מרובות עם אחרים.
2. הם קבצי zip בטוחים לפתיחה?
בעוד שקבצי zip עצמם אינם מסוכנים, הם יכולים להכיל קבצים מזיקים. חשוב לדעת את מקור קובץ ה- zip ולהשתמש בתוכנת אנטי -וירוס כדי להגן על המחשב שלך.
3. איך אתה יכול להגן על עצמך בעת פתיחת קבצי zip?
התקן ועדכן תוכנת אנטי -וירוס, פתוח רק קבצי מיקוד משולחים מהימנים, והיה זהיר בעת הורדת קבצי zip מאתרים לא מהימנים.
4. היא תוכנת צד ג ‘הנדרשת לרוכסן תיקיה ב- Windows 10?
לא, ל- Windows 10 יש תכונה מובנית לתיקיות מיקוד. לחץ באמצעות לחצן העכבר הימני על התיקיה, בחר “שלח אל” ואז בחר “תיקיה דחוסה.”
5. איך פותחים תיקיית מיקוד?
אתר את תיקיית ה- zip, לחץ באמצעות לחצן העכבר הימני ובחר “חלץ כאן” או “חלץ קבצים.”בחר מיקום לאחסן את התיקיה שלא רוכסן.
6. מה המשמעות של לחלץ קבצים?
חילוץ קבצים הופך את תהליך הרוכסן, ומחזיר את הקבצים למצבם המקורי מחוץ לתיקיה הדחוסה. זה משחזר את עץ הקובץ ואת הפורמט.
7. מהם היתרונות של קבצי רוכסן?
קבצי רוכסן תופסים פחות מקום, מה שמקל על האחסון או השיתוף של קבצים מרובים. עם זאת, דחיסה מוגזמת יכולה להשפיל את איכותם של סוגי קבצים מסוימים כמו תמונות.
8. האם ל- Windows 10 יש תוכנית רוכסן מובנית?
כן, Windows 10 כולל תכונה מובנית ל- ZIP ו- Unzip Files ללא צורך בתוכנת צד שלישי.
9. כיצד רוכסן משפיע על גודל הקובץ?
רוכסן מפחית את גודל הקובץ על ידי דחיסת קבצים. מידת הדחיסה תלויה בתוכנית המשמשת ובסוגי הקבצים דחוסים.
10. האם עלי לדאוג לאיכות הקבצים לאחר רוכסן וניתוק?
אמנם דחיסה מוגזמת יכולה להשפיל סוגי קבצים מסוימים, אך רמות הדחיסה המתונות לא צריכות להשפיע באופן משמעותי על איכות הקובץ.
כיצד לרוכסן קבצים של רוכסן ב- Windows 10
זה’עכשיו משהו שאתה יכול לעשות כמעט מכל מיקום תיקיה במחשב שלך. זה’S גם תהליך די פשוט, והפחתת גודל הקבצים שאתה משיג כשאתה קובצי מיקוד יכולים לפתור הרבה בעיות שאולי נתקלת בהן לפני שאתה מנסה לשתף מספר גדול של קבצים או תמונות עם מישהו באמצעות דוא”ל.
כיצד לרוכסן תיקיה ב- Windows 10
.ZIP הוא אחד מתבניות דחיסת הקבצים המשמשים ב- Windows. לכן, קובץ ZIP הוא קובץ דחוס המכיל קובץ יחיד, קבצים מרובים או תיקיות. המטרה העיקרית של דחיסה (או רוכסן כפי שהיא מכונה בעיקר) היא לאחסון, ארכיב, שידור או כל שילוב של השלושה. הסיבה לכך היא שרוכסן קטן יחסית בגודלו מאשר הקובץ או התיקיה המקורית, מה שחוסך לך זמן שידור ושטח אחסון.
כדי להבין טוב יותר קובץ zip או תיקיה: נניח שיש לך תיקיה המכילה חמש תיקיות בתוכו, המכילות עוד קבצים, ואתה רוצה לשלוח אותם לדוא”ל לעמית. על מנת להשלים זאת, תצטרך לשלוח אותם בדוא”ל כקבצים בודדים, מכיוון שלקוח הדואר אינו מאפשר תיקיות כקבצים מצורפים. זה יכול לבזבז הרבה מהזמן היקר שלך, וגם, המקלט לא יקבל תיקיית שורש מסודרת כמו שהייתה במכונה שלך. אז איך יוצרים תיקיית zip ודוא”ל כקובץ יחיד? המשך לקרוא כדי ללמוד כיצד.
הם קבצי מיקוד מסוכנים?
כשלעצמם, קבצי ZIP אינם בטוחים או מסוכנים, אך ידוע כי אנשים זדוניים עם כוונות חולות משתמשים בקבצים כדי להסתיר וירוסים ותוכנות זדוניות. הסיבה לכך היא שקשה לרוב תוכניות האנטי-וירוס או אנטי-מזלזול לאתר קבצים זדוניים כשהם בתיקיית מיקוד או קובץ. לכן חשוב לדעת את מקור קובץ ה- zip לפני פתיחתו. להלן כמה צעדים שתוכלו לנקוט כדי להגן על עצמכם:
- התקן את המחשב שלך עם תוכנית האנטי -וירוס הטובה ביותר ושמור עליה עדכניות.
- אל תפתח קבצי מיקוד שנשלחו באמצעות דוא”ל אלא אם כן אתה יודע את השולח. נניח שאתה מכיר את השולח אבל לא ציפה לקובץ. במקרה כזה, מומלץ לשאול אותם על הדוא”ל לפני שתפתח את הקובץ המצורף, מכיוון שוירוסים מסוימים יכולים לחלק מחדש את עצמם ללא ידיעת השולח.
- להגביל או להיות זהירים מהורדות מיקוד מאתרים לא מהימנים.
איך לרוכסן תיקיה
שאילתת שאלה זו למנוע החיפוש שלך תיתן המון תשובות. בעוד שתוכניות רבות של צד שלישי כמו Winzip או Winrar יכולות להשיג את אותו הדבר, דחיסת או רוכסן תיקיה ב- Windows 10 אינה דורשת אף אחת מהן. עקוב אחר השלבים הבאים כדי לרוכסן תיקיה באמצעות תכונת Windows 10 המובנה.
שלב 1: נווט ומאתר את התיקיה שברצונך לדחוס או למיקוד. אם הקבצים שלך לא נמצאים באותה תיקיה, צור אחד חדש והעביר את כל הקבצים או התיקיות שתרצה לרוכסן או לדחוס לתוכו.
שלב 2: לחץ באמצעות לחצן העכבר הימני על התיקיה ונווט את המצביע לאפשרות “שלח אל”.
שלב 3: בחר ולחץ על “תיקיה דחוסה” בתפריט סרגל הצד המופיע בלחצן “שלח אל”. התיקיה הדחוסה תיווצר במיקום הכונן המדויק כתיקיה המקורית. שנה שם, העבר ו/או שלח אותו לפי הצורך.
כיצד לפתוח תיקיית מיקוד
כדי להציג את הקבצים או התיקיות הבודדות או לפתוח תיקיה דחוסה עם תכונת Windows המקורית, תצטרך לחלץ אותה תחילה כדלקמן:
- אתר את תיקיית ה- zip בכונן המחשב. תצטרך להוריד אותו תחילה אם קיבלת אותו כקובץ מצורף לדוא”ל.
- לחץ באמצעות לחצן העכבר הימני על תיקיית ה- zip כדי להציג את התפריט הנפתח. ישנן שתי טקטיקות שתוכלו לבחור בהן – “חלץ כאן” או “חלץ קבצים.”
- לחץ על “חלץ כאן” אם ברצונך שהתיקיה המופקת תופיע באותו מיקום כמו התיקיה עם רוכסן, או תבחר “חלץ קבצים” ותעקוב אחר ההוראות לבחירת מיקום אחר לאחסון התיקיה שלא רוכזת.
- פתח את התיקיה שלא רוכסן כדי לחשוף את כל הקבצים ו/או התיקיות המופקים האישיים.
מה המשמעות של לחלץ קבצים?
קובץ רוכסן או דחוס הוא יחידה יחידה שקשה לעבוד איתה כשאתה צריך לערוך או לתפעל את הקבצים האישיים הכלולים בתוכו. לכן, כדי לחלץ קבצים, כפי שראינו לעיל, פירושו להפוך את תהליך הרוכסן, אני.ה., כדי להחזיר את הקבצים או התיקיות למצבם המקורי מבחינת החלל, עץ הקבצים והפורמט. לדוגמה, אם יש לך תיקיית מיקוד עם קובץ מילה וקובץ Excel, חילוץ אותה תביא לתיקיה עם שני הקבצים כילדיה.
כיצד לרוכסן קבצים של רוכסן ב- Windows 10
רזה של הקבצים שלך במחשב הוא דרך נהדרת לחסוך מקום רב. רוכסן ופירוק קבצים הוא די נפוץ בימינו וכמעט כולם עושים זאת על בסיס קבוע. רוכסן, אם אתה נמצא’לא מכיר את המונח, הוא תהליך דחיסת הקבצים שלך. אתה סוג של “רוכסן” אותם בתיק קטן ששומר על גודלם קטן. בדרך כלל, רוכסן קבצים מרובים יעבירו אותם לקובץ יחיד שקל לשלוח גם כן. הניתוק הוא ההפך ממצב רוכסן. בעיקרון אתה מחלץ את כל הקבצים מתוך קובץ רוכסן.
היתרון העיקרי של קבצי רוכסן הוא יתרון הגודל. כשאתה רוכסן קובץ או קבצים מרובים, אתה בעצם דוחס אותם. אחוז הדחיסות תלוי בהרבה דברים כולל התוכנית בה אתה משתמש כדי לדחוס/מיקוד וסוג הקבצים E.ז. אתה לא דון’לא רוצה לדחוס תמונה יותר מדי מכיוון שהיא תשפיל את האיכות.
כשראו שיש הרבה אנשים שרוכסנים ומרתקים את הקבצים שלהם על בסיס יומיומי, מיקרוסופט כללה תוכנית רוכסן מובנית ב- Windows 10. הגרסה הקודמת של Windows Don’לא יש תוכנית מובנית של רוכסן/דחיסה, תצטרך להוריד כלי צד שלישי כמו Winzip או Winrar. אז עם Windows 10, אתה לא’לא צריך להוריד כל כלי צד שלישי. אתה יכול לדחוס את הקבצים שלך בתוך כמה קליקים.
כיצד לרוכסן/לדחוס קבצים
ישנן שתי דרכים לדחוס/רוכסן את הקבצים שלך ב- Windows 10 שתיהן יוסברו להלן. לכן, עקוב אחר השלבים המפורטים להלן כדי לרוכסן את הקבצים שלך ב- Windows 10
שימוש בתפריט שלח לתפריט
- אתר ו מקש ימני את הקובץ שברצונך לרוכסן/לדחוס. אם ברצונך לרוכסן/לדחוס קבצים מרובים אז החזיק Ctrl, לחץ על כל קובץ אחד אחד ו מקש ימני על כל אחד מהקבצים
- בחר לשלוח ל
- בחר תיקיה דחוסה (רוכסן) ולחץ להיכנס
- צריך להיות קובץ חדש שנוצר בתוך אותה תיקיה. המחשב ייתן לו אוטומטית שם זהה לשם הקובץ האחרון שבחרת. אם ברצונך לשנות את שם הקובץ, פשוט לחץ באמצעות לחצן באמצעות הימני על הקובץ ובחר שינוי שם. עכשיו, הקלד כל שם שתרצה לתת לקובץ ולחץ על Enter.
- אתה יכול ללחוץ שוב על הקובץ עם רוכסן/דחוס ותוכל לראות את הקבצים בתוכו. אתה יכול ללחוץ שוב על הקבצים בתוך הקובץ המוצלח/דחוס’החלון לפתיחתם.
באמצעות תפריט הסרט
אתה יכול להשתמש בתפריט הסרט כדי לרוכסן את הקבצים שלך ב- Windows 10. תפריט הסרט הוא התפריט בחלק העליון של סייר Windows שלך.
הערה: שיטה זו לא תעבוד אם הקובץ שלך הוא’t בחוקר הקבצים או נמצא בשולחן העבודה
- עבור למיקום הקבצים שלך ובחר אותו
- נְקִישָׁה לַחֲלוֹק מ ה תפריט סרט
- נְקִישָׁה רוכסן ולחץ להיכנס (כדי לאשר את השם)
- צריך להיות קובץ חדש שנוצר בתוך אותה תיקיה. המחשב ייתן לו אוטומטית שם זהה לשם הקובץ האחרון שבחרת. אם ברצונך לשנות את שם הקובץ, פשוט לחץ באמצעות לחצן באמצעות הימני על הקובץ ובחר שינוי שם. עכשיו, הקלד כל שם שתרצה לתת לקובץ ולחץ על Enter.
הוספת קבצים נוספים לקובץ מיקוד
אתה יכול להוסיף קבצים נוספים לקובץ ה- zip שלך שכבר נוצר. כן, אתה לא’t צריך ליצור קובץ zip חדש אם פספסת כמה קבצים תוך יצירת קובץ ה- zip הראשון.
הערה: עליך לקבל את קובץ ה- zip ואת הקבצים הנוספים (הקבצים שברצונך להוסיף לקובץ ה- zip) באותה תיקיה כדי להקל על ביצוע השלבים המפורטים להלן.
- בחר את הקובץ או הקבצים שברצונך להוסיף לקובץ ה- zip שכבר נוצר. אם ברצונך לבחור קבצים מרובים, החזק את CTRL, לחץ על כל קובץ אחד אחד.
- תלחץ ותחזיק) את הקבצים שברצונך להוסיף לקובץ zip, לִגרוֹר קבצים אלה בקובץ ה- zip ומשחררים את מקש העכבר.
זֶה’זה, פשוט כמו זה. אתה אמור להיות מסוגל לראות את הקבצים בקובץ zip.
כיצד לפתוח/לפרק קבצים
אתה יכול לפתוח/ לפרק קבצים די בקלות. אם כי אתה יכול להציג בקלות את הקבצים מקובץ ה- zip פשוט על ידי לחיצה כפולה על כך אבל זכית’לא יוכל לערוך ולשמור אותם בזמן שהם בקובץ zip. תרצה לחלץ אותם כדי לערוך את הקבצים האלה. אז זה’S הסיבה שחשוב לדעת לפתוח את הקבצים הרוכסנים.
עקוב אחר הצעדים המפורטים להלן כדי לפתוח את הקבצים שלך.
לחלץ/פתח את כל הקבצים
- אתר ולחץ באמצעות לחצן העכבר הימני על קובץ ה- zip שאת תוכנו ברצונך לחלץ/פתח את רוכסן.
- בחר חלץ הכל… מ ה תפריט הקשר
- בחר את המיקום בו ברצונך לחלץ את הקבצים. כברירת מחדל, מיקום קובץ ה- zip ייבחר אך באפשרותך ללחוץ על כפתור העיון כדי לבחור מיקום מותאם אישית.
- חשבון האפשרות שאומרת הצג קבצים שחולצו בסיום. זה אופציונלי כך שתוכל לדלג עליו אם ברצונך לראות את הקבצים כאשר המיצוי הושלם.
- נְקִישָׁה לחלץ
- לחץ לחיצה כפולה קובץ ה- zip שברצונך לפתח את רוכסן
- מקש ימני על שטח ריק בתוך חלון קובץ ה- zip ובחר חלץ הכל…
- בחר את המיקום בו ברצונך לחלץ את הקבצים. כברירת מחדל, מיקום קובץ ה- zip ייבחר אך באפשרותך ללחוץ על כפתור העיון כדי לבחור מיקום מותאם אישית.
- בדוק את האפשרות שאומרת הצג קבצים שחולצו בסיום. זה אופציונלי כך שתוכל לדלג עליו אם ברצונך לראות את הקבצים כאשר המיצוי הושלם.
- נְקִישָׁה לחלץ
- בחר את קובץ ה- zip שברצונך לפתח את רוכסן על ידי לחיצה עליו פעם אחת
- בחר את לחלץ כרטיסייה מה- תפריט סרט
- בחר את המיקום בו ברצונך לחלץ את הקבצים. כברירת מחדל, מיקום קובץ ה- zip ייבחר אך באפשרותך ללחוץ על כפתור העיון כדי לבחור מיקום מותאם אישית.
- בדוק את האפשרות שאומרת הצג קבצים שחולצו בסיום. זה אופציונלי כך שתוכל לדלג עליו אם ברצונך לראות את הקבצים כאשר המיצוי הושלם.
- נְקִישָׁה לחלץ
בטל את הקבצים הסלקטיביים
אתה לא דון’תמיד צריך לחלץ את כל הקבצים מקובץ zip. יש לך אפשרות לחלץ רק קבצים אחד או כמה בהתאם לדרישה שלך.
- לחץ פעמיים על קובץ ה- zip שאת תוכנו ברצונך לפתוח
- בחר את הקובץ או הקבצים שברצונך להוסיף לקובץ ה- zip שכבר נוצר. אם ברצונך לבחור קבצים מרובים, החזק את CTRL, לחץ על כל קובץ אחד אחד.
- לחץ על לחלץ כרטיסייה מה- תפריט סרט
- בחר באחד מהמיקומים המופיעים ב לחלץ ל סָעִיף
- אם המקום הנדרש שלך הוא’t מופיע ב לחלץ ל קטע ואז לחץ על יותר כפתור (ממוקם מתחת ללחצן למטה) ב לחלץ ל סָעִיף
- כעת, נווט למיקום בו ברצונך לפתח את הקובץ ולחץ עותק
- לחץ פעמיים על קובץ ה- zip שאת תוכנו ברצונך לפתוח
- בחר את הקובץ או הקבצים שברצונך להוסיף לקובץ ה- zip שכבר נוצר. אם ברצונך לבחור קבצים מרובים, החזק את CTRL, לחץ על כל קובץ אחד אחד.
- לשחזר למטה (צמצם את גודל החלון) את חלון קובץ ה- zip על ידי לחיצה על קופסה מרובעת בפינה הימנית העליונה
- לחץ (והחזק את לחצן העכבר) הקבצים שנבחרו, לִגרוֹר אותם מתוך תיקיית Zip ו- שחרר את כפתור העכבר
זֶה’זה, יש לא לרכוש את הקובץ (או הקבצים) שלך למקום שנבחר.
הערה: השינויים שאתה מבצע בקבצים שהוצאו לאחרונה ניצחו’t השקף בחזרה לקבצים בקובץ zip.
- כיצד לרוכסן ‘קומפרס’ ולפתח את הקבצים ‘ביטול דחוס’ ב- MacOS
- כיצד לרוכסן ולפרוק קבצים במערכת ההפעלה Chrome
- כיצד לדחוס / מיקוד קובץ ב- Windows 10
- כיצד ליצור רוכסן פלאש עבור מצבי מערכת אנדרואיד
הורד קובץ zip עבור Windows 10 – התוכנה הטובה ביותר ואפליקציות
7-ZIP הוא תוכנת דחיסת קבצים ופירוק של קוד פתוח, בחינם, המאפשרת לך לארכיון קבצים תוך שניות. לעומת תוכנה דומה.
- חלונות
- הצפנת AES
- מנהל ארכיון
- דְחִיסָה
- דחיסה עבור Windows
- דחיסה עבור Windows בחינם
Bandizip
הורדה חינם עבור Windows
היכולת לארכיב את הקבצים שלך חשובה מאוד. ראשית, זה מקטין את גודל הקבצים שלך. שטח אחסון חשוב להפליא, ולכן המשתמשים צריכים.
- חלונות
- דְחִיסָה
- דחיסה עבור Windows
- דחיסה עבור Windows בחינם
- ללא דחיסה
- כלי עיצוב
טרנסק
קרא ונהל קבצי MAC במחשב Windows שלך
הורדה חינם עבור Windows
Transmac הוא מנהל קבצים מקיף, שתוכנן במיוחד כגשר בין מחשב Windows ו- Mac מכשירי Mac. תוכנית זו יכולה לעצב, לכתוב ולקרוא Mac.
7-zip
אלטרנטיבה עוצמתית לווינראר
הורדה חינם עבור Windows
קבצי ארכיב RAR ו- ZIP הם ככל הנראה פורמטי הקבצים הנוחים ביותר לשיתוף הרבה קבצים וזו הסיבה שיש חילוץ רוכסן חזק וארכיב.
- חלונות
- דְחִיסָה
- דחיסה עבור Windows
- דחיסה עבור Windows בחינם
- ללא דחיסה
- דחיסת קבצים
פותחן RAR
פשט קבצים דחוסים
הורדה חינם עבור Windows
עם טביעת רגל זעירה במחשב שלך פותחן RAR זעיר מעניק לך את הפונקציונליות שאתה צריך בלי כל הפונקציות המורכבות שאתה לא. פתוח דחוס.
- חלונות
- קבצים דחוסים
- קבצים דחוסים בחינם
- דְחִיסָה
- דחיסה עבור Windows
- דחיסה עבור Windows בחינם
כיצד ליצור קובץ zip ב- Windows 10
בגרסאות קודמות של מערכת ההפעלה של Microsoft Windows, זה היה קשה לדחוס או לפירוק קבצים.
מכיוון שדחיסת הקבצים הפכה חשובה בהרבה, Windows שיפר את התהליך שעליך לעקוב אחריו כאשר ברצונך לדעת כיצד או ליצור קובץ מיקוד ב- Windows 10.
זה’עכשיו משהו שאתה יכול לעשות כמעט מכל מיקום תיקיה במחשב שלך. זה’S גם תהליך די פשוט, והפחתת גודל הקבצים שאתה משיג כשאתה קובצי מיקוד יכולים לפתור הרבה בעיות שאולי נתקלת בהן לפני שאתה מנסה לשתף מספר גדול של קבצים או תמונות עם מישהו באמצעות דוא”ל.
תוכן העניינים להתחבא
כיצד לרוכסן קובץ ב- Windows 10
- אתר את הקובץ שברצונך לרוכסן.
- לחץ באמצעות לחצן העכבר הימני על הקובץ, בחר לשלוח ל, ואז לחץ על תיקיה דחוסה (רוכסן).
- תן לקובץ Zibed שם ואז לחץ על להיכנס במקלדת שלך.
המדריך שלנו ממשיך להלן עם מידע נוסף כיצד ליצור קובץ zip ב- Windows 10, כולל תמונות של שלבים אלה.
כלי עזר מועיל נוסף ב- Windows שתרצה ללמוד עליו הוא כלי החניכה. המאמר שלנו כיצד לצלם צילום מסך במחשב נייד ACER מספק הוראות לשימוש בו.
היכולת לקבצי רוכסן ותיקיות ב- Windows 10 מספקת כמה יתרונות. אתה יכול לצמצם את גודל הקובץ על ידי רוכסן אותו, ותוכל להפוך תיקיית קבצים שלמה לקובץ יחיד ולהקל על השיתוף.
אבל אם אתה’מעולם לא רוכסן קובץ ב- Windows 10 לפני כן, יתכן שאתה מתקשה להבין כיצד ליצור אחד.
למרבה המזל התהליך כרוך רק בכמה צעדים. ההדרכה שלנו להלן תראה לך כיצד לרוכסן קובץ ב- Windows 10 באמצעות כלי השירותים שנמצאים במערכת ההפעלה כברירת מחדל כברירת מחדל.
עיין במדריך שלנו כיצד להכין צילום מסך של מחשב נייד ACER אם אתה צריך לצלם תמונות של הדברים שאתה רואה במחשב הנייד או במחשב שולחני שלך.
כיצד להכין קובץ מיקוד של Windows 10 (מדריך עם תמונות)
השלבים במאמר זה בוצעו במחשב עם מערכת ההפעלה של Windows 10. עם זאת, צעדים אלה פועלים גם בכמה גרסאות קודמות של Windows, כולל Windows 7.
שלב 1: אתר את הקובץ שברצונך להכניס לקובץ zip.
אני פשוט רוכסן קובץ יחיד במדריך זה, אבל אתה יכול גם לרוכסן גם תיקיה.
שלב 2: לחץ באמצעות לחצן העכבר הימני על הקובץ, בחר לשלוח ל אפשרות, ואז לחץ על תיקיה דחוסה (רוכסן) אוֹפְּצִיָה.
שלב 3: שנה או קבל את שם הקובץ, ואז לחץ על להיכנס מקש במקלדת שלך.
כעת, כשאתה יודע ליצור קובץ zip ב- Windows 10 אתה יכול להשתמש בזה כדי לשלוח במהירות מספר גדול של קבצים או לצמצם את גודל הקובץ או הקבצים שהם מעט גדולים מכדי לשלוח בדוא”ל.
שים לב שצריך לרכוש את קובץ הרוכסן לפני שניתן יהיה להשתמש בו. אתה יכול לפתוח קובץ על ידי לחיצה ימנית עליו, בחירת חלץ הכל אפשרות, ואז לחיצה על לחלץ לַחְצָן.
גלה כיצד לחבר בקר Xbox למחשב Bluetooth Windows 10 אם תרצה להשתמש בו כדי לשחק כמה משחקים.
מקורות נוספים
מתיו בורלי כותב הדרכות טק מאז 2008. כתיבתו הופיעה בעשרות אתרים שונים ונקראו למעלה מ 50 מיליון פעמים.
לאחר שקיבל את הרווק שלו’S ומאסטר’S תארים במדעי המחשב הוא בילה כמה שנים בעבודה בניהול IT לעסקים קטנים. עם זאת, כעת הוא עובד במשרה מלאה כתיבת תוכן באופן מקוון ויוצר אתרים.
נושאי הכתיבה העיקריים שלו כוללים מכשירי אייפון, Microsoft Office, Google Apps, Android ו- Photoshop, אבל הוא גם כתב גם על נושאים טכניים רבים אחרים.