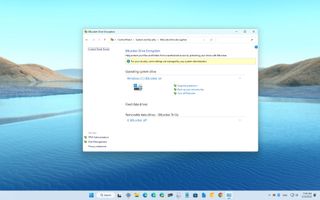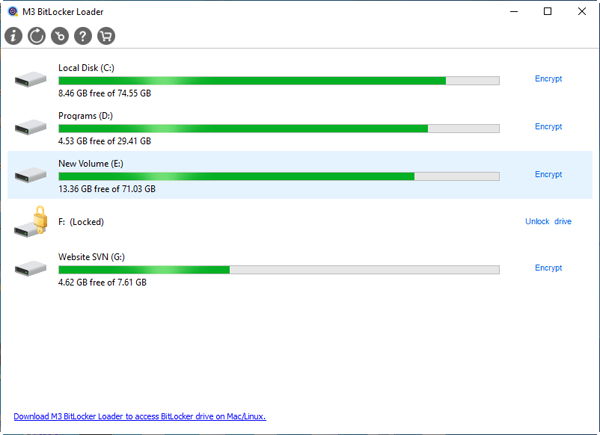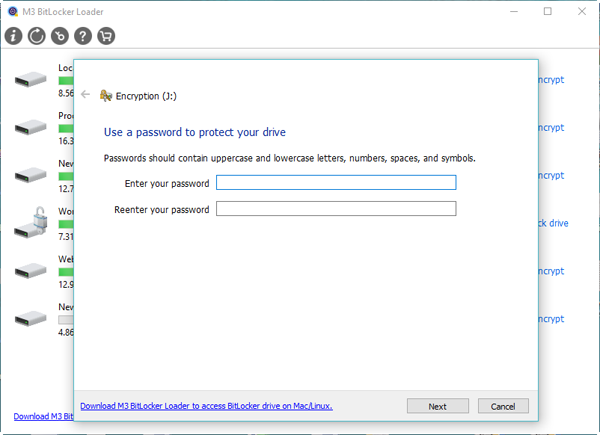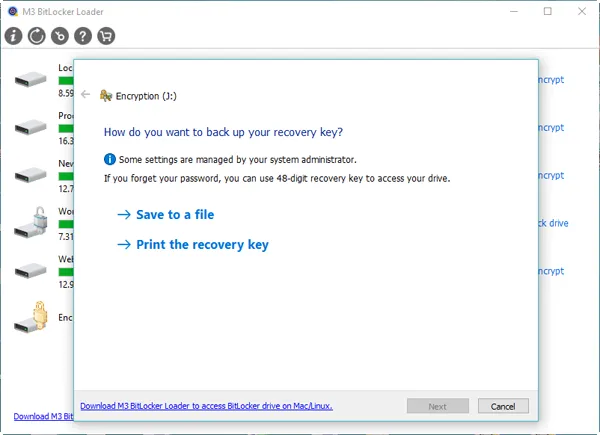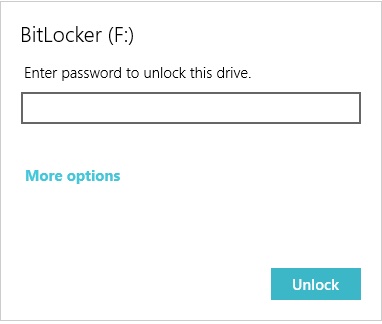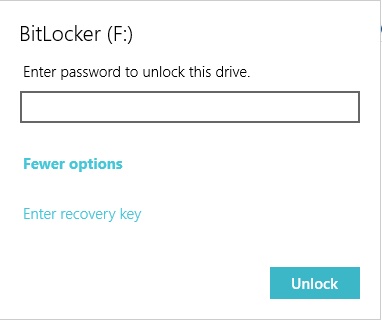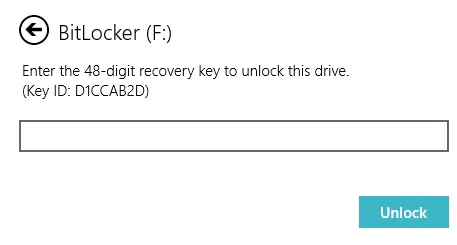Τα Windows 11 έχουν bitlocker?
Πώς να ενεργοποιήσετε το BitLocker στα Windows 11
Περίληψη
Σε αυτόν τον οδηγό, θα παράσχω οδηγίες βήμα προς βήμα σχετικά με τον τρόπο ενεργοποίησης του BitLocker σε μια μονάδα δίσκου Windows 11. Το BitLocker είναι ένα χαρακτηριστικό ασφαλείας που σας επιτρέπει να κρυπτογραφείτε τα δεδομένα σας για να τα προστατεύσετε από μη εξουσιοδοτημένη πρόσβαση. Σημειώστε ότι το BitLocker είναι διαθέσιμο μόνο στα Windows 11 Pro.
Αν έχετε Windows 11 Home, μπορείτε να χρησιμοποιήσετε τη λειτουργία κρυπτογράφησης συσκευής αντ ‘αυτού. Πριν προχωρήσετε, βεβαιωθείτε ότι έχετε τσιπ εμπιστοσύνης πλατφόρμας (TPM), όπως απαιτείται για την καλύτερη εμπειρία.
Βασικά σημεία:
- Το BitLocker είναι μια λειτουργία ασφαλείας στα Windows 11 που σας επιτρέπει να κρυπτογραφείτε τα δεδομένα σας.
- Είναι διαθέσιμο μόνο στα Windows 11 Pro, όχι στα Windows 11 Home.
- Το BitLocker χρησιμοποιεί τον αλγόριθμο κρυπτογράφησης Advanced Encryption Standard (AES) για να ανακατεύετε τα δεδομένα σας.
- Υπάρχουν δύο τύποι κρυπτογράφησης Bitlocker: BitLocker για λειτουργικό σύστημα και σταθερές μονάδες δεδομένων, και Bitlocker για να προχωρήσει για αφαιρούμενες μονάδες δίσκου.
- Για να ενεργοποιήσετε το BitLocker σε μια μονάδα δίσκου Windows 11, ανοίξτε Ρυθμίσεις> Αποθήκευση> Ρυθμίσεις προηγμένης αποθήκευσης> Δίσκοι και τόμοι.
- Επιλέξτε τη μονάδα που θέλετε να κρυπτογραφήσετε και κάντε κλικ στο “Ενεργοποιήστε το BitLocker.«
- Ακολουθήστε τις υποδείξεις για να επιλέξετε επιλογές κρυπτογράφησης και ορίστε έναν κωδικό πρόσβασης.
- Η κρυπτογράφηση Bitlocker απαιτεί ένα τσιπ TPM για την καλύτερη εμπειρία.
- Εάν έχετε Windows 11 Home, χρησιμοποιήστε τη λειτουργία κρυπτογράφησης συσκευής αντ ‘αυτού.
- Ανατρέξτε σε αυτό το tutorial βίντεο στο κανάλι PureInfotech YouTube για οπτικές οδηγίες.
Ερωτήσεις:
- Ε: Μπορώ να ενεργοποιήσω το BitLocker στα Windows 11 Home?
- Ε: Ποιος αλγόριθμος κρυπτογράφησης χρησιμοποιεί το bitlocker?
- Ε: Πώς μπορώ να ενεργοποιήσω το bitlocker στη μονάδα δίσκου μου 11 Windows 11?
- Ε: Ποια είναι η διαφορά μεταξύ Bitlocker και Bitlocker για να πάει?
- Ε: Χρειάζομαι ένα τσιπ TPM για να ενεργοποιήσω το bitlocker στα Windows 11?
- Ε: Μπορώ να ενεργοποιήσω το BitLocker σε παλαιότερες εκδόσεις των Windows, όπως τα Windows 10?
- Ε: Πόσο ασφαλές είναι η κρυπτογράφηση Bitlocker?
- Ε: Μπορώ να απενεργοποιήσω το bitlocker μόλις ενεργοποιηθεί?
- Ε: Μπορώ να χρησιμοποιήσω το bitlocker σε εξωτερικές μονάδες USB?
- Ε: Το BitLocker είναι διαθέσιμο στο Windows 11 Enterprise Edition?
- Ε: Μπορώ να αποκτήσω πρόσβαση στο bitlocker-κρυπτογραφημένο δίσκο μου σε έναν άλλο υπολογιστή Windows?
- Ε: Μπορώ να κρυπτογραφήσω μόνο το χρησιμοποιημένο χώρο δίσκου με bitlocker?
- Ε: Μπορώ να αλλάξω τον κωδικό πρόσβασης bitlocker μετά την ενεργοποίηση του?
- Ε: Υπάρχουν εναλλακτικές λύσεις για το BitLocker για την κρυπτογράφηση δεδομένων στα Windows 11?
- Ε: Το BitLocker επηρεάζει την απόδοση του συστήματος?
- Ε: Μπορεί το BitLocker να προστατεύσει τα δεδομένα μου από φυσική κλοπή?
Α: Όχι, το Bitlocker είναι διαθέσιμο μόνο στα Windows 11 Pro. Οι χρήστες των Windows 11 Home μπορούν να χρησιμοποιήσουν τη λειτουργία κρυπτογράφησης συσκευής.
A: Το BitLocker χρησιμοποιεί τον αλγόριθμο κρυπτογράφησης προηγμένου πρότυπου κρυπτογράφησης (AES) για να εξασφαλίσει τα δεδομένα σας.
Α: Για να ενεργοποιήσετε το BitLocker σε μια μονάδα δίσκου Windows 11, μεταβείτε στις Ρυθμίσεις> Αποθήκευση> Ρυθμίσεις προηγμένης αποθήκευσης> Δίσκοι και τόμοι. Επιλέξτε τη μονάδα που θέλετε να κρυπτογραφήσετε και κάντε κλικ στο “Ενεργοποιήστε το BitLocker.”Ακολουθήστε τις υποδείξεις για τη δημιουργία επιλογών κρυπτογράφησης και δημιουργήστε έναν κωδικό πρόσβασης.
A: Το BitLocker χρησιμοποιείται για την κρυπτογράφηση του λειτουργικού συστήματος και των σταθερών μονάδων δεδομένων, ενώ το BitLocker για GO χρησιμοποιείται για αφαιρούμενες μονάδες δίσκου που μπορούν να προσεγγιστούν από διαφορετικές συσκευές.
Α: Ναι, η κρυπτογράφηση Bitlocker απαιτεί ένα τσιπ με αξιόπιστη μονάδα πλατφόρμας (TPM) για την καλύτερη εμπειρία. Οι περισσότεροι σύγχρονοι υπολογιστές διαθέτουν ενσωματωμένα τσιπ TPM.
Α: Ναι, το Bitlocker είναι διαθέσιμο και στα Windows 10. Ωστόσο, η διαδικασία μπορεί να απαιτεί πρόσθετα βήματα για έλεγχο ταυτότητας εάν δεν έχετε τσιπ TPM.
Α: Η κρυπτογράφηση Bitlocker θεωρείται εξαιρετικά ασφαλής. Χρησιμοποιεί ισχυρούς αλγόριθμους κρυπτογράφησης και απαιτεί κωδικό πρόσβασης ή κλειδί για πρόσβαση στα κρυπτογραφημένα δεδομένα.
Α: Ναι, μπορείτε να απενεργοποιήσετε το BitLocker ανά πάσα στιγμή πηγαίνοντας στις ρυθμίσεις Bitlocker στον πίνακα ελέγχου ή στην εφαρμογή Ρυθμίσεις.
Α: Ναι, μπορείτε να χρησιμοποιήσετε το BitLocker για να πάτε για να κρυπτογραφήσετε μονάδες USB και άλλες αφαιρούμενες συσκευές αποθήκευσης.
Α: Ναι, το Bitlocker είναι διαθέσιμο στο Windows 11 Enterprise Edition.
Α: Ναι, μπορείτε να αποκτήσετε πρόσβαση στη μονάδα κρυπτογράφησης BitLocker σε άλλο υπολογιστή Windows, εφόσον έχετε τον κωδικό πρόσβασης ή το κλειδί ανάκτησης.
Α: Ναι, κατά τη διάρκεια της διαδικασίας εγκατάστασης Bitlocker, μπορείτε να επιλέξετε να κρυπτογραφήσετε μόνο το χρησιμοποιημένο χώρο στο δίσκο, ο οποίος επιτρέπει την ταχύτερη κρυπτογράφηση.
Α: Ναι, μπορείτε να αλλάξετε τον κωδικό πρόσβασης BitLocker ανά πάσα στιγμή πηγαίνοντας στις ρυθμίσεις BitLocker στον πίνακα ελέγχου ή στην εφαρμογή Ρυθμίσεις.
Α: Ναι, υπάρχουν διαθέσιμα εργαλεία κρυπτογράφησης τρίτου μέρους για την κρυπτογράφηση δεδομένων στα Windows 11, όπως το Veracrypt και το Axcrypt.
A: Το BitLocker μπορεί να έχει ελαφρύ αντίκτυπο στην απόδοση του συστήματος, ειδικά κατά τη διάρκεια της αρχικής διαδικασίας κρυπτογράφησης. Ωστόσο, ο αντίκτυπος είναι συνήθως ελάχιστος και δεν είναι αξιοσημείωτος στις περισσότερες περιπτώσεις.
Α: Ναι, το BitLocker μπορεί να προστατεύσει τα δεδομένα σας από φυσική κλοπή καθώς κρυπτογραφεί ολόκληρο το δίσκο, καθιστώντας το απρόσιτο χωρίς τον σωστό κωδικό πρόσβασης ή το κλειδί ανάκτησης.
Πώς να ενεργοποιήσετε το BitLocker στα Windows 11
Αυτός ο οδηγός θα σας διδάξει τα βήματα για τη διαχείριση του BitLocker σε μονάδα δίσκου, σταθερών και δεδομένων δεδομένων των Windows 11, καθώς. Εάν χρησιμοποιείτε το Windows 11 Home, χρησιμοποιήστε τις οδηγίες κρυπτογράφησης συσκευής αντ ‘αυτού. (Δείτε επίσης αυτό το βιντεοκασέτα στο κανάλι PureInfotech YouTube με τις οδηγίες για την ολοκλήρωση αυτής της εργασίας.·
Τα Windows 11 έχουν bitlocker?
Э э э э э э э э э э э э э э э э э э э э э э э э э э э э э э э э э э
Ы з з з з з з з и и и и п п п п п п з п з з з з з з з з з п. С п п п п п п п п п п п п п п п п п п п п п п п п п п п п п п п п п п п п п п п п п п п п п п п п п п п. ПOчем э э э э э э э э э э э п п п п п п п?
Э э э э э а а а а и е е з з л л л л л л л э э э э э э э э э э э э Κοιτάζοντας το ριμπάγ. С с п п п п п э э э э э э э э э э э э э э э э э э э э э э э э э э э э. Д э э э э д д д и и д д д ρίας н и д д д д д д д д д д д д д д д д д д д д д д д д д д д д д д д д д д д.
И и з а а а а а а а а ы ы з .. Е е е е д п п ж ж ж ж ж ж ж ж ж ж ж ж ж ж ж ж ж ж п п п п п п п п п п п п п п п п п. Орrρά. Пороннαι.
ПON п п е е а а τροφή пρέφ а а а а а τροφήλου. е е е и τροφή ее же жÉ в в ж и и и и ч ч.
Πώς να ενεργοποιήσετε το BitLocker στα Windows 11
Ακολουθούν οι οδηγίες για να ενεργοποιήσετε το BitLocker σε σχεδόν οποιαδήποτε μονάδα δίσκου στα Windows 11.
5 Ιανουαρίου 2023
2023-01-05T06: 49: 11-05: 00
- Για να ενεργοποιήσετε το BitLocker στα Windows 11, ανοίξτε Ρυθμίσεις >Αποθήκευση >Ρυθμίσεις προώθησης αποθήκευσης >Δίσκοι και τόμοι.
- Ανοιξε το “Ιδιότητες” σελίδα για την κρυπτογράφηση της μονάδας δίσκου και κάντε κλικ στο κουμπί “Ενεργοποιήστε το Bitlocker.”
- Κάντε κλικ στο “Ενεργοποιήστε το Bitlocker” για τη μονάδα συστήματος και συνεχίστε με τις οδηγίες, επιλέγοντας το “Κρυπτογραφήστε μόνο το χρησιμοποιημένο χώρο δίσκου” και “Νέα λειτουργία κρυπτογράφησης” επιλογές.
- Το BitLocker είναι διαθέσιμο μόνο στα Windows 11 Pro. Εάν έχετε Windows 11 Home, πρέπει να χρησιμοποιήσετε το “κρυπτογράφηση συσκευών” χαρακτηριστικό (εάν είναι διαθέσιμο).
Στα Windows 11, το BitLocker είναι μια λειτουργία ασφαλείας που σας επιτρέπει να χρησιμοποιείτε κρυπτογράφηση σε μια μονάδα δίσκου για την προστασία των δεδομένων σας από μη εξουσιοδοτημένη πρόσβαση στα έγγραφά σας, τις εικόνες και κάθε είδους δεδομένα που έχετε στον υπολογιστή.
Το BitLocker είναι διαθέσιμο στα Windows 11 Pro, Enterprise και Education και ενώ’Το S δεν είναι διαθέσιμο για το Home Edition, τα Windows 11 εξακολουθούν να παρέχουν κρυπτογράφηση συσκευών σε συγκεκριμένες συσκευές, όπως Surface Pro 9, Laptop 5 και άλλες.
Κατά την ενεργοποίηση της κρυπτογράφησης στη μονάδα δίσκου, οποιαδήποτε δεδομένα ανακατεύονται χρησιμοποιώντας τον αλγόριθμο κρυπτογράφησης προηγμένης κρυπτογράφησης (AES) για την κρυπτογράφηση των δεδομένων σε ολόκληρη την μονάδα δίσκου και κανείς δεν μπορεί να έχει πρόσβαση χωρίς τον σωστό κωδικό πρόσβασης, ακόμη και αν μοιράζεστε τα αρχεία με άλλα άτομα.
Τα Windows 11 προσφέρουν δύο τύπους κρυπτογράφησης: “Λυγαριά” για κρυπτογράφηση και προστασία του λειτουργικού συστήματος και των σταθερών μονάδων δεδομένων και “Bitlocker να πάει” Για να κρυπτογραφήσετε αφαιρούμενες μονάδες που μπορείτε να έχετε πρόσβαση από διαφορετικές συσκευές.
Το BitLocker απαιτεί ένα τσιπ αξιόπιστης μονάδας πλατφόρμας (TPM) για την καλύτερη εμπειρία και δεδομένου ότι μπορείτε’t Εγκαταστήστε τα Windows 11 σε μια συσκευή χωρίς TPM, αυτό’Δεν είναι πλέον απαραίτητο για τον έλεγχο και τη διαμόρφωση της λειτουργίας ασφαλείας.
Εάν έχετε μια παλαιότερη έκδοση, όπως τα Windows 10, μπορείτε να ενεργοποιήσετε το BitLocker με κρυπτογράφηση με βάση το TPM ή με βάση το λογισμικό, αλλά απαιτεί επιπλέον βήματα για πρόσθετο έλεγχο ταυτότητας.
Αυτός ο οδηγός θα σας διδάξει τα βήματα για τη διαχείριση του BitLocker σε μονάδα δίσκου, σταθερών και δεδομένων δεδομένων των Windows 11, καθώς. Εάν χρησιμοποιείτε το Windows 11 Home, χρησιμοποιήστε τις οδηγίες κρυπτογράφησης συσκευής αντ ‘αυτού. (Δείτε επίσης αυτό το βιντεοκασέτα στο κανάλι PureInfotech YouTube με τις οδηγίες για την ολοκλήρωση αυτής της εργασίας.·
- Ενεργοποιήστε την κρυπτογράφηση BitLocker στα Windows 11
- Ενεργοποιήστε το BitLocker σε σταθερή μονάδα δεδομένων στα Windows 11
- Ενεργοποιήστε το BitLocker να μεταβείτε στη μονάδα flash USB στα Windows 11
- Απενεργοποιήστε το bitlocker στα Windows 11
Ενεργοποιήστε την κρυπτογράφηση BitLocker στα Windows 11
Προς την “Ενεργοποιήστε το Bitlocker” Σε μια μονάδα δίσκου Windows 11, χρησιμοποιήστε αυτά τα βήματα:
- Ανοιξε Ρυθμίσεις στα Windows 11.
- Κάντε κλικ στο Αποθήκευση.
- Σύμφωνα με το “Διαχείριση αποθήκευσης” Ενότητα, κάντε κλικ στο κουμπί Προηγμένες ρυθμίσεις αποθήκευσης.
- Κάντε κλικ στο Δίσκοι και τόμοι.
- Επιλέξτε τη μονάδα με την ένταση του τόμου για κρυπτογράφηση.
- Επιλέξτε την ένταση για να ενεργοποιήσετε την κρυπτογράφηση BitLocker και κάντε κλικ στο Ιδιότητες κουμπί.
- Κάντε κλικ στο “Ενεργοποιήστε το Bitlocker” επιλογή.
- Σύμφωνα με το “Μονάδα λειτουργικού συστήματος” Ενότητα, κάντε κλικ στο “Ενεργοποιήστε το Bitlocker” επιλογή.
- Επιλέξτε την επιλογή για να δημιουργήσετε αντίγραφα ασφαλείας του πλήκτρου ανάκτησης – για παράδειγμα, “Αποθηκεύστε στον λογαριασμό σας Microsoft.”
- Κάντε κλικ στο Επόμενο κουμπί.
- Επίλεξε το “Κρυπτογραφήστε μόνο το χρησιμοποιημένο χώρο δίσκου” επιλογή.
- Κάντε κλικ στο Επόμενο κουμπί.
- Επίλεξε το “Νέα λειτουργία κρυπτογράφησης” επιλογή.
Γρήγορη σημείωση: Εάν σκοπεύετε να κρυπτογραφήσετε μια μονάδα δίσκου που θα χρησιμοποιήσετε σε μια παλαιότερη έκδοση των Windows, θα πρέπει να επιλέξετε τη συμβατή λειτουργία λειτουργίας.
Μόλις ολοκληρώσετε τα βήματα, ο υπολογιστής θα επανεκκινήσει για να ενεργοποιήσει το BitLocker. Ωστόσο, ανάλογα με το ποσό των διαθέσιμων δεδομένων στη μονάδα δίσκου, το BitLocker θα συνεχίσει να κρυπτογραφεί το χρησιμοποιημένο χώρο στο παρασκήνιο.
Εάν χρησιμοποιήσατε την επιλογή λογαριασμού Microsoft για να αποθηκεύσετε το κλειδί ανάκτησης BitLocker, τότε, αργότερα, μπορείτε να βρείτε τα κλειδιά στο Τμήμα πλήκτρων ανάκτησης bitlocker συσκευή του λογαριασμού σας.
Ενεργοποιήστε το BitLocker σε σταθερή μονάδα δεδομένων στα Windows 11
Για να γυρίσετε το BitLocker σε δευτερεύουσα κίνηση, χρησιμοποιήστε αυτά τα βήματα:
- Ανοιξε Ρυθμίσεις.
- Κάντε κλικ στο Αποθήκευση.
- Σύμφωνα με το “Διαχείριση αποθήκευσης” Ενότητα, κάντε κλικ στο κουμπί Προηγμένες ρυθμίσεις αποθήκευσης.
- Κάντε κλικ στο Δίσκοι και τόμοι.
- Επιλέξτε τη μονάδα με τη σταθερή μονάδα δεδομένων για κρυπτογράφηση.
- Επιλέξτε την ένταση για να ενεργοποιήσετε την κρυπτογράφηση BitLocker και κάντε κλικ στο Ιδιότητες κουμπί.
- Κάντε κλικ στο “Ενεργοποιήστε το Bitlocker” επιλογή.
- Σύμφωνα με το “Σταθερές μονάδες δίσκου δεδομένων” Ενότητα, κάντε κλικ στο “Ενεργοποιήστε το Bitlocker” επιλογή.
- Ελεγξε το “Χρησιμοποιήστε έναν κωδικό πρόσβασης για να ξεκλειδώσετε τη μονάδα δίσκου” επιλογή.
- Δημιουργήστε και επιβεβαιώστε τον κωδικό πρόσβασης για να ξεκλειδώσετε τη μονάδα BitLocker.
- Κάντε κλικ στο Επόμενο κουμπί.
- Επιλέξτε την επιλογή για να αποθηκεύσετε το πλήκτρο ανάκτησης:
- Αποθηκεύστε στον λογαριασμό σας Microsoft.
- Αποθήκευση σε μονάδα flash USB.
- Αποθήκευση σε ένα αρχείο.
- Εκτυπώστε την ανάκτηση.




Αφού ολοκληρώσετε τα βήματα, το BitLocker θα κρυπτογραφήσει ολόκληρο τον τόμο στη δευτερεύουσα μονάδα δίσκου.
Ενεργοποιήστε το BitLocker να μεταβείτε στη μονάδα flash USB στα Windows 11
Για να ρυθμίσετε το BitLocker για να μεταβείτε σε μια μονάδα flash USB στα Windows 11, χρησιμοποιήστε αυτά τα βήματα:
- Ανοιξε Ρυθμίσεις.
- Κάντε κλικ στο Αποθήκευση.
- Σύμφωνα με το “Διαχείριση αποθήκευσης” Ενότητα, κάντε κλικ στο κουμπί Προηγμένες ρυθμίσεις αποθήκευσης.
- Κάντε κλικ στο Δίσκοι και τόμοι.
- Επιλέξτε τη μονάδα flash USB με την ένταση της έντασης ήχου.
- Επιλέξτε την ένταση για να ενεργοποιήσετε το BitLocker να μεταβείτε στην κρυπτογράφηση και κάντε κλικ στο Ιδιότητες κουμπί.
- Κάντε κλικ στο “Ενεργοποιήστε το Bitlocker” επιλογή.
- Σύμφωνα με το “Αφαιρούμενα δεδομένα οδηγούν στο BitLocker για να πάνε” Ενότητα, κάντε κλικ στο “Ενεργοποιήστε το Bitlocker” επιλογή.
- Ελεγξε το “Χρησιμοποιήστε έναν κωδικό πρόσβασης για να ξεκλειδώσετε τη μονάδα δίσκου” επιλογή.
- Δημιουργήστε και επιβεβαιώστε τον κωδικό πρόσβασης για να ξεκλειδώσετε τη μονάδα BitLocker.
- Κάντε κλικ στο Επόμενο κουμπί.
- Επιλέξτε την επιλογή για να αποθηκεύσετε το πλήκτρο ανάκτησης:
- Αποθηκεύστε στον λογαριασμό σας Microsoft.
- Αποθήκευση σε ένα αρχείο.
- Εκτυπώστε την ανάκτηση.



Μόλις ολοκληρώσετε τα βήματα, τα δεδομένα μέσα στη φορητή μονάδα USB θα κρυπτογραφηθούν με Bitlocker για να πάνε.
Απενεργοποιήστε το bitlocker στα Windows 11
Για να απενεργοποιήσετε το bitlocker σε οποιαδήποτε μονάδα δίσκου, χρησιμοποιήστε αυτά τα βήματα:
- Ανοιξε Αρχή.
- Ψάχνω για Πίνακας Ελέγχου και κάντε κλικ στο επάνω αποτέλεσμα για να ανοίξετε την εφαρμογή.
- Κάντε κλικ στο ΣΥΣΤΗΜΑ ΚΑΙ ΑΣΦΑΛΕΙΑ.
- Κάντε κλικ στο Κρυπτογράφηση δίσκου Bitlocker.
- Επιλέξτε τη μονάδα δίσκου για να απενεργοποιήσετε την κρυπτογράφηση BitLocker.
- Κάντε κλικ στο “Απενεργοποιήστε το bitlocker” επιλογή.
- Κάντε κλικ στο “Απενεργοποιήστε το bitlocker” κουμπί.
Αφού ολοκληρώσετε τα βήματα, τα Windows 11 θα αρχίσουν να αποκρυπτογραφούν τη μονάδα δίσκου, αλλά η διαδικασία θα μπορούσε να πάρει κάποιο χρόνο, ανάλογα με το ποσό των δεδομένων.
Μπορούμε να κερδίσουμε προμήθεια για αγορές χρησιμοποιώντας τους συνδέσμους μας για να συνεχίσουμε να προσφέρουμε το δωρεάν περιεχόμενο. Πληροφορίες πολιτικής απορρήτου.
Όλο το περιεχόμενο σε αυτόν τον ιστότοπο δεν διαθέτει καμία εγγύηση, ρητή ή σιωπηρή. Χρησιμοποιήστε τυχόν πληροφορίες με δική σας ευθύνη. Πάντα αντίγραφα ασφαλείας της συσκευής και των αρχείων σας πριν κάνετε οποιεσδήποτε αλλαγές. Πληροφορίες πολιτικής απορρήτου.
Δεδομένου ότι είστε εδώ.
Έχω μια μικρή χάρη να ρωτήσω. Αυτός είναι ένας ανεξάρτητος ιστότοπος και η παραγωγή περιεχομένου παίρνει πολλή σκληρή δουλειά. Αν και περισσότεροι άνθρωποι διαβάζουν το PureInfotech, Πολλοί χρησιμοποιούν adblocker. Έτσι τα έσοδα από διαφήμιση μειώνονται γρήγορα. Και σε αντίθεση με πολλούς άλλους ιστότοπους, δεν υπάρχουν αναγνώστες που να μπλοκάρουν το paywall εδώ. Έτσι μπορείτε να δείτε γιατί χρειάζεται η βοήθειά σας. Εάν όλοι όσοι βρίσκουν αυτόν τον ιστότοπο είναι χρήσιμοι και βοηθούν να το υποστηρίξουν, το μέλλον θα ήταν πολύ πιο ασφαλές. Ευχαριστώ.
Σχετικές ιστορίες
- Πώς να μορφοποιήσετε τη μονάδα δίσκου χρησιμοποιώντας το PowerShell στα Windows 10
- Windows 11 22H2 αρχείο ISO Direct Download χωρίς εργαλείο δημιουργίας μέσων ενημέρωσης
Πώς να διαμορφώσετε την κρυπτογράφηση BitLocker στα Windows 11
Μπορείτε να χρησιμοποιήσετε κρυπτογράφηση BitLocker για επιπλέον ασφάλεια δεδομένων. Δείτε πώς μπορείτε να ενεργοποιήσετε τη λειτουργία στα Windows 11.
Windows 11 Ρυθμίστε το BitLocker (Πιστωτική Εικόνα: Μέλλον)
- Bitlocker στα Windows 11 Pro
- Bitlocker στα Windows 11 Home
Στα Windows 11, το BitLocker προσθέτει ένα επιπλέον στρώμα ασφάλειας με κρυπτογράφηση για να προστατεύσει τη συσκευή και τα αρχεία σας από μη εξουσιοδοτημένη πρόσβαση. Όταν χρησιμοποιείτε κρυπτογράφηση, τα χαρακτηριστικά ανακατεύουν τα δεδομένα στη μονάδα δίσκου για να το καταστήσουν δυσανάγνωστο για οποιονδήποτε χωρίς το σωστό κλειδί αποκρυπτογράφησης (ο κωδικός πρόσβασης του λογαριασμού σας).
Η λειτουργία ασφαλείας BitLocker είναι διαθέσιμη στα Windows 11 Pro, Enterprise και Education Editions. Ωστόσο, στα Windows 11 Home, μπορείτε να χρησιμοποιήσετε “κρυπτογράφηση συσκευών”, μια περιορισμένη έκδοση του BitLocker. Λειτουργεί ταυτόσημα με την πλήρη έκδοση, αλλά χωρίς πολλές προηγμένες ρυθμίσεις και δυνατότητες διαχείρισης, όπως το “Bitlocker για να πάει.”Επίσης, όταν χρησιμοποιείτε κρυπτογράφηση συσκευών, όλες οι μονάδες δίσκου θα κρυπτογραφούνται αυτόματα, ενώ η πλήρης έκδοση του BitLocker σας επιτρέπει να επιλέξετε την αποθήκευση χρησιμοποιώντας κρυπτογράφηση.
Αυτός ο οδηγός θα σας οδηγήσει στα βήματα για τη ρύθμιση της κρυπτογράφησης συσκευών με το BitLocker στον υπολογιστή σας.
Πώς να ρυθμίσετε το bitlocker στα Windows 11 Pro
Για να διαμορφώσετε το BitLocker στην έκδοση Pro Edition των Windows 11, χρησιμοποιήστε αυτά τα βήματα:
- Ανοιξε Ρυθμίσεις.
- Κάντε κλικ στο Σύστημα.
- Κάντε κλικ στο Αποθήκευση σελίδα στη δεξιά πλευρά.
- Στην ενότητα “Διαχείριση αποθήκευσης”, κάντε κλικ στο κουμπί Προηγμένες ρυθμίσεις αποθήκευσης.
- Κάντε κλικ στο Δίσκοι και τόμοι.
- Επιλέξτε τη μονάδα με το διαμέρισμα για κρυπτογράφηση.
- Επιλέξτε το διαμέρισμα για να ενεργοποιήσετε την κρυπτογράφηση και κάντε κλικ στο Ιδιότητες κουμπί.
- Κάντε κλικ στο “Ενεργοποιήστε το bitlocker” επιλογή.
- Κάντε κλικ στο “Ενεργοποιήστε το bitlocker” ξανά επιλογή.
- Επιλέξτε την επιλογή για να δημιουργήσετε αντίγραφα ασφαλείας του πλήκτρου ανάκτησης – για παράδειγμα, Αποθηκεύστε στον λογαριασμό σας Microsoft.
- Γρήγορη σημείωση: Μπορείτε πάντα να βρείτε το κλειδί ανάκτησης στον λογαριασμό σας Microsoft (ανοίγει σε νέα καρτέλα) . Επίσης, η επιλογή αποθήκευσης στο διαδίκτυο είναι διαθέσιμη μόνο όταν ο λογαριασμός είναι συνδεδεμένος σε λογαριασμό της Microsoft.
- Κάντε κλικ στο Επόμενο κουμπί.
- Επίλεξε το “Κρυπτογραφήστε μόνο το χρησιμοποιημένο χώρο δίσκου” επιλογή.
- Κάντε κλικ στο Επόμενο κουμπί.
- Επίλεξε το “Νέα λειτουργία κρυπτογράφησης” επιλογή.
- Ελεγξε το “Εκτελέστε τον έλεγχο συστήματος bitlocker” επιλογή.
- Κάντε κλικ στο Επανεκκίνηση τώρα κουμπί (εάν ισχύει).
Μόλις ολοκληρώσετε τα βήματα, το σύστημα θα ξεκινήσει την κρυπτογράφηση των δεδομένων στη μονάδα δίσκου.
Ενώ στην κρυπτογράφηση “Bitlocker Drive”, είναι επίσης δυνατό να κρυπτογραφηθούν άλλοι δίσκοι, όπως η δευτερεύουσα αποθήκευση, οι εξωτερικοί σκληροί δίσκοι USB και οι αφαιρούμενες μονάδες δεδομένων, χρησιμοποιώντας το “Bitlocker.«
Αφαιρέστε την κρυπτογράφηση bitlocker
Εάν πρέπει να καταργήσετε την κρυπτογράφηση του συστήματος, χρησιμοποιήστε αυτά τα βήματα:
- Ανοιξε Πίνακας Ελέγχου.
- Κάντε κλικ στο ΣΥΣΤΗΜΑ ΚΑΙ ΑΣΦΑΛΕΙΑ.
- Κάντε κλικ στο Κρυπτογράφηση δίσκου Bitlocker.
- Στην ενότητα “Λειτουργικό σύστημα μονάδας δίσκου”, κάντε κλικ στο “Απενεργοποιήστε το bitlocker” επιλογή.
- Κάντε κλικ στο “Απενεργοποιήστε το bitlocker” ξανά το κουμπί.
Αφού ολοκληρώσετε τα βήματα, η διαδικασία αποκρυπτογράφησης θα διαρκέσει λίγο, ανάλογα με το πόσο μεγάλη είναι η μονάδα δίσκου και τα δεδομένα σας.
Πώς να ρυθμίσετε το BitLocker στα Windows 11 Home
Για να διαμορφώσετε το BitLocker στην οικιακή έκδοση των Windows 11, χρησιμοποιήστε αυτά τα βήματα:
- Ανοιξε Ρυθμίσεις.
- Κάντε κλικ στο Ιδιωτικότητα και ασφάλεια.
- Κάντε κλικ στο Κρυπτογράφηση συσκευών σύνθεση.
- Αναψε το Κρυπτογράφηση συσκευών διακόπτης εναλλαγής.
- (Προαιρετικό) Στην ενότητα “Σχετική”, κάντε κλικ στο “Κρυπτογράφηση δίσκου Bitlocker” επιλογή.
- Στην ενότητα “Λειτουργικό σύστημα μονάδας δίσκου”, κάντε κλικ στο “Δημιουργήστε αντίγραφα ασφαλείας του κλειδιού αποκατάστασης” επιλογή.
- Κάντε κλικ στο Αποθήκευση σε ένα αρχείο επιλογή.
- Αποθηκεύστε το κλειδί ανάκτησης BitLocker σε διαφορετική τοποθεσία.
- Κάντε κλικ στο Αποθηκεύσετε κουμπί.
Μόλις ολοκληρώσετε τα βήματα, το BitLocker θα ενεργοποιήσει το σύστημα για να κρυπτογραφήσει τα αρχεία στη μονάδα δίσκου.
Αυτή η έκδοση του BitLocker είναι διαθέσιμη μόνο σε ορισμένες συσκευές. Εάν δεν βρείτε την επιλογή, η συσκευή πιθανότατα δεν υποστηρίζει κρυπτογράφηση. Συνήθως θα δείτε αυτή τη λειτουργία σε συσκευές όπως συσκευές Microsoft Surface και εκείνες από άλλες μάρκες όπως η HP, η Lenovo, η Dell κ.λπ.
Αφαιρέστε την κρυπτογράφηση bitlocker
Για να αποκρυπτογραφήσετε μια συσκευή χρησιμοποιώντας το BitLocker, χρησιμοποιήστε αυτά τα βήματα:
- Ανοιξε Ρυθμίσεις.
- Κάντε κλικ στο Ιδιωτικότητα και ασφάλεια.
- Κάντε κλικ στο Κρυπτογράφηση συσκευών σύνθεση.
- Κλείσε το Κρυπτογράφηση συσκευών διακόπτης εναλλαγής.
Αφού ολοκληρώσετε τα βήματα, η διαδικασία αποκρυπτογράφησης θα ξεκινήσει στη συσκευή.
Περισσότεροι πόροι
Για πιο χρήσιμα άρθρα, κάλυψη και απαντήσεις σε κοινές ερωτήσεις σχετικά με τα Windows 10 και τα Windows 11, επισκεφθείτε τους ακόλουθους πόρους:
- Windows 11 στα Windows Central – το μόνο που χρειάζεται να γνωρίζετε
- Windows 10 στα Windows Central – το μόνο που χρειάζεται να γνωρίζετε
Πώς να ενεργοποιήσετε το BitLocker στα Windows 11/10 Home με οδηγίες βήμα προς βήμα?
Περίληψη: Αναρωτιέστε πώς να ενεργοποιήσετε το BitLocker στα Windows 11/10 Home? Κάντε κλικ εδώ για εύχρηστη bitlocker για τα Windows 11/10 Home βήμα-βήμα οδηγίες που θα βοηθήσουν!
Κατεβάστε
Bitlocker για Windows
Βαθμολογία: 4.8
Πίνακας περιεχομένων:
- 1. M3 Bitlocker Loader για Windows
- 2. Αναβαθμίστε τον υπολογιστή σας στο Windows 11/10 Professional
- 3. Ενεργοποιήστε την κρυπτογράφηση συσκευών στα Windows 11/10 Home
- 4. Κρυπτογράφηση της μονάδας σας σε έναν άλλο υπολογιστή που εκτελεί Windows 11/10 Pro
Έχω Windows 11/10 Home Edition, όχι επαγγελματική έκδοση. Υπάρχει κάποιος τρόπος να εγκαταστήσετε το BitLocker στο Windows 11/10 Home, ή πρέπει να αναβαθμίσω στα Windows 11/10 Professional?
Όπως τα Windows 8 και τα Windows 8.1 Πριν από αυτό, τα Windows 11/10 εξακολουθούν να μην κάνουν την κρυπτογράφηση Drive Bitlocker διαθέσιμη στους χρήστες της οικιακής έκδοσης της.
Ενώ δεν μπορείτε να χρησιμοποιήσετε το BitLocker στο Windows 11/10 Home, υπάρχουν αρκετές επιλογές για να ενεργοποιήσετε τη λειτουργία κρυπτογράφησης BitLocker Drive Drive. Ας δούμε πώς μπορείτε να κρυπτογραφήσετε τη μονάδα δίσκου σας στα Windows 11/10 Home.
Πώς να κρυπτογραφήσετε, Password Προστατεύστε το USB Drive για χρήση Mac & Windows PC?
Αυτός ο οδηγός σας λέει πώς να κρυπτογραφήσετε ή να προστατεύσετε τον κωδικό πρόσβασης που διαθέτετε το USB Flash Drives σε Mac και Windows με BitLocker, τον ασφαλέστερο τρόπο για την κρυπτογράφηση δεδομένων. Διαβάστε περισσότερα >>
M3 Bitlocker Loader για Windows
Το M3 Bitlocker Loader για Windows είναι μια εφαρμογή που σας επιτρέπει να ενεργοποιήσετε την κρυπτογράφηση Drive Bitlocker στα Windows 11/10 Home. Μπορείτε να χρησιμοποιήσετε αυτήν την εφαρμογή για να την ενεργοποιήσετε τόσο για σκληρούς δίσκους όσο και για μονάδες flash USB.
Κατεβάστε
Bitlocker για Windows
Βαθμολογία: 4.8
Εάν θέλετε να έχετε πρόσβαση στο κρυπτογραφημένο μονάδα Bitlocker στο Mac σας, μπορείτε να χρησιμοποιήσετε το M3 BitLocker Loader για Mac σε αυτήν την πλατφόρμα.
Βήμα 1: Κατεβάστε το M3 Bitlocker Loader για Windows στον υπολογιστή σας και εγκαταστήστε την εφαρμογή.
Βήμα 2: Ξεκινήστε τον φορτωτή M3 BitLocker για την εφαρμογή Windows.
Βήμα 3: Επιλέξτε τη μονάδα που θέλετε να κρυπτογραφήσετε με το BitLocker από τη λίστα των μονάδων Drives M3 Bitlocker Loader για τα Windows αναγνωρίζει τον υπολογιστή σας.
Εάν έχετε μόνο ένα C: Drive και θέλετε να προστατεύσετε τα προσωπικά σας αρχεία, διαβάστε το άρθρο μας: Πώς να προστατεύσετε τα προσωπικά σας αρχεία στο C: Drive?
Βήμα 4: Κάντε κλικ στο κρυπτογράφηση δίπλα στη μονάδα με την οποία εργάζεστε.
Βήμα 5: Εισαγάγετε τον κωδικό πρόσβασης που θέλετε να χρησιμοποιήσετε για να κρυπτογραφήσετε τη μονάδα δίσκου και κάντε κλικ στο επόμενο.
Βήμα 6: Αποθηκεύστε το πλήκτρο ανάκτησης ως αντίγραφο ασφαλείας σε περίπτωση που ξεχάσετε ποτέ τον κωδικό πρόσβασής σας και κάντε κλικ στο επόμενο.
Βήμα 7: Ενεργοποιήστε την κρυπτογράφηση BitLocker στη μονάδα που επιλέξατε στα Windows 11/10 Home.
Αναβαθμίστε τον υπολογιστή σας στο Windows 11/10 Professional
Μία από τις διαφορές μεταξύ των Windows 11/10 Home και Windows 11/10 Professional είναι η υποστήριξη Bitlocker. Το Windows 11/10 Pro παρέχει πρόσβαση στην κρυπτογράφηση μονάδας δίσκου BitLocker χωρίς πρόσθετο λογισμικό.
Η αναβάθμιση στο PRO σάς επιτρέπει να ενεργοποιήσετε το χαρακτηριστικό, αλλά σε 99 δολάρια ΗΠΑ, είναι ένα αρκετά απότομο κόστος για να το κάνετε αυτό.
Ενεργοποιήστε την κρυπτογράφηση συσκευών στα Windows 11/10 Home
Η λειτουργία κρυπτογράφησης συσκευής στο Windows 11/10 Home σας επιτρέπει επίσης να προστατεύσετε τα αρχεία σας. Είναι παρόμοιο με το BitLocker σε όσο σας επιτρέπει να προστατεύετε τα δεδομένα σας από την πρόσβαση από μη εξουσιοδοτημένα άτομα, αλλά υπάρχουν κάποιες διαφορές μεταξύ των δύο χαρακτηριστικών.
Η κύρια διαφορά είναι ότι όλες οι εκδόσεις των Windows 11/10 (Home, Pro, Education και Enterprise) υποστηρίζουν κρυπτογράφηση συσκευών ενώ μόνο Pro, εκπαίδευση και επιχειρήσεις προσφέρουν κρυπτογράφηση Bitlocker Bitlocker. Το BitLocker σας παρέχει περισσότερα εργαλεία για τη διαχείριση των κρυπτογραφημένων μονάδων δίσκου από ό, τι η κρυπτογράφηση των συσκευών.
Για να χρησιμοποιήσετε τη λειτουργία κρυπτογράφησης συσκευής στα Windows 11/10 Home, υπάρχουν δύο απαιτήσεις:
1. Η αξιόπιστη μονάδα πλατφόρμας (TPM) πρέπει να είναι ενεργοποιημένη.
2. Χρειάζεστε έναν υπολογιστή με ένα ενοποιημένο extensible firmware interface (UEFI) τύπος υλικολογισμικού.
Για να ενεργοποιήσετε την κρυπτογράφηση συσκευών στη μονάδα δίσκου, χρησιμοποιήστε τα παρακάτω βήματα:
Βήμα 1: Ανοίξτε τις ρυθμίσεις στα Windows κάνοντας κλικ στην αρχή και στη συνέχεια το εικονίδιο “Gear”
Βήμα 2: Κάντε κλικ στην ενημέρωση και ασφάλεια.
Βήμα 3: Κάντε κλικ στο στοιχείο κρυπτογράφησης συσκευής. Εάν δεν βλέπετε κρυπτογράφηση συσκευών στην ενημέρωση και ασφάλεια των ρυθμίσεων, πιθανότατα σημαίνει ότι ο υπολογιστής σας δεν υποστηρίζει μία από τις δύο απαιτήσεις.
Βήμα 4: Στην ενότητα “Συσκευές κρυπτογράφησης” των ρυθμίσεων, κάντε κλικ στο κουμπί με την ένδειξη “Ενεργοποίηση” για να το ενεργοποιήσετε
Κρυπτογράφηση της μονάδας σας σε έναν άλλο υπολογιστή που εκτελεί Windows 11/10 Pro
Το σπίτι των Windows 11/10 δεν παρέχει τη δυνατότητα να κρυπτογραφεί τους δίσκους σας με bitlocker, αλλά μπορεί να ξεκλειδώσει και να αποκτήσει πρόσβαση σε δίσκους που έχουν ήδη κρυπτογραφηθεί. Εάν συνδέσετε τη μονάδα δίσκου σας σε έναν υπολογιστή που εκτελεί Windows 11/10 Professional, Enterprise ή Education, μπορείτε να ενεργοποιήσετε το BitLocker και στη συνέχεια να το επανασυνδέσετε στα Windows 11/10 Home Machine.
Πώς να ξεκλειδώσετε μια κρυπτογραφημένη μονάδα Bitlocker στο Windows 11/10 Home
Όπως σημειώσαμε, το σπίτι των Windows 11/10 μπορούν να ξεκλειδώσουν και να διαβάσουν μια κίνηση κρυπτογραφημένη με Bitlocker. Το M3 Bitlocker Loader για τα Windows παρέχει επίσης αυτή τη λειτουργία εάν το χρησιμοποιείτε.
Ακολουθήστε αυτά τα βήματα για να ξεκλειδώσετε μια κρυπτογραφημένη μονάδα Bitlocker:
Βήμα 1: Ανοίξτε “αυτόν τον υπολογιστή” (ή τον υπολογιστή μου) και κάντε δεξί κλικ στην κρυπτογραφημένη μονάδα Bitlocker στη λίστα. Μπορείτε επίσης να κάνετε το ίδιο πράγμα στην εφαρμογή διαχείρισης δίσκων.
Βήμα 2: Κάντε κλικ στην επιλογή Ξεκλείδωμα στο μενού που εμφανίζεται όταν κάνετε δεξί κλικ στο δεξί κλικ.
Βήμα 3: Εισαγάγετε τον κωδικό πρόσβασης που δημιουργήσατε όταν κρυπτογραφήσατε τη μονάδα δίσκου σε αυτόν τον υπολογιστή.
Εάν έχετε ξεχάσει ή δεν έχετε τον κωδικό πρόσβασης, αλλά έχετε το κλειδί ανάκτησης που αποθηκεύσατε κατά τη διάρκεια της διαδικασίας κρυπτογράφησης, κάντε κλικ στο “Περισσότερες επιλογές”, τότε “Εισαγάγετε το κλειδί ανάκτησης”.
Εισαγάγετε το 48 ψηφίο κλειδί ανάκτησης BitLocker για να ξεκλειδώσετε την κρυπτογραφημένη μονάδα Bitlocker.
Εάν έχετε ξεχάσει το κλειδί αποκατάστασης, ο κωδικός πρόσβασης Bitlocker Cracking είναι ο μόνος τρόπος.
Εάν θέλετε να χρησιμοποιήσετε το BitLocker, το Windows 11/10 Home δεν είναι εκτός ερώτησης
Όπως μπορείτε να δείτε, η χρήση του BitLocker στο Windows 11/10 Home είναι δυνατή, παρόλο που η Microsoft δεν το υποστηρίζει απευθείας. Η κρυπτογράφηση δεδομένων είναι ένας κρίσιμος παράγοντας για τη διατήρηση των δεδομένων σας ασφαλών.
Χρησιμοποιήστε τις πληροφορίες σε αυτό το άρθρο για να επωφεληθείτε από το BitLocker χωρίς να χρειάζεται να πληρώσετε επιπλέον χρήματα για να αναβαθμίσετε σε μια πιο ακριβή έκδοση των Windows 11/10.
Εάν χάσατε τα δεδομένα από το BitLocker Encrypted Drive με λάθος, η Iboysoft Data Recovery είναι ένα επαγγελματικό λογισμικό ανάκτησης δεδομένων που μπορεί να σας βοηθήσει πολύ.
Η Amanda είναι ένας από τους κύριους αρθρογράφους της Iboysoft. Αγαπά την εξερεύνηση νέων τεχνολογιών, εστιάζοντας σε MacOs, Windows OS, Ανάκτηση δεδομένων, ασφάλεια δεδομένων, διαχείριση δίσκων και άλλα θέματα που σχετίζονται με την τεχνολογία. Απολαμβάνει την παροχή τεχνικών και ενημερωτικών άρθρων για να βοηθήσει τους ανθρώπους από τα προβλήματα και να πάρει το μέγιστο από τις συσκευές τους.
Η Jessica Shee είναι ανώτερος συντάκτης τεχνολογίας στο iBoysoft. Σε όλη τη διάρκεια της εμπειρίας της, η Jessica έχει γράψει πολλά ενημερωτικά και εκπαιδευτικά άρθρα στην ανάκτηση δεδομένων, την ασφάλεια των δεδομένων και τη διαχείριση των δίσκων για να βοηθήσουν πολλούς αναγνώστες να εξασφαλίσουν τα σημαντικά τους έγγραφα και να εκμεταλλευτούν το καλύτερο πλεονέκτημα των συσκευών τους.