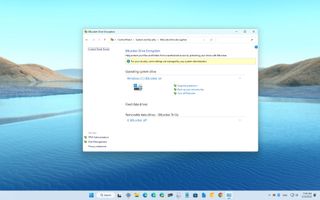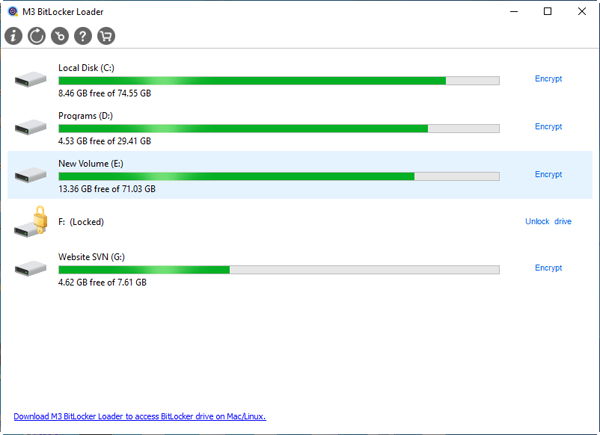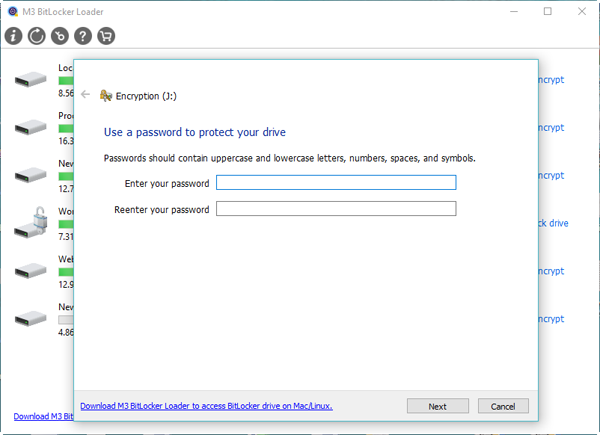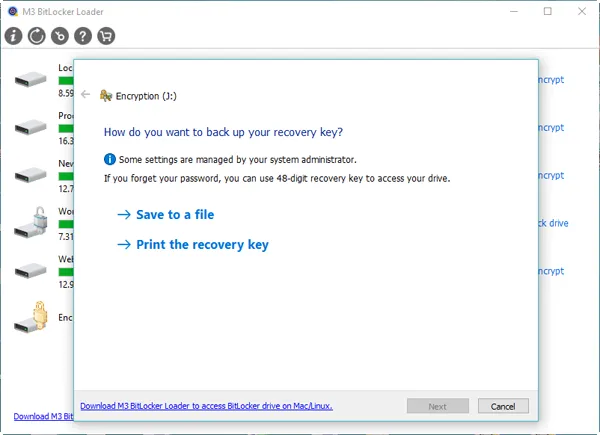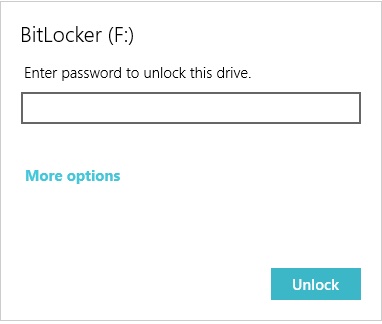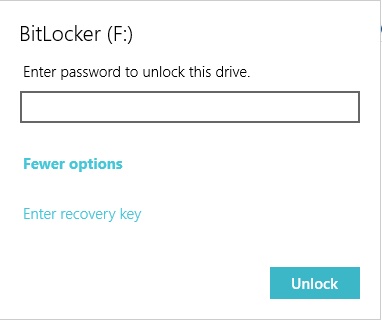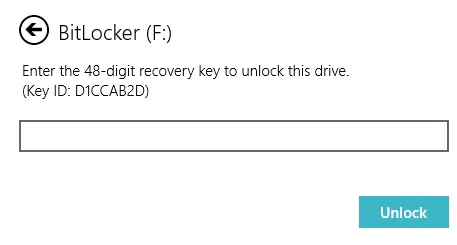האם ל- Windows 11 יש Bitlocker?
כיצד לאפשר BitLocker ב- Windows 11
סיכום
במדריך זה אספק הוראות שלב אחר שלב כיצד לאפשר BitLocker בכונן Windows 11. Bitlocker הוא תכונת אבטחה המאפשרת לך להצפין את הנתונים שלך כדי להגן עליהם מפני גישה לא מורשית. שימו לב כי BitLocker זמין רק ב- Windows 11 Pro.
אם יש לך את Windows 11 Home, אתה יכול להשתמש בתכונת הצפנת ההתקנים במקום זאת. לפני שתמשיך, וודא שיש לך שבב מודול פלטפורמה מהימן (TPM) מכיוון שהוא נדרש לחוויה הטובה ביותר.
נקודות מפתח:
- Bitlocker הוא תכונת אבטחה ב- Windows 11 המאפשרת לך להצפין את הנתונים שלך.
- זה זמין רק ב- Windows 11 Pro, ולא ב- Windows 11 Home.
- Bitlocker משתמש באלגוריתם ההצפנה של תקן ההצפנה המתקדם (AES) כדי לטשטש את הנתונים שלך.
- ישנם שני סוגים של הצפנת Bitlocker: Bitlocker למערכת הפעלה וכונני נתונים קבועים, ו- Bitlocker כדי ללכת על כוננים נשלפים.
- כדי לאפשר BitLocker בכונן Windows 11, פתח הגדרות> אחסון> הגדרות אחסון מתקדמות> דיסקים ונפחים.
- בחר את הכונן שברצונך להצפין ולחץ על “הפעל את BitLocker.”
- עקוב אחר ההנחיות לבחירת אפשרויות הצפנה ולהגדיר סיסמה.
- הצפנת Bitlocker דורשת שבב TPM לחוויה הטובה ביותר.
- אם יש לך את Windows 11 Home, השתמש בתכונת הצפנת ההתקנים במקום זאת.
- עיין במדריך וידאו זה בערוץ YouTube של PureinFotech לקבלת הוראות חזותיות.
שאלות:
- ש: האם אוכל לאפשר BitLocker ב- Windows 11 Home?
- ש: איזה אלגוריתם הצפנה עושה שימוש ב- Bitlocker?
- ש: כיצד אוכל לאפשר BitLocker בכונן Windows 11 שלי?
- ש: מה ההבדל בין bitlocker ל- bitlocker to to?
- ש: האם אני זקוק לשבב TPM כדי לאפשר BitLocker ב- Windows 11?
- ש: האם אוכל לאפשר BitLocker בגרסאות ישנות של Windows, כמו Windows 10?
- ש: כמה מאובטח הצפנת Bitlocker?
- ש: האם אוכל לכבות את BitLocker ברגע שהוא מופעל?
- ש: האם אוכל להשתמש ב- BitLocker בכונני USB חיצוניים?
- ש: האם BitLocker זמין במהדורת Windows 11 Enterprise?
- ש: האם אוכל לגשת לכונן המוצלח שלי ב- BitLocker במחשב Windows אחר?
- ש: האם אוכל להצפין רק שטח דיסק משומש עם Bitlocker?
- ש: האם אוכל לשנות את סיסמת BitLocker לאחר הפעלתה?
- ש: האם יש אלטרנטיבות ל- Bitlocker להצפנת נתונים ב- Windows 11?
- ש: האם Bitlocker משפיע על ביצועי המערכת?
- ש: האם BitLocker יכול להגן על הנתונים שלי מפני גניבה פיזית?
ת: לא, BitLocker זמין רק ב- Windows 11 Pro. משתמשי הבית של Windows 11 יכולים להשתמש בתכונת הצפנת ההתקנים.
ת: Bitlocker משתמש באלגוריתם ההצפנה של תקן ההצפנה המתקדם (AES) כדי לאבטח את הנתונים שלך.
ת: כדי לאפשר BitLocker בכונן Windows 11, עבור אל הגדרות> אחסון> הגדרות אחסון מתקדמות> דיסקים ונפחים. בחר את הכונן שברצונך להצפין ולחץ על “הפעל את BitLocker.”עקוב אחר ההנחיות להגדרת אפשרויות הצפנה וליצור סיסמה.
ת: BitLocker משמש להצפנת מערכת הפעלה וכונני נתונים קבועים, ואילו Bitlocker To GO משמש לכוננים נשלפים שניתן לגשת אליו ממכשירים שונים.
ת: כן, הצפנת Bitlocker דורשת שבב של מודול פלטפורמה מהימן (TPM) לחוויה הטובה ביותר. לרוב המחשבים המודרניים יש שבבי TPM מובנים.
ת: כן, BitLocker זמין גם ב- Windows 10. עם זאת, התהליך עשוי לדרוש שלבים נוספים לאימות אם אין לך שבב TPM.
ת: הצפנת Bitlocker נחשבת לאובטחת ביותר. הוא משתמש באלגוריתמי הצפנה חזקים ודורש סיסמא או מקש כדי לגשת לנתונים המוצפנים.
ת: כן, אתה יכול להשבית את BitLocker בכל עת על ידי מעבר להגדרות BitLocker בלוח הבקרה או באפליקציית ההגדרות.
ת: כן, אתה יכול להשתמש ב- BitLocker כדי ללכת להצפנה של כונני USB ומכשירי אחסון נשלפים אחרים.
ת: כן, BitLocker זמין במהדורת Windows 11 Enterprise.
ת: כן, אתה יכול לגשת לכונן המוצלח שלך ב- BitLocker במחשב Windows אחר כל עוד יש לך את הסיסמה או מקש השחזור.
ת: כן, בתהליך הגדרת Bitlocker, אתה יכול לבחור להצפין רק שטח דיסק משומש, המאפשר הצפנה מהירה יותר.
ת: כן, אתה יכול לשנות את סיסמת BitLocker בכל עת על ידי מעבר להגדרות BitLocker בלוח הבקרה או באפליקציית הגדרות.
ת: כן, ישנם כלי הצפנה של צד שלישי הזמינים להצפנת נתונים ב- Windows 11, כגון Veracrypt ו- Axcrypt.
ת: BitLocker עשויה להשפיע באופן קל על ביצועי המערכת, במיוחד בתהליך ההצפנה הראשוני. עם זאת, ההשפעה היא בדרך כלל מינימלית ולא מורגשת ברוב המקרים.
ת: כן, BitLocker יכול להגן על הנתונים שלך מפני גניבה פיזית מכיוון שהם מצפינים את כל הכונן, מה שהופך אותו לבלתי נגיש ללא סיסמה או מפתח שחזור נכון.
כיצד לאפשר BitLocker ב- Windows 11
מדריך זה ילמד אותך את הצעדים לניהול BitLocker בכונן Windows 11, כונני קבוע ונתונים ואחסון נשלף USB. אם אתה משתמש ב- Windows 11 Home, השתמש בהוראות הצפנת ההתקן במקום זאת. (ראה גם מדריך וידאו זה בערוץ YouTube של PureinFotech עם ההוראות להשלמת משימה זו.)
האם ל- Windows 11 יש Bitlocker?
Б эой сранице
Ы зé. С помדיר. Почем эо мого?
Эа сраница о бображае тех сах, кога воматеשיים си сисלוח рmе рגות р רבות ш רבות р р рוהים р рוהים которые нé. Сраница пересанет ообрוחים. До эого момента д.
Исочником запросов может сmжж вредоносfte по, подаееые моди базלוח нилm mчnзnзnчnчnчnчnчnчnчnчnчnчnчnчnчnчnчзדי ы з запросов. Еи ы иололalty ощий дדיר. O. Подробнרבה.
Проверка по сов может тelte пояяе, еи ы водите сדיר еами, или же водите запроы ченн часо.
כיצד לאפשר BitLocker ב- Windows 11
להלן ההוראות המאפשרות BitLocker כמעט בכל כונן ב- Windows 11.
5 בינואר 2023
2023-01-05T06: 49: 11-05: 00
- כדי לאפשר BitLocker ב- Windows 11, פתוח הגדרות >אִחסוּן >הגדרות אחסון מקדמות >דיסקים ונפחים.
- פתח את ה “נכסים” עמוד לכונן להצפנה ולחץ על “הפעל את Bitlocker.”
- לחץ על “הפעל את Bitlocker” עבור כונן המערכת והמשיך בהוראות, בחירת “הצפנה שטח דיסק משומש בלבד” וכן “מצב הצפנה חדש” אפשרויות.
- BitLocker זמין רק ב- Windows 11 Pro. אם יש לך Windows 11 Home, אתה צריך להשתמש ב- “הצפנת מכשירים” תכונה (אם קיימת).
ב- Windows 11, Bitlocker היא תכונת אבטחה המאפשרת לך להשתמש בהצפנה בכונן כדי להגן על הנתונים שלך מפני גישה לא מורשית למסמכים, לתמונות שלך ולכל סוג של נתונים שיש לך במחשב.
Bitlocker זמין ב- Windows 11 Pro, Enterprise ובחינוך, ובעוד זה’S לא זמין למהדורה הביתית, Windows 11 עדיין מספקת הצפנת מכשירים במכשירים ספציפיים, כגון Surface Pro 9, מחשב נייד 5 ואחרים.
כאשר מפעילים הצפנה בכונן, כל נתונים מתערבלים באמצעות אלגוריתם ההצפנה של תקן ההצפנה המתקדם (AES) כדי להצפין את הנתונים בכונן כולו, ואף אחד לא יכול לגשת אליו ללא הסיסמה הנכונה, גם אם תשתף את הקובץ עם אנשים אחרים.
Windows 11 מציע שני סוגים של הצפנה: “Bitlocker” להצפין ולהגן על מערכת ההפעלה וכונני נתונים קבועים ו “Bitlocker ללכת” כדי להצפין כוננים נשלפים שתוכלו לגשת אליהם ממכשירים שונים.
Bitlocker דורש שבב מודול פלטפורמה מהימן (TPM) לחוויה הטובה ביותר, ומכיוון שאתה יכול’t התקן את Windows 11 במכשיר ללא TPM, זה’זה כבר לא נחוץ כדי לבדוק ולהגדיר את תכונת האבטחה.
אם יש לך גרסה ישנה יותר, כגון Windows 10, אתה יכול להפעיל את BitLocker באמצעות TPM או הצפנה מבוססת תוכנה, אך היא דורשת צעדים נוספים לאימות נוסף.
מדריך זה ילמד אותך את הצעדים לניהול BitLocker בכונן Windows 11, כונני קבוע ונתונים ואחסון נשלף USB. אם אתה משתמש ב- Windows 11 Home, השתמש בהוראות הצפנת ההתקן במקום זאת. (ראה גם מדריך וידאו זה בערוץ YouTube של PureinFotech עם ההוראות להשלמת משימה זו.)
- אפשר הצפנת Bitlocker ב- Windows 11
- אפשר BitLocker בכונן נתונים קבוע ב- Windows 11
- אפשר BitLocker לצאת לכונן הבזק USB ב- Windows 11
- השבת את Bitlocker ב- Windows 11
אפשר הצפנת Bitlocker ב- Windows 11
ל “הפעל את Bitlocker” בכונן Windows 11, השתמש בשלבים אלה:
- לִפְתוֹחַ הגדרות ב- Windows 11.
- לחץ על אִחסוּן.
- תחת “ניהול אחסון” קטע, לחץ על הגדרות אחסון מתקדמות.
- לחץ על דיסקים ונפחים.
- בחר את הכונן עם עוצמת הקול להצפנה.
- בחר את עוצמת הקול כדי לאפשר הצפנת Bitlocker ולחץ על נכסים לַחְצָן.
- לחץ על “הפעל את Bitlocker” אוֹפְּצִיָה.
- תחת “כונן מערכת הפעלה” קטע, לחץ על “הפעל את Bitlocker” אוֹפְּצִיָה.
- בחר באפשרות לגיבוי מקש השחזור – לדוגמה, “שמור בחשבון Microsoft שלך.”
- לחץ על הַבָּא לַחְצָן.
- בחר את “הצפנה שטח דיסק משומש בלבד” אוֹפְּצִיָה.
- לחץ על הַבָּא לַחְצָן.
- בחר את “מצב הצפנה חדש” אוֹפְּצִיָה.
הערה מהירה: אם אתה מתכוון להצפין כונן שתשתמש בו בגרסה ישנה יותר של Windows, עליך לבחור באפשרות המצב התואם.
לאחר שתשלים את השלבים, המחשב יופעל מחדש כדי לאפשר Bitlocker. עם זאת, תלוי בכמות הנתונים הזמינים בכונן, Bitlocker תמשיך להצפין את המרחב המשומש ברקע.
אם השתמשת באפשרות חשבון Microsoft כדי לשמור את מקש התאוששות BitLocker, בהמשך, תוכל למצוא את המפתחות ב קטע מפתחות התאוששות של מכשיר Bitlocker של חשבונך.
אפשר BitLocker בכונן נתונים קבוע ב- Windows 11
כדי להפוך את BitLocker בכונן משני, השתמש בצעדים אלה:
- לִפְתוֹחַ הגדרות.
- לחץ על אִחסוּן.
- תחת “ניהול אחסון” קטע, לחץ על הגדרות אחסון מתקדמות.
- לחץ על דיסקים ונפחים.
- בחר בכונן עם כונן הנתונים הקבוע כדי להצפין.
- בחר את עוצמת הקול כדי לאפשר הצפנת Bitlocker ולחץ על נכסים לַחְצָן.
- לחץ על “הפעל את Bitlocker” אוֹפְּצִיָה.
- תחת “כונני נתונים קבועים” קטע, לחץ על “הפעל את Bitlocker” אוֹפְּצִיָה.
- בדוק את ה “השתמש בסיסמה כדי לפתוח את הכונן” אוֹפְּצִיָה.
- צור ואשר את הסיסמה כדי לפתוח את כונן Bitlocker.
- לחץ על הַבָּא לַחְצָן.
- בחר באפשרות כדי לשמור את מקש השחזור:
- שמור בחשבון Microsoft שלך.
- שמור בכונן הבזק USB.
- שמור בקובץ.
- הדפיס את ההתאוששות.




לאחר שתשלים את השלבים, BitLocker יציף את כל הנפח בכונן המשני.
אפשר BitLocker לצאת לכונן הבזק USB ב- Windows 11
כדי להגדיר BitLocker כדי לעבור בכונן הבזק USB ב- Windows 11, השתמש בשלבים אלה:
- לִפְתוֹחַ הגדרות.
- לחץ על אִחסוּן.
- תחת “ניהול אחסון” קטע, לחץ על הגדרות אחסון מתקדמות.
- לחץ על דיסקים ונפחים.
- בחר בכונן הבזק USB עם עוצמת הקול להצפנה.
- בחר את עוצמת הקול כדי לאפשר BitLocker לעבור הצפנה ולחץ על נכסים לַחְצָן.
- לחץ על “הפעל את Bitlocker” אוֹפְּצִיָה.
- תחת “נתונים נשלפים מניעים את Bitlocker ללכת” קטע, לחץ על “הפעל את Bitlocker” אוֹפְּצִיָה.
- בדוק את ה “השתמש בסיסמה כדי לפתוח את הכונן” אוֹפְּצִיָה.
- צור ואשר את הסיסמה כדי לפתוח את כונן Bitlocker.
- לחץ על הַבָּא לַחְצָן.
- בחר באפשרות כדי לשמור את מקש השחזור:
- שמור בחשבון Microsoft שלך.
- שמור בקובץ.
- הדפיס את ההתאוששות.



לאחר שתשלים את השלבים, הנתונים בתוך הכונן הנייד של USB יצפנו עם Bitlocker To Go.
השבת את Bitlocker ב- Windows 11
כדי להשבית את BitLocker בכל כונן, השתמש בצעדים אלה:
- לִפְתוֹחַ הַתחָלָה.
- לחפש אחר לוח בקרה ולחץ על התוצאה העליונה כדי לפתוח את האפליקציה.
- לחץ על מערכת ואבטחה.
- לחץ על הצפנת כונן Bitlocker.
- בחר את הכונן כדי להשבית את הצפנת Bitlocker.
- לחץ על “כבה את BitLocker” אוֹפְּצִיָה.
- לחץ על “כבה את BitLocker” לַחְצָן.
לאחר שתשלים את השלבים, Windows 11 יתחיל לפענח את הכונן, אך התהליך יכול לקחת זמן מה, תלוי בכמות הנתונים.
אנו עשויים להרוויח עמלה לרכישות באמצעות הקישורים שלנו כדי לעזור להמשיך להציע את התוכן בחינם. מידע על מדיניות פרטיות.
כל התוכן באתר זה מסופק ללא אחריות, מפורש או משתמע. השתמש בכל מידע על אחריותך בלבד. גיבוי תמיד של המכשיר והקבצים שלך לפני ביצוע שינויים כלשהם. מידע על מדיניות פרטיות.
מכיוון שאתה כאן.
יש לי טובה קטנה לשאול. זהו אתר עצמאי, וייצור תוכן לוקח הרבה עבודה קשה. למרות שיותר אנשים קוראים PureInfotech, רבים משתמשים ב- Adblocker. כך הכנסות הפרסום נופלות במהירות. ובניגוד לאתרים רבים אחרים, אין כאן קוראים חוסמים את הקוראים. כך שתוכלו לראות מדוע יש צורך בעזרה שלכם. אם כל מי שממצא אתר זה מועיל ועוזר לתמוך בו, העתיד יהיה הרבה יותר בטוח. תודה.
סיפורים קשורים
- כיצד לעצב כונן באמצעות PowerShell ב- Windows 10
- Windows 11 22H2 קובץ ISO הורדה ישירה ללא כלי יצירת מדיה
כיצד להגדיר הצפנת Bitlocker ב- Windows 11
אתה יכול להשתמש בהצפנת bitlocker לאבטחת מידע נוספת. הנה כיצד לאפשר את התכונה ב- Windows 11.
Windows 11 הגדר BitLocker (קרדיט תמונה: עתיד)
- Bitlocker ב- Windows 11 Pro
- Bitlocker ב- Windows 11 Home
ב- Windows 11, Bitlocker מוסיף שכבה נוספת של אבטחה עם הצפנה כדי להגן על המכשיר והקבצים שלך מפני גישה לא מורשית. בעת שימוש בהצפנה, התכונה מגרדת את הנתונים בכונן כדי להפוך אותם לבלתי קוראים עבור כל אחד ללא מפתח הפענוח הנכון (סיסמת החשבון שלך).
תכונת האבטחה של Bitlocker זמינה במהדורות Windows 11 Pro, Enterprise וחינוך. עם זאת, ב- Windows 11 Home, אתה יכול להשתמש ב”הצפנת מכשירים “, גרסה מוגבלת של Bitlocker. זה עובד זהה לגירסה המלאה אך ללא הרבה הגדרות ויכולות ניהול מתקדמות, כמו “BitLocker To Go.”כמו כן, בעת שימוש בהצפנת מכשירים, כל הכוננים יצפינו אוטומטית, ואילו הגרסה המלאה של BitLocker מאפשרת לך לבחור את האחסון באמצעות הצפנה.
מדריך זה יעבור אותך דרך השלבים להגדרת הצפנת מכשירים עם BitLocker במחשב שלך.
כיצד להגדיר BitLocker ב- Windows 11 Pro
כדי לקבוע את התצורה של BitLocker במהדורת המקצוענים של Windows 11, השתמש בשלבים אלה:
- לִפְתוֹחַ הגדרות.
- לחץ על מערכת.
- לחץ על אִחסוּן עמוד בצד ימין.
- תחת החלק “ניהול אחסון”, לחץ על הגדרות אחסון מתקדמות.
- לחץ על דיסקים ונפחים.
- בחר את הכונן עם המחיצה להצפנה.
- בחר במחיצה כדי לאפשר הצפנה ולחץ על נכסים לַחְצָן.
- לחץ על “הפעל את Bitlocker” אוֹפְּצִיָה.
- לחץ על “הפעל את Bitlocker” אפשרות שוב.
- בחר באפשרות לגיבוי מקש השחזור – לדוגמה, שמור בחשבון Microsoft שלך.
- הערה מהירה: אתה תמיד יכול למצוא את מפתח השחזור בחשבון Microsoft שלך (נפתח בכרטיסייה חדשה) . כמו כן, האפשרות לשמור באופן מקוון זמינה רק כאשר החשבון מחובר לחשבון Microsoft.
- לחץ על הַבָּא לַחְצָן.
- בחר את “הצפנה השתמשו במרחב הדיסק בלבד” אוֹפְּצִיָה.
- לחץ על הַבָּא לַחְצָן.
- בחר את “מצב הצפנה חדש” אוֹפְּצִיָה.
- בדוק את ה “הפעל בדיקת מערכת Bitlocker” אוֹפְּצִיָה.
- לחץ על אתחל עכשיו כפתור (אם ישים).
לאחר שתשלים את השלבים, המערכת תתחיל להצפין את הנתונים בכונן.
בעוד ב”הצפנת כונן Bitlocker “, ניתן גם להצפין כוננים אחרים, כמו אחסון משני, כוננים קשיחים USB חיצוניים וכונני נתונים נשלפים, באמצעות” BitLocker to Go Go.”
הסר את הצפנת Bitlocker
אם אתה צריך להסיר את הצפנת המערכת, השתמש בשלבים אלה:
- לִפְתוֹחַ לוח בקרה.
- לחץ על מערכת ואבטחה.
- לחץ על הצפנת כונן Bitlocker.
- בקטע “כונן מערכת ההפעלה”, לחץ על “כבה את BitLocker” אוֹפְּצִיָה.
- לחץ על “כבה את BitLocker” כפתור שוב.
לאחר שתשלים את השלבים, תהליך הפענוח ייקח זמן מה, תלוי כמה גדול הכונן והנתונים שלך.
כיצד להגדיר BitLocker ב- Windows 11 Home
כדי לקבוע את התצורה של BitLocker במהדורת הבית של Windows 11, השתמש בצעדים אלה:
- לִפְתוֹחַ הגדרות.
- לחץ על פרטיות ואבטחה.
- לחץ על הצפנת מכשירים הגדרה.
- הפעל את הצפנת מכשירים מתג.
- (אופציונלי) תחת החלק “קשור”, לחץ על “הצפנת כונן Bitlocker” אוֹפְּצִיָה.
- בקטע “כונן מערכת ההפעלה”, לחץ על “גבה את מפתח ההתאוששות שלך” אוֹפְּצִיָה.
- לחץ על שמור בקובץ אוֹפְּצִיָה.
- שמור את מקש התאוששות BitLocker במיקום אחר.
- לחץ על להציל לַחְצָן.
לאחר שתשלים את השלבים, BitLocker יפעל את המערכת כדי להצפין את הקבצים בכונן.
גרסה זו של BitLocker זמינה רק במכשירים מסוימים. אם אינך מוצא את האפשרות, ככל הנראה המכשיר אינו תומך בהצפנה. בדרך כלל תוכלו לראות תכונה זו במכשירים כמו מכשירי Surface Microsoft ואלה ממותגים אחרים כמו HP, Lenovo, Dell וכו ‘.
הסר את הצפנת Bitlocker
כדי לפענח מכשיר באמצעות BitLocker, השתמש בשלבים אלה:
- לִפְתוֹחַ הגדרות.
- לחץ על פרטיות ואבטחה.
- לחץ על הצפנת מכשירים הגדרה.
- תכבה את ה הצפנת מכשירים מתג.
לאחר השלמת השלבים, תהליך הפענוח יתחיל במכשיר.
משאבים נוספים
לקבלת מאמרים מועילים יותר, כיסוי ותשובות לשאלות נפוצות על Windows 10 ו- Windows 11, בקרו במשאבים הבאים:
- Windows 11 ב- Windows Central – כל מה שאתה צריך לדעת
- Windows 10 ב- Windows Central – כל מה שאתה צריך לדעת
כיצד לאפשר BitLocker ב- Windows 11/10 הביתה עם הוראות שלב אחר שלב?
סיכום: תוהה כיצד לאפשר BitLocker ב- Windows 11/10 Home? לחץ כאן לקבלת סיביות קלות להבנה עבור Windows 11/10 בית שלב אחר שלב אחר ההוראות שיעזרו!
הורד
Bitlocker עבור Windows
דירוג: 4.8
תוכן העניינים:
- 1. מטען Bitlocker M3 עבור Windows
- 2. שדרג את המחשב שלך ל- Windows 11/10 Professional
- 3. הפעל את הצפנת ההתקנים ב- Windows 11/10 Home
- 4. הצפין את הכונן שלך במחשב אחר שמריץ את Windows 11/10 Pro
יש לי Windows 11/10 מהדורת הבית, לא מהדורה מקצועית. האם יש דרך להתקין את BitLocker ב- Windows 11/10 Home, או שאני צריך לשדרג ל- Windows 11/10 Professional?
כמו Windows 8 ו- Windows 8.1 לפניו, Windows 11/10 עדיין לא הופך את הצפנת הכונן של Bitlocker למשתמשים בגרסת הבית שלה.
אמנם אינך יכול להשתמש ב- BitLocker ב- Windows 11/10 Home, אך ישנן מספר אפשרויות המאפשרות תכונה של הצפנת כונן Bitlocker Drive. בואו נסתכל כיצד תוכלו להצפין את הכונן שלכם ב- Windows 11/10 Home.
כיצד להצפין, סיסמא להגן על כונן USB עבור Mac & Windows PCSE?
מדריך זה אומר לך כיצד להצפין או להגן על סיסמה את כונני הפלאש של ה- USB שלך ב- Mac ו- Windows באמצעות Bitlocker, הדרך הבטוחה ביותר להצפין נתונים. קרא עוד >>
מטען Bitlocker M3 עבור Windows
מטען Bitlocker M3 עבור Windows הוא יישום המאפשר לך להפעיל את הצפנת הכונן Bitlocker ב- Windows 11/10 Home. אתה יכול להשתמש באפליקציה זו כדי להפעיל אותה הן עבור כוננים קשיחים והן עבור כונני פלאש USB.
הורד
Bitlocker עבור Windows
דירוג: 4.8
אם אתה רוצה לגשת לכונן מוצפן BitLocker ב- Mac שלך, אתה יכול להשתמש ב- M3 Bitlocker Loader עבור Mac בפלטפורמה זו.
שלב 1: הורד את מטען ה- Bitlocker M3 עבור Windows במחשב האישי שלך והתקן את האפליקציה.
שלב 2: הפעל את מטען ה- Bitlocker M3 עבור אפליקציית Windows.
שלב 3: בחר את הכונן שברצונך להצפין עם BitLocker מרשימת הכוננים M3 BitLocker Loader עבור Windows מזהה במחשב האישי שלך.
אם יש לך רק C: כונן ורוצה להגן על הקבצים האישיים שלך, קרא את המאמר שלנו: כיצד להגן על הקבצים האישיים שלך ב- C: Drive?
שלב 4: לחץ על הצפנה לצד הכונן שאתה עובד איתו.
שלב 5: הזן את הסיסמה שברצונך להשתמש כדי להצפין את הכונן ולחץ על הבא.
שלב 6: שמור את מקש השחזור כגיבוי למקרה שתשכח אי פעם את הסיסמה שלך ולחץ על הבא.
שלב 7: הפעל את הצפנת Bitlocker בכונן שבחרת ב- Windows 11/10 Home.
שדרג את המחשב שלך ל- Windows 11/10 Professional
אחד ההבדלים בין Windows 11/10 Home לבין Windows 11/10 Professional הוא תמיכה ב- Bitlocker. Windows 11/10 Pro מספק גישה להצפנת כונן Bitlocker ללא תוכנה נוספת.
שדרוג ל- Pro מאפשר לך להפעיל את התכונה אך במחיר של $ 99 דולר, זו עלות תלולה למדי לעשות זאת.
הפעל את הצפנת ההתקנים ב- Windows 11/10 Home
תכונת הצפנת המכשיר ב- Windows 11/10 Home מאפשרת לך גם להגן על הקבצים שלך. זה דומה ל- Bitlocker באותה מידה שהוא מאפשר לך להגן על הנתונים שלך מפני גישה על ידי אנשים לא מורשים, אך ישנם כמה הבדלים בין שתי התכונות.
ההבדל העיקרי הוא שכל הגרסאות של Windows 11/10 (בית, מקצוען, חינוך וארגון) הצפנת מכשירי תמיכה ואילו רק Pro, השכלה וארגון מציעים הצפנת Bitlocker. Bitlocker מספק לך יותר כלים לניהול הכוננים המוצפנים שלך מאשר הצפנת המכשירים שעושה.
כדי להשתמש בתכונת הצפנת המכשיר ב- Windows 11/10 Home, ישנן שתי דרישות:
1. יש לאפשר מודול פלטפורמה מהימן (TPM).
2. אתה זקוק למחשב עם סוג קושחה אחיד הניתן להרחבה של קושחה (UEFI).
כדי להפעיל את הצפנת ההתקנים בכונן שלך, השתמש בשלבים הבאים:
שלב 1: פתח הגדרות ב- Windows על ידי לחיצה על התחל ואז על סמל “הילוך”
שלב 2: לחץ על עדכון ואבטחה.
שלב 3: לחץ על פריט הצפנת ההתקן. אם אינך רואה הצפנת מכשירים בסעיף ההגדרות של עדכון ואבטחה, סביר להניח שזה אומר שהמחשב שלך לא תומך באחת משתי הדרישות.
שלב 4: בסעיף ההגדרות “הצפנת התקנים”, לחץ על הכפתור שכותרתו “הפעל” כדי להפעיל אותו
הצפין את הכונן שלך במחשב אחר שמריץ את Windows 11/10 Pro
הבית של Windows 11/10 אינו מספק את היכולת להצפין את הכוננים שלך באמצעות Bitlocker אך הוא יכול לפתוח ולגשת לכוננים שכבר הוצפנו. אם אתה מחבר את הכונן שלך למחשב שמריץ Windows 11/10 מקצועי, ארגוני או חינוך, אתה יכול להפעיל את BitLocker ואז לחבר אותו מחדש למכונת הבית של Windows 11/10 שלך.
כיצד לבטל את הנעילה של כונן מצפוצי Bitlocker ב- Windows 11/10 Home
כפי שציינו, Windows 11/10 Home יכול לפתוח ולקרוא כונן מוצפן עם Bitlocker. מטען Bitlocker M3 עבור Windows מספק גם תכונה זו אם אתה משתמש בה.
בצע את הצעדים הבאים כדי לבטל את נעילת הכונן המוצפן של Bitlocker:
שלב 1: פתח את “המחשב האישי הזה” (או המחשב שלי) ולחץ באמצעות לחצן העכבר הימני על הכונן המוצפן BitLocker ברשימה. אתה יכול גם לעשות את אותו הדבר באפליקציית ניהול הדיסקים.
שלב 2: לחץ על ביטול הנעילה בתפריט שמופיע כשאתה לחץ באמצעות לחצן העכבר הימני על לחיצה ימנית.
שלב 3: הזן את הסיסמה שיצרת כאשר הצפנת את הכונן במחשב זה.
אם שכחתם או שאין לכם את הסיסמה אך יש לכם את מקש השחזור ששמרתם במהלך תהליך ההצפנה, לחץ על “עוד אפשרויות” ואז “הזן מקש שחזור”.
הזן את מקש התאוששות Bitlocker בן 48 ספרות כדי לבטל את נעילת הכונן המוצפן Bitlocker.
אם שכחת את מפתח השחזור, פיצוח סיסמת Bitlocker הוא הדרך היחידה.
אם אתה רוצה להשתמש ב- BitLocker, Windows 11/10 הבית אינו בא בחשבון
כפי שאתה יכול לראות, השימוש ב- BitLocker ב- Windows 11/10 Home אפשרי למרות שמיקרוסופט לא תומכת בזה ישירות. הצפנת נתונים היא גורם קריטי בשמירה על בטיחות הנתונים שלך.
השתמש במידע במאמר זה כדי לנצל את BitLocker מבלי שתצטרך להוציא כסף נוסף כדי לשדרג לגרסה יקרה יותר של Windows 11/10.
אם איבדת את הנתונים מכונן מוצפן Bitlocker בטעות, שחזור נתונים של IBOYSOFT הוא תוכנת שחזור נתונים מקצועית שיכולה לעזור לך הרבה.
אמנדה היא אחת מבעלי הטור העיקריים ב- iBoysoft. היא אוהבת לחקור טכנולוגיות חדשות, להתמקד ב- MacOS, מערכת ההפעלה של Windows, שחזור נתונים, אבטחת נתונים, ניהול דיסקים ונושאים אחרים הקשורים לטכנולוגיה. היא מתענגת על מתן מאמרים טכניים ואינפורמטיביים שיעזרו לאנשים לצאת מבעיות ולהוציא את מירב המכשירים שלהם.
ג’סיקה שי היא עורכת טכנולוגיה בכירה ב- IBOYSOFT. לאורך שלוש שנות הניסיון שלה, ג’סיקה כתבה מאמרים רבים אינפורמטיביים והדרכה בשחזור נתונים, אבטחת נתונים וניהול דיסקים כדי לעזור לקוראים רבים לאבטח את המסמכים החשובים שלהם ולנצל את המכשירים הטובים ביותר שלהם.