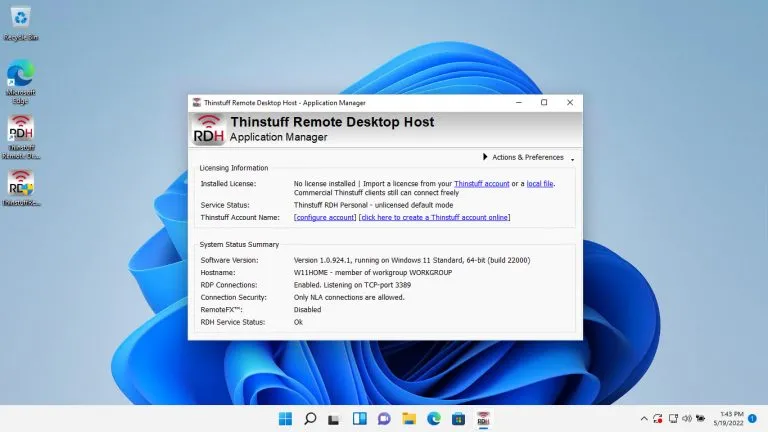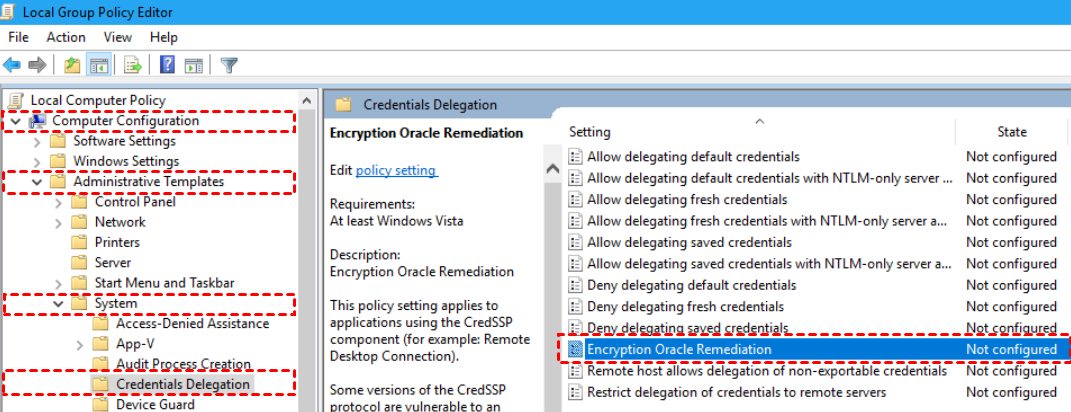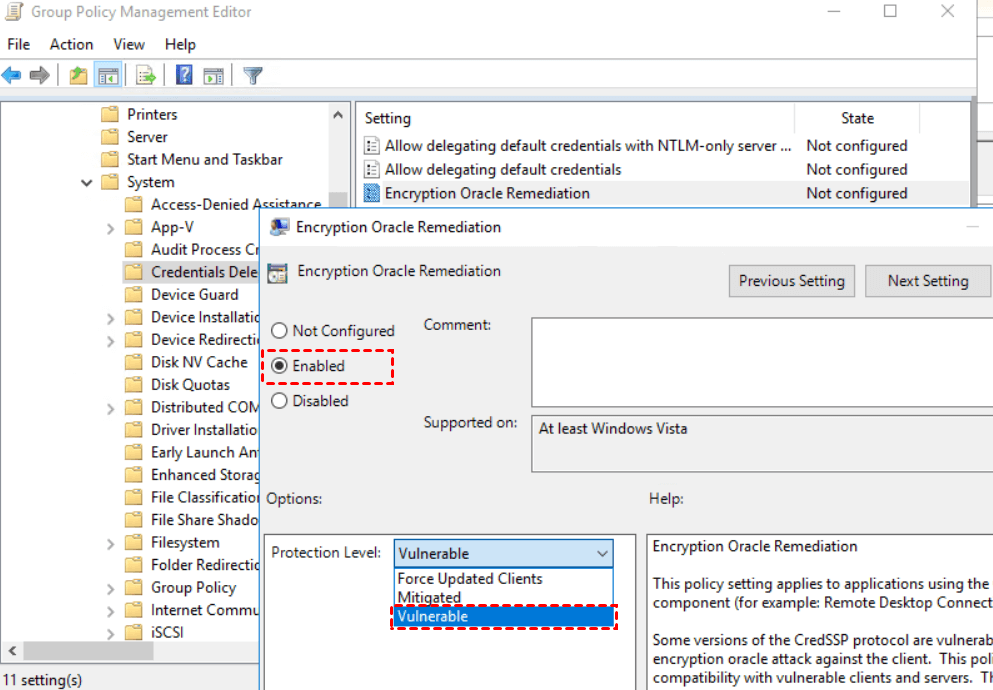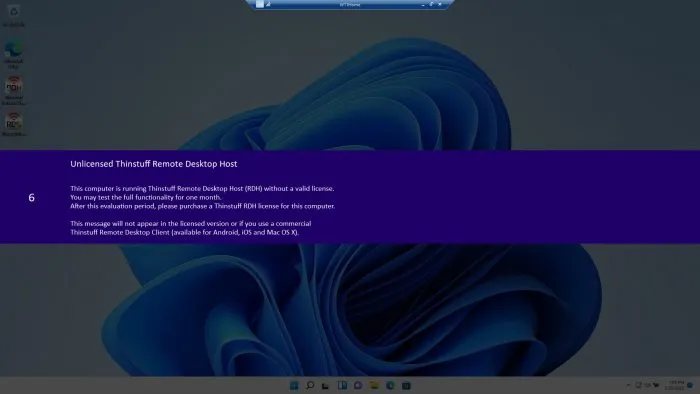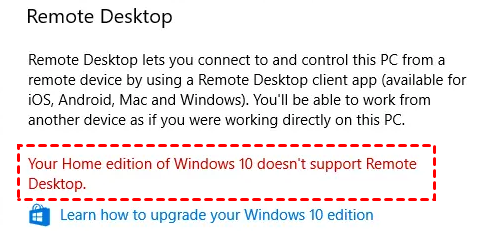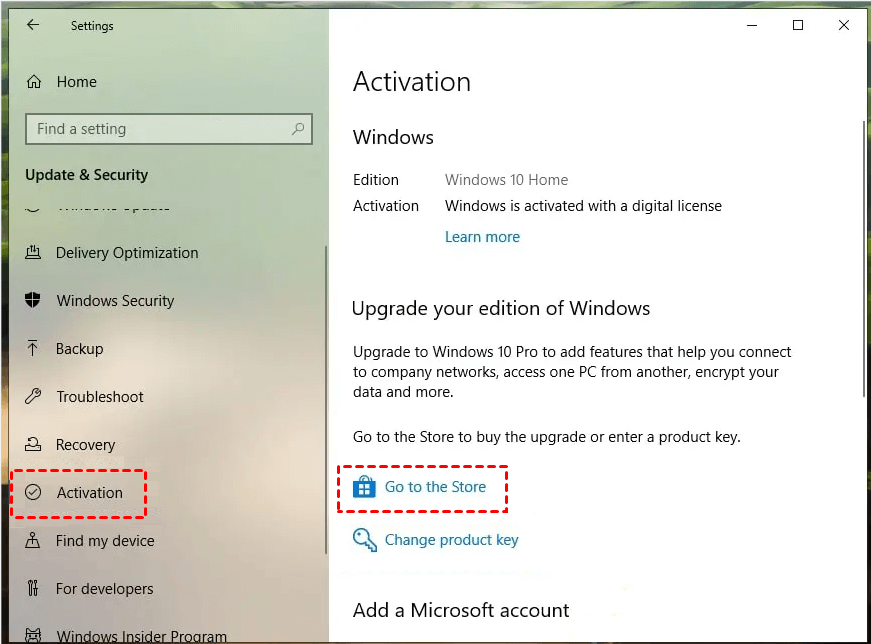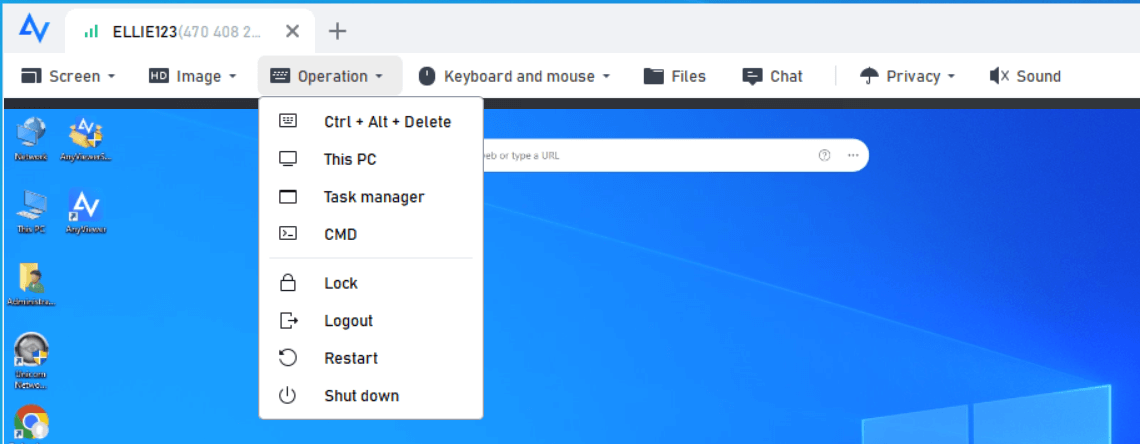Το Windows 11 Home επιτρέπει RDP
Περίληψη:
Το Windows 11 Home δεν διαθέτει ενεργοποιημένη τη δυνατότητα απομακρυσμένης επιφάνειας εργασίας από προεπιλογή, αλλά είναι δυνατόν να το ενεργοποιήσετε με λύση. Με τη λήψη και την εγκατάσταση της βιβλιοθήκης περιτυλίγματος RDP, μπορείτε να ενεργοποιήσετε τη λειτουργικότητα απομακρυσμένης επιφάνειας εργασίας στα Windows 11 Home. Ωστόσο, συνιστάται η διερεύνηση εναλλακτικών επιλογών όπως το TeamViewer και το Chrome Remote Desktop για απομακρυσμένη πρόσβαση στα Windows 11 Home.
Βασικά σημεία:
1. Η δυνατότητα απομακρυσμένης επιφάνειας εργασίας δεν είναι διαθέσιμη από προεπιλογή στο Windows 11 Home Edition.
– Το Windows 11 Home δεν διαθέτει τη δυνατότητα απομακρυσμένης επιφάνειας εργασίας ή RDP, η οποία είναι διαθέσιμη στην επαγγελματική έκδοση.
2. Τα εξαρτήματα διακομιστή RDP είναι διαθέσιμα αλλά απενεργοποιούνται στα Windows 11 Home.
– Το Windows 11 Home διαθέτει τα απαραίτητα στοιχεία που απαιτούνται για τον διακομιστή RDP, αλλά είναι απενεργοποιημένα από προεπιλογή.
3. Κατεβάστε τη βιβλιοθήκη Wrapper RDP.
– Για να ενεργοποιήσετε την απομακρυσμένη επιφάνεια εργασίας στα Windows 11 Home, πρέπει να κατεβάσετε τη βιβλιοθήκη Wrapper RDP από τον παρεχόμενο σύνδεσμο.
4. Εκτελέστε το αρχείο εγκατάστασης.
– Μόλις ληφθεί η βιβλιοθήκη περιτυλίγματος RDP, εκτελέστε το αρχείο εγκατάστασης με το όνομα “RDPWINST-V1.6.2.MSI “.
5. Επανεκκινήστε τον υπολογιστή σας.
– Μετά την ολοκλήρωση της εγκατάστασης, συνιστάται να κάνετε επανεκκίνηση του υπολογιστή σας.
6. Βεβαιωθείτε ότι επιτρέπεται η ρύθμιση σύνδεσης RDP στον υπολογιστή προορισμού.
– Για να δημιουργήσετε μια επιτυχημένη σύνδεση απομακρυσμένης επιφάνειας εργασίας, βεβαιωθείτε ότι ο υπολογιστής στον οποίο θέλετε να συνδεθείτε έχει το σύνολο ρύθμισης σύνδεσης RDP όπως επιτρέπεται.
7. Εξετάστε τη χρήση εναλλακτικών λύσεων απομακρυσμένης επιφάνειας εργασίας.
– Ενώ η ενεργοποίηση του RDP στα Windows 11 Home είναι δυνατή, συνιστάται να διερευνήσετε εναλλακτικές επιλογές όπως το TeamViewer και το Chrome Remote Desktop.
Ερωτήσεις:
1. Πώς μπορώ να ενεργοποιήσω την απομακρυσμένη επιφάνεια εργασίας στα Windows 11 Home?
– Για να ενεργοποιήσετε την απομακρυσμένη επιφάνεια εργασίας στα Windows 11 Home, μπορείτε να χρησιμοποιήσετε τη βιβλιοθήκη περιτυλίγματος RDP.
2. Ποιες είναι οι διαφορές μεταξύ των Windows 11 Home και Professional Editions?
– Μία από τις διαφορές είναι η διαθεσιμότητα της δυνατότητας απομακρυσμένης επιφάνειας εργασίας. Διατίθεται από προεπιλογή στην επαγγελματική έκδοση, αλλά όχι στην έκδοση Home Edition.
3. Πού μπορώ να κατεβάσω τη βιβλιοθήκη περιτυλίγματος RDP?
– Μπορείτε να κατεβάσετε τη βιβλιοθήκη RDP Wrapper από τον παρεχόμενο σύνδεσμο: https: // github.com/stascorp/rdpwrap
4. Τι πρέπει να κάνω μετά τη λήψη της βιβλιοθήκης περιτυλίγματος RDP?
– Μετά τη λήψη της βιβλιοθήκης περιτυλίγματος RDP, εκτελέστε το αρχείο εγκατάστασης με το όνομα “RDPWINST-V1.6.2.MSI “.
5. Είναι απαραίτητο να επανεκκινήσετε τον υπολογιστή μου μετά την εγκατάσταση της βιβλιοθήκης περιτυλίγματος RDP?
– Ναι, συνιστάται να κάνετε επανεκκίνηση του υπολογιστή σας μετά την εγκατάσταση της βιβλιοθήκης περιτυλίγματος RDP.
6. Τι πρέπει να ελέγξω τον υπολογιστή προορισμού για να εξασφαλίσω μια επιτυχημένη απομακρυσμένη σύνδεση επιφάνειας εργασίας?
– Βεβαιωθείτε ότι η ρύθμιση σύνδεσης RDP έχει οριστεί όπως επιτρέπεται στον υπολογιστή προορισμού.
7. Υπάρχουν εναλλακτικές λύσεις που επιτρέπουν την απομακρυσμένη πρόσβαση στα Windows 11 Home?
– Ναι, μπορείτε να χρησιμοποιήσετε εναλλακτικές λύσεις απομακρυσμένης επιφάνειας εργασίας όπως το TeamViewer και το Chrome Remote Desktop.
8. Μπορώ να χρησιμοποιήσω απομακρυσμένη επιφάνεια εργασίας στα Windows 11 Home χωρίς πρόσθετη εγκατάσταση?
– Όχι, η απομακρυσμένη επιφάνεια εργασίας δεν είναι διαθέσιμη από προεπιλογή στα Windows 11 Home. Πρέπει να ακολουθήσετε τα παρεχόμενα βήματα για να το ενεργοποιήσετε.
9. Γιατί η απομακρυσμένη επιφάνεια εργασίας δεν είναι διαθέσιμη στα Windows 11 Home?
– Το Remote Desktop είναι ένα χαρακτηριστικό που προορίζεται για εκδόσεις Windows 11 Pro και Enterprise και δεν περιλαμβάνεται στην έκδοση Home Edition.
10. Ποια είναι τα οφέλη από τη χρήση του TeamViewer ή του Chrome Remote Desktop αντί του περιτύλιγμα RDP?
– Το TeamViewer και το Chrome Remote Desktop είναι καθιερωμένες λύσεις απομακρυσμένης επιφάνειας εργασίας που παρέχουν εύκολη ρύθμιση και αξιόπιστη απόδοση.
11. Μπορώ να χρησιμοποιήσω απομακρυσμένη επιφάνεια εργασίας για να αποκτήσω πρόσβαση σε αρχεία και εφαρμογές εξ αποστάσεως στα Windows 11?
– Ναι, μόλις έχετε ενεργοποιήσει την απομακρυσμένη επιφάνεια εργασίας, μπορείτε να το χρησιμοποιήσετε για να αποκτήσετε πρόσβαση σε αρχεία και εφαρμογές εξ αποστάσεως στα Windows 11.
12. Πώς μπορώ να ενεργοποιήσω την απομακρυσμένη επιφάνεια εργασίας στα Windows 11 χρησιμοποιώντας την εφαρμογή Ρυθμίσεις?
– Ανοίξτε την εφαρμογή Ρυθμίσεις, μεταβείτε στο σύστημα, μεταβείτε στη σελίδα απομακρυσμένης επιφάνειας εργασίας, ενεργοποιήστε τον διακόπτη εναλλαγής απομακρυσμένης επιφάνειας εργασίας και κάντε κλικ στο κουμπί Επιβεβαίωσης.
13. Είναι ασφαλής από την απομακρυσμένη επιφάνεια εργασίας?
– Για να καταστήσετε τη σύνδεση πιο ασφαλή, χρησιμοποιήστε την επιλογή “Επιλογή ελέγχου δικτύου” κατά τη δημιουργία απομακρυσμένης επιφάνειας εργασίας.
14. Μπορώ να ενεργοποιήσω την απομακρυσμένη επιφάνεια εργασίας στα Windows 11 χρησιμοποιώντας τον πίνακα ελέγχου?
– Ναι, μπορείτε να ενεργοποιήσετε την απομακρυσμένη επιφάνεια εργασίας στα Windows 11 χρησιμοποιώντας τον πίνακα ελέγχου. Ανοίξτε τον πίνακα ελέγχου, κάντε κλικ στο σύστημα και την ασφάλεια και στην ενότητα Σύστημα, επιλέξτε την επιλογή “Επιτρέψτε την απομακρυσμένη πρόσβαση”.
15. Είναι διαθέσιμη η απομακρυσμένη επιφάνεια εργασίας στα Windows 11 Home?
– Όχι, η απομακρυσμένη επιφάνεια εργασίας δεν είναι διαθέσιμη στα Windows 11 Home. Είναι διαθέσιμο μόνο στις εκδόσεις Windows 11 Pro και Enterprise.
Απαντήσεις:
1. Πώς μπορώ να ενεργοποιήσω την απομακρυσμένη επιφάνεια εργασίας στα Windows 11 Home?
– Για να ενεργοποιήσετε την απομακρυσμένη επιφάνεια εργασίας στα Windows 11 Home, μπορείτε να χρησιμοποιήσετε τη βιβλιοθήκη περιτυλίγματος RDP. Κατεβάστε τη βιβλιοθήκη από τον παρεχόμενο σύνδεσμο και εκτελέστε το αρχείο εγκατάστασης. Συνιστάται να κάνετε επανεκκίνηση του υπολογιστή σας μετά την ολοκλήρωση της εγκατάστασης. Μόλις ενεργοποιηθεί, βεβαιωθείτε ότι ο υπολογιστής στόχου έχει τη ρύθμιση σύνδεσης RDP όπως επιτρέπεται.
2. Ποιες είναι οι διαφορές μεταξύ των Windows 11 Home και Professional Editions?
– Μια σημαντική διαφορά μεταξύ των Windows 11 Home και Professional Editions είναι η διαθεσιμότητα της δυνατότητας απομακρυσμένης επιφάνειας εργασίας. Διατίθεται από προεπιλογή στην επαγγελματική έκδοση, αλλά όχι στην έκδοση Home Edition. Ως εκ τούτου, απαιτούνται πρόσθετα βήματα για να ενεργοποιήσετε την απομακρυσμένη επιφάνεια εργασίας στα Windows 11 Home.
3. Πού μπορώ να κατεβάσω τη βιβλιοθήκη περιτυλίγματος RDP?
– Μπορείτε να κατεβάσετε τη βιβλιοθήκη RDP Wrapper από τον ακόλουθο σύνδεσμο: [https: // github.com/stascorp/rdpwrap] (https: // github.com/stascorp/rdpwrap)
4. Τι πρέπει να κάνω μετά τη λήψη της βιβλιοθήκης περιτυλίγματος RDP?
– Μόλις κατεβάσετε τη βιβλιοθήκη Wrapper RDP, εντοπίστε το αρχείο εγκατάστασης με το όνομα “RDPWINST-V1.6.2.MSI “και εκτελέστε το. Η διαδικασία εγκατάστασης θα ξεκινήσει και θα πρέπει να περιμένετε μέχρι να ολοκληρωθεί.
5. Είναι απαραίτητο να επανεκκινήσετε τον υπολογιστή μου μετά την εγκατάσταση της βιβλιοθήκης περιτυλίγματος RDP?
– Ναι, συνιστάται να κάνετε επανεκκίνηση του υπολογιστή σας μετά την εγκατάσταση της βιβλιοθήκης περιτυλίγματος RDP. Η επανεκκίνηση του υπολογιστή σας θα διασφαλίσει ότι θα τεθεί σε ισχύ τυχόν αλλαγές.
6. Τι πρέπει να ελέγξω τον υπολογιστή προορισμού για να εξασφαλίσω μια επιτυχημένη απομακρυσμένη σύνδεση επιφάνειας εργασίας?
– Για να δημιουργήσετε μια επιτυχημένη σύνδεση απομακρυσμένης επιφάνειας εργασίας, βεβαιωθείτε ότι ο υπολογιστής στόχου έχει τη ρύθμιση σύνδεσης RDP όπως επιτρέπεται. Αυτή η ρύθμιση μπορεί συνήθως να βρεθεί στις ρυθμίσεις απομακρυσμένης επιφάνειας εργασίας του υπολογιστή ή στον πίνακα ελέγχου.
7. Υπάρχουν εναλλακτικές λύσεις που επιτρέπουν την απομακρυσμένη πρόσβαση στα Windows 11 Home?
– Ναι, εάν δεν είστε σε θέση ή προτιμάτε να μην ενεργοποιήσετε την απομακρυσμένη επιφάνεια εργασίας στο Windows 11 Home, μπορείτε να χρησιμοποιήσετε εναλλακτικές λύσεις απομακρυσμένης πρόσβασης όπως το TeamViewer και το Chrome Remote Desktop. Αυτά τα εργαλεία προσφέρουν παρόμοιες λειτουργίες και χρησιμοποιούνται ευρέως για σκοπούς απομακρυσμένης πρόσβασης.
8. Μπορώ να χρησιμοποιήσω απομακρυσμένη επιφάνεια εργασίας στα Windows 11 Home χωρίς πρόσθετη εγκατάσταση?
– Όχι, η απομακρυσμένη επιφάνεια εργασίας δεν είναι διαθέσιμη από προεπιλογή στα Windows 11 Home. Πρόσθετα βήματα, όπως η χρήση της βιβλιοθήκης περιτυλίγματος RDP, απαιτούνται για να ενεργοποιήσετε και να χρησιμοποιήσετε τη λειτουργικότητα απομακρυσμένης επιφάνειας εργασίας στα Windows 11 Home.
9. Γιατί η απομακρυσμένη επιφάνεια εργασίας δεν είναι διαθέσιμη στα Windows 11 Home?
– Το Remote Desktop είναι ένα χαρακτηριστικό που προορίζεται για εκδόσεις Windows 11 Pro και Enterprise. Η Microsoft επέλεξε να μην συμπεριλάβει την απομακρυσμένη επιφάνεια εργασίας από προεπιλογή στην έκδοση Home Edition των Windows 11.
10. Ποια είναι τα οφέλη από τη χρήση του TeamViewer ή του Chrome Remote Desktop αντί του περιτύλιγμα RDP?
– Το TeamViewer και το Chrome Remote Desktop είναι καθιερωμένες λύσεις απομακρυσμένης επιφάνειας εργασίας που προσφέρουν εύκολη ρύθμιση και αξιόπιστη απόδοση. Παρέχουν μια φιλική προς το χρήστη διεπαφή, συμβατότητα cross-platform και πρόσθετα χαρακτηριστικά όπως μεταφορά αρχείων και απομακρυσμένη εκτύπωση.
11. Μπορώ να χρησιμοποιήσω απομακρυσμένη επιφάνεια εργασίας για να αποκτήσω πρόσβαση σε αρχεία και εφαρμογές εξ αποστάσεως στα Windows 11?
– Ναι, μόλις έχετε ενεργοποιήσει με επιτυχία απομακρυσμένη επιφάνεια εργασίας στα Windows 11, θα έχετε πρόσβαση σε αρχεία και εφαρμογές από απόσταση από άλλη συσκευή. Αυτό σας επιτρέπει να εργάζεστε στην επιφάνεια εργασίας σας ή να αποκτήσετε πρόσβαση σε σημαντικά αρχεία από οπουδήποτε.
12. Πώς μπορώ να ενεργοποιήσω την απομακρυσμένη επιφάνεια εργασίας στα Windows 11 χρησιμοποιώντας την εφαρμογή Ρυθμίσεις?
– Για να ενεργοποιήσετε την απομακρυσμένη επιφάνεια εργασίας στα Windows 11 χρησιμοποιώντας την εφαρμογή Ρυθμίσεις, ακολουθήστε αυτά τα βήματα:
1. Ανοίξτε την εφαρμογή Ρυθμίσεις στα Windows 11.
2. Μεταβείτε στην ενότητα “Σύστημα”.
3. Κάντε κλικ στη σελίδα “Remote Desktop”.
4. Εναλλαγή του διακόπτη “Remote Desktop” στη θέση “ON”.
5. Κάντε κλικ στο κουμπί “Επιβεβαίωση” για να αποθηκεύσετε τις αλλαγές.
Μόλις ενεργοποιηθεί, μπορείτε να συνδεθείτε στον υπολογιστή σας χρησιμοποιώντας τη σύγχρονη εφαρμογή απομακρυσμένης επιφάνειας εργασίας.
13. Είναι ασφαλής από την απομακρυσμένη επιφάνεια εργασίας?
– Η απομακρυσμένη επιφάνεια εργασίας μπορεί να γίνει ασφαλής, επιτρέποντας την επιλογή “Επιλογή ελέγχου δικτύου” κατά τη δημιουργία της σύνδεσης. Αυτό παρέχει ένα επιπλέον στρώμα ασφάλειας απαιτώντας έλεγχο ταυτότητας πριν από τη δημιουργία της σύνδεσης. Επιπλέον, συνιστάται πάντοτε να χρησιμοποιείτε ισχυρούς και μοναδικούς κωδικούς πρόσβασης για τους λογαριασμούς χρηστών στον υπολογιστή σας.
14. Μπορώ να ενεργοποιήσω την απομακρυσμένη επιφάνεια εργασίας στα Windows 11 χρησιμοποιώντας τον πίνακα ελέγχου?
– Ναι, έχετε την επιλογή να ενεργοποιήσετε την απομακρυσμένη επιφάνεια εργασίας στα Windows 11 χρησιμοποιώντας τον πίνακα ελέγχου. Ακολουθήστε αυτά τα βήματα:
1. Ανοίξτε τον πίνακα ελέγχου.
2. Μεταβείτε στην ενότητα “Σύστημα και ασφάλεια”.
3. Στην ενότητα “Σύστημα”, κάντε κλικ στην επιλογή “Επιτρέψτε την απομακρυσμένη πρόσβαση”.
Από εκεί, μπορείτε να διαμορφώσετε περαιτέρω τις ρυθμίσεις απομακρυσμένης επιφάνειας εργασίας σύμφωνα με τις προτιμήσεις σας.
15. Είναι διαθέσιμη η απομακρυσμένη επιφάνεια εργασίας στα Windows 11 Home?
– Όχι, η απομακρυσμένη επιφάνεια εργασίας δεν είναι διαθέσιμη στα Windows 11 Home. Είναι ένα χαρακτηριστικό που προορίζεται για εκδόσεις Windows 11 Pro και Enterprise. Ωστόσο, μπορείτε να εξερευνήσετε εναλλακτικές λύσεις απομακρυσμένης πρόσβασης όπως το TeamViewer και το Chrome Remote Desktop για δυνατότητες απομακρυσμένης πρόσβασης στα Windows 11 Home.
Πώς να ενεργοποιήσετε την απομακρυσμένη επιφάνεια εργασίας στα Windows 11
Βήμα 4. Εκτελέστε την εφαρμογή υποδοχής απομακρυσμένης επιφάνειας εργασίας Thinstuff.
Πώς να ενεργοποιήσετε την απομακρυσμένη επιφάνεια εργασίας στα Windows 11 Home
Αναβαθμίστηκε στο Windows 11 Home και δεν μπόρεσε να βρει δυνατότητα απομακρυσμένης επιφάνειας εργασίας? Εδώ’πώς μπορείτε να το ενεργοποιήσετε στα Windows 11 Home.
Μία από τις διαφορές μεταξύ των Windows 11 Home και Professional Edition είναι η απομακρυσμένη επιφάνεια εργασίας ή η δυνατότητα RDP. Διατίθεται από προεπιλογή στο Windows 11 Professional, αλλά όχι στο Home Edition, ακριβώς όπως το Windows 10 Home.
Ωστόσο, τα καλά νέα είναι ότι το στοιχείο που απαιτείται για τον διακομιστή RDP είναι διαθέσιμο και στα Windows 11 Home, αλλά απενεργοποιείται από προεπιλογή. Αυτό σημαίνει ότι με λίγη λύση, μπορείτε να ενεργοποιήσετε τη δυνατότητα απομακρυσμένης επιφάνειας εργασίας στα Windows 11 Home.
Βήματα για την ενεργοποίηση του RDP στα Windows 11 Home
Βήμα 1: Κατεβάστε τη βιβλιοθήκη Wrapper RDP από εδώ: https: // github.com/stascorp/rdpwrap
Βήμα 2: Μόλις κατεβάσετε, εκτελέστε το αρχείο εγκατάστασης που θα είχε όνομα ως όνομα αρχείου ως Rdpwinst-V1.6.2.MSI.
Βήμα 3: Περιμένετε μέχρι να ολοκληρωθεί η εγκατάσταση. Μόλις ολοκληρωθεί, συνιστάται να κάνετε επανεκκίνηση του υπολογιστή σας.
Αυτό είναι. Έχετε ενεργοποιήσει με επιτυχία τη λειτουργικότητα της απομακρυσμένης επιφάνειας εργασίας στο Windows 11 Home.
Βεβαιωθείτε ότι ο υπολογιστής που θέλετε να συνδεθείτε για να έχετε ρυθμίσει τη ρύθμιση σύνδεσης RDP όπως επιτρέπεται.
Χρησιμοποιήστε εναλλακτικές λύσεις Windows RDP
Παρόλο που μπορείτε να ενεργοποιήσετε την απομακρυσμένη επιφάνεια εργασίας στο Windows 11 Home με περιτύλιγμα RDP, σας συνιστούμε να επιλέξετε τις εναλλακτικές λύσεις του.
Υπάρχουν πολλά ελεύθερα παράθυρα απομακρυσμένες εναλλακτικές επιφάνειας εργασίας όπως το TeamViewer και το Chrome Remote Desktop.
Αναφέρετε αυτήν τη διαφήμιση
Σχετικά με το remotdesktop
Καλύπτοντας χρήσιμες συμβουλές τεχνολογίας και οδηγούς που μπορείτε να εμπιστευτείτε.
Πρόσφατοι οδηγοί
- Η συσκευή δεν μεταναστεύθηκε λόγω μερικής ή διφορούμενης αντιστοίχισης
- Διορθώστε το κρίσιμο σφάλμα Kernel-Power 41 στα Windows 11
- Πώς να ενεργοποιήσετε τα δωμάτια ξεμπλοκάρισμα στο ζουμ
- Διορθώστε το σφάλμα Pinning Memory Optan.ρήτρα
- Πώς να βρείτε αντίγραφα στο Excel
- Πώς να διορθώσετε την ασφαλή σύνδεση απέτυχε στο σφάλμα Firefox
- Πώς να αλλάξετε τη μορφή ημερομηνίας σε excel σε dd/mm/yyyy
Αναφέρετε αυτήν την διαφήμιση αναφορά αυτήν τη διαφήμιση
Πώς να ενεργοποιήσετε την απομακρυσμένη επιφάνεια εργασίας στα Windows 11
Πρέπει να έχετε πρόσβαση στα αρχεία και τις εφαρμογές σας από απόσταση στα Windows 11? Εάν ναι, χρησιμοποιήστε αυτά τα βήματα για να ενεργοποιήσετε τη δυνατότητα απομακρυσμένης επιφάνειας εργασίας.
9 Μαρτίου 2023
2023-03-09T07: 52: 48-05: 00
Στα Windows 11, η δυνατότητα να ενεργοποιήσετε την απομακρυσμένη επιφάνεια εργασίας σας επιτρέπει να έχετε πρόσβαση σε υπολογιστή από άλλη τοποθεσία χρησιμοποιώντας το πρωτόκολλο απομακρυσμένης επιφάνειας εργασίας (RDP) για να προσφέρετε βοήθεια ή να ελέγξετε μια άλλη συσκευή χωρίς να υπάρχει φυσικά παρούσα στον ιστότοπο χρησιμοποιώντας το Modern “Απομακρυσμένη επιφάνεια εργασίας” ή κληρονομιά “Απομακρυσμένη σύνδεση επιφάνειας εργασίας” εφαρμογή.
Εάν πρέπει να συνδεθείτε σε μια συσκευή εξ αποστάσεως, τα Windows 11 περιλαμβάνουν πολλαπλούς τρόπους για να διαμορφώσετε τη λειτουργία χρησιμοποιώντας την εφαρμογή Ρυθμίσεις, τον πίνακα ελέγχου, τη γραμμή εντολών και τις εντολές PowerShell.
Αυτός ο οδηγός θα σας διδάξει πώς να ενεργοποιήσετε την απομακρυσμένη επιφάνεια εργασίας για να διαχειριστείτε έναν υπολογιστή ή να αποκτήσετε πρόσβαση σε αρχεία και εφαρμογές εξ αποστάσεως στα Windows 11. (Δείτε επίσης αυτό Tutorial Video στο κανάλι PureInfotech YouTube για το πώς να ρυθμίσετε τη λειτουργία.·
- Ενεργοποίηση απομακρυσμένης επιφάνειας εργασίας στα Windows 11 από τις ρυθμίσεις
- Ενεργοποιήστε την απομακρυσμένη επιφάνεια εργασίας στα Windows 11 από τον πίνακα ελέγχου
- Ενεργοποιήστε την απομακρυσμένη επιφάνεια εργασίας στα Windows 11 από την γραμμή εντολών
- Ενεργοποιήστε την απομακρυσμένη επιφάνεια εργασίας στα Windows 11 από το PowerShell
Σπουδαίος: Η απομακρυσμένη επιφάνεια εργασίας είναι δεν ένα χαρακτηριστικό διαθέσιμο στις Windows 11 σπίτι, μόνο στα Windows 11 Pro και στην επιχείρηση. Εάν έχετε την έκδοση Home of Windows 11, μπορείτε να χρησιμοποιήσετε την εναλλακτική λύση του Chrome Remote Desktop ως εναλλακτική λύση.
Ενεργοποίηση απομακρυσμένης επιφάνειας εργασίας στα Windows 11 από τις ρυθμίσεις
Για να ενεργοποιήσετε την απομακρυσμένη επιφάνεια εργασίας στα Windows 11 από την εφαρμογή Ρυθμίσεις, χρησιμοποιήστε αυτά τα βήματα:
- Ανοιξε Ρυθμίσεις στα Windows 11.
- Κάντε κλικ στο Σύστημα.
- Κάντε κλικ στο Απομακρυσμένη επιφάνεια εργασίας σελίδα.
- Αναψε το Απομακρυσμένη επιφάνεια εργασίας διακόπτης εναλλαγής.
- Κάντε κλικ στο Επιβεβαιώνω κουμπί.
Μόλις ολοκληρώσετε τα βήματα, μπορείτε να συνδεθείτε στον υπολογιστή σας χρησιμοποιώντας τη σύγχρονη εφαρμογή απομακρυσμένης επιφάνειας εργασίας (συνιστάται).
Χρησιμοποιώντας τη λειτουργία απομακρυσμένης επιφάνειας εργασίας, χρησιμοποιήστε το “Έλεγχος ταυτότητας επιπέδου δικτύου” επιλογή για να γίνει η σύνδεση πιο ασφαλής. Επίσης, η σελίδα ρυθμίσεων εμφανίζει την τρέχουσα θύρα απομακρυσμένης επιφάνειας εργασίας σε περίπτωση που πρέπει να διαμορφώσετε έναν δρομολογητή για να επιτρέψετε απομακρυσμένες συνδέσεις εκτός του δικτύου. Εάν δεν αλλάξει τίποτα στη συσκευή σας, ο αριθμός θύρας πρέπει πάντα να είναι 3389.
Ενεργοποιήστε την απομακρυσμένη επιφάνεια εργασίας στα Windows 11 από τον πίνακα ελέγχου
Για να ενεργοποιήσετε την απομακρυσμένη επιφάνεια εργασίας στα Windows 11 με τον πίνακα ελέγχου, χρησιμοποιήστε αυτά τα βήματα:
- Ανοιξε Πίνακας Ελέγχου.
- Κάντε κλικ στο ΣΥΣΤΗΜΑ ΚΑΙ ΑΣΦΑΛΕΙΑ.
- Σύμφωνα με το “Σύστημα” Ενότητα, κάντε κλικ στο “Επιτρέψτε την απομακρυσμένη πρόσβαση” επιλογή.
- Σύμφωνα με το “Απομακρυσμένη επιφάνεια εργασίας” Ενότητα, επιλέξτε το “Επιτρέψτε τις απομακρυσμένες συνδέσεις σε αυτόν τον υπολογιστή” επιλογή.
- Κάντε κλικ στο Ισχύουν κουμπί.
- Κάντε κλικ στο Εντάξει κουμπί.
Αφού ολοκληρώσετε τα βήματα, μπορείτε να χρησιμοποιήσετε έναν από τους διαθέσιμους πελάτες από έναν άλλο υπολογιστή για να συνδεθείτε στη συσκευή σας από απόσταση.
Όταν ενεργοποιείτε τη λειτουργία χρησιμοποιώντας τον πίνακα ελέγχου, την επιλογή που πρέπει να απαιτήσετε “Έλεγχος ταυτότητας επιπέδου δικτύου” Επίσης επιλέγεται από προεπιλογή, η οποία είναι μια επιλογή που θέλετε να επιτρέψετε ούτως ή άλλως.
Ενεργοποιήστε την απομακρυσμένη επιφάνεια εργασίας στα Windows 11 από την γραμμή εντολών
Για να ενεργοποιήσετε το πρωτόκολλο απομακρυσμένης επιφάνειας εργασίας με τη γραμμή εντολών στα Windows 11, χρησιμοποιήστε αυτά τα βήματα:
- Ανοιξε Αρχή.
- Ψάχνω για Γραμμή εντολών, κάντε δεξί κλικ στο κορυφαίο αποτέλεσμα και επιλέξτε το Εκτελέστε ως διαχειριστής επιλογή.
- Πληκτρολογήστε την ακόλουθη εντολή για να ενεργοποιήσετε το πρωτόκολλο απομακρυσμένης επιφάνειας εργασίας και πατήστε Εισαγω:
Reg Add "HKEY_LOCAL_MACHINE \ SYSTEM \ CurrentControlset \ Control \ Terminal Server" /V fdenytsconnections /t reg_dword /d 0 /f
(Προαιρετικό) Πληκτρολογήστε την ακόλουθη εντολή για να ενεργοποιήσετε την απομακρυσμένη επιφάνεια εργασίας μέσω του τείχους προστασίας των Windows και πατήστε Εισαγω:
Netsh AdvfireWall Firewall Set Rule Group = "Remote Desktop" New Enable = Ναι
Μόλις ολοκληρώσετε τα βήματα, θα ενεργοποιήσει η απομακρυσμένη επιφάνεια.
Ενεργοποιήστε την απομακρυσμένη επιφάνεια εργασίας στα Windows 11 από το PowerShell
Για να ενεργοποιήσετε την απομακρυσμένη επιφάνεια εργασίας με το PowerShell στα Windows 11, χρησιμοποιήστε αυτά τα βήματα:
- Ανοιξε Αρχή.
- Ψάχνω για PowerShell, κάντε δεξί κλικ στο κορυφαίο αποτέλεσμα και επιλέξτε το Εκτελέστε ως διαχειριστής επιλογή.
- Πληκτρολογήστε την ακόλουθη εντολή για να ενεργοποιήσετε το πρωτόκολλο απομακρυσμένης επιφάνειας εργασίας και πατήστε Εισαγω:
Set -itemproperty -path 'hklm: \ system \ currentControlset \ control \ terminal server' -name "fdenytsconnections" -Value 0
(Προαιρετικό) Πληκτρολογήστε την ακόλουθη εντολή για να ενεργοποιήσετε την απομακρυσμένη επιφάνεια εργασίας μέσω του τείχους προστασίας των Windows και πατήστε Εισαγω:
Ενεργοποίηση -NetfireWallrule -DisplayGroup "Remote Desktop"
Αφού ολοκληρώσετε τα βήματα, μπορείτε να χρησιμοποιήσετε την εφαρμογή Remote Desktop στα Windows 11 για να αποκτήσετε πρόσβαση στη συσκευή, ακόμη και όταν το τείχος προστασίας είναι ενεργοποιημένο.
Μπορούμε να κερδίσουμε προμήθεια για αγορές χρησιμοποιώντας τους συνδέσμους μας για να συνεχίσουμε να προσφέρουμε το δωρεάν περιεχόμενο. Πληροφορίες πολιτικής απορρήτου.
Όλο το περιεχόμενο σε αυτόν τον ιστότοπο δεν διαθέτει καμία εγγύηση, ρητή ή σιωπηρή. Χρησιμοποιήστε τυχόν πληροφορίες με δική σας ευθύνη. Πάντα αντίγραφα ασφαλείας της συσκευής και των αρχείων σας πριν κάνετε οποιεσδήποτε αλλαγές. Πληροφορίες πολιτικής απορρήτου.
Δεδομένου ότι είστε εδώ.
Έχω μια μικρή χάρη να ρωτήσω. Αυτός είναι ένας ανεξάρτητος ιστότοπος και η παραγωγή περιεχομένου παίρνει πολλή σκληρή δουλειά. Αν και περισσότεροι άνθρωποι διαβάζουν το PureInfotech, Πολλοί χρησιμοποιούν adblocker. Έτσι τα έσοδα από διαφήμιση μειώνονται γρήγορα. Και σε αντίθεση με πολλούς άλλους ιστότοπους, δεν υπάρχουν αναγνώστες που να μπλοκάρουν το paywall εδώ. Έτσι μπορείτε να δείτε γιατί χρειάζεται η βοήθειά σας. Εάν όλοι όσοι βρίσκουν αυτόν τον ιστότοπο είναι χρήσιμοι και βοηθούν να το υποστηρίξουν, το μέλλον θα ήταν πολύ πιο ασφαλές. Ευχαριστώ.
Σχετικές ιστορίες
- Πώς να καταργήσετε πλήρως το πρόγραμμα οδήγησης εκτυπωτή στα Windows 10
- Πώς να χρησιμοποιήσετε το νέο Bing AI με το chatgpt
Πώς να ενεργοποιήσετε το Remote Desktop Windows 11 Home
Διατίθεται απομακρυσμένη επιφάνεια εργασίας Windows 11 Home? Πώς να ενεργοποιήσετε την απομακρυσμένη επιφάνεια εργασίας των Windows 11 Home Home? Η απομακρυσμένη επιφάνεια εργασίας του Windows Home είναι πάντα ένα δημοφιλές θέμα. Εάν είστε επίσης συγκεχυμένοι σχετικά με αυτό, διαβάστε αυτήν την ανάρτηση και θα λάβετε την απάντηση.
Από τον Hester / Τελευταία Ενημερώθηκε στις 17 Νοεμβρίου 2022
Η έκδοση των Windows 11 Home έχει απομακρυσμένη επιφάνεια εργασίας?
Έχω έναν υπολογιστή γραφείου που τρέχει Windows 10 Pro και ένα προσωπικό φορητό υπολογιστή που τρέχει Windows 11 σπίτι. Σήμερα, όταν ενεργοποιώ το RDP στο φορητό υπολογιστή μου, λέει ‘Η οικιακή σας έκδοση των Windows 11 δεν υποστηρίζει την απομακρυσμένη επιφάνεια εργασίας’ Πώς μπορώ να εκτελέσω απομακρυσμένη επιφάνεια εργασίας Windows 11 Home?”
– Ερώτηση από το Windows Forum
Πρώτα απ ‘όλα, πρέπει να συνειδητοποιήσετε ότι το RDP αναφέρεται τόσο στον απομακρυσμένο διακομιστή επιφάνειας εργασίας όσο και στον απομακρυσμένο πελάτη επιφάνειας εργασίας. Η Microsoft απενεργοποίησε μόνο τον απομακρυσμένο διακομιστή επιφάνειας εργασίας στην έκδοση Home, πράγμα που σημαίνει ότι ενώ το Windows Home μπορεί να συνδεθεί με άλλες συσκευές μέσω RDP, άλλες συσκευές δεν μπορώ Συνδεθείτε στον υπολογιστή Windows Home.
Ωστόσο, η Microsoft δεν κατάργησε πλήρως τον απομακρυσμένο διακομιστή επιφάνειας εργασίας από τα Windows 11/10 Home, μπορείτε ακόμα να ενεργοποιήσετε το RDP στον υπολογιστή σας Windows Home χωρίς να αγοράσετε άδεια ή να αναβαθμίσετε το σύστημά σας σε PRO/ENTERPRISE. Συνέχισε να διαβάζεις.
Πώς να ενεργοποιήσετε την απομακρυσμένη επιφάνεια εργασίας στο Windows Home
Για να ενεργοποιήσετε το Windows 11 Home Remote Desktop, απλά κατεβάστε και εγκαταστήστε ένα αρχείο λύσης στον υπολογιστή σας. Αυτή η προσέγγιση είναι συμβατή με τις εκδόσεις Home Home και Windows 11 Windows 11.
Προσοχή:
➢ Αυτή η ενέργεια είναι μια βία της Microsoft Windows EULA (συμφωνία αδειοδότησης τελικού χρήστη). Ως εκ τούτου, σας συμβουλεύει να το εκτελέσετε σε ένα δοκιμή περιβάλλον.
➢ Βεβαιωθείτε ότι το τείχος προστασίας των Windows επιτρέπει τη θύρα TCP και UDP 3389. (Μπορείτε επίσης να αλλάξετε τη θύρα RDP)
Βήμα 2. Εκτελέστε το αρχείο και ακολουθήστε τις οδηγίες του οδηγού εγκατάστασης για να εγκαταστήσετε το εργαλείο στον υπολογιστή σας στο Windows Home Computer.
Βήμα 3. Όταν εγκατασταθεί, επανεκκινήστε τον υπολογιστή για να επιβεβαιώσετε την εγκατάσταση.
Βήμα 4. Εκτελέστε την εφαρμογή υποδοχής απομακρυσμένης επιφάνειας εργασίας Thinstuff.
Βήμα 5. Εκτόξευση Συντάκτης πολιτικής ομάδας Και ακολουθήστε το μονοπάτι Διαμόρφωση υπολογιστών> Διαχειριστικά πρότυπα> Σύστημα> Επεξεργασία διαπιστευτηρίων, και μετά κάντε κλικ Αποκατάσταση Oracle κρυπτογράφησης από το δεξιό παράθυρο.
Βήμα 6. Τσιμπούρι Ενεργοποιημένος και επιλέξτε το Επίπεδο προστασίας προς την Ευάλωτα.
Τώρα άλλες συσκευές μπορούν να απομακρυνθούν επιφάνεια.
Εάν δεν αγοράσετε άδεια για τον κεντρικό υπολογιστή απομακρυσμένης επιφάνειας εργασίας Thinstuff, θα λάβετε το ακόλουθο μήνυμα όταν δημιουργηθεί η σύνδεση. Αυτό το μήνυμα θα εξαφανιστεί μετά από 10 δευτερόλεπτα.
Εναλλακτική λύση απομακρυσμένης επιφάνειας εργασίας για τα Windows Home [Safe & Free]
Ενώ αυτά τα βήματα είναι λογικά για τους περισσότερους χρήστες των Windows, πολλοί άνθρωποι ανησυχούν για την ασφάλεια για να προσθέσουν ιδιωτικά ανεπίσημα χαρακτηριστικά. Σε αυτή την περίπτωση, προτείνουμε να χρησιμοποιήσετε εναλλακτική λύση τρίτων μέρους.
Υπάρχουν τόνοι εφαρμογών απομακρυσμένης επιφάνειας εργασίας για τα Windows, συμπεριλαμβανομένων των Windows Home Editions. Πάρτε το δημοφιλές εργαλείο απομακρυσμένης πρόσβασης Anyviewer ως παράδειγμα, με αυτό, μπορείτε να ελέγξετε οποιοδήποτε υπολογιστή εξ αποστάσεως στο ίδιο ή μέσω του Διαδικτύου. Το πιο σημαντικό είναι ότι ο Anyviewer μειώνει τους κινδύνους που εμπλέκονται στην ενεργοποίηση του RDP στο Windows Home χρησιμοποιώντας μια λύση. Είναι ευάλωτο σε όλες τις απειλές ασφαλείας, ειδικά όταν δημιουργείτε απομακρυσμένη σύνδεση μέσω του Διαδικτύου.
Μάθετε περισσότερα για το AnyViewer:
➠ Υποστηρίζει την παρακολούθηση/μη επιτήρηση απομακρυσμένη πρόσβαση, μπορείτε να έχετε πρόσβαση σε έναν υπολογιστή χωρίς παρακολούθηση μόνο με ένα κλικ.
➠ Δεν απαιτεί επιπλέον διαμορφώσεις σε συσκευές κεντρικού υπολογιστή/πελάτη.
➠ Σας επιτρέπει επίσης να ελέγχετε πολλούς υπολογιστές ταυτόχρονα.
➠ Προσφέρει αρκετά ενσωματωμένα χαρακτηριστικά: συνομιλία, απόκρυψη ταπετσαρία επιφάνειας εργασίας, αλλαγή της ποιότητας εικόνας κ.λπ.
➠ Απελευθέρωσε επίσης εκδόσεις κινητής τηλεφωνίας και tablet, που σημαίνει ότι μπορείτε να απομακρύνετε την πρόσβαση Windows PC από συσκευές iOS ή Android.
Ασφαλής λήψη
Βήμα 1. Στον υπολογιστή υποδοχής, μεταβείτε στο Σύνδεση διασύνδεση και κάντε κλικ Εγγραφείτε.
Βήμα 2. Συμπληρώστε τις ακόλουθες πληροφορίες.
Βήμα 3. Στον υπολογιστή -πελάτη, ανοίξτε το AnyViewer και συνδεθείτε στον ίδιο λογαριασμό. Μπορείτε να δείτε τις συσκευές σας όταν έχετε συνδεθεί με επιτυχία.
Βήμα 4. Παω σε Συσκευή, Επιλέξτε τον υπολογιστή προορισμού και κάντε κλικ Έλεγχος με ένα κλικ Για να επιτευχθεί μη επιτηρούμενη απομακρυσμένη πρόσβαση.
Σημειώσεις:
Μπορείτε επίσης να αναβαθμίσετε Επαγγελματικό ή Επιχειρηματικό Σχέδιο Στη συνέχεια, τα ακόλουθα δικαιώματα θα είναι δικά σας:
➢ Αντιστοιχίστε περισσότερες συσκευές. Ένας δωρεάν λογαριασμός διαθέτει 3 συσκευές που έχουν εκχωρηθεί, ενώ η Pro/Enterprise υποστηρίζει 10/100Assigned Devices.
➢ Απολαύστε πιο ταυτόχρονες συνδέσεις. Μόνο 2 κανάλια επιτρέπονται για δωρεάν και επαγγελματική χρήση, επομένως, σας συνιστούμε να αναβαθμίσετε την έκδοση Enterprise για να απολαύσετε 10Concurrent Connections.
➢ Συνδεθείτε σε λειτουργία απορρήτου. Θα προστατεύσει καλύτερα το απόρρητό σας με τη μαυρίσματος του απομακρυσμένου υπολογιστή και την απενεργοποίηση του απομακρυσμένου πληκτρολογίου και του ποντικιού.
➢ Μεταφορά αρχείων υψηλής ταχύτητας. Μεταφέρετε τα απεριόριστα αρχεία ταυτόχρονα με υψηλότερη ταχύτητα έως 10 MB/S.
συμπέρασμα
Αυτή η ανάρτηση εισάγει τον τρόπο ενεργοποίησης του Remote Desktop Windows 11 Home με λύση. Δεδομένου ότι αυτή η μέθοδος συνιστάται να εκτελέσετε σε ένα περιβάλλον δοκιμής, εάν βασίζεστε στο RDP για επιχειρηματικές διαδικασίες ή άλλα σημαντικά προσωπικά προγράμματα, σας συνιστούμε αναβάθμιση σε Windows Pro/Enterprise ή αναζητήστε άλλη επαγγελματική εναλλακτική λύση RDP. Ο Anyviewer θα μπορούσε να είναι η καλύτερη επιλογή για εσάς.
Δωρεάν λογισμικό απομακρυσμένης επιφάνειας εργασίας
- Χωρίς επίβλεψη απομακρυσμένης πρόσβασης
- Μεταφορά αρχείου μεταξύ υπολογιστών
- Υποστηριζόμενη πολλαπλή παρακολούθηση
- Υποστήριξη τελευταίων Windows 11
100% ασφαλές
Ακόμα χρειάζονται βοήθεια?
Το πρόβλημά σας έχει λυθεί? Εάν όχι, εισαγάγετε το ερώτημα στο πλαίσιο αναζήτησης παρακάτω.
Η οικιακή σας έκδοση των Windows 11 (10) δεν υποστηρίζει την απομακρυσμένη επιφάνεια εργασίας: Τι να κάνετε?
Δεδομένου ότι η οικιακή σας έκδοση των Windows 11/10 δεν υποστηρίζει την απομακρυσμένη επιφάνεια εργασίας, μπορείτε να αναβαθμίσετε το σπίτι για να ενεργοποιήσετε την απομακρυσμένη επιφάνεια εργασίας ή απλά να μεταβείτε σε ελεύθερο απομακρυσμένο λογισμικό επιτραπέζιου υπολογιστή τρίτου μέρους.
Από την Annie / Last Updated 18 Απριλίου 2023
Η οικιακή σας έκδοση των Windows 11/10 δεν υποστηρίζει την απομακρυσμένη επιφάνεια εργασίας
Το Remote Desktop (RDP), μια χρήσιμη εφαρμογή στα Windows, σας επιτρέπει να συνδεθείτε σε έναν υπολογιστή Windows χρησιμοποιώντας έναν απομακρυσμένο πελάτη επιφάνειας εργασίας. Είναι γνωστό ότι πρέπει να ενεργοποιήσετε την απομακρυσμένη επιφάνεια εργασίας στον κεντρικό υπολογιστή πριν απομακρυνθείτε σε αυτό.
Ωστόσο, στο Home Home Computer των Windows 11, θα δείτε την προειδοποίηση – η έκδοση Home Of Windows 11 δεν υποστηρίζει την απομακρυσμένη επιφάνεια εργασίας αφού μεταβείτε “Ρυθμίσεις“>”Σύστημα Απομακρυσμένο dekstop«.
Και μπορείτε να πάρετε μια παρόμοια ερώτηση στα Windows 10 Home – Η έκδοση Home των Windows 10 δεν υποστηρίζει την απομακρυσμένη επιφάνεια εργασίας.
Δεν είναι απομακρυσμένη επιφάνεια εργασίας με υπολογιστές Windows? Μπορεί να αισθάνεστε συγκεχυμένοι. Στην πραγματικότητα, η Remote Desktop είναι διαθέσιμη μόνο σε προηγμένες εκδόσεις των Windows, όπως τα Windows 10 Enterprise, Windows 11 Professional, κλπ. Windows 11/10/8.1/8 /7 Το Home and Windows 7 Standard δεν μπορεί να το υποστηρίξει. Στη συνέχεια, πώς μπορείτε να ενεργοποιήσετε την απομακρυσμένη επιφάνεια εργασίας στα Windows 11/Home και στη συνέχεια να αποκτήσετε πρόσβαση στον υπολογιστή από απόσταση?
Ενεργοποιήστε την απομακρυσμένη επιφάνεια εργασίας με την αναβάθμιση των Windows 11/10 Home Edition στο Pro
Μπορείτε να ενεργοποιήσετε την απομακρυσμένη επιφάνεια εργασίας στον υπολογιστή σας μετά την αναβάθμιση στην επαγγελματική έκδοση. Εδώ είναι τα λεπτομερή βήματα.
Βήμα 1. Στα Windows 11/10 Home, κάντε κλικ στο κουμπί “Αρχή> “Ρυθμίσεις “>”Ενημέρωση και ασφάλεια“>”Δραστηριοποίηση«.
Βήμα 2. Κάτω από “Αναβαθμίστε την έκδοση των Windows“, Κάντε κλικ “Πήγαινε στο κατάστημα«.
Σημείωση: Εάν έχετε ήδη αγοράσει ένα κλειδί προϊόντος Windows 11/10, απλά κάντε κλικ στο κουμπί “Αλλαγή κλειδιού προϊόντος“Εισαγάγετε το κλειδί προϊόντος 25 χαρακτήρων 25 χαρακτήρων και κάντε κλικ στο κουμπί”Επόμενο” να συνεχίσει.
Βήμα 3. Υπογράφηκε με το δικό σας λογαριασμό Microsoft και αγοράστε Windows 11 ή Windows 10 Pro.
Βήμα 4. Επιβεβαιώστε την αγορά σας, εγκαταστήστε τα Windows 11/10 Pro και επανεκκινήστε τον υπολογιστή σας. Μετά από αυτό, θα διαπιστώσετε ότι το Windows Home Edition έχει αναβαθμιστεί σε επαγγελματικό και μπορείτε να ενεργοποιήσετε την απομακρυσμένη επιφάνεια εργασίας.
Μεταβείτε σε μια ελεύθερη εναλλακτική λύση Windows Remote Desktop για τα Windows 11/10 Home
Είναι ακριβό να αναβαθμιστεί σε επαγγελματικό από τα Windows 11/10 Home για την ενεργοποίηση της απομακρυσμένης επιφάνειας εργασίας. Εδώ μπορείτε να χρησιμοποιήσετε μια δωρεάν εναλλακτική λύση στο Windows Remote Desktop, Anyviewer. Μπορεί να συνεργαστεί με όλες τις εκδόσεις (Standard, Home, Professional κ.λπ.) των Windows 11/10/8.1/8/7 και Windows Server 2022/2019/2012 R2. Κατεβάστε το τώρα!
Σημείωση: Για να ελέγξετε τα Windows 10 Home από το iPhone/iPad ή το Android, κατεβάστε το AnyViewer για κινητές συσκευές.
Η καλύτερη δωρεάν εναλλακτική λύση σας για την απομακρυσμένη επιφάνεια εργασίας των Windows
▶ Λιγότερος περιορισμός δικτύου: Συνδέστε έναν υπολογιστή από διαφορετικό δίκτυο χωρίς προώθηση θύρας.
▶ Μη επιτηρημένη/παρακολούθησε απομακρυσμένη πρόσβαση: Ευέλικτοι τρόποι σύνδεσης για διαφορετικά σενάρια.
▶ Υποστήριξη συνομιλίας στη συνεδρία: Επικοινωνία με το ένα στο άλλο άκρο βολικά.
Λήψη Secur
Βήμα 1. Εγκαταστήστε και ξεκινήστε το AnyViewer στο Home Computer Windows 11/10 και στον άλλο υπολογιστή. Δημιουργήστε έναν λογαριασμό Anyviewer και συνδεθείτε στον ίδιο λογαριασμό στους δύο υπολογιστές.
Βήμα 2. Στον τοπικό υπολογιστή, κάντε κλικ στο κουμπί “Συσκευή“Και μπορείτε να δείτε όλους τους υπολογιστές που έχουν συνδεθεί σε αυτόν τον λογαριασμό. Μάθετε τον οικιακό υπολογιστή των Windows 11/10 που θέλετε να ελέγξετε, κάντε κλικ και κάντε κλικ στο κουμπί “Ενα κλικ έλεγχος«.
Στη συνέχεια, θα αναλάβετε τον έλεγχο του απομακρυσμένου υπολογιστή Windows 11/10 και θα αναλάβετε λειτουργίες σαν να κάθοντες μπροστά του.
Εάν απλά πρέπει να αποκτήσετε πρόσβαση στον απομακρυσμένο υπολογιστή Windows 11/10 Home για να προσφέρετε μια απομακρυσμένη υποστήριξη, δεν χρειάζεται να συνδεθείτε στον ίδιο λογαριασμό στον απομακρυσμένο υπολογιστή, μπορείτε να κάνετε κλικ στο κουμπί “Συνδέω-συωδεομαι“Και στείλτε αίτημα τηλεχειρισμού.
Συχνές ερωτήσεις
Ε: Τα Windows 11/10 Home Edition διαθέτουν απομακρυσμένη επιφάνεια εργασίας?
ΕΝΑ: Τα Windows 11 Home ή Windows 10 Home δεν διαθέτουν απομακρυσμένη επιφάνεια εργασίας.
Ε: Οι δύο υπολογιστές χρειάζονται Windows 11/10 Pro για απομακρυσμένη επιφάνεια εργασίας?
ΕΝΑ: Μόνο ο κεντρικός υπολογιστής χρειάζεται Windows 11/10 Pro. Ο υπολογιστής -πελάτης μπορεί να εκτελέσει Windows Home Edition.
Ε: Γιατί η απομακρυσμένη επιφάνεια εργασίας δεν λειτουργεί παράθυρα 10/11?
ΕΝΑ: Οι λόγοι μπορούν να είναι διαφορετικοί, συμπεριλαμβανομένης της ακατάλληλης ρύθμισης των Windows στον υπολογιστή υποδοχής, του φτωχού δικτύου και ούτω καθεξής. Για να διορθώσετε την απομακρυσμένη επιφάνεια εργασίας που δεν λειτουργεί, ανατρέξτε στο [σταθερό] Windows 11 RDP δεν λειτουργεί.
Δωρεάν λογισμικό απομακρυσμένης επιφάνειας εργασίας
- Χωρίς επίβλεψη απομακρυσμένης πρόσβασης
- Μεταφορά αρχείου μεταξύ υπολογιστών
- Υποστηριζόμενη πολλαπλή παρακολούθηση
- Υποστήριξη τελευταίων Windows 11
100% ασφαλές
Ακόμα χρειάζονται βοήθεια?
Το πρόβλημά σας έχει λυθεί? Εάν όχι, εισαγάγετε το ερώτημα στο πλαίσιο αναζήτησης παρακάτω.
© 2023 Anyviewer. Ολα τα δικαιώματα διατηρούνται.
Πώς να χρησιμοποιήσετε την απομακρυσμένη επιφάνεια εργασίας στο Windows 11/10 Home (RDP)
Υπάρχουν πολλές διαφορές μεταξύ των Windows 11/10 σπίτι και επαγγελματίας. Η δυνατότητα απομακρυσμένης επιφάνειας εργασίας είναι ένα από αυτά. Σε αντίθεση με την επαγγελματική έκδοση, αν προσπαθήσετε ποτέ να χρησιμοποιήσετε τη δυνατότητα απομακρυσμένης επιφάνειας εργασίας στην έκδοση Home, δεν θα μπορείτε να το κάνετε. Σε αυτήν την ανάρτηση, θα μοιραστώ πώς μπορείτε να χρησιμοποιήσετε Απομακρυσμένη επιφάνεια εργασίας των Windows σε Windows 11/10 σπίτι. Επίσης, θα προτείνουμε μια εναλλακτική λύση για την καλύτερη εμπειρία.
Χρήση απομακρυσμένης επιφάνειας εργασίας στα Windows 11/10 Home
Η έκδοση του σπιτιού σας κάνει τα Windows 10’t Υποστήριξη απομακρυσμένη επιφάνεια εργασίας
Είναι ενδιαφέρον να σημειωθεί ότι τα στοιχεία και η εξυπηρέτηση του διακομιστή RDP, που καθιστά δυνατή την απομακρυσμένη σύνδεση, είναι διαθέσιμη και στα Windows 10 Home. Ωστόσο, η λειτουργία είναι απενεργοποιημένη ή μπλοκαρισμένη στην έκδοση στο σπίτι. Τούτου λεχθέντος, αυτή η λύση είναι μια λύση που προέρχεται από τον Δυτήριο του προγραμματιστή με τη μορφή βιβλιοθήκης περιτυλίγματος RDP.
Βήματα για να ενεργοποιήσετε τη δυνατότητα απομακρυσμένης επιφάνειας εργασίας των Windows 11/10 Home Home
- Κατεβάστε την τελευταία έκδοση της βιβλιοθήκης περιτύλιξης RDP από το GitHub
- Εκτελέστε το αρχείο εγκατάστασης. Θα επιτρέψει όλα όσα χρειάζονται για την απομακρυσμένη επιφάνεια εργασίας.
- Πληκτρολογήστε απομακρυσμένη επιφάνεια εργασίας στην αναζήτηση και θα πρέπει να μπορείτε να δείτε το λογισμικό RDP.
- Πληκτρολογήστε το απομακρυσμένο όνομα και κωδικό πρόσβασης του υπολογιστή για να συνδεθείτε με τον υπολογιστή.
Βεβαιωθείτε ότι επιτρέπεται η σύνδεση απομακρυσμένης επιφάνειας εργασίας στον υπολογιστή που θέλετε να συνδεθείτε.
Συνδέθηκα από το φορητό υπολογιστή μου που βρίσκεται στην έκδοση στο σπίτι στην επιφάνεια εργασίας μου που τρέχει τα Windows 10 Pro. Λειτουργεί άψογα ακριβώς όπως λειτουργεί σε εκδόσεις Pro.
Δημοσίευση εγκατάστασης, αν μεταβείτε στο Settings> System> Remote Desktop, θα εξακολουθεί να λέει ότι η απομακρυσμένη επιφάνεια εργασίας δεν είναι διαθέσιμη. Αν και άλλοι υπολογιστές μπορούν να συνδεθούν με τον υπολογιστή Windows Home.
Πώς λειτουργεί η βιβλιοθήκη περιτυλίγματος RDP
Πώς λειτουργεί λοιπόν? Βιβλιοθήκη περιτυλίγματος RDP – αυτή που μόλις εγκαταστήσαμε, καθιστά την επικοινωνία δυνατή καθώς οι απαραίτητες υπηρεσίες είναι ήδη διαθέσιμες στον υπολογιστή. Εάν αναρωτιέστε γιατί δεν’t Η Microsoft το αφαιρέθηκε τελείως? Το’S επειδή είναι απαραίτητο για υποστήριξη και επίσης να καταστούν δυνατές οι υπηρεσίες τρίτων μερών.
Γνωρίζουμε πόσο ακριβό είναι να αναβαθμίσετε τα Windows 10 Pro από τα Windows Home. Έτσι, είτε μπορείτε να χρησιμοποιήσετε αυτήν την λύση είτε να επιλέξετε μια εφαρμογή τρίτου μέρους. Επίσης, μπορεί να μην είναι νόμιμο να χρησιμοποιείτε το περιτύλιγμα RDP ως τροποποίηση ορισμένων αρχείων ρυθμίσεων.
Εφαρμογές απομακρυσμένης επιφάνειας εργασίας τρίτου μέρους
Εάν δεν είστε πολύ σίγουροι για την παραπάνω λύση, και ίσως δεν το κάνει’να δουλεύεις για εσάς όπως αναμενόταν, επιλέξτε κάτι άλλο. Εάν δεν θέλετε μια πλήρη λύση, μπορείτε να επιλέξετε μια απομακρυσμένη σύνδεση μέσω Skype ή κάτι παρόμοιο.
Ωστόσο, εάν θέλετε μια πλήρη λύση, είναι καλύτερο να χρησιμοποιήσετε λύσεις όπως το TeamViewer. Η εφαρμογή είναι τώρα διαθέσιμη στο Αποθήκη παραθύρων Επίσης και καθιστά δυνατή τη χρήση του.
Μπορεί τα Windows 10 Home να χρησιμοποιούν απομακρυσμένη επιφάνεια εργασίας?
Τα στοιχεία και η υπηρεσία για το διακομιστή RDP, που κάνουν την απομακρυσμένη σύνδεση, είναι διαθέσιμη και στα Windows 10 Home. Ωστόσο, η λειτουργία είναι απενεργοποιημένη ή μπλοκαρισμένη στην έκδοση στο σπίτι.
Πόσοι χρήστες μπορούν να απομακρυνθούν από τα Windows 10?
Windows 10 Enterprise καθώς και Windows 10 Pro, επιτρέψτε μόνο μία απομακρυσμένη σύνδεση συνεδρίας. Το νέο SKU θα χειριστεί έως και 10 ταυτόχρονες συνδέσεις.