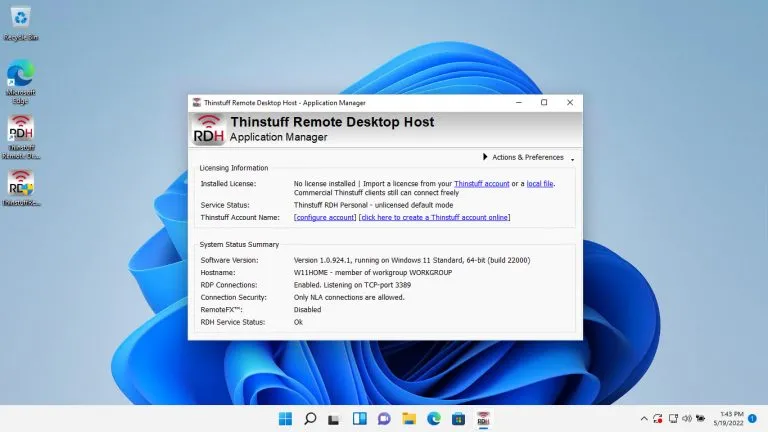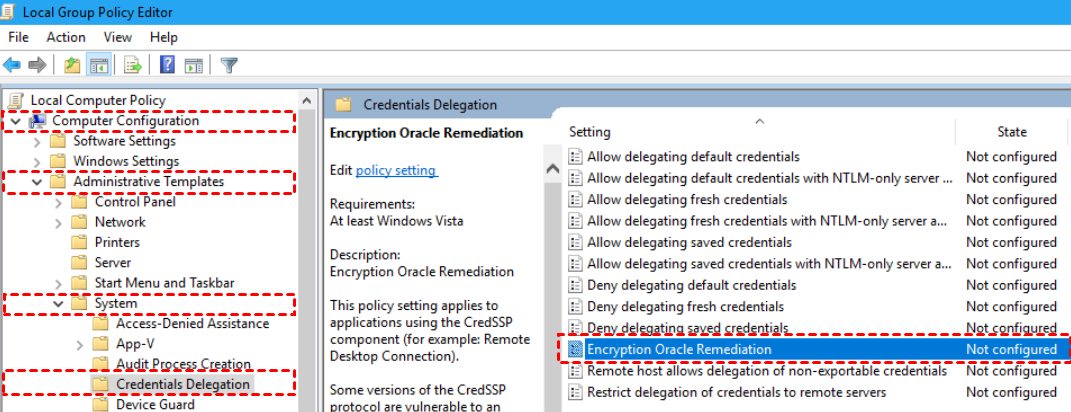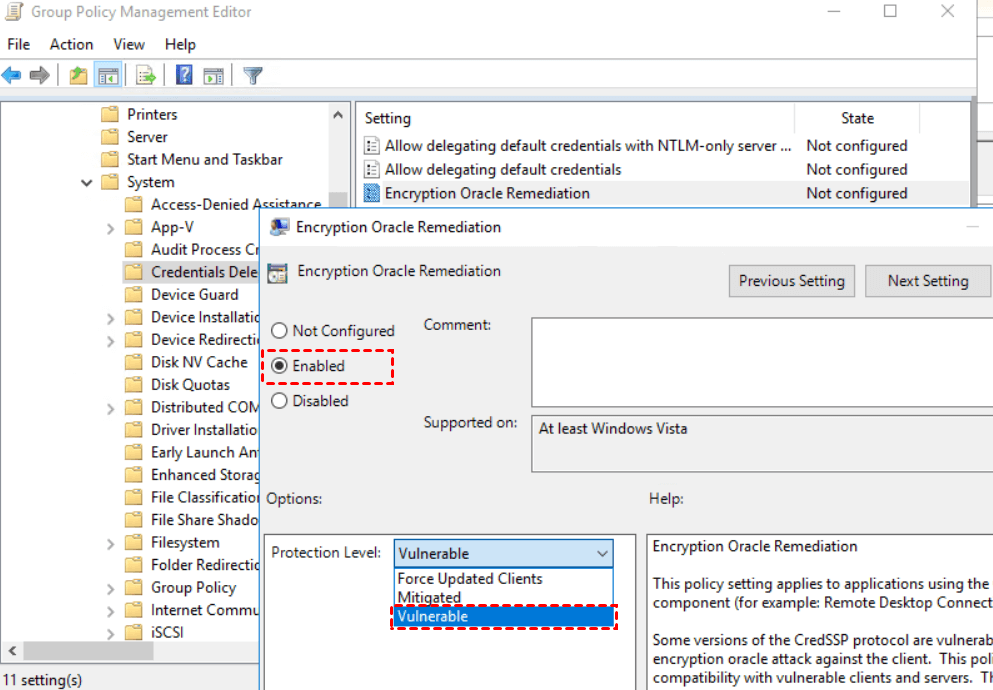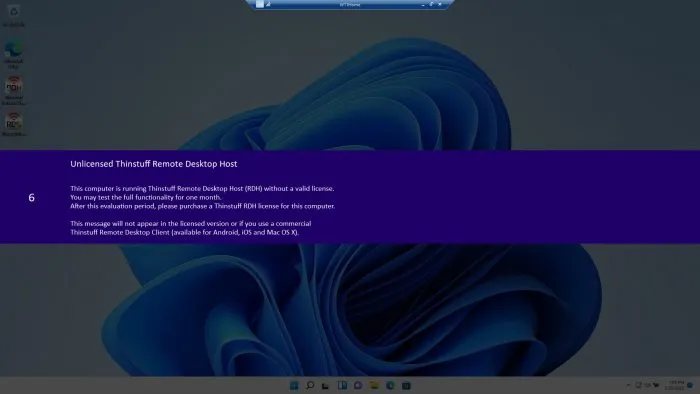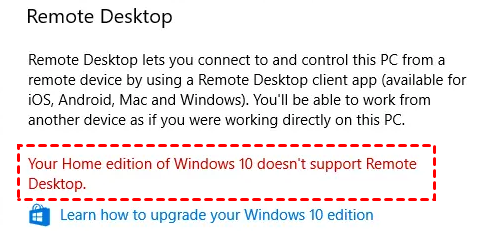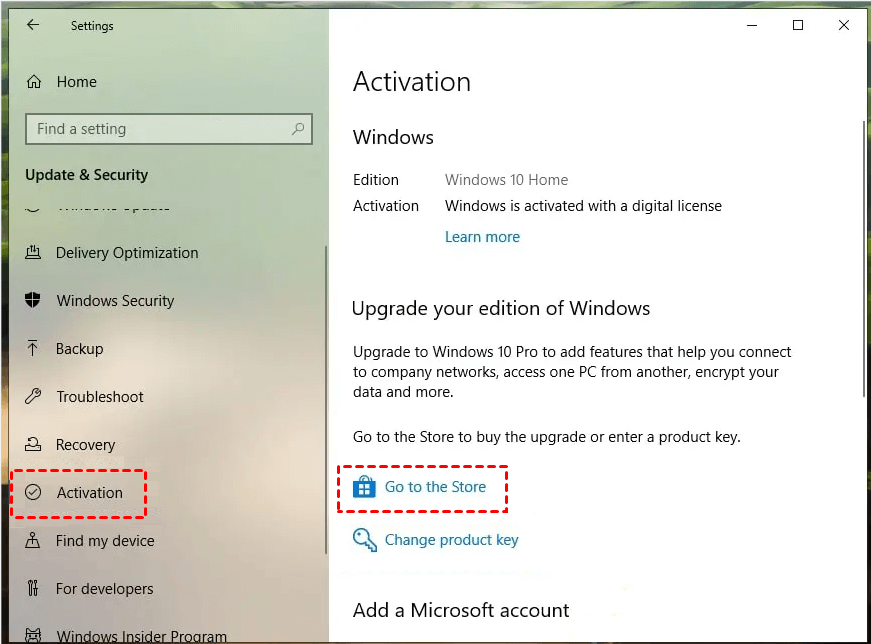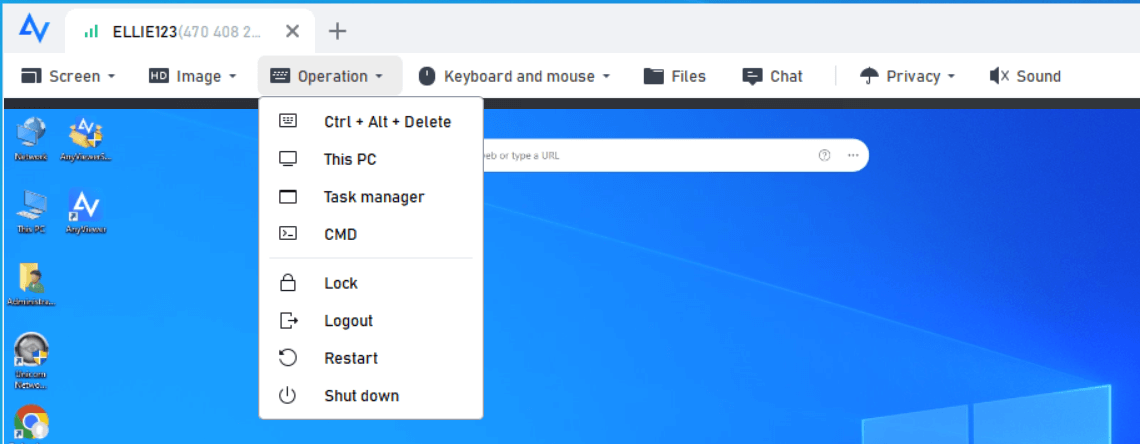האם Windows 11 Home מאפשר RDP
סיכום:
ל- Windows 11 Home אין את תכונת שולחן העבודה המרוחקת המופעלת כברירת מחדל, אך ניתן לאפשר אותה עם הדרך לעקיפת הדרך. על ידי הורדה והתקנה של ספריית עטיפת RDP, באפשרותך לאפשר פונקציונליות שולחן עבודה מרוחק ב- Windows 11 Home. עם זאת, מומלץ לחקור אפשרויות אלטרנטיביות כמו TeamViewer ו- Chrome Desktop לגישה מרחוק ב- Windows 11 Home.
נקודות מפתח:
1. תכונת שולחן עבודה מרחוק אינה זמינה כברירת מחדל במהדורת הבית של Windows 11.
– Windows 11 Home חסר את תכונת שולחן העבודה או RDP המרוחק, הזמין במהדורה המקצועית.
2. רכיבי שרת RDP זמינים אך מושבתים ב- Windows 11 Home.
– ל- Windows 11 Home יש את הרכיבים הנדרשים הנדרשים עבור שרת RDP, אך הם מושבתים כברירת מחדל.
3. הורד את ספריית העטיפה של RDP.
– כדי לאפשר שולחן עבודה מרוחק ב- Windows 11 Home, עליך להוריד את ספריית העטיפה של RDP מהקישור המסופק.
4. הפעל את קובץ ההתקנה.
– לאחר הורדת ספריית העטיפה של RDP, הפעל את קובץ ההתקנה בשם “rdpwinst-v1.6.2.msi “.
5. הפעל מחדש את המחשב שלך.
– לאחר סיום ההתקנה, מומלץ להפעיל מחדש את המחשב.
6. ודא שהגדרת חיבור RDP מותרת במחשב היעד.
– כדי ליצור חיבור שולחן עבודה מרוחק ומוצלח, וודא שהמחשב אליו תרצה להתחבר יש להגדיר את הגדרת חיבור RDP כמותר.
7. שקול להשתמש בפתרונות שולחן עבודה מרוחקים אלטרנטיביים.
– אמנם הפעלת RDP ב- Windows 11 Home אפשרית, אך רצוי לחקור אפשרויות אלטרנטיביות כמו TeamViewer ו- Chrome Desktop מרחוק.
שאלות:
1. כיצד אוכל לאפשר שולחן עבודה מרוחק ב- Windows 11 Home?
– כדי לאפשר שולחן עבודה מרוחק ב- Windows 11 Home, אתה יכול להשתמש בספריית העטיפה של RDP.
2. מהם ההבדלים בין המהדורות הביתיות של Windows 11 ומקצועיות?
– אחד ההבדלים הוא הזמינות של תכונת שולחן העבודה המרוחק. זה זמין כברירת מחדל במהדורה מקצועית אך לא במהדורה הביתית.
3. היכן אוכל להוריד את ספריית העטיפה RDP?
– אתה יכול להוריד את ספריית העטיפה של RDP מהקישור המסופק: https: // github.com/stascorp/rdpwrap
4. מה עלי לעשות לאחר הורדת ספריית העטיפה של RDP?
– לאחר הורדת ספריית העטיפה של RDP, הפעל את קובץ ההתקנה בשם “rdpwinst-v1.6.2.msi “.
5. האם יש צורך להפעיל מחדש את המחשב שלי לאחר התקנת ספריית העטיפה של RDP?
– כן, מומלץ להפעיל מחדש את המחשב לאחר התקנת ספריית העטיפה של RDP.
6. מה עלי לבדוק במחשב היעד כדי להבטיח חיבור שולחן עבודה מרוחק ומוצלח?
– וודא שהגדרת חיבור RDP מוגדרת כמותר במחשב היעד.
7. האם יש פתרונות אלטרנטיביים המאפשרים גישה מרחוק ב- Windows 11 Home?
– כן, אתה יכול לשקול להשתמש בפתרונות שולחניים מרוחקים אלטרנטיביים כמו TeamViewer ו- Chrome Desktop מרחוק.
8. האם אוכל להשתמש בשולחן עבודה מרוחק ב- Windows 11 Home ללא התקנה נוספת?
– לא, שולחן עבודה מרוחק אינו זמין כברירת מחדל ב- Windows 11 Home. אתה צריך לבצע את הצעדים המסופקים כדי לאפשר זאת.
9. מדוע שולחן עבודה מרוחק אינו זמין ב- Windows 11 Home?
– שולחן עבודה מרוחק הוא תכונה השמורה למהדורות Windows 11 Pro ו- Enterprise, והיא אינה כלולה במהדורת הבית.
10. מה היתרונות של שימוש ב- TeamViewer או Chrome Remote Desktop במקום עטיפת RDP?
– TeamViewer ו- Chrome Desktop מרחוק הם פתרונות שולחן עבודה מרוחקים המספקים הגדרה קלה וביצועים אמינים.
11. האם אוכל להשתמש בשולחן העבודה המרוחק כדי לגשת לקבצים ואפליקציות מרחוק ב- Windows 11?
– כן, לאחר שתאפשר שולחן עבודה מרוחק, תוכל להשתמש בו כדי לגשת לקבצים ואפליקציות מרחוק ב- Windows 11.
12. כיצד אוכל לאפשר שולחן עבודה מרוחק ב- Windows 11 באמצעות אפליקציית ההגדרות?
– פתח את אפליקציית ההגדרות, עבור למערכת, נווט לדף שולחן העבודה המרוחק, הפעל את מתג המחלקה לשולחן העבודה המרוחק ולחץ על כפתור אישור.
13. הוא מאובטח שולחן עבודה מרוחק?
– כדי להפוך את החיבור לאבטח יותר, השתמש באפשרות “אימות רמת רשת” בעת הגדרת שולחן העבודה המרוחק.
14. האם אוכל לאפשר שולחן עבודה מרוחק ב- Windows 11 באמצעות לוח הבקרה?
– כן, אתה יכול לאפשר שולחן עבודה מרוחק ב- Windows 11 באמצעות לוח הבקרה. פתח את לוח הבקרה, לחץ על מערכת ואבטחה ותחת קטע המערכת, בחר באפשרות “אפשר גישה מרחוק”.
15. שולחן עבודה מרוחק זמין ב- Windows 11 Home?
– לא, שולחן עבודה מרוחק אינו זמין ב- Windows 11 Home. זה זמין רק במהדורות Windows 11 Pro ו- Enterprise.
תשובות:
1. כיצד אוכל לאפשר שולחן עבודה מרוחק ב- Windows 11 Home?
– כדי לאפשר שולחן עבודה מרוחק ב- Windows 11 Home, אתה יכול להשתמש בספריית העטיפה של RDP. הורד את הספרייה מהקישור שסופק והפעל את קובץ ההתקנה. מומלץ להפעיל מחדש את המחשב לאחר סיום ההתקנה. לאחר הפעלה, וודא שלמחשב היעד יש את הגדרת חיבור RDP כמותר.
2. מהם ההבדלים בין המהדורות הביתיות של Windows 11 ומקצועיות?
– הבדל משמעותי אחד בין המהדורות הביתיות של Windows 11 למקצועיות הוא הזמינות של תכונת שולחן העבודה המרוחק. זה זמין כברירת מחדל במהדורה המקצועית אך לא במהדורה הביתית. לכן, נדרשים צעדים נוספים כדי לאפשר שולחן עבודה מרוחק ב- Windows 11 Home.
3. היכן אוכל להוריד את ספריית העטיפה RDP?
– אתה יכול להוריד את ספריית עטיפת RDP מהקישור הבא: [https: // github.com/stascorp/rdpwrap] (https: // github.com/stascorp/rdpwrap)
4. מה עלי לעשות לאחר הורדת ספריית העטיפה של RDP?
– לאחר שתוריד את ספריית העטיפה של RDP, אתר את קובץ ההתקנה עם השם “rdpwinst-v1.6.2.MSI “והריץ אותו. תהליך ההתקנה יתחיל, ועליך לחכות עד שיסתיים.
5. האם יש צורך להפעיל מחדש את המחשב שלי לאחר התקנת ספריית העטיפה של RDP?
– כן, מומלץ להפעיל מחדש את המחשב לאחר התקנת ספריית העטיפה של RDP. הפעלה מחדש של המחשב שלך תבטיח כי כל השינויים הדרושים ייכנסו לתוקף.
6. מה עלי לבדוק במחשב היעד כדי להבטיח חיבור שולחן עבודה מרוחק ומוצלח?
– כדי ליצור חיבור שולחן עבודה מרוחק ומוצלח, וודא שלמחשב היעד יש את הגדרת חיבור RDP כמותר. בדרך כלל ניתן למצוא הגדרה זו בהגדרות שולחן העבודה המרוחקות של המחשב או בלוח הבקרה.
7. האם יש פתרונות אלטרנטיביים המאפשרים גישה מרחוק ב- Windows 11 Home?
– כן, אם אינך מסוגל או מעדיף לא לאפשר שולחן עבודה מרוחק ב- Windows 11 Home, אתה יכול לשקול להשתמש בפתרונות גישה מרחוק אלטרנטיביים כמו TeamViewer ו- Chrome Remote Desktop. כלים אלה מציעים פונקציות דומות והם נמצאים בשימוש נרחב למטרות גישה מרחוק.
8. האם אוכל להשתמש בשולחן עבודה מרוחק ב- Windows 11 Home ללא התקנה נוספת?
– לא, שולחן עבודה מרוחק אינו זמין כברירת מחדל ב- Windows 11 Home. שלבים נוספים, כגון שימוש בספריית העטיפה של RDP, נדרשים לאפשר ולהשתמש בפונקציונליות שולחן עבודה מרוחק ב- Windows 11 Home.
9. מדוע שולחן עבודה מרוחק אינו זמין ב- Windows 11 Home?
– שולחן עבודה מרוחק הוא תכונה השמורה עבור Windows 11 Pro ו- Enterprise Editions. מיקרוסופט בחרה שלא לכלול שולחן עבודה מרוחק כברירת מחדל במהדורת הבית של Windows 11.
10. מה היתרונות של שימוש ב- TeamViewer או Chrome Remote Desktop במקום עטיפת RDP?
– TeamViewer ו- Chrome Desktop מרחוק הם פתרונות שולחן עבודה מרוחקים מבוססים המציעים הגדרה קלה וביצועים אמינים. הם מספקים ממשק ידידותי למשתמש, תאימות חוצה פלטפורמות ותכונות נוספות כגון העברת קבצים והדפסה מרחוק.
11. האם אוכל להשתמש בשולחן העבודה המרוחק כדי לגשת לקבצים ואפליקציות מרחוק ב- Windows 11?
– כן, לאחר שתאפשר בהצלחה שולחן עבודה מרוחק ב- Windows 11, תוכל לגשת לקבצים ויישומים מרחוק ממכשיר אחר. זה מאפשר לך לעבוד על שולחן העבודה שלך או לגשת לקבצים חשובים מכל מקום.
12. כיצד אוכל לאפשר שולחן עבודה מרוחק ב- Windows 11 באמצעות אפליקציית ההגדרות?
– כדי לאפשר שולחן עבודה מרוחק ב- Windows 11 באמצעות אפליקציית ההגדרות, בצע את הצעדים הבאים:
1. פתח את אפליקציית ההגדרות ב- Windows 11.
2. נווט אל קטע “המערכת”.
3. לחץ על דף “שולחן עבודה מרוחק”.
4. החלף את המעבר “שולחן עבודה מרוחק” למצב “ON”.
5. לחץ על כפתור “אשר” כדי לשמור את השינויים.
לאחר הפעלה, אתה יכול להתחבר למחשב שלך באמצעות אפליקציית שולחן העבודה המודרנית המרוחקת.
13. הוא מאובטח שולחן עבודה מרוחק?
– ניתן לבצע מאובטח של שולחן עבודה מרוחק על ידי הפעלת האפשרות “אימות רמת רשת” בעת הגדרת החיבור. זה מספק שכבת אבטחה נוספת על ידי דרישת אימות לפני הקמת החיבור. בנוסף, תמיד מומלץ להשתמש בסיסמאות חזקות וייחודיות עבור חשבונות המשתמש במחשב שלך.
14. האם אוכל לאפשר שולחן עבודה מרוחק ב- Windows 11 באמצעות לוח הבקרה?
– כן, יש לך אפשרות לאפשר שולחן עבודה מרוחק ב- Windows 11 באמצעות לוח הבקרה. בצע את הצעדים הבאים:
1. פתח לוח בקרה.
2. נווט לסעיף “מערכת ואבטחה”.
3. תחת קטע “מערכת”, לחץ על האפשרות “אפשר גישה מרחוק”.
משם, אתה יכול להגדיר עוד יותר את הגדרות שולחן העבודה המרוחקות בהתאם להעדפותיך.
15. שולחן עבודה מרוחק זמין ב- Windows 11 Home?
– לא, שולחן עבודה מרוחק אינו זמין ב- Windows 11 Home. זוהי תכונה השמורה למהדורות Windows 11 Pro ו- Enterprise. עם זאת, תוכלו לחקור פתרונות גישה מרחוק אלטרנטיביים כמו TeamViewer ו- Chrome Desktop מרחוק ליכולות גישה מרחוק ב- Windows 11 Home.
כיצד לאפשר שולחן עבודה מרוחק ב- Windows 11
שלב 4. הפעל את יישום המארח השולחן העבודה המרוחק Thinstuff.
כיצד לאפשר שולחן עבודה מרוחק ב- Windows 11 Home
משודרג ל- Windows 11 Home, ולא ניתן למצוא תכונה שולחן עבודה מרוחק? כאן’S איך אתה יכול לאפשר זאת ב- Windows 11 Home.
אחד ההבדל בין Windows 11 Home ו- Professional Edition הוא תכונת שולחן העבודה או RDP המרוחק. זה זמין כברירת מחדל ב- Windows 11 Professional, אך לא במהדורה הביתית, ממש כמו Windows 10 Home.
עם זאת, חדשות טובות הן שהרכיב הנדרש לשרת RDP זמין גם ב- Windows 11 Home, אך השבתת כברירת מחדל. המשמעות היא שעם מעט דרך לעקיפת הבעיה תוכלו לאפשר תכונה שולחן עבודה מרחוק ב- Windows 11 Home.
שלבים כדי לאפשר RDP ב- Windows 11 Home
שלב 1: הורד מכאן ספריית עטיפות RDP: https: // github.com/stascorp/rdpwrap
שלב 2: לאחר הורדתו, הפעל את קובץ ההתקנה שהיה שם שם קובץ Rdpwinst-v1.6.2.MSI.
שלב 3: המתן עד לסיום ההתקנה. לאחר סיום זה, מומלץ להפעיל מחדש את המחשב שלך.
זהו זה. הפלת בהצלחה פונקציונליות שולחן עבודה מרוחק ב- Windows 11 Home.
וודא שהמחשב שברצונך להתחבר להגדרת חיבור RDP כמותר כמותר.
השתמש באלטרנטיבות של Windows RDP
למרות שאתה יכול לאפשר שולחן עבודה מרוחק ב- Windows 11 Home עם עטיפת RDP, אנו ממליצים לך לבחור בחלופות שלו.
יש הרבה חלופות שולחן עבודה מרוחקות של Windows בחינם כמו TeamViewer ושולחן עבודה מרחוק של Chrome.
דווח על מודעה זו
אודות Remotdesktop
מכסה טיפים טכניים שימושיים ומדריכים כיצד ניתן לסמוך עליהם.
מדריכים אחרונים
- המכשיר לא הועבר בגלל התאמה חלקית או מעורפלת
- תקן שגיאה קריטית גרעינית 41 ב- Windows 11
- כיצד לאפשר חדרי פריצה בזום
- תקן שגיאת הצמדת זיכרון של אינטל אופטן iastorafsserviceapi.dll
- כיצד למצוא כפילויות ב- Excel
- כיצד לתקן חיבור מאובטח נכשל בשגיאת Firefox
- כיצד לשנות את פורמט התאריך ב- Excel ל- DD/MM/YYYY
דווח על דוח מודעה זה מודעה זו
כיצד לאפשר שולחן עבודה מרוחק ב- Windows 11
האם אתה צריך לגשת לקבצים שלך ולאפליקציות שלך מרחוק ב- Windows 11? אם כן, השתמש בשלבים אלה כדי לאפשר את תכונת שולחן העבודה המרוחק.
9 במרץ 2023
2023-03-09T07: 52: 48-05: 00
ב- Windows 11 היכולת לאפשר שולחן עבודה מרוחק מאפשרת לך לגשת למחשב ממקום אחר באמצעות פרוטוקול שולחן העבודה המרוחק (RDP) להציע סיוע או לשלוט במכשיר אחר מבלי להיות נוכח פיזית באתר באמצעות המודרני “שולחן עבודה מרוחק” או מורשת “חיבור לשולחן עבודה מרוחק” אפליקציה.
אם עליך להתחבר למכשיר מרחוק, Windows 11 כולל מספר דרכים להגדרת התצורה של התכונה באמצעות אפליקציית ההגדרות, לוח הבקרה, שורת הפקודה ופקודות PowerShell.
מדריך זה ילמד אותך כיצד לאפשר לשולחן העבודה המרוחק לנהל מחשב או לגשת לקבצים ואפליקציות מרחוק ב- Windows 11. (ראו גם זה הדרכת וידאו בערוץ YouTube של PureinFotech כיצד להגדיר את התכונה.)
- אפשר שולחן עבודה מרוחק ב- Windows 11 מההגדרות
- הפעל שולחן עבודה מרוחק ב- Windows 11 מלוח הבקרה
- הפעל שולחן עבודה מרוחק ב- Windows 11 משורת הפקודה
- הפעל שולחן עבודה מרוחק ב- Windows 11 מ- PowerShell
חָשׁוּב: שולחן עבודה מרוחק הוא לֹא תכונה זמינה ב- Windows 11 Home, רק ב- Windows 11 Pro ו- Enterprise. אם יש לך את המהדורה הביתית של Windows 11, אתה יכול להשתמש בשולחן העבודה המרוחק של Chrome כחלופה.
אפשר שולחן עבודה מרוחק ב- Windows 11 מההגדרות
כדי לאפשר שולחן עבודה מרוחק ב- Windows 11 מאפליקציית ההגדרות, השתמש בשלבים אלה:
- לִפְתוֹחַ הגדרות ב- Windows 11.
- לחץ על מערכת.
- לחץ על שולחן עבודה מרוחק עמוד.
- הפעל את שולחן עבודה מרוחק מתג.
- לחץ על לְאַשֵׁר לַחְצָן.
לאחר שתשלים את השלבים, תוכל להתחבר למחשב שלך באמצעות אפליקציית שולחן העבודה המודרנית המרוחקת (מומלצת).
באמצעות תכונת שולחן העבודה המרוחק, השתמש ב- “אימות ברמת רשת” אפשרות להפוך את החיבור לאבטח יותר. כמו כן, דף ההגדרות מציג את יציאת שולחן העבודה המרוחקת הנוכחית למקרה שתצטרך להגדיר נתב כדי לאפשר חיבורים מרוחקים מחוץ לרשת. אם שום דבר לא משתנה במכשיר שלך, מספר היציאה צריך להיות תמיד 3389.
הפעל שולחן עבודה מרוחק ב- Windows 11 מלוח הבקרה
כדי לאפשר שולחן עבודה מרוחק ב- Windows 11 באמצעות לוח הבקרה, השתמש בשלבים אלה:
- לִפְתוֹחַ לוח בקרה.
- לחץ על מערכת ואבטחה.
- תחת “מערכת” קטע, לחץ על “אפשר גישה מרחוק” אוֹפְּצִיָה.
- תחת “שולחן עבודה מרוחק” קטע, בחר ב “אפשר חיבורים מרוחקים למחשב זה” אוֹפְּצִיָה.
- לחץ על להגיש מועמדות לַחְצָן.
- לחץ על בסדר לַחְצָן.
לאחר השלמת השלבים, תוכל להשתמש באחד הלקוחות הזמינים ממחשב אחר כדי להתחבר למכשיר שלך מרחוק.
כשאתה מאפשר את התכונה באמצעות לוח הבקרה, האפשרות לדרוש “אימות ברמת רשת” נבחר גם כברירת מחדל, וזו אפשרות שברצונך לאפשר בכל מקרה.
הפעל שולחן עבודה מרוחק ב- Windows 11 משורת הפקודה
כדי לאפשר את פרוטוקול שולחן העבודה המרוחק עם שורת הפקודה ב- Windows 11, השתמש בשלבים אלה:
- לִפְתוֹחַ הַתחָלָה.
- לחפש אחר שורת הפקודה, לחץ באמצעות לחצן העכבר הימני על התוצאה העליונה ובחר הפעל כמנהל אוֹפְּצִיָה.
- הקלד את הפקודה הבאה כדי לאפשר את פרוטוקול שולחן העבודה המרוחק ולחץ להיכנס:
reg הוסף "HKEY_LOCAL_MACHINE \ System \ CurrentControlSet \ Control \ Server Terminal" /V fdenytsConnections /t reg_dword /d 0 /f
(אופציונלי) הקלד את הפקודה הבאה כדי לאפשר שולחן עבודה מרוחק דרך חומת האש של Windows ולחץ להיכנס:
NetSh Advfirewall Cireal Set Group Group = "שולחן עבודה מרחוק" חדש Enable = כן
לאחר שתשלים את הצעדים, שולחן העבודה המרוחק יאפשר ותוגדר חומת האש, ויאפשר לך לגשת למחשב מרחוק.
הפעל שולחן עבודה מרוחק ב- Windows 11 מ- PowerShell
כדי לאפשר שולחן עבודה מרוחק עם PowerShell ב- Windows 11, השתמש בשלבים אלה:
- לִפְתוֹחַ הַתחָלָה.
- לחפש אחר פגז כוח, לחץ באמצעות לחצן העכבר הימני על התוצאה העליונה ובחר הפעל כמנהל אוֹפְּצִיָה.
- הקלד את הפקודה הבאה כדי לאפשר את פרוטוקול שולחן העבודה המרוחק ולחץ להיכנס:
Set -itemproperty -path 'hklm: \ system \ currentcontrolset \ control \ מסוף שרת' -שם "fdenytsconnections" -value 0
(אופציונלי) הקלד את הפקודה הבאה כדי לאפשר שולחן עבודה מרוחק דרך חומת האש של Windows ולחץ להיכנס:
אפשר netfirewallrule -displaygroup "שולחן עבודה מרוחק"
לאחר השלמת השלבים, תוכל להשתמש באפליקציית שולחן העבודה המרוחקת ב- Windows 11 כדי לגשת למכשיר מרחוק, גם כאשר חומת האש מופעלת.
אנו עשויים להרוויח עמלה לרכישות באמצעות הקישורים שלנו כדי לעזור להמשיך להציע את התוכן בחינם. מידע על מדיניות פרטיות.
כל התוכן באתר זה מסופק ללא אחריות, מפורש או משתמע. השתמש בכל מידע על אחריותך בלבד. גיבוי תמיד של המכשיר והקבצים שלך לפני ביצוע שינויים כלשהם. מידע על מדיניות פרטיות.
מכיוון שאתה כאן.
יש לי טובה קטנה לשאול. זהו אתר עצמאי, וייצור תוכן לוקח הרבה עבודה קשה. למרות שיותר אנשים קוראים PureInfotech, רבים משתמשים ב- Adblocker. כך הכנסות הפרסום נופלות במהירות. ובניגוד לאתרים רבים אחרים, אין כאן קוראים חוסמים את הקוראים. כך שתוכלו לראות מדוע יש צורך בעזרה שלכם. אם כל מי שממצא אתר זה מועיל ועוזר לתמוך בו, העתיד יהיה הרבה יותר בטוח. תודה.
סיפורים קשורים
- כיצד להסיר לחלוטין את מנהל התקן המדפסת ב- Windows 10
- כיצד להשתמש ב- New Bing AI עם chatgpt
כיצד לאפשר חלונות שולחן עבודה מרוחקים 11 הביתה
האם חלונות 11 שולחן עבודה מרוחקים זמינה? כיצד לאפשר שולחן עבודה מרוחק של Windows 11 Home? שולחן העבודה המרוחק של Windows Home הוא תמיד נושא פופולרי. אם אתה גם מבולבל בעניין זה, קרא את הפוסט הזה ותקבל את התשובה.
על ידי הסטר / עודכן לאחרונה ב- 17 בנובמבר 2022
האם למהדורת הבית של Windows 11 יש שולחן עבודה מרוחק?
יש לי מחשב משרדי שמריץ את Windows 10 Pro ומחשב נייד אישי שמריץ את Windows 11 Home. היום כשאני מאפשר RDP במחשב הנייד שלי, זה אומר ‘המהדורה הביתית שלך של Windows 11 אינה תומכת בשולחן העבודה המרוחק’ כיצד אוכל לבצע Windows 11 שולחן עבודה מרוחק?”
– שאלה מפורום Windows
בראש ובראשונה, עליכם להבין ש- RDP מתייחס גם לשרת שולחן העבודה המרוחק וגם ללקוח שולחן העבודה המרוחק. מיקרוסופט כבה רק את שרת שולחן העבודה המרוחק במהדורה הביתית, מה שאומר שבעוד ש- Windows Home יכול להתחבר למכשירים אחרים באמצעות RDP, מכשירים אחרים לא יכול התחבר למחשב הבית של Windows Home שלך.
עם זאת, מיקרוסופט לא הסיר את שרת שולחן העבודה המרוחק לחלוטין מ- Windows 11/10 Home, אתה עדיין יכול לאפשר RDP במחשב הבית של Windows מבלי לרכוש רישיון או לשדרג את המערכת שלך ל- Pro/Enterprise. המשך לקרוא.
כיצד לאפשר שולחן עבודה מרוחק ב- Windows Home
כדי לאפשר שולחן עבודה מרוחק של Windows 11 Home, פשוט הורד והתקן קובץ דרך לעקיפה במחשב האישי שלך. גישה זו תואמת את המהדורות הביתיות של Windows 10 ו- Windows 11.
תשומת הלב:
<פעולה זו היא אלימות של Microsoft Windows EULA (הסכם רישוי למשתמשים קצה). לכן, מומלץ לבצע את זה ב מִבְחָן סביבה.
➢ וודא כי חומת האש של Windows מאפשרת יציאת TCP ו- UDP 3389. (אתה יכול גם לשנות את יציאת ה- RDP)
שלב 2. בצע את הקובץ ועקוב אחר הוראות אשף ההתקנה להתקנת הכלי במחשב הבית של Windows שלך.
שלב 3. כאשר מותקן, הפעל מחדש את המחשב כדי לאשר את ההתקנה.
שלב 4. הפעל את יישום המארח השולחן העבודה המרוחק Thinstuff.
שלב 5. לְהַשִׁיק עורך מדיניות קבוצתית ולעקוב אחר השביל תצורת מחשב> תבניות ניהול> מערכת> משלחת אישורים, ואז לחץ ציוד לתיקון אורקל מהחלונית הימנית.
שלב 6. תִקתוּק מופעל ובחר ב- רמת הגנה ל פָּגִיעַ.
כעת מכשירים אחרים יכולים לשולחן עבודה מרחוק למחשב הביתי של Windows שלך עם מארח שולחן עבודה מרוחק דק.
אם אינך רוכש רישיון למארח שולחן עבודה מרוחק דק, תקבל את ההודעה הבאה בעת הקמת החיבור. הודעה זו תיעלם לאחר 10 שניות.
אלטרנטיבה שולחנית מרחוק עבור Windows Home [Safe & Free]
אמנם צעדים אלה סבירים עבור מרבית משתמשי Windows Home, אך אנשים רבים מודאגים מהביטחון להוסיף תכונות לא רשמיות באופן פרטי. במקרה זה, אנו מציעים להשתמש באלטרנטיבה שולחן עבודה מרחוק של צד שלישי.
ישנם טונות של יישומי שולחן עבודה מרוחקים עבור Windows, כולל מהדורות הבית של Windows Home. קח את כלי הגישה המרחוק הפופולרי AnyViewer כדוגמה, אתה יכול לשלוט על כל מחשב מרחוק באותו או דרך האינטרנט. החשוב ביותר הוא, AnyViewer מקטין את הסיכונים הכרוכים בהפעלת ה- RDP ב- Windows Home באמצעות דרך לעקיפת הבעיה. זה פגיע לכל איומי האבטחה, במיוחד כשאתה קובע חיבור מרוחק דרך האינטרנט.
למידע נוסף על AnyViewer:
➠ זה תומך בגישה מרחוק משתתפת/ללא השגחה, אתה יכול לגשת למחשב ללא השגחה בלחיצה אחת בלבד.
➠ זה לא דורש תצורות נוספות במכשירי מארח/לקוח.
➠ זה גם מאפשר לך לשלוט במחשבים מרובים בו זמנית.
➠ הוא מציע לא מעט תכונות מובנות: צ’אט, הסתר טפט שולחן עבודה, שנה את איכות התמונה וכו ‘.
➠ זה שיחרר גם גרסאות ניידות וטאבלט, מה שאומר שאתה יכול גישה מרחוק ל- Windows PC ממכשירי iOS או אנדרואיד.
הורדה מאובטחת
שלב 1. במחשב המארח, עבור אל התחברות ממשק ולחץ הירשם.
שלב 2. מלא את המידע הבא.
שלב 3. במחשב הלקוח, פתח את AnyViewer ו- התקשר באותו חשבון. אתה יכול לראות את המכשירים שהוקצו לך כשאתה מחובר בהצלחה.
שלב 4. לך ל התקן, בחר במחשב היעד ולחץ שליטה בלחיצה אחת כדי להשיג גישה מרחוק ללא השגחה.
הערות:
אתה יכול גם לשדרג ל תוכנית מקצועית או ארגונית ואז הזכויות הבאות יהיו שלך לאחר מכן:
➢ הקצה מכשירים נוספים. לחשבון בחינם יש 3 מכשירים שהוקצו, ואילו Pro/Enterprise תומך במכשירים 10/100.
➢ ליהנות מחיבורים במקביל יותר. רק שני ערוצים מורשים לשימוש חינם ומקצועי, לכן אנו ממליצים לשדרג לגרסת הארגון כדי ליהנות מ -10 חיבורים זרם זרם.
➢ התחבר במצב פרטיות. עדיף להגן על פרטיותך על ידי השחית המחשב המרוחק והשבית המקלדת והעכבר המרוחק.
➢ העברת קבצים במהירות גבוהה. העבר קבצים ללא הגבלה בבת אחת במהירות גבוהה יותר של עד 10 מגה -בייט/שניות.
סיכום
פוסט זה מציג כיצד לאפשר Windows 11 שולחן עבודה מרוחק הביתה עם דרך לעקיפת הבעיה. מכיוון שמומלץ לשיטה זו לבצע בסביבת מבחן, אם אתה מסתמך על RDP לתהליכים עסקיים או תוכניות אישיות חשובות אחרות, אנו ממליצים לך לשדרג ל- Windows Pro/Enterprise או לחפש עוד אלטרנטיבה RDP מקצועית. AnyViewer יכול להיות האפשרות הטובה ביותר עבורך.
תוכנת שולחן עבודה מרחוק בחינם
- גישה מרחוק ללא השגחה
- העברת קבצים בין מחשבים
- נתמך צג מרובה
- תמיכה בחלונות 11 האחרונים
100% מאובטחים
עדיין צריך עזרה?
האם הבעיה שלך נפתרה? אם לא, אנא הזן שאילתה בתיבת החיפוש למטה.
המהדורה הביתית שלך של Windows 11 (10) אינה תומכת בשולחן העבודה המרוחק: מה לעשות?
מכיוון שהמהדורה הביתית שלך של Windows 11/10 אינה תומכת בשולחן העבודה המרוחק, אתה יכול לשדרג את הבית כדי לאפשר שולחן עבודה מרוחק או פשוט לעבור לתוכנת שולחן עבודה מרוחקת של צד שלישי בחינם.
מאת אנני / עודכן לאחרונה ב- 18 באפריל 2023
המהדורה הביתית שלך של Windows 11/10 אינה תומכת בשולחן העבודה המרוחק
שולחן עבודה מרוחק (RDP), אפליקציה שימושית ב- Windows, מאפשרת לך להתחבר למחשב Windows באמצעות לקוח שולחן עבודה מרוחק. ידוע שאתה צריך לאפשר שולחן עבודה מרוחק במחשב המארח לפני שאתה מרחוק לתוכו.
עם זאת, במחשב הביתי של Windows 11, תראה את האזהרה – המהדורה הביתית שלך של Windows 11 אינה תומכת בשולחן העבודה המרוחק לאחר שתעבור אליה “הגדרות“>”מערכת Dekstop מרוחק“.
ותוכלו לקבל הנחיה דומה ב- Windows 10 Home – המהדורה הביתית של Windows 10 אינה תומכת בשולחן העבודה המרוחק.
אינו שולחן עבודה מרוחק בנוי עם מחשבי Windows? אתה עלול להרגיש מבולבל. למעשה, שולחן עבודה מרוחק זמין רק במהדורות מתקדמות של Windows, כמו Windows 10 Enterprise, Windows 11 Professional וכו ‘. Windows 11/10/8.1/8 /7 Home ו- Windows 7 Standard לא יכולים לתמוך בו. לאחר מכן, איך אתה יכול לאפשר שולחן עבודה מרוחק ב- Windows 11/Home ואז לגשת למחשב מרחוק?
הפעל שולחן עבודה מרוחק על ידי שדרוג Windows 11/10 מהדורת הבית למקצוען
אתה יכול לאפשר שולחן עבודה מרוחק במחשב שלך לאחר השדרוג למהדורה המקצועית. להלן הצעדים המפורטים.
שלב 1. בבית Windows 11/10, לחץ על “הַתחָלָה“> “הגדרות “>”עדכון ואבטחה“>”הַפעָלָה“.
שלב 2. מתחת “שדרג את המהדורה שלך ב- Windows“לחץ”לך לחנות“.
הערה: אם כבר רכשת מקש מוצר Windows 11/10, פשוט לחץ “שנה את מפתח המוצר“הזן את מקש המוצר של Windows 11/10 Pro של 25 תווים ולחץ על”הַבָּא” להמשיך.
שלב 3. כניסה עם חשבון Microsoft משלך ורכישה Windows 11 או Windows 10 Pro.
שלב 4. אשר את הרכישה שלך, התקן את Windows 11/10 Pro והפעל מחדש את המחשב שלך. לאחר מכן, תגלה שמהדורת הבית של Windows שלך שודרגה למקצוען ותוכל לאפשר שולחן עבודה מרוחק.
עבור אלטרנטיבה לשולחן העבודה המרוחק של Windows בחינם עבור Windows 11/10 Home
יקר לשדרג למקצוען מ- Windows 11/10 Home כדי להפעיל שולחן עבודה מרוחק. כאן תוכלו להשתמש באלטרנטיבה בחינם לשולחן העבודה המרוחק של Windows, AnyViewer. זה יכול לעבוד עם כל המהדורות (סטנדרט, בית, מקצוען וכו ‘.) של Windows 11/10/8.1/8/7 ו- Windows Server 2022/2019/2012 R2. הורד אותו עכשיו!
הערה: כדי לשלוט על Windows 10 Home מ- iPhone/iPad או אנדרואיד, הורד את Anyviewer עבור מכשירים ניידים.
האלטרנטיבה החינמית הטובה ביותר שלך לשולחן העבודה המרוחק של Windows
▶ פחות הגבלת רשת: חבר מחשב מרשת אחרת ללא העברת יציאה.
▶ גישה מרחוק ללא השגחה/השתתפו: דרכי חיבור גמישות לתרחישים שונים.
▶ תמיכה בצ’אט בפגישה: תקשורת עם זה בקצה השני בנוחות.
הורדת Secur
שלב 1. התקן והשיק את AnyViewer במחשב הבית של Windows 11/10 ובמחשב השני. צור חשבון AnyViewer ונכנס לאותו חשבון בשני המחשבים.
שלב 2. במחשב המקומי לחץ “התקן“ואתה יכול לראות את כל המחשבים שנכנסו לחשבון זה. גלה את מחשב הבית של Windows 11/10 שברצונך לשלוט בו, לחץ עליו ולחץ על “לחיצה אחת לִשְׁלוֹט“.
ואז תשתלט על המחשב הביתי של Windows 11/10 המרוחק ותקח פעולות כאילו ישבת לפניו.
אם אתה רק צריך לגשת למחשב הבית המרוחק של Windows 11/10 כדי להציע תמיכה מרחוק חד פעמית, אין צורך להיכנס לאותו חשבון במחשב המרוחק, אתה יכול ללחוץ “לְחַבֵּר“ושלח בקשת שלט רחוק.
שאלות נפוצות
ש: האם ל- Windows 11/10 מהדורת הבית יש שולחן עבודה מרוחק?
א: ל- Windows 11 Home או Windows 10 Home אין שולחן עבודה מרוחק.
ש: האם שני המחשבים זקוקים ל- Windows 11/10 Pro לשולחן העבודה המרוחק?
א: רק המחשב המארח זקוק ל- Windows 11/10 Pro. מחשב הלקוח יכול להריץ את מהדורת הבית של Windows.
ש: מדוע שולחן עבודה מרוחק אינו עובד Windows 10/11?
א: הסיבות יכולות להיות שונות, כולל הגדרת Windows לא הולמת במחשב המארח, ברשת המסכנה וכן הלאה. כדי לתקן שולחן עבודה מרוחק שאינו עובד, עיין ב- [קבוע] Windows 11 RDP שלא עובד.
תוכנת שולחן עבודה מרחוק בחינם
- גישה מרחוק ללא השגחה
- העברת קבצים בין מחשבים
- נתמך צג מרובה
- תמיכה בחלונות 11 האחרונים
100% מאובטחים
עדיין צריך עזרה?
האם הבעיה שלך נפתרה? אם לא, אנא הזן שאילתה בתיבת החיפוש למטה.
© 2023 AnyViewer. כל הזכויות שמורות.
כיצד להשתמש בשולחן עבודה מרוחק ב- Windows 11/10 Home (RDP)
ישנם הבדלים רבים בין Windows 11/10 Home למקצוען. תכונת שולחן העבודה המרוחק היא אחת מהן. בניגוד לגרסה המקצועית, אם אי פעם תנסה להשתמש בתכונת שולחן העבודה המרוחקת בגרסת הבית, לא תוכל לעשות זאת. בפוסט זה אשתף כיצד תוכל להשתמש Windows Desktop מרחוק ב Windows 11/10 Home. כמו כן, אנו נציע אלטרנטיבה לחוויה הטובה ביותר.
באמצעות שולחן עבודה מרוחק ב- Windows 11/10 Home
מהדורת הבית שלך של Windows 10 לא’לא תומך בשולחן העבודה המרוחק
מעניין לציין כי רכיבים ושירות עבור שרת RDP, המאפשר את החיבור המרוחק, זמין גם ב- Windows 10 Home. עם זאת, התכונה מושבתת או חסומה בגרסת הבית. עם זאת, פיתרון זה הוא דרך לעקיפת הבעיה שמקורו במפתח הבינארי המפתח בצורה של ספריית עטיפת RDP.
שלבים כדי לאפשר חלונות 11/10 תכונת שולחן עבודה מרחוק ביתי
- הורד את הגרסה האחרונה של ספריית עטיפת RDP מ- GitHub
- הפעל את קובץ ההתקנה. זה יאפשר את כל מה שצריך לשולחן העבודה המרוחק.
- הקלד שולחן עבודה מרוחק בחיפוש, ואתה אמור להיות מסוגל לראות את תוכנת RDP.
- הקלד את שם המחשב והסיסמה המרוחק כדי להתחבר למחשב.
וודא שחיבור שולחן עבודה מרוחק מותר במחשב שאתה רוצה להתחבר.
התחברתי מהמחשב הנייד שלי שנמצא בגרסת הבית לשולחן העבודה שלי שמריץ את Windows 10 Pro. זה עובד ללא רבב בדיוק כמו איך זה עובד על גרסאות מקצוען.
פרסם התקנה, אם תעבור להגדרות> מערכת> שולחן עבודה מרוחק, הוא עדיין יגיד ששולחן עבודה מרוחק אינו זמין. עם זאת, מחשבים אחרים יכולים להתחבר למחשב האישי של Windows Home.
איך פועלת ספריית עטיפת RDP
אז איך זה עובד? ספריית עטיפת RDP – זו שרק התקנו, היא מאפשרת את התקשורת מכיוון שהשירותים הדרושים כבר זמינים במחשב. אם אתה תוהה למה לא’T מיקרוסופט הסיר אותו לחלוטין? זה’S מכיוון שהוא נחוץ לתמיכה, וגם לאפשר שירותי צד שלישי לאפשרי.
אנו יודעים כמה יקר לשדרג את Windows 10 Pro מ- Windows Home. אז או שתוכלו להשתמש בעקיפת הדרך הזו או לבחור יישום של צד שלישי. כמו כן, יתכן שזה לא חוקי להשתמש בעטיפת RDP כמשנה קבצי תצורה מסוימים.
אפליקציות שולחן עבודה מרחוק של צד שלישי
אם אינך בטוח במיוחד לגבי הפיתרון לעיל, ואולי זה לא’לא לעבוד בשבילך כצפוי, בחר משהו אחר. אם אינך רוצה פיתרון מן המניין, אתה יכול לבחור חיבור מרוחק באמצעות סקייפ או משהו דומה.
עם זאת, אם אתה רוצה פיתרון שלם, עדיף להשתמש בפתרונות כמו TeamViewer. האפליקציה זמינה כעת ב Windows Store גם ומאפשר להשתמש בו.
האם Windows 10 Home להשתמש בשולחן עבודה מרוחק?
הרכיבים והשירות לשרת RDP, המאפשרים את החיבור המרוחק, זמינים גם ב- Windows 10 Home. עם זאת, התכונה מושבתת או חסומה בגרסת הבית.
כמה משתמשים יכולים לשולחן עבודה מרחוק ל- Windows 10?
Windows 10 Enterprise כמו גם Windows 10 Pro, אפשר רק חיבור הפעלה מרחוק אחד. ה- SKU החדש יטפל בכ -10 חיבורים סימולטניים.