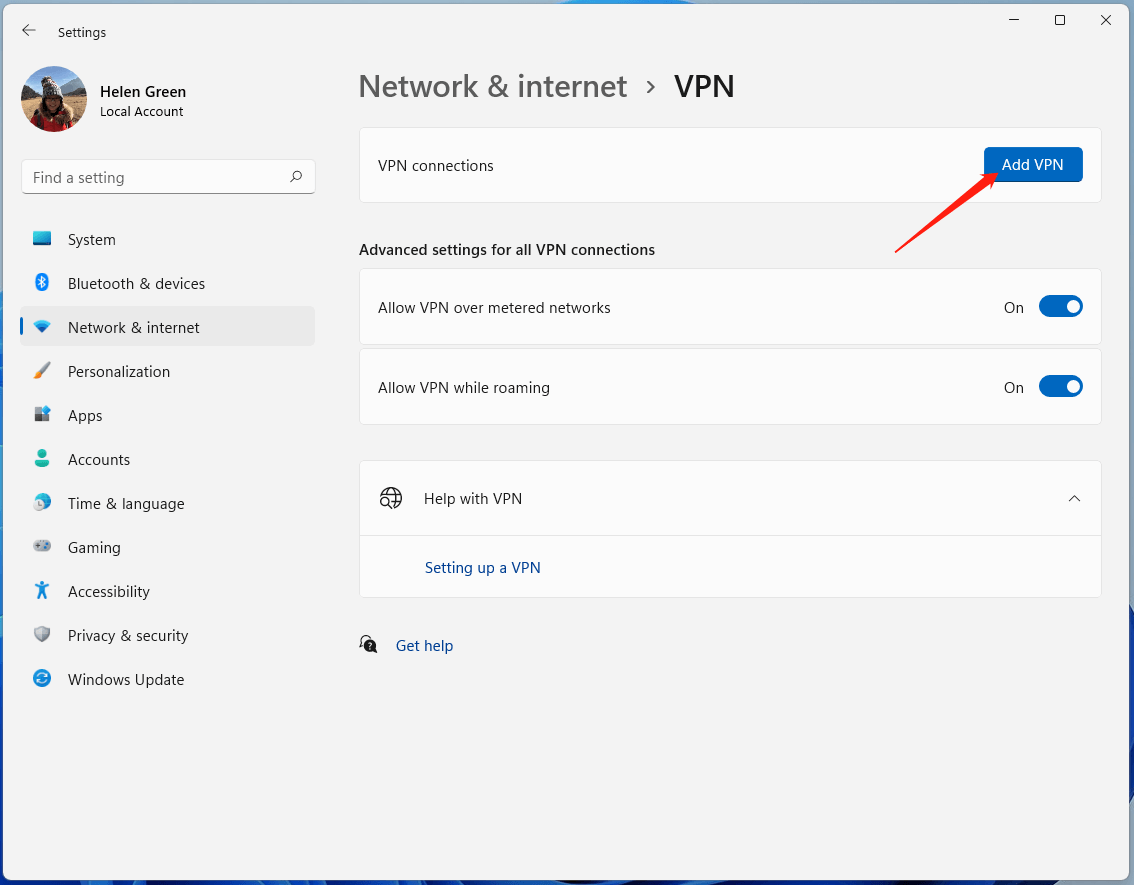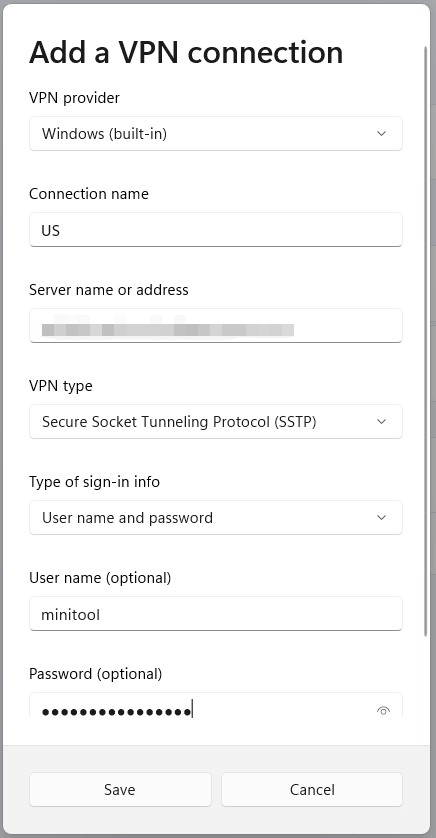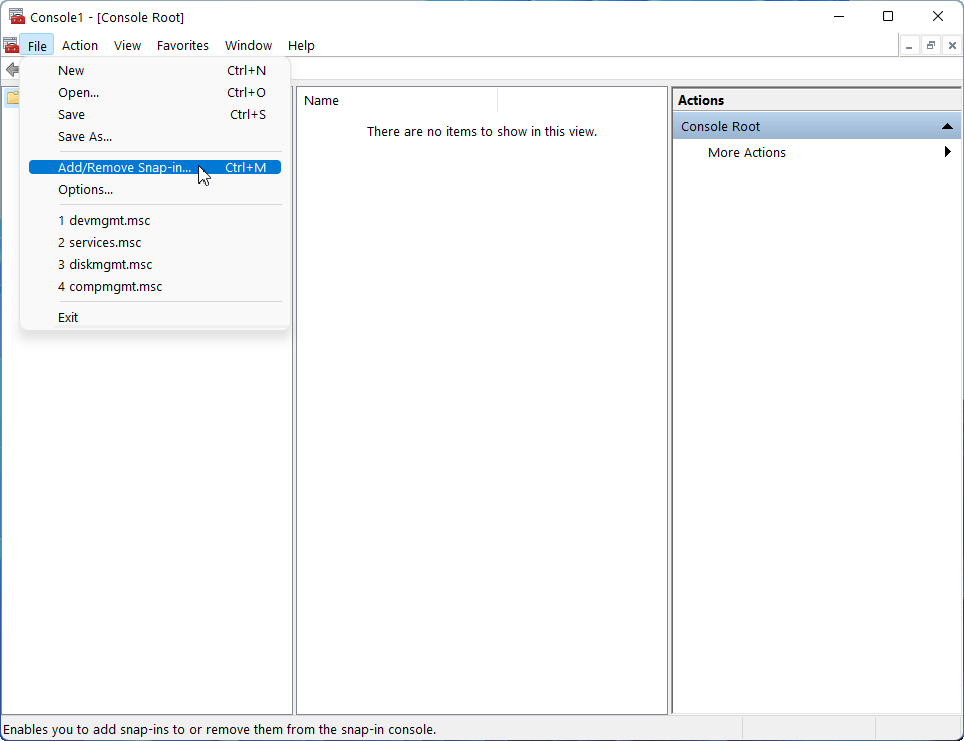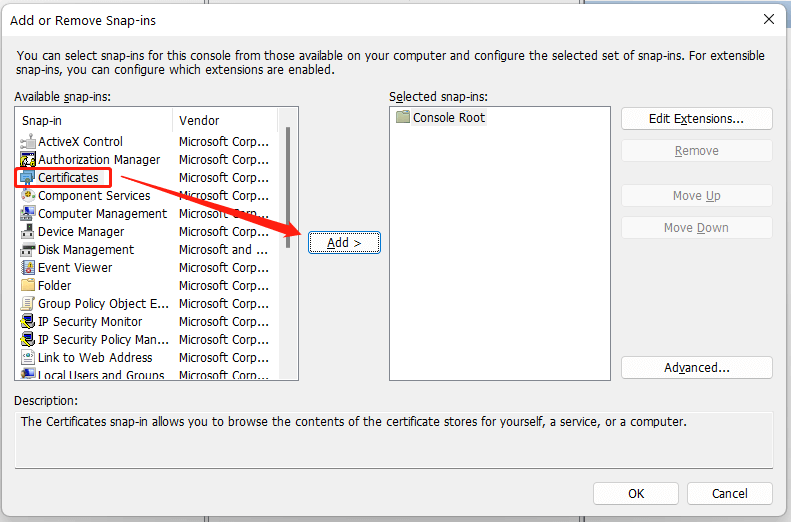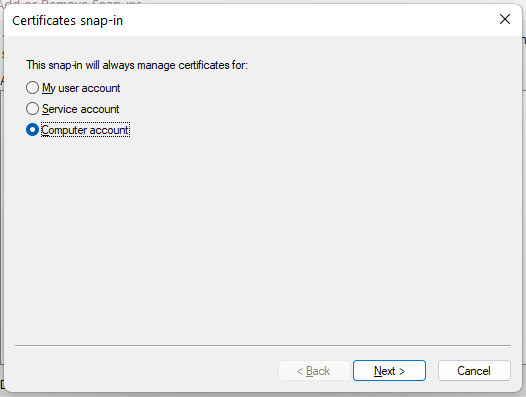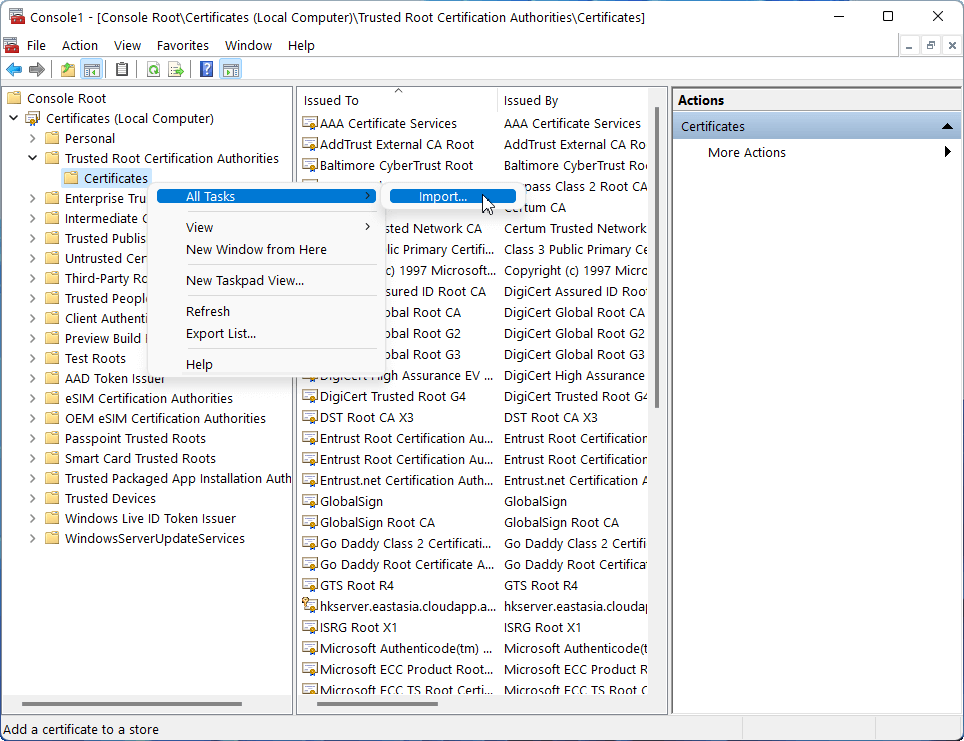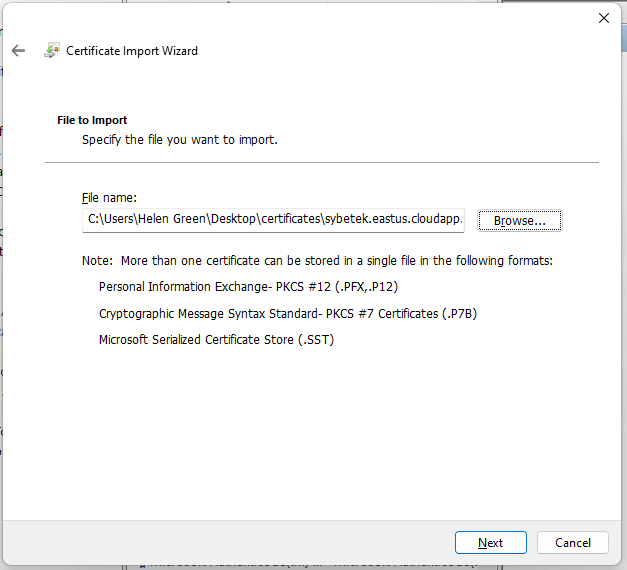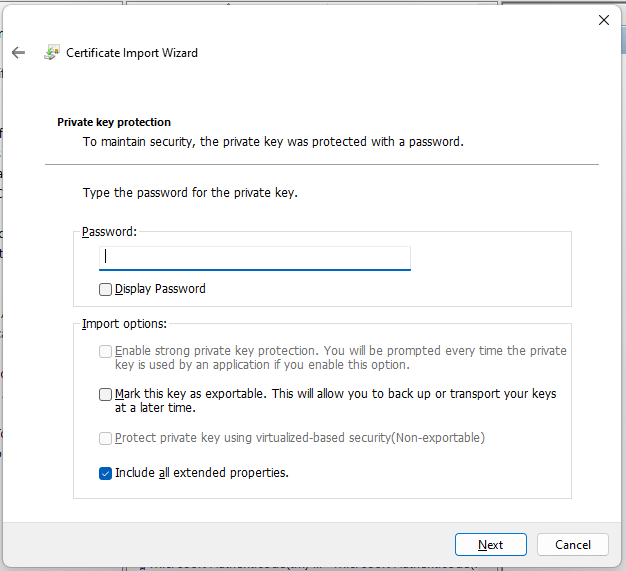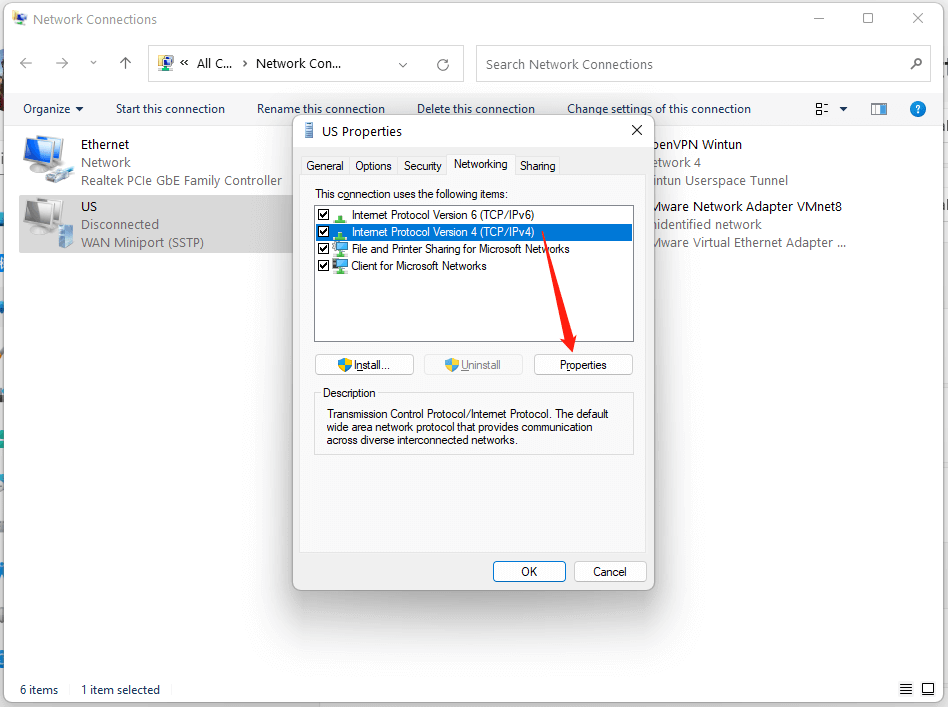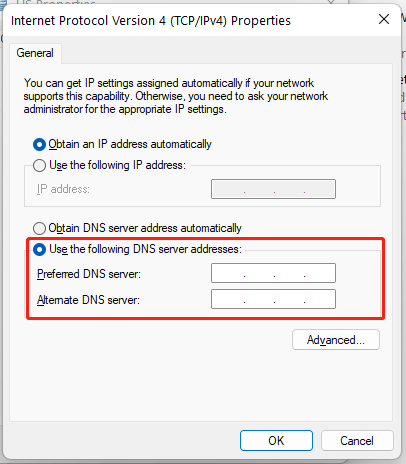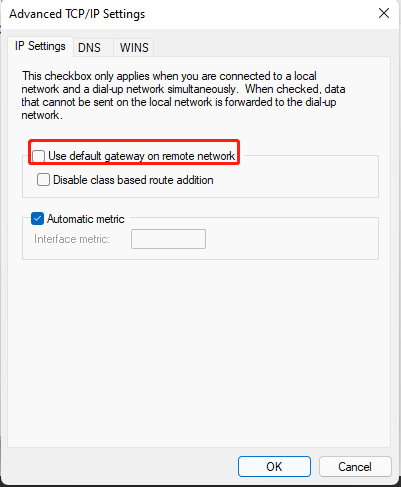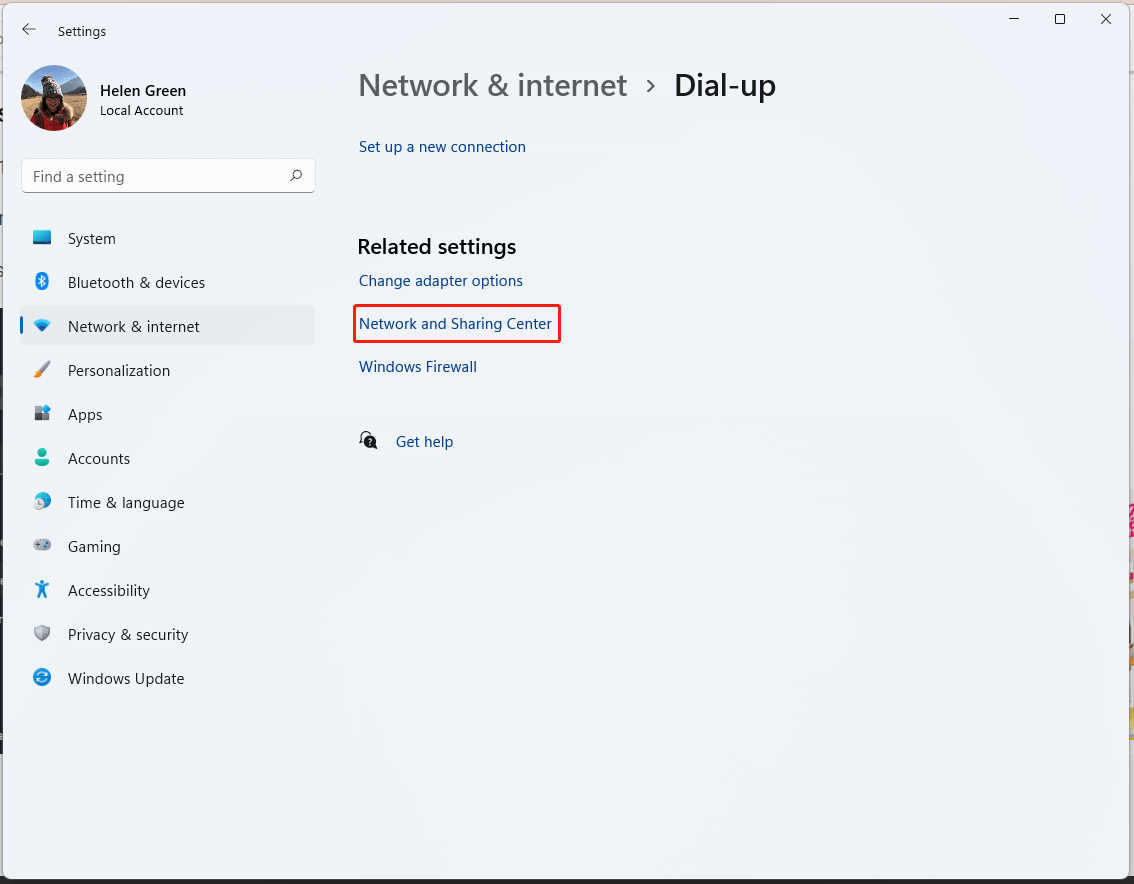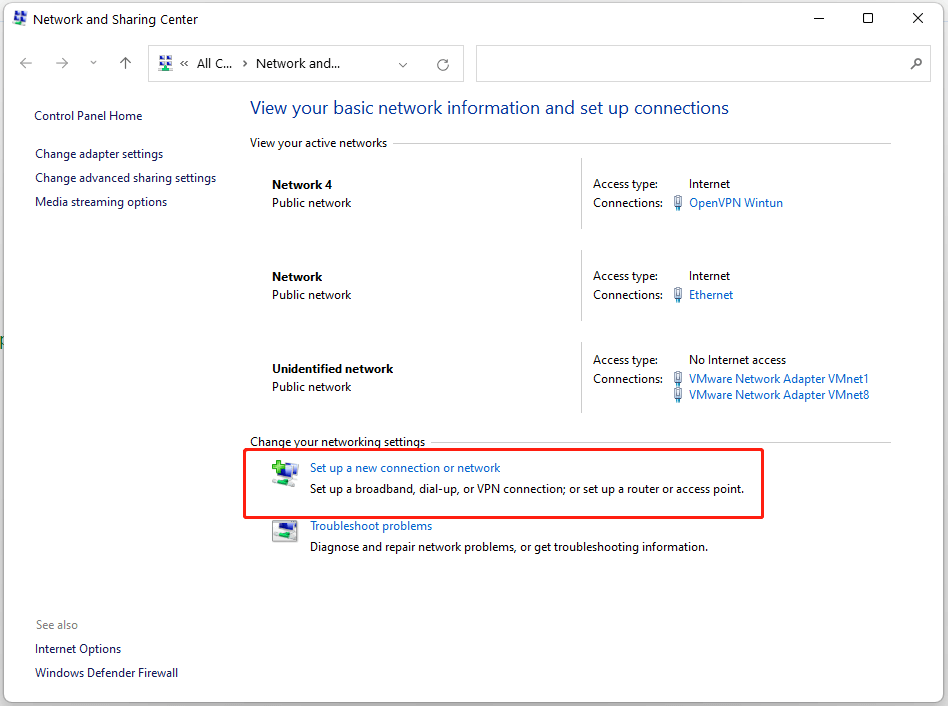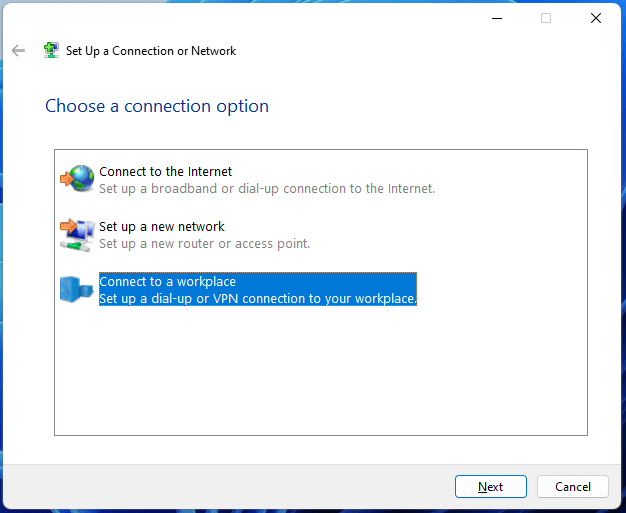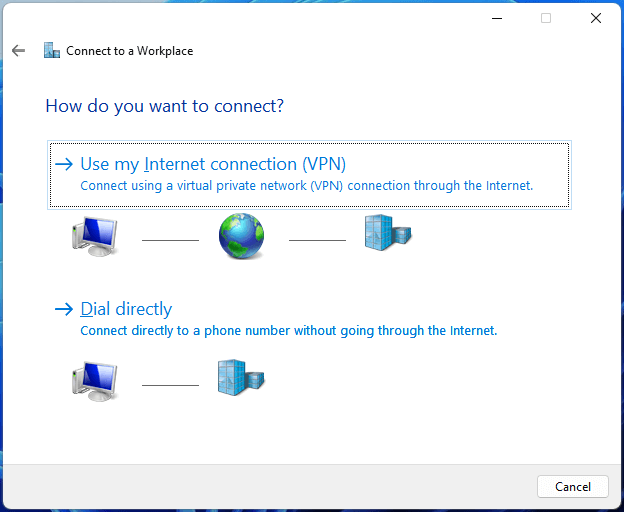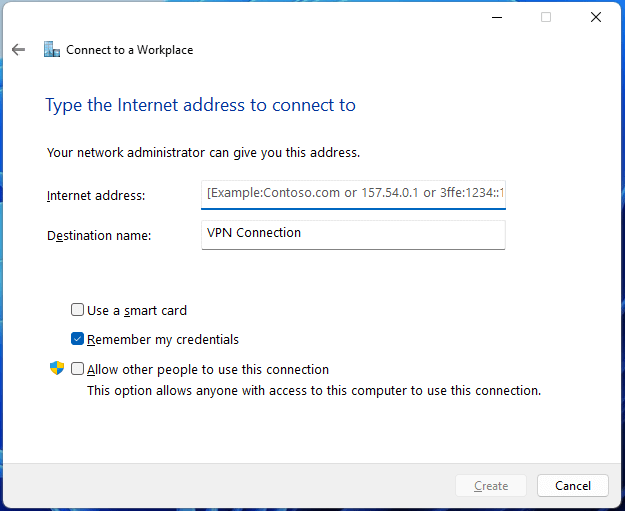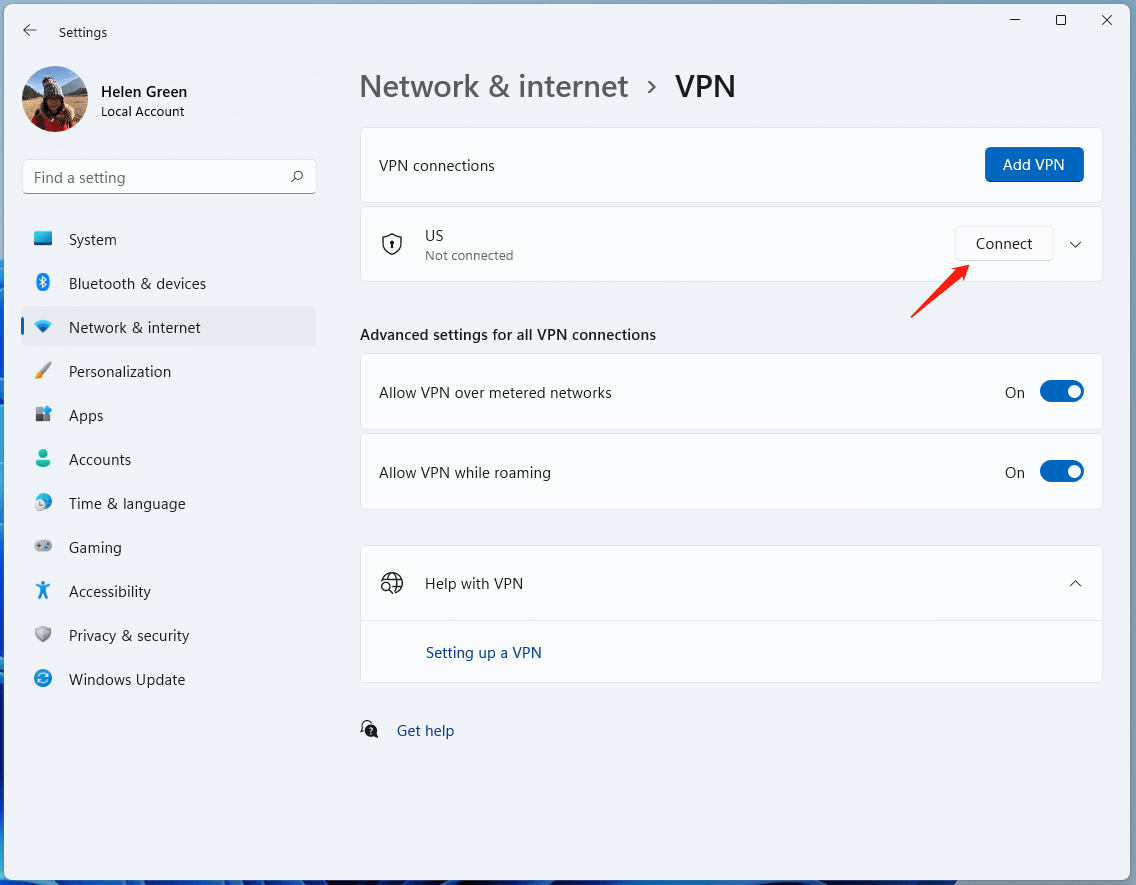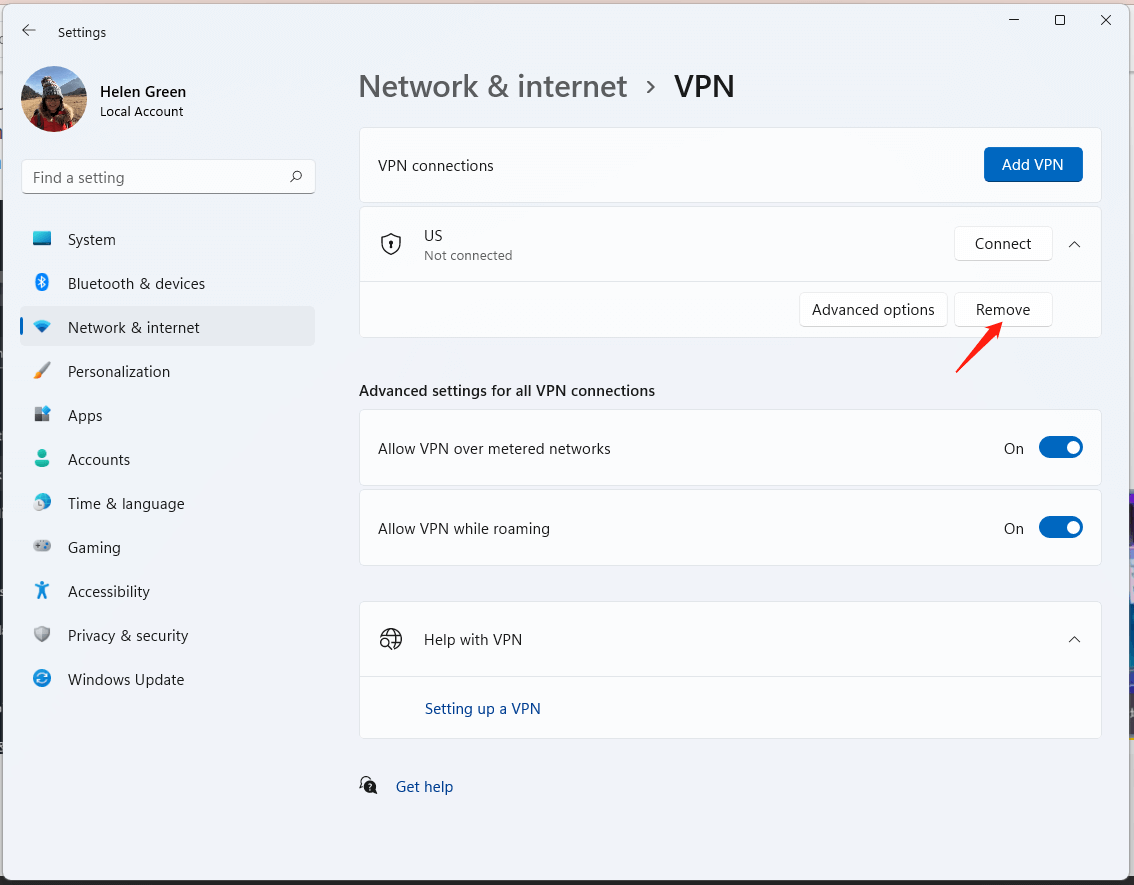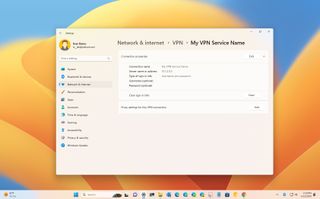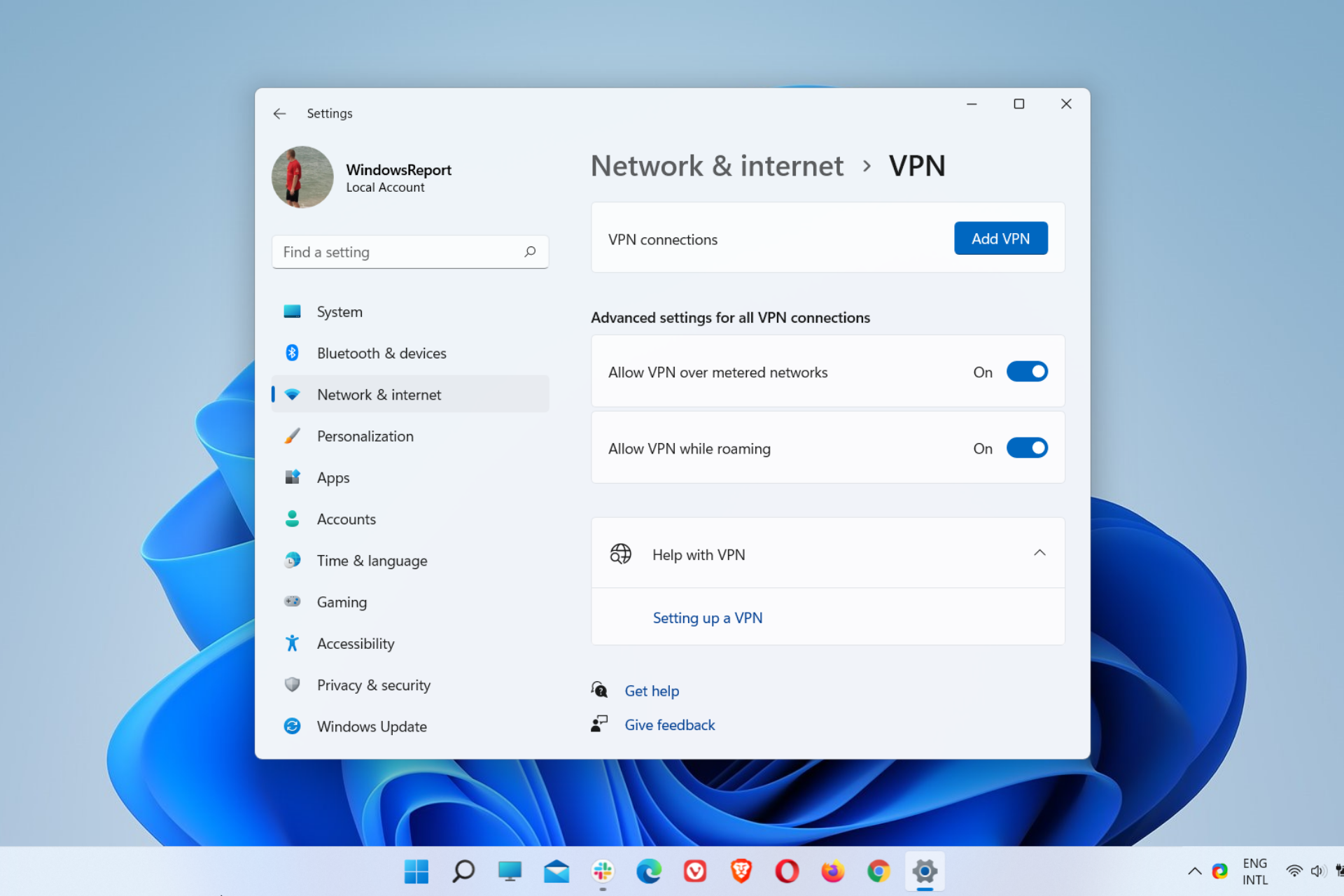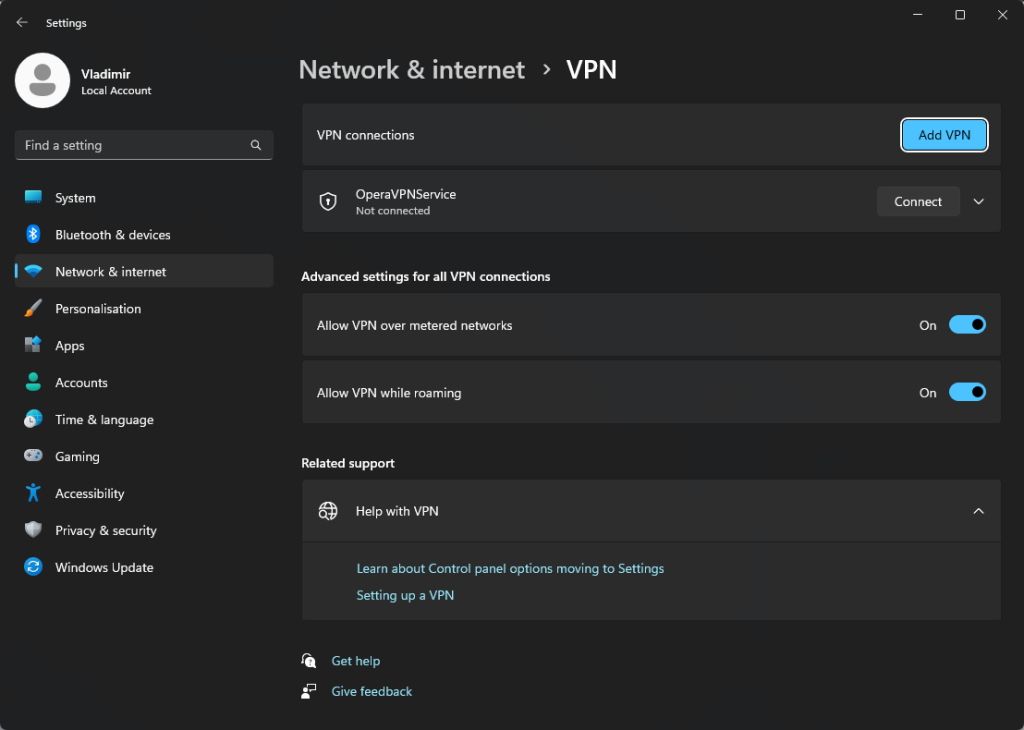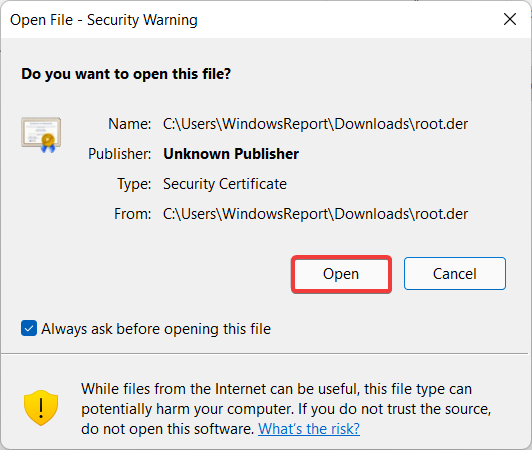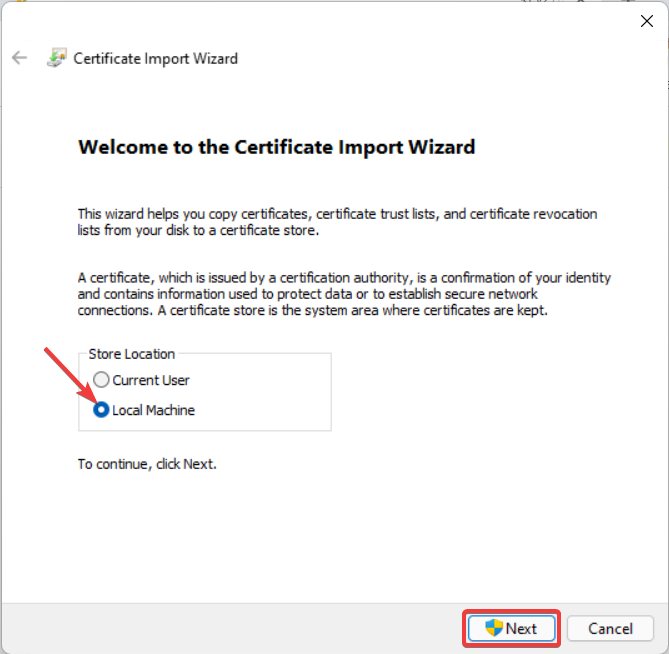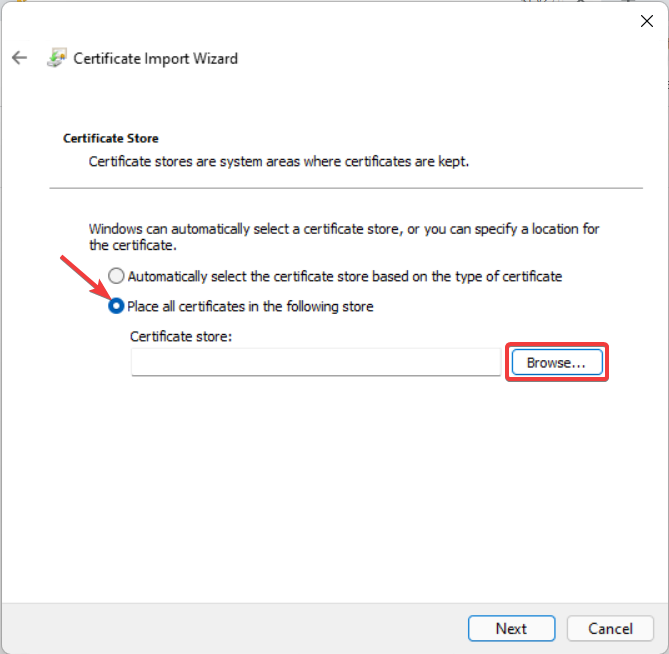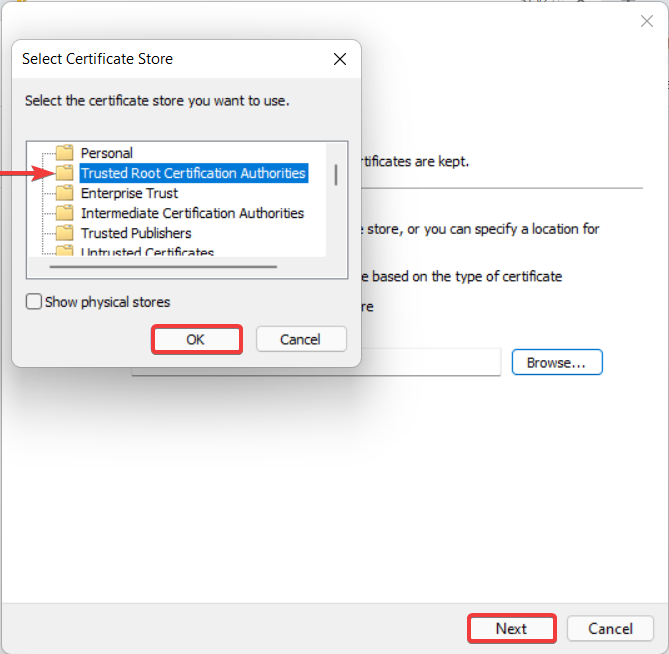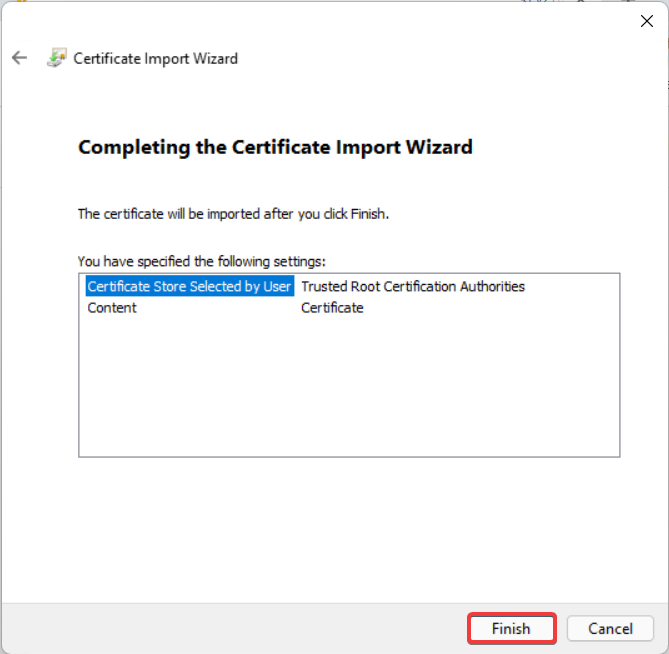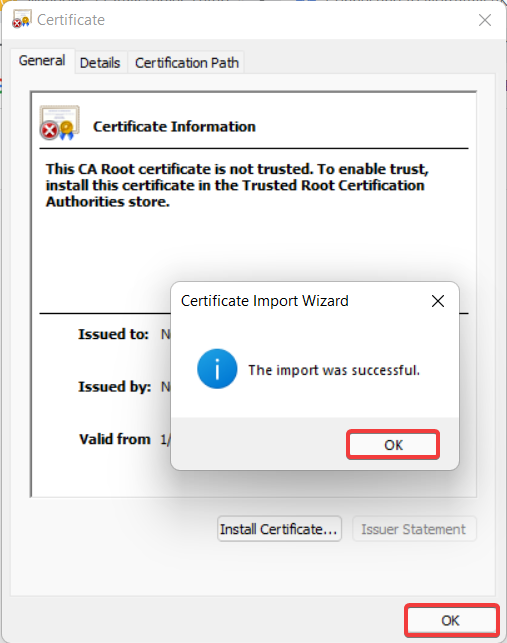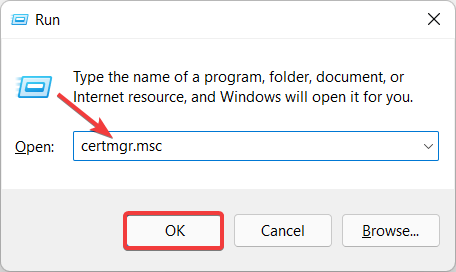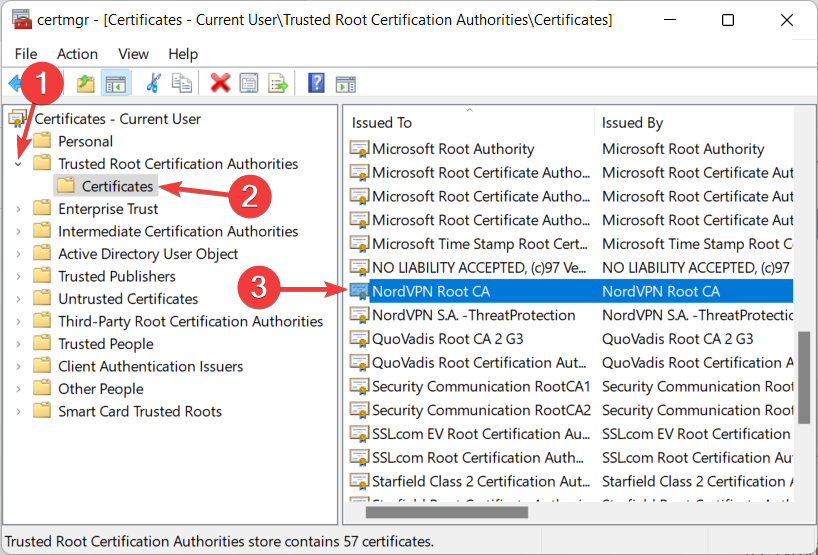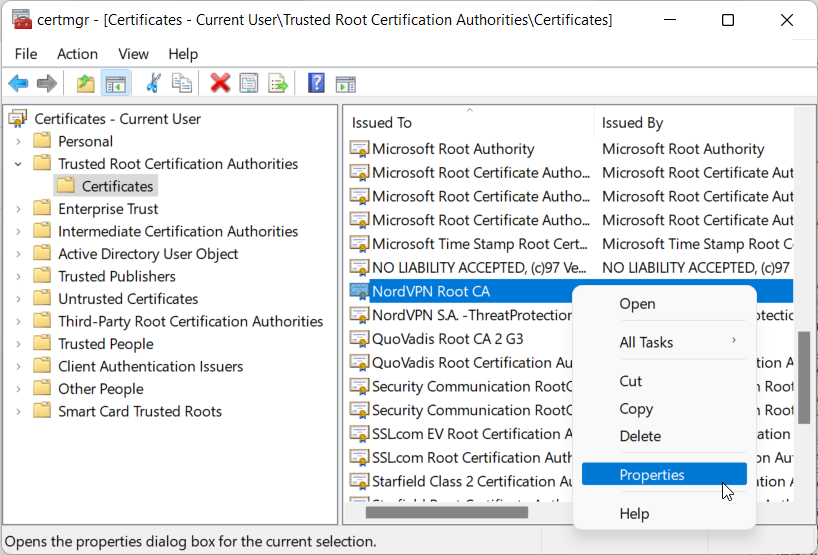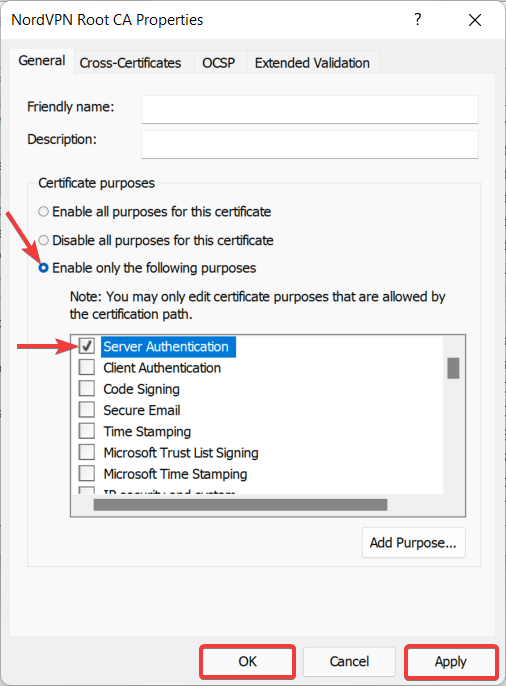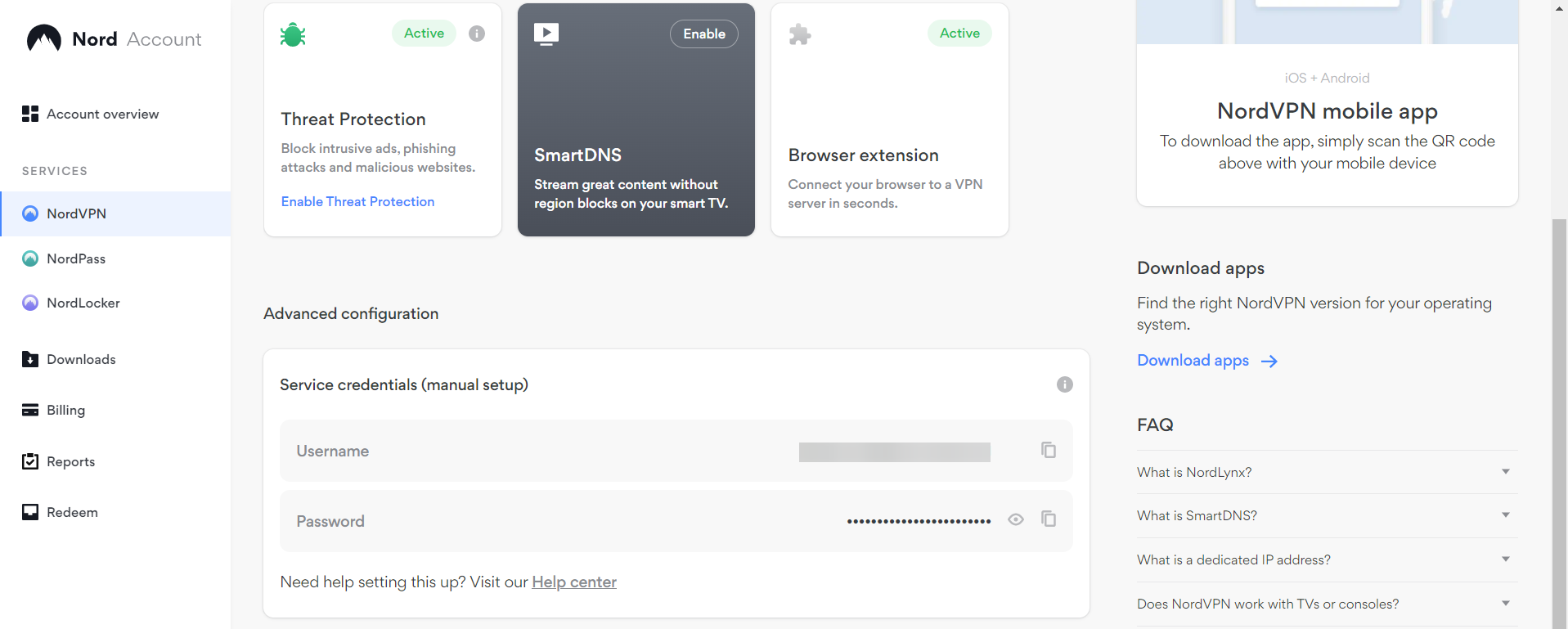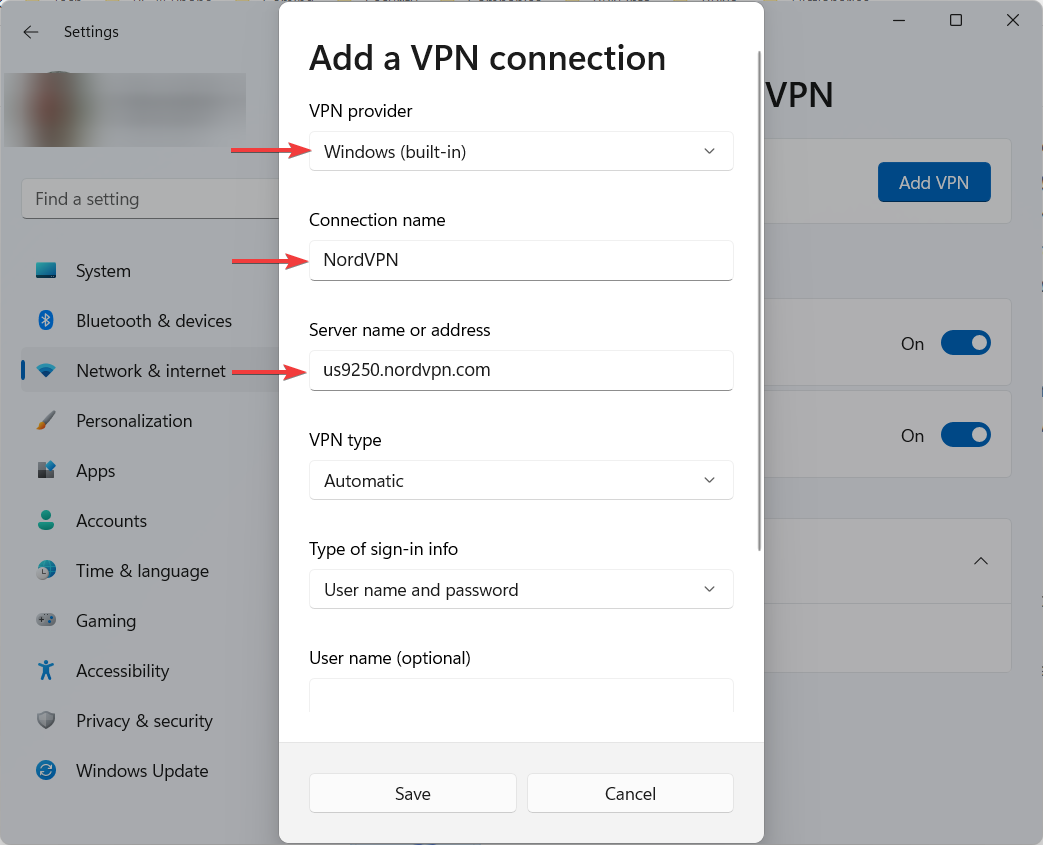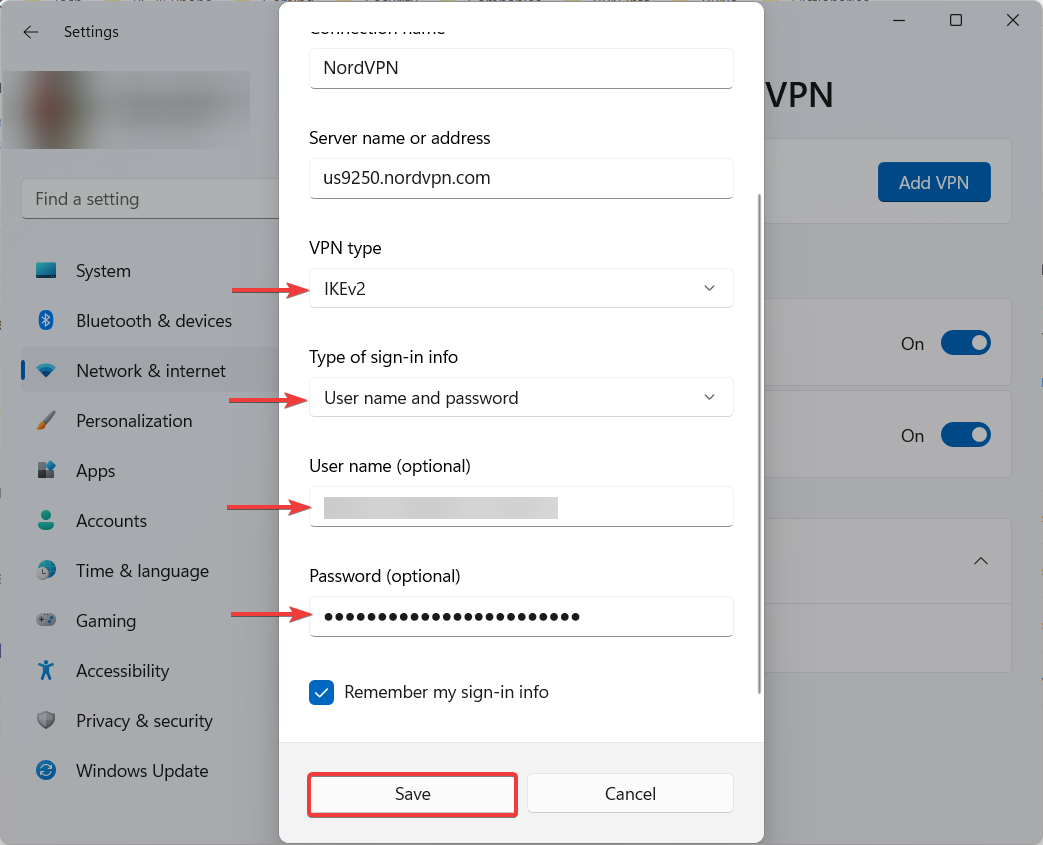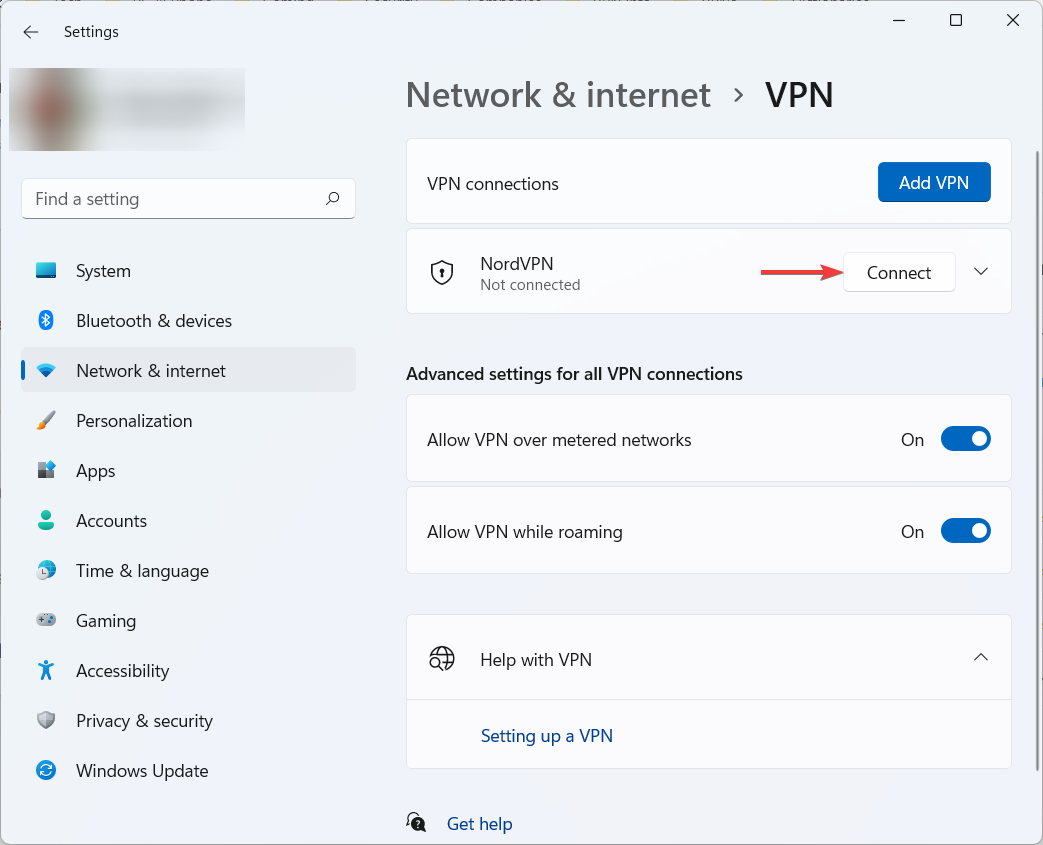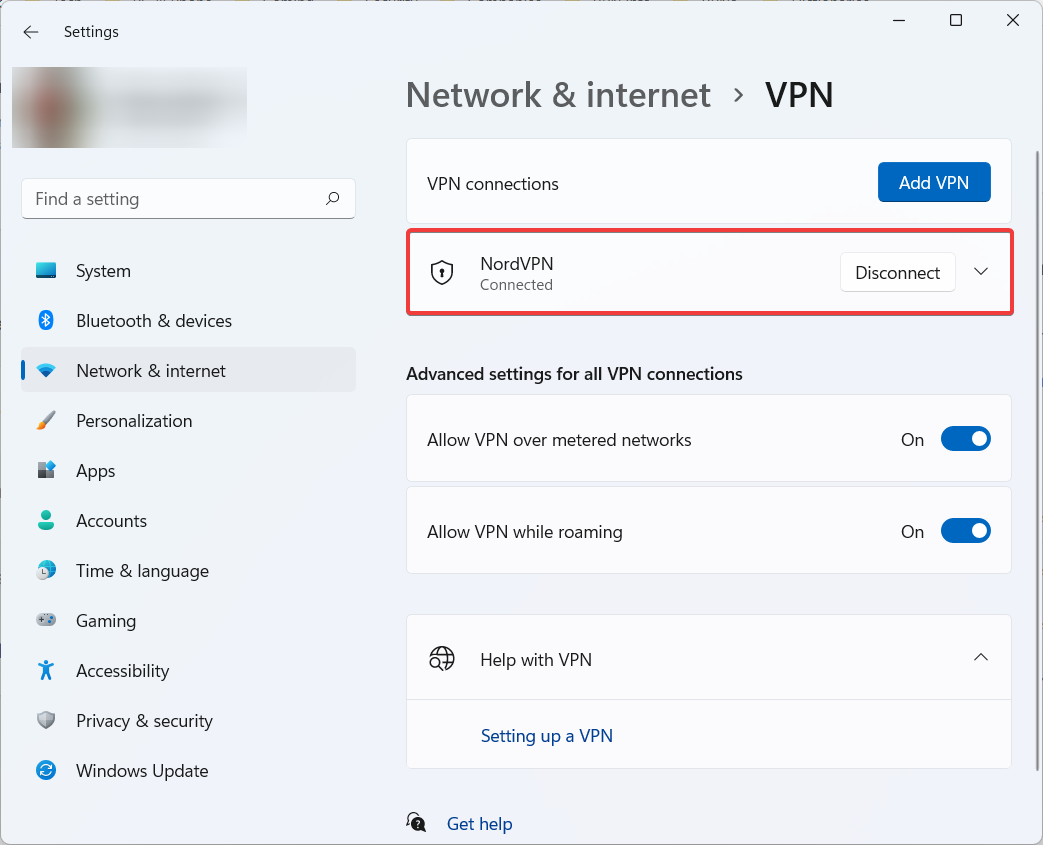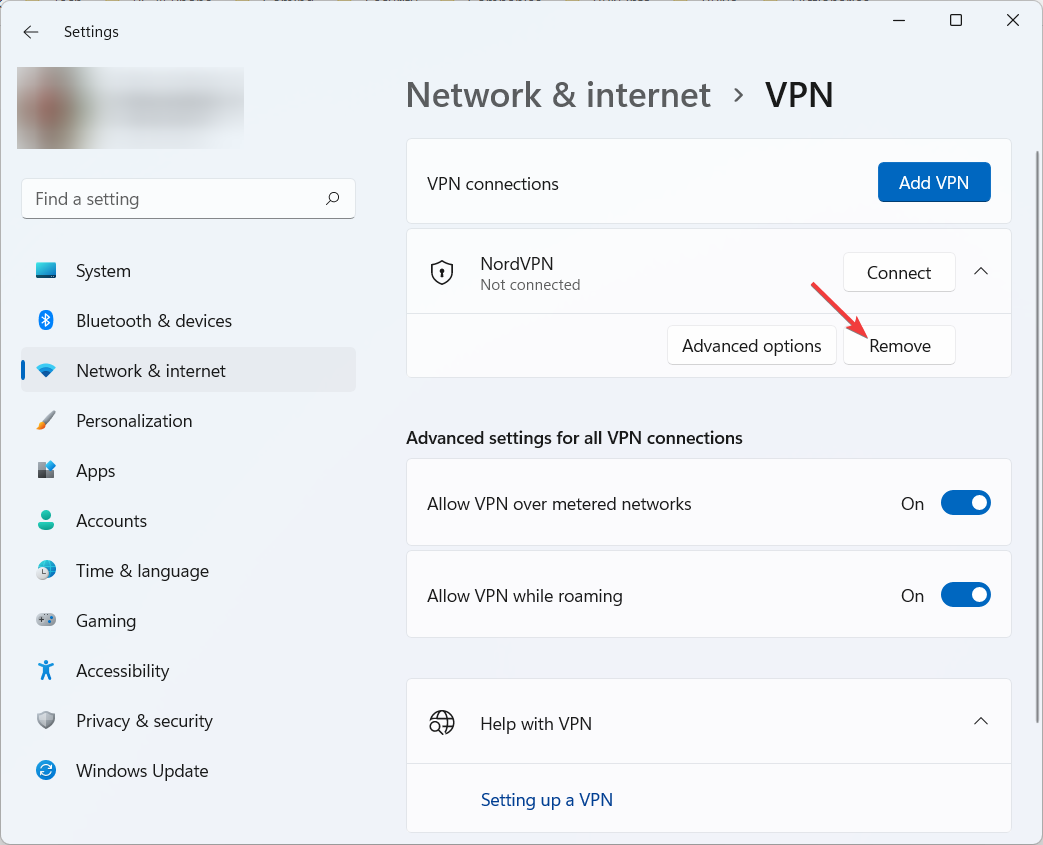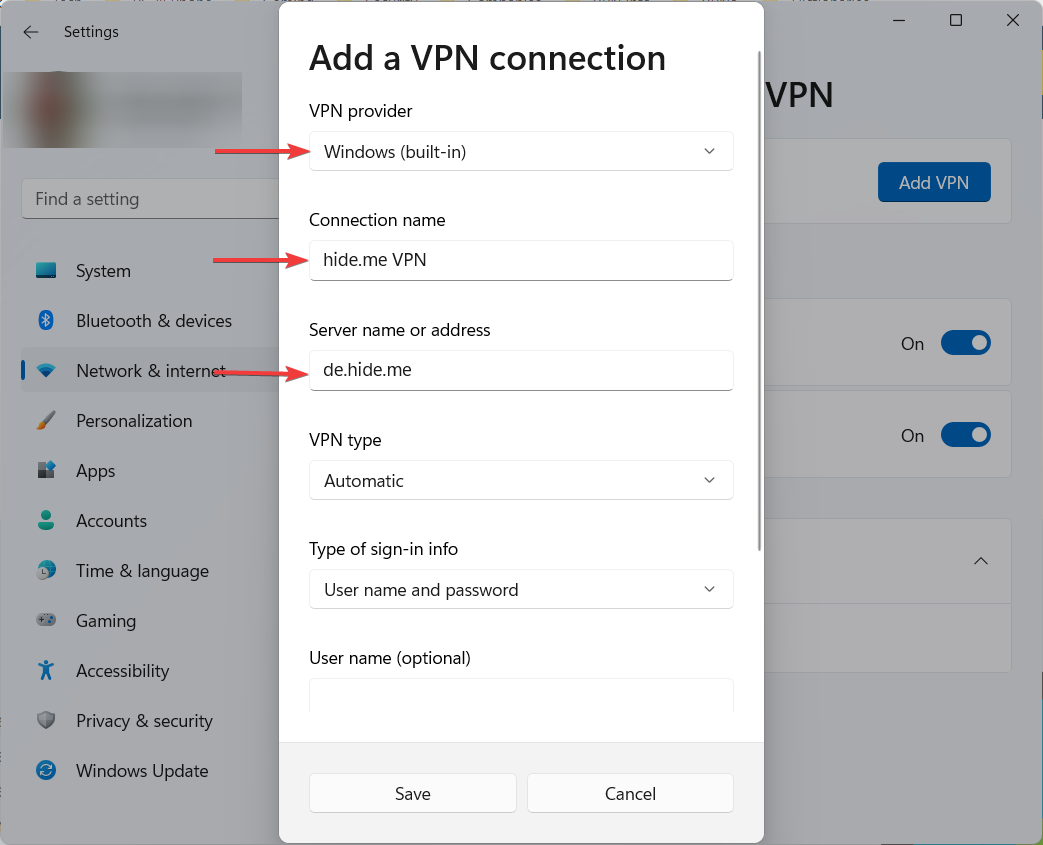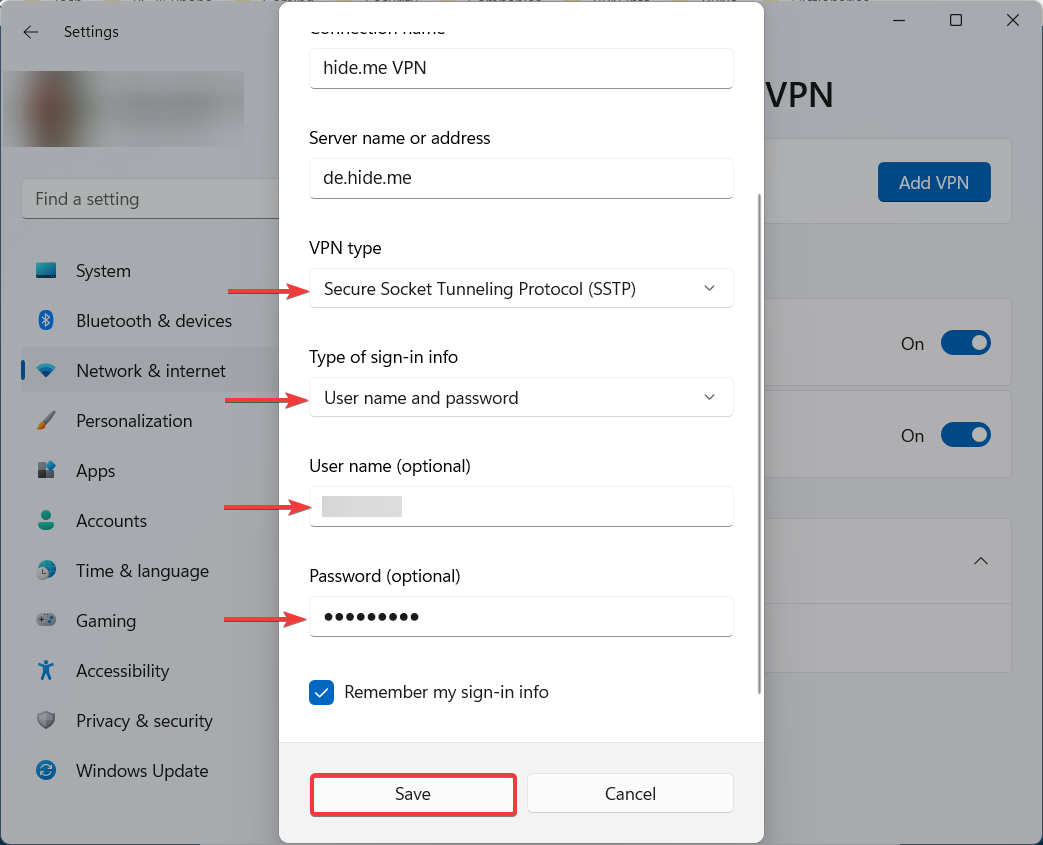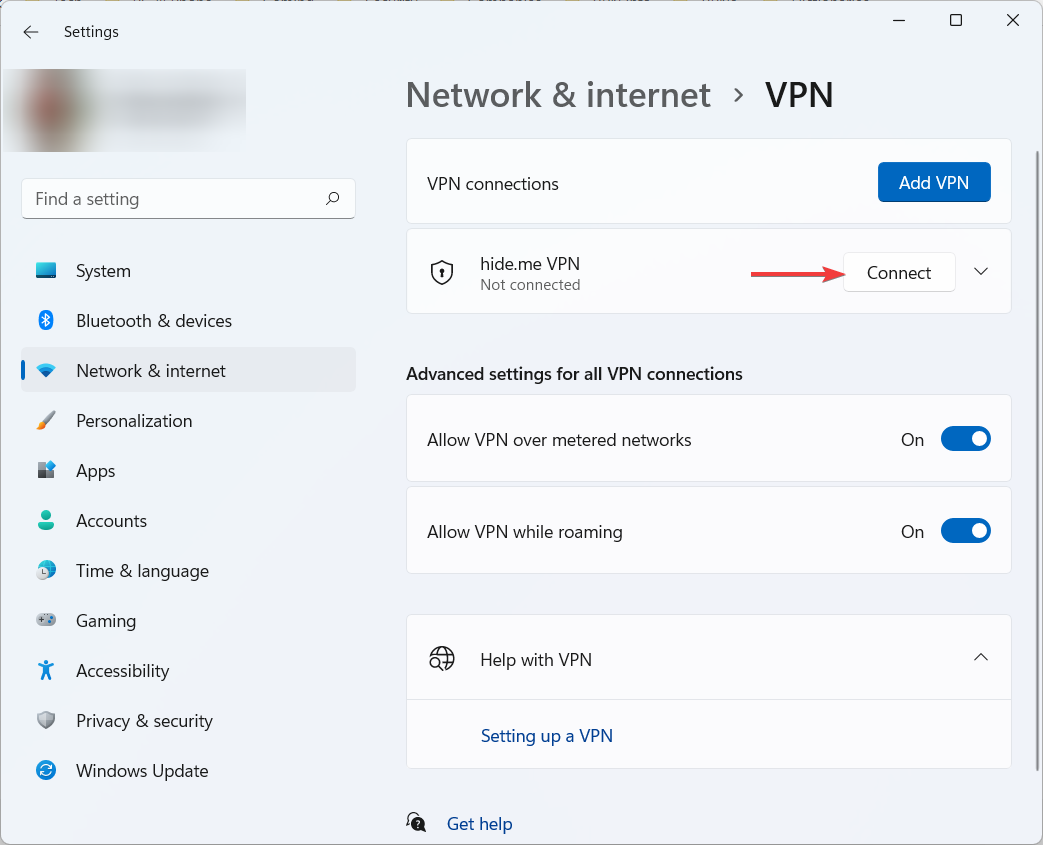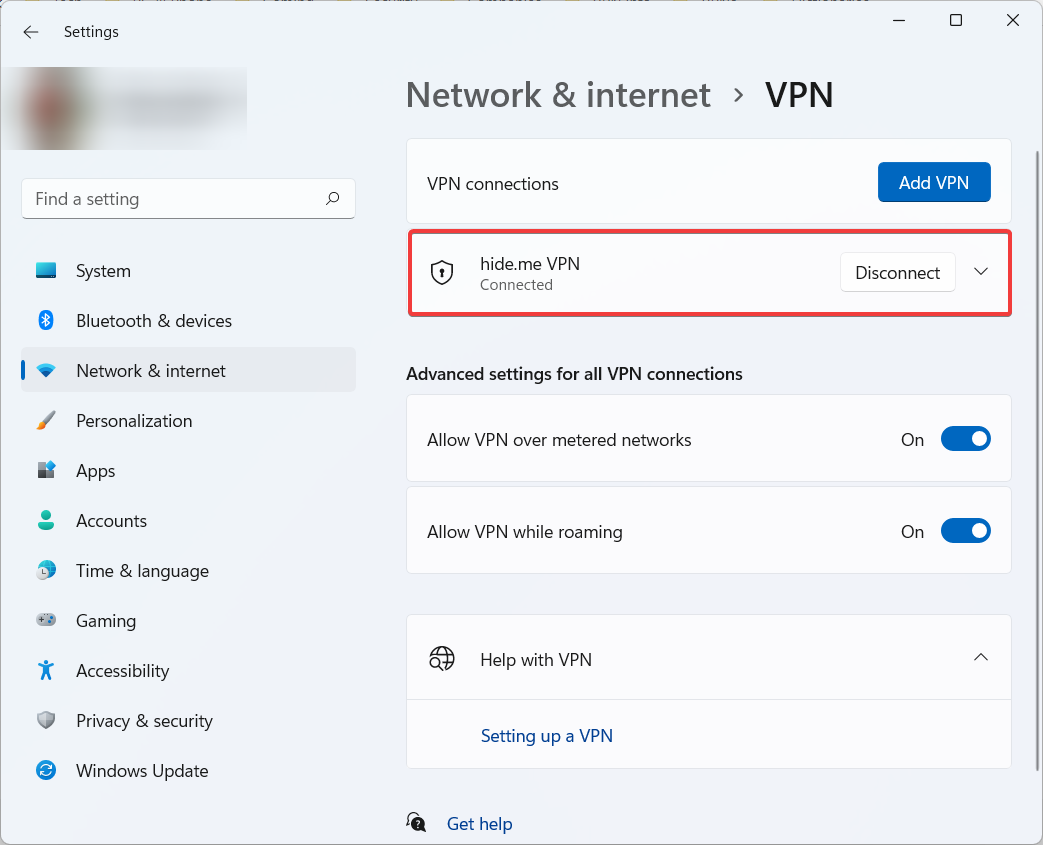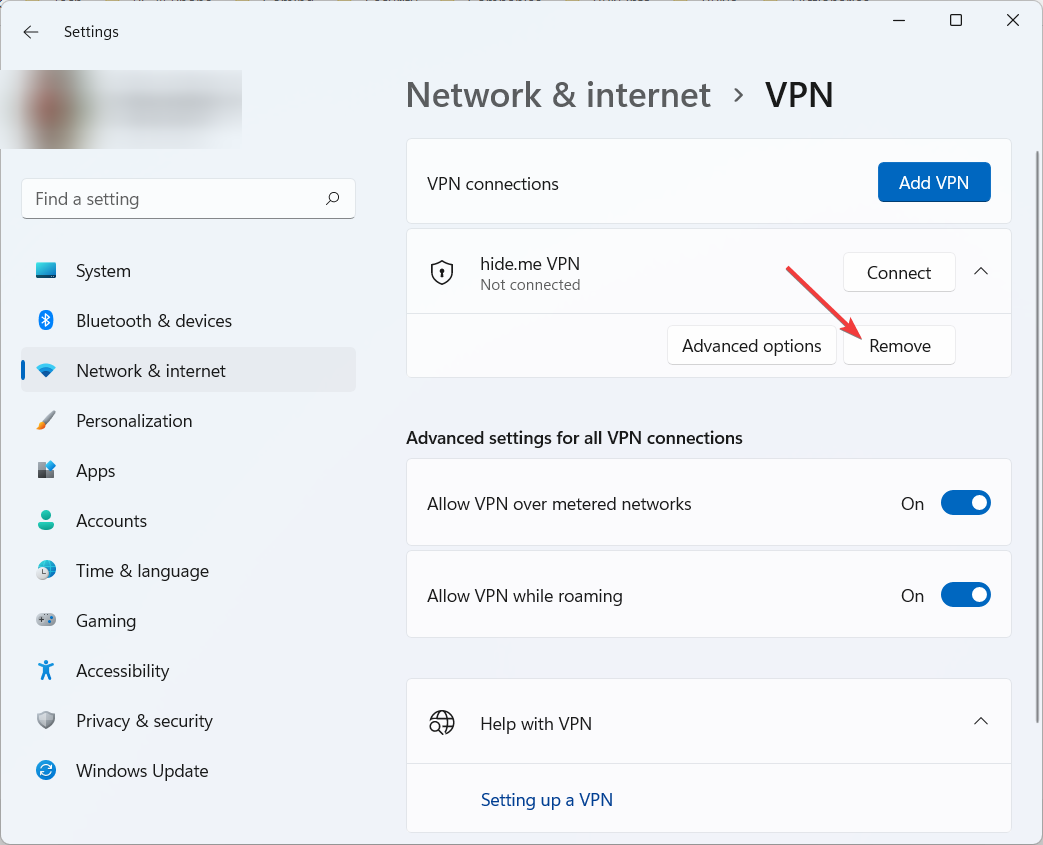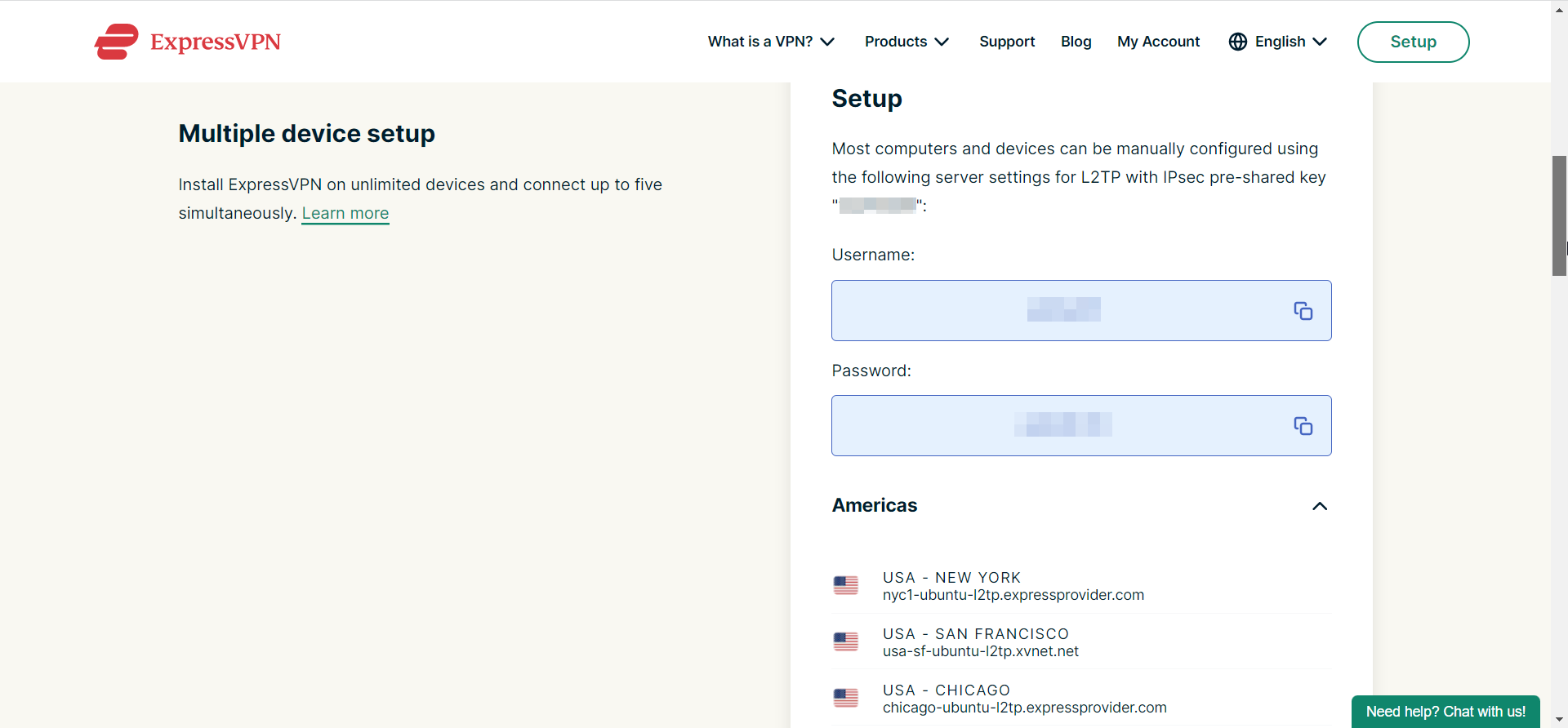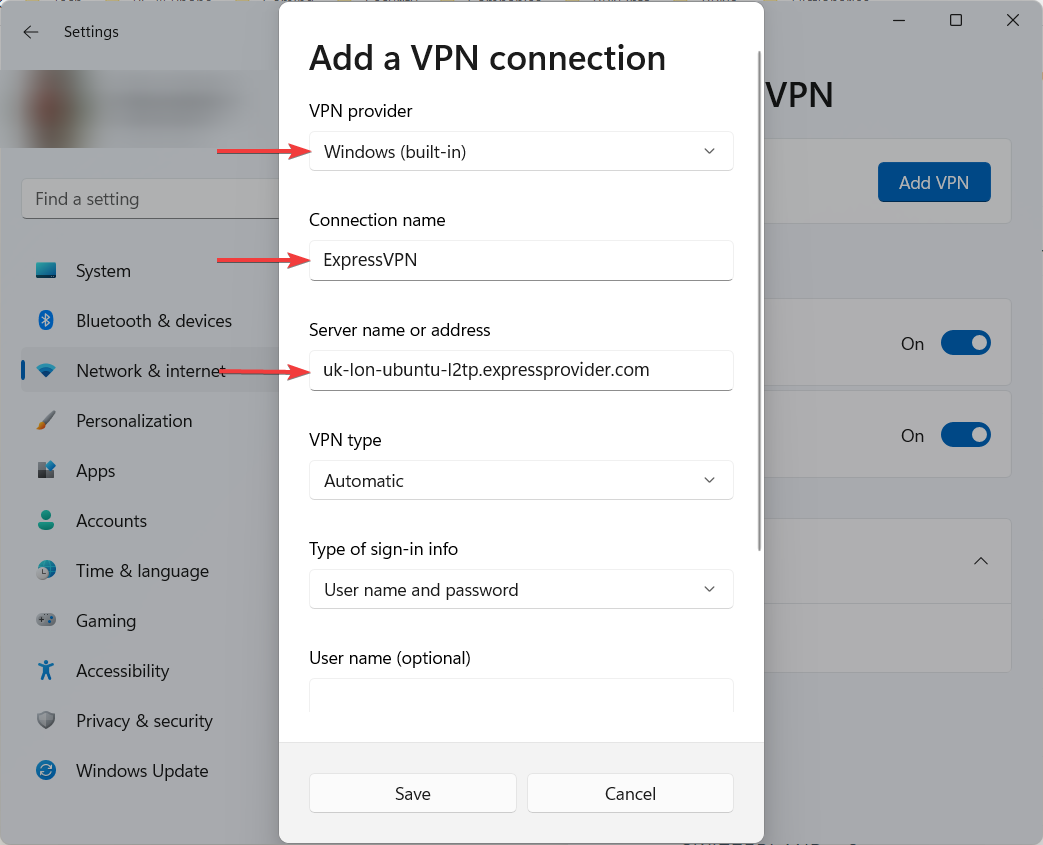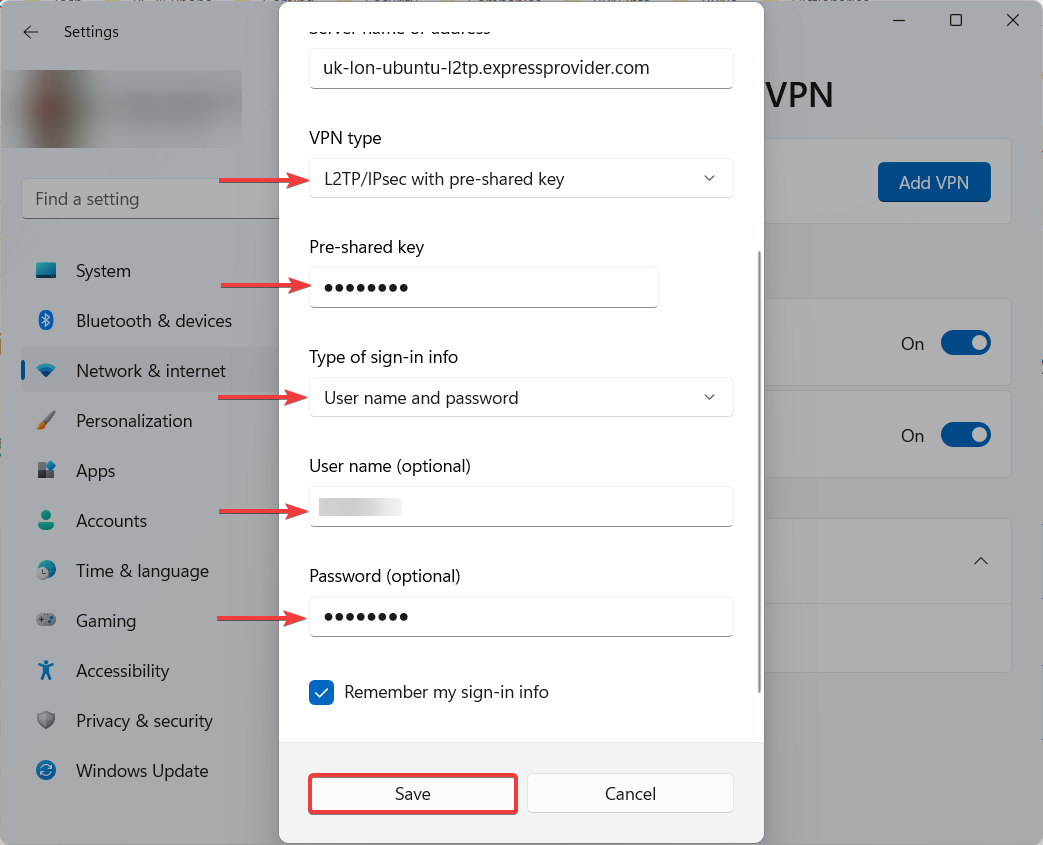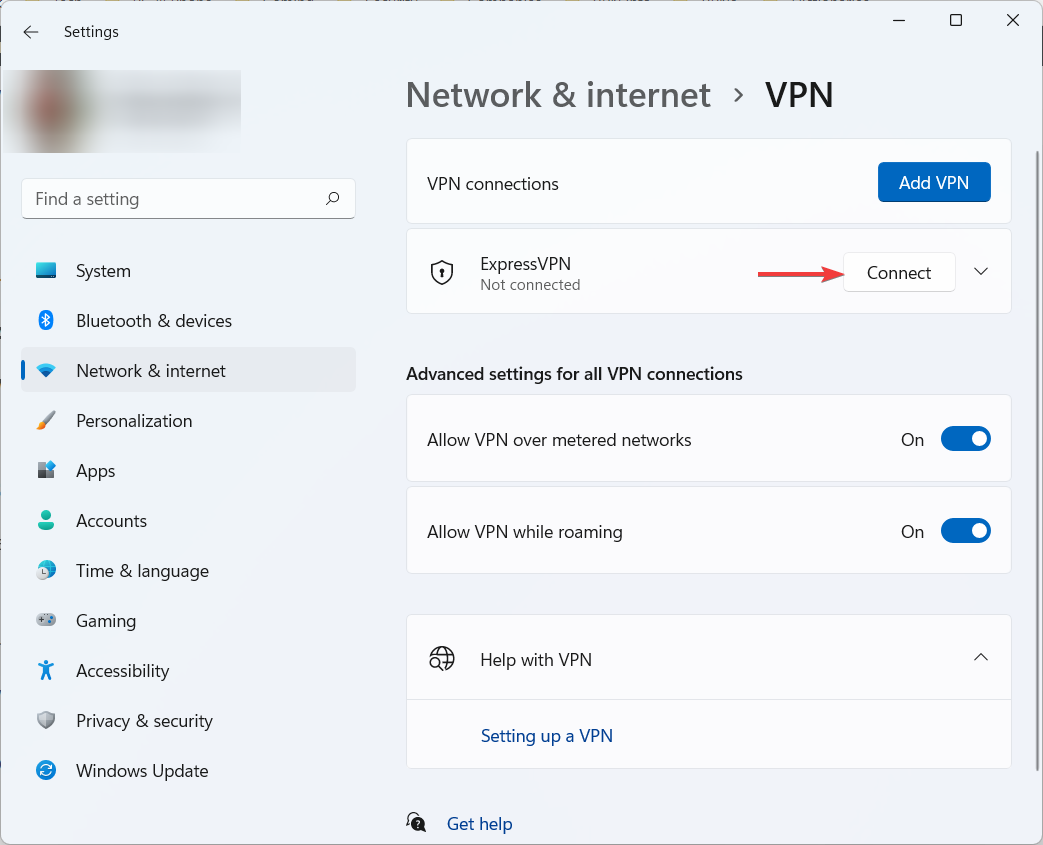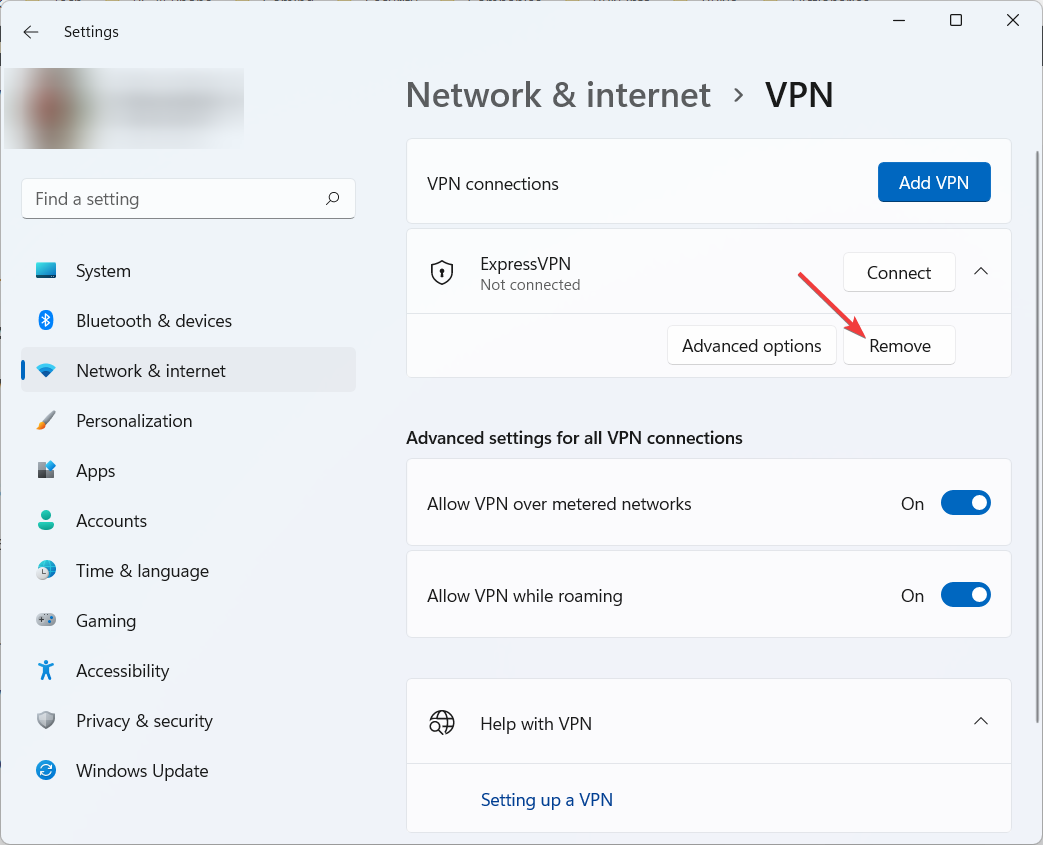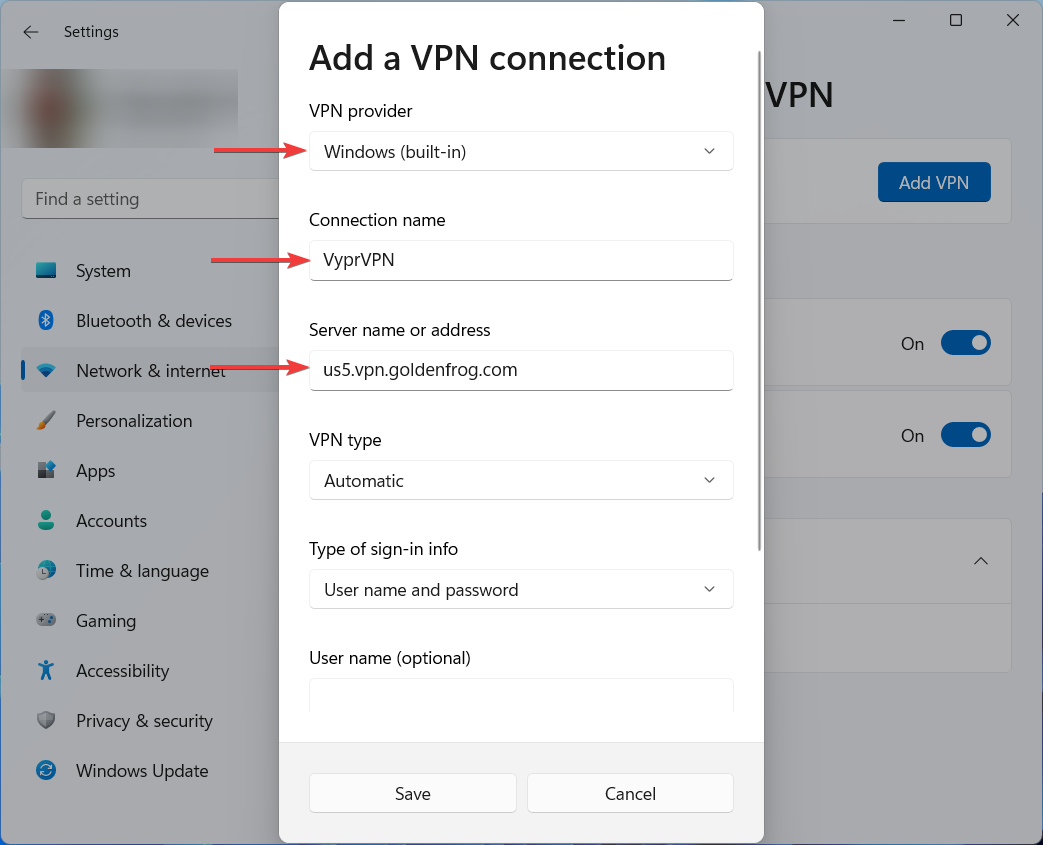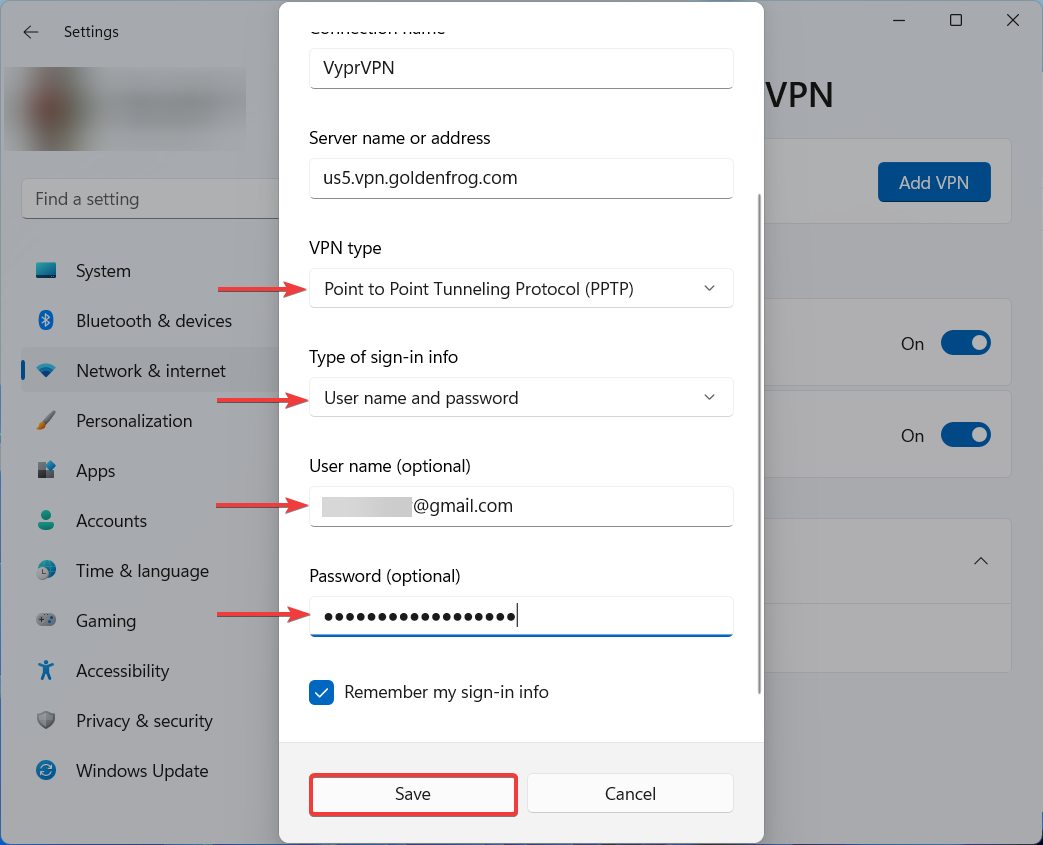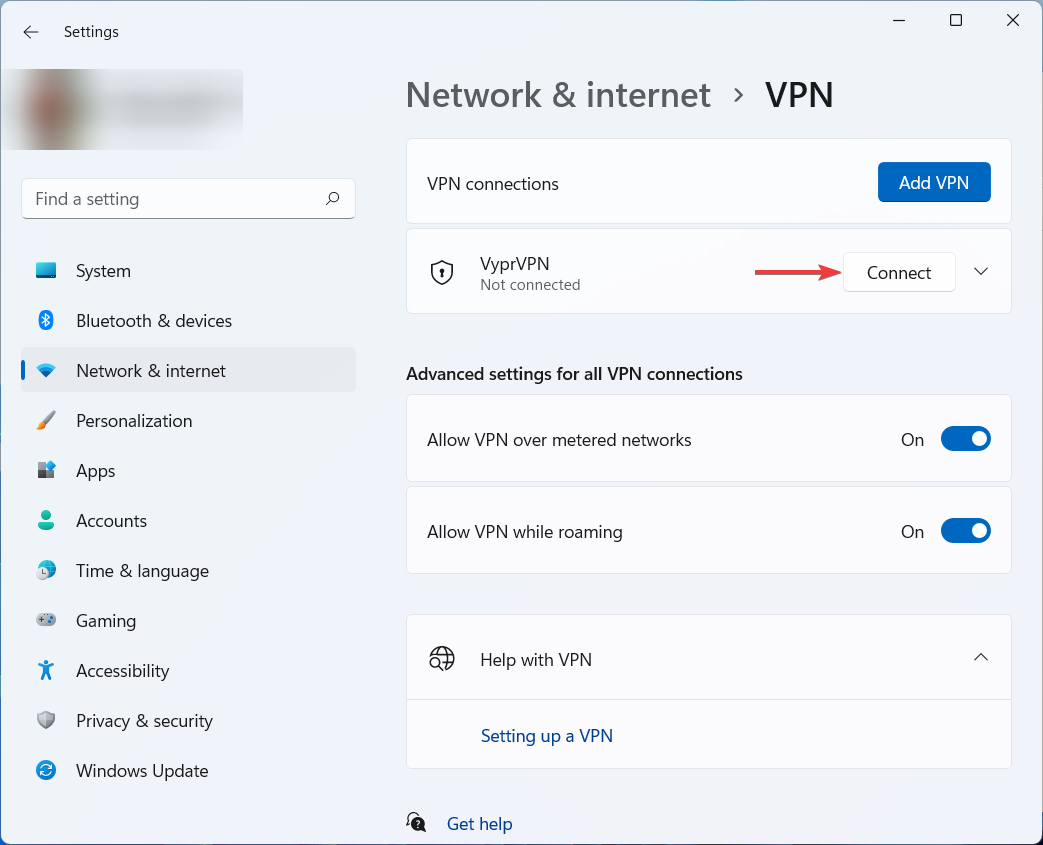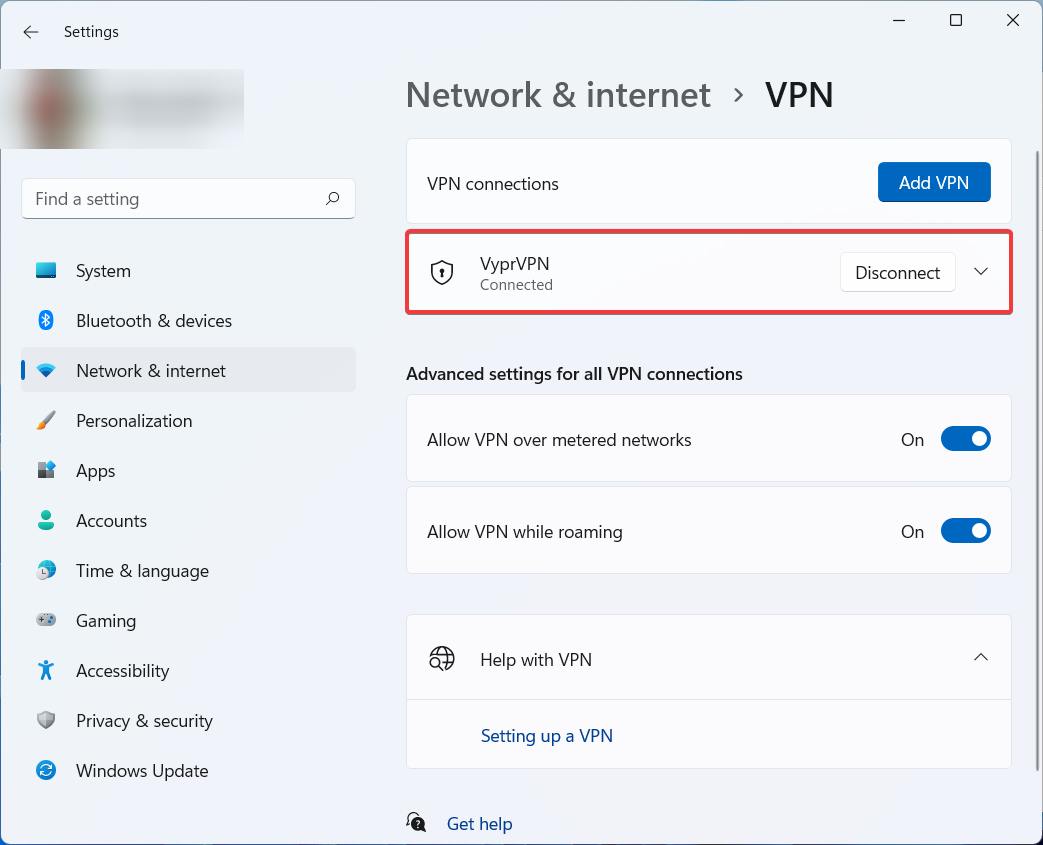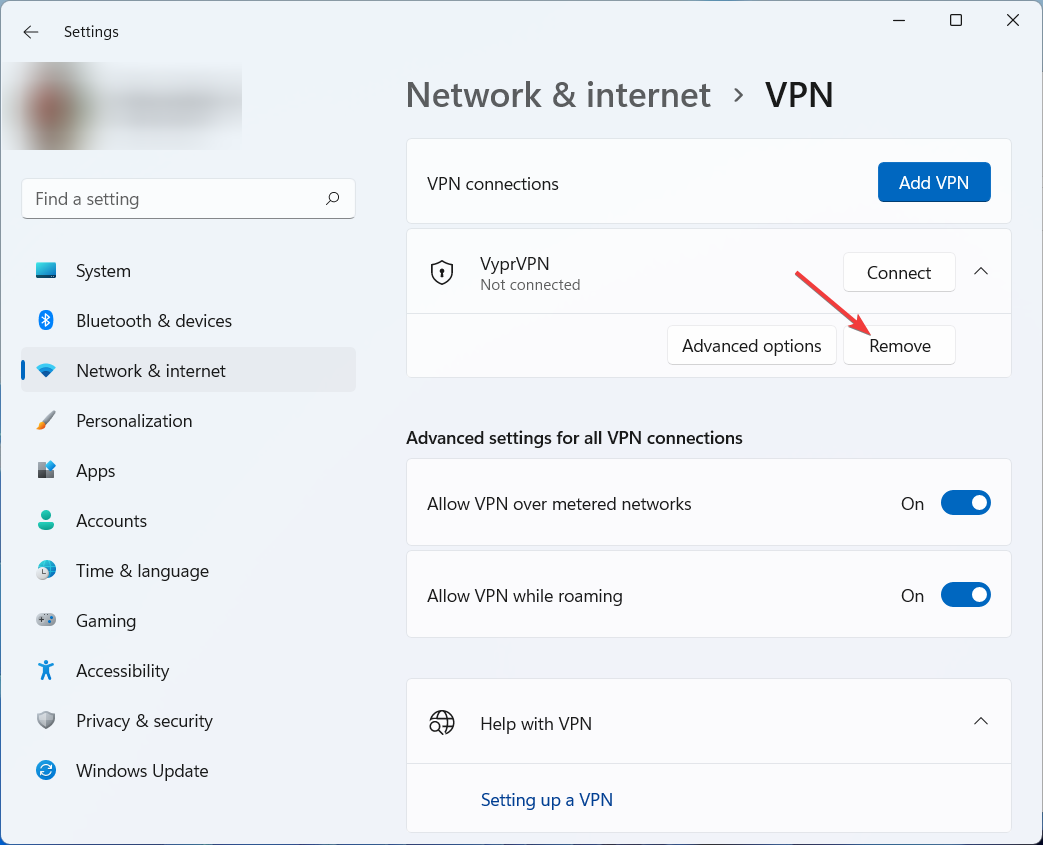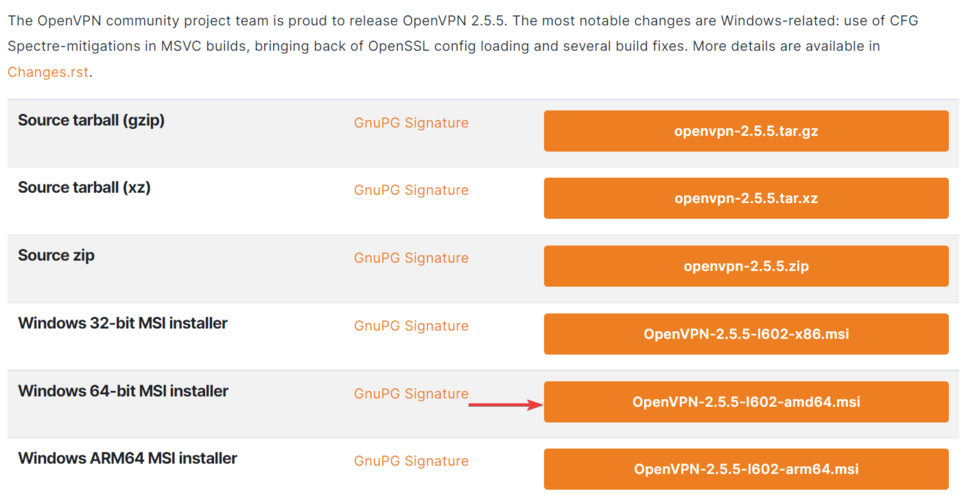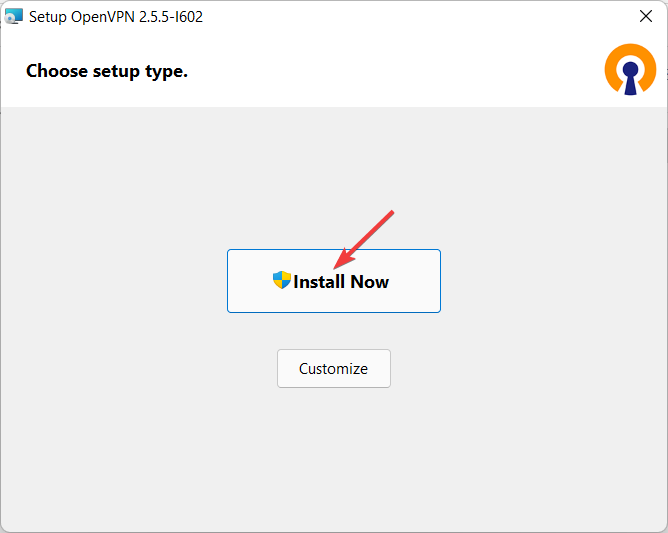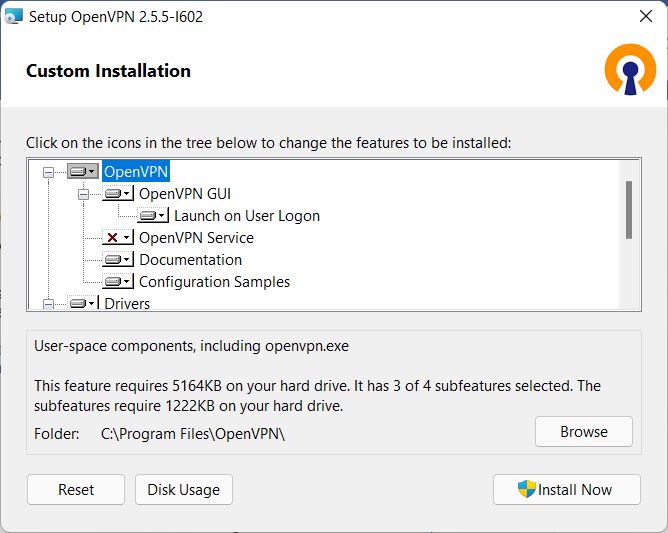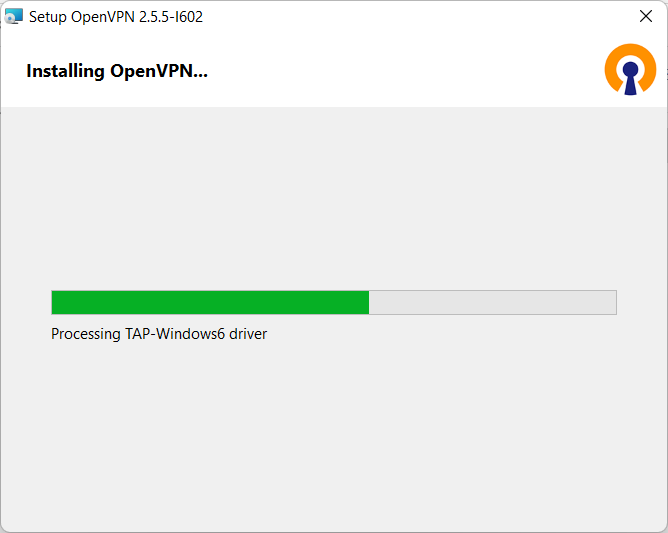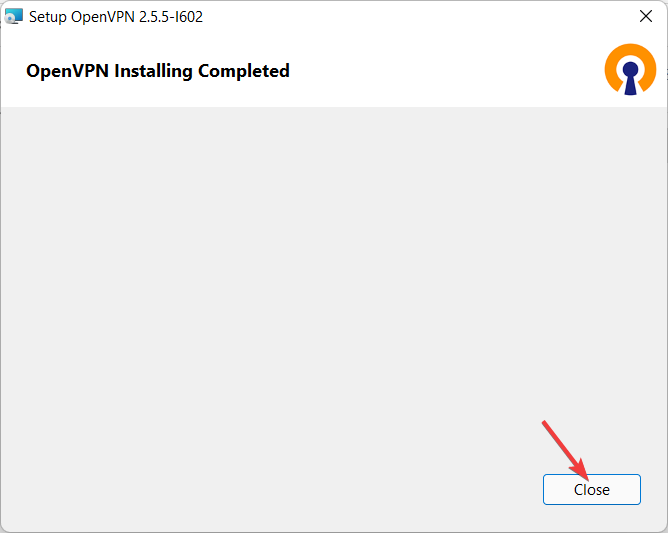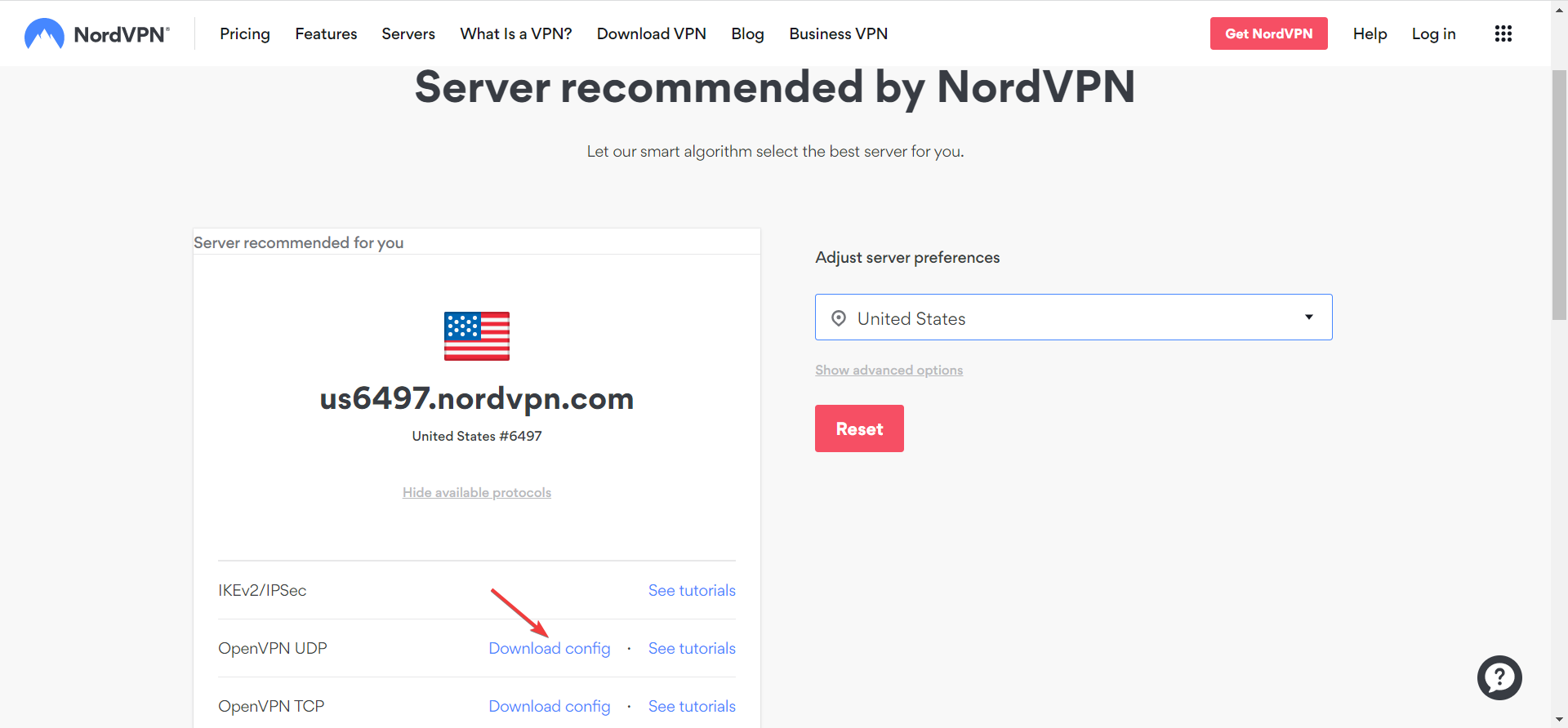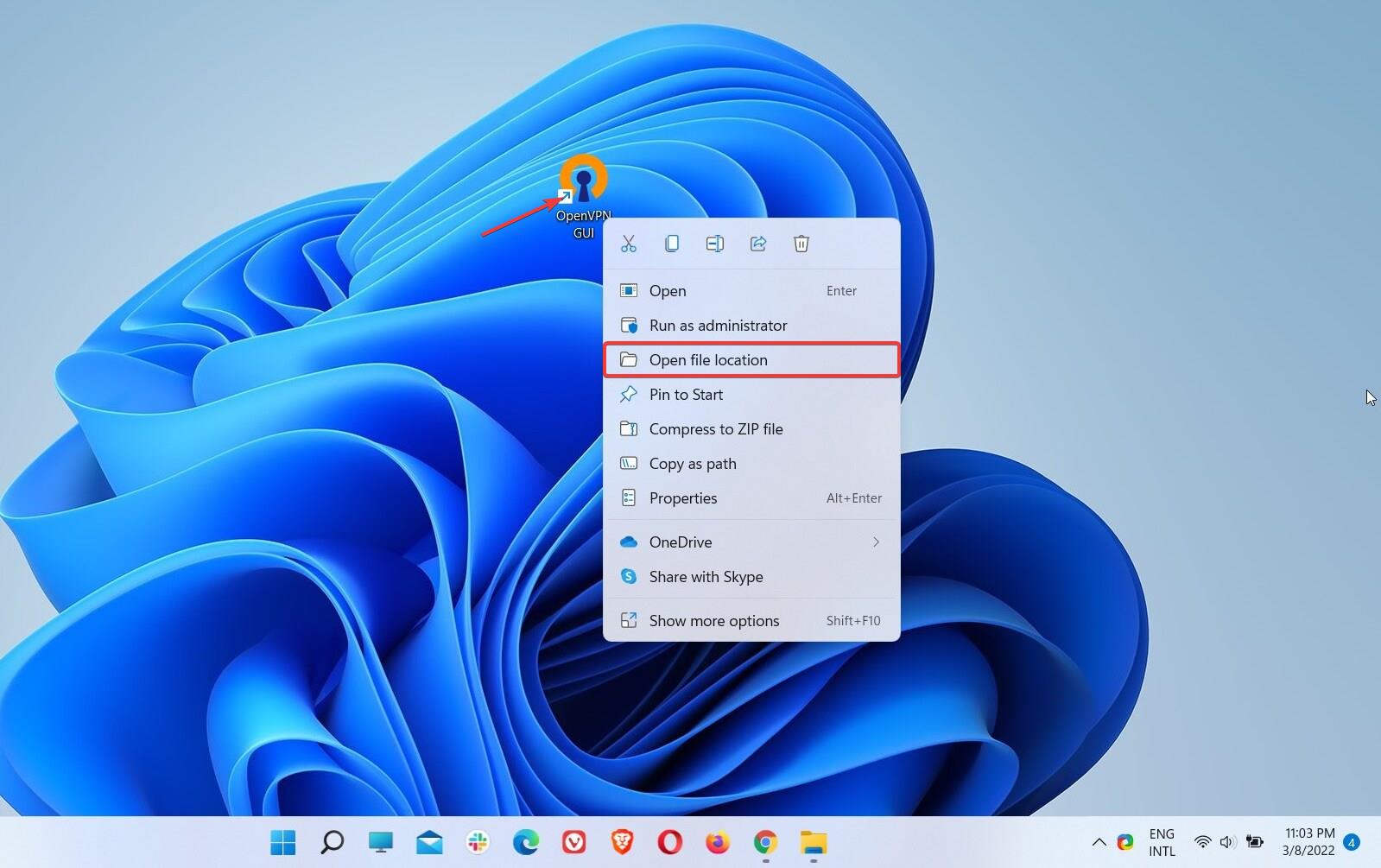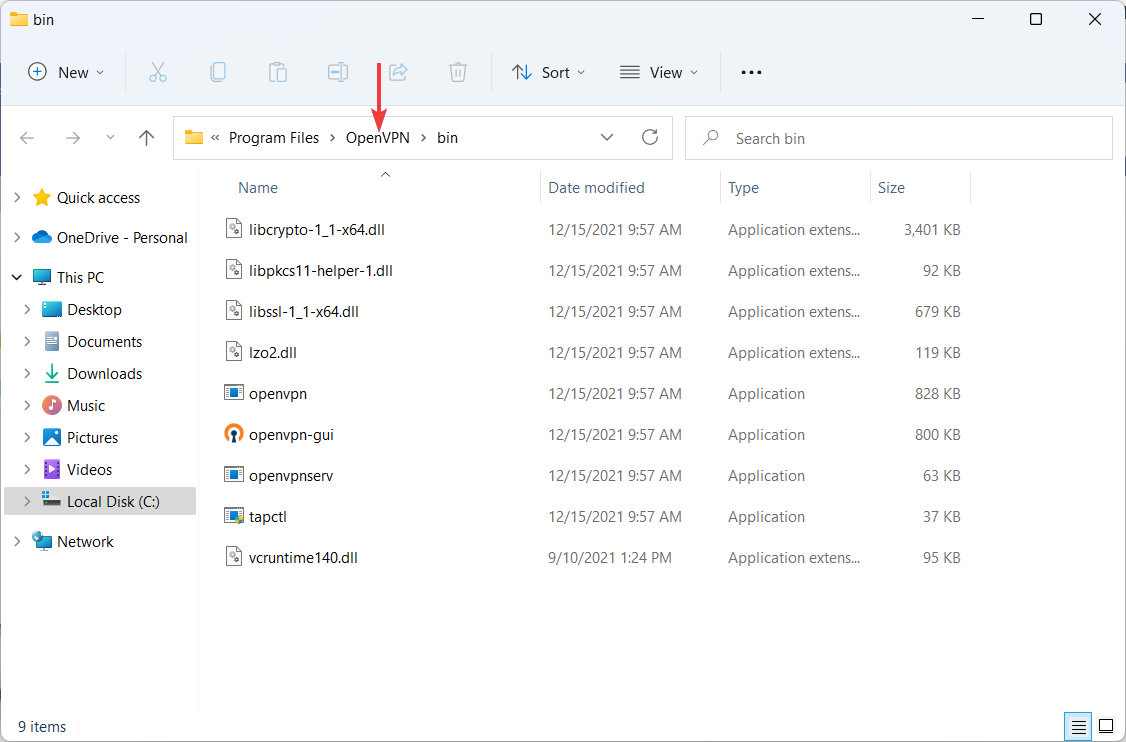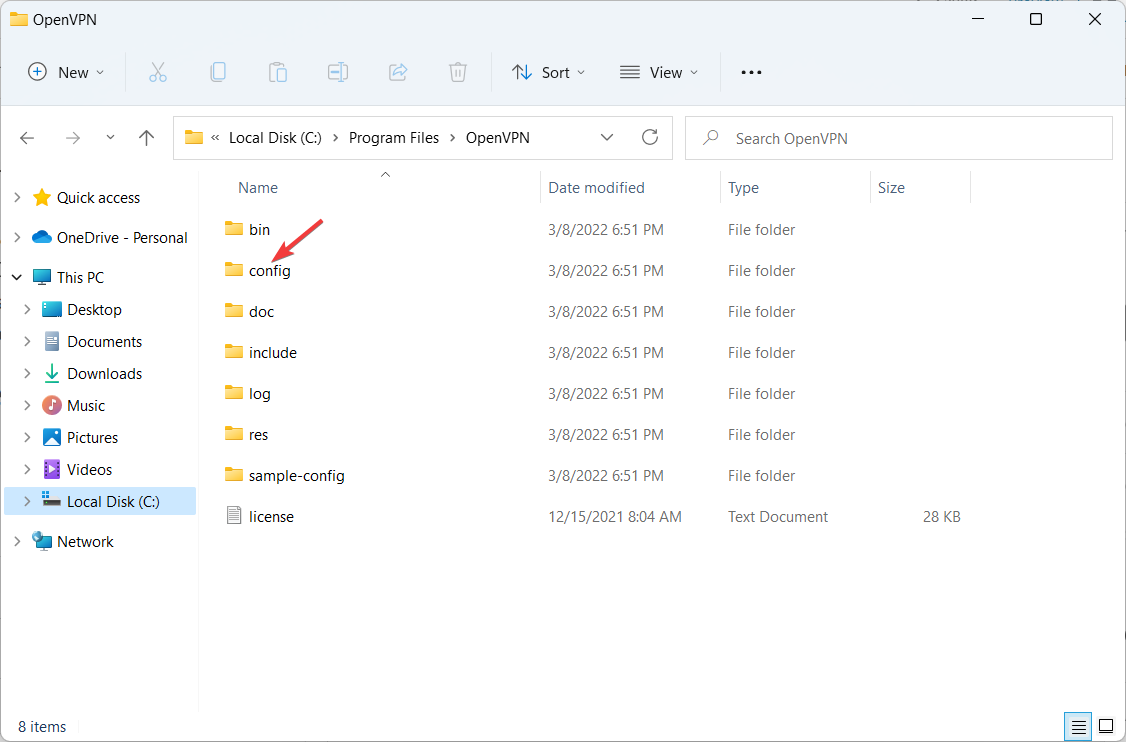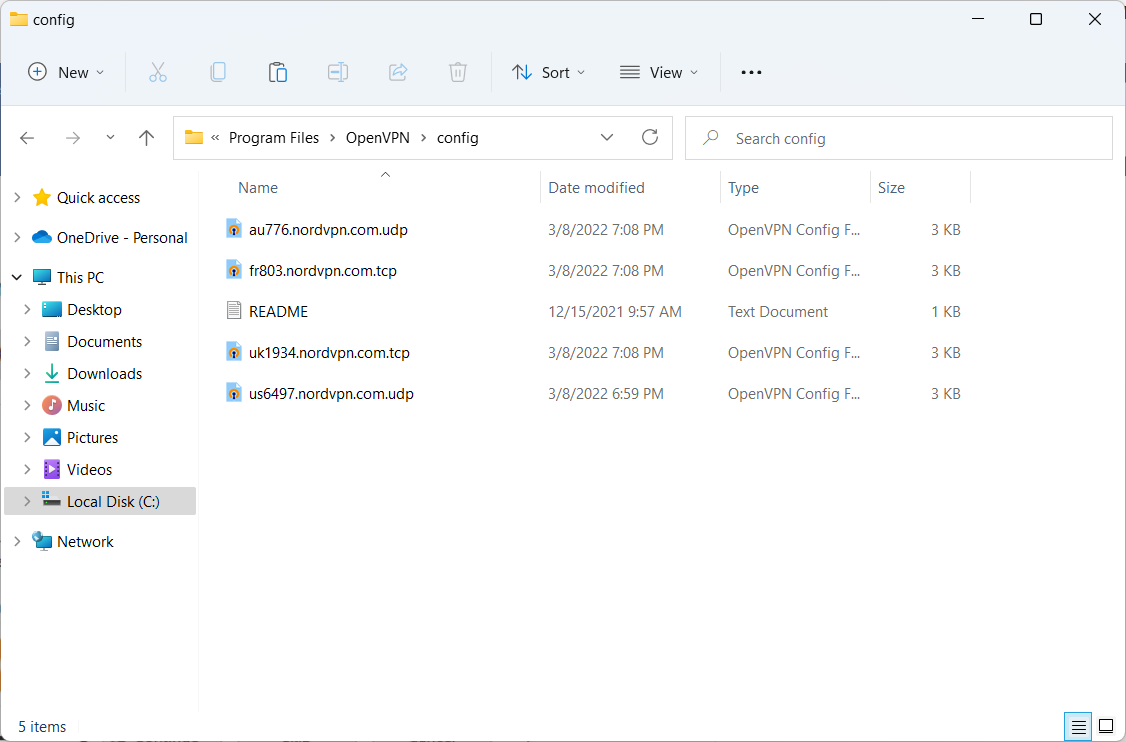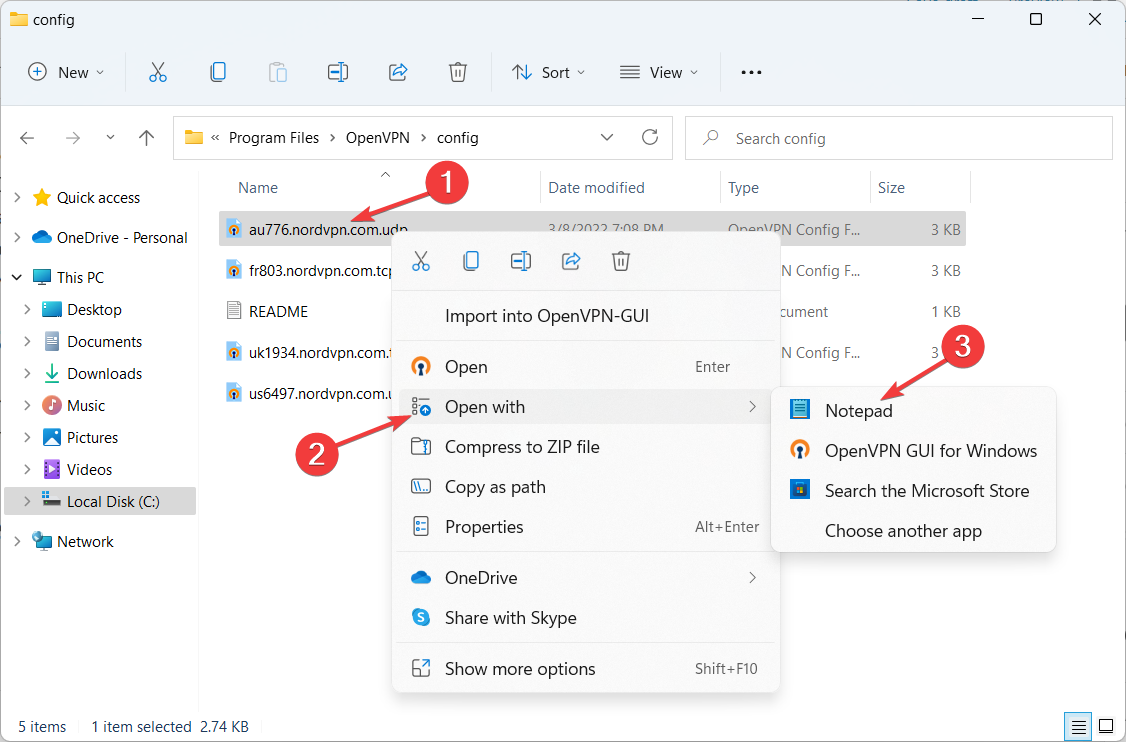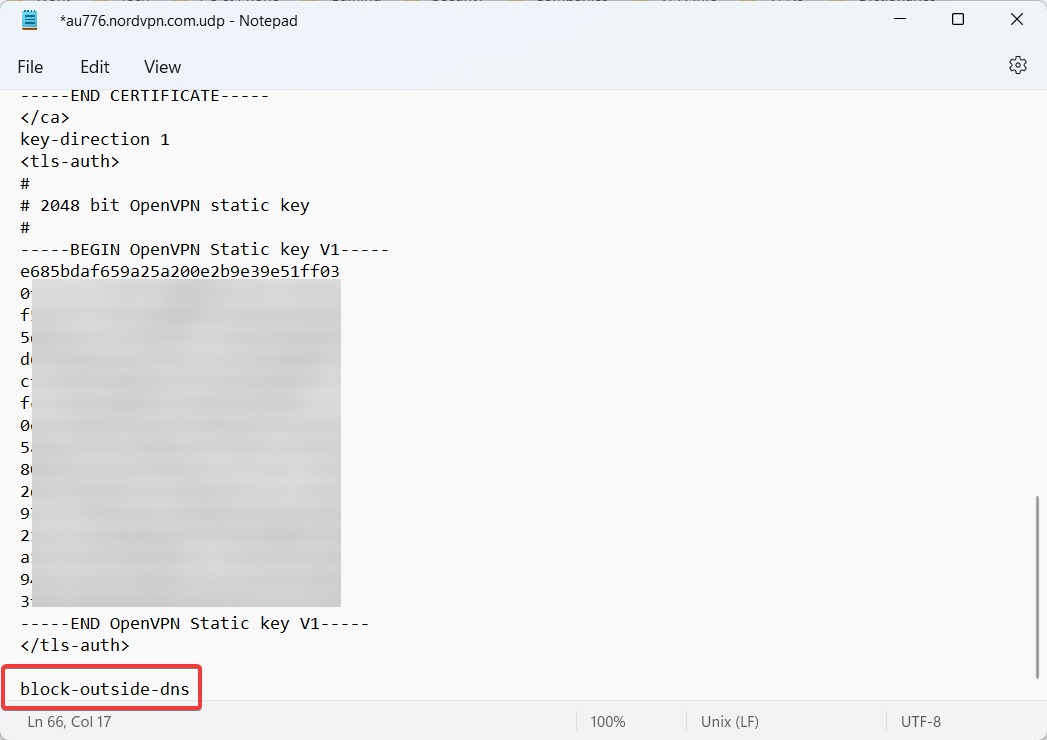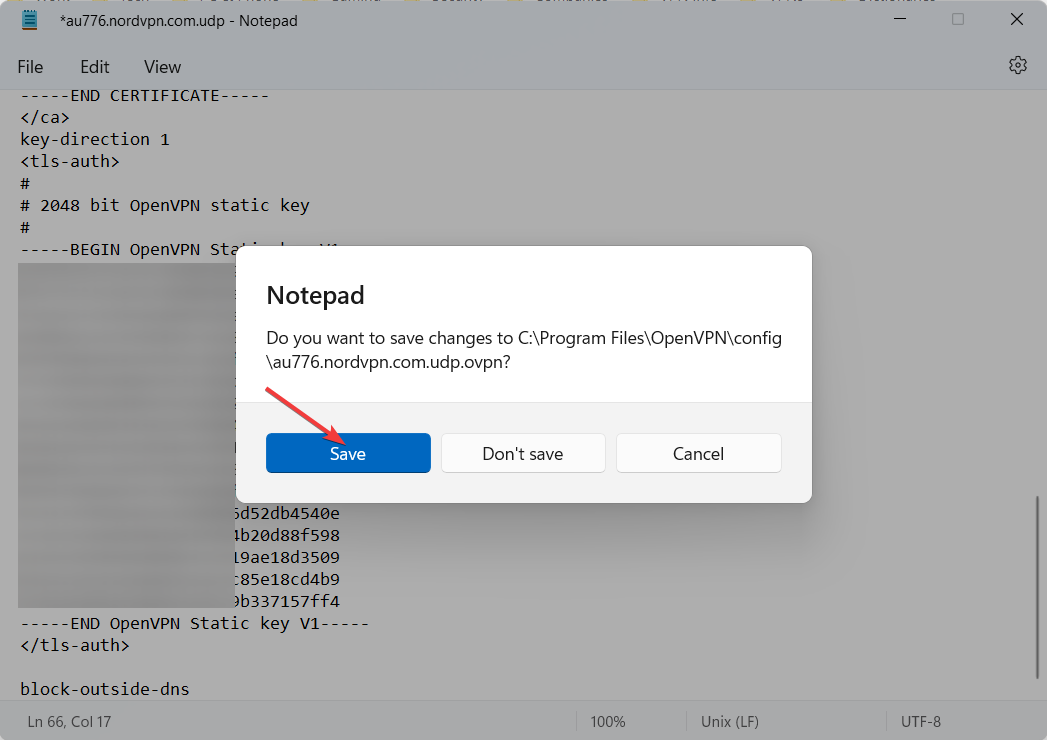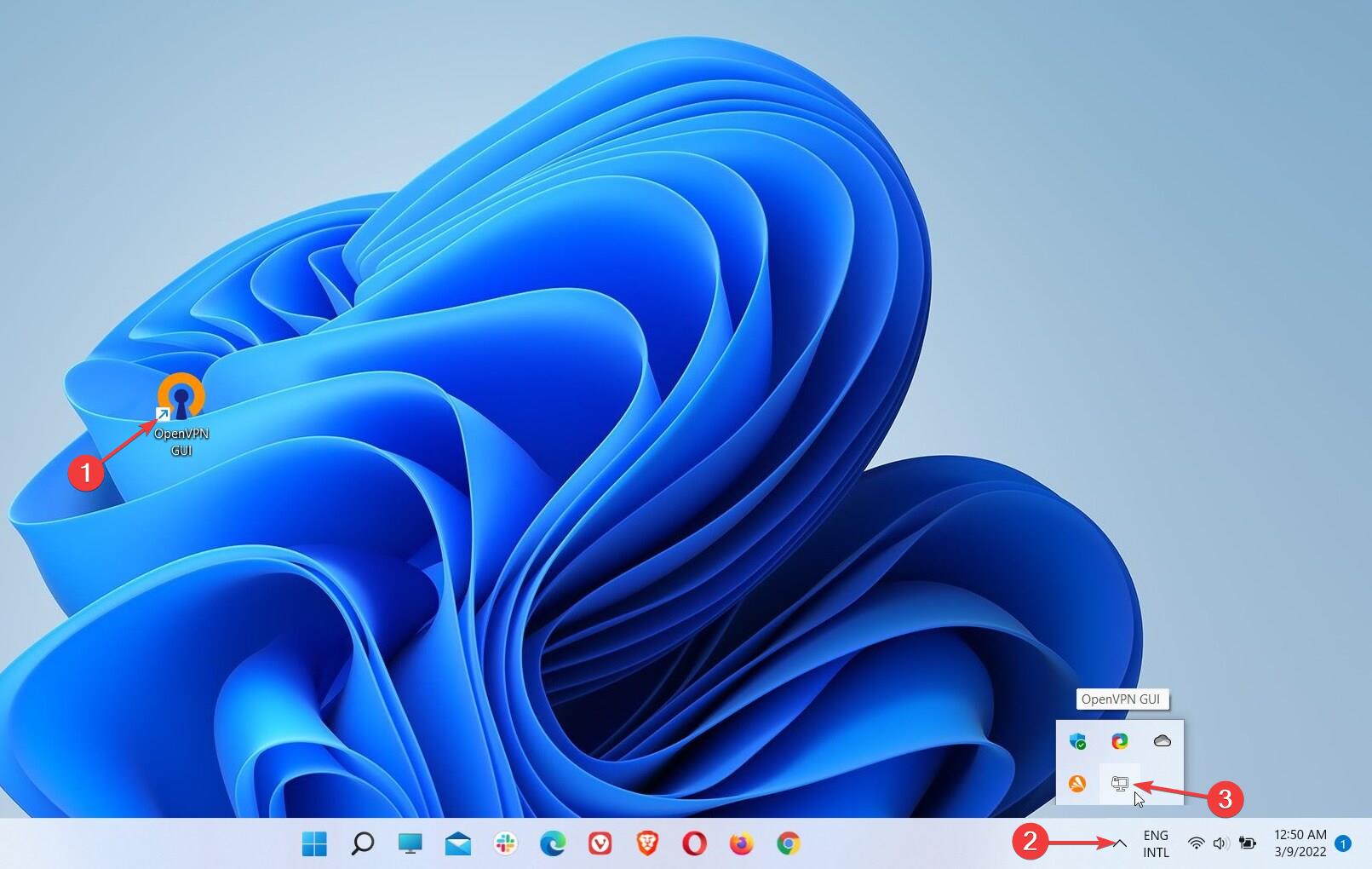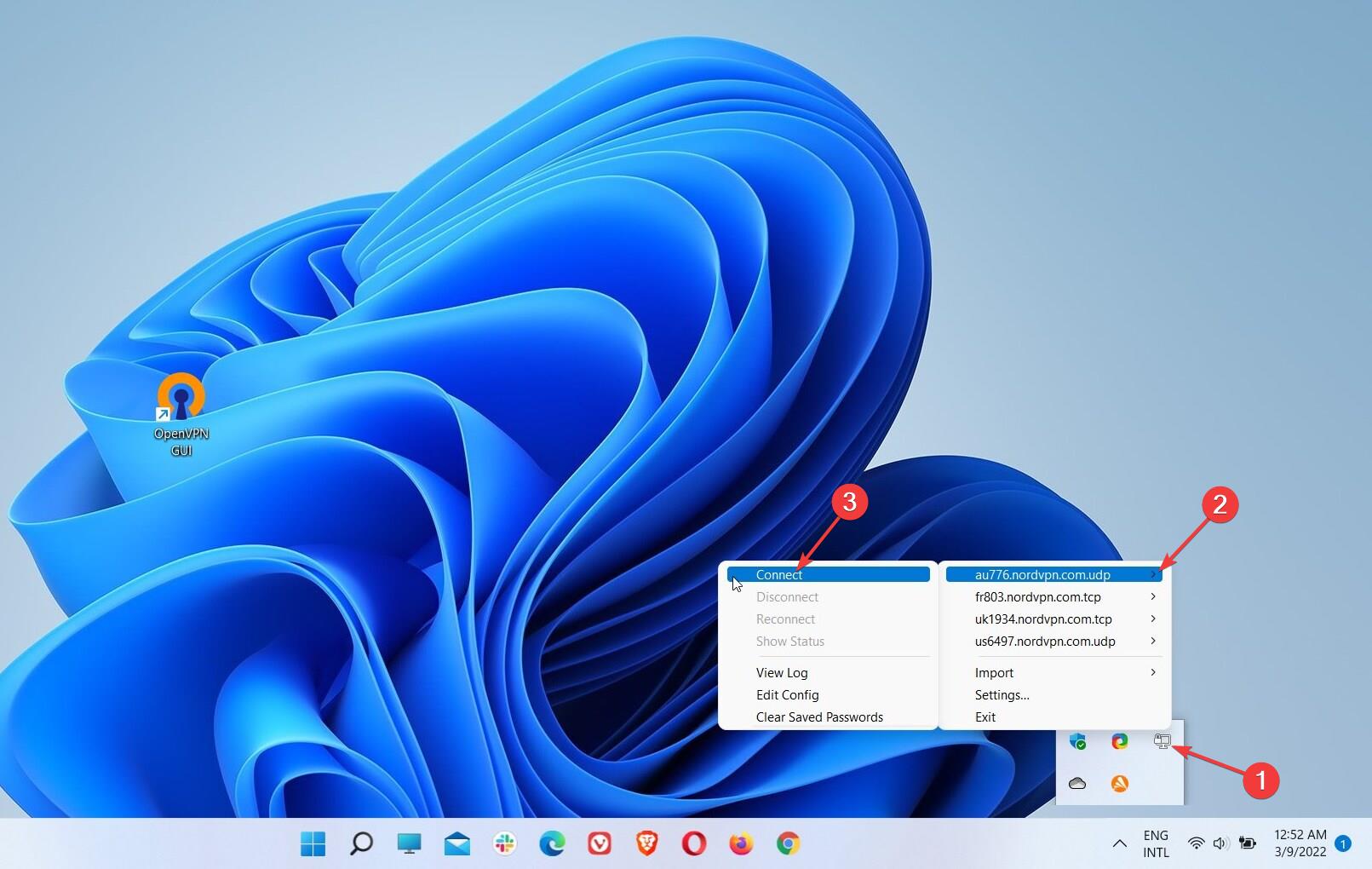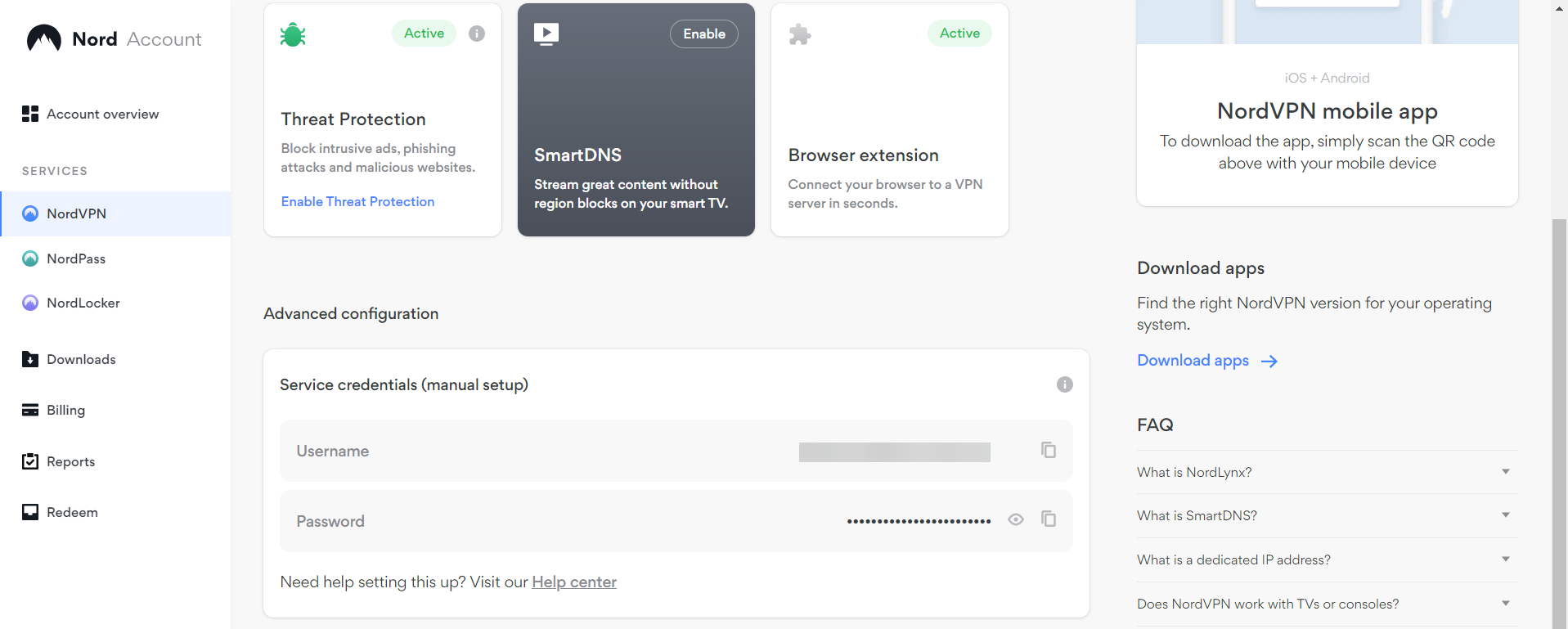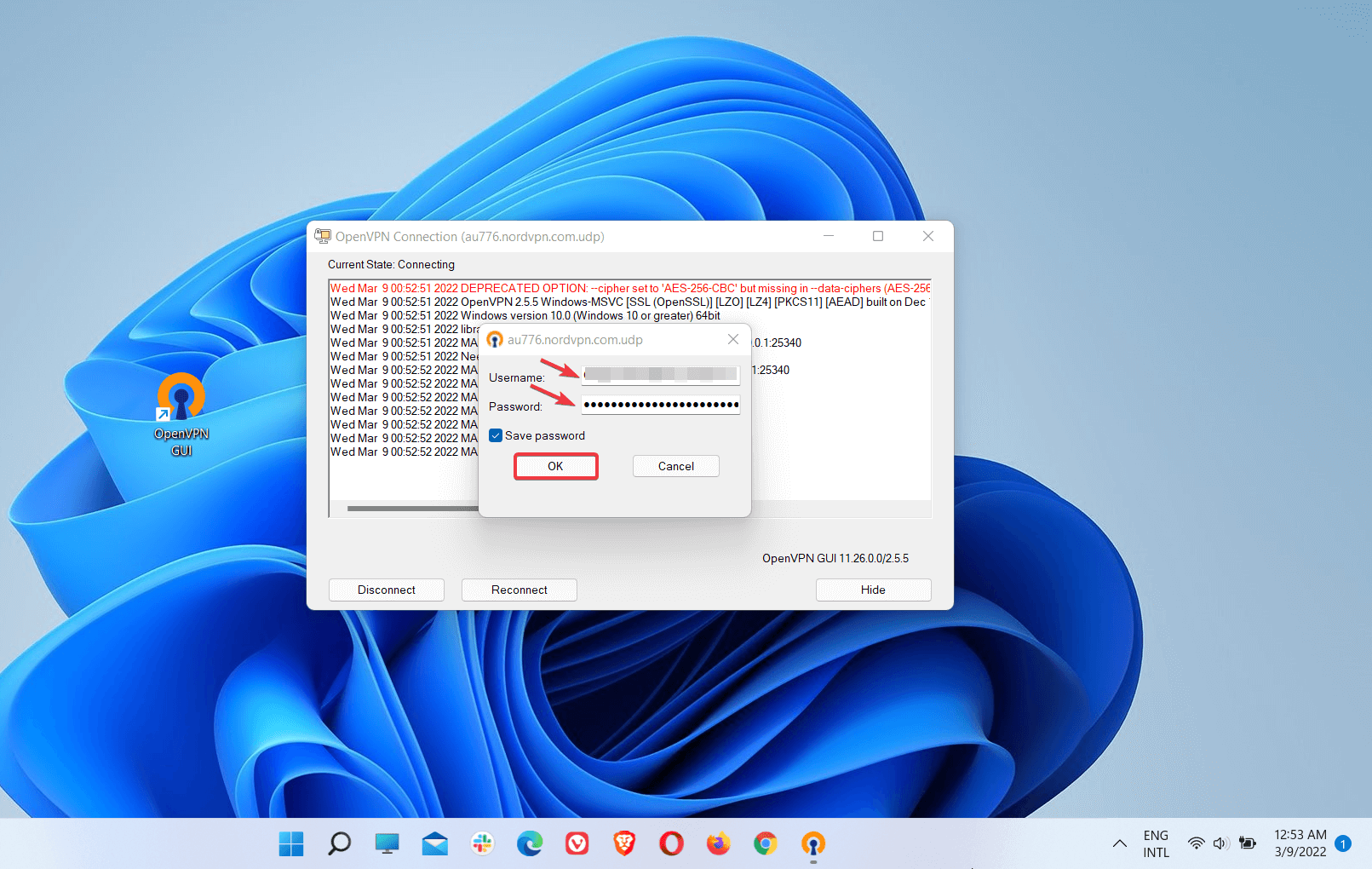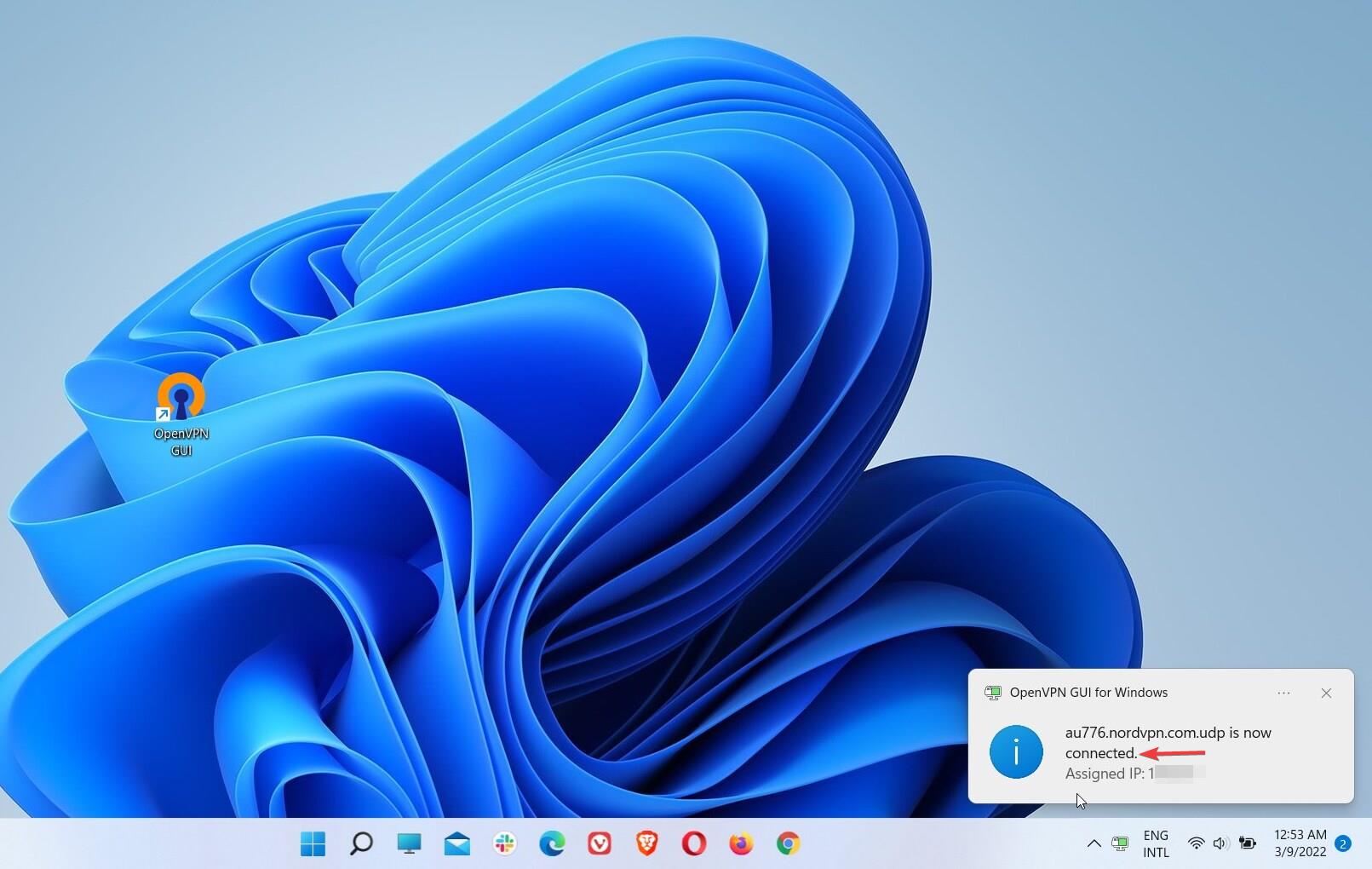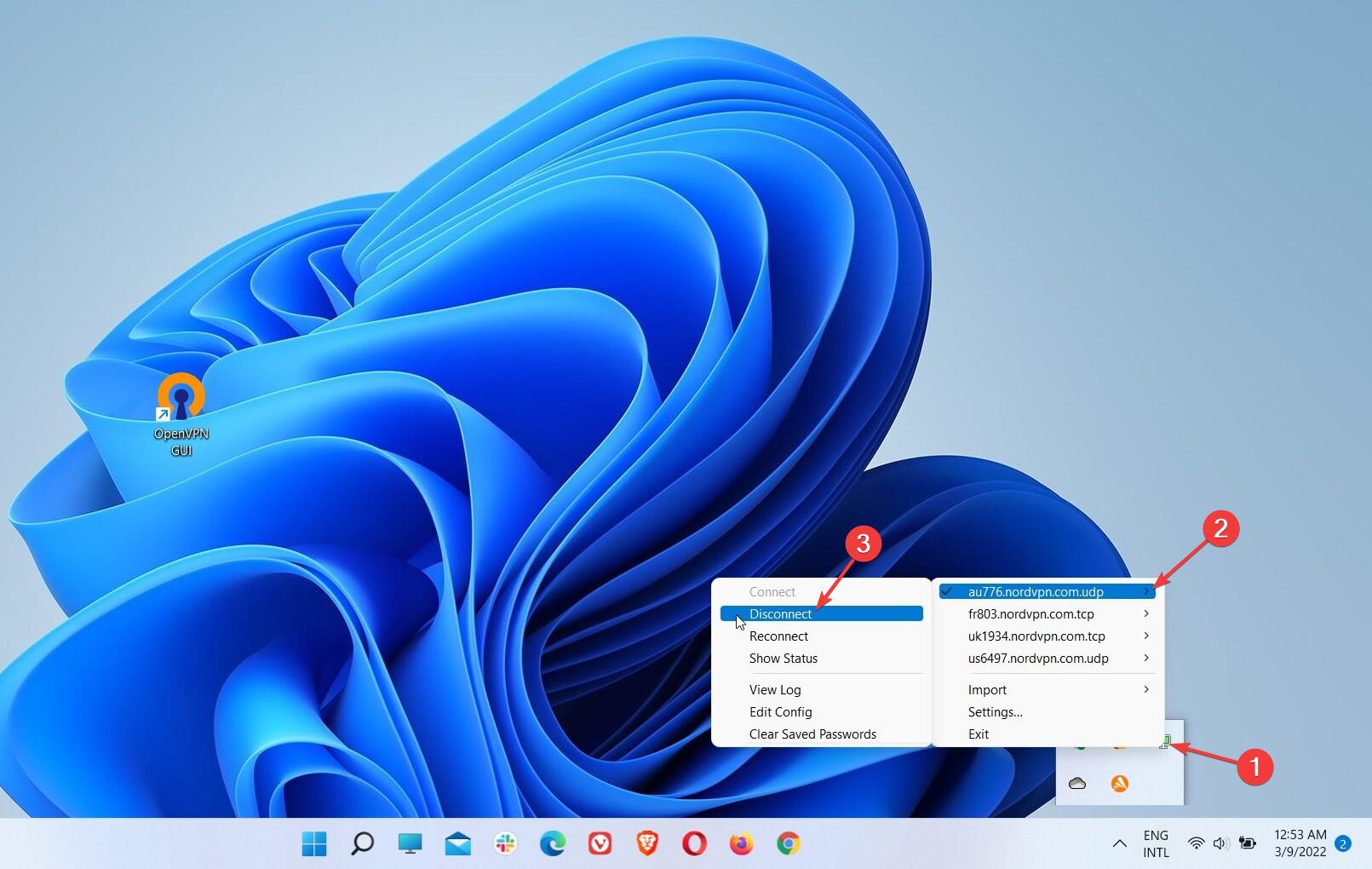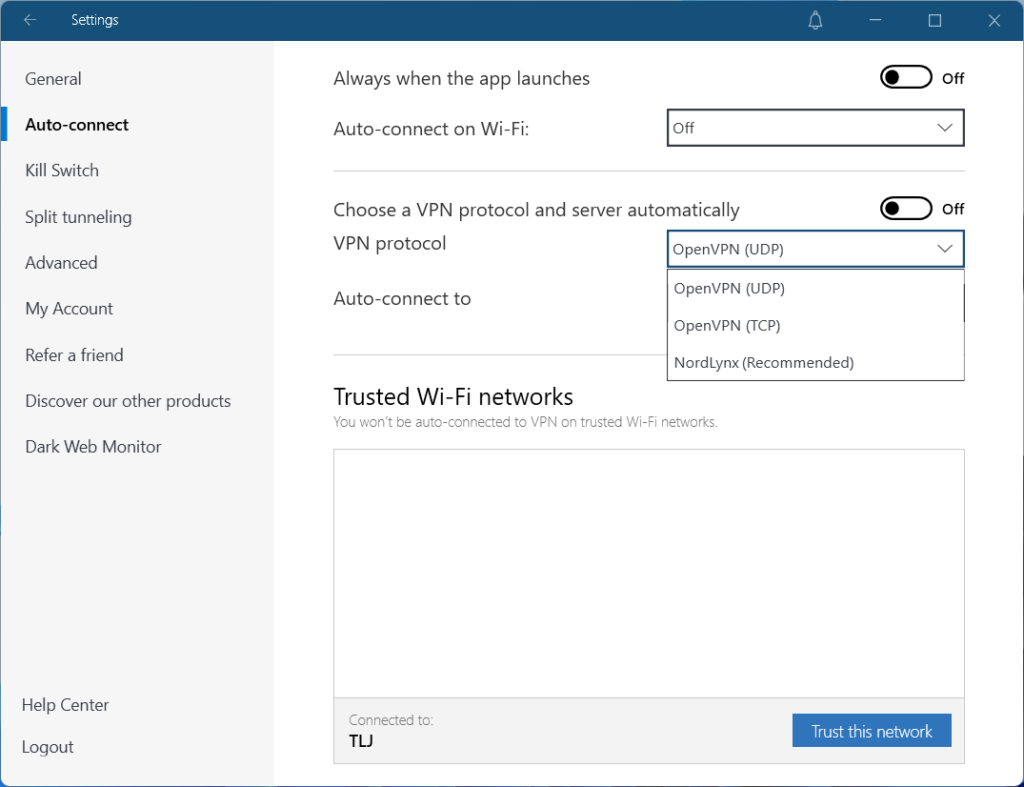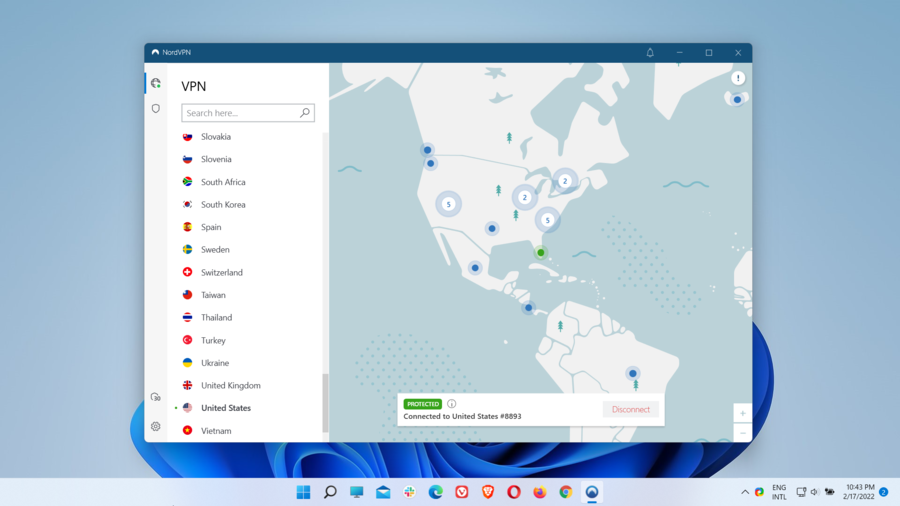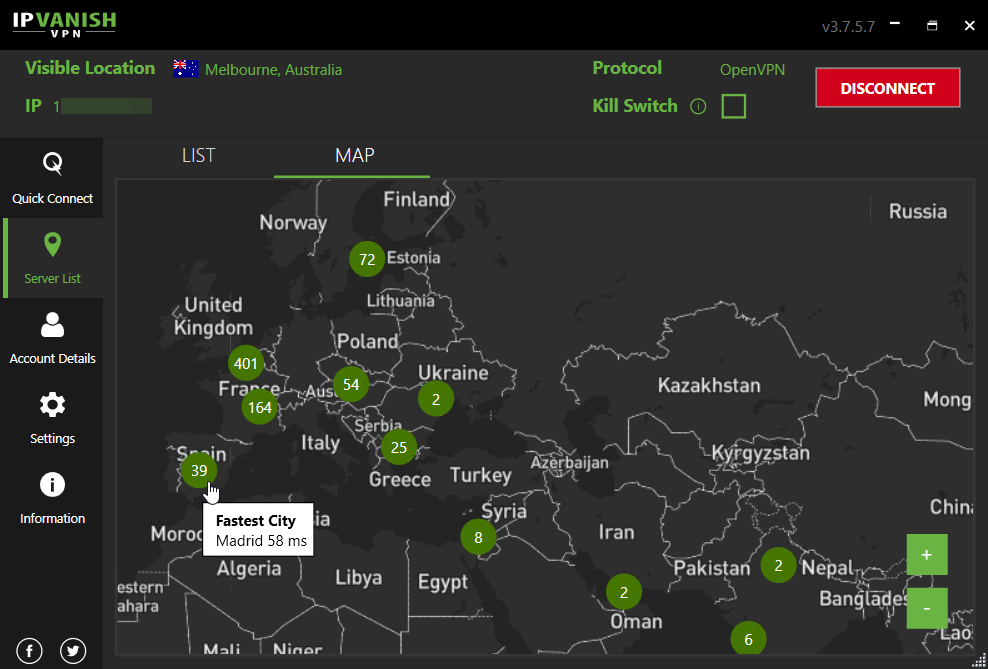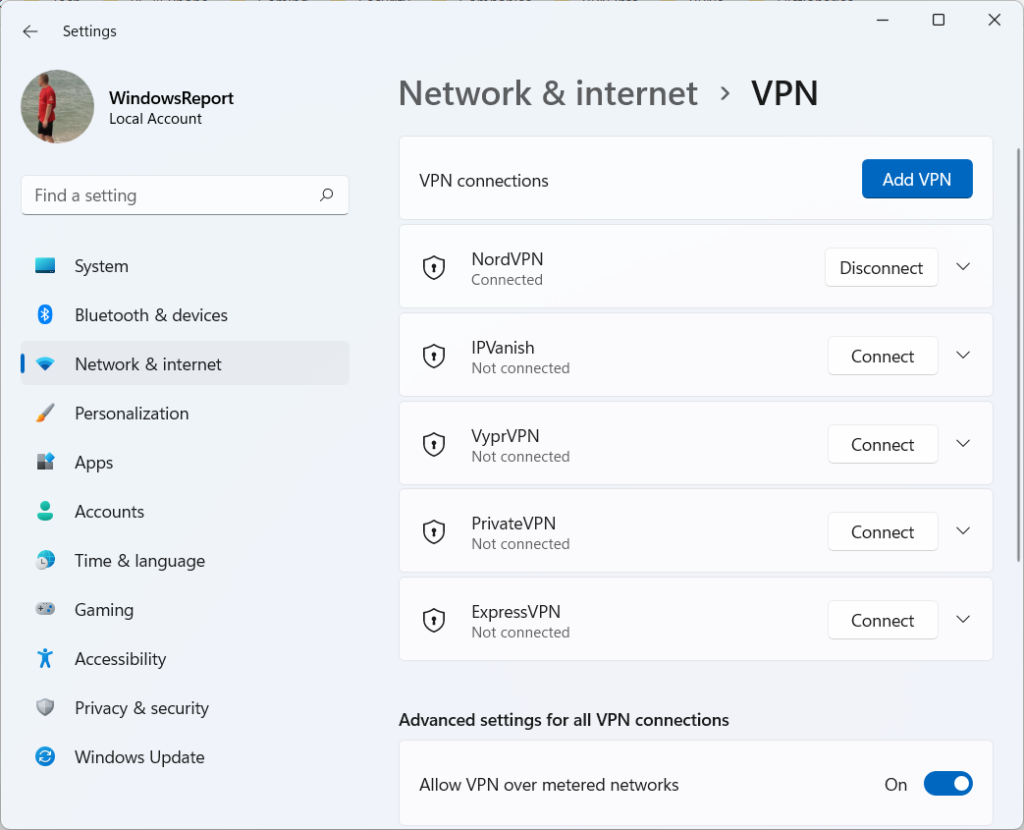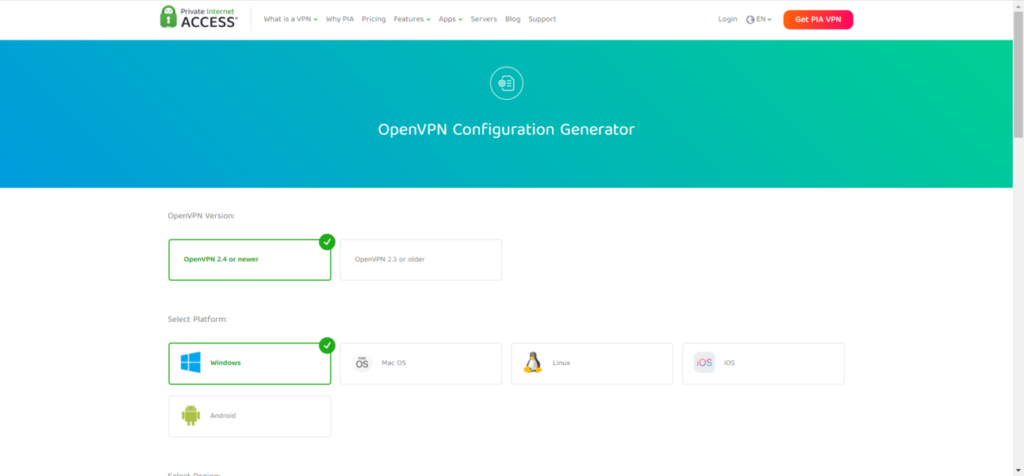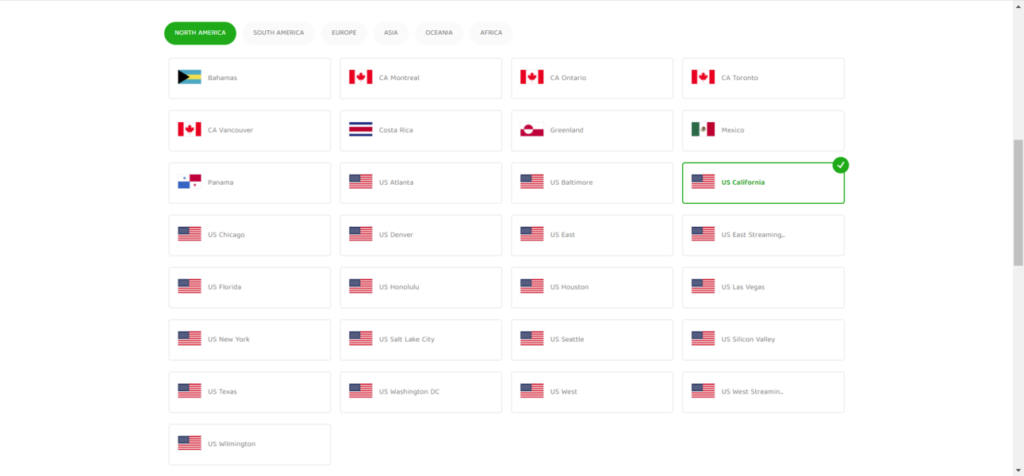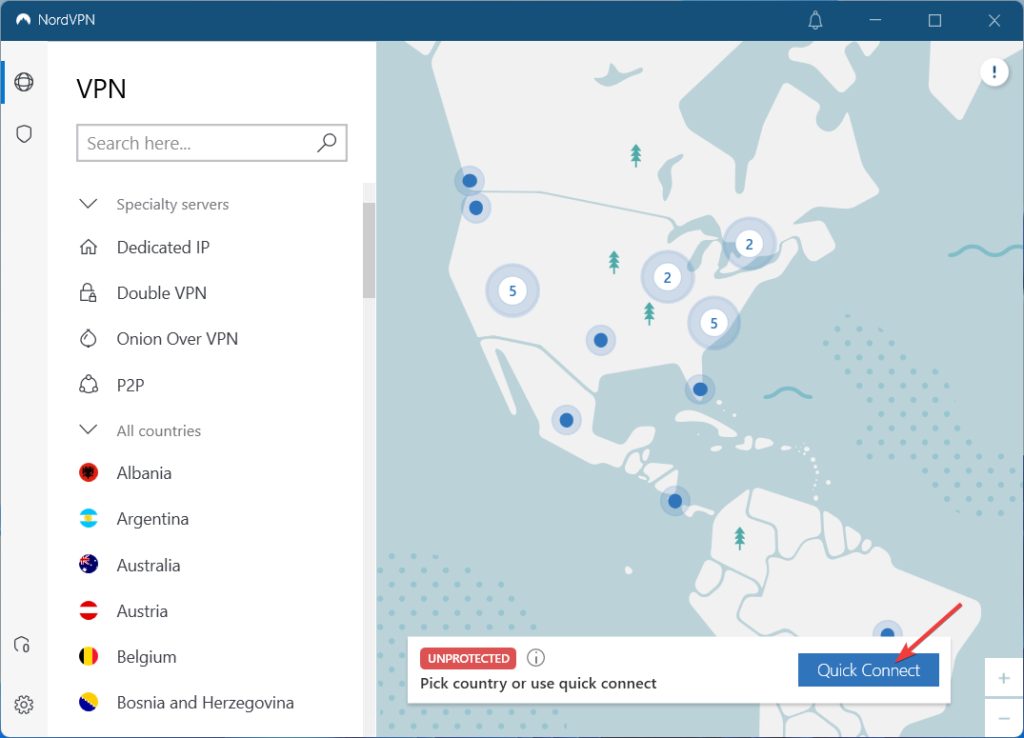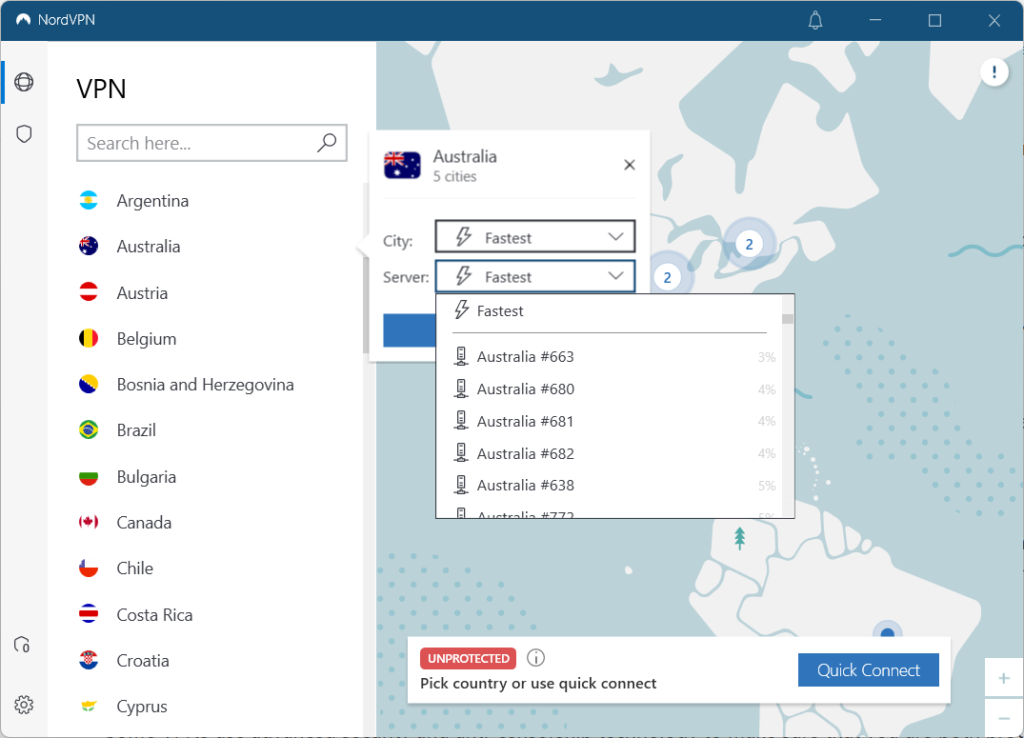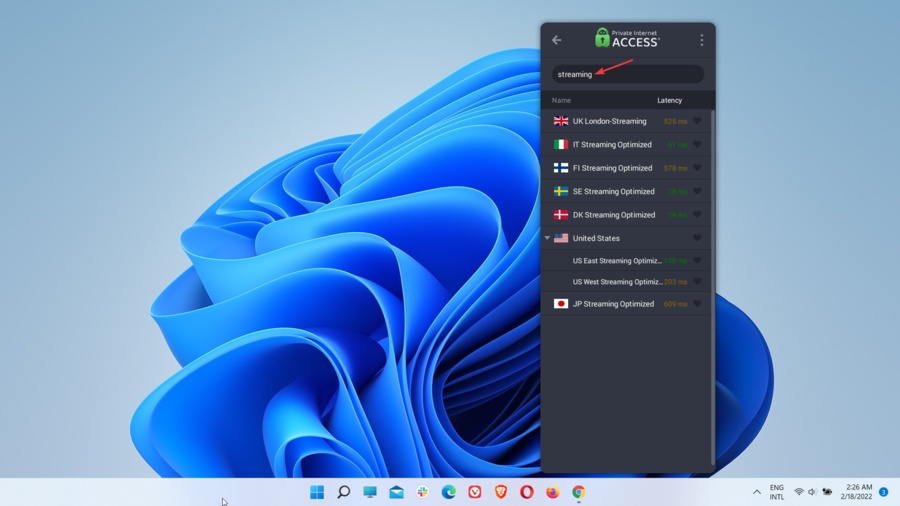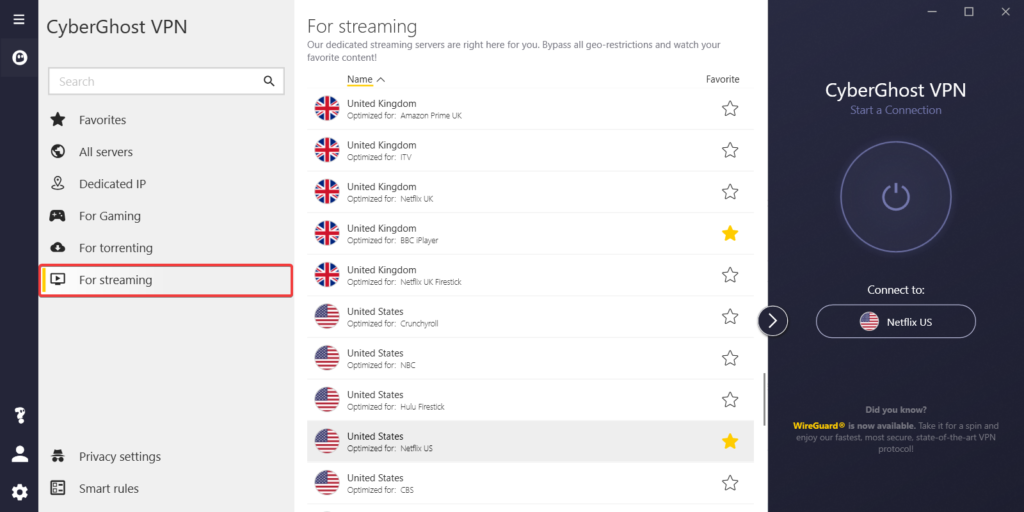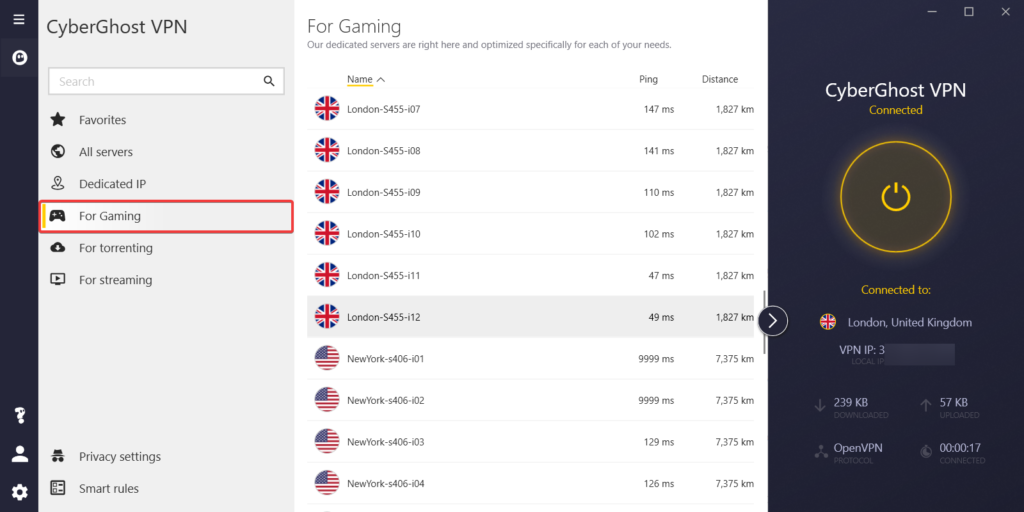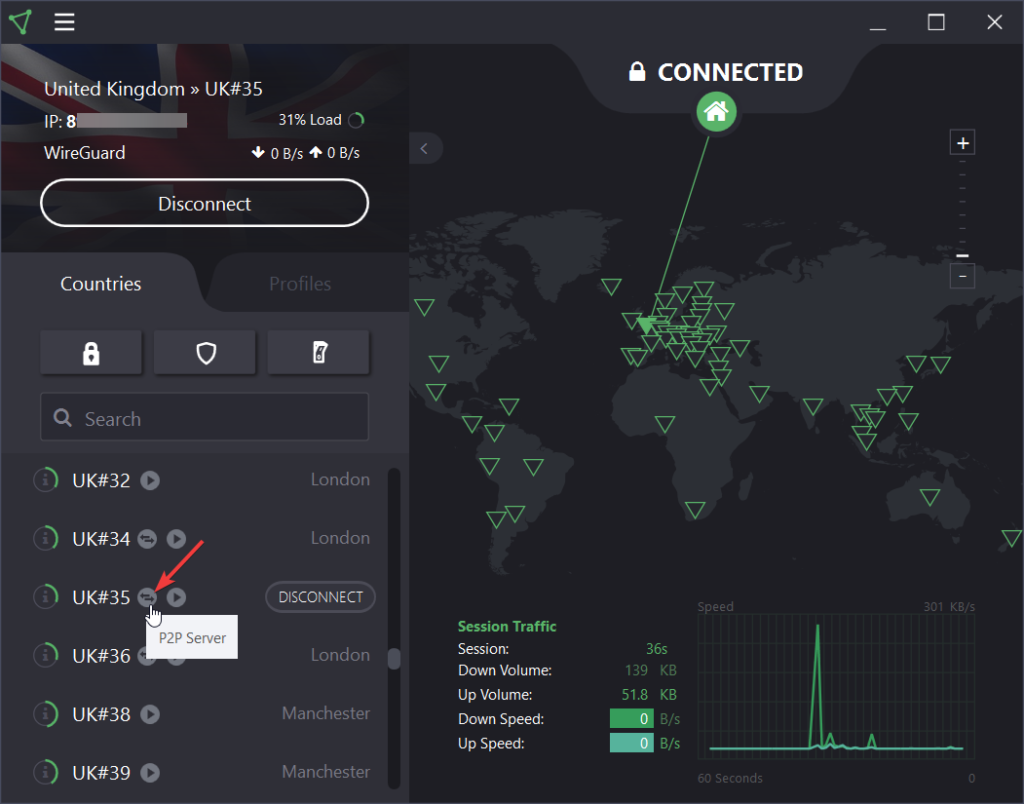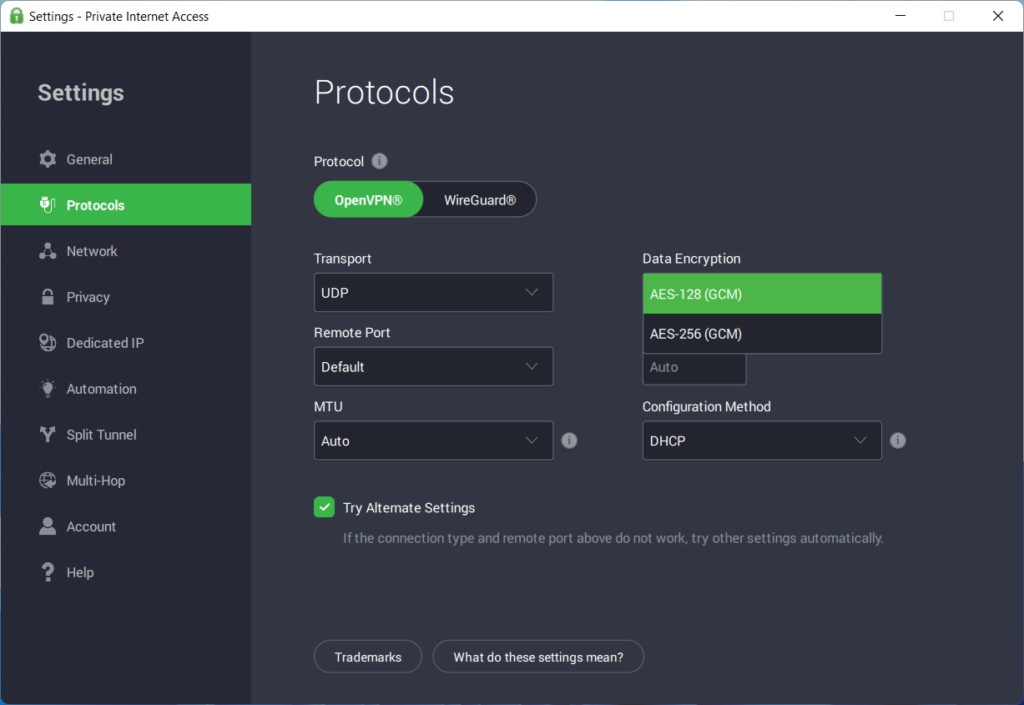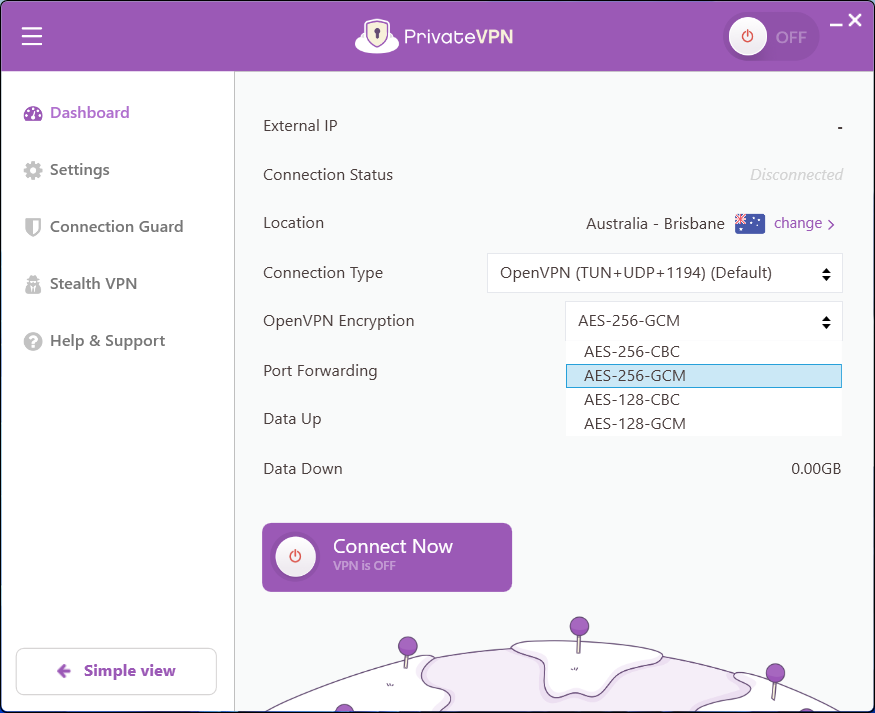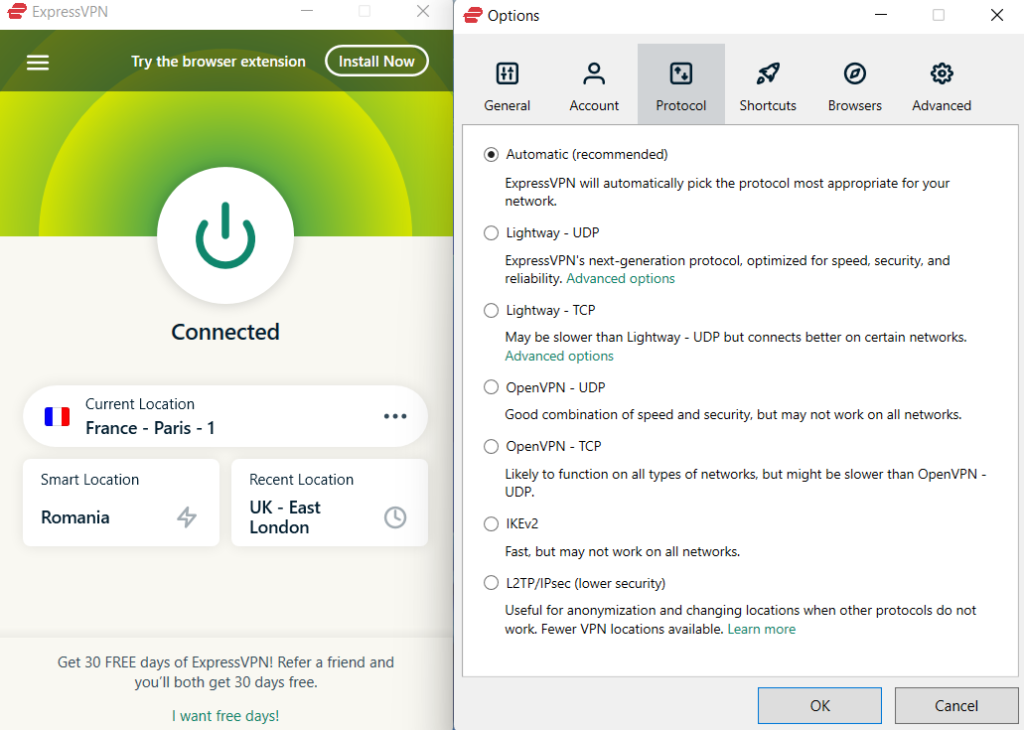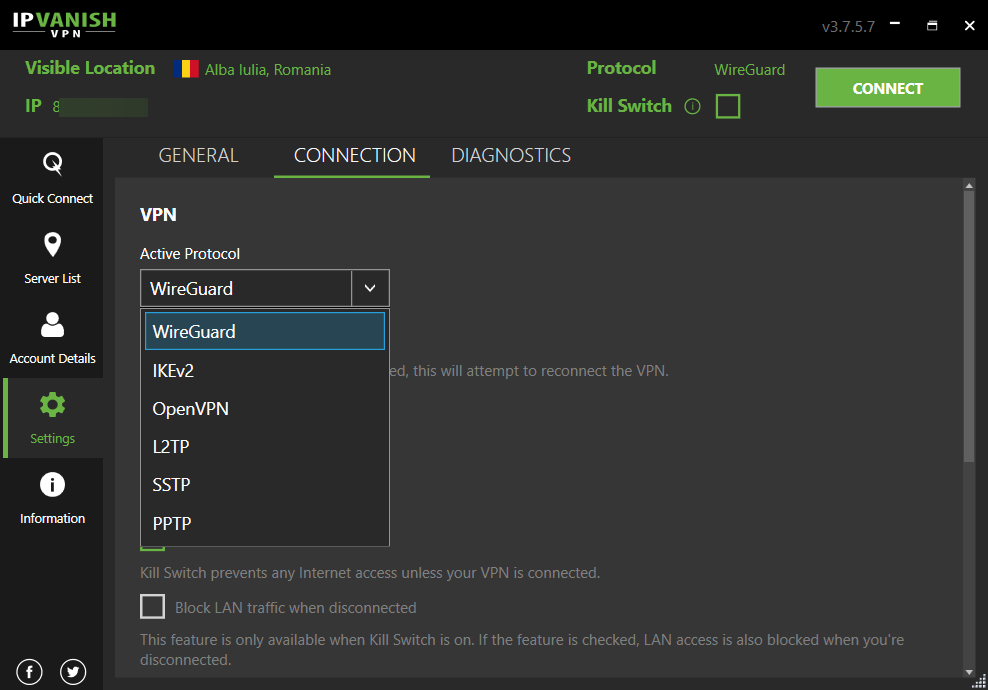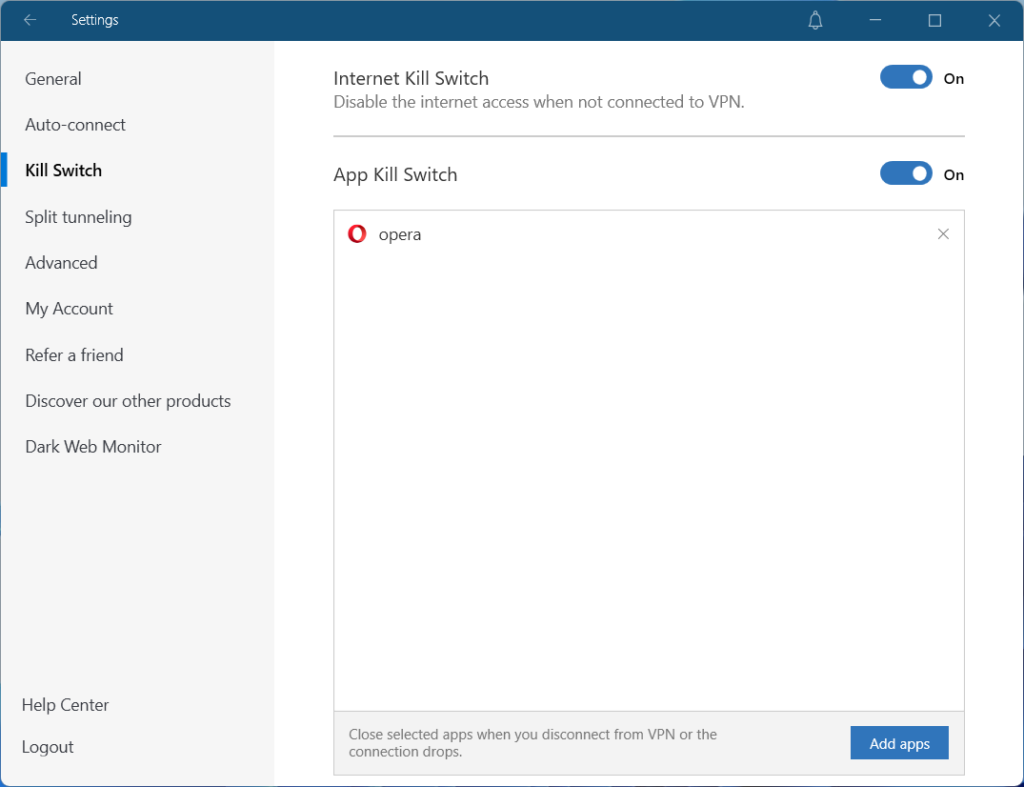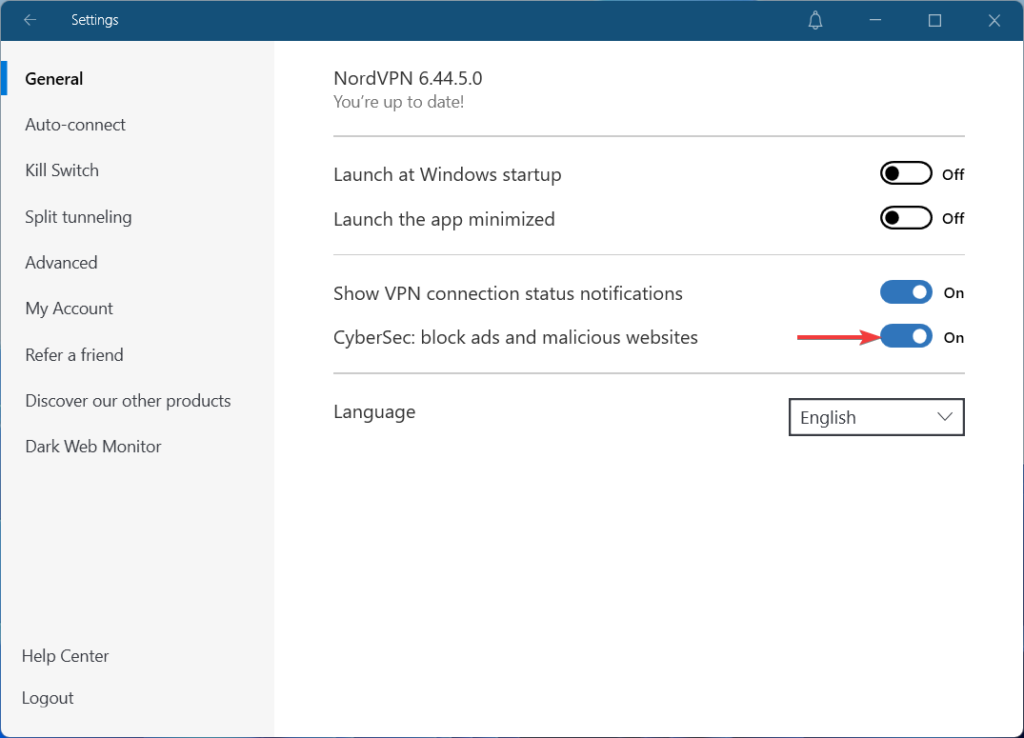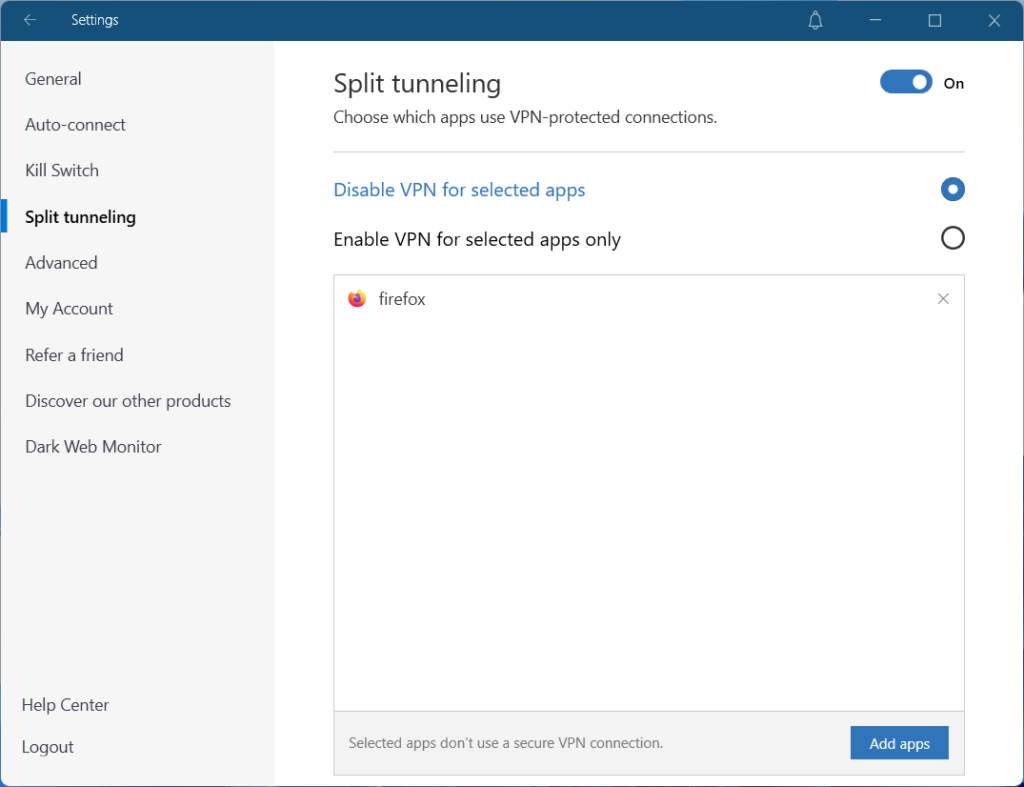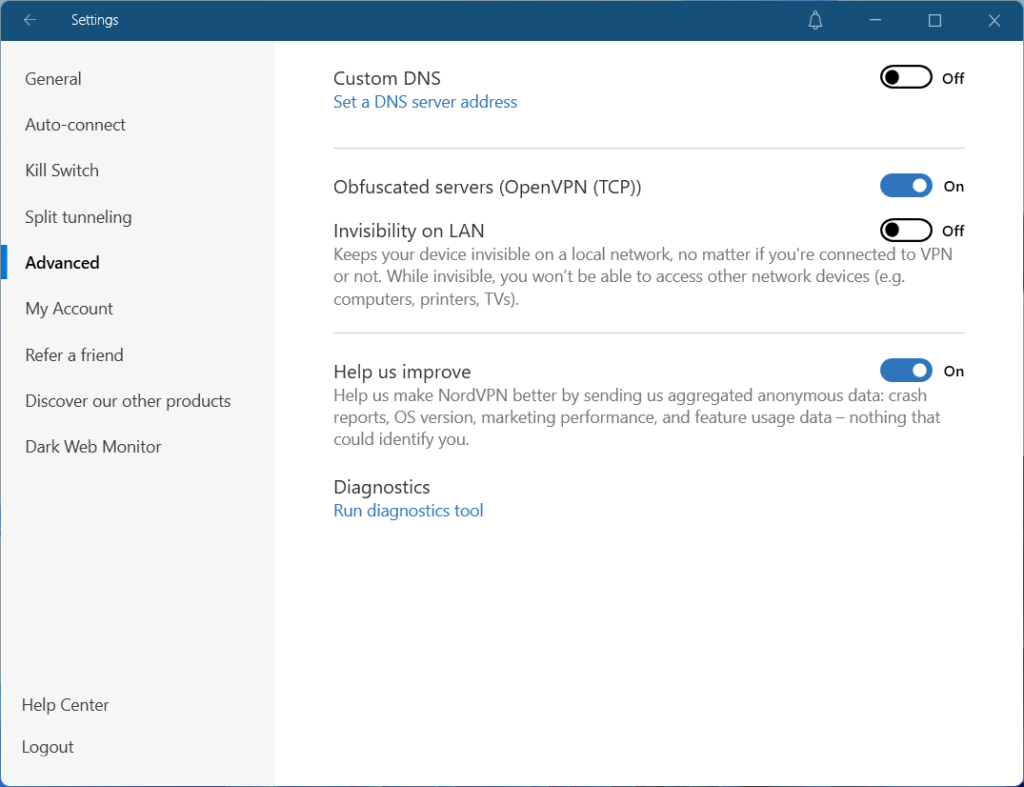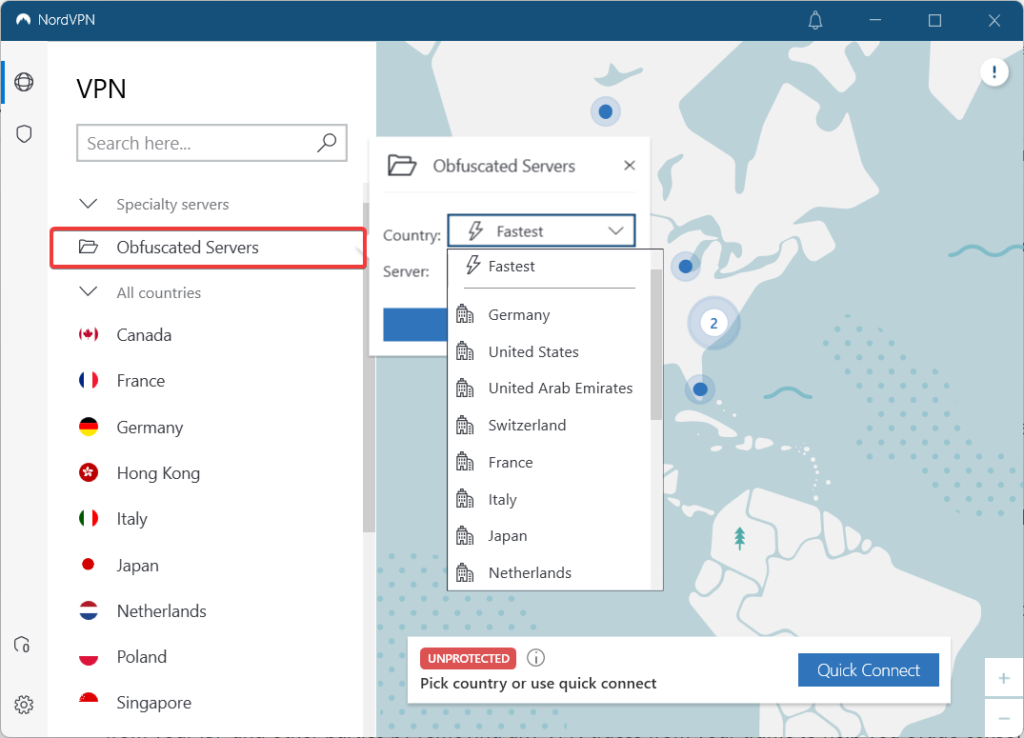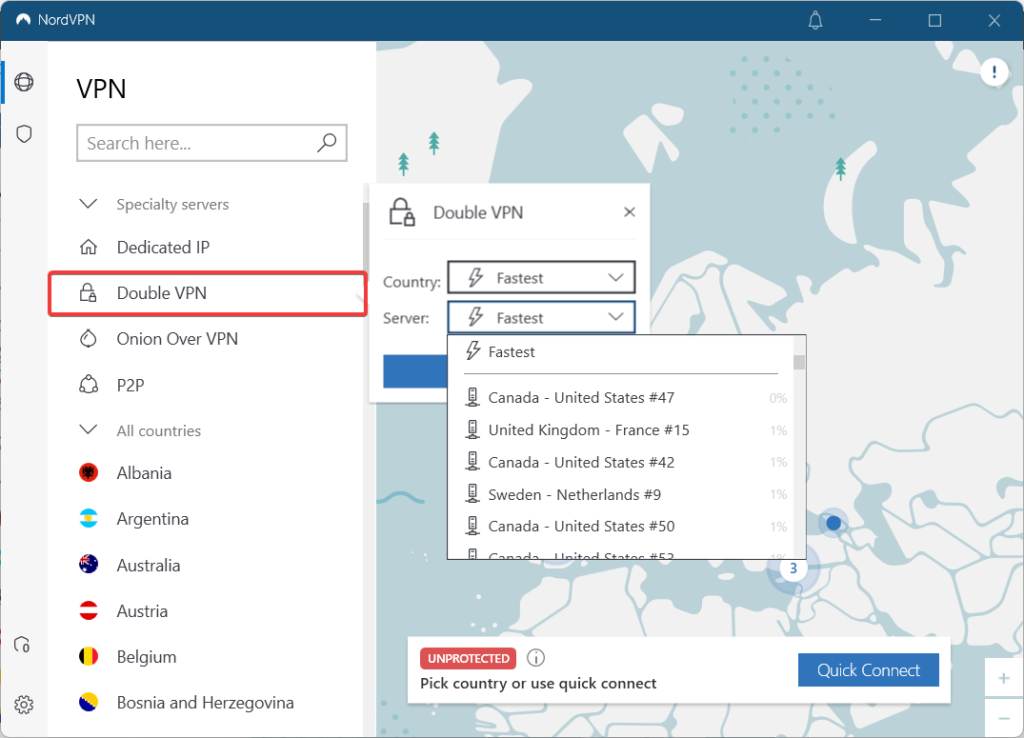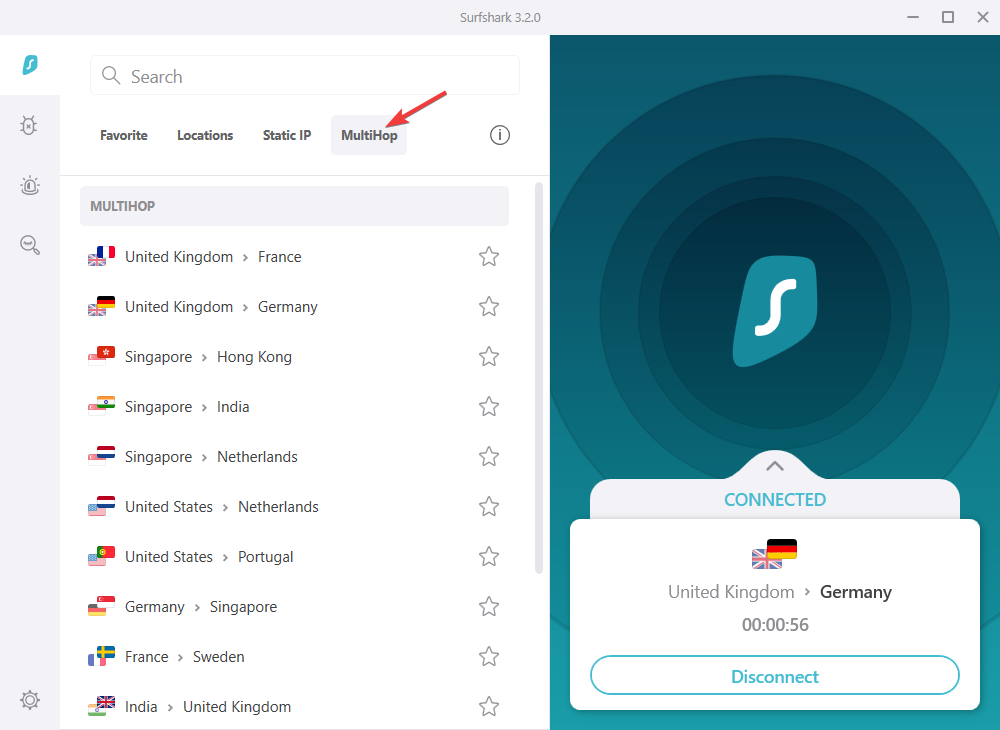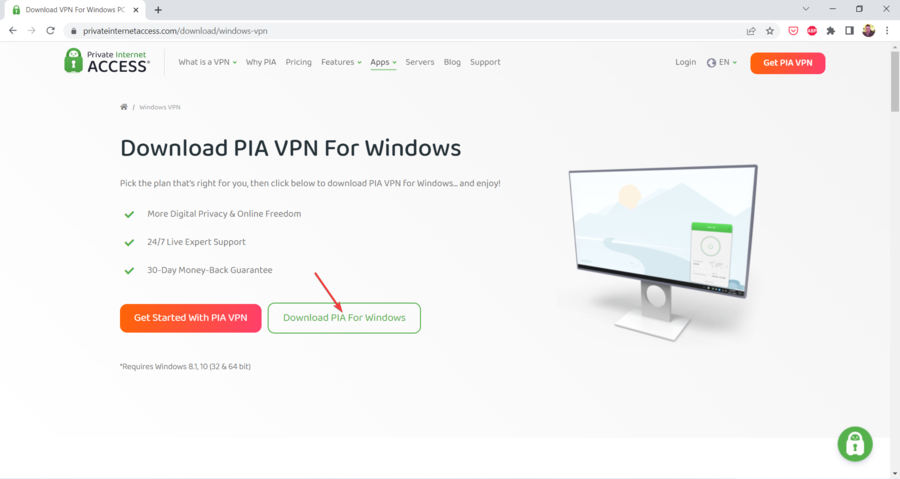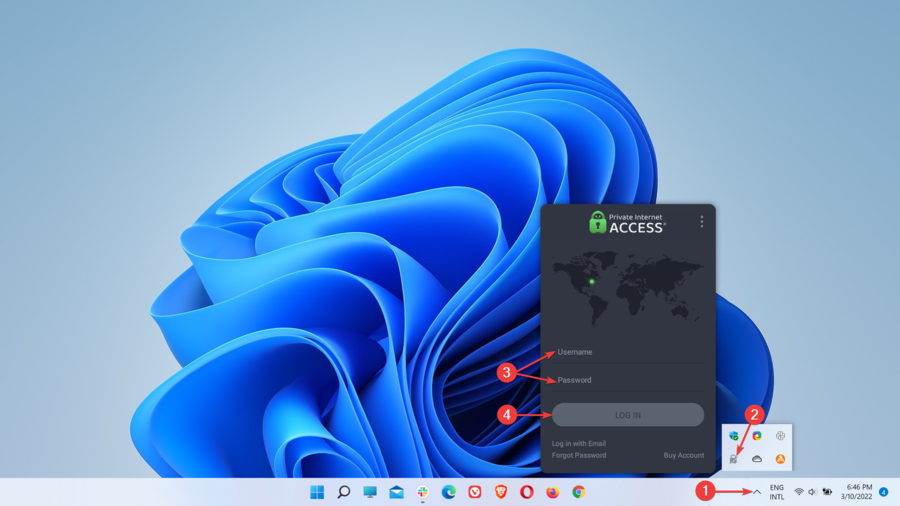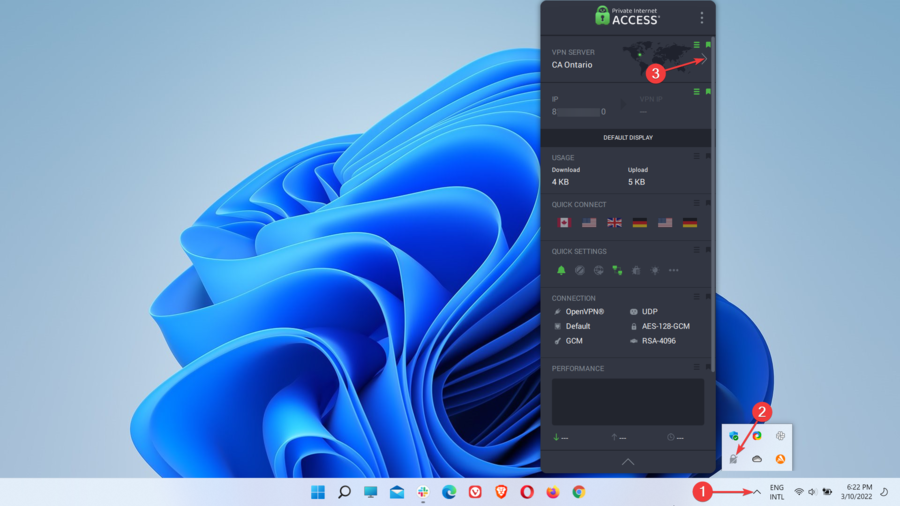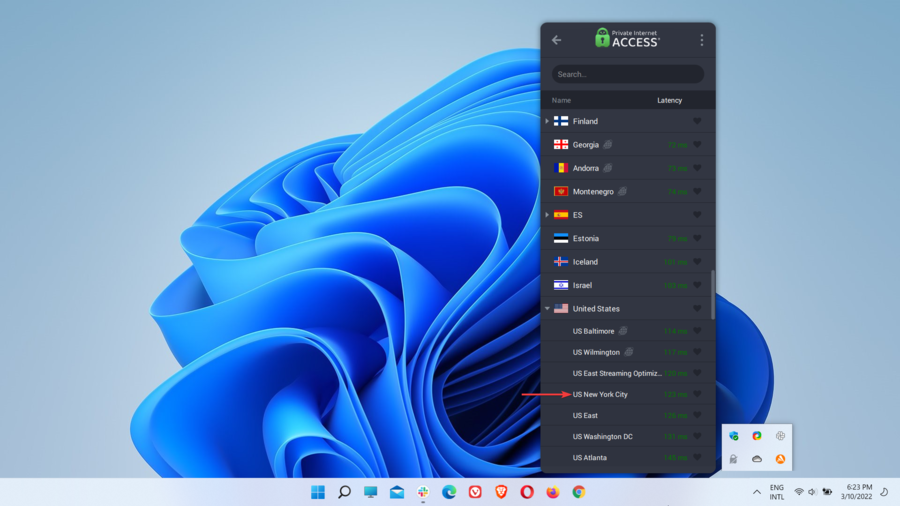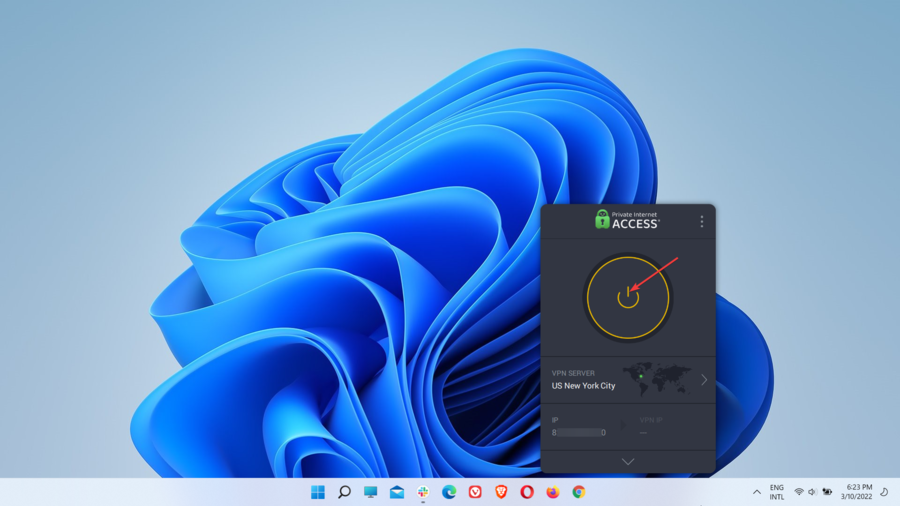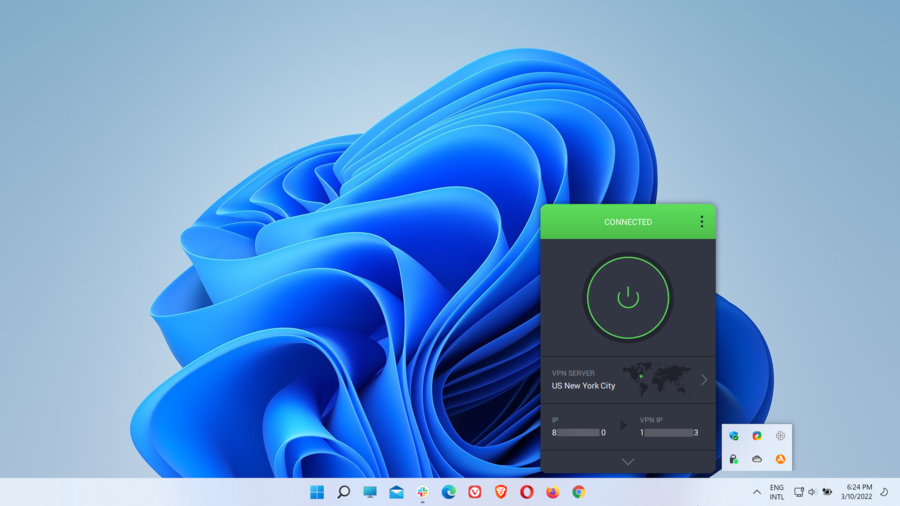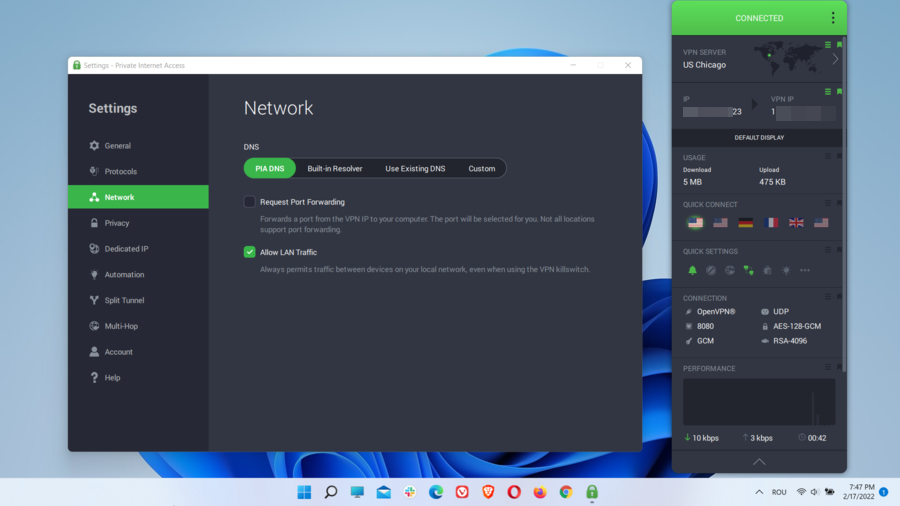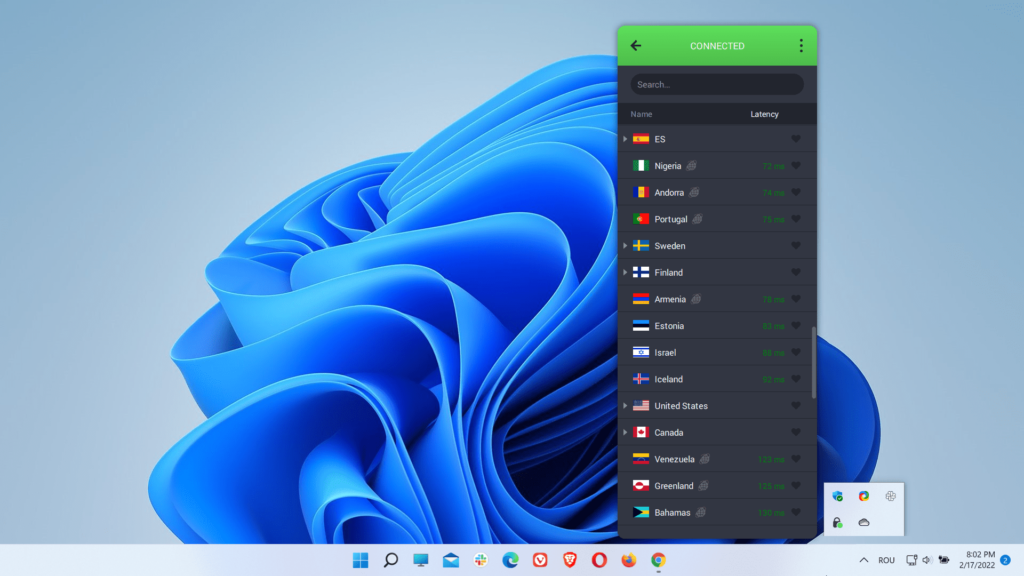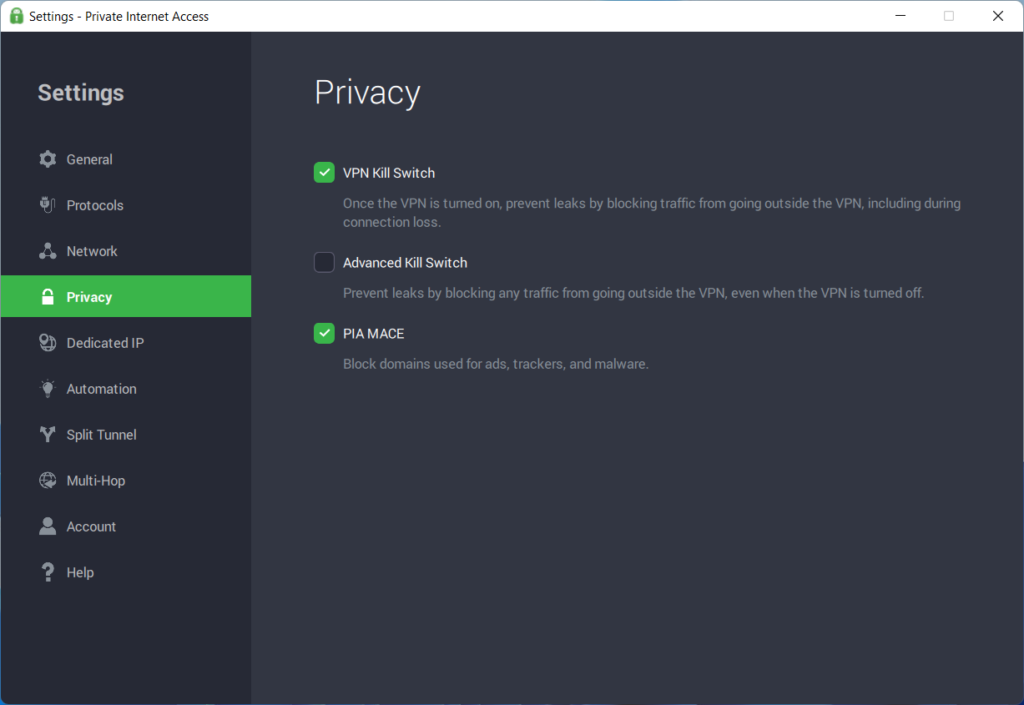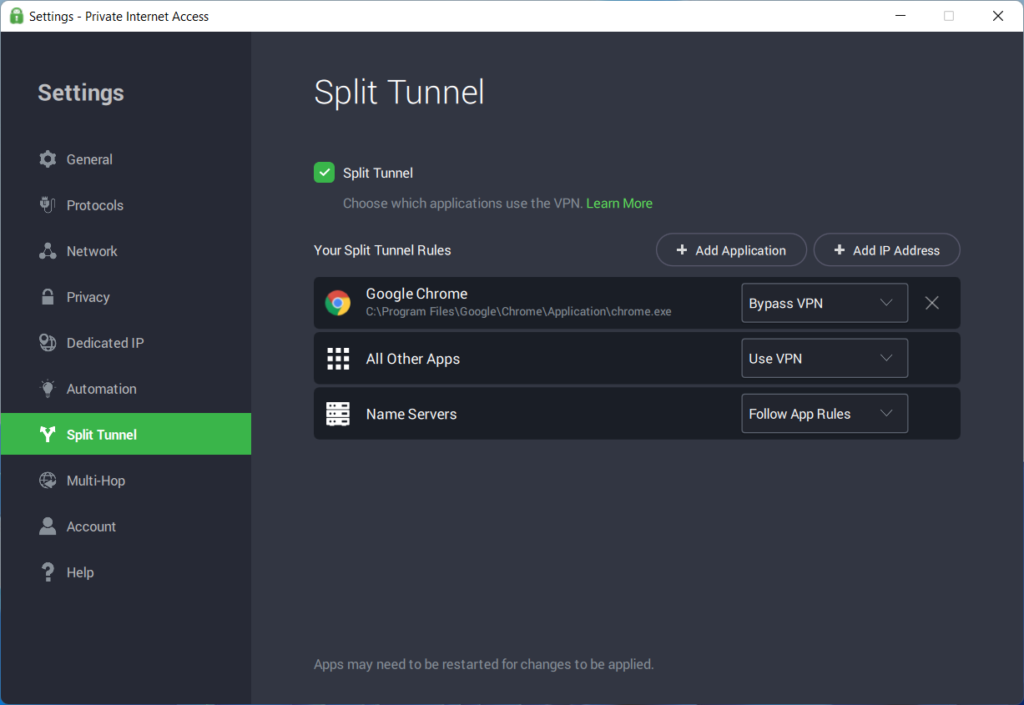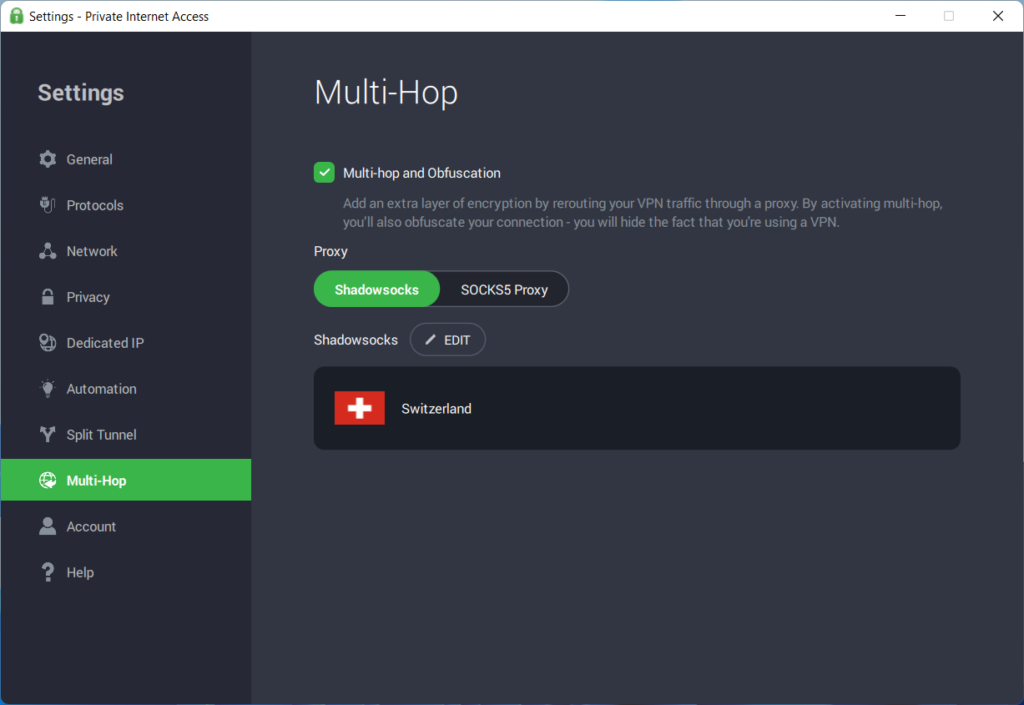Υποστηρίζει το Windows 11 VPN?
Περίληψη:
Σε αυτό το άρθρο, θα σας καθοδηγήσω για το πώς μπορείτε να διαμορφώσετε με μη αυτόματο τρόπο ένα VPN στα Windows 11. Έχοντας ένα VPN είναι σημαντικό εάν θέλετε να έχετε πρόσβαση σε ιστότοπους που περιορίζονται στην περιοχή σας ή εάν θέλετε να διατηρήσετε το ιδιωτικό σας προσωπικό online. Θα παράσχω δύο μεθόδους για τη δημιουργία ενός VPN, μαζί με οδηγίες βήμα προς βήμα και στιγμιότυπα οθόνης.
Βασικά σημεία:
- Τα Windows 11 απαιτούν από ένα VPN να έχει πρόσβαση σε περιορισμένους ιστότοπους ή να διατηρεί την ιδιωτική ζωή.
- Η ρύθμιση ενός χειροκίνητα VPN είναι δυνατή.
- Μέθοδος 1: Ρυθμίστε το VPN από τις ρυθμίσεις των Windows 11:
- Βήμα 1: Μεταβείτε στην εκκίνηση> Ρυθμίσεις> Δίκτυο & Διαδίκτυο> VPN.
- Βήμα 2: Κάντε κλικ στο κουμπί Προσθήκη VPN.
- Βήμα 3: Καθορίστε τον παροχέα VPN, το όνομα σύνδεσης, το όνομα διακομιστή/τη διεύθυνση, τον τύπο VPN και τις πληροφορίες σύνδεσης.
- Μέθοδος 2: Προσθήκη πιστοποιητικού:
- Βήμα 1: Πατήστε Windows + R για να ανοίξετε το παράθυρο διαλόγου εκτέλεσης.
- Βήμα 2: Πληκτρολογήστε “MMC” και πατήστε Enter για να ανοίξετε την κονσόλα διαχείρισης της Microsoft.
- Βήμα 3: Κάντε κλικ στην επιλογή Αρχείο> Προσθήκη/Κατάργηση snap-in.
- Βήμα 4: Επιλέξτε πιστοποιητικά και προσθέστε τα στην κονσόλα.
- Βήμα 5: Επιλέξτε λογαριασμό υπολογιστή και ολοκληρώστε τη ρύθμιση.
- Βήμα 6: Εισαγάγετε το σωστό αρχείο πιστοποιητικού.
Ερωτήσεις και απαντήσεις:
1. Γιατί χρειάζομαι ένα VPN στα Windows 11?
Η χρήση ενός VPN στα Windows 11 είναι απαραίτητη εάν θέλετε να έχετε πρόσβαση σε ιστότοπους ή εφαρμογές που περιορίζονται με βάση την τοποθεσία σας. Βοηθά επίσης στη διατήρηση της ιδιωτικής σας ζωής, κρυπτογραφώντας τη σύνδεσή σας στο Διαδίκτυο.
2. Μπορώ να ρυθμίσω ένα VPN στα Windows 11 χειροκίνητα?
Ναι, μπορείτε να ρυθμίσετε με μη αυτόματο τρόπο ένα VPN στα Windows 11. Το άρθρο παρέχει οδηγίες βήμα προς βήμα για το πώς να το κάνετε.
3. Ποιες είναι οι δύο μέθοδοι για τη δημιουργία ενός VPN στα Windows 11?
Οι δύο μέθοδοι για τη δημιουργία ενός VPN στα Windows 11 είναι:
1. Ρύθμιση VPN από τις ρυθμίσεις των Windows 11.
2. Προσθήκη πιστοποιητικού μέσω της κονσόλας διαχείρισης της Microsoft.
4. Πώς μπορώ να ρυθμίσω ένα VPN από τις ρυθμίσεις των Windows 11?
Για να ρυθμίσετε ένα VPN από τις ρυθμίσεις των Windows 11, ακολουθήστε αυτά τα βήματα:
1. Μεταβείτε στην εκκίνηση> Ρυθμίσεις> Δίκτυο & Διαδίκτυο> VPN.
2. Κάντε κλικ στο κουμπί Προσθήκη VPN.
3. Καθορίστε τον πάροχο VPN, το όνομα σύνδεσης, το όνομα διακομιστή/τη διεύθυνση, τον τύπο VPN και τις πληροφορίες σύνδεσης.
5. Ποιος είναι ο σκοπός της προσθήκης πιστοποιητικού για τη ρύθμιση VPN?
Η προσθήκη πιστοποιητικού απαιτείται για τη δημιουργία ασφαλούς σύνδεσης στον διακομιστή VPN. Βοηθά στην επαλήθευση της αυθεντικότητας του διακομιστή και εξασφαλίζει μια ασφαλή μετάδοση δεδομένων.
6. Πώς μπορώ να προσθέσω ένα πιστοποιητικό στα Windows 11?
Για να προσθέσετε ένα πιστοποιητικό στα Windows 11, ακολουθήστε αυτά τα βήματα:
1. Πατήστε Windows + R για να ανοίξετε το παράθυρο διαλόγου εκτέλεσης.
2. Πληκτρολογήστε “MMC” και πατήστε Enter για να ανοίξετε την κονσόλα διαχείρισης της Microsoft.
3. Κάντε κλικ στην επιλογή Αρχείο> Προσθήκη/Κατάργηση snap-in.
4. Επιλέξτε πιστοποιητικά και προσθέστε τα στην κονσόλα.
5. Επιλέξτε λογαριασμό υπολογιστή και ολοκληρώστε τη ρύθμιση.
6. Εισαγάγετε το σωστό αρχείο πιστοποιητικού.
7. Μπορώ να χρησιμοποιήσω ένα VPN χωρίς πληροφορίες σύνδεσης?
Ναι, εάν η σύνδεση VPN δεν απαιτεί πληροφορίες σύνδεσης, μπορείτε να αφήσετε τα αντίστοιχα πεδία κενά κατά τη διάρκεια της διαδικασίας εγκατάστασης.
8. Μπορώ να εισαγάγω πολλά πιστοποιητικά για το VPN μου?
Ναι, μπορείτε να εισαγάγετε πολλά πιστοποιητικά για το VPN σας. Η διαδικασία περιλαμβάνει την επιλογή του σωστού αρχείου πιστοποιητικού και την εισαγωγή του αντίστοιχου κωδικού πρόσβασης για κάθε πιστοποιητικό.
9. Πώς λειτουργεί ένα VPN στα Windows 11?
Ένα VPN επεκτείνει ένα ιδιωτικό δίκτυο σε δημόσια δίκτυα όπως το Διαδίκτυο. Επιτρέπει σε έναν υπολογιστή υποδοχής να στέλνει και να λαμβάνει δεδομένα σαν να αποτελεί μέρος ενός ιδιωτικού δικτύου, παρέχοντας λειτουργικότητα, ασφάλεια και πολιτικές διαχείρισης.
10. Υπάρχουν διαφορετικοί τύποι VPN για τα Windows 11?
Ναι, υπάρχουν διαφορετικοί τύποι VPN για τα Windows 11, όπως το PPTP, το L2TP/IPSEC, το SSTP και το OpenVPN. Ο ακριβής τύπος VPN εξαρτάται από την υπηρεσία που χρησιμοποιείτε.
11. Τι πρέπει να κάνω εάν υπάρχουν πολλές τοποθεσίες διακομιστών για το VPN μου?
Εάν η υπηρεσία VPN σας διαθέτει πολλαπλές τοποθεσίες διακομιστών, μπορείτε να επιλέξετε μία τοποθεσία κατά τη διάρκεια της διαδικασίας εγκατάστασης. Το όνομα/διεύθυνση του διακομιστή πρέπει να παρέχεται από την εταιρεία VPN.
12. Είναι απαραίτητο να έχετε όνομα χρήστη και κωδικό πρόσβασης για σύνδεση VPN?
Δεν απαιτούν όλες οι συνδέσεις VPN. Εάν η σύνδεσή σας είναι δωρεάν και δεν απαιτεί πληροφορίες σύνδεσης, μπορείτε να αφήσετε τα αντίστοιχα πεδία κενά.
13. Μπορώ να χρησιμοποιήσω μια έξυπνη κάρτα για σύνδεση VPN?
Ναι, εάν η σύνδεσή σας VPN υποστηρίζει τον έλεγχο ταυτότητας Smart Card, μπορείτε να επιλέξετε την επιλογή Smart Card κατά τη διάρκεια της ρύθμισης πληροφοριών σύνδεσης. Αυτό σας επιτρέπει να χρησιμοποιήσετε μια έξυπνη κάρτα για έλεγχο ταυτότητας.
14. Πώς μπορώ να διασφαλίσω μια ταχύτερη σύνδεση VPN?
Για να εξασφαλιστεί μια ταχύτερη σύνδεση VPN, συνιστάται να καθορίσετε τον τύπο VPN κατά τη διάρκεια της διαδικασίας εγκατάστασης. Αυτό επιτρέπει στο VPN να βελτιστοποιήσει τη σύνδεση με βάση τον επιλεγμένο τύπο.
15. Μπορώ να αποθηκεύσω τις ρυθμίσεις της κονσόλας μου μετά την προσθήκη πιστοποιητικού?
Όχι, δεν χρειάζεται να αποθηκεύσετε τις ρυθμίσεις της κονσόλας μετά την προσθήκη πιστοποιητικού. Μπορείτε απλά να κλείσετε το παράθυρο της κονσόλας χωρίς να αποθηκεύσετε τις ρυθμίσεις.
Αυτές είναι όλες οι πληροφορίες που χρειάζεστε για να διαμορφώσετε με μη αυτόματο τρόπο ένα VPN στα Windows 11. Καλή τύχη με τη διαδικασία εγκατάστασής σας!
Πώς να διαμορφώσετε με μη αυτόματο τρόπο ένα VPN στα Windows 11
Εάν ζείτε έξω από την περιοχή που υποστηρίζεται, θα αποκλείσετε όταν προσπαθείτε να αποκτήσετε πρόσβαση στους ιστότοπους ή τις εφαρμογές τους, εκτός εάν χρησιμοποιείτε ένα ηλεκτρονικό εργαλείο καταστρατήγησης όπως ένα VPN.
[2 τρόποι] Πώς να ρυθμίσετε το VPN στα Windows 11 Βήμα προς βήμα? [Συμβουλές Minitool]
Αυτή η ανάρτηση που δημιουργήθηκε από το Minitool σας διδάσκει κυρίως πώς να δημιουργήσετε ένα VPN για το νέο σας λειτουργικό σύστημα Windows 11. Προσφέρει δύο μεθόδους για να διαλέξετε και τις δύο λύσεις με στιγμιότυπα οθόνης.
Ενημέρωση: Τα επίσημα Windows 11 είναι ήδη διαθέσιμα από τότε 5 Οκτωβρίου 2021.
Τα Windows αλλάζουν από την έκδοση 10 στην έκδοση 11. Το πράγμα που δεν κάνει’Η αλλαγή είναι ότι χρειάζεστε ακόμα μια υπηρεσία VPN (Virtual Private Network) εάν θέλετε να επισκεφθείτε ιστότοπους που περιορίζονται από την πρόσβαση στο διαδίκτυο σε ορισμένες περιοχές ή εάν δεν είστε’δεν θέλω να παρακολουθούμε.
Πώς λειτουργεί το VPN?
Το VPN επεκτείνει ένα ιδιωτικό δίκτυο σε δημόσια δίκτυα όπως το Διαδίκτυο. Επιτρέπει σε έναν υπολογιστή υποδοχής να στέλνει και να λαμβάνει δεδομένα σε κοινόχρηστα ή δημόσια δίκτυα σαν να αποτελεί αναπόσπαστο μέρος του ιδιωτικού δικτύου με όλες τις λειτουργίες, την ασφάλεια, καθώς και τις πολιτικές διαχείρισης του ιδιωτικού δικτύου.
Πώς να ρυθμίσετε το VPN στα Windows 11?
Οι περισσότερες υπηρεσίες VPN διαθέτουν τις δικές τους εφαρμογές για να δημιουργήσουν αυτόματα ένα VPN για εσάς. Ωστόσο, αν θέλετε να το ρυθμίσετε με το χέρι από μόνοι σας, μπορείτε να ακολουθήσετε τους παρακάτω οδηγούς.
Τρόπος 1. Ρύθμιση Windows 11 VPN από ρυθμίσεις
Γενικά, υπάρχουν τρία μέρη για τη ρύθμιση VPN μέσω των ρυθμίσεων των Windows.
Μέρος 1. Προσθήκη λογαριασμού VPN
1. Μεταβληθώ σε Έναρξη> Ρυθμίσεις> Δίκτυο & Διαδίκτυο> VPN.
2. Κάντε κλικ στο Προσθήκη VPN κουμπί πίσω από τις συνδέσεις VPN.
3. Στο νέο αναδυόμενο παράθυρο, απλά καθορίστε τις ακόλουθες παραμέτρους.
- Πάροχος VPN: Η προεπιλεγμένη επιλογή είναι Windows (ενσωματωμένο).
- Ονομα σύνδεσης: Το’το όνομα που χρησιμοποιείται για τον προσδιορισμό του VPN. Απλώς ονομάστε το ό, τι θέλετε.
- Όνομα διακομιστή ή διεύθυνση: Αυτό παρέχεται από την εταιρεία VPN και μπορεί να έχουν πολλαπλές τοποθεσίες. Απλά εισαγάγετε μια τοποθεσία.
- Τύπος VPN: Εάν γνωρίζετε ποιος ακριβώς είναι ο τύπος VPN σας, θα πρέπει να το καθορίσετε για να πάρετε ταχύτερη ταχύτητα. Εάν όχι, αφήστε το ως το προεπιλεγμένο αυτόματο.
- Τύπος πληροφοριών σύνδεσης: Αν αυτο’είναι μια δωρεάν σύνδεση χωρίς όνομα χρήστη ή κωδικό πρόσβασης, μπορείτε να αφήσετε τα υπόλοιπα πλαίσια κενά. Εάν διαθέτει όνομα χρήστη και κωδικό πρόσβασης, απλώς εισάγετε τα στα παρακάτω πλαίσια. Μπορείτε επίσης να χρησιμοποιήσετε μια έξυπνη κάρτα.
Μέρος 2ο. Προσθέστε πιστοποιητικό
1. Τύπος Windows + r συντόμευση στο πληκτρολόγιό σας για να ξεκινήσετε το παράθυρο διαλόγου Windows Run.
2. Τύπος “MMC” και πατήστε Enter για άνοιγμα Κονσόλα διαχείρισης της Microsoft.
3. Κάντε κλικ Αρχείο> Προσθήκη/Κατάργηση sanp-in.
4. Επιλέγω Πιστοποιητικά στην αριστερή λίστα και κάντε κλικ Προσθήκη Για να το προσθέσετε στη σωστή ενότητα.
5. Επιλέγω Λογαριασμός υπολογιστή Στο νέο αναδυόμενο παράθυρο.
6. Διατηρήστε την προεπιλεγμένη ρύθμιση και κάντε κλικ Φινίρισμα.
7. Κάντε κλικ Εντάξει Όταν ανακατευθύνετε στο παράθυρο προσθήκης ή αφαιρέστε το παράθυρο SNAP-IN.
8. Τότε, ξεδιπλώστε το Πιστοποιητικά (τοπικός υπολογιστής) Στο αριστερό πλαίσιο του παραθύρου της κονσόλας.
9. Περαιτέρω επεκτείνετε το Αξιόπιστες αρχές πιστοποίησης ριζών.
10. Κάντε δεξί κλικ στο Πιστοποιητικά Υποδοχέας και επιλέξτε Όλες οι εργασίες> Εισαγωγή.
11. Στον οδηγό εισαγωγής πιστοποιητικού αναδυόμενου πιστοποιητικού, κάντε κλικ Επόμενο Στην οθόνη καλωσορίσματος.
12. Αναζήτηση για να επιλέξετε το σωστό αρχείο πιστοποιητικού. Μπορεί να χρειαστεί να ρυθμίσετε για να εμφανίσετε όλους τους τύπους αρχείων για να εντοπιστεί το αρχείο πιστοποιητικού.
13. Εισαγάγετε τον κωδικό πρόσβασης για το επιλεγμένο αρχείο πιστοποιητικού και κάντε κλικ στο κουμπί Επόμενο να συνεχίσει.
14. Διατηρήστε την προεπιλεγμένη επιλογή και κάντε κλικ Επόμενο.
15. Κάντε κλικ Φινίρισμα.
16. Όταν εμφανίζεται λέγοντας ότι η εισαγωγή ήταν επιτυχής, κάντε κλικ Εντάξει.
17. Κλείστε το παράθυρο της κονσόλας και κάντε κλικ Οχι Για να μην αποθηκεύσετε ρυθμίσεις κονσόλας.
Μέρος 3. Αλλαγή ιδιοτήτων δικτύου
1. Μεταβείτε στον πίνακα ελέγχου και ρυθμίστε για να δείτε το στοιχείο του σε εικονίδια στο επάνω δεξιά.
2. Επιλέγω Κέντρο δικτύου και κοινής χρήσης.
3. Κάντε κλικ Αλλαγή ρυθμίσεων προσαρμογέα Στο αριστερό μενού.
4. Κάντε δεξί κλικ στο πρόσθετο VPN και επιλέξτε Ιδιότητες.
5. Στο νέο αναδυόμενο παράθυρο, μεταβείτε στο Δικτύωση αυτί. Εκεί, κάντε κλικ στο Έκδοση πρωτοκόλλου Internet 4 (TCP/IPv4) και κάντε κλικ Ιδιότητες.
6. Στη συνέχεια, επιλέξτε Χρησιμοποιήστε τις ακόλουθες διευθύνσεις διακομιστή DNS, Εισαγάγετε τον προτιμώμενο και εναλλακτικό διακομιστή DNS και κάντε κλικ στο κουμπί σας Εντάξει.
7. Κάντε κλικ Εντάξει Και κλείστε το παράθυρο συνδέσεων δικτύου.
8. Αν δεν είσαι’Δεν θέλω όλες τις συνδέσεις δικτύου σας μέσω του VPN, απλά κάντε κλικ στο Προχωρημένος κουμπί κάτω από τις ρυθμίσεις διακομιστή DNS και καταργήστε την επιλογή Χρησιμοποιήστε προεπιλεγμένη πύλη στο απομακρυσμένο δίκτυο.
Τρόπος 2. Πώς να ρυθμίσετε ένα VPN στα Windows 11 από το δίκτυο και το κέντρο κοινής χρήσης
Ή, μπορείτε να δημιουργήσετε απευθείας το VPN σας στο δίκτυο και στο κέντρο κοινής χρήσης.
1. Κάνε κλικ στο Αρχή μενού στο κέντρο της γραμμής εργασιών και επιλέξτε Ρυθμίσεις.
2. Στις ρυθμίσεις των Windows 11, επιλέξτε Δίκτυο & Διαδίκτυο Στο αριστερό πλαίσιο.
3. Μετακινηθείτε στο δεξί μέρος, μετακινηθείτε προς τα κάτω για να βρείτε και κάντε κλικ στο Πληκτρολόγηση επιλογή.
4. Στην επόμενη οθόνη, επιλέξτε Κέντρο δικτύου και κοινής χρήσης.
5. Στο Κέντρο Δικτύου και Κοινή χρήση, κάντε κλικ στο Ρυθμίστε μια νέα σύνδεση ή δίκτυο.
6. Στο νέο παράθυρο, επιλέξτε μια επιλογή σύνδεσης. Πρέπει να επιλέξετε Συνδεθείτε σε χώρο εργασίας Για να ρυθμίσετε μια σύνδεση dial-up ή VPN στο χώρο εργασίας σας.
7. Στη συνέχεια, κάντε κλικ Χρησιμοποιήστε τη σύνδεσή μου στο Διαδίκτυο (VPN).
8. Τότε, θα σας ζητηθεί να εκπληρώσετε το Διευθύνουσα διεύθυνση του Διαδικτύου (Διεύθυνση IP ή όνομα IP) και Όνομα προορισμού (μπορεί να είναι το ίδιο με τη διεύθυνση Internet).
9. Επιστροφή στην επιλογή Αλλαγή ρυθμίσεων προσαρμογέα Στο αριστερό μενού στο Κέντρο Δικτύου και Κοινή χρήση. Στη συνέχεια, αλλάξτε τις ιδιότητες του προστιθέμενου VPN όπως στο Way 1.
Τέλος, έχετε το δικό σας Ρύθμιση Windows 11 VPN Και είναι διαθέσιμο για σύνδεση.
Πώς να συνδεθείτε στο πρόσθετο VPN σας στα Windows 11?
Αφού προσθέσετε με επιτυχία το VPN, μπορείτε να διαπιστώσετε ότι αναφέρεται στο VPN Connections στο δίκτυο και τις ρυθμίσεις του Διαδικτύου. Μπορείτε να κάνετε κλικ στο Συνδέω-συωδεομαι κουμπί για να συνδέσετε τον υπολογιστή σας σε αυτό το VPN.
Ή, μπορείτε να κάνετε κλικ στο εικονίδιο δικτύου στη γραμμή εργασιών, επιλέξτε VPN Στο ποπ, κάντε κλικ στο VPN Target και επιλέξτε Συνδέω-συωδεομαι.
Για να αποσυνδέσετε το VPN, απλά κάντε κλικ Αποσυνδέω είτε σε ρυθμίσεις είτε από τη γραμμή εργασιών.
Για να καταργήσετε το προστιθέμενο VPN, πρέπει πρώτα να το αποσυνδέσετε και, στη συνέχεια, κάντε κλικ στο VPN σε ρυθμίσεις δικτύου και διαδικτύου και τελικά κάντε κλικ στο κουμπί Αφαιρώ.
Το καλύτερο δωρεάν VPN για χρήση στα Windows 11
- ExpressVPN
- Καραμέλα
- Σέρφινγκ
- Καλύτερος
- Γενναίος’S Tor Browser
- Ασπίδα
- Opera Unlimited VPN
- Πρωτόνιο VPN
- Turbo VPN
- Καταγράφω ασταθώς
Διαβάζω επίσης
- Πώς να κατεβάσετε τα ηχητικά εφέ βίντεο YouTube και να το προσθέσετε στο βίντεο?
- Μπορείτε να χρησιμοποιήσετε το φίλτρο σε κλήσεις βίντεο Snapchat? Ναι ή όχι?
- [3 τρόποι] Πώς να δείτε/Προβολή/ανάγνωση/Δείτε τα παλιά μηνύματα Snapchat?
- Πώς να επισημάνετε/UNTAG φωτογραφίες στο Facebook & Απόκρυψη/Δείτε φωτογραφίες με ετικέτες?
- [Βήμα προς βήμα Οδηγός γραφικών] Πώς να καλλιεργήσετε μια φωτογραφία στο iPhone/iPad?
- Κελάδημα
- Ερυθρός
Πώς να διαμορφώσετε με μη αυτόματο τρόπο ένα VPN στα Windows 11
Εάν πρέπει να συνδεθείτε με μια υπηρεσία VPN με μη αυτόματο τρόπο, θα σας δείξουμε πώς στα Windows 11.
Ρύθμιση Windows 11 VPN (Πιστωτική Εικόνα: Μέλλον)
Στα Windows 11, οι καλύτερες υπηρεσίες VPN (Virtual Private Network) θα παρέχουν μια εφαρμογή για να συνδεθούν γρήγορα στα ιδιωτικά δίκτυά τους. Ωστόσο, ενδέχεται να θέλετε να διαμορφώσετε το VPN με μη αυτόματο τρόπο εάν η εφαρμογή δεν λειτουργεί όπως αναμένεται ή δεν θέλετε να εγκαταστήσετε ένα επιπλέον λογισμικό.
Όποια και αν είναι η αιτία, τα Windows 11 παρέχουν μια επιλογή για τη διαμόρφωση και τη διαχείριση των συνδέσεων VPN από την εφαρμογή Ρυθμίσεις, τις οποίες μπορείτε να χρησιμοποιήσετε για να συνδεθείτε σε σχεδόν οποιαδήποτε υπηρεσία VPN για να βελτιώσετε την ιδιωτική σας ιδιωτική ζωή και να αποκτήσετε πρόσβαση σε άλλες υπηρεσίες των άλλων τοποθεσιών.
Σε αυτόν τον οδηγό, θα σας καθοδηγήσουμε στα βήματα για να ρυθμίσετε, να συνδέσετε, να αποσυνδεθείτε και να διαγράψετε μια σύνδεση VPN στα Windows 11.
Οι καλύτερες συμφωνίες VPN του σημερινού VPN
(ανοίγει σε νέα καρτέλα)
Malwarebytes Privacy VPN- 1 Συσκευή
(ανοίγει σε νέα καρτέλα)
(ανοίγει σε νέα καρτέλα)
Προβολή συμφωνίας (Ανοίγει σε νέα καρτέλα)
στο Malwarebytes (ανοίγει σε νέα καρτέλα)
(ανοίγει σε νέα καρτέλα)
Bitdefender VPN 1 έτος
(ανοίγει σε νέα καρτέλα)
(ανοίγει σε νέα καρτέλα)
Προβολή συμφωνίας (Ανοίγει σε νέα καρτέλα)
Στο BitDefender (ανοίγει σε νέα καρτέλα)
(ανοίγει σε νέα καρτέλα)
Proton VPN 24 μήνες
(ανοίγει σε νέα καρτέλα)
(ανοίγει σε νέα καρτέλα)
Προβολή συμφωνίας (Ανοίγει σε νέα καρτέλα)
Στο Proton VPN (ανοίγει σε νέα καρτέλα)
Τι είναι το VPN?
Το VPN αντιπροσωπεύει το “Virtual Private Network” και είναι μια τεχνολογία που δημιουργεί μια ασφαλή σύνδεση μεταξύ της συσκευής και ενός συγκεκριμένου δικτύου για πρόσβαση σε αρχεία και πόρους εξ αποστάσεως. Συνήθως, οι οργανισμοί δημιουργούν έναν διακομιστή VPN για να επιτρέψουν στους υπαλλήλους να συνδεθούν χρησιμοποιώντας έναν πελάτη VPN για πρόσβαση σε πόρους και εργάζονται σαν να ήταν φυσικά στο γραφείο τους.
Από την άλλη πλευρά, υπάρχουν επίσης υπηρεσίες VPN τρίτων που λειτουργούν με τον ίδιο τρόπο. Ωστόσο, αυτές οι υπηρεσίες παρέχουν μια κρυπτογραφημένη σύνδεση που επιτρέπει στις συσκευές να συνδεθούν με τα δίκτυά τους (που βρίσκονται σε στρατηγικές τοποθεσίες σε όλο τον κόσμο) για πρόσβαση στο Διαδίκτυο που κρύβει τη δημόσια διεύθυνση IP σας, η οποία προσφέρει μια πιο ιδιωτική και ασφαλή εμπειρία σερφάρισμα στον ιστό. Εκτός από το επιπλέον στρώμα ασφάλειας και ιδιωτικής ζωής, μια υπηρεσία VPN είναι μια κατάλληλη επιλογή για την παράκαμψη των γεωγραφικών περιορισμών για την πρόσβαση σε λογοκρισία και ηλεκτρονικές υπηρεσίες (όπως η αμερικανική έκδοση του Netflix) από άλλα μέρη του κόσμου.
Πώς να ρυθμίσετε μια σύνδεση VPN στα Windows 11
Για να ρυθμίσετε μια σύνδεση VPN Windows 11, χρησιμοποιήστε αυτά τα βήματα:
- Ανοιξε Ρυθμίσεις.
- Κάντε κλικ στο Δίκτυο & Διαδίκτυο.
- Κάντε κλικ στο VPN σελίδα από τη δεξιά πλευρά.
- Στη ρύθμιση “VPN Connections”, κάντε κλικ στο Προσθήκη VPN κουμπί.
- Χρησιμοποιήστε το αναπτυσσόμενο μενού “VPN Provider” και επιλέξτε το Windows (ενσωματωμένο) επιλογή.
- Στη ρύθμιση “Όνομα σύνδεσης”, εισαγάγετε ένα όνομα για να προσδιορίσετε τη σύνδεση – για παράδειγμα, μπορείτε να χρησιμοποιήσετε ένα όνομα υπηρεσίας όπως το Ipvanish, την ιδιωτική πρόσβαση στο διαδίκτυο κ.λπ.
- Στη ρύθμιση “Όνομα διακομιστή ή διεύθυνση”, εισαγάγετε τη διεύθυνση του διακομιστή VPN – για παράδειγμα, VPNSERVER.com ή 122.122.122.122.
- Χρησιμοποιήστε το αναπτυσσόμενο μενού “VPN τύπου” και επιλέξτε το Αυτόματο επιλογή ή το πρωτόκολλο που απαιτείται για τη σύνδεση με τον συγκεκριμένο διακομιστή VPN.
- Επιλέξτε τη μέθοδο ελέγχου ταυτότητας χρησιμοποιώντας το αναπτυσσόμενο μενού “Τύπος πληροφοριών σύνδεσης”.
- Γρήγορη σημείωση: Αυτή η επιλογή θα εξαρτηθεί από τις ρυθμίσεις του παρόχου VPN.
- Επιβεβαιώστε το όνομα χρήστη και τον κωδικό πρόσβασης εάν επιλέξετε την επιλογή “Όνομα χρήστη και κωδικός πρόσβασης”.
- Κάντε κλικ στο Αποθηκεύσετε κουμπί.
Μόλις ολοκληρώσετε τα βήματα, συνδεθείτε στην υπηρεσία VPN από την εφαρμογή ρυθμίσεων ή τη γραμμή εργασιών.
Πώς να συνδέσετε μια σύνδεση VPN στα Windows 11
Για να συνδεθείτε σε διακομιστή VPN, χρησιμοποιήστε αυτά τα βήματα:
- Ανοιξε Ρυθμίσεις.
- Κάντε κλικ στο Δίκτυο & Διαδίκτυο.
- Κάντε κλικ στο VPN σελίδα από τη δεξιά πλευρά.
- Κάντε κλικ στο Συνδέω-συωδεομαι κουμπί για τη σύνδεση
Αφού ολοκληρώσετε τα βήματα, ο υπολογιστής θα συνδεθεί στον διακομιστή VPN.
Συνδεθείτε από τη γραμμή εργασιών
Για να κάνετε μια σύνδεση VPN από τη γραμμή εργασιών, χρησιμοποιήστε αυτά τα βήματα:
- Κάντε κλικ στο εικονίδιο δικτύου στη γραμμή εργασιών
- Κάντε κλικ στο VPN κουμπί.
- Επίλεξε το VPN σύνδεση.
- Κάντε κλικ στο Συνδέω-συωδεομαι κουμπί.
Μόλις ολοκληρώσετε τα βήματα, όπως η χρήση της εφαρμογής ρυθμίσεων, η συσκευή θα πιστοποιήσει και θα συνδεθεί στο απομακρυσμένο δίκτυο.
Πώς να αποσυνδέσετε μια σύνδεση VPN στα Windows 11
Για να αποσυνδέσετε μια σύνδεση VPN, χρησιμοποιήστε αυτά τα βήματα:
- Ανοιξε Ρυθμίσεις.
- Κάντε κλικ στο Δίκτυο & Διαδίκτυο.
- Κάντε κλικ στο VPN σελίδα από τη δεξιά πλευρά.
- Κάντε κλικ στο Αποσυνδέω κουμπί.
- Κάντε κλικ στο Επιβεβαιώνω κουμπί.
Αφού ολοκληρώσετε τα βήματα, ο υπολογιστής θα αποσυνδεθεί από τον διακομιστή VPN.
Αποσυνδέστε τη γραμμή εργασιών
Για να αποσυνδέσετε μια σύνδεση VPN από τη γραμμή εργασιών, χρησιμοποιήστε αυτά τα βήματα:
- Κάντε κλικ στο εικονίδιο δικτύου στη γραμμή εργασιών
- Κάντε κλικ στο VPN κουμπί.
- Επίλεξε το VPN σύνδεση.
- Κάντε κλικ στο Αποσυνδέω κουμπί.
Μόλις ολοκληρώσετε τα βήματα, ο φορητός υπολογιστής ή η επιφάνεια εργασίας θα τερματίσει τη σύνδεσή του με το απομακρυσμένο εικονικό ιδιωτικό δίκτυο.
Πώς να αφαιρέσετε μια σύνδεση VPN στα Windows 11
Για να καταργήσετε και να διαγράψετε μια σύνδεση VPN, χρησιμοποιήστε αυτά τα βήματα:
- Ανοιξε Ρυθμίσεις.
- Κάντε κλικ στο Δίκτυο & Διαδίκτυο.
- Κάντε κλικ στο VPN σελίδα από τη δεξιά πλευρά.
- Κάντε κλικ στη σύνδεση για να αποκτήσετε πρόσβαση στις ρυθμίσεις της.
- Κάντε κλικ στο Αποσυνδέω κουμπί (εάν ισχύει).
- Κάντε κλικ στο Αφαιρώ κουμπί.
Αφού ολοκληρώσετε τα βήματα, η σύνδεση VPN θα αφαιρεθεί από τον υπολογιστή.
Οι κορυφαίες επιλογές VPN και λογισμικού μας
Εάν θέλετε να ολοκληρώσετε τα βήματα διαμόρφωσης, θα χρειαστείτε μια αξιόπιστη υπηρεσία VPN και Windows 11 ή 10. Λύστε προς το ExpressVPN χάρη σε μια εξαιρετική τιμή, τόνους χαρακτηριστικών και αποδεδειγμένη ασφάλεια, αλλά υπάρχουν περισσότερες επιλογές που αναφέρονται παρακάτω.
(ανοίγει σε νέα καρτέλα)
Premier VPN υπηρεσία
Με ισχυρή κρυπτογράφηση και πολλά πρωτόκολλα σύνδεσης, συμπεριλαμβανομένου του OpenVPN, αυτή είναι μία από τις καλύτερες υπηρεσίες που λειτουργούν σήμερα.
Προβολή συμφωνίας (Ανοίγει σε νέα καρτέλα)
Περισσότεροι πόροι παραθύρων
Για πιο χρήσιμα άρθρα, κάλυψη και απαντήσεις σε κοινές ερωτήσεις σχετικά με τα Windows 10 και τα Windows 11, επισκεφθείτε τους ακόλουθους πόρους:
- Windows 10 στα Windows Central – το μόνο που χρειάζεται να γνωρίζετε
- Windows 11 στα Windows Central – το μόνο που χρειάζεται να γνωρίζετε
Αποκτήστε το ενημερωτικό δελτίο Windows Central
Όλα τα τελευταία νέα, σχόλια και οδηγοί για Windows και Xbox Diehards.
Υποβάλλοντας τα στοιχεία σας, συμφωνείτε με τους όρους και τις προϋποθέσεις (ανοίγει σε νέα καρτέλα) και την Πολιτική Προστασίας Προσωπικών Δεδομένων (ανοίγει σε νέα καρτέλα) και είναι ηλικίας 16 ετών και άνω.
Ο Mauro Huculak είναι τεχνικός συγγραφέας για το WindowsCentral.com. Η κύρια εστίασή του είναι να γράψει ολοκληρωμένα πώς τα-to για να βοηθήσουν τους χρήστες να αξιοποιήσουν στο έπακρο τα Windows 10 και τις πολλές σχετικές τεχνολογίες του. Έχει ένα υπόβαθρο πληροφορικής με επαγγελματικές πιστοποιήσεις από τη Microsoft, Cisco και Comptia και είναι αναγνωρισμένο μέλος της κοινότητας MCROSoft MVP.
Πώς να ρυθμίσετε ένα VPN στα Windows 11
Ένα VPN μπορεί να είναι ένα χρήσιμο εργαλείο για τη βελτίωση της ιδιωτικής σας ζωής στο διαδίκτυο. Σας περπατάμε μέσα από το πώς να ρυθμίσετε ένα στο τελευταίο λειτουργικό σύστημα της Microsoft.
Από τον Max Eddy
Αναλυτής ασφάλειας
Η εμπειρία μου
Από την έναρξη μου το 2008, έχω καλύψει μια μεγάλη ποικιλία θεμάτων από διαστημικές αποστολές σε σχόλια υπηρεσιών φαξ. Στο PCMAG, μεγάλο μέρος της δουλειάς μου έχει επικεντρωθεί στις υπηρεσίες ασφάλειας και προστασίας προσωπικών δεδομένων, καθώς και σε βιντεοπαιχνίδια ή δύο. Γράφω επίσης τις περιστασιακές στήλες ασφαλείας, που επικεντρώνεται στην καθιέρωση της ασφάλειας των πληροφοριών πρακτική για τους κανονικούς ανθρώπους. Βοήθησα να οργανώσω το Ziff Davis Creators Guild Union και επί του παρόντος χρησιμεύει ως καρέκλα της μονάδας του.
15 Σεπτεμβρίου 2022
https: // www.pcmag.com/how-to/how-to-set-up-a-vpn-in-windows-11
(Εικόνα: Istock/Getty Images Plus/Hanna Hruts)
Με ένα VPN, μπορείτε να τυφλώσετε τον ISP σας από την παρακολούθηση των δραστηριοτήτων σας στο διαδίκτυο, να αποκρύψετε τη δημόσια διεύθυνση IP σας και ακόμη και να το εμφανιστεί σαν να περιηγείστε στον ιστό από άλλη χώρα. Συνήθως, θα χρησιμοποιούσατε μια εφαρμογή πελάτη VPN για να κάνετε όλα αυτά, αλλά ίσως θέλετε να διαμορφώσετε τα Windows 11 για να συνδεθείτε απευθείας σε ένα VPN. Καταρρέουμε πώς να το κάνουμε – και γιατί γενικά δεν πρέπει.
PSA: Απλά χρησιμοποιήστε μια εφαρμογή VPN
Αυτό το άρθρο επικεντρώνεται σε εμπορικά VPN, όχι στα VPN που παρέχονται και διαχειρίζονται η εταιρική πληροφορική. Εάν χρησιμοποιείτε ένα εταιρικό VPN, η χειροκίνητη διαμόρφωση έχει απολύτως νόημα, αλλά πιθανότατα θα αντιμετωπιστεί από την εταιρεία σας. Φροντίστε να συμβουλευτείτε την ομάδα πληροφορικής σας πριν προσπαθήσετε να το κάνετε μόνοι σας.
Όταν πρόκειται για εμπορικά VPN, ο ευκολότερος τρόπος για να χρησιμοποιήσετε ένα VPN στα Windows 11 είναι να εγκαταστήσετε την εφαρμογή πελάτη που παρέχεται από την εταιρεία VPN της επιλογής σας. Και σε αυτή την περίπτωση, η ευκολότερη επιλογή είναι επίσης η καλύτερη.
Τα καλύτερα VPN που εξετάσαμε
Αναθεώρηση VPN Proton VPN
Τιμή ελέγχου
Κριτική Mullvad VPN
Εξαιρετική
Αναθεώρηση IVPN
Αναθεώρηση VPN TunnelBear VPN
Τιμή ελέγχου
Αναθεώρηση NORDVPN
Εξαιρετική
Τιμή ελέγχου
Review Surfshark VPN
Τιμή ελέγχου
Όταν χρησιμοποιείτε μια εφαρμογή πελάτη VPN, αλληλεπιδράτε μέσω γραφικής διεπαφής που είναι πολύ απλούστερη από οποιαδήποτε εναλλακτική μέθοδο DIY. Επιπλέον, η εφαρμογή θα ενημερώσει με όλες τις απαραίτητες πληροφορίες διαμόρφωσης για να συνδεθεί με οποιονδήποτε από τους διακομιστές της VPN. Όπως θα δείτε παρακάτω, η χειροκίνητη διαμόρφωση σημαίνει ότι πρέπει να διατηρείτε αυτά τα ενημερωμένα σας και μπορείτε να συνδεθείτε μόνο με τους διακομιστές που έχετε πληροφορίες για τη διαμόρφωση για. Για ορισμένες εταιρείες, αυτό είναι χιλιάδες διακομιστές. Πιστέψτε με, θέλετε η εφαρμογή να χειρίζεται όλα αυτά.
Το πιο σημαντικό είναι ότι οι εφαρμογές VPN σας δίνουν πρόσβαση σε όλες τις δυνατότητες που παρέχουν οι εταιρείες VPN ως μέρος των προσφορών τους. Οι εφαρμογές πελάτη VPN σας επιτρέπουν να χρησιμοποιήσετε τη διαχωρισμένη σήραγγα για να δρομολογήσετε την κυκλοφορία συγκεκριμένης εφαρμογής μέσα ή έξω από τη σύνδεση VPN, για παράδειγμα. Αυτό δεν είναι πραγματικά δυνατό με μια χειροκίνητη διαμόρφωση για εμπορικά VPN, αλλά είναι για εταιρικά VPNs.
Έτσι, πριν προχωρήσετε περαιτέρω, σκεφτείτε απλώς την εγκατάσταση του VPN της επιλογής σας’Εφαρμογή πελάτη S. Εκτός αν έχετε έναν επιτακτικό λόγο, η επίσημη εφαρμογή VPN θα είναι η καλύτερη, ευκολότερη επιλογή κάθε φορά.
Ξεκινώντας με χειροκίνητη ρύθμιση VPN στα Windows 11
Εάν έχετε διαβάσει μέχρι τώρα, έχετε είτε έναν περίπλοκο τεχνικό λόγο για να επιδιώξετε να διαμορφώσετε με μη αυτόματο τρόπο ένα VPN είτε είστε γεμάτοι με hubris. Είτε έτσι είτε αλλιώς, το πρώτο πράγμα που πρέπει να κάνετε είναι να αποφασίσετε τι είδους σύνδεση VPN επιδιώκετε να δημιουργήσετε και ποιοι διακομιστές VPN θέλετε να χρησιμοποιήσετε.
Για την πρώτη ερώτηση, έρχεται κάτω στο πρωτόκολλο VPN. Αυτή είναι η υποκείμενη τεχνολογία που δημιουργεί μια κρυπτογραφημένη σύνδεση μεταξύ της συσκευής σας και του διακομιστή VPN. Υπάρχουν μερικές τυποποιημένες επιλογές:
- Σύρμα
- Openvpn
- Ikev2/ipsec
- L2TP/ipsec
- Pptp
Οι περισσότερες εταιρείες VPN δεν υποστηρίζουν πλέον το PPTP ή το L2TP επειδή είναι μεγαλύτερες και λιγότερο ασφαλείς. Πιθανότατα δεν πρέπει να χρησιμοποιείτε αυτά τα πρωτόκολλα εκτός αν πρέπει απολύτως.
Το πρωτόκολλο IKEV2 υποστηρίζεται από τις περισσότερες συσκευές από προεπιλογή και είναι μια καλή επιλογή για τη δημιουργία ασφαλούς σύνδεσης VPN. Ωστόσο, η χρήση του απαιτεί την εγκατάσταση ειδικών πιστοποιητικών στη συσκευή σας για να εξουσιοδοτήσετε τη σύνδεση. Αυτό προσθέτει κάποια προσπάθεια και σίγουρα θα σας μεταφέρει σε μερικές από τις μικρότερες περιοχές των Windows.
Το OpenVPN και το Wireguard είναι και τα δύο πρωτόκολλα VPN ανοιχτού κώδικα, πράγμα που σημαίνει ότι έχουν πάρει για τυχόν ευπάθειες. Για να χρησιμοποιήσετε οποιοδήποτε από αυτά τα πρωτόκολλα με τα Windows 11, πρέπει να κατεβάσετε το επίσημο λογισμικό πελατών από τους αντίστοιχους προγραμματιστές τους. Και αν πρόκειται να το κάνετε αυτό, μπορείτε επίσης να εγκαταστήσετε την επίσημη εφαρμογή VPN.
Στη συνέχεια πρέπει να αποφασίσετε τους διακομιστές VPN που θέλετε να συνδεθείτε. Η επιλογή διακομιστών που είναι κοντά σας είναι πιο πιθανό να αποδώσει καλύτερες ταχύτητες, αφού τα δεδομένα σας δεν θα πρέπει να ταξιδεύουν μέχρι τώρα. Εάν θέλετε να σήραγγα παρελθόν τοπικούς περιορισμούς ή θέλετε να εμφανιστεί η επισκεψιμότητα σας σαν να βρίσκεστε σε άλλη χώρα, θα θελήσετε να επιλέξετε έναν πιο μακρινό διακομιστή.
Μόλις το έχετε καταλάβει, κατευθυνθείτε στη σελίδα βοήθειας του VPN σας και σκάβετε για επίσημη τεκμηρίωση σχετικά με τον τρόπο διαμόρφωσης ενός VPN με μη αυτόματο τρόπο. Όχι κάθε υπηρεσία υποστηρίζει κάθε είδους χειροκίνητη διαμόρφωση και κάθε υπηρεσία είναι ελαφρώς διαφορετική. Για τις παρακάτω οδηγίες, χρησιμοποίησα τις πληροφορίες από το Proton VPN και το Surfshark VPN και ενώ θα πρέπει να είναι παρόμοιες με οποιαδήποτε άλλη υπηρεσία VPN, είναι καλύτερο να έχετε τις επίσημες οδηγίες.
Πώς λειτουργεί ένα VPN
Πώς να διαμορφώσετε το Wireguard στα Windows 11
Το Wireguard γίνεται γρήγορα ένα βιομηχανικό πρότυπο μεταξύ των VPNs. Είναι καινούργιο, χρησιμοποιεί ισχυρή κρυπτογραφία και υπόσχεται καλύτερη ταχύτητα από άλλα πρωτόκολλα. Οι περισσότερες συσκευές δεν υποστηρίζουν το Wireguard από προεπιλογή και για τα Windows θα χρειαστεί να κατεβάσετε ειδικό λογισμικό πελάτη.
Το πρώτο πράγμα που πρέπει να κάνετε είναι να κατευθυνθείτε στον ιστότοπο του VPN σας και να αναζητήσετε τις επίσημες οδηγίες σχετικά με τον τρόπο διαμόρφωσης του WireGuard. Για το παρακάτω παράδειγμα, θα χρησιμοποιήσω το Proton VPN. Κάθε υπηρεσία είναι ελαφρώς διαφορετική στο σημείο όπου αποθηκεύει τις απαραίτητες πληροφορίες, οπότε διατηρήστε την επίσημη τεκμηρίωση βολική.
Πρώτον, συνδεθήκαμε στην πύλη της υπηρεσίας VPN και πλοηγήθηκα στο σημείο όπου παρέχει πληροφορίες διαμόρφωσης wireguard. Για το Proton VPN (ανοίγει σε ένα νέο παράθυρο), αυτή είναι μια ενιαία φόρμα που δημιουργεί ένα αρχείο διαμόρφωσης με βάση τις παραμέτρους που εισάγετε. Το Surfshark VPN (ανοίγει σε ένα νέο παράθυρο) χρησιμοποιεί μια διαδικασία βήμα προς βήμα λίγο σαν έναν οδηγό λογισμικού για τη δημιουργία των αρχείων.
(Πίστωση: PCMAG)
Για το Proton VPN και το Surfshark VPN, ονόμασα τη διαμόρφωση, επέλεξα την πλατφόρμα που ήθελα να χρησιμοποιήσω (δηλαδή, τι είδους συσκευή θα συνδεθεί με το VPN) και τη θέση του διακομιστή στον οποίο ήθελα να συνδεθώ. Το Proton VPN είχε εναλλαγές για μερικές πρόσθετες επιλογές και ο οδηγός VPN Surfshark με ρώτησε αν έπρεπε να δημιουργήσω κρυπτογραφικά ζεύγη κλειδιών. Και πάλι, η υπηρεσία που χρησιμοποιείτε μπορεί να είναι διαφορετική. Μόλις έκανα τις επιλογές μου, έκανα κλικ στο κουμπί Δημιουργία και κατέβασα το αρχείο διαμόρφωσης.
Σημειώστε ότι ορισμένες διαμορφώσεις wireguard έχουν χρονικό όριο. Τα αρχεία VPN Proton είναι καλά για ένα έτος, αλλά μπορούν να επεκταθούν κατά τη διάρκεια της γενιάς.
Στη συνέχεια, πήγα στην επίσημη ιστοσελίδα Wireguard και κατέβασα την εφαρμογή πελάτη (ανοίγει σε ένα νέο παράθυρο) . Χρειάστηκαν μερικά δευτερόλεπτα για εγκατάσταση.
(Πίστωση: PCMAG)
Κατά τη διάρκεια της εγκατάστασης, η εφαρμογή Wireguard με προειδοποίησε ότι δεν είχε αρχεία διαμόρφωσης. Δεν είναι πρόβλημα. Μετά την απόρριψη της ειδοποίησης, άνοιξε η εφαρμογή Wireguard και το μόνο διαθέσιμο κουμπί ήταν να εισαχθούν αρχεία διαμόρφωσης.
(Πίστωση: PCMAG)
Κάντε κλικ και πλοηγήθηκα στο αρχείο διαμόρφωσης Wireguard που κατέβασα νωρίτερα.
Τέλος, έκανα κλικ στο κουμπί Activate και η σύνδεση VPN μου ολοκληρώθηκε! Συγκρίνοντας τη διεύθυνση IP μου με και χωρίς την εκτέλεση του VPN, επιβεβαίωσα ότι η δημόσια διεύθυνση IP μου άλλαξε.
(Πίστωση: PCMAG)
Σημειώστε ότι ο πελάτης Wireguard έχει τη δυνατότητα να διαχειρίζεται και να αποθηκεύει πολλαπλές διαμορφώσεις. Φροντίστε να διερευνήσετε τις επιλογές που παρέχει ο πελάτης.
Πώς να διαμορφώσετε το OpenVPN στα Windows 11
Το OpenVPN, όπως το Wireguard, είναι λογισμικό ανοιχτού κώδικα και είναι από καιρό ο εργάτης των περισσότερων εταιρειών VPN. Είναι μια σταθερή επιλογή και, ενώ μπορεί να εκλείψει από το Wireguard, εκείνη η μέρα είναι ακόμα πολύ μακριά. Όπως και με το Wireguard, θα πρέπει να κατεβάσετε αρχεία ρυθμίσεων από το VPN της επιλογής σας και να εγκαταστήσετε την επίσημη εφαρμογή πελάτη WireGuard.
Για τις παρακάτω οδηγίες, χρησιμοποίησα το Proton VPN (ανοίγει σε ένα νέο παράθυρο), αλλά τα περισσότερα VPN θα έχουν παρόμοιες ρυθμίσεις. Φροντίστε να βρείτε την τεκμηρίωση υποστήριξης από το VPN της επιλογής σας, ώστε να ξέρετε πού να βρείτε όλα όσα απαιτούνται για να χρησιμοποιήσετε το OpenVPN.
Πρώτον, συνδεθήκαμε στην πύλη Web Proton VPN και πλοηγήθηκα στην ενότητα που κρατά το όνομα χρήστη και τον κωδικό πρόσβασης OpenVPN και IKEV2. Έβαλα αυτές τις πληροφορίες για αργότερα.
(Πίστωση: PCMAG)
Στη συνέχεια, πλοηγήθηκα στο σημείο όπου το Proton VPN επιτρέπει στους χρήστες να κατεβάσουν αρχεία διαμόρφωσης OpenVPN. Επιλέξαμε το είδος της συσκευής που θα χρησιμοποιούσα (Windows, Natch) και στη συνέχεια κλήθηκε να επιλέξει UDP ή TCP. Το Proton VPN εξήγησε τη διαφορά με αυτόν τον τρόπο και έχω δει παρόμοιες εξηγήσεις σε άλλα τεκμηρίωση VPN: “Το UDP είναι ταχύτερο και συνιστάται στις περισσότερες περιπτώσεις, ενώ το TCP είναι πιο αξιόπιστο και μπορεί να παρακάμψει κάποια μέτρα λογοκρισίας.«
(Πίστωση: PCMAG)
Τέλος, επέλεξα τους διακομιστές VPN που ήθελα να χρησιμοποιήσω και να κατεβάσω το αρχείο διαμόρφωσης.
Σημειώστε ότι ορισμένα VPN, συμπεριλαμβανομένου του Proton VPN, περιλαμβάνουν πρόσβαση σε ορισμένες προηγμένες λειτουργίες με τα αρχεία ρυθμίσεων τους. Το Proton VPN, για παράδειγμα, παρέχει οδηγίες για τη χρήση συνδέσεων φιλτραρίσματος DNS και Multi-Hop Connections. Φροντίστε να ελέγξετε την τεκμηρίωσή σας ή, καλύτερα ακόμα, Απλά εγκαταστήστε τον επίσημο πελάτη από το VPN σας.
Στη συνέχεια, πήγα στον ιστότοπο OpenVPN και κατέβασα την επίσημη εφαρμογή πελάτη (ανοίγει σε ένα νέο παράθυρο) . Εγκαταστάθηκε σε λίγα δευτερόλεπτα.
(Πίστωση: PCMAG)
Στη συνέχεια, έκανα δεξί κλικ στο εικονίδιο OpenVPN στη γραμμή εργασιών, επιλεγμένη εισαγωγή και στη συνέχεια την επιλογή αρχείου εισαγωγής. Στην προτροπή, πλοηγήθηκα στο αρχείο διαμόρφωσης που κατέβασα νωρίτερα και το επέλεξα.
Windows 11 VPN Server: Ρύθμιση και σύγκριση [2023]
Είστε χρήστης των Windows 11 και θέλετε να ρυθμίσετε έναν διακομιστή VPN στο νέο λειτουργικό σύστημα? Ή χρησιμοποιείτε ήδη μια υπηρεσία VPN αλλά Haven’Δοκίμασε ακόμα τη ενσωματωμένη λειτουργία VPN?
Ανεξάρτητα από την κατάσταση, δεν μπορούσατε’να είστε σε ένα καλύτερο μέρος για να μάθετε πώς να ρυθμίσετε μια χειροκίνητη σύνδεση VPN και να συνδεθείτε σε έναν διακομιστή VPN στη συσκευή σας Windows 11.
Ένα VPN χρησιμοποιείται ευρέως σήμερα, και σωστά, δεδομένης της πολλών τρωτών σημείων ασφάλειας και ιδιωτικής ζωής’Επαναφέρετε καθημερινά κατά τη χρήση του Διαδικτύου.
Ως εκ τούτου, πρέπει να’να χάσετε την ευκαιρία να απολαύσετε τα πολλά πλεονεκτήματα που φέρνει μια τέτοια υπηρεσία στο τραπέζι.
Από την εξασφάλιση των συσκευών σας έναντι της παρακολούθησης, της παρακολούθησης, της παρακολούθησης και των κυβερνοεπιλογών σε πρόσβαση σε γεωγραφικό περιεχόμενο από οπουδήποτε, ένα VPN είναι μια αξιόπιστη λύση που θα προστατεύει τα ευαίσθητα δεδομένα σας και θα σας βοηθήσει να αποφύγετε τους περιορισμούς στην ηλεκτρονική λογοκρισία.
Κατά συνέπεια, αν εσείς’Ενδιαφέρεστε να δημιουργήσετε ένα διακομιστή VPN για τα Windows 11, περάστε από τους λεπτομερείς οδηγούς εγκατάστασης παρακάτω, W όπου εσείς’θα βρείτε βήμα προς βήμα οδηγίες για το πώς να το επιτύχετε αυτό.
Επιπλέον, θα βρείτε σημαντικές πληροφορίες σχετικά με τις διαφορές μεταξύ ενός χειροκίνητου VPN και μιας εγγενής εφαρμογής VPN.
Περιελάβαμε επίσης ορισμένες υπηρεσίες VPN που υποστηρίζουν τους αντίστοιχους τύπους σύνδεσης στα παραδείγματα που παρέχονται με διαφορετικές λειτουργίες διαμόρφωσης.
Πώς λειτουργεί ένα VPN?
Σε περίπτωση που εσύ’ΕΙΝΑΙ ΝΕΟ ΣΤΟ VPN WORLD, θα πρέπει να κατανοήσετε πώς λειτουργούν οι υπηρεσίες VPN, ποια οφέλη προσφέρουν και γιατί πρέπει να χρησιμοποιήσετε ένα στην πρώτη θέση.
Όπως υποδηλώνει το όνομά του, ένα εικονικό ιδιωτικό δίκτυο (VPN) είναι μια ιδιωτική σύνδεση δικτύου που εκτείνεται σε όλο το ανοιχτό διαδίκτυο και επιτρέπει στους χρήστες να στέλνουν και να λαμβάνουν δεδομένα σαν να συνδέονται οι συσκευές τους απευθείας στο ιδιωτικό δίκτυο.
Αλλά ας’να διανείμετε τα τεχνικά πράγματα και να κολλήσετε σε ένα VPN’S Πρωτογενή Σκοπός. Με άλλα λόγια, ένα VPN είναι μια υπηρεσία που αποσκοπεί στην προστασία της σύνδεσης στο Διαδίκτυο έναντι των παρεμβολών τρίτων μερών.
➡ Ανωνυμία
Για παράδειγμα, όταν συνδέεστε ανοιχτά στο Διαδίκτυο, η πραγματική σας τοποθεσία – με βάση τη διεύθυνση IP σας – είναι ορατός στους διαδικτυακούς πόρους που έχετε πρόσβαση στο Διαδίκτυο και προφανώς στον παροχέα υπηρεσιών Διαδικτύου (ISP) που σας έχει ανατεθεί σε εσάς.
Ωστόσο, ένα VPN καλύπτει το IP-Assigned IP σας και το αντικαθιστά με ένα νέο σε διαφορετική τοποθεσία, ανάλογα με τον διακομιστή VPN στον οποίο συνδέεστε.
Κατά συνέπεια, τα ψηφιακά σας αποτυπώματα δεν μπορούν πλέον να συσχετιστούν με την πραγματική διεύθυνση IP σας, εφόσον είστε συνδεδεμένοι με ένα VPN.
Ένα VPN θα σας επιτρέψει να περιηγηθείτε ανώνυμα από οπουδήποτε χρησιμοποιώντας διαφορετικές διευθύνσεις IP από διάφορες τοποθεσίες και χώρες σε όλο τον κόσμο.
➡ Προστασία ιδιωτικής ζωής και ασφάλειας
Ο ISP σας μπορεί επίσης να δει όλα όσα κάνετε στο διαδίκτυο παρακολουθώντας τη δραστηριότητά σας. Επιπλέον, οι ιστότοποι έχετε πρόσβαση τακτικά χρησιμοποιείτε cookies που μπορούν να καταγράψουν τη δραστηριότητά σας και τις ηλεκτρονικές συνήθειες και να χρησιμοποιήσουν αυτές τις πληροφορίες για σκοπούς παρακολούθησης και διαφήμισης.
Οι εγκληματίες του κυβερνοχώρου ενδέχεται να στοχεύουν τις συσκευές σας και τα ευαίσθητα δεδομένα, ξεκινώντας διαφορετικούς τύπους κυβερνοεπιλογών, όπως κακόβουλο λογισμικό, απάτες ηλεκτρονικού ψαρέματος, επιθέσεις Man-in-the-Middle (MITM), Denial-of-Service (DOS) και Distributed Denial-of-Service (DDOs) επιθέσεις ή διαδικτυακές επιθέσεις (IoT).
Δυστυχώς, αυτά δημιουργούν σοβαρούς κινδύνους ασφάλειας και ιδιωτικής ζωής που πρέπει να εξετάσετε για να προστατεύσετε τον εαυτό σας. Ωστόσο, θα πρέπει να είστε σίγουροι ότι αυτό συμβαίνει όταν ένα VPN μπαίνει στο παιχνίδι.
Ένα VPN ανακατευθύνει όλη την κυκλοφορία σας μέσω ασφαλούς σήραγγας πριν φτάσετε στον τελικό προορισμό. Χρησιμοποιεί έναν αλγόριθμο κρυπτογράφησης και ένα πρωτόκολλο VPN για να καθορίσει τον τρόπο διαμόρφωσης της κρυπτογραφημένης σήραγγας.
Έτσι, η κρυπτογράφηση θα εγγυηθεί την συνολική ιδιωτική ζωή και ασφάλεια ενώ χρησιμοποιείτε το Διαδίκτυο συνδεδεμένο σε διακομιστή VPN στο σπίτι ή σε δημόσια hotspots Wi-Fi. Μετά την ανάγνωση αυτού του οδηγού, η εκτέλεση της εγκατάστασης των Windows 11 για έναν διακομιστή VPN θα είναι λογική.
Δηλαδή, κανείς – συμπεριλαμβανομένου του ISP σας – θα είναι σε θέση να πετάξει πλέον στις διαδικτυακές σας υποθέσεις. Ως εκ τούτου, οι ιχνηλάτες, οι snoopers, η κυβερνητική επιτήρηση και οι χάκερ θα είναι όλοι το παρελθόν.
➡ anti-geblocking
Το Geo-blocking περιορίζει την πρόσβασή σας στο περιεχόμενο του Διαδικτύου με βάση τη γεωγραφική σας θέση, η οποία μπορεί να εντοπιστεί στο διαδίκτυο με βάση τη διεύθυνση IP σας.
Ωστόσο, δεδομένου ότι ένα VPN καλύπτει την αρχική σας διεύθυνση IP και παραβιάζει την πραγματική σας τοποθεσία, θα σας βοηθήσει να παρακάμψετε τη γεωγραφική μπλοκ’τοποθετημένος.
Ως αποτέλεσμα, εσύ’Το LL καταφέρνει να αποκτήσετε πρόσβαση σε ιστότοπους, εφαρμογές και υπηρεσίες που δεν είναι διαθέσιμες στην περιοχή σας, συνδέοντας απλά με διακομιστή VPN σε μια χώρα ή περιοχή όπου διατίθενται αυτοί οι online πόροι.
Η καταστροπή του Geo-Blocking μπορεί επίσης να σας βοηθήσει να λάβετε καλύτερες προσφορές τιμών για ορισμένες ηλεκτρονικές υπηρεσίες, όπως streaming ή gaming, καθώς μπορείτε απλά να συνδεθείτε σε μια τοποθεσία όπου είναι φθηνότερα.
Τα Windows 11 διαθέτουν ενσωματωμένο VPN?
Ναί, Τα Windows 11 περιλαμβάνουν μια υπηρεσία VPN που προσφέρει μια ποικιλία από πρωτόκολλα VPN για να διαλέξετε.
Για να βρείτε περισσότερες λεπτομέρειες σχετικά με αυτό το θέμα, διαβάστε την πρώτη λύση που αναφέρεται στην παρακάτω ενότητα.
Πώς μπορώ να ρυθμίσω ένα VPN στα Windows 11?
Όταν πρόκειται για τη δημιουργία μιας χειροκίνητης σύνδεσης VPN σε ένα λειτουργικό σύστημα των Windows 11, έχετε δύο κύριες επιλογές: χρησιμοποιώντας το ενσωματωμένο VPN ή το OpenVPN GUI.
Το ενσωματωμένο VPN σάς επιτρέπει να συνδεθείτε σε διακομιστή VPN στα Windows 11 επιλέγοντας από οποιονδήποτε από τους 4 διαθέσιμους τύπους σύνδεσης ή πρωτόκολλα.
Από την άλλη πλευρά, η Εγχειρίδιο Εγχειρίδιο OpenVPN περιλαμβάνει τη δημιουργία σύνδεσης χρησιμοποιώντας το OpenVPN GUI με υπηρεσία VPN που υποστηρίζει το πρωτόκολλο OpenVPN (UDP ή TCP).
Όποια επιλογή θα επιλέξετε, ανεξάρτητα από το αν πηγαίνετε με το διακομιστή OpenVPN στα Windows 11 ή την άλλη επιλογή, παρακάτω μπορείτε να βρείτε όλα τα απαραίτητα βήματα που πρέπει να ακολουθήσετε για να δημιουργήσετε μια χειροκίνητη σύνδεση VPN με επιτυχία.
1. Χρησιμοποιήστε το ενσωματωμένο VPN των Windows 11
Τα Windows 11 διαθέτουν ένα εύκολα προσαρμοσμένο και φιλικό προς το χρήστη ενσωματωμένο πελάτη VPN που σας επιτρέπει να ρυθμίσετε μια χειροκίνητη σύνδεση με τα πρωτόκολλα VPN IKEV2, SSTP, L2TP/IPSEC ή PPTP VPN.
Το IKEV2, το SSTP, το L2TP/IPSEC και το PPTP συνεπάγονται σχεδόν ταυτόσημα βήματα εγκατάστασης μέσα στον πελάτη, εκτός από το ότι το IKEV2 περιλαμβάνει μια επιπλέον διαδικασία πριν από τη ρύθμιση της σύνδεσης VPN.
Πριν ξεκινήσετε τη διαδικασία διαμόρφωσης, χρησιμοποιήστε μια υπηρεσία VPN που υποστηρίζει το απαιτούμενο πρωτόκολλο VPN για αυτή τη συγκεκριμένη σύνδεση.
Τις περισσότερες φορές, θα βρείτε πληροφορίες σχετικά με τον παροχέα σας’S υποστηριζόμενα πρωτόκολλα για χειροκίνητη διαμόρφωση στον σχετικό ιστότοπό της.
Επίσης, θα χρειαστεί να συνδεθείτε στον λογαριασμό σας VPN και να λάβετε τις διευθύνσεις διακομιστή και οποιαδήποτε άλλα απαιτούμενα διαπιστευτήρια ή αρχεία ρυθμίσεων εάν χρειαστεί.
1.1. Ρυθμίστε μια εγχειρίδιο IKEV2 σύνδεση VPN
Για τη χειροκίνητη σύνδεση IKEV2, χρησιμοποιήσαμε Καραμέλα Δεδομένου ότι αυτή η υπηρεσία VPN υποστηρίζει το πρωτόκολλο IKEV2/IPSEC VPN. Μπορείτε να χρησιμοποιήσετε οποιοδήποτε VPN όσο υποστηρίζει αυτό το πρωτόκολλο.
Σε αντίθεση με τους άλλους τύπους σύνδεσης, η ρύθμιση μιας σύνδεσης IKEV2 με το ενσωματωμένο VPN περιλαμβάνει μια πρόσθετη διαδικασία. Δηλαδή, πρέπει πρώτα να κατεβάσετε και να εγκαταστήσετε ένα ψηφιακό πιστοποιητικό.
Παρακάτω, μπορείτε να δείτε ένα παράδειγμα για τη δημιουργία μιας χειροκίνητης σύνδεσης IKEV2 χρησιμοποιώντας το ενσωματωμένο VPN και να συνδεθείτε σε ένα διακομιστή VPN στη συσκευή σας Windows 11.
1.1.1. Εγκαταστήστε το ψηφιακό πιστοποιητικό VPN
- Κατεβάστε το πιστοποιητικό NORDVPN, κάντε κλικ στο αρχείο και, στη συνέχεια, κάντε κλικ στο κουμπί Ανοιξε.
- Κάντε κλικ στο Εγκατάσταση πιστοποιητικού… στο Γενικός αυτί.
- Στο νέο παράθυρο, Επιλέξτε τοπικό μηχάνημα, τότε κάντε κλικ Επόμενο.
- Επιλέγω Τοποθετήστε όλα τα πιστοποιητικά στο παρακάτω κατάστημα και κάντε κλικ Ξεφυλλίζω…
- Επιλέγω Αξιόπιστες αρχές πιστοποίησης ριζών, Κάντε κλικ Εντάξει, έπειτα Επόμενο.
- Τέλος, κάντε κλικ Φινίρισμα Για να ολοκληρώσετε το Οδηγός εισαγωγής πιστοποιητικού επεξεργάζομαι, διαδικασία.
- Κάντε κλικ Εντάξει και στα δύο Οδηγός εισαγωγής πιστοποιητικού και το Πιστοποιητικό παράθυρα.
- Πάτα το Windows + r συνδυασμός κλειδιών για το άνοιγμα του Τρέξιμο κουτί διαλόγου.
- Τύπος certmgr.MSC Στο πλαίσιο για να ανοίξετε το εργαλείο διαχείρισης πιστοποιητικών.
- Παω σε Αξιόπιστες αρχές πιστοποίησης ριζών, κάντε κλικ στο Πιστοποιητικά, Στη συνέχεια, μετακινηθείτε προς τα κάτω για να βρείτε Root ca nordvpn.
- Κάντε δεξί κλικ στο Root ca nordvpn και επιλέξτε Ιδιότητες.
- Ελεγξε το Ενεργοποιήστε μόνο για τους ακόλουθους σκοπούς επιλογή στο Γενικός αυτί.
- Καταργήστε την επιλογή όλων των κουτιών εκτός από το Πλαίσιο ελέγχου ταυτότητας διακομιστή.
- Κάντε κλικ Εντάξει, έπειτα Ισχύουν.
1.1.2. Ρυθμίστε τη σύνδεση IKEV2 VPN
- Πάτα το Windows + I συνδυασμός κλειδιού για άνοιγμα Ρυθμίσεις.
- Παω σε Δίκτυο & Διαδίκτυο, Στη συνέχεια, κάντε κλικ στο κουμπί VPN.
- Κάντε κλικ στο Προσθήκη VPN δίπλα στο Συνδέσεις VPN.
- Προχωρήστε στον λογαριασμό σας για να βρείτε τα διαπιστευτήρια υπηρεσίας για τη χειροκίνητη ρύθμιση.
- Επιλέγω Windows (ενσωματωμένο) ως Πάροχος VPN.
- Εισάγετε το Ονομα σύνδεσης και το VPN Όνομα ή διεύθυνση διακομιστή.
- Επιλέγω Ikev2 για το Τύπος VPN.
- Επίλεξε το Τύπος πληροφοριών σύνδεσης (Αυτό είναι συνήθως το Ονομα χρήστη και κωδικός·.
- Εισαγάγετε τα αντίστοιχα διαπιστευτήρια σύνδεσης και κάντε κλικ Αποθηκεύσετε.
- Βρείτε τη νέα σύνδεση VPN και κάντε κλικ Συνδέω-συωδεομαι.
- Τώρα εσύ’ve ίδρυσε με επιτυχία μια σύνδεση IKEV2 VPN.
- Εάν θέλετε να καταργήσετε τη σύνδεση, κάντε κλικ σε αυτό, τότε κάντε κλικ στο κουμπί Αφαιρώ.
Internet key exchange έκδοση 2 (IKEV2) είναι ένα πρωτόκολλο VPN που αναπτύχθηκε από κοινού από τη Microsoft και την Cisco. Είναι ο διάδοχος του IKEV1 και υποστηρίζει διαφορετικούς αλγόριθμους κρυπτογράφησης.
Το IKEV2 λειτουργεί γενικά με την ασφάλεια του πρωτοκόλλου Internet (IPSEC) – μια ομάδα πρωτοκόλλων και αλγορίθμων που χρησιμοποιούνται για την καθιέρωση κρυπτογραφημένων συνδέσεων μεταξύ συσκευών.
Αυτό το πρωτόκολλο είναι γρήγορο και πολύ καλό για την ιδιωτική ζωή και την ασφάλεια, είναι ένα από τα αγορά’τα πιο προηγμένα και αξιόπιστα πρωτόκολλα VPN.
Το IKEV2 μπορεί εύκολα να ρυθμιστεί σε συμβατές πλατφόρμες. Είναι πολύ δημοφιλές με κινητές συσκευές, καθώς μπορεί να επανασυνδεθεί με επιτυχία κατά τη διάρκεια της προσωρινής πτώσης σύνδεσης ή στην εναλλαγή μεταξύ κινητών συνδέσεων (e.σολ., από κυτταρικά δεδομένα έως Wi-Fi).
1.2. Ρυθμίστε μια σύνδεση VPN εγχειρίδιο SSTP
Η ρύθμιση μιας σύνδεσης SSTP από τον ενσωματωμένο πελάτη VPN για τα Windows 11 είναι σχετικά εύκολη. Το μόνο που έχετε να κάνετε είναι να ακολουθήσετε τα παρακάτω βήματα και εσείς’Θα καταφέρω να συνδεθείτε σε διακομιστή VPN στα Windows 11 αμέσως.
Πριν προχωρήσετε, βεβαιωθείτε ότι έχετε στη διάθεσή σας το όνομα ή τη διεύθυνση του διακομιστή VPN, με το όνομα χρήστη και τον κωδικό πρόσβασης που σχετίζονται με τον λογαριασμό σας VPN.
Μερικές φορές μπορεί να μην μπορείτε να συνδεθείτε σε διακομιστή VPN χρησιμοποιώντας το πρωτόκολλο SSTP. Αυτό μπορεί να οφείλεται στο τείχος προστασίας των Windows. Ως εκ τούτου, μπορείτε να το απενεργοποιήσετε για λίγο και να προσπαθήσετε να επανασυνδεθείτε ξανά.
- Πάτα το Windows + I συνδυασμός κλειδιού για άνοιγμα Ρυθμίσεις.
- Παω σε Δίκτυο & Διαδίκτυο, Στη συνέχεια, κάντε κλικ στο κουμπί VPN.
- Κάντε κλικ στο Προσθήκη VPN δίπλα στο Συνδέσεις VPN.
- Επιλέγω Windows (ενσωματωμένο) Ως πάροχος VPN.
- Εισαγάγετε το όνομα σύνδεσης και το όνομα ή τη διεύθυνση του διακομιστή VPN.
- Επιλέξτε Ασφαλές πρωτόκολλο σήραγγας υποδοχής (SSTP) για τον τύπο VPN.
- Επιλέξτε τον τύπο πληροφοριών σύνδεσης (αυτό είναι συνήθως το Ονομα χρήστη και κωδικός·.
- Εισαγάγετε τα αντίστοιχα διαπιστευτήρια σύνδεσης και κάντε κλικ Αποθηκεύσετε.
- Βρείτε τη νέα σύνδεση VPN και κάντε κλικ Συνδέω-συωδεομαι.
- Τώρα εσύ’ve ίδρυσε με επιτυχία μια σύνδεση SSTP VPN.
- Εάν θέλετε να καταργήσετε τη σύνδεση, κάντε κλικ σε αυτό, τότε κάντε κλικ στο κουμπί Αφαιρώ.
ο Ασφαλίστε το πρωτόκολλο σήραγγας υποδοχής (SSTP) είναι ένα ιδιόκτητο πρωτόκολλο που αναπτύχθηκε από τη Microsoft, που σημαίνει ότι-σε αντίθεση με άλλα πρωτόκολλα ανοιχτού κώδικα-κανείς εκτός της Microsoft δεν μπορεί να έχει πρόσβαση στον κωδικό του.
Το SSTP εισήχθη για πρώτη φορά με τα Windows Vista και σχεδιάστηκε κυρίως για το Windows OS, παρόλο που λειτουργεί στο Linux.
Από τότε που εμφανίστηκε, έχει ενσωματωθεί συνεχώς σε κάθε έκδοση των Windows και είναι πολύ εύκολο να ρυθμιστεί χρησιμοποιώντας το ενσωματωμένο VPN.
Το SSTP χρησιμοποιεί πιστοποιητικά SSL/TLS 2048-bit για έλεγχο ταυτότητας και πλήκτρα SSL 256-bit για κρυπτογράφηση. Δεδομένου ότι υποστηρίζει κρυπτογράφηση AES-256, το SST θεωρείται πολύ ασφαλές πρωτόκολλο. Επιπλέον, αυτό’επίσης είναι πολύ γρήγορα.
1.3. Ρυθμίστε μια σύνδεση VPN L2TP/IPSEC
Στο παρακάτω παράδειγμα, χρησιμοποιήσαμε ExpressVPN Για να ρυθμίσετε μια σύνδεση L2TP/IPSEC VPN. Αυτή η υπηρεσία υποστηρίζει το πρωτόκολλο L2TP/IPSEC για χειροκίνητες και αυτόματες συνδέσεις.
Ωστόσο, αν και το ExpressVPN είναι από τα λίγα VPN που επιτρέπουν μια χειροκίνητη σύνδεση L2TP/IPSEC, μπορείτε να βρείτε άλλες υπηρεσίες που υποστηρίζουν αυτόν τον τύπο σύνδεσης.
Ανεξάρτητα από το VPN που χρησιμοποιείτε, ακολουθήστε τα γενικά βήματα παρακάτω για να διαμορφώσετε τη χειροκίνητη ρύθμιση και να συνδεθείτε σε διακομιστή VPN στη συσκευή σας Windows 11.
- Πάτα το Windows + I συνδυασμός κλειδιού για άνοιγμα Ρυθμίσεις.
- Παω σε Δίκτυο & Διαδίκτυο, Στη συνέχεια, κάντε κλικ στο κουμπί VPN.
- Κάντε κλικ στο Προσθήκη VPN δίπλα στο Συνδέσεις VPN.
- Μεταβείτε στον λογαριασμό σας για να βρείτε τη διεύθυνση διακομιστή, το προ-κοινόχρηστο κλειδί και τα διαπιστευτήρια υπηρεσίας για τη ρύθμιση εγχειριδίου L2TP/IPSEC.
- Επιλέγω Windows (ενσωματωμένο) ως Πάροχος VPN.
- Εισάγετε το Ονομα σύνδεσης και το VPN Όνομα ή διεύθυνση διακομιστή.
- Επιλέγω L2TP/iPsec με ένα προ-κοινόχρηστο κλειδί για το Τύπος VPN και εισαγάγετε το Προ-κοινόχρηστο κλειδί.
- Επίλεξε το Τύπος πληροφοριών σύνδεσης (Αυτό είναι συνήθως το όνομα χρήστη και τον κωδικό πρόσβασης·.
- Εισαγάγετε τα αντίστοιχα διαπιστευτήρια σύνδεσης και κάντε κλικ Αποθηκεύσετε.
- Βρείτε τη νέα σύνδεση VPN και κάντε κλικ Συνδέω-συωδεομαι.
- Τώρα εσύ’ve ίδρυσε με επιτυχία μια σύνδεση VPN L2TP/IPSEC.
- Εάν θέλετε να καταργήσετε τη σύνδεση, κάντε κλικ σε αυτό, τότε κάντε κλικ στο κουμπί Αφαιρώ.
ο Πρωτόκολλο σήραγγας δύο στρώματος (L2TP) είναι ένα πρωτόκολλο σήραγγας που η Microsoft και η Cisco χτίστηκαν ως εναλλακτική λύση στο υποβληθέντα πρωτόκολλο PPTP.
Δεν παρέχει κρυπτογράφηση, επομένως λειτουργεί με ασφάλεια πρωτοκόλλου Internet (IPSEC) για την παροχή κρυπτογράφησης AES-256. Το πρωτόκολλο αναφέρεται συνήθως ως L2TP/iPsec.
Το L2TP/IPSEC είναι πολύ δημοφιλές και ευρέως διαθέσιμο σε όλες τις μεγάλες πλατφόρμες, εύκολα διαμορφώσιμες. Ωστόσο, τα τείχη προστασίας μπορούν εύκολα να το αποκλείσουν αφού τρέχει σε λιγότερα λιμάνια.
Το L2TP/IPSEC είναι ένα ασφαλές πρωτόκολλο, αν και μερικές φήμες φάνηκαν ότι η NSA θα μπορούσε να έχει θέσει σε κίνδυνο την ασφάλειά της. Επιπλέον, το πρωτόκολλο είναι πολύ γρήγορο, που εξετάζεται στο ίδιο επίπεδο ή ακόμα πιο γρήγορα από το δημοφιλές πρωτόκολλο OpenVPN.
1.4. Ρυθμίστε μια σύνδεση VPN εγχειριδίου PPTP
Όπως και με το SSTP, η σύνδεση με έναν διακομιστή VPN στα Windows 11 από το ενσωματωμένο VPN χρησιμοποιώντας το πρωτόκολλο PPTP είναι μια απλή εργασία, τα βήματα διαμόρφωσης είναι σχεδόν πανομοιότυπα.
Το μόνο που χρειάζεστε είναι το όνομα ή η διεύθυνση του διακομιστή VPN και το όνομα χρήστη και ο κωδικός πρόσβασης που χρησιμοποιείτε κατά τη σύνδεση στον λογαριασμό σας VPN και θα πρέπει να είστε έτοιμοι.
Επίσης, δεδομένου ότι το PPTP παρέχει ασθενέστερη ασφάλεια, το τείχος προστασίας σας θα μπορούσε να το εμποδίσει. Επομένως, μπορείτε προσωρινά να απενεργοποιήσετε το τείχος προστασίας των Windows για να αποφύγετε σφάλματα σύνδεσης.
- Πάτα το Windows + I συνδυασμός κλειδιού για άνοιγμα Ρυθμίσεις.
- Παω σε Δίκτυο & Διαδίκτυο, Στη συνέχεια, κάντε κλικ στο κουμπί VPN.
- Κάντε κλικ στο Προσθήκη VPN δίπλα στο Συνδέσεις VPN.
- Επιλέγω Windows (ενσωματωμένο) Ως πάροχος VPN.
- Εισαγάγετε το όνομα σύνδεσης και το όνομα ή τη διεύθυνση του διακομιστή VPN.
- Επιλέγω Πρωτόκολλο σήραγγας από σημείο σε σημείο (PPTP) για το Τύπος VPN.
- Επίλεξε το Τύπος πληροφοριών σύνδεσης (Αυτό είναι συνήθως το Ονομα χρήστη και κωδικός·.
- Εισαγάγετε τα αντίστοιχα διαπιστευτήρια σύνδεσης και κάντε κλικ Αποθηκεύσετε.
- Βρείτε τη νέα σύνδεση VPN και κάντε κλικ Συνδέω-συωδεομαι.
- Τώρα εσύ’ve ίδρυσε με επιτυχία μια σύνδεση PPTP VPN.
- Εάν θέλετε να καταργήσετε τη σύνδεση, κάντε κλικ σε αυτό, τότε κάντε κλικ στο κουμπί Αφαιρώ.
Η Microsoft ανέπτυξε το Πρωτόκολλο σήραγγας από σημείο σε σημείο (PPTP), ένα από τα παλαιότερα πρωτόκολλα VPN που είναι διαθέσιμα στην αγορά.
Αυτό το πρωτόκολλο υποστηρίζεται ευρέως και μπορεί να ρυθμιστεί σε οποιαδήποτε πλατφόρμα χρησιμοποιώντας την ενσωματωμένη λειτουργία. Δυστυχώς, χρησιμοποιεί την κρυπτογράφηση από σημείο σε σημείο σε σημείο (MPPE) και ξεπερασμένο έλεγχο ταυτότητας MS-Chap V2.
Το PPTP είναι το ταχύτερο από όλα τα πρωτόκολλα VPN στον κλάδο. Ωστόσο, αυτό έρχεται με κόστος για την ασφάλεια, καθώς χρησιμοποιεί αδύναμη κρυπτογράφηση που μπορεί εύκολα να σπάσει.
Δυστυχώς, το πρωτόκολλο PPTP έχει ιστορικό ελαττωμάτων ασφαλείας και μπορεί εύκολα να αποκλειστεί από ISP, διαχειριστές ή τείχη προστασίας δικτύου. Παρ ‘όλα αυτά, αν και’Δεν συνιστάται λόγω κακής κρυπτογράφησης, εξακολουθεί να χρησιμοποιείται σήμερα από εκείνους που ενδιαφέρονται περισσότερο για την ταχύτητα από την ασφάλεια.
2. Ρυθμίστε μια χειροκίνητη σύνδεση VPN χρησιμοποιώντας το OpenVPN
Η δημιουργία μιας χειροκίνητης σύνδεσης VPN με το πρωτόκολλο OpenVPN είναι μια πιο περίπλοκη-αλλά όχι δύσκολη-διαδικασία από τις άλλες συνδέσεις χρησιμοποιώντας το ενσωματωμένο VPN.
Περιλαμβάνει 4 στάδια εάν θέλετε να προσθέσετε προστασία διαρροής DNS. Αυτά τα στάδια είναι: λήψη και εγκατάσταση του GUI OpenVPN, προσθέτοντας τα αρχεία διαμόρφωσης διακομιστή, τη ρύθμιση της προστασίας από διαρροές DNS και, τέλος, τη σύνδεση με έναν διακομιστή VPN στον υπολογιστή σας Windows 11.
Συνηθίζαμε Καραμέλα Για να δημιουργήσετε μια χειροκίνητη σύνδεση OpenVPN με το OpenVPN GUI στο παράδειγμα μας. Αυτή η υπηρεσία VPN χρησιμοποιεί το πρωτόκολλο OpenVPN και επιτρέπει επίσης μια χειροκίνητη ρύθμιση.
Πολλές κορυφαίες υπηρεσίες VPN υποστηρίζουν το πρωτόκολλο OpenVPN και επομένως θα πρέπει να ακολουθήσετε προσεκτικά τα γενικά βήματα, ανεξάρτητα από τον παροχέα VPN και θα πρέπει να είστε έτοιμοι.
2.1. Λήψη και εγκατάσταση του GUI OpenVPN
- Κατεβάστε την έκδοση OpenVPN GUI για το λειτουργικό σας σύστημα.
- Ανοίξτε το αρχείο και κάντε κλικ στο Εγκατάσταση τώρα.
- Εναλλακτικά, μπορείτε να επιλέξετε Προσαρμόζω Για Προσαρμοσμένη εγκατάσταση.
- Περιμένετε να ολοκληρωθεί η εγκατάσταση.
- Μόλις ολοκληρωθεί η εγκατάσταση, κάντε κλικ στο κουμπί Κλείσε.
2.2. Προσθέστε τα αρχεία ρυθμίσεων διακομιστή στο OpenVPN
- Συνδεθείτε στον λογαριασμό σας VPN και κατεβάστε τα αρχεία ρυθμίσεων.
- Κάντε δεξί κλικ στο OpenVPN GUI συντόμευση επιφάνειας εργασίας και, στη συνέχεια, κάντε κλικ στο Ανοίξτε την τοποθεσία αρχείου.
- Στη γραμμή πλοήγησης, κάντε κλικ Openvpn Για να μεταβείτε στον κύριο φάκελο.
- Κάντε διπλό κλικ στο παραμέτρων ντοσιέ.
- Αντιγράψτε τα αρχεία ρυθμίσεων openved openvpn στο παραμέτρων ντοσιέ.
2.3. Ρύθμιση προστασίας διαρροής DNS
- Στο παραμέτρων Φάκελος, κάντε δεξί κλικ στο αρχείο διαμόρφωσης OpenVPN.
- Παω σε Ανοιγμα με και επιλέξτε Μπλοκ ΣΗΜΕΙΩΣΕΩΝ ή οποιοδήποτε άλλο επεξεργαστή κειμένου.
- Μετακινηθείτε στο κάτω μέρος και επικολλήστε αυτήν τη γραμμή: μπλοκ-outside-dns. Μην αλλάζετε τίποτα άλλο.
- Κλείστε τον επεξεργαστή και κάντε κλικ Αποθηκεύσετε.
2.4. Δημιουργία σύνδεσης VPN
- Κάντε διπλό κλικ στο OpenVPN GUI συντόμευση στην επιφάνεια εργασίας σας.
- Αυτό θα ξεκινήσει την εφαρμογή στο δίσκο του συστήματος.
- Κάντε δεξί κλικ στο εικονίδιο OpenVPN, μεταβείτε στους διακομιστές και κάντε κλικ Συνδέω-συωδεομαι.
- Βρείτε τον πάροχο VPN σας’Τα διαπιστευτήρια υπηρεσίας S για τη χειροκίνητη ρύθμιση. Αυτά είναι διαφορετικά από τα διαπιστευτήρια του λογαριασμού σας.
- Εισάγετε το Όνομα χρήστη και Κωδικός πρόσβασης, τότε κάντε κλικ Εντάξει.
- Μια ειδοποίηση θα εμφανιστεί στην κάτω δεξιά γωνία που δείχνει την κατάσταση σύνδεσης.
- Εάν θέλετε να αποσυνδεθείτε, κάντε δεξί κλικ στο εικονίδιο της εφαρμογής, μεταβείτε στους διακομιστές και κάντε κλικ Αποσυνδέω
Openvpn είναι ένα διαδεδομένο πρωτόκολλο VPN που σήμερα υποστηρίζεται ευρέως από πολλούς καλοπροαίρετους παρόχους VPN στην αγορά, με μερικούς να το χρησιμοποιούν ως προεπιλεγμένο πρωτόκολλο.
Αυτό το πρωτόκολλο είναι ανοιχτό κώδικα, που σημαίνει ότι οι χρήστες και οι προγραμματιστές μπορούν να έχουν πρόσβαση στον πηγαίο κώδικα για να ελέγξουν για ατέλειες ασφαλείας ή άλλα τρωτά σημεία.
Το OpenVPN είναι δωρεάν για όλες τις πλατφόρμες και μπορεί να ρυθμιστεί για διάφορες θύρες και τύπους κρυπτογράφησης. Παρόλο που μπορεί να χρησιμοποιήσει διαφορετικούς κρυπτογραφικούς αλγόριθμους, συνιστάται ο αλγόριθμος συμβατικού κλειδιού προχωρημένου πρότυπου (AES).
Η κρυπτογράφηση κλειδιού AES-256-bit με έλεγχο ταυτότητας RSA 2048-bit είναι ο πιο προηγμένος και ασφαλής αλγόριθμος κρυπτογράφησης που υποστηρίζεται από το OpenVPN.
Αυτός ο τύπος κρυπτογράφησης είναι πρακτικά άθραυστος και ανθεκτικός ακόμη και σε επιθέσεις βίαιης δύναμης. Θεωρείται το βιομηχανικό πρότυπο, καθώς πολλές κορυφαίες πληροφορίες και στρατιωτικές υπηρεσίες το χρησιμοποιούν.
Το OpenVPN λειτουργεί είτε με το UDP (πρωτόκολλο χρήστη Datagram) είτε με το TCP (πρωτόκολλο ελέγχου μετάδοσης), το οποίο μπορείτε να επιλέξετε κατά τη διάρκεια της χειροκίνητης ρύθμισης ή απευθείας από την εφαρμογή VPN.
Το UDP είναι γενικά ταχύτερο και πιο αποτελεσματικό, ενώ το TCP είναι πιο αργό αλλά πιο αξιόπιστο, καθώς επιτρέπει την αναμετάδοση των χαμένων πακέτων δεδομένων για να διασφαλιστεί ότι τα δεδομένα σας θα παραδοθούν πλήρως και με τη σωστή σειρά.
Συνολικά, το OpenVPN είναι ένα γρήγορο, εξαιρετικά ασφαλές και πολύ αξιόπιστο πρωτόκολλο VPN που μπορείτε να εμπιστευτείτε ανεξάρτητα από την πλατφόρμα ή τον τύπο σύνδεσης με τον οποίο χρησιμοποιείτε.
Τι πρέπει να χρησιμοποιήσω το VPN για χειροκίνητη διαμόρφωση?
Πολλοί κορυφαίοι πάροχοι VPN υποστηρίζουν διαφορετικούς τύπους χειροκίνητης ρύθμισης και το OpenVPN είναι το πιο ευρέως υποστηριζόμενο. Ανεξάρτητα από την υπηρεσία VPN που σκοπεύετε να χρησιμοποιήσετε, ελέγξτε εκ των προτέρων για να βρείτε πληροφορίες σχετικά με τους υποστηριζόμενους τύπους σύνδεσης.
Καραμέλα Επιτρέπει χειροκίνητη διαμόρφωση για IKEV2/IPSEC με τα ενσωματωμένα VPN και OpenVPN Windows 11 χρησιμοποιώντας την εφαρμογή OpenVPN GUI.
Χρησιμοποιεί πρωτόκολλα OpenVPN, IKEV2/IPSEC και Nordlynx VPN. Ωστόσο, το IKEV2/IPSEC είναι διαθέσιμο μόνο με τις εφαρμογές MACOS και iOS για αυτόματη σύνδεση.
Εάν θέλετε να συνδεθείτε σε έναν διακομιστή VPN σε έναν υπολογιστή Windows 11 χρησιμοποιώντας το πρωτόκολλο IKEV2/IPSEC, μπορείτε να το κάνετε μόνο διαμορφώνοντάς το με το χέρι, όπως φαίνεται στο παραπάνω παράδειγμα.
Το Nordlynx είναι ένα ιδιόκτητο πρωτόκολλο VPN που αναπτύχθηκε και χρησιμοποιείται αποκλειστικά από το NORDVPN. Λειτουργεί μέσω UDP ή TCP και είναι διαθέσιμο μόνο με τις ειδικές εφαρμογές NORDVPN.
Το NORDVPN λειτουργεί από την NORD Security και ιδρύθηκε ως οικιακό όνομα στη βιομηχανία VPN, έχοντας 14+ εκατομμύρια χρήστες και άψογη φήμη.
Η Υπηρεσία λειτουργεί υπό τη δικαιοδοσία του Παναμά, η οποία είναι γνωστή για τους φιλικούς προς την προστασία της ιδιωτικής ζωής των νόμων της, δεδομένου ότι η χώρα δεν διαθέτει υποχρεωτικούς νόμους διατήρησης δεδομένων ούτε συμμετέχει σε συμμαχίες σήματος πληροφοριών, όπως τα πέντε μάτια.
Το NORDVPN διαθέτει εύχρηστες εφαρμογές για τα Windows, MacOS, Linux, Android, iOS και επεκτάσεις προγράμματος περιήγησης για Chrome, Firefox και Edge. Μπορεί επίσης να διαμορφωθεί σε δρομολογητή συμβατό με VPN για να εξασφαλίσει όλες τις συσκευές που συνδέονται με το δίκτυό σας.
Όσον αφορά την ταχύτητα, το NORDVPN ήταν το ταχύτερο VPN σύμφωνα με τις πολλαπλές δοκιμές ταχύτητας διακομιστή VPN μας. Εγγυάται τις φλεγόμενες ταχύτητες σύνδεσης για την ομαλότερη εμπειρία περιήγησης.
Χρησιμοποιώντας το NORDVPN στα Windows 11 φροντίζει τα δεδομένα απορρήτου και ευαίσθητα δεδομένα με AES επόμενης γενιάς με κρυπτογράφηση στρατιωτικής ποιότητας 256 bit, που αντιπροσωπεύει το βιομηχανικό πρότυπο.
Αυτή η κρυπτογράφηση συνιστάται από την NSA και είναι ανθεκτική ακόμη και σε επιθέσεις βίαιης δύναμης. Επιπλέον, εξασφαλίζει πλήρη προστασία κατά της παρακολούθησης του ISP, της κυβερνητικής παρακολούθησης και των χάκερ.
Όσον αφορά άλλα χαρακτηριστικά, το NORDVPN περιλαμβάνει τα εξής: διακόπτης Kill, Split Tunneling, Dark Web Monitor, Cybersec (Blocker AD και Malware), Προστασία απειλών, διακομιστές με αμφισβήτηση, διπλό VPN, κρεμμύδι πάνω από VPN, ιδιωτικό DNS, έξυπνα DNS, αφοσιωμένο IP και P2P.
Περισσότερα για το NORDVPN:
- 5.200+ διακομιστές σε 60 χώρες
- Αυστηρή πολιτική χωρίς logs
- Συνδέστε έως και 6 συσκευές
- Εγγύηση χρημάτων 30 ημερών
- 24/7 ζωντανή συνομιλία και ηλεκτρονική εξυπηρέτηση πελατών
Εάν θέλετε να απολαύσετε τα παραπάνω οφέλη, μπορείτε να χρησιμοποιήσετε την NORDVPN Native App για τα Windows 11. Η εφαρμογή VPN έχει πολλά επιπλέον χαρακτηριστικά που περιγράφονται λεπτομερώς παρακάτω, αλλά δεν είναι διαθέσιμη με χειροκίνητη σύνδεση IKEV2/IPSEC ή OpenVPN.
Καραμέλα
Το NORDVPN είναι πολύ γρήγορο, ασφαλές και αξιόπιστο. Επιπλέον, παρέχει πελάτες VPN που μπορούν να μεταφορτωθούν για κάθε δημοφιλές λειτουργικό σύστημα και συσκευή.
Τιμή ελέγχου Επισκέψου την ιστοσελίδα
Ποιες είναι οι διαφορές μεταξύ ενός χειροκίνητου VPN και μιας κανονικής εφαρμογής VPN?
➡interface
Ο ενσωματωμένος πελάτης VPN των Windows 11 και το OpenVPN GUI διαθέτουν μια εύκολη στη χρήση διασύνδεση, επιτρέποντάς σας να συνδεθείτε σε διακομιστή VPN στη συσκευή σας Windows 11 με λίγα μόνο κλικ.
Αυτό μπορεί εύκολα να παρατηρηθεί από τα πολλαπλά στιγμιότυπα οθόνης που χρησιμοποιούνται στις παραπάνω διαδικασίες διαμόρφωσης για τους διαφορετικούς τύπους σύνδεσης VPN.
Οι εφαρμογές VPN από κορυφαίους παρόχους διαθέτουν επίσης γραφικές διεπαφές χρήστη φιλικών προς το χρήστη (GUI). Ωστόσο, είναι πιο περίπλοκα στο σχεδιασμό, δεδομένου ότι έχουν πρόσθετα χαρακτηριστικά και ρυθμίσεις.
Παρ ‘όλα αυτά, ακόμα κι αν εσείς’χρησιμοποιώντας μια εφαρμογή VPN για πρώτη φορά ή εσείς’Δεν είναι ένα άτομο τεχνολογίας, θα πρέπει να είστε σε θέση να περιηγηθείτε εύκολα στις ρυθμίσεις και τα χαρακτηριστικά του πελάτη VPN και να συνδεθείτε σε ένα διακομιστή VPN χωρίς καμία ταλαιπωρία.
➡Configuration
Η διαδικασία διαμόρφωσης είναι μία από τις κύριες διαφορές μεταξύ μιας χειροκίνητης σύνδεσης VPN και μιας κανονικής χρήσης μιας ειδικής εφαρμογής VPN.
Η ρύθμιση μιας χειροκίνητης σύνδεσης στα Windows 11 πρέπει να’να είσαι σκληρός όσο ακολουθείτε κάθε βήμα ανάλογα. Δυστυχώς, εκεί’είναι μια εσφαλμένη αντίληψη ότι περισσότερα βήματα σημαίνουν μια πιο περίπλοκη εργασία.
Δεδομένου ότι μια χειροκίνητη ρύθμιση περιλαμβάνει επιπλέον βήματα, ορισμένοι χρήστες ενδέχεται να αποθαρρύνονται από τη δοκιμή αυτού του τύπου σύνδεσης για φόβο να μπερδεύουν τα πράγματα.
Με τις πληροφορίες που παρουσιάζονται εδώ, αυτό δεν πρέπει πλέον να συμβαίνει. Ωστόσο, υπάρχουν μικρές πιθανότητες που θα κολλήσετε ή θα συναντήσετε σφάλματα εάν κολλήσετε στους οδηγούς μας.
Έτσι, αν χρησιμοποιείτε το ενσωματωμένο πελάτη VPN των Windows 11 με οποιοδήποτε από τα πρωτόκολλα IKEV2, SSTP, L2TP, IPSEC ή PPTP VPN ή το OpenVPN GUI για να δημιουργήσετε μια χειροκίνητη σύνδεση με το πρωτόκολλο OpenVPN, οι ολοκληρωμένοι οδηγοί εγκατάστασης θα σας εξυπηρετήσουν έναν καλό σκοπό σε κάθε περίπτωση.
Όσον αφορά τις αυτόματες συνδέσεις VPN χρησιμοποιώντας εγγενείς εφαρμογές VPN διαθέσιμες για διαφορετικά λειτουργικά συστήματα και συσκευές, τα πράγματα τείνουν να είναι ευκολότερα, καθώς απαιτούνται λιγότερα βήματα. Επομένως, εκεί’είναι χαμηλότερη πιθανότητα να παραλείψετε κάτι ή να κάνετε κάτι λάθος.
Για παράδειγμα, η δημιουργία μιας εφαρμογής VPN στη συσκευή σας Windows 11 είναι απλή. Το μόνο που χρειάζεται να κάνετε είναι να κατεβάσετε την εφαρμογή από τον πάροχο VPN σας’s Ιστοσελίδα, εγκαταστήστε τον στον υπολογιστή σας και συνδεθείτε.
Αργότερα, θα βρείτε ένα παράδειγμα ρύθμισης μιας άμεσης σύνδεσης VPN στα Windows 11 με τη λήψη και την εγκατάσταση του πελάτη VPN στη συσκευή σας.
Συνολικά, είτε επιλέγετε μια χειροκίνητη είτε αυτόματη σύνδεση VPN για τα Windows 11, οι οδηγοί διαμόρφωσης θα σας βοηθήσουν να απολαύσετε τα οφέλη από τη χρήση ενός VPN σε οποιαδήποτε κατάσταση.
➡Servers
Οι διακομιστές VPN είναι φυσικοί ή εικονικοί διακομιστές διαμορφωμένοι για να φιλοξενήσουν και να παρέχουν υπηρεσίες VPN. Χρησιμοποιούν υλικό και λογισμικό που επιτρέπουν μια ασφαλή σύνδεση μεταξύ του πελάτη VPN και του διακομιστή.
Όταν συνδέεστε σε διακομιστή VPN, ολόκληρη η επισκεψιμότητα σας επαναπροσδιορίζεται μέσω αυτού του διακομιστή. Εκτός αυτού, θα δημιουργηθεί μια ασφαλή σήραγγα για να κρυπτογραφήσει τα δεδομένα σας και να το αναμεταδίδει με ασφάλεια μέσω του Διαδικτύου.
Οι διακομιστές VPN αντιπροσωπεύουν ένα κρίσιμο στοιχείο για κάθε πάροχο VPN. Η δημιουργία ενός ιδιωτικού και ασφαλούς δικτύου στο δημόσιο διαδίκτυο θα’να είναι αδύνατο χωρίς αυτούς.
Όχι μόνο είναι απαραίτητα για τη δημιουργία σύνδεσης VPN με τη συσκευή σας, αλλά είναι επίσης απαραίτητες για την ηλεκτρονική ανωνυμία, την ιδιωτική ζωή και την ασφάλεια σας.
Επιπλέον, η ποιότητα των διακομιστών VPN της υποδομής βασίζεται στις επιρροές της ταχύτητας σύνδεσης σας. Άλλοι παράγοντες, όπως η φόρτωση του διακομιστή και η απόσταση μεταξύ της φυσικής σας τοποθεσίας και του διακομιστή VPN, θα επηρεάσουν επίσης την ταχύτητα.
Κατά συνέπεια, μια κορυφαία υπηρεσία VPN ορίζεται από ένα εκτεταμένο δίκτυο διακομιστών, με γρήγορους και ασφαλείς διακομιστές VPN που διαδίδονται σε πολλαπλές τοποθεσίες παγκοσμίως.
Η πρόσβαση σε πολλούς διακομιστές VPN παγκοσμίως μπορεί να αποτρέψει τη συμφόρηση του δικτύου ή το φορτίο διακομιστή, αυξάνοντας έτσι την ταχύτητα.
Αντί να γεμίζουν μερικούς διαθέσιμους διακομιστές, οι χρήστες θα έχουν περισσότερες επιλογές για σύνδεση, οπότε το βάρος στους διακομιστές θα διανεμηθεί εξίσου.
Περισσότεροι διακομιστές σε πολλές τοποθεσίες και χώρες σημαίνουν επίσης υψηλότερες πιθανότητες να καταστρέφουν αποτελεσματικά τη γεωπία, όπως εσείς’Θα μπορέσω να συνδεθείτε σχεδόν οπουδήποτε για να αποκτήσετε πρόσβαση στο γεωγραφικό περιεχόμενο.
Εάν θέλετε να συνδεθείτε σε διακομιστή VPN στα Windows 11 χρησιμοποιώντας το ενσωματωμένο VPN, μπορείτε να προσθέσετε ένα όνομα ή μια διεύθυνση διακομιστή ανά σύνδεση.
Επομένως, εάν θέλετε να συνδεθείτε σε άλλες τοποθεσίες ή χώρες διακομιστή, πρέπει να δημιουργήσετε ξεχωριστή χειροκίνητη σύνδεση για κάθε τοποθεσία ή χώρα.
Από την άλλη πλευρά, μια χειροκίνητη σύνδεση VPN με το OpenVPN σάς επιτρέπει να προσθέσετε πολλά αρχεία ρυθμίσεων για διαφορετικές τοποθεσίες, ώστε να μπορείτε να τα αλλάξετε από τον πελάτη OpenVPN GUI.
Ωστόσο, παρόλο που μπορείτε να προσθέσετε όσες χώρες ή τοποθεσίες θέλετε, κερδίσατε’να είναι σε θέση να αλλάξει με μη αυτόματο τρόπο διακομιστές, καθώς θα επιλεγούν αυτόματα για εσάς.
Μια μεγάλη διαφορά μεταξύ ενός εγχειριδίου και μιας αυτόματης σύνδεσης VPN είναι ότι το τελευταίο σας επιτρέπει να εναλλάσσετε εύκολα τους διακομιστές απευθείας από την εγγενή εφαρμογή VPN.
Επιπλέον, πολλές εφαρμογές VPN έχουν μια γρήγορη επιλογή σύνδεσης που σας συνδέει αυτόματα με τη βέλτιστη τοποθεσία για ταχύτητα.
Αυτό είναι επωφελές, ειδικά όταν δεν κάνετε’t Πρέπει να συνδεθείτε σε μια συγκεκριμένη τοποθεσία για να αποφύγετε τα geo-blocks, αλλά να ασφαλίσετε μόνο τη συσκευή σας και να απολαύσετε γρήγορες ταχύτητες κατά τη διάρκεια της περιήγησης.
Επίσης, το NORDVPN σας επιτρέπει να συνδεθείτε στον ταχύτερο διακομιστή στην ταχύτερη τοποθεσία ή στους πιο ασφαλείς διακομιστές σε μια συγκεκριμένη τοποθεσία (πόλη) από την εφαρμογή των Windows 11.
Οι υπηρεσίες VPN, όπως η ιδιωτική πρόσβαση στο Διαδίκτυο, το NORDVPN, το CyberGhost VPN και το ProtonVPN, παρέχουν εξειδικευμένους διακομιστές για ροή, τυχερά παιχνίδια ή torrenting (P2P).
Εάν θέλετε να μεταφέρετε περιεχόμενο από δημοφιλείς υπηρεσίες ροής όπως το Netflix, το Amazon Prime Video, το Disney+ή άλλες, χρησιμοποιώντας ένα VPN μπορεί να βοηθήσει πολύ, καθώς πολλές από αυτές τις πλατφόρμες είναι διαθέσιμες μόνο σε ορισμένες περιοχές ή χώρες.
Εάν ζείτε έξω από την περιοχή που υποστηρίζεται, θα αποκλείσετε όταν προσπαθείτε να αποκτήσετε πρόσβαση στους ιστότοπους ή τις εφαρμογές τους, εκτός εάν χρησιμοποιείτε ένα ηλεκτρονικό εργαλείο καταστρατήγησης όπως ένα VPN.
Δυστυχώς, η Netflix και άλλες υπηρεσίες συνεχούς ροής χρησιμοποιούν προηγμένη τεχνολογία για να ανιχνεύσουν και να αποκλείσουν τη χρήση VPN. Έτσι, οι πιθανότητες είναι ότι μπορεί να ανιχνευθείτε χρησιμοποιώντας ένα αναξιόπιστο VPN.
Τα καλά νέα είναι ότι τα κορυφαία VPNs βελτίωσαν επίσης την τεχνολογία τους για να αποφύγουν τα μπλοκ VPN και να επιτρέψουν στους χρήστες να έχουν πρόσβαση σε πλατφόρμες ροής χωρίς περιορισμούς.
Επομένως, εάν χρησιμοποιείτε μια τέτοια υπηρεσία VPN, θα πρέπει να συνδεθείτε με τους διακομιστές βελτιστοποιημένης από τη ροή για να περάσετε τις ανιχνεύσεις VPN και να απολαύσετε το αγαπημένο σας περιεχόμενο από οπουδήποτε.
Εάν θέλετε να μειώσετε το ping και να εξαλείψετε την απώλεια πακέτων για να απαλλαγείτε από την καθυστέρηση όταν παίζετε online παιχνίδια με τους φίλους σας, μπορείτε να επιλέξετε έναν διακομιστή βελτιστοποιημένου παιχνιδιού για την καλύτερη εμπειρία.
Τελευταίο αλλά εξίσου σημαντικό, αν θέλετε να συμμετάσχετε ανώνυμα και με ασφάλεια οι δραστηριότητες P2P, ενώ παράλληλα απολαμβάνετε υψηλές ταχύτητες λήψης και μεταφόρτωσης, μπορείτε να συνδεθείτε με ένα διακομιστή Torrenting ή P2P για μια απρόσκοπτη εμπειρία torrenting.
Τα καλά νέα είναι ότι κάθε VPN που προσφέρει εξειδικευμένους διακομιστές σας επιτρέπει να συνδεθείτε με αυτά απευθείας από την εγγενή εφαρμογή VPN εύκολα.
Εάν επιλέξετε μια χειροκίνητη σύνδεση VPN, εκεί, εκεί’Δεν εγγυώνται ότι θα μπορείτε να προσθέσετε όλους αυτούς τους διακομιστές. Αυτό εξαρτάται αποκλειστικά από τον τύπο σύνδεσης και τον πάροχο VPN.
Μια χειροκίνητη σύνδεση OpenVPN, ωστόσο, θα σας επιτρέψει, στις περισσότερες περιπτώσεις, να προσθέσετε τα συγκεκριμένα αρχεία ρυθμίσεων και να συνδεθείτε σε έναν εξειδικευμένο διακομιστή VPN στα Windows 11.
Όσον αφορά τους διακομιστές VPN, η χρήση μιας εφαρμογής VPN και όχι μιας χειροκίνητης σύνδεσης έχει περισσότερα οφέλη όσον αφορά την εναλλαγή και τη διαθεσιμότητα διακομιστή.
➡Incryption
Η κρυπτογράφηση διακρίνει τις υπηρεσίες VPN από άλλα ηλεκτρονικά εργαλεία καταστρατήγησης, όπως διακομιστές μεσολάβησης ή έξυπνες υπηρεσίες DNS.
Είναι απαραίτητο για κάθε VPN από τότε’υπεύθυνος για την εξασφάλιση όλων των εισερχόμενων και εξερχόμενων κυκλοφορίας σας, επαναφέροντας την μέσω ασφαλούς σήραγγας VPN χρησιμοποιώντας διαφορετικά πρωτόκολλα κρυπτογράφησης.
Τα πρωτόκολλα VPN καθορίζουν ποιος τύπος κρυπτογράφησης θα χρησιμοποιηθεί για τη σύνδεσή σας, με κάθε πρωτόκολλο χρησιμοποιώντας τον αλγόριθμο κρυπτογράφησης του. Επίσης, τα πρωτόκολλα μπορούν να υποστηρίξουν διάφορους τύπους κρυπτογράφησης.
Ορισμένα πρωτόκολλα χρησιμοποιούν ισχυρή κρυπτογράφηση. Άλλοι, όπως το PPTP, είναι ξεπερασμένοι, χρησιμοποιούν κακή κρυπτογράφηση και έχουν ιστορικό ευπάθειας ασφαλείας.
Επομένως, αν εσείς’Ανησυχείτε πολύ για το online ιδιωτικό προσωπικό και την ασφάλεια σας, θα πρέπει να χρησιμοποιήσετε ένα πρωτόκολλο VPN που χρησιμοποιεί ισχυρή κρυπτογράφηση για να εξασφαλίσετε συνολική προστασία για τις συσκευές σας.
Το προηγμένο πρότυπο κρυπτογράφησης (AES) είναι ένας αλγόριθμος κρυπτογράφησης συμμετρικού κλειδιού που χρησιμοποιεί το ίδιο κλειδί για να κρυπτογραφήσει και να αποκρυπτογραφήσει τα δεδομένα σας. Είναι η ισχυρότερη κρυπτογράφηση που είναι διαθέσιμη και χρησιμοποιείται από πολλούς αξιόπιστους παρόχους VPN.
Το AES έρχεται με τρεις κρυπτογράφους που κρυπτογραφούν και αποκρυπτογραφούν δεδομένα σε μπλοκ 128 bits χρησιμοποιώντας κρυπτογραφικά κλειδιά 128, 192 και 256 bits. Για παράδειγμα, το AES-256 χρησιμοποιεί μήκος κλειδιού 256 bit.
Όσο περισσότερο το μυστικό κλειδί, τόσο πιο δύσκολο θα είναι για κάποιον να το σπάσει με επίθεση βίαιης δύναμης. Για παράδειγμα, αν και το AES-256 είναι τεχνικά ισχυρότερο από το AES-128, το τελευταίο είναι ασφαλές και μπορεί’να σπάσουμε ακόμη και με επίθεση βίαιης δύναμης χρησιμοποιώντας την τρέχουσα τεχνολογία.
Επίσης, η κρυπτογράφηση AES χρησιμοποιεί διαφορετικούς τρόπους κρυπτογράφησης που είναι απαραίτητες για την υλοποίησή της. Τα παρακάτω είναι οι πιο συνηθισμένοι τρόποι κρυπτογράφησης που χρησιμοποιούνται από το AES.
- ΕΚΤ – Λειτουργία βιβλίου ηλεκτρονικού κώδικα
- CBC – Λειτουργία αλυσίδας μπλοκ κρυπτογράφησης
- CFB – Λειτουργία ανάδρασης κρυπτογράφησης
- OFB – Λειτουργία ανατροφοδότησης εξόδου
- CTR – Counter Mode
- GCM – Galois/Counter Mode
Η διαφορά μεταξύ μιας χειροκίνητης σύνδεσης VPN και μιας εγγενής εφαρμογής είναι ότι όταν μπορείτε να επιλέξετε ένα πρωτόκολλο, μόνο εσείς ρυθμίσετε το πρώτο – εσείς’ll χρησιμοποιήστε έναν μόνο τύπο κρυπτογράφησης.
Ωστόσο, ορισμένοι πάροχοι VPN που προσφέρουν διαφορετικούς τύπους κρυπτογράφησης σάς επιτρέπουν να το αλλάξετε (το μήκος κλειδιού και το μπλοκ κρυπτογράφησης) απευθείας από την εφαρμογή VPN.
Γενικά, η κρυπτογράφηση AES-256-GCM είναι η πιο ισχυρή. Έτσι, εάν δώσετε προτεραιότητα στην ασφάλεια μέσω της ταχύτητας, θα πρέπει να επιλέξετε αυτόν τον τύπο κρυπτογράφησης εάν είναι διαθέσιμος.
➡protocols
Τα πρωτόκολλα VPN είναι κανόνες και οδηγίες που καθορίζουν τις διαδρομές δεδομένων μεταξύ ενός χρήστη’S Device και ο διακομιστής VPN.
Συνδυάζουν πρωτόκολλα μετάδοσης και πρότυπα κρυπτογράφησης που σας επιτρέπουν να δημιουργήσετε ασφαλή επικοινωνία με τον διακομιστή VPN.
Αυτά τα πρωτόκολλα VPN είναι απαραίτητα αφού επηρεάζουν τόσο την ταχύτητα όσο και την ασφάλεια. Επομένως, αντιπροσωπεύουν έναν σχετικό δείκτη της συνολικής απόδοσης μιας υπηρεσίας VPN.
Κατά τη δημιουργία μιας χειροκίνητης σύνδεσης VPN χρησιμοποιώντας το ενσωματωμένο VPN, πρέπει να επιλέξετε εκ των προτέρων το πρωτόκολλο VPN για να καθορίσετε ποιος τύπος σύνδεσης σας’Χρήση.
Ως εκ τούτου, κερδίσατε’να είναι σε θέση να αλλάξει πρωτόκολλα VPN μόλις δημιουργηθεί μια σύνδεση. Εάν θέλετε να χρησιμοποιήσετε ένα διαφορετικό πρωτόκολλο, εσείς’Θα πρέπει να ρυθμίσετε μια νέα σύνδεση με ένα νέο πρωτόκολλο.
Επίσης, κατά τη δημιουργία μιας χειροκίνητης σύνδεσης με το GUI OpenVPN, το πρωτόκολλο OpenVPN είναι το μοναδικό διαθέσιμο πρωτόκολλο VPN για αυτόν τον τύπο σύνδεσης.
Μια βασική διαφορά μεταξύ ενός χειροκίνητου VPN και μιας εγγενούς εφαρμογής VPN είναι ότι το τελευταίο σας επιτρέπει να αλλάζετε μεταξύ διαφορετικών διαθέσιμων πρωτοκόλλων απευθείας από την εφαρμογή.
Διάφοροι τύποι πρωτοκόλλων διαφέρουν ως προς την κρυπτογράφηση και την ταχύτητα. Παρακάτω είναι μια λίστα με τα πιο κοινά πρωτόκολλα VPN που είναι διαθέσιμα σήμερα.
- Openvpn (UDP και TCP)
- L2TP/ipsec (Πρωτόκολλο σήραγγας Layer 2)
- Ikev2/ipsec (Έκδοση ανταλλαγής κλειδιών Internet 2)
- SSTP (Ασφαλής πρωτόκολλο σήραγγας υποδοχής)
- Pptp (Πρωτόκολλο σήραγγας από σημείο σε σημείο)
- Ενιαία VPN
- Σύρμα
Ορισμένοι πάροχοι VPN ανέπτυξαν τα ιδιόκτητα πρωτόκολλά τους που χρησιμοποιούνται αποκλειστικά από τις υπηρεσίες VPN τους. Τα παρακάτω είναι ιδιόκτητα πρωτόκολλα VPN που αναπτύχθηκαν από ορισμένα δημοφιλή VPNs.
Πριν ρυθμίσετε μια χειροκίνητη σύνδεση VPN χρησιμοποιώντας το ενσωματωμένο VPN των Windows 11’έχουν ήδη περιγράψει τα πρώτα πέντε δημοφιλή πρωτόκολλα VPN.
Είναι οι μόνοι στη λίστα που υποστηρίζουν τη διαμόρφωση εγχειριδίου στα Windows 11. Μπορείτε επίσης να επιλέξετε αυτά τα πρωτόκολλα για να συνδεθείτε σε διακομιστή VPN Windows 11 από μια εφαρμογή VPN.
Το OpenVPN είναι δημοφιλές, ασφαλές, γρήγορο και σταθερό, έτσι ώστε οι πιο καλά επαναλαμβανόμενοι πάροχοι VPN το υποστηρίζουν για χειροκίνητες και αυτόματες συνδέσεις.
Το IKEV2/IPSEC και το L2TP/IPSEC βρίσκονται επίσης συνήθως με ορισμένες υπηρεσίες VPN, επιτρέποντας χειροκίνητες συνδέσεις με τις ενσωματωμένες συνδέσεις VPN ή αυτόματες συνδέσεις από τις εφαρμογές VPN.
Το SSTP και το PPTP δεν βρίσκονται συχνά με εγγενείς εφαρμογές από δημοφιλείς υπηρεσίες VPN, καθώς χρησιμοποιούν άλλα, πιο προηγμένα πρωτόκολλα.
Ωστόσο, οι πιθανότητες είναι ότι θα βρείτε το SSTP πιο συχνά από το PPTP, καθώς το τελευταίο είναι παρωχημένο και προσφέρει κακή ασφάλεια. Έτσι, είναι σπάνια διαθέσιμο με εφαρμογές VPN από κορυφαίες υπηρεσίες VPN.
Το PPTP έχει αντικατασταθεί από άλλα σύγχρονα, πιο ασφαλή και αξιόπιστα πρωτόκολλα VPN, όπως το OpenVPN και το WireGuard. Το τελευταίο είναι η νεότερη προσθήκη στην αγορά πρωτοκόλλων και γίνεται όλο και πιο δημοφιλής, καθώς πολλές υπηρεσίες έχουν αρχίσει να την υποστηρίζουν.
Το Wireguard είναι απλό, γρήγορο και μοντέρνο. Χρησιμοποιεί προηγμένη κρυπτογραφία και θεωρείται επί του παρόντος ότι αποδίδει καλύτερα από το OpenVPN, είναι το συνιστώμενο πρωτόκολλο από πολλά κορυφαία VPNs.
Τα ιδιόκτητα πρωτόκολλα που αναφέρονται παραπάνω και άλλα αυτού του είδους δεν υποστηρίζουν τη χειροκίνητη διαμόρφωση στα Windows 11. Αντ ‘αυτού, είναι διαθέσιμα μόνο μέσω των εγγενών πελατών VPN που προσφέρονται από τους παρόχους VPN που τους ανέπτυξαν.
Αιχμηρά
Τα ακόλουθα προηγμένα χαρακτηριστικά VPN είναι βολικά, λαμβάνοντας την προστασία της ιδιωτικής ζωής, της ασφάλειας ή της αντι-λογοκρισίας στο επόμενο επίπεδο.
Παρ ‘όλα αυτά, είναι διαθέσιμα αποκλειστικά για εγγενείς εφαρμογές VPN, έτσι κερδίσατε’t να είναι σε θέση να τα χρησιμοποιήσετε με χειροκίνητη σύνδεση VPN.
Επίσης, θυμηθείτε ότι δεν είναι κάθε πάροχος VPN να περιλαμβάνει όλες τις παρακάτω λειτουργίες. Ακόμη και αν τα έχουν όλα ή μόνο λίγα, αυτά που περιλαμβάνονται μπορεί να μην είναι διαθέσιμα για κάθε εφαρμογή VPN.
Για παράδειγμα, ένας συγκεκριμένος πάροχος μπορεί να κάνει τη δυνατότητα διαχωρισμού σήραγγας μόνο στο Android και όχι στα λειτουργικά συστήματα των Windows.
Ωστόσο, όλα τα VPNs περιλαμβάνουν όλα τα χαρακτηριστικά που περιγράφονται παρακάτω και μερικοί πάροχοι τους καθιστούν διαθέσιμα για όλους τους εγγενείς πελάτες τους.
Κατά συνέπεια, εάν βρείτε τα ακόλουθα χαρακτηριστικά VPN χρήσιμα και επιθυμείτε να τα απολαύσετε ενώ συνδέονται με έναν διακομιστή VPN στα Windows 11, θα πρέπει να επιλέξετε μια υπηρεσία VPN που τους προσφέρει και στη συνέχεια να κατεβάσετε την κατάλληλη εφαρμογή VPN για το λειτουργικό σας σύστημα.
✅kill διακόπτης
Εάν η σύνδεσή σας VPN πέσει απροσδόκητα, η κυκλοφορία σας δεν θα προστατεύεται πλέον. Μόνο ένα δευτερόλεπτο της διακοπής VPN θα ήταν αρκετό για να διαρρεύσει τα δεδομένα σας στο ανοιχτό Διαδίκτυο.
Ευτυχώς, ένας διακόπτης VPN Kill – όσο αυτό’S που χρησιμοποιείται σωστά – μπορεί τελικά να μειώσει τον κίνδυνο IP (τοποθεσία) και ευαίσθητες διαρροές δεδομένων όταν το VPN σας αντιμετωπίζει προβλήματα σύνδεσης.
Με την ενεργοποίηση του διακόπτη Kill, ο πελάτης VPN σας θα αποτρέψει αυτόματα τις απροστάτευτες συνδέσεις, εμποδίζοντας την κυκλοφορία στο διαδίκτυο από το VPN Secure Tunnel.
Ανάλογα με το VPN σας, ο διακόπτης Kill μπορεί να έχει διαφορετικές επιλογές διαμόρφωσης. Για παράδειγμα, μπορεί να σταματήσει την κυκλοφορία όταν πέσει η σύνδεση VPN ή όταν το VPN είναι απενεργοποιημένο.
Ενώ τα περισσότερα VPN έρχονται με ένα διακόπτη Kill που λειτουργεί σε όλο το σύστημα, μερικοί σας επιτρέπουν να περιορίσετε το εύρος του στο επίπεδο εφαρμογής, πράγμα που σημαίνει ότι μπορείτε να επιλέξετε να το ενεργοποιήσετε μόνο για συγκεκριμένες εφαρμογές.
✅AD Blocker
Μπορεί να έχετε ήδη βρει αυτό που ένας αποκλεισμός διαφημίσεων είναι ή χρησιμοποιείται ακόμη και ως επέκταση του προγράμματος περιήγησης στο περιεχόμενο φίλτρου που εμφανίζεται στο πρόγραμμα περιήγησής σας.
Όπως υποδηλώνει το όνομά του, ένας αποκλεισμός διαφημίσεων προστατεύει το πρόγραμμα περιήγησής σας εμποδίζοντας ενοχλητικές διαφημίσεις, πανό, pop-ups, παρακολούθηση και κακόβουλο λογισμικό.
Ωστόσο, οι τακτικοί αναστολείς διαφημίσεων μπλοκάρουν όλα τα παραπάνω στο πρόγραμμα περιήγησης. Από την άλλη πλευρά, οι διαφημιστές διαφημίσεων VPN μπλοκάρουν διαφημίσεις και κακόβουλες ιστοσελίδες σε προγράμματα περιήγησης και εφαρμογές.
Εκτός αυτού, μπορούν να αυξήσουν τις ταχύτητες περιήγησης, να επιβραδύνονται από διαφημίσεις και pop-up και να σας προστατεύσουν από τις προσπάθειες του ηλεκτρονικού ψαρέματος σε ορισμένες περιπτώσεις.
Οι αξιόπιστοι και καλά επαναλαμβανόμενοι παρόχους VPN περιλαμβάνουν μια λειτουργία blocking διαφήμισης και κακόβουλου λογισμικού στους πελάτες VPN που μπορούν να ενεργοποιηθούν με λίγα μόνο κλικ.
✅split σήραγγα
Γνωρίζατε ότι μπορείτε να σερφάρετε στο Διαδίκτυο χρησιμοποιώντας δύο διαφορετικές διευθύνσεις IP χωρίς να αλλάξετε διακομιστές VPN? Η δυνατότητα διαχωρισμού σήραγγας είναι αυτή που το επιτρέπει.
Με άλλα λόγια, ακόμα κι αν το VPN σας είναι ενεργοποιημένο, δεν κάνετε’Το T πρέπει να το χρησιμοποιήσετε για ολόκληρη την κυκλοφορία στο διαδίκτυο, καθώς μπορείτε απλά να χωρίσετε τη σύνδεσή σας ανάλογα με τον τύπο δραστηριότητας στο διαδίκτυο.
Από τη μία πλευρά, μπορείτε να συνδεθείτε σε έναν διακομιστή VPN για να πάρετε διαφορετική IP σε μια συγκεκριμένη τοποθεσία για να αποκτήσετε πρόσβαση στο περιεχόμενο που μπλοκάρει την περιοχή ή για να εξασφαλίσετε τη συσκευή σας ενώ έχετε πρόσβαση σε ιστοσελίδες χωρίς αξιέπον.
Αντίστροφα, μπορείτε ακόμα να χρησιμοποιήσετε την πραγματική διεύθυνση IP σας χωρίς να κρυπτογραφείτε την επισκεψιμότητα σας εάν θέλετε να έχετε πρόσβαση σε τοπικό περιεχόμενο ή ιστότοπους που εμπιστεύεστε.
Επομένως, η διαχωριστική σήραγγα σας επιτρέπει να δημιουργήσετε κανόνες για να καθορίσετε ποιες εφαρμογές ή διευθύνσεις IP θα περάσουν ή θα παρακάμψουν τη σύνδεση VPN. Οι επιλογές μπορεί να διαφέρουν από τον πάροχο στον πάροχο.
✅obfuscation
Το abfuscation είναι ένα μοναδικό χαρακτηριστικό VPN που προσφέρουν μόνο μερικούς παρόχους VPN. Ωστόσο, μπορεί να είναι επωφελές για την παράκαμψη των περιορισμών και της λογοκρισίας στο Διαδίκτυο.
Το γνωρίζετε ήδη όταν εσείς’Ενεργοποιημένη σε ένα VPN, ο ISP σας δεν μπορεί να παρακολουθεί τη δραστηριότητά σας και να δει τι κάνετε ή να επισκεφθείτε online λόγω κρυπτογράφησης.
Ωστόσο, ο ISP σας μπορεί να δει ότι εσείς’χρησιμοποιώντας ένα VPN επιθεωρώντας τα πακέτα δεδομένων σας. Όμως, η παραίτηση μπορεί να αλλάξει τα πακέτα έτσι ώστε να μπορούν’να αναγνωριστεί μέσω Deep Packet Inspection (DPI).
Δηλαδή, θα συγκαλύψει την κυκλοφορία σας VPN ως κανονική κυκλοφορία ISP και επομένως κανείς δεν θα καταφέρει να ανιχνεύσει πλέον τη χρήση σας VPN.
Τα εσωτερικά δίκτυα, οι ISP ή ορισμένες χώρες μπορούν να εφαρμόσουν μπλοκ VPN. Παρ ‘όλα αυτά, επιτρέποντας τη δυνατότητα obfuscation, θα είστε σε θέση να περάσετε γύρω από το VPN-blocking firewalls και να χρησιμοποιήσετε ένα VPN σε περιοχές με σταθερούς περιορισμούς και λογοκρισία.
Η λειτουργία abfuscation μπορεί να βρεθεί με διαφορετικά ονόματα ανάλογα με τον πάροχο VPN και μπορεί εύκολα να ενεργοποιηθεί από τον εγγενή πελάτη VPN.
✅multi-hop
Αν και ένα ισχυρό VPN εξασφαλίζει την κυκλοφορία σας μέσω της προηγμένης κρυπτογράφησης, το Multi-Hop προσθέτει ένα επιπλέον στρώμα ασφάλειας και ιδιωτικής ζωής.
Το Double VPN είναι το χαρακτηριστικό επειδή κρυπτογραφεί τα δεδομένα σας δύο φορές με την επαναφορά του μέσω ενός δεύτερου διακομιστή VPN. Οι δύο διακομιστές VPN βρίσκονται συνήθως σε διάφορες χώρες.
Με το Multi-Hop ή το Double VPN, θα επωφεληθείτε από τη μέγιστη ανωνυμία, την ιδιωτική ζωή και την ασφάλεια, αν είστε’χρησιμοποιώντας το Διαδίκτυο στο σπίτι, στο δημόσιο Wi-Fi, ή σε μια ξένη χώρα.
Για παράδειγμα, το multi-hop θα εξασφαλίσει συνολική προστασία εάν εσείς’Ζώντας ή ταξιδεύετε σε μια χώρα με βαριά λογοκρισία και θέλετε να αποφύγετε την παρακολούθηση ή την επιτήρηση της κυβέρνησης.
Μερικές φορές, το multi-hop μπορεί επίσης να αυξήσει την ταχύτητά σας, επειδή μια άμεση διαδρομή δεν συνεπάγεται απαραιτήτως την ταχύτερη σύνδεση. Έτσι, χρησιμοποιώντας δύο διαφορετικές διαδρομές μπορεί να δημιουργήσει μια ταχύτερη διαδρομή.
Η δημιουργία μιας σύνδεσης πολλαπλών hop ή διπλής VPN είναι αρκετά απλή. Πρώτον, πρέπει να ενεργοποιήσετε τη λειτουργία στην εφαρμογή VPN, να επιλέξετε ένα ζευγάρι διακομιστών VPN και να συνδεθείτε αμέσως με αυτά αμέσως.
Πώς να δημιουργήσετε μια άμεση σύνδεση VPN χρησιμοποιώντας μια εγγενή εφαρμογή VPN?
Σαν εσένα’Έχουν δει παραπάνω, η σύνδεση σε ένα διακομιστή VPN των Windows 11 χρησιμοποιώντας μια χειροκίνητη σύνδεση περιλαμβάνει μια σύνθετη διαδικασία. Ωστόσο, αυτό δεν’Τ σημαίνει ότι είναι επίσης περίπλοκο.
Ορισμένες διαμορφώσεις απαιτούν λιγότερα βήματα, ενώ άλλα, όπως το IKEV2 και το OpenVPN, χρειάζονται πρόσθετα βήματα που πρέπει να ακολουθήσετε ανάλογα.
Παρόλο που περιγράψαμε κάθε διαδικασία εγκατάστασης σε λεπτές λεπτομέρειες, μερικές φορές ακόμη και η τεχνολογική καταλαβαίνω μπορεί να έρθει σε σφάλματα σύνδεσης.
Παρ ‘όλα αυτά, θα πρέπει να είστε σε θέση να ρυθμίσετε με επιτυχία τις χειροκίνητες συνδέσεις VPN εάν επιμείνετε στα βήματα και αλλάζετε πρόσθετες ρυθμίσεις όπου χρειάζεται.
Εάν θεωρείτε ότι είναι δύσκολο να περάσετε από όλα αυτά τα βήματα ή φοβάστε να μπερδεύετε τα πράγματα, μπορείτε να δοκιμάσετε μια εναλλακτική μέθοδο σύνδεσης απευθείας από την εφαρμογή VPN.
Όπως αναφέρθηκε προηγουμένως, ένας ειδικός πελάτης VPN θα σας δώσει πρόσβαση σε πολλά άλλα χρήσιμα χαρακτηριστικά VPN και απλοποιήστε τη διαδικασία εγκατάστασης.
Ως εκ τούτου, δώσαμε παρακάτω ένα παράδειγμα που δείχνει τα γενικά βήματα που πρέπει να ακολουθήσετε για να δημιουργήσετε μια άμεση σύνδεση VPN χρησιμοποιώντας μια εγγενή εφαρμογή VPN.
Στο ακόλουθο παράδειγμα, δημιουργήσαμε μια αυτόματη σύνδεση VPN με λήψη και εγκατάσταση της εγγενούς εφαρμογής ιδιωτικού Internet Access (PIA) σε μια συσκευή Windows 11.
Παρόλο που οι υπηρεσίες VPN ποικίλλουν μεταξύ των παρόχων όσον αφορά τη διεπαφή χρήστη, το σχεδιασμό και τα χαρακτηριστικά, η διαδικασία διαμόρφωσης είναι αρκετά γενική, απαιτώντας τα ακόλουθα βήματα:
- Πρώτον, λάβετε μια συνδρομή VPN και, στη συνέχεια, κατεβάστε τον πελάτη VPN.
- Βρείτε το αρχείο που κατεβάστε, κάντε κλικ σε αυτό και ακολουθήστε τις οδηγίες εγκατάστασης.
- Στη συνέχεια, ξεκινήστε την εφαρμογή VPN και συνδεθείτε με τα διαπιστευτήριά σας.
- Στη συνέχεια, μεταβείτε στη λίστα των διαθέσιμων διακομιστών.
- Επιλέξτε έναν διακομιστή και κάντε κλικ σε αυτό.
- Τέλος, συνδεθείτε στον επιλεγμένο διακομιστή VPN.
- Η αυτόματη σύνδεση θα πρέπει τώρα να δημιουργηθεί.
Μερικά πράγματα για την ιδιωτική πρόσβαση στο Διαδίκτυο
Ιδιωτική πρόσβαση στο Διαδίκτυο (PIA) ανήκει στην Kape Technologies και έχει εγγραφεί στις ΗΠΑ – μια ιδανική τοποθεσία για την ιδιωτική ζωή, δεδομένου ότι δεν το κάνει’δεν έχουν υποχρεωτική πολιτική διατήρησης δεδομένων.
Αυτή η υπηρεσία VPN είναι ένα από τα καλύτερα προϊόντα που διατίθενται σήμερα στην αγορά και χρησιμοποιείται ευρέως, με περισσότερους από 15+ εκατομμύρια παγκόσμιους χρήστες.
Η PIA παρέχει ειδικές εφαρμογές (πελάτες) για όλα τα σημαντικά λειτουργικά συστήματα και πλατφόρμες, συμπεριλαμβανομένων των Windows, MacOS, Linux, Android και iOS.
Οι διαθέσιμες εφαρμογές VPN διαθέτουν πολύ εύχρηστη διεπαφή και είναι εύκολα διαμορφωμένες σε κάθε υποστηριζόμενη συσκευή. Το παραπάνω παράδειγμα με τα Windows 11 είναι απόδειξη αυτού.
Με 29.650 διακομιστές σε πολλαπλές τοποθεσίες σε 84 χώρες, η PIA προσφέρει το μεγαλύτερο δίκτυο διακομιστών VPN όλων των παρόχων στην αγορά.
Έτσι, αν ρυθμίσετε την εφαρμογή Windows 11 στον υπολογιστή σας, εσείς’Το LL καταφέρνει να συνδεθεί γρήγορα σε οποιονδήποτε διαθέσιμο διακομιστές VPN με μερικά μόνο κλικ. Επιπλέον, με αυτήν την εφαρμογή, δεν θα έχετε ποτέ προβλήματα όπως τα Windows 11 VPN που δεν εργάζονται για εξωτερικούς λόγους.
Οι διακομιστές PIA είναι επίσης πολύ γρήγοροι, περνώντας πολλαπλές δοκιμές ταχύτητας με πτητικά χρώματα. Έτσι, αν εσύ’Ενδιαφέρεστε για τη γενική περιήγηση, παρακάμπτοντας το Geo-Blocking, Streaming, Gaming ή Torrenting, απλώς συνδεθείτε με την καλύτερη τοποθεσία διακομιστή VPN για τη συγκεκριμένη δραστηριότητά σας και εσείς’θα είμαι όλα έτοιμα.
Η ιδιωτική πρόσβαση στο Διαδίκτυο ανώνυμο ανώνυμο σας, καλύπτοντας τη διεύθυνση IP που έχει διατεθεί ISP και αντικαθιστώντας την με ένα νέο σε διαφορετική τοποθεσία.
Επιπλέον, εξασφαλίζει συνολική ιδιωτική ζωή και ασφάλεια στο διαδίκτυο, επαναφέροντας την επισκεψιμότητα του Διαδικτύου μέσω ασφαλούς σήραγγας, ώστε κανείς να μην το παρεμποδίζει.
Η VPN ανακατευθύνει την κυκλοφορία σας χρησιμοποιώντας AES-128 (GCM) ή AES-256 (GCM) στρατιωτική κρυπτογράφηση, η πιο προηγμένη μορφή κρυπτογράφησης που διατίθεται σήμερα.
Η PIA χρησιμοποιεί τα πρωτόκολλα OpenVPN (UDP ή TCP) και Wireguard VPN για να καθορίσει τον τρόπο διαμόρφωσης της σήραγγας VPN.
Το OpenVPN αντιπροσωπεύει το βιομηχανικό πρότυπο, αφού κάθε κορυφαίος πάροχος VPN το χρησιμοποιεί. Το πρωτόκολλο είναι υψηλής ταχύτητας, ασφαλής και αξιόπιστου. Το Wireguard, από την άλλη πλευρά, είναι νεότερο, πιο ελαφρύ και υποσχόμενο για ταχύτητα και ασφάλεια.
Με αυτή την ισχυρή ασφάλεια και ιδιωτικότητα στη θέση του, θα καταφέρετε να σερφάρετε ανώνυμα, ιδιωτικά και με ασφάλεια διατηρώντας μακριά από την παρακολούθηση, την παρακολούθηση, την επιτήρηση και τις κυβερνοεπιχειρήσεις στο σπίτι και στο δημόσιο Wi-Fi.
Επιπλέον, η PIA συνοδεύεται από πολλά άλλα χρήσιμα χαρακτηριστικά VPN, όπως διακόπτης Kill, PIA MACE (Blocker AD και Malware), Split Sunnel, Multi-Hop και Obfuscation, Προώθηση θύρας αίτησης, PIA DNS, Smart DNS, Dedicated IP και υποστήριξη P2P.
Ο διακόπτης Kill είναι ένα εξαιρετικό χαρακτηριστικό ασφαλείας που προστατεύει την επισκεψιμότητα και τα ευαίσθητα δεδομένα σας έναντι τυχαίας έκθεσης. Έχει δύο επιλογές: VPN Kill Switch και App Kill Switch.
Ο πρώτος εμποδίζει τις διαρροές δεδομένων όταν η PIA αντιμετωπίζει ζητήματα συνδεσιμότητας σταματώντας την κυκλοφορία έξω από τη σήραγγα VPN. Ταυτόχρονα, το τελευταίο πηγαίνει ακόμη περισσότερο για να εμποδίσει όλη την κυκλοφορία όταν το VPN είναι απενεργοποιημένο.
Το Split Sunnel σάς επιτρέπει να απολαμβάνετε τα οφέλη από τη χρήση ενός VPN για να καλύψετε την IP σας και να κρυπτογραφήσετε την επισκεψιμότητά σας ενώ παράλληλα μπορείτε να χρησιμοποιήσετε το πραγματικό IP σας για να αποκτήσετε πρόσβαση σε τοπικό περιεχόμενο ή σε απευθείας σύνδεση πόρους που εμπιστεύεστε.
Με άλλα λόγια, σας δίνει τη δυνατότητα ρύθμισης κανόνων με τους οποίους μπορείτε να προσθέσετε στη λίστα συγκεκριμένες διευθύνσεις IP που θα παρακάμψουν το VPN ή τις εφαρμογές που θα αποφεύγουν ή θα χρησιμοποιήσουν το VPN.
Το Multi-Hop και το Obfuscation είναι ένα διπλό χαρακτηριστικό στο ότι προσφέρει δύο ξεχωριστά πλεονεκτήματα: Extra Security μέσω multi-hop και extra stealth μέσω obfuscation.
Δηλαδή. Όταν ενεργοποιείτε τη λειτουργία, θα προσθέσετε ένα επιπλέον στρώμα λυκίσκου ή κρυπτογράφησης στη σύνδεσή σας, επαναφέροντας την επισκεψιμότητα σας μέσω ενός δεύτερου διακομιστή:.
Επιπλέον, θα παραβιάσετε επίσης τη σύνδεσή σας μεταμφιέζοντας την κυκλοφορία VPN ως τακτική κυκλοφορία, έτσι ώστε ούτε καν ο ISP σας θα σας γνωρίζει’χρησιμοποιώντας ένα VPN. Αυτή η λειτουργία είναι χρήσιμη όταν παρακάμπτεστε τα μπλοκ VPN και τη λογοκρισία σε περιοριστικές περιοχές.
Επιπλέον χαρακτηριστικά PIA:
- Αυστηρή πολιτική χωρίς logs
- Ταυτόχρονη πρόσβαση σε έως και 10 συσκευές
- Εγγύηση χρημάτων χωρίς κίνδυνο χωρίς κίνδυνο
- 24/7 ζωντανή συνομιλία και υποστήριξη πελατών μέσω email
Συμπερασματικά, εάν θέλετε να απολαύσετε επιπλέον χαρακτηριστικά VPN και να συνδεθείτε πιο γρήγορα σε έναν διακομιστή VPN στη συσκευή σας Windows 11 χωρίς να περάσετε από την ταλαιπωρία της ρύθμισης μιας χειροκίνητης σύνδεσης VPN, η ιδιωτική πρόσβαση στο Διαδίκτυο μπορεί να είναι μια εξαιρετική εναλλακτική λύση.
Ιδιωτική πρόσβαση στο διαδίκτυο
Η PIA είναι μια γρήγορη, ασφαλής και πλούσια σε χαρακτηριστικά υπηρεσία VPN με εγγενείς εφαρμογές για τις πιο δημοφιλείς πλατφόρμες. Επιπλέον, έχει τον πιο σημαντικό αριθμό διακομιστών VPN.
Τιμή ελέγχου Επισκέψου την ιστοσελίδα
Πρέπει να χρησιμοποιήσω μια μη αυτόματη σύνδεση VPN ή μια εφαρμογή VPN?
Πριν επιλέξετε μεταξύ μιας χειροκίνητης σύνδεσης VPN με το ενσωματωμένο VPN ή το GUI OpenVPN ή μια αυτόματη σύνδεση χρησιμοποιώντας μια εγγενή εφαρμογή, πρέπει να εξετάσετε μερικά πράγματα.
Ενώ και οι δύο μέθοδοι σύνδεσης σας επιτρέπουν να χρησιμοποιείτε αποτελεσματικά ένα VPN και να συνδεθείτε σε διακομιστή VPN στα Windows 11, μπορείτε να χρησιμοποιήσετε ένα, ανάλογα με την κατάσταση.
Παρακάτω, εμείς’ll να αντιμετωπίσει τα κύρια πλεονεκτήματα της χρήσης κάθε μεθόδου ρύθμισης και όταν πρέπει να επιλέξετε ένα αντί του άλλου.
Γιατί να χρησιμοποιήσετε μια χειροκίνητη ρύθμιση?
- Μπορώ’T Λήψη και εγκατάσταση της εγγενούς εφαρμογής VPN στη συσκευή σας.
- Δεν μπορείτε να συνδεθείτε σε διακομιστή VPN στη συσκευή σας Windows 11.
- Η συσκευή που χρησιμοποιείτε δεν είναι’t Υποστήριξη εφαρμογών VPN (αυτό’δεν συμβαίνει με τα Windows 11).
- Ο πάροχος VPN σας δεν’t προσφέρετε εγγενείς εφαρμογές VPN για το λειτουργικό σας σύστημα (πολύ σπάνια με τα Windows 11).
- Εσείς’βιώστε σφάλματα συνδεσιμότητας με τον πελάτη VPN που μπορεί να’να διορθωθεί μετά από βασική ή ακόμα και προηγμένη αντιμετώπιση προβλημάτων.
Γιατί να χρησιμοποιήσετε μια ρύθμιση εγγενής εφαρμογής?
- Εύκολη στη χρήση διεπαφή εφαρμογής και υποστήριξη για όλα τα μεγάλα λειτουργικά συστήματα.
- Συνδεθείτε στον ταχύτερο διακομιστή VPN με ένα κλικ χρησιμοποιώντας την επιλογή Quick Connect.
- Εναλλαγή μεταξύ χωρών ή διακομιστών για σύνδεση με τον επιλεγμένο διακομιστή σας με μερικά κλικ.
- Βρείτε τους καλύτερους διακομιστές VPN και τοποθεσίες που βασίζονται σε απόσταση, ping, φορτίο διακομιστή ή η ενσωματωμένη δοκιμή ταχύτητας. Ορισμένα αξιόπιστα VPN περιλαμβάνουν αυτούς τους δείκτες απόδοσης.
- Επιλέξτε διαφορετικούς τύπους κρυπτογράφησης (εάν υπάρχουν) ή αλλάξτε πρωτόκολλα VPN ή θύρες για την καλύτερη σύνδεση ή βασική αντιμετώπιση προβλημάτων.
- Εξασφαλίστε την προστασία από διαρροές DNS και αποτρέψτε την τυχαία έκθεση ευαίσθητων δεδομένων κατά τη διάρκεια της απώλειας σύνδεσης με τη βοήθεια ενός διακόπτη Kill VPN.
- Απολαύστε άλλες χρήσιμες λειτουργίες ασφαλείας, ιδιωτικού απορρήτου ή αντιμονοπωλιακής χρήσης, όπως ο αποκλεισμός διαφημίσεων και των κακόβουλων λογισμικών, η διαχωριστική σήραγγα, το multi-hop και το obfuscation.
Τελικές σκέψεις
Μια υπηρεσία VPN είναι μια αξιόπιστη επιλογή για την εξασφάλιση της διαδικτυακής ασφάλειας, ιδιωτικής ζωής και ανωνυμίας στο σπίτι ή στο δημόσιο Wi-Fi.
Επιπλέον, όταν οι Geo-Restrictions σας δίνουν έναν σκληρό χρόνο και σας εμποδίζουν να έχετε πρόσβαση σε ιστότοπους, εφαρμογές, υπηρεσίες ροής ή πλατφόρμες παιχνιδιών, ένα VPN υψηλής απόδοσης θα σας βοηθήσει αποτελεσματικά, ανεξάρτητα από τη φυσική σας τοποθεσία.
Ευτυχώς, οι καλά επαναλαμβανόμενοι πάροχοι VPN επιτρέπουν πολλαπλές επιλογές διαμόρφωσης, επιτρέποντάς σας να ρυθμίσετε την υπηρεσία VPN σύμφωνα με τις συγκεκριμένες ανάγκες σας.
Οι μέθοδοι διαμόρφωσης ποικίλλουν ανάλογα με τον τύπο σύνδεσης και τη συσκευή σας’λειτουργικό σύστημα.
Για τους χρήστες των Windows 11, απλοποιήθηκε μια χειροκίνητη σύνδεση VPN σε σύγκριση με τα προηγούμενα λειτουργικά συστήματα. Ο ενσωματωμένος πελάτης VPN μπορεί να λειτουργήσει ως διακομιστής VPN χρησιμοποιώντας τέσσερις διαφορετικούς τύπους σύνδεσης ή πρωτόκολλα.
Δεν είναι πολύ δύσκολο να ρυθμιστεί ούτε μία σύνδεση. Η μόνη διαφορά μεταξύ τους είναι ότι μερικοί μπορεί να απαιτούν μεγαλύτερη προσοχή στη λεπτομέρεια ή μερικά ακόμη βήματα στην πορεία.
Έτσι, ελπίζουμε ότι οι πληροφορίες που παρουσιάζονται στους οδηγούς διαμόρφωσης θα σας βοηθήσουν να δημιουργήσετε μια χειροκίνητη σύνδεση VPN χωρίς προβλήματα χρησιμοποιώντας το ενσωματωμένο VPN των Windows 11.
Εάν θέλετε να συνδεθείτε σε διακομιστή VPN στη συσκευή σας Windows 11 χρησιμοποιώντας μια χειροκίνητη σύνδεση με το GUI OpenVPN, ο οδηγός OpenVPN χωρίς αποκλεισμούς θα σας βοηθήσει επίσης.
Εάν, στο ατυχές γεγονός, αντιμετωπίζετε προβλήματα σύνδεσης και εξακολουθείτε να μπορείτε’T Σύνδεση μετά από πολλαπλές προσπάθειες, θυμηθείτε ότι έχετε πάντα την επιλογή να χρησιμοποιήσετε μια εγγενή εφαρμογή VPN ή πελάτη.
Σαν εσένα’Έχω ήδη δει παραπάνω, μια εφαρμογή VPN θα απλοποιήσει σημαντικά τα πράγματα για εσάς. Επιπλέον, θα σας επιτρέψει επίσης να χρησιμοποιήσετε άλλα σημαντικά χαρακτηριστικά VPN που δεν είναι διαθέσιμα με χειροκίνητη ρύθμιση.
Τελευταίο αλλά εξίσου σημαντικό, ανεξάρτητα από το πώς θέλετε να συνδεθείτε με ένα VPN, φροντίστε να χρησιμοποιήσετε μια υπηρεσία που έχει καλή φήμη που υποστηρίζεται από πολλαπλές δοκιμές και θετικές κριτικές.
Τα VPN που περιλαμβάνονται ως παραδείγματα στους οδηγούς χειροκίνητης εγκατάστασης και εκείνα που βρίσκονται σε εκτεταμένη σύγκριση μεταξύ των χειροκίνητων VPNs και των κανονικών εφαρμογών VPN είναι όλα πολύ αξιόπιστες.
Το’Αξίζει επίσης να σημειωθεί ότι, στις περισσότερες περιπτώσεις, επιτρέπουν συγκεκριμένους τύπους σύνδεσης με μια συνδρομή Premium VPN μόνο. Εκτός αυτού, τα περισσότερα από τα χαρακτηριστικά που είναι διαθέσιμα στις εγγενείς εφαρμογές VPN είναι επίσης premium.
Θα πρέπει να αγνοήσετε τις δωρεάν υπηρεσίες VPN για Windows 11 ή φθηνότερες εναλλακτικές λύσεις με αμφισβητήσιμη φήμη. Αυτό οφείλεται στο γεγονός ότι συνήθως βασίζονται σε κακές υποδομές και είναι επίσης πολύ περιορισμένες στη στήριξη σύνδεσης, στη διαθεσιμότητα διακομιστή, στην ασφάλεια, στην ιδιωτική ζωή και σε άλλα χαρακτηριστικά.