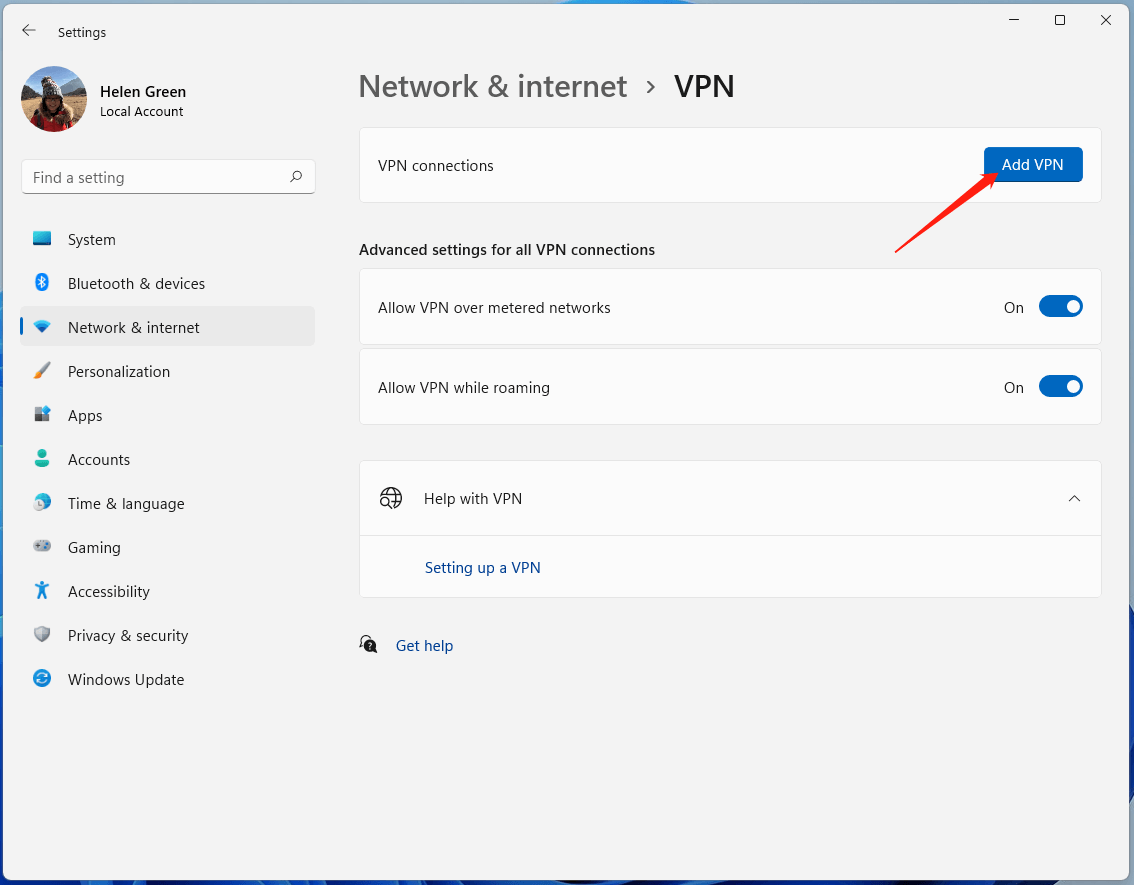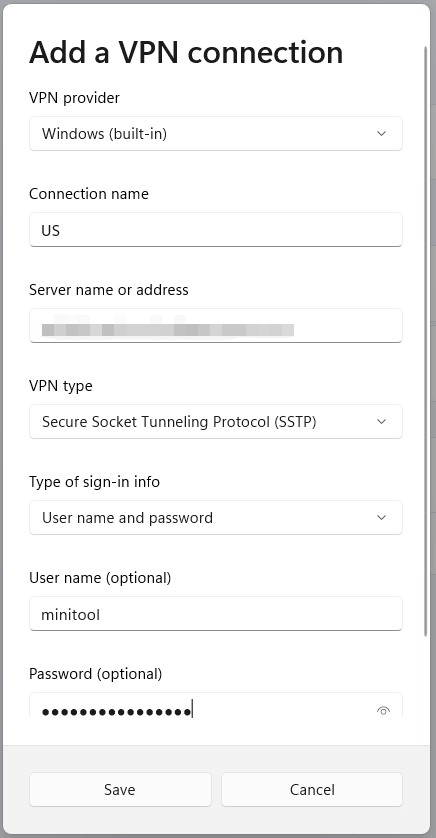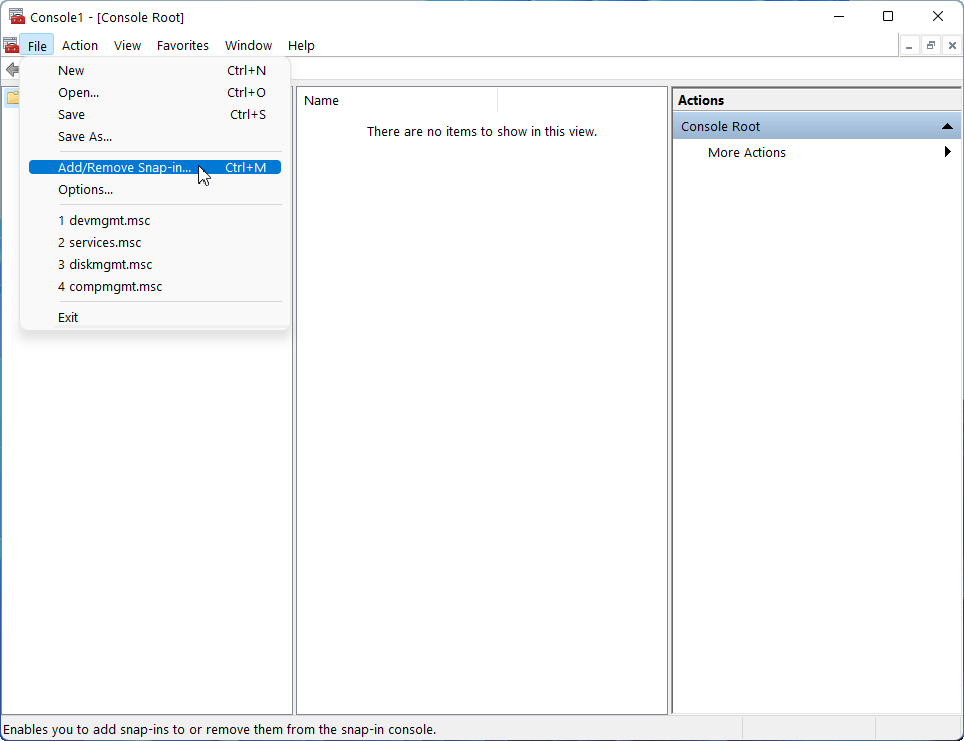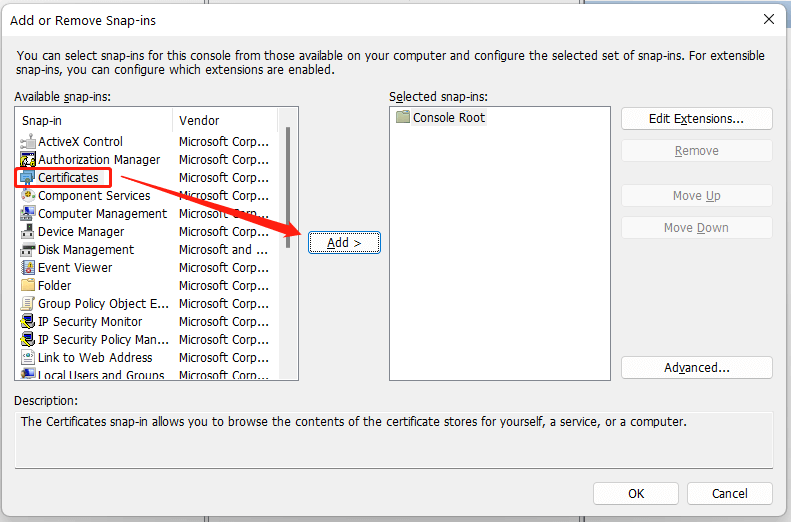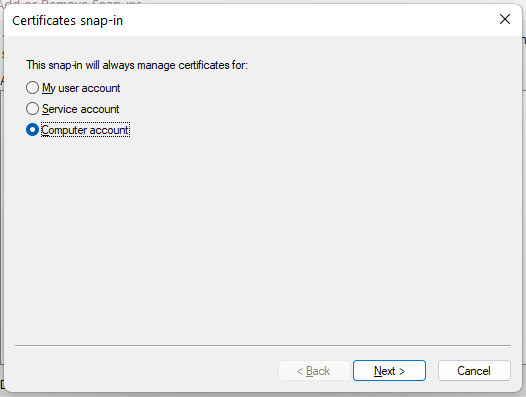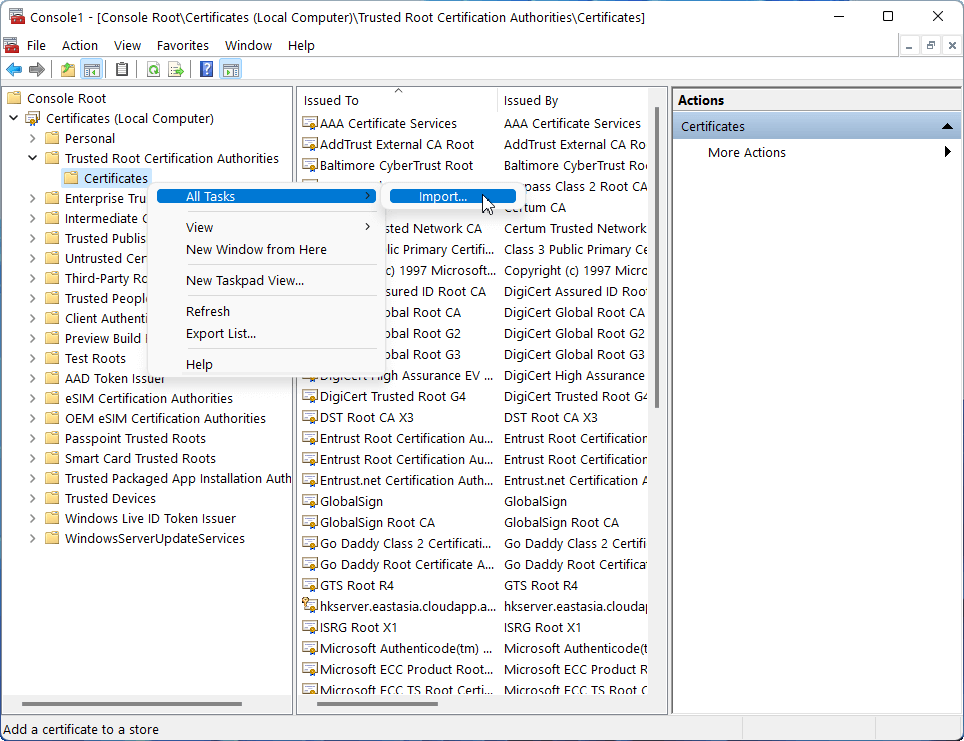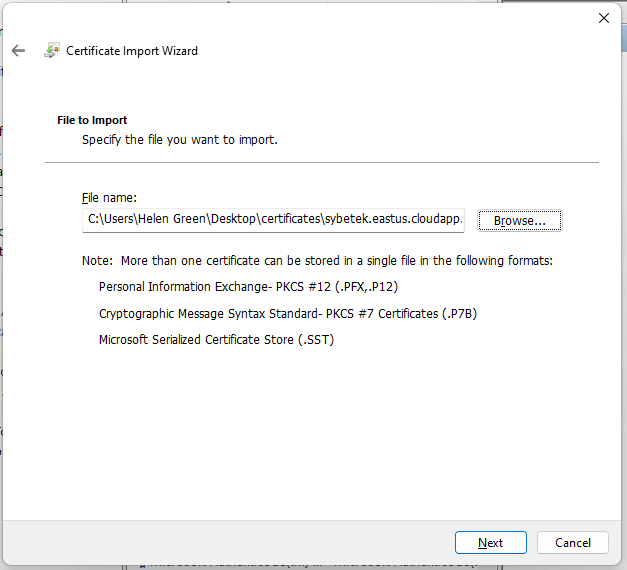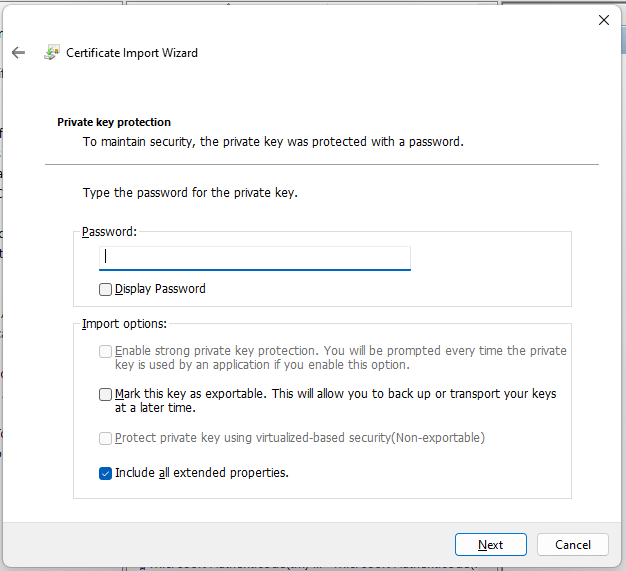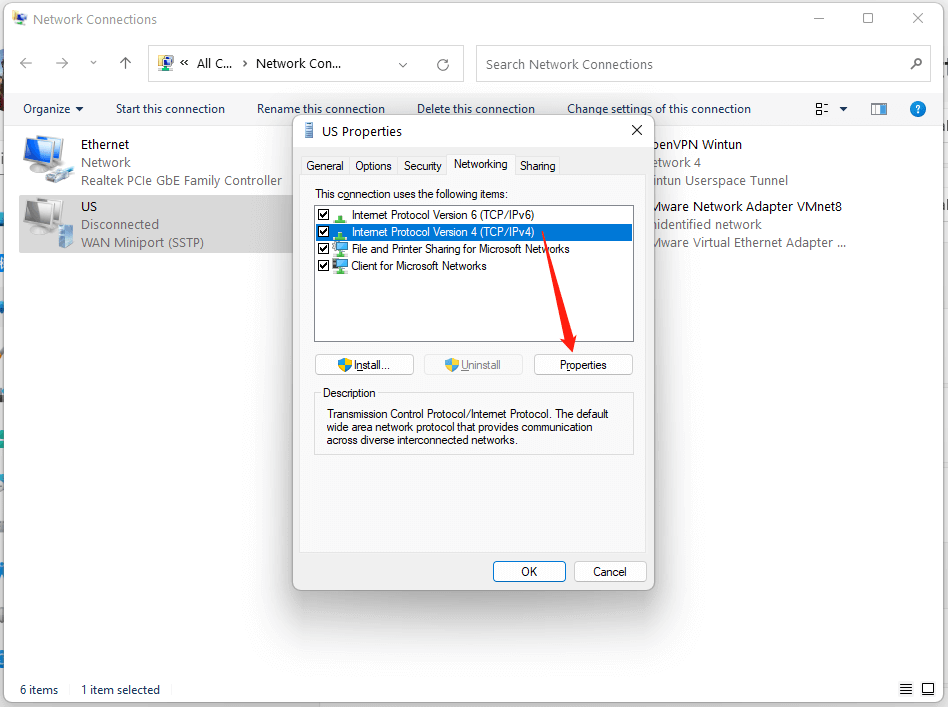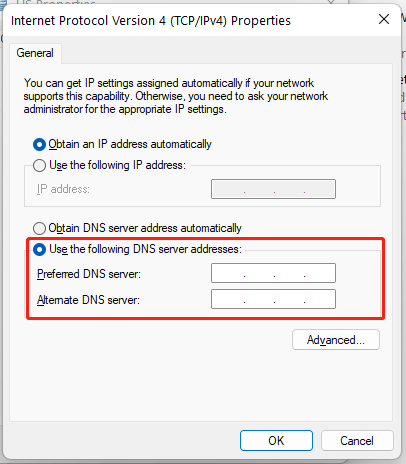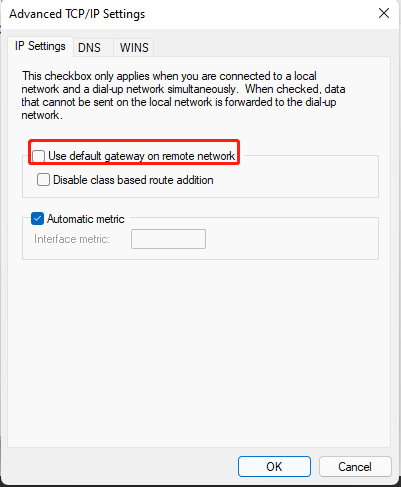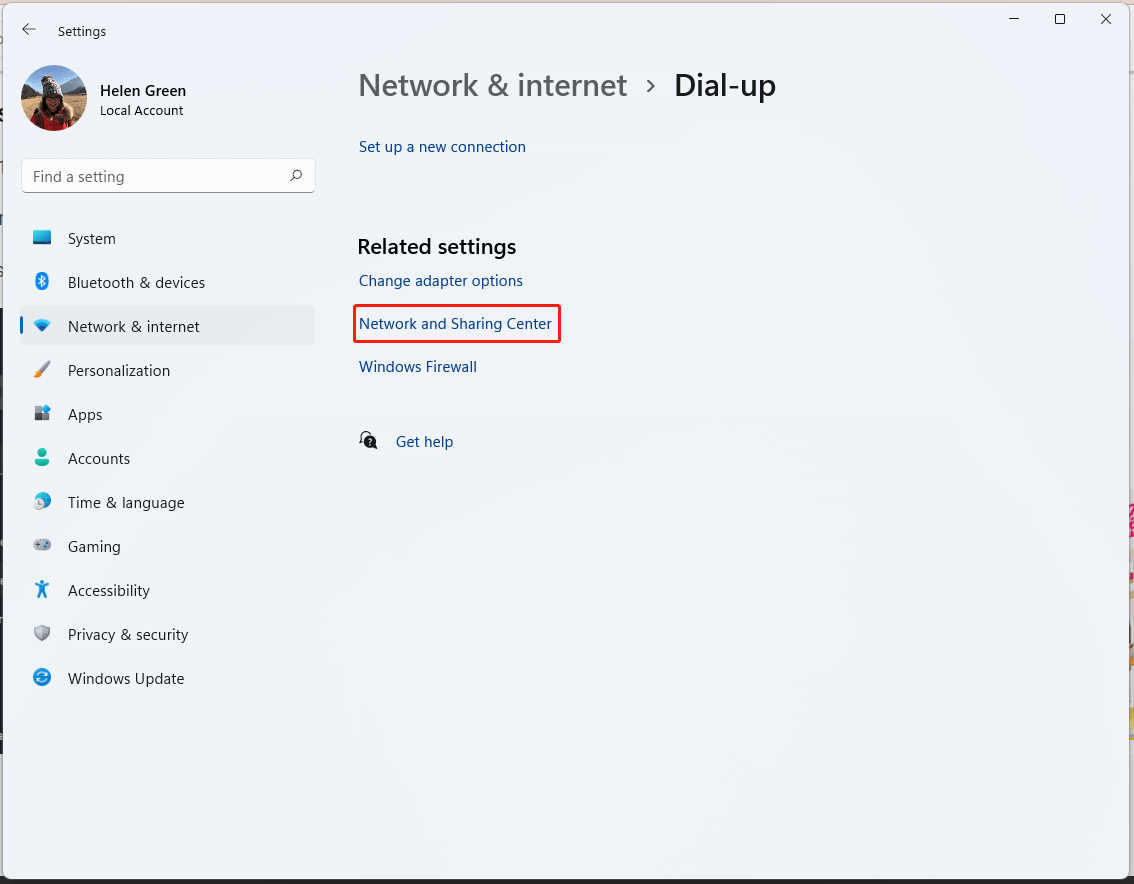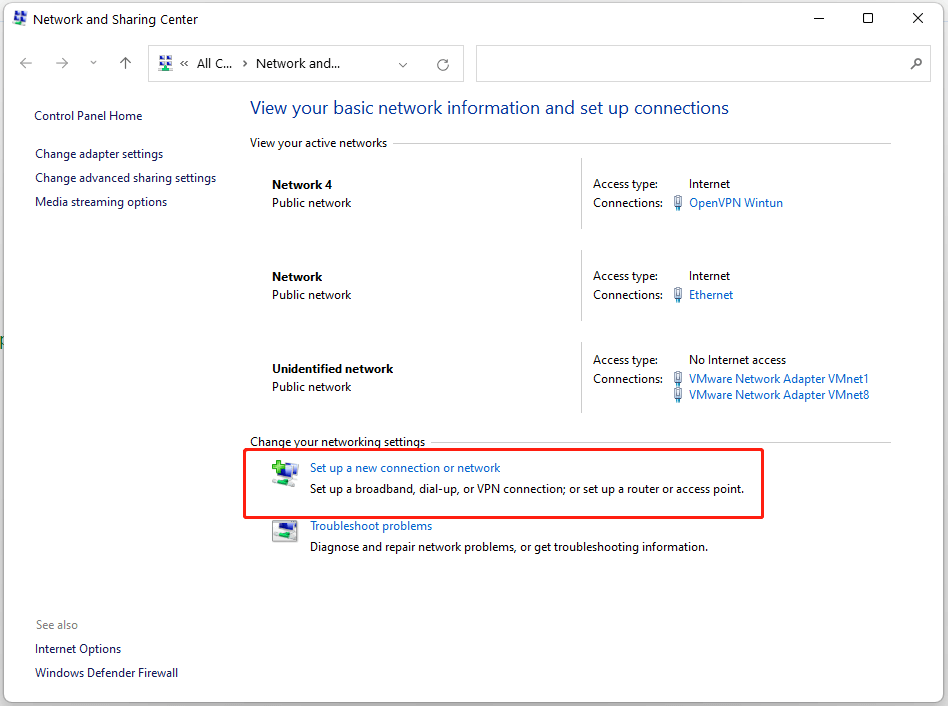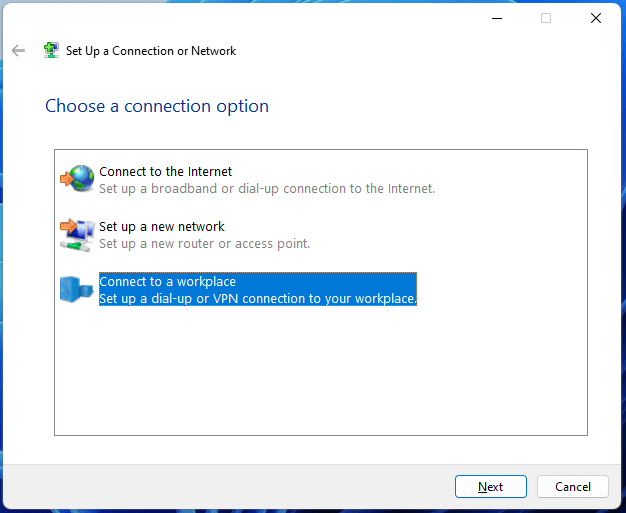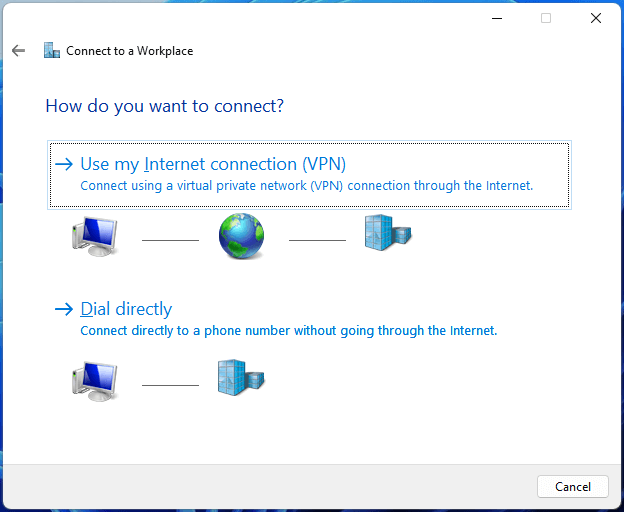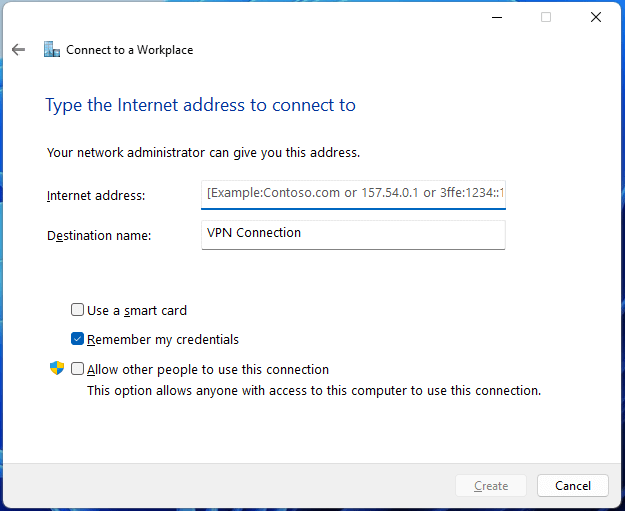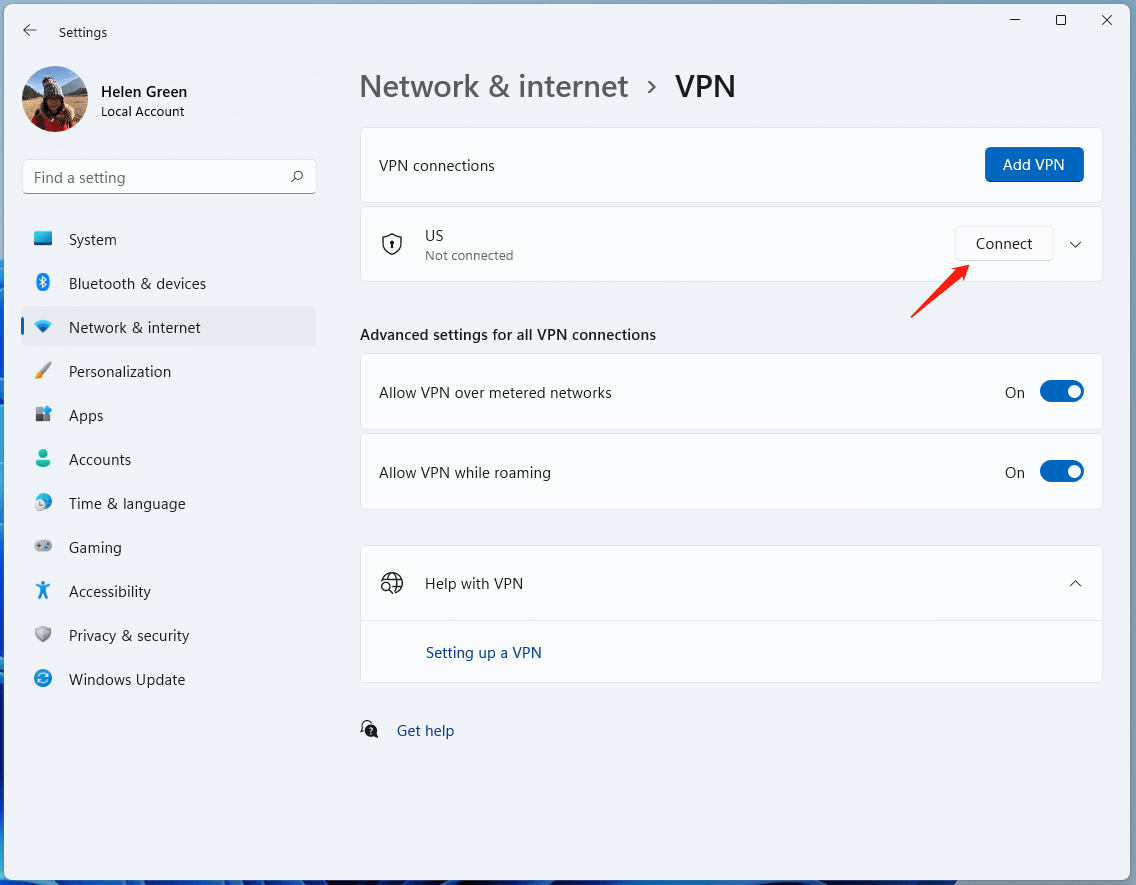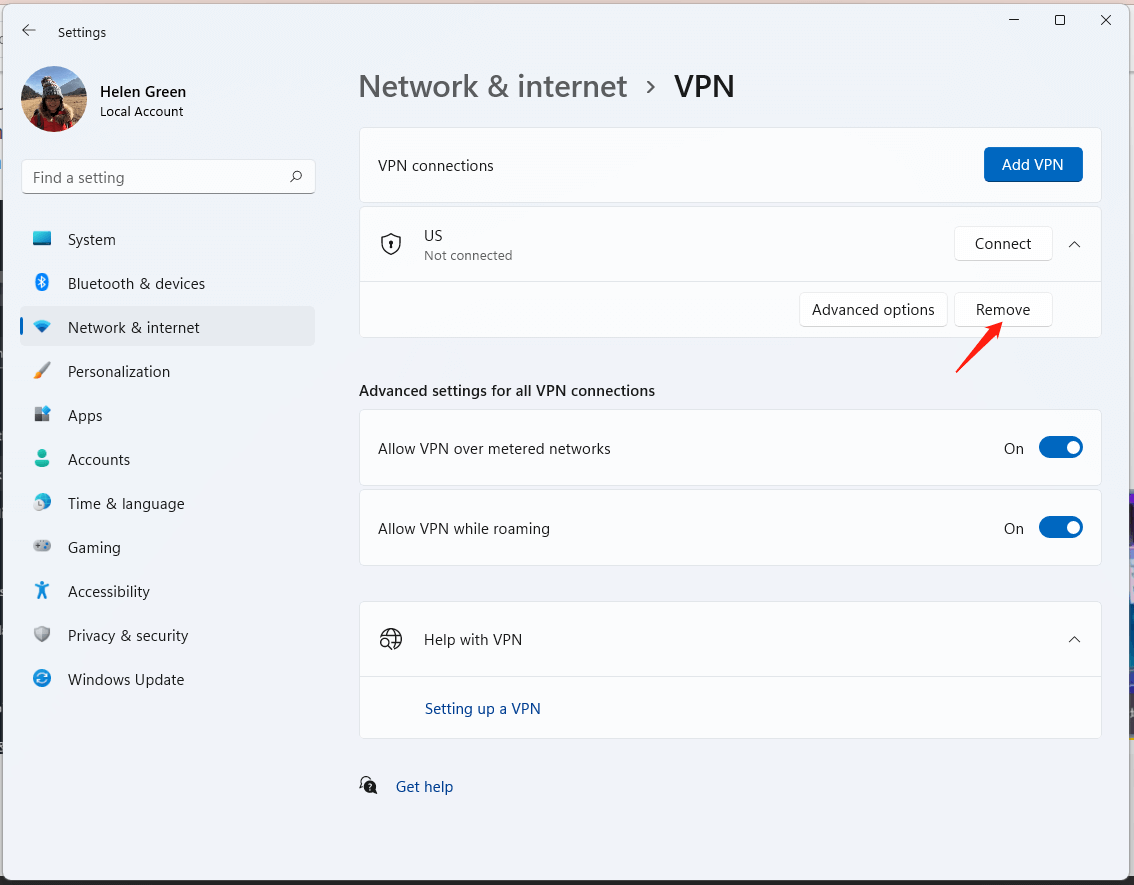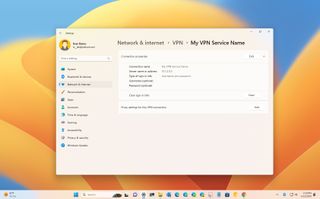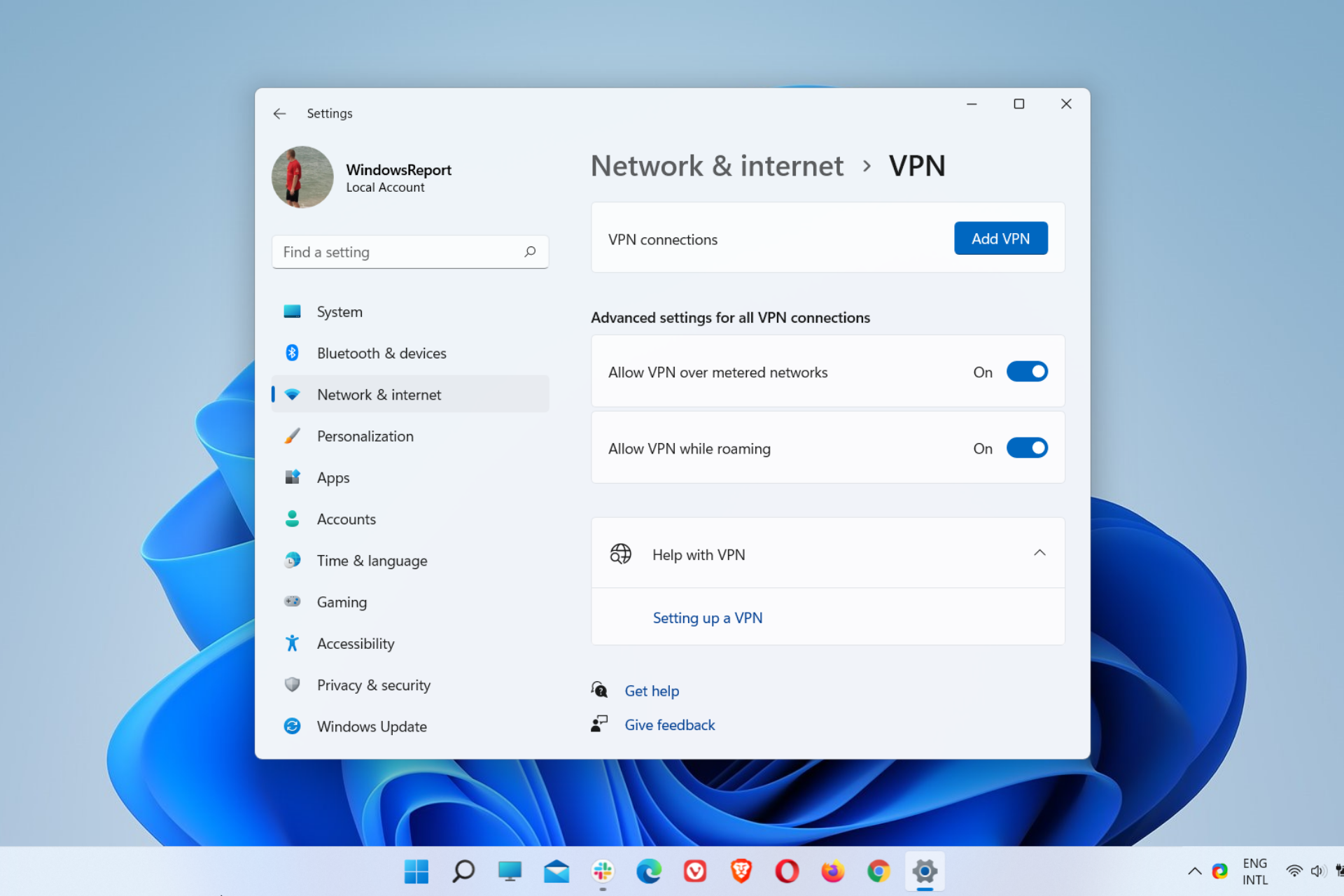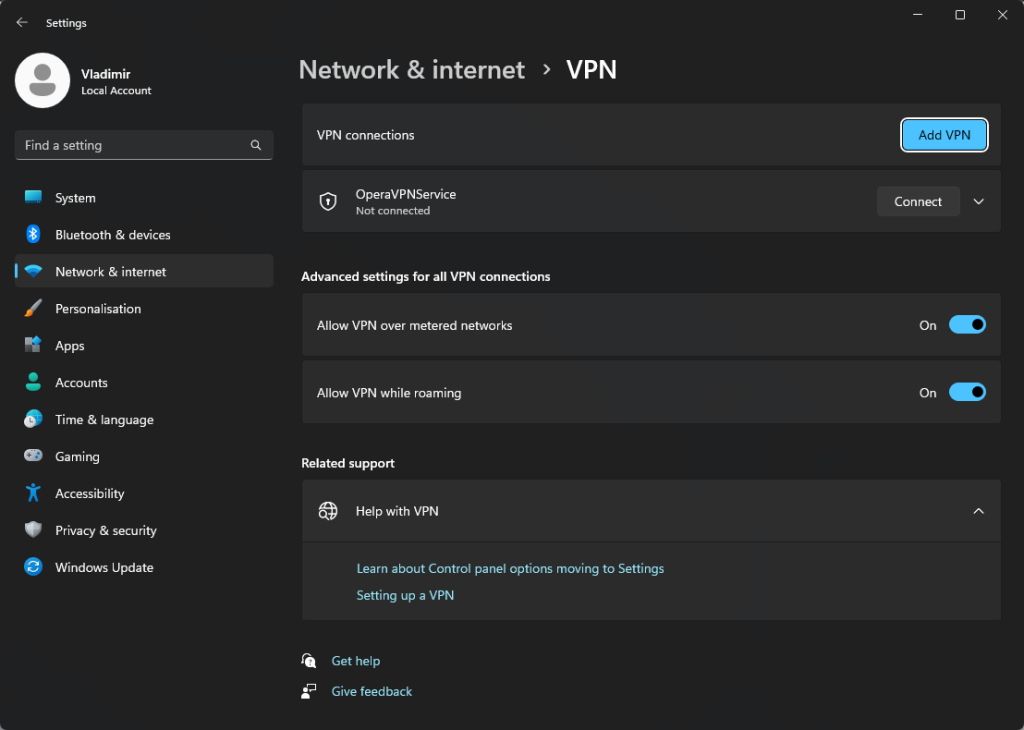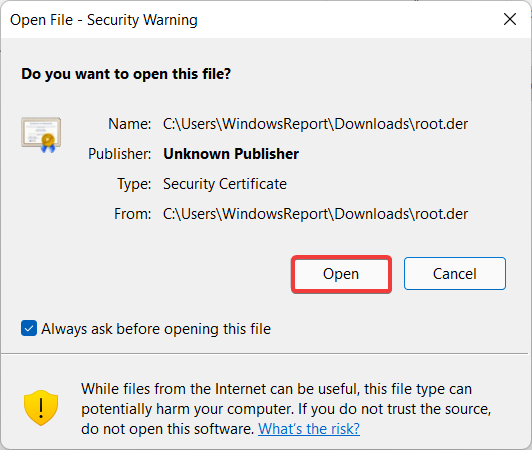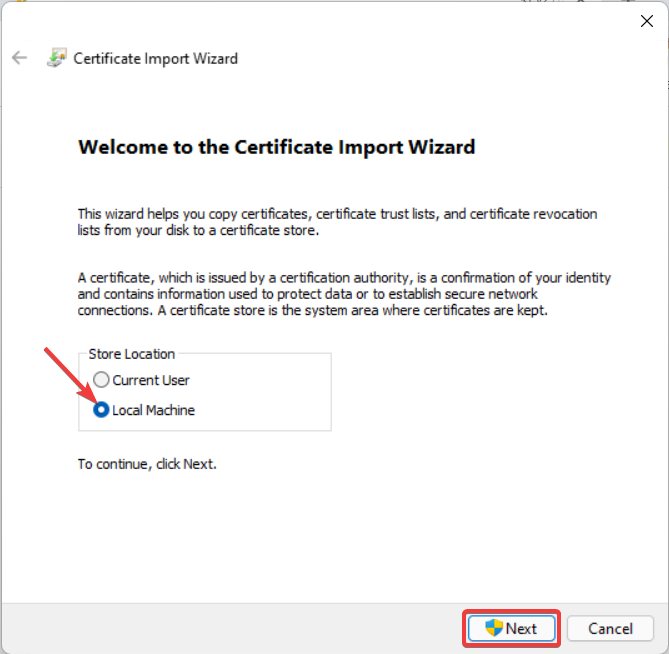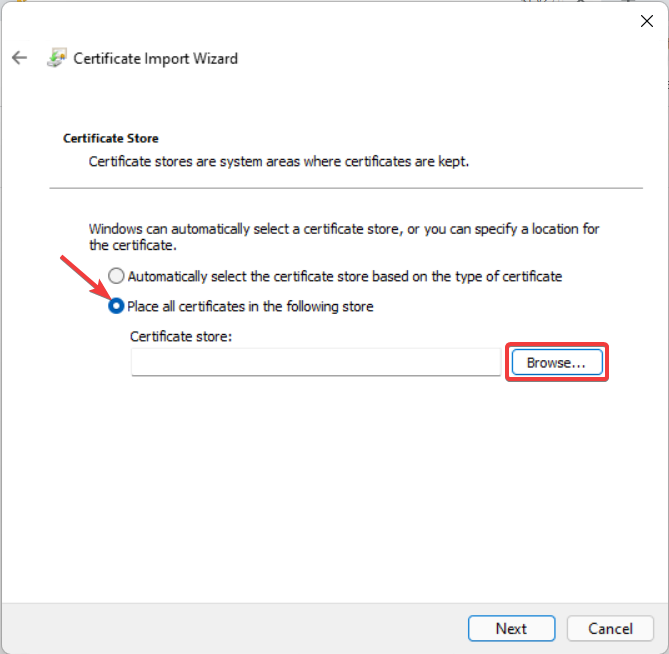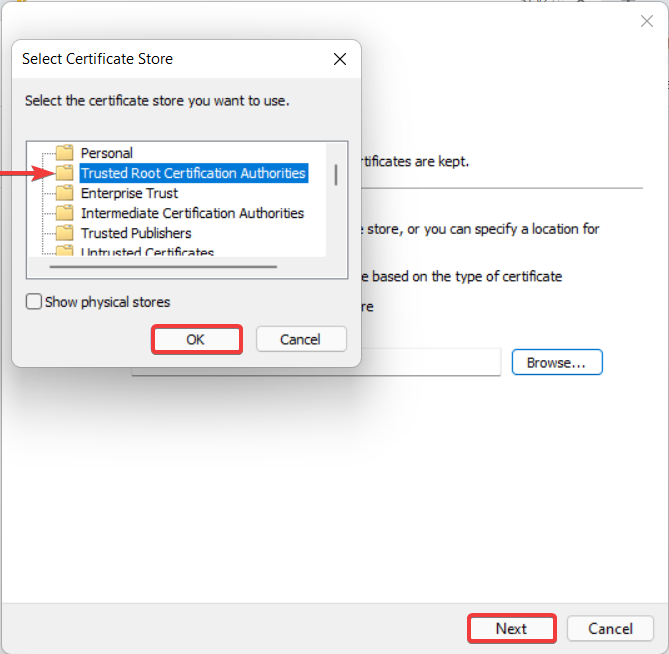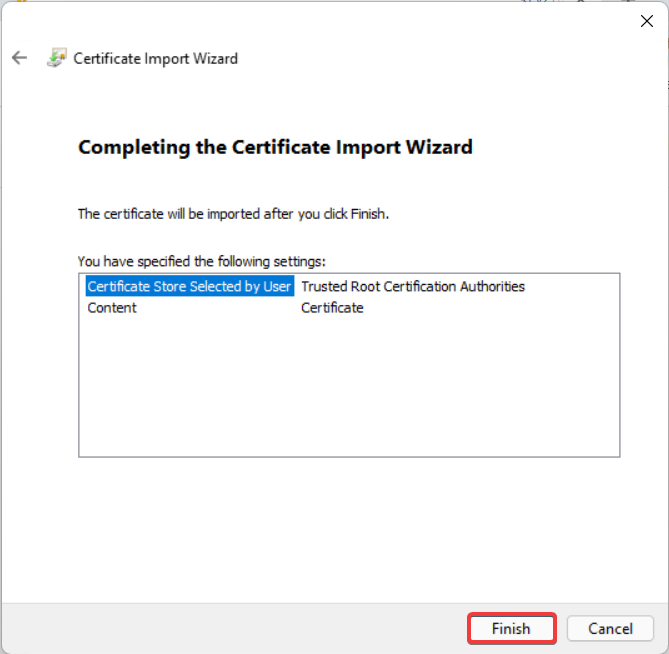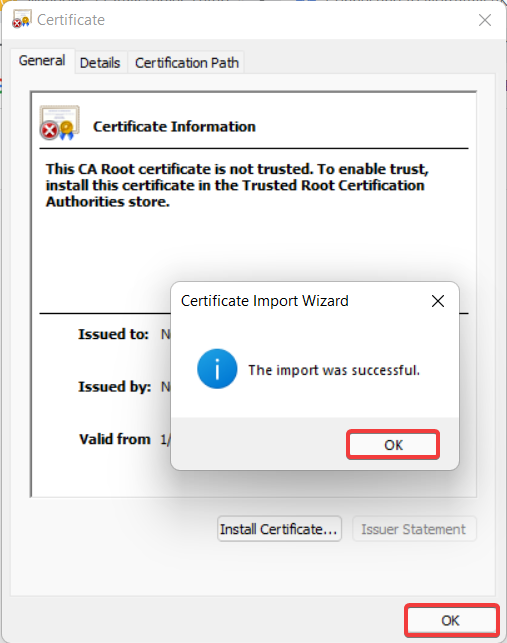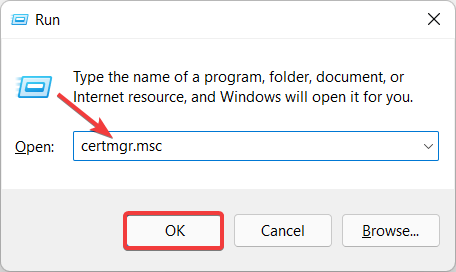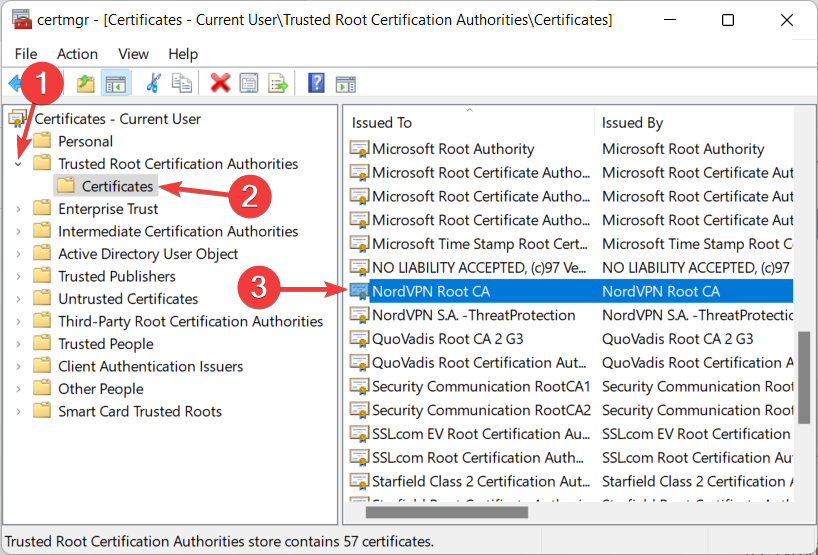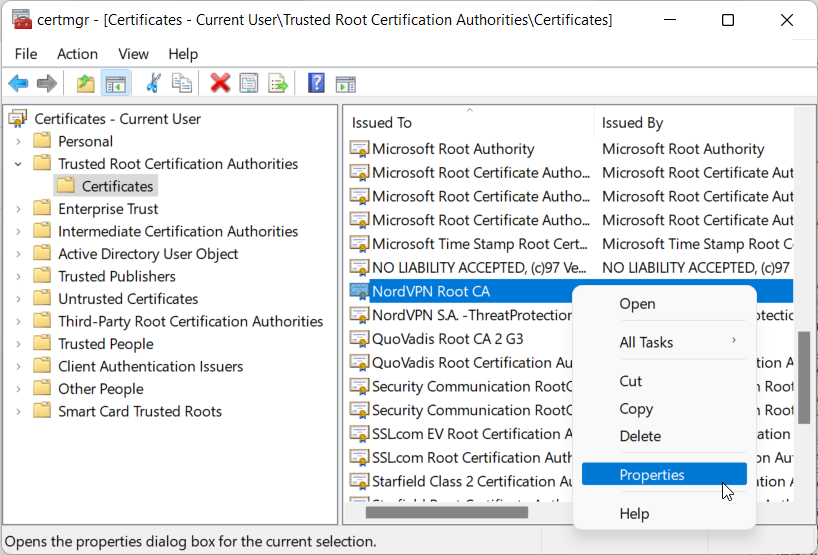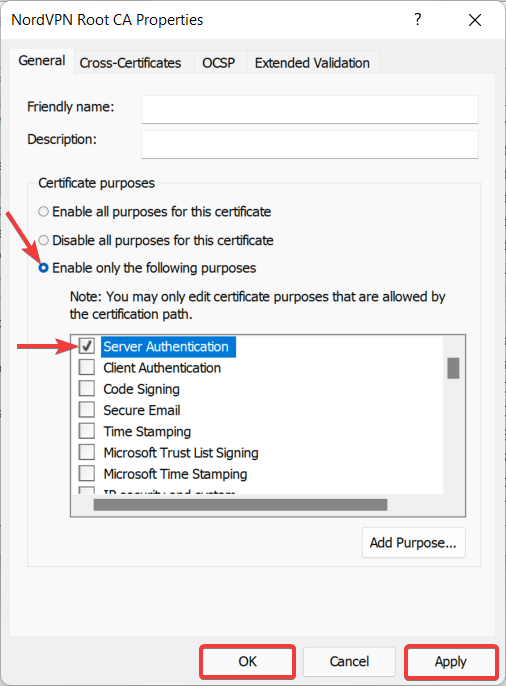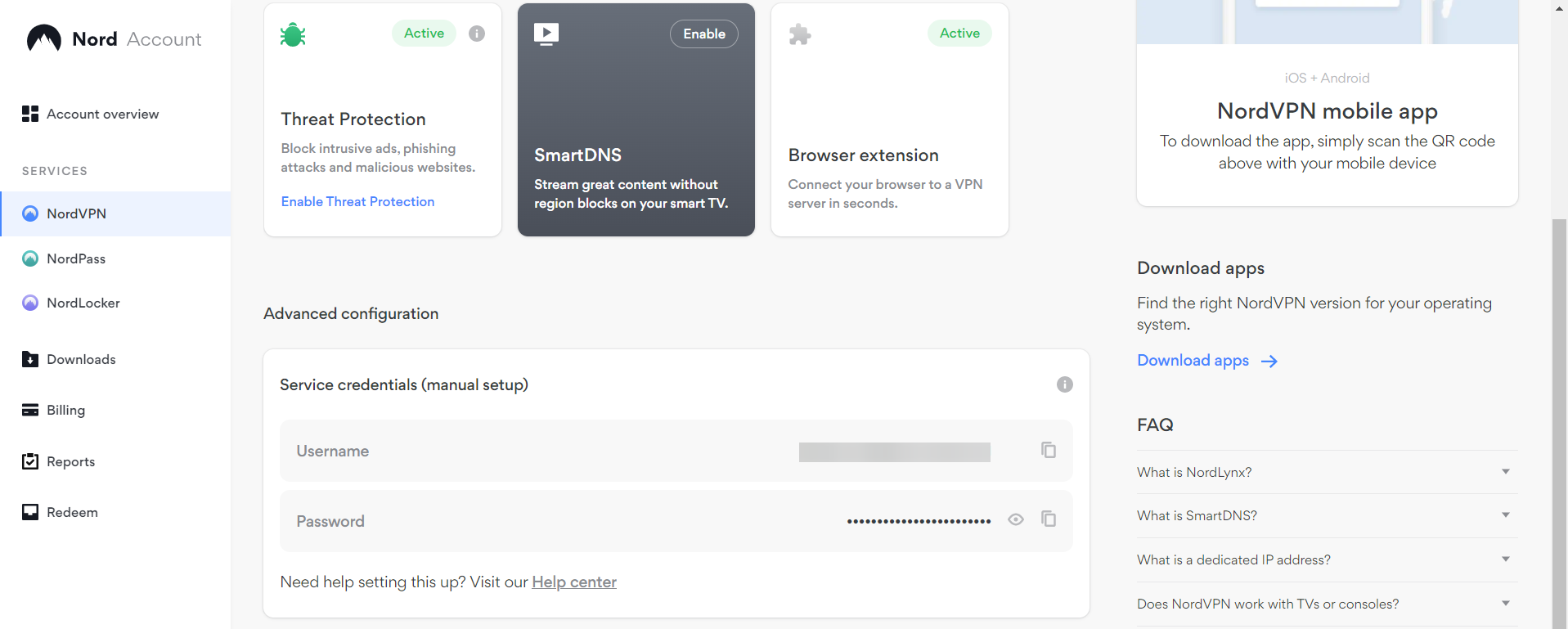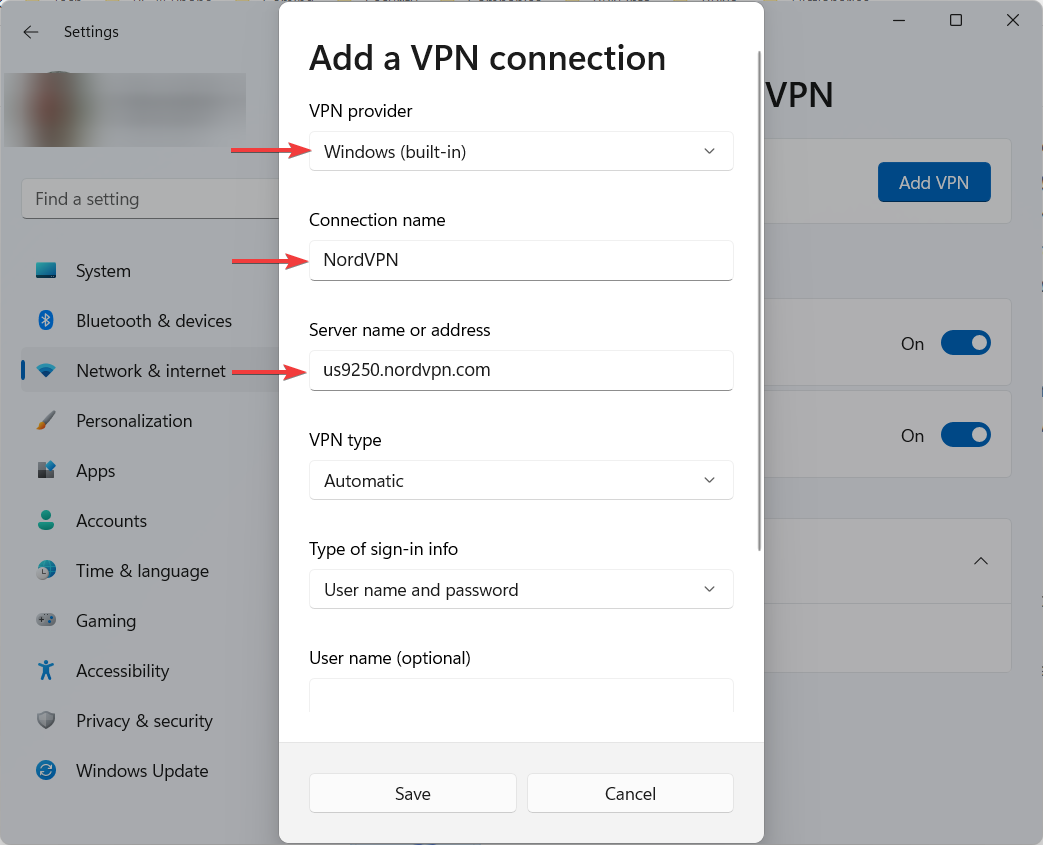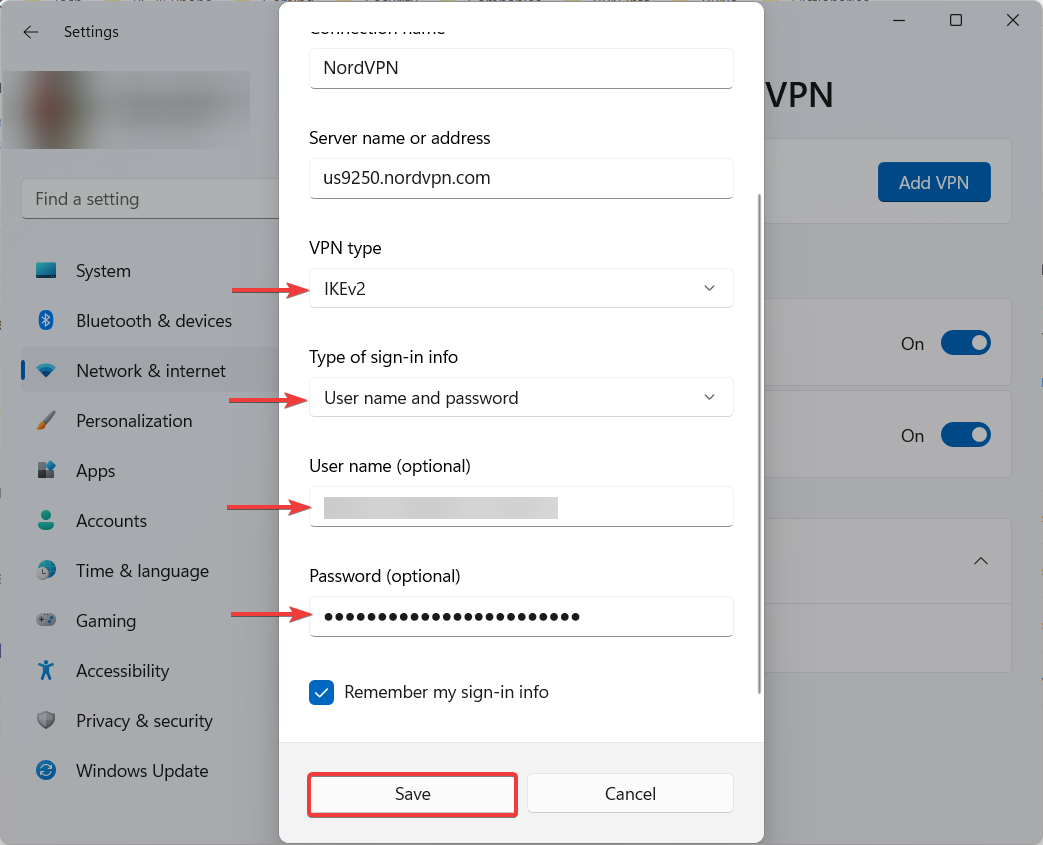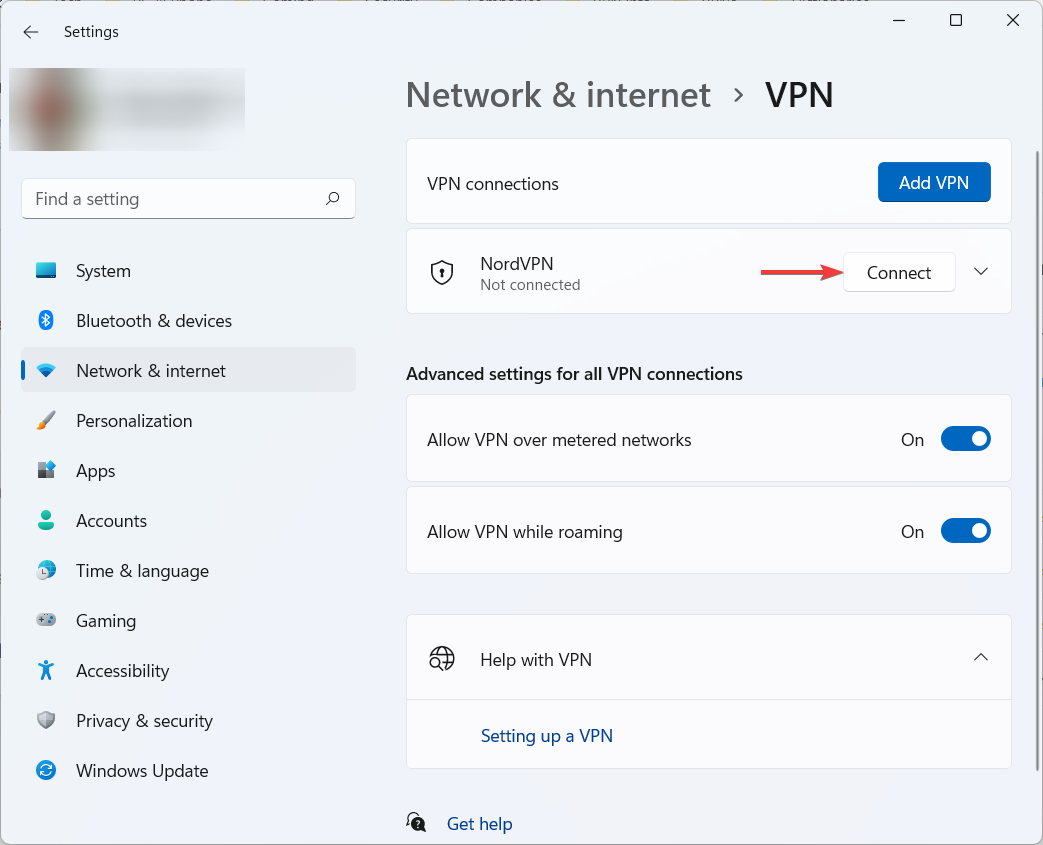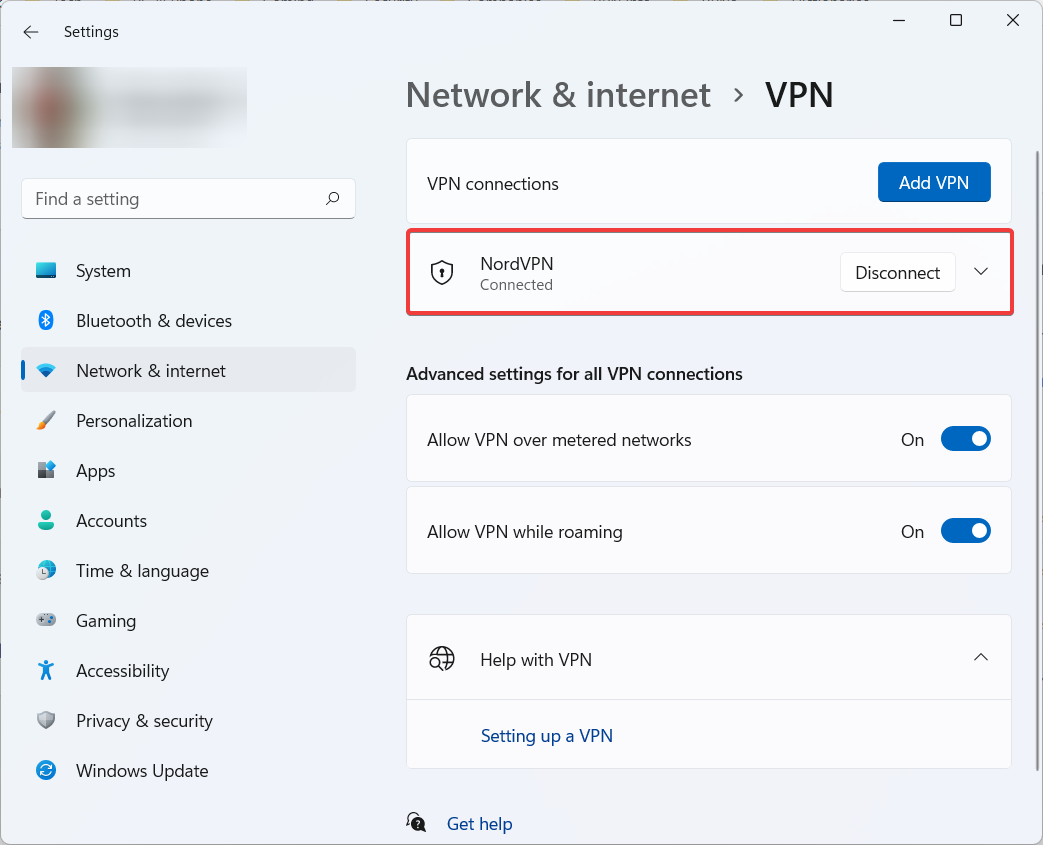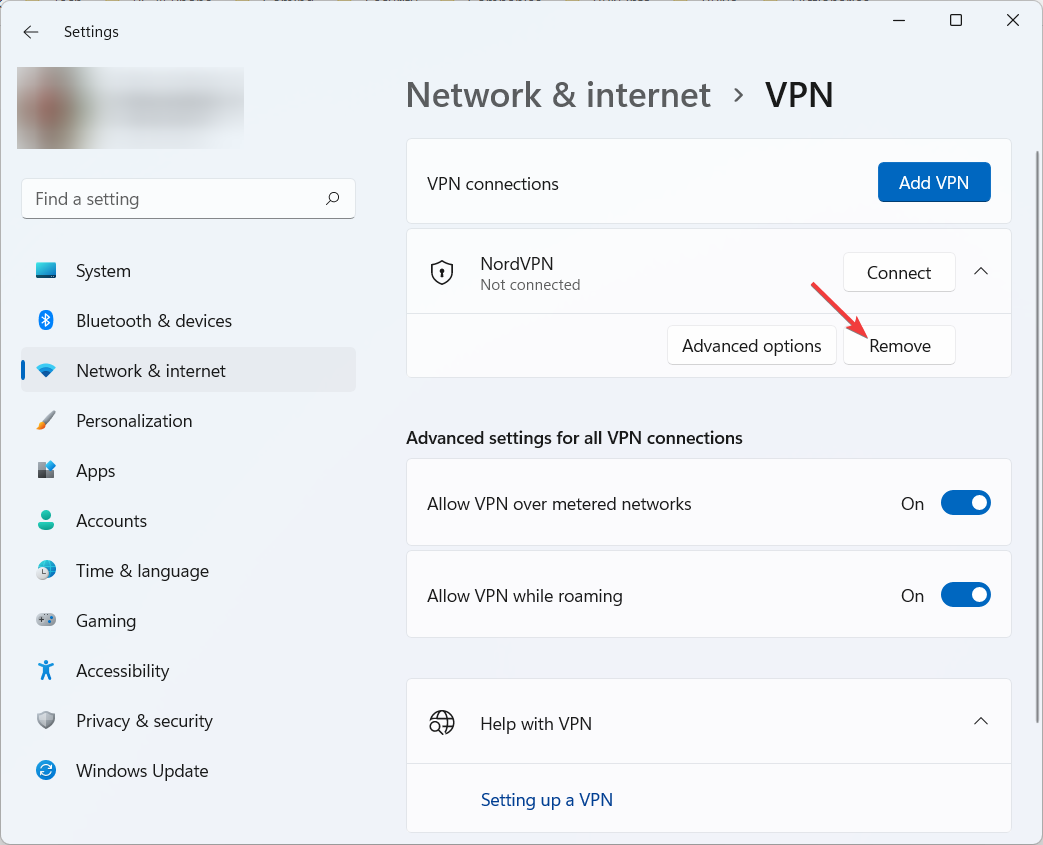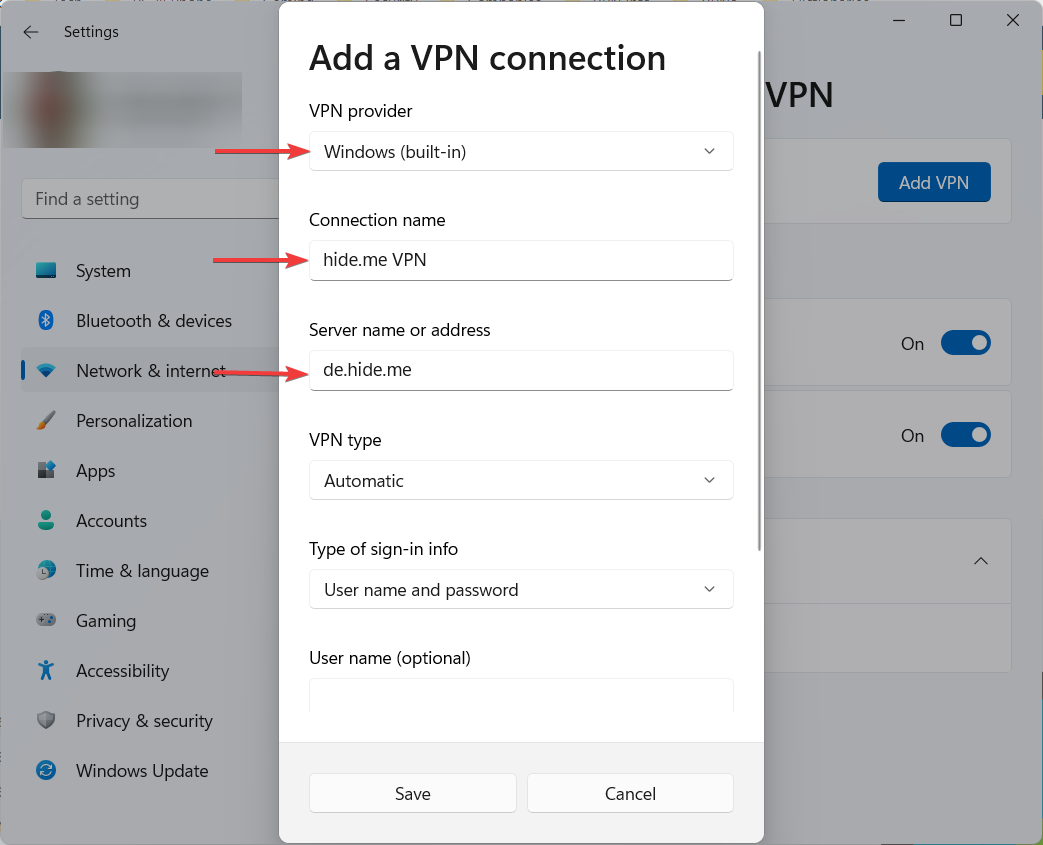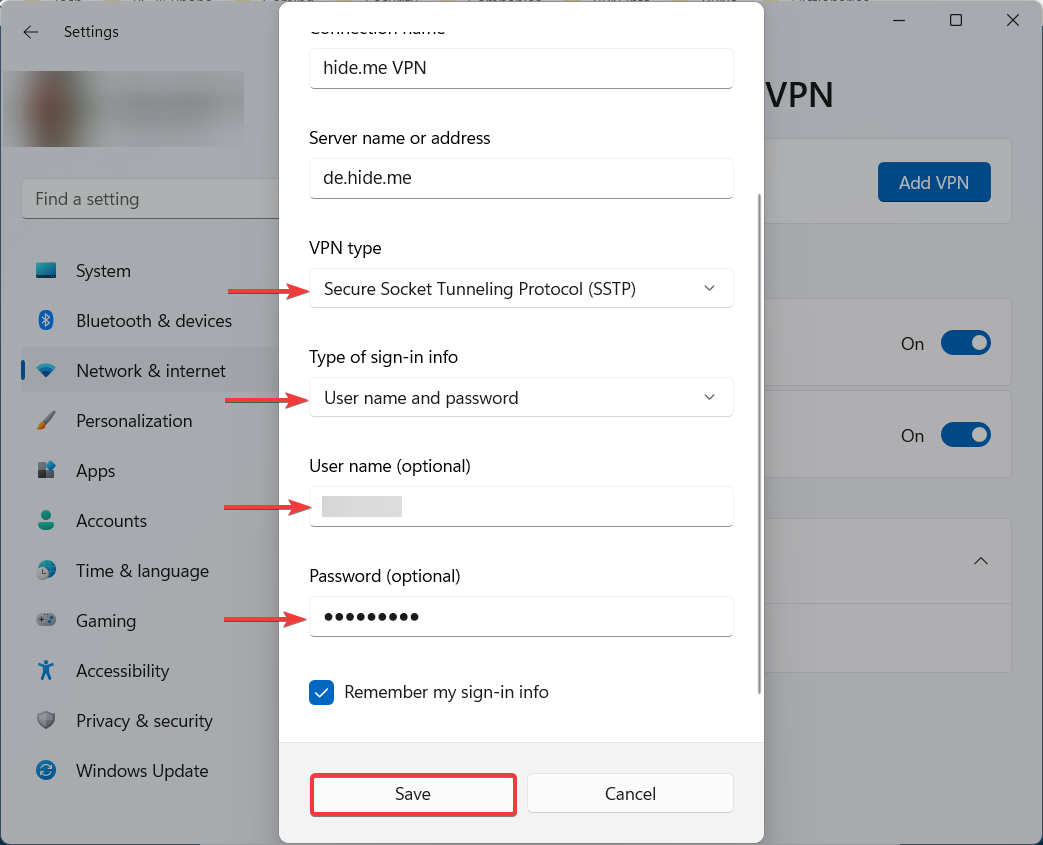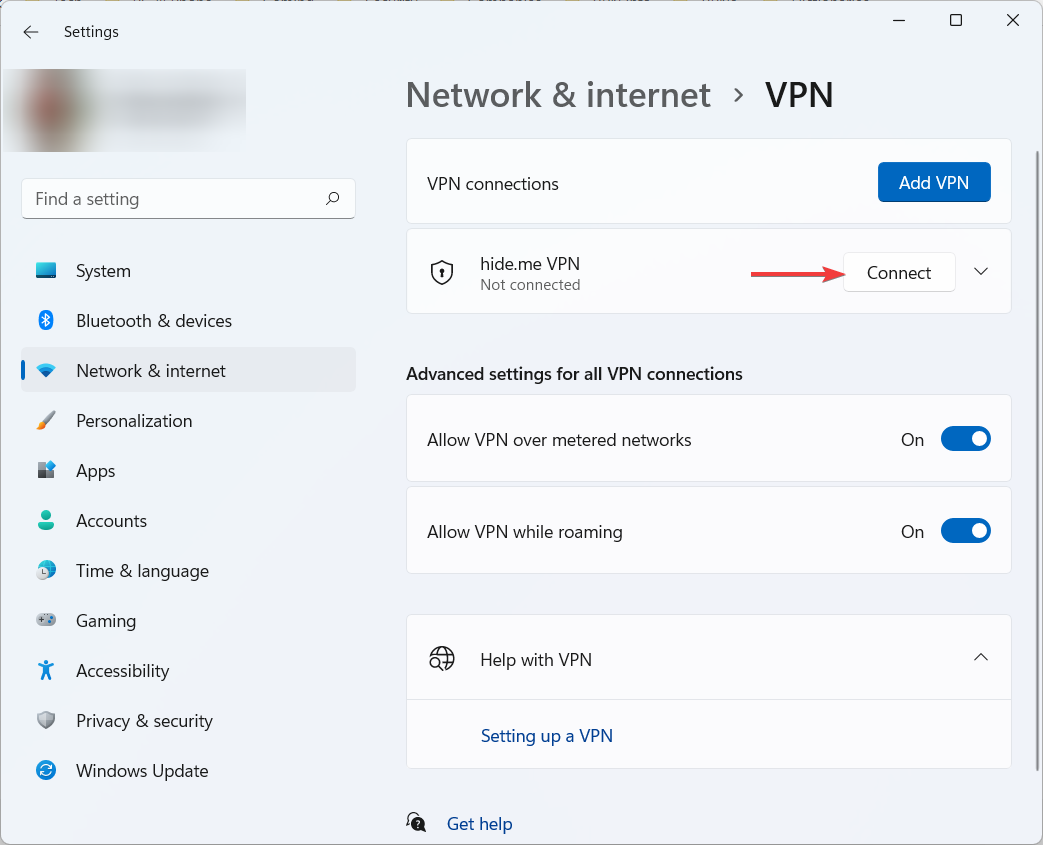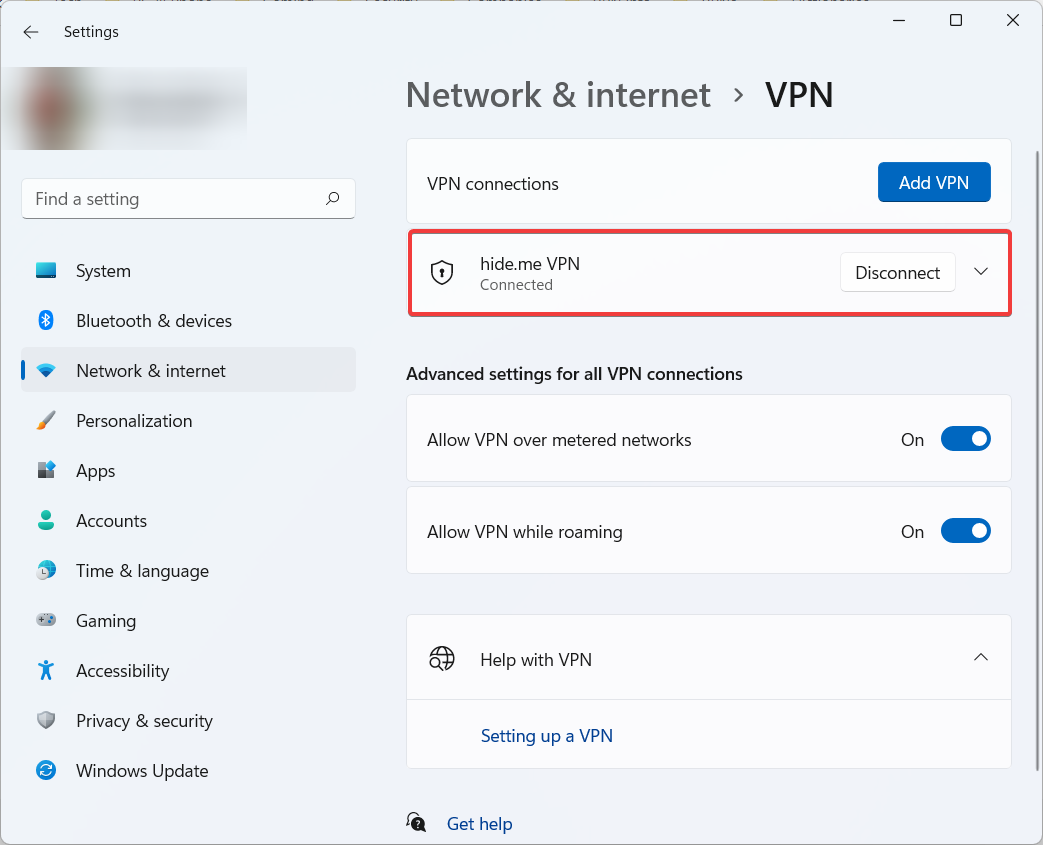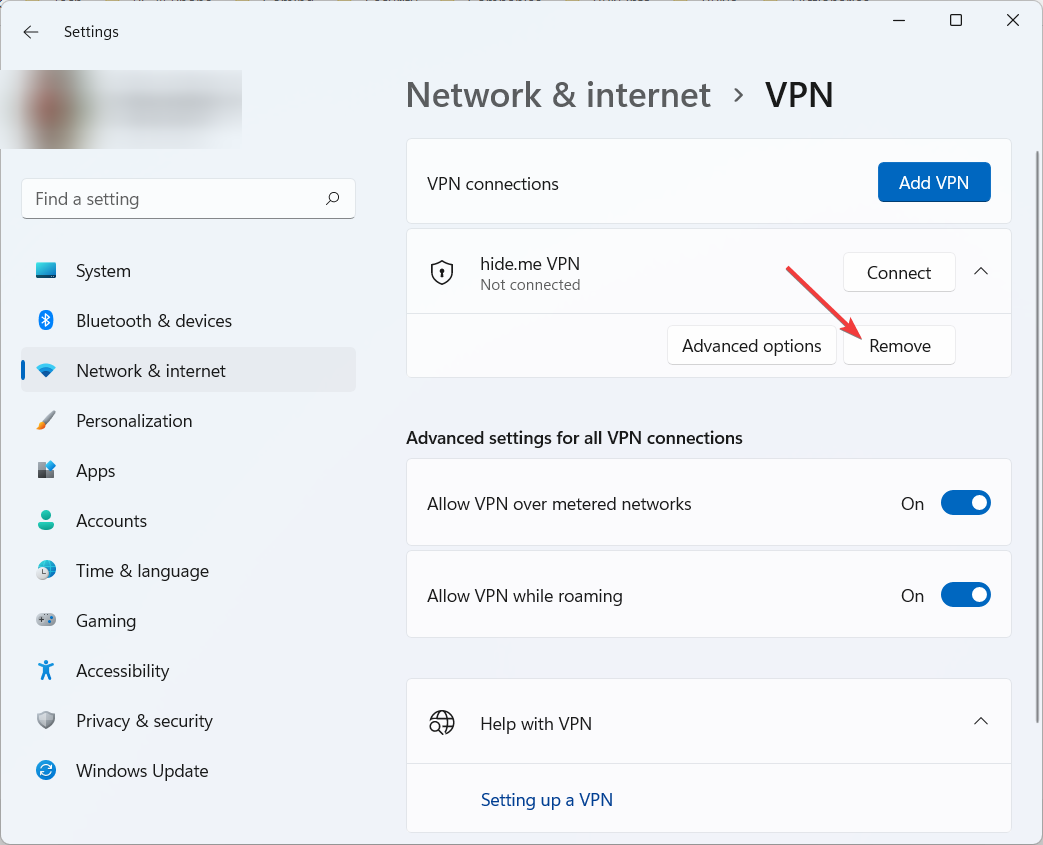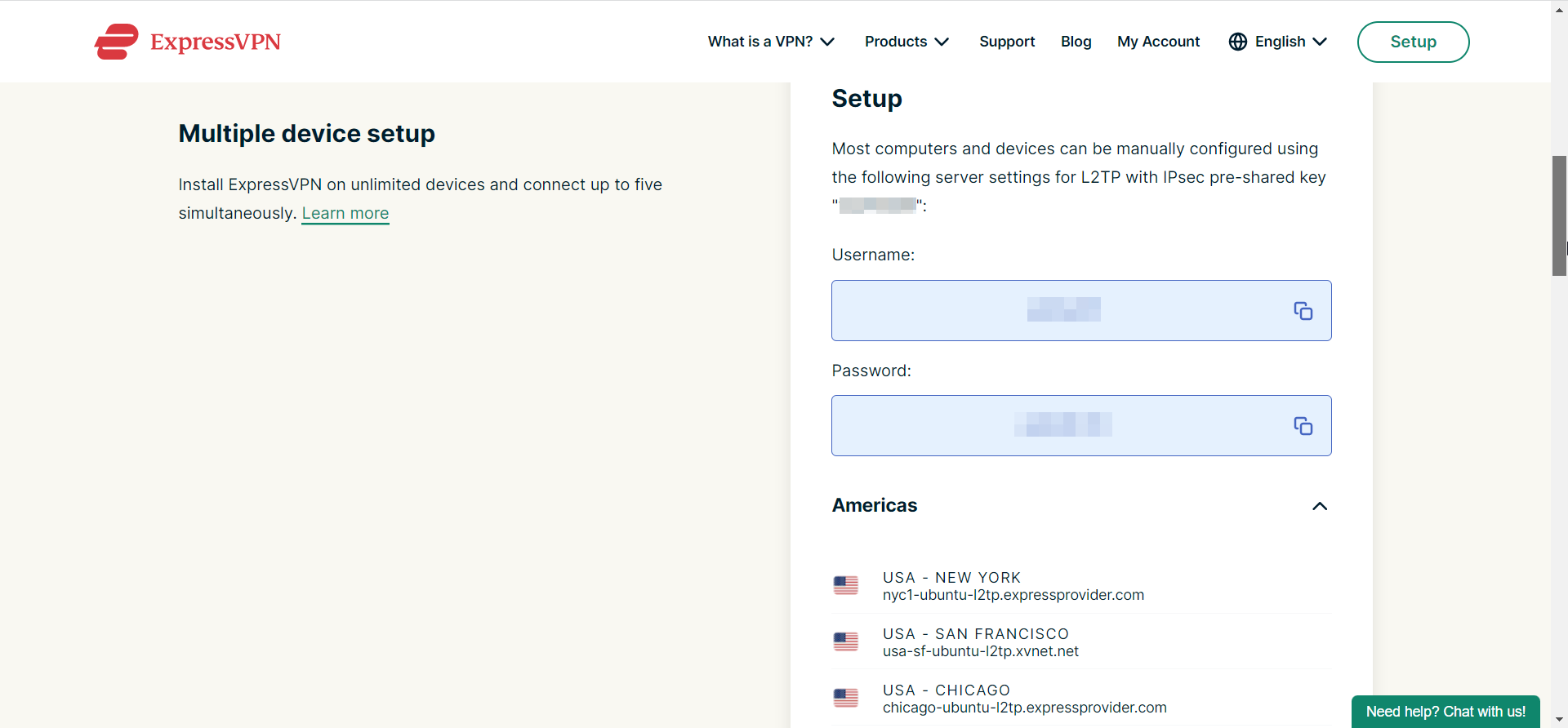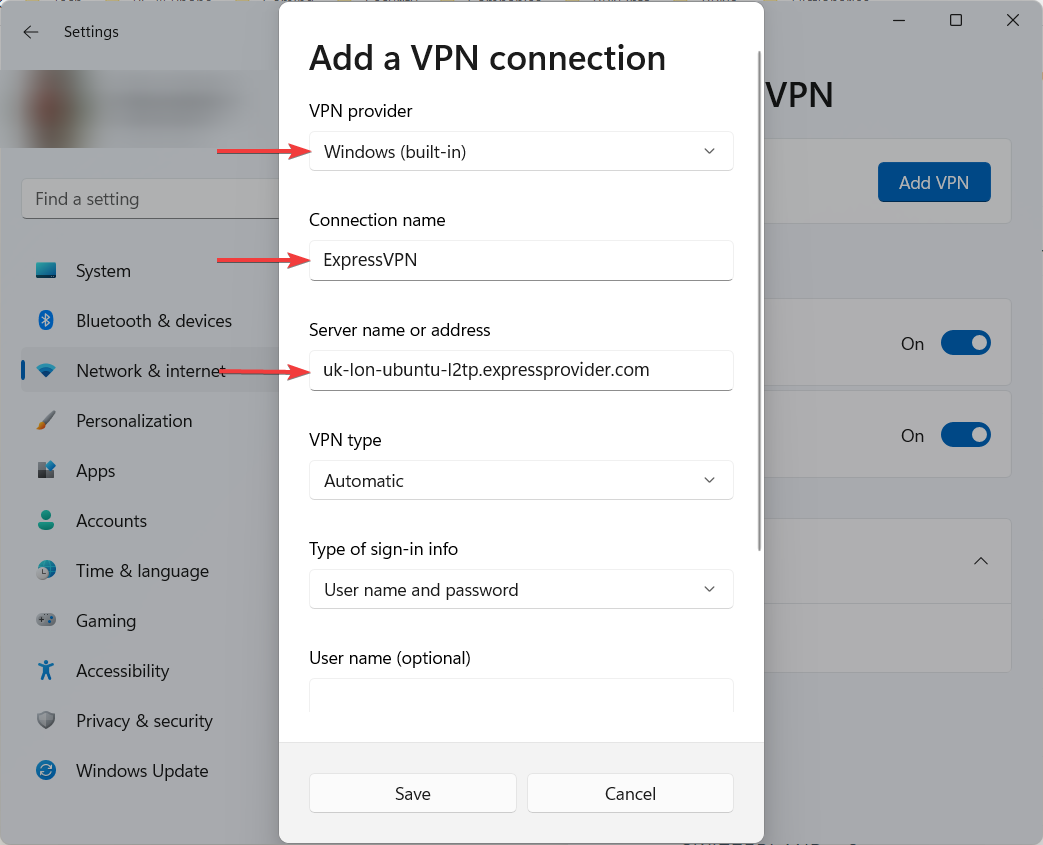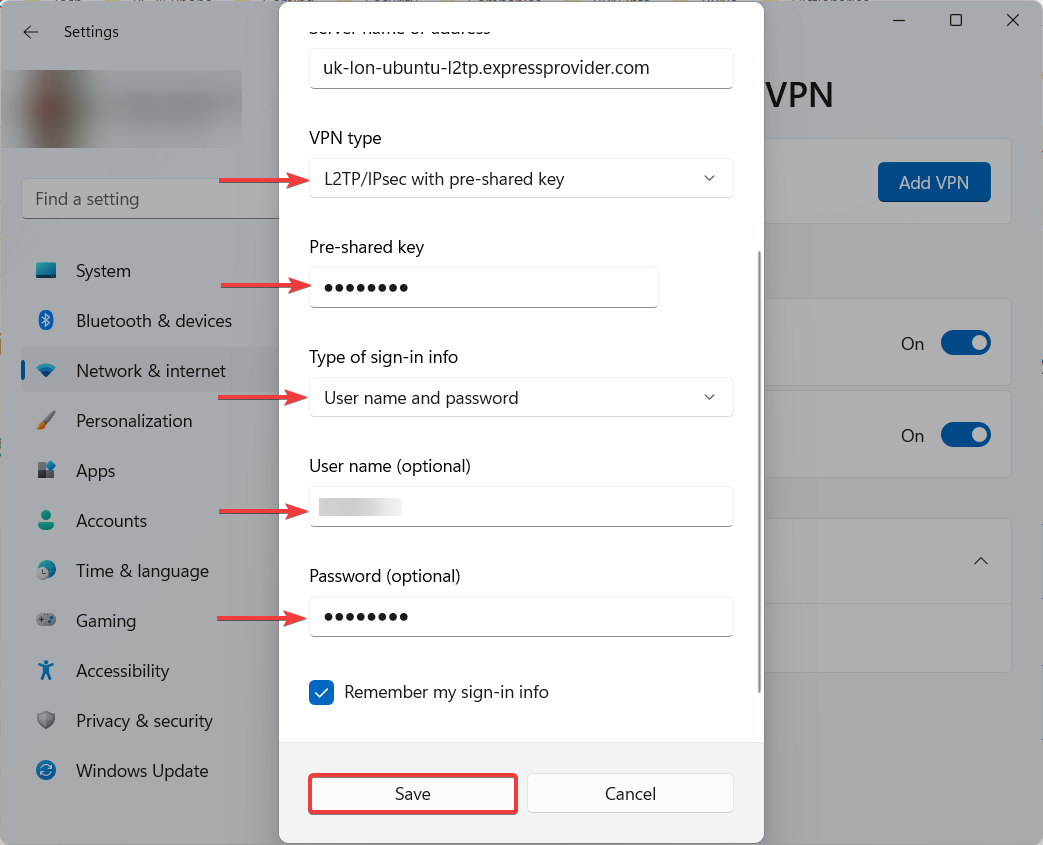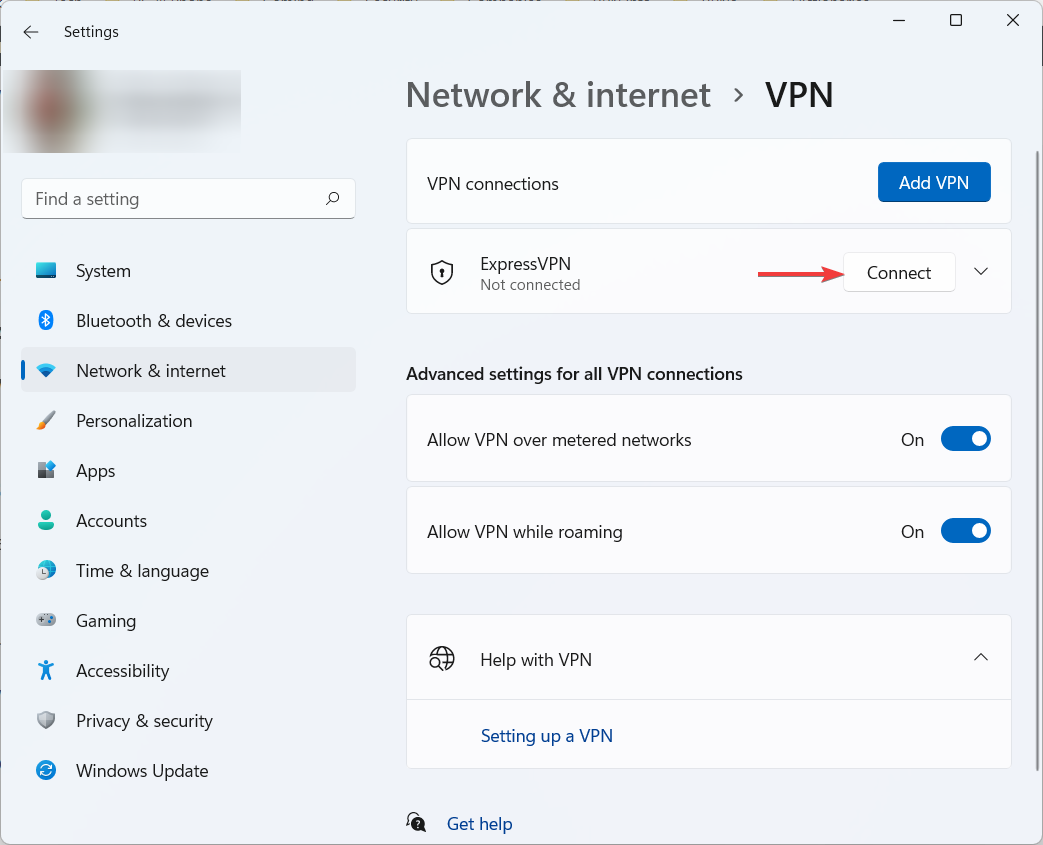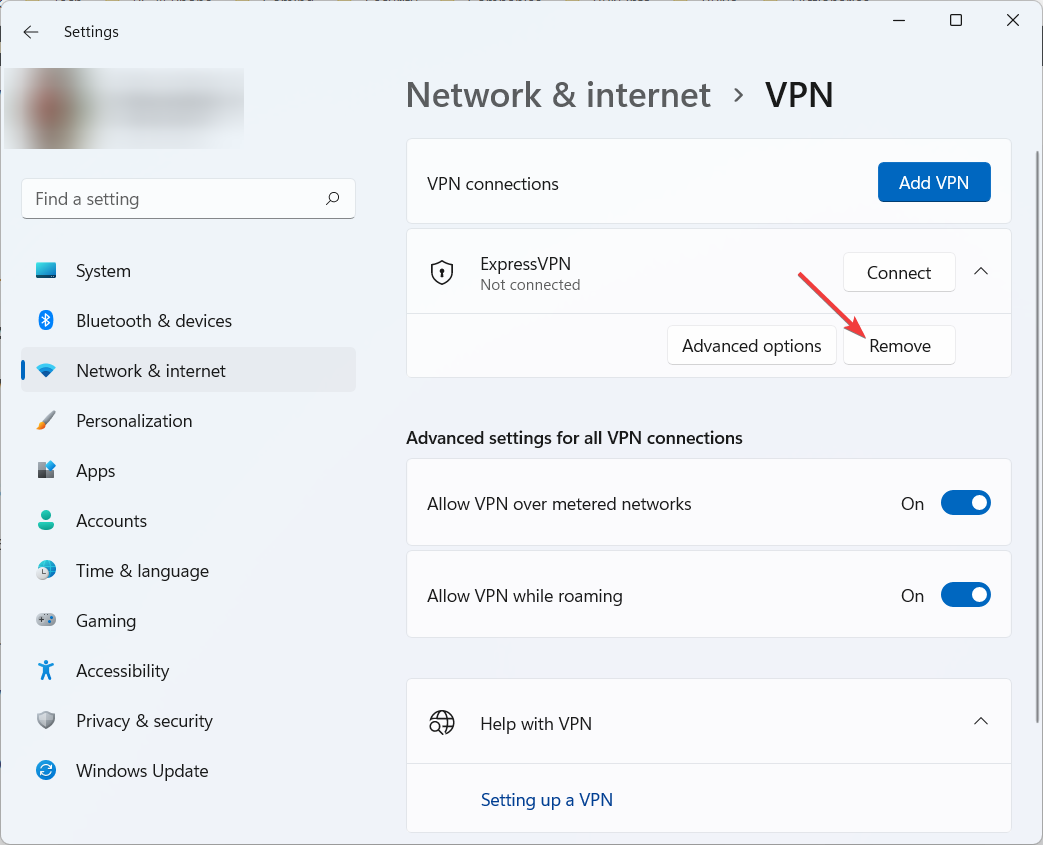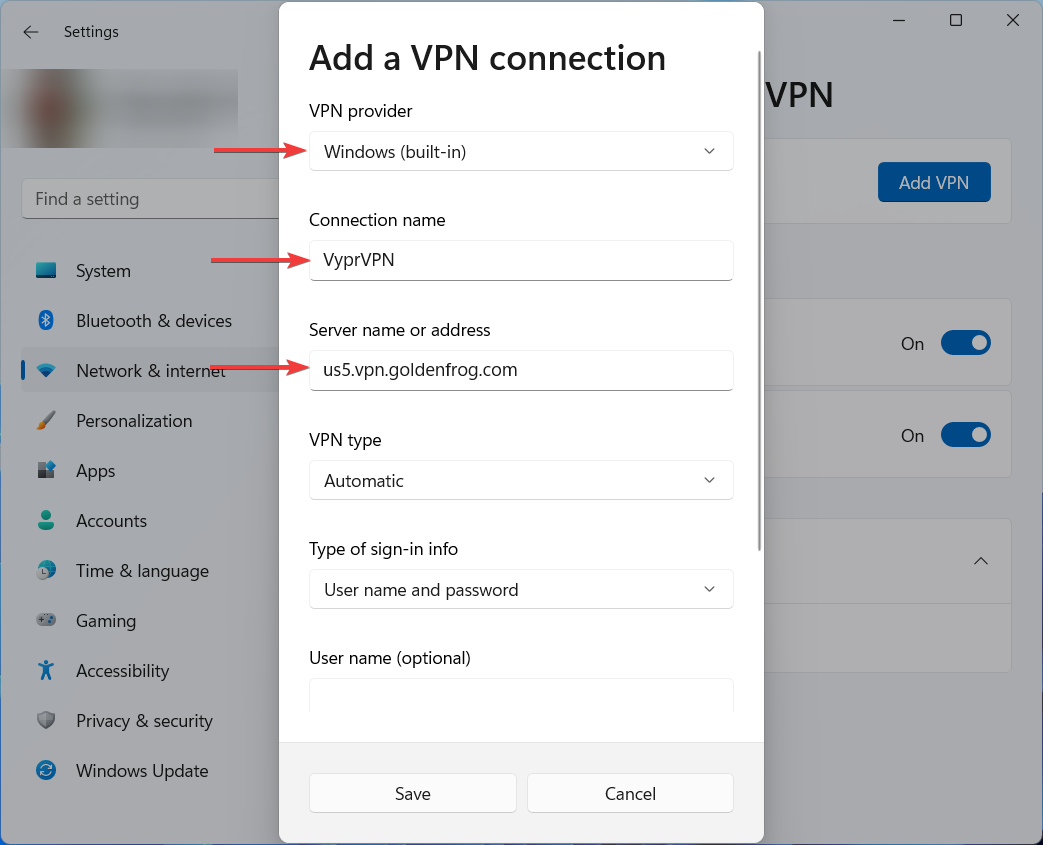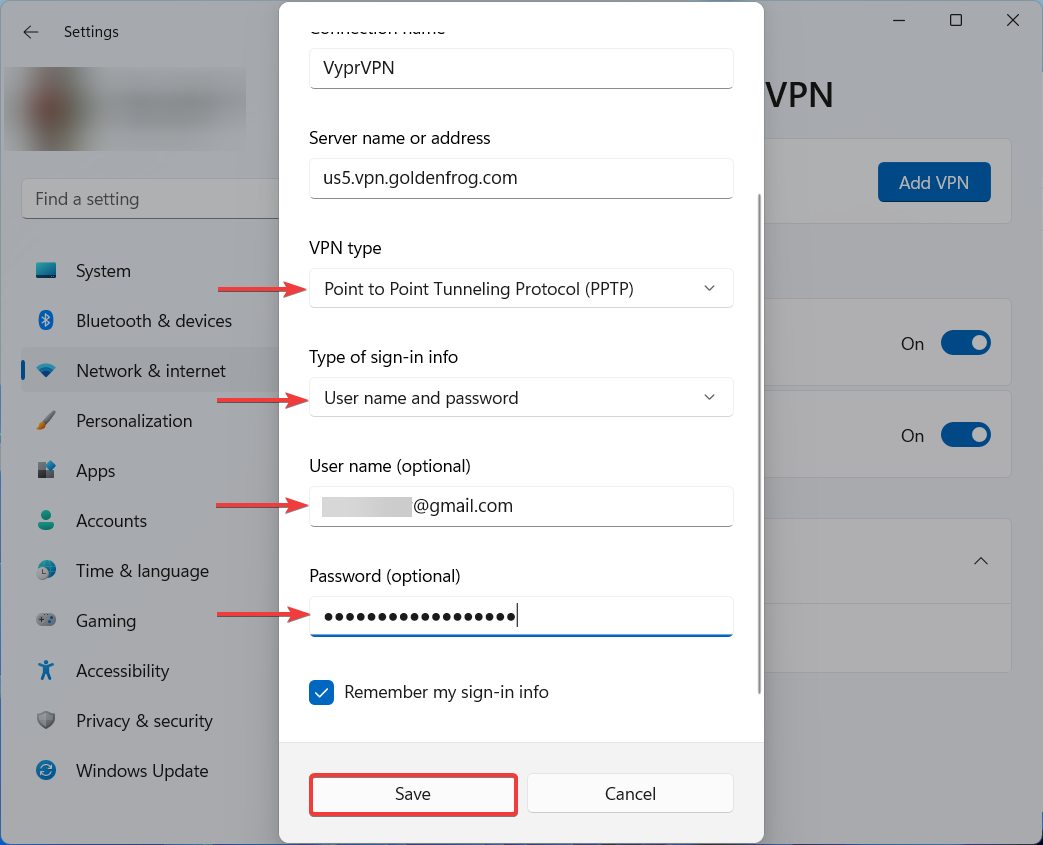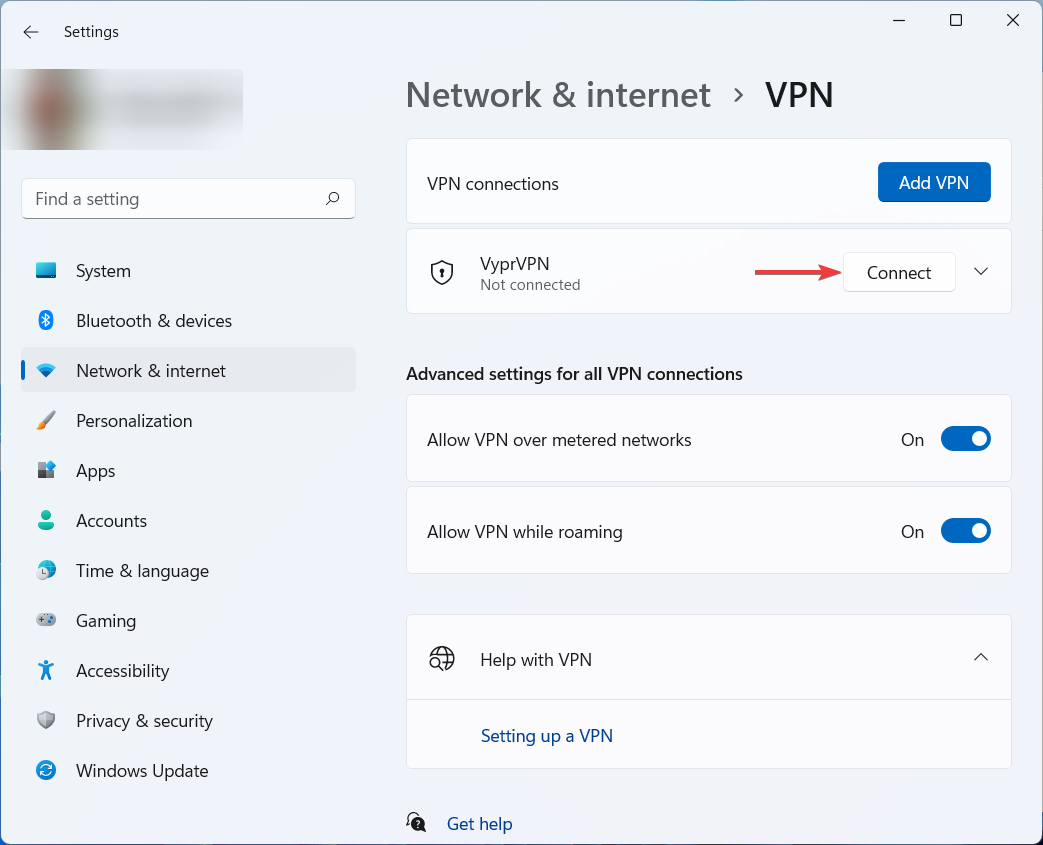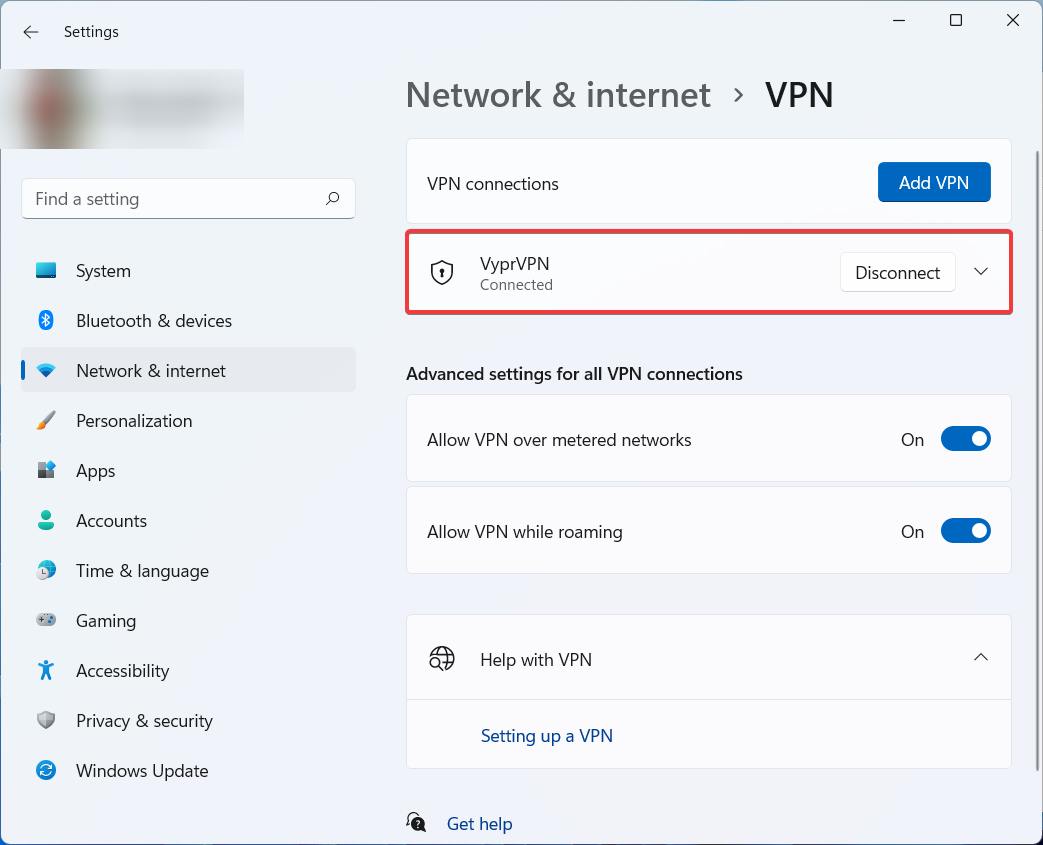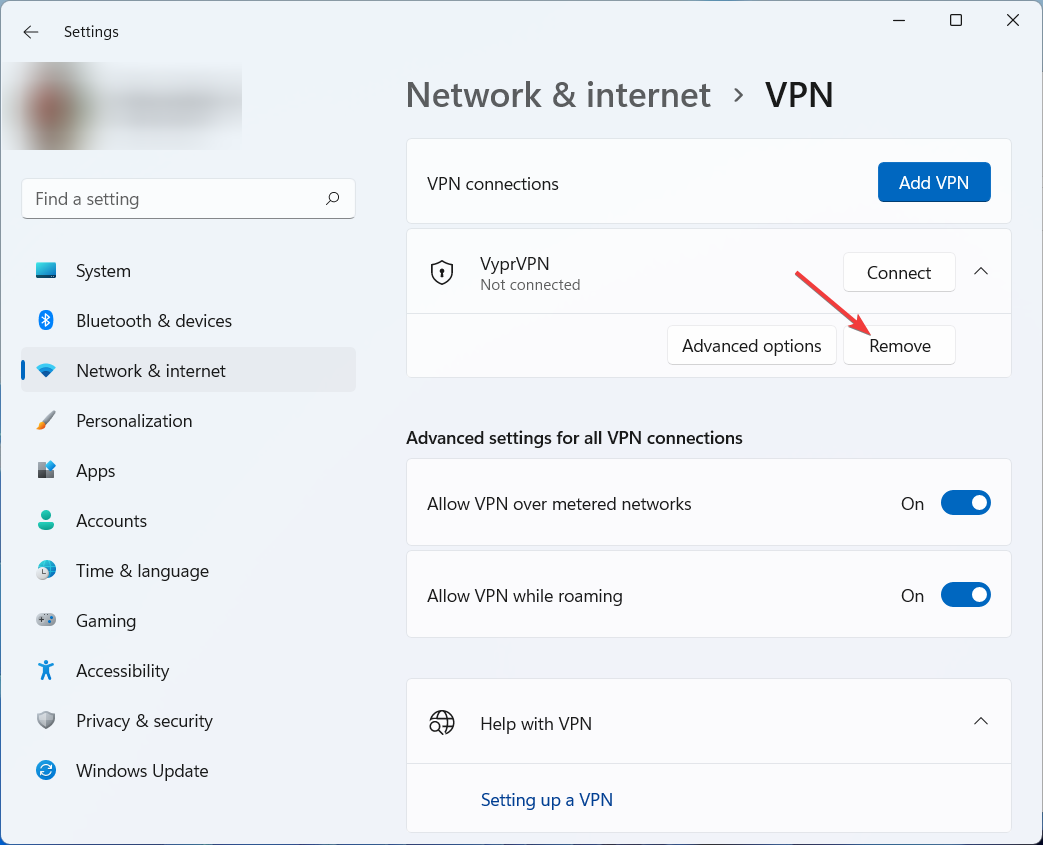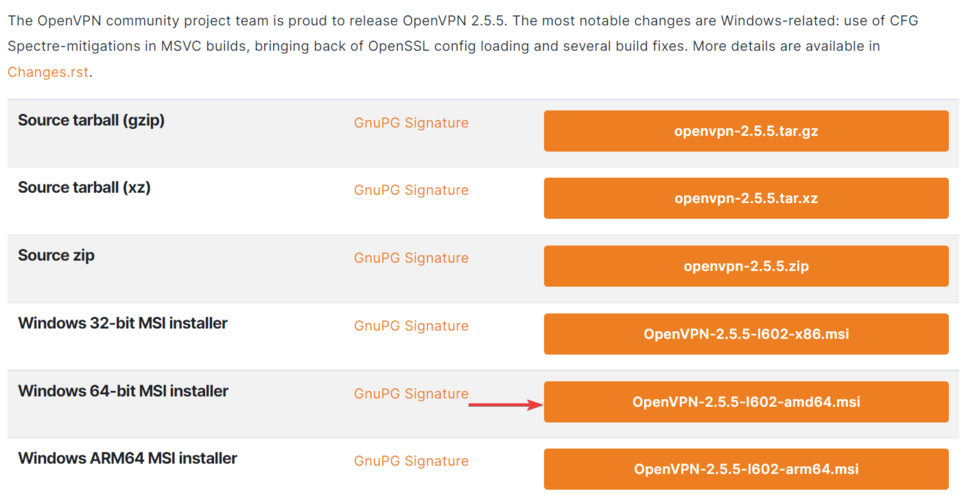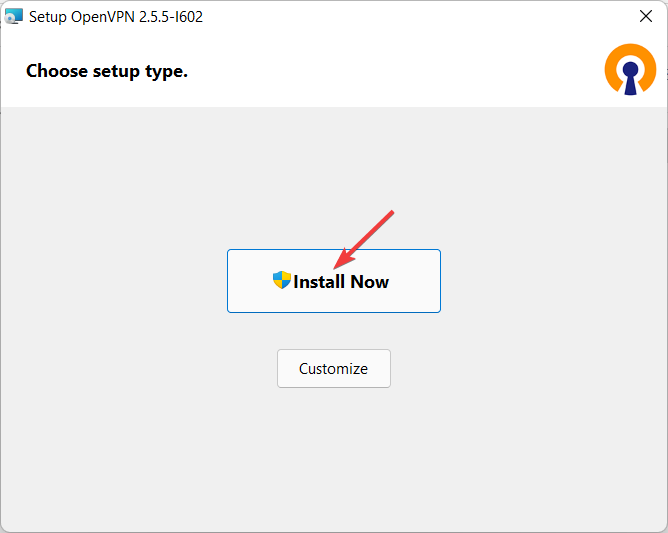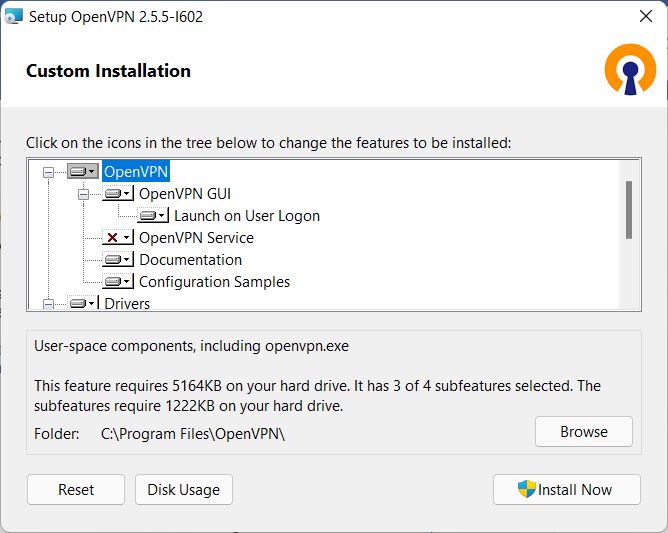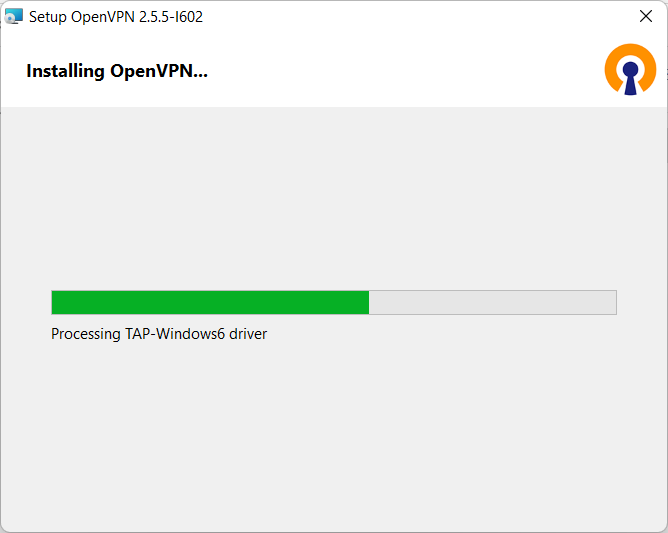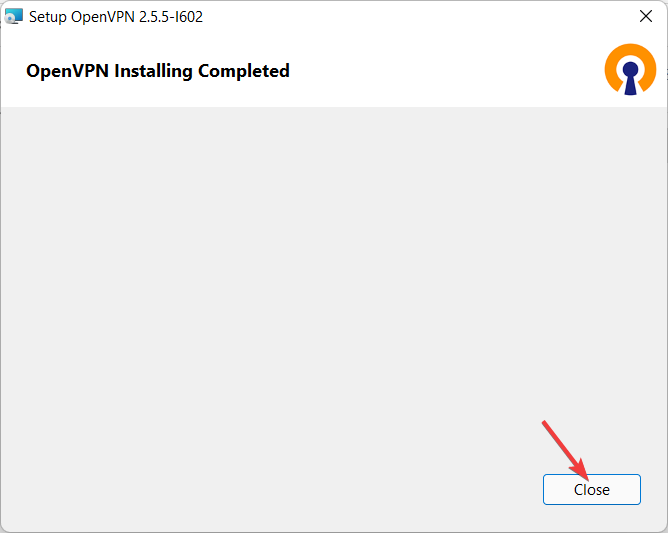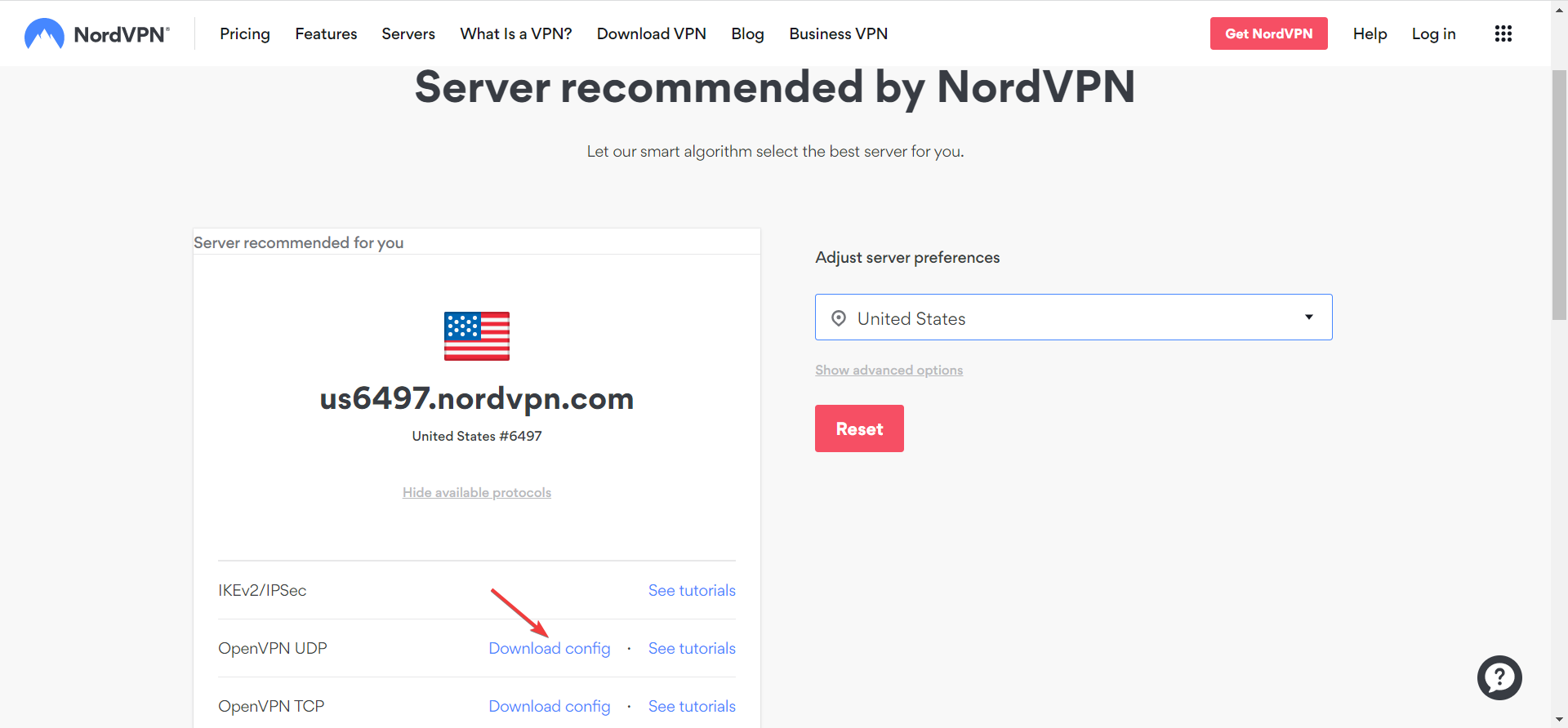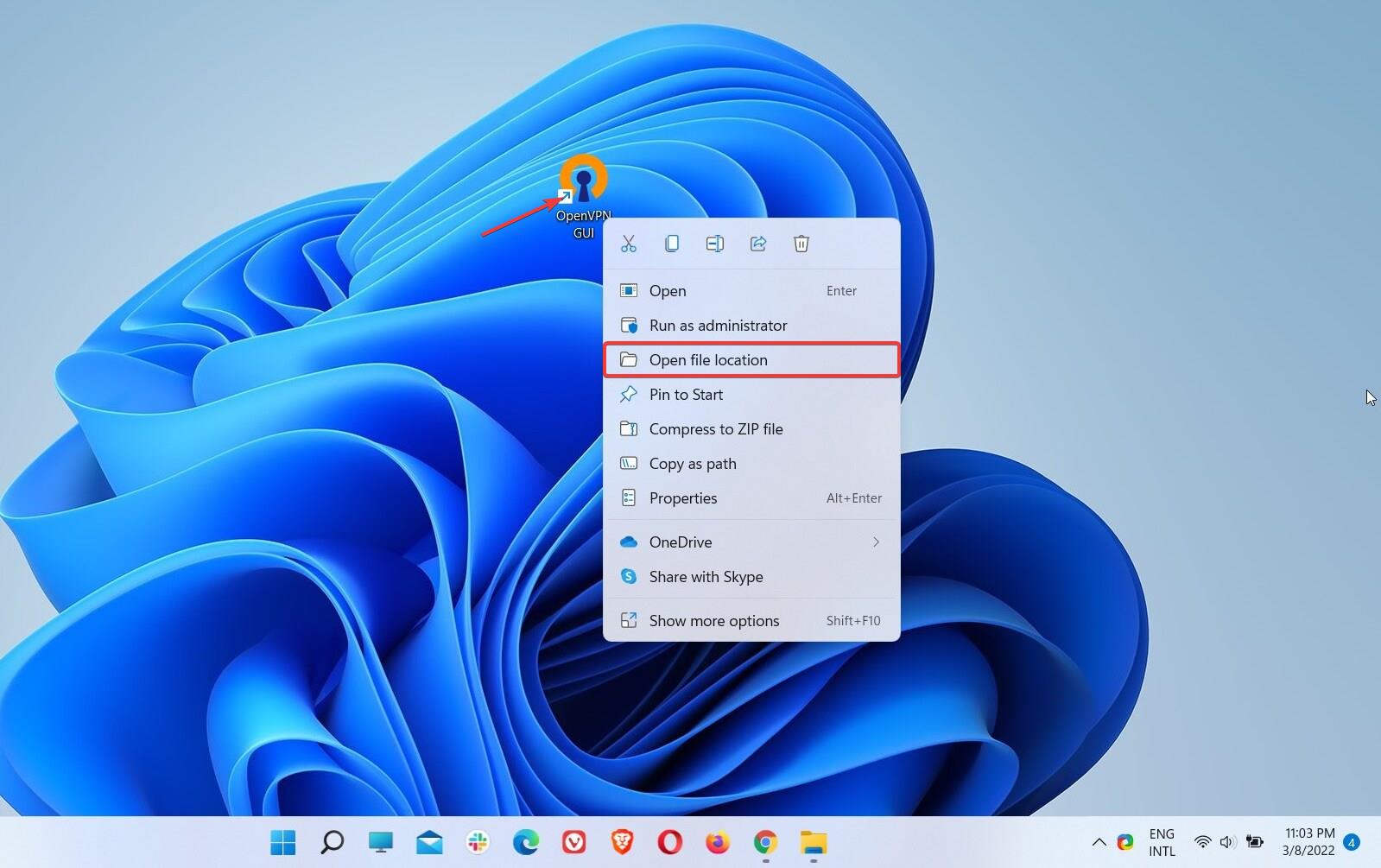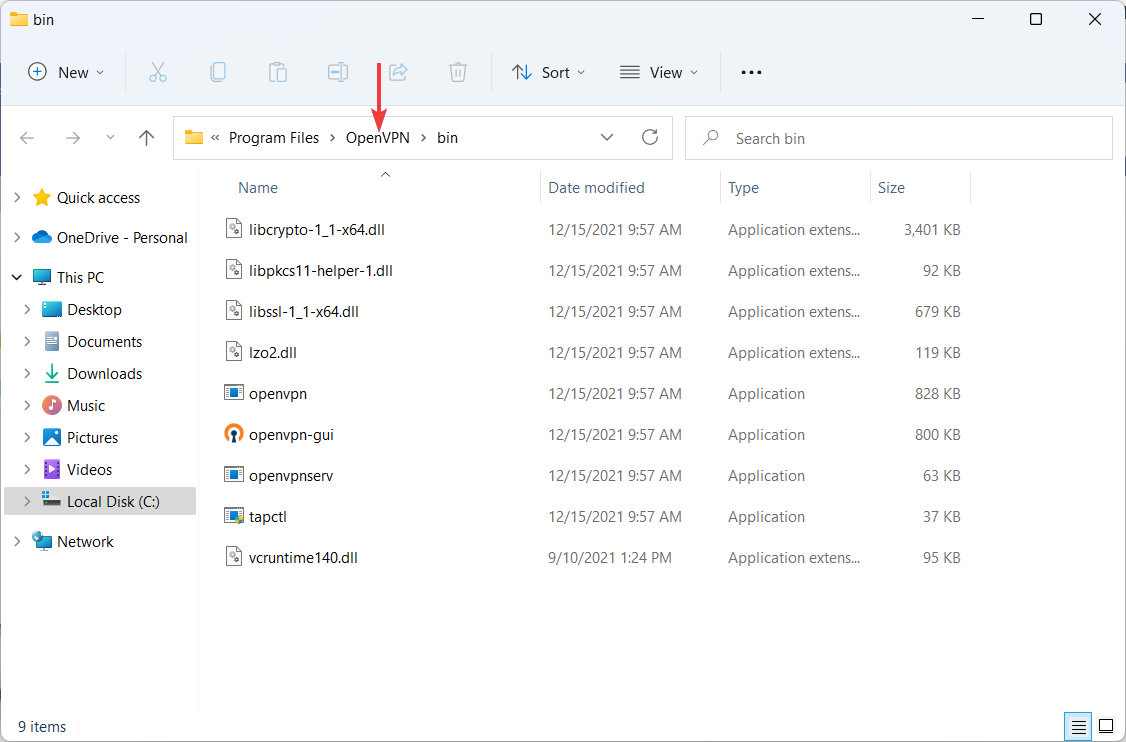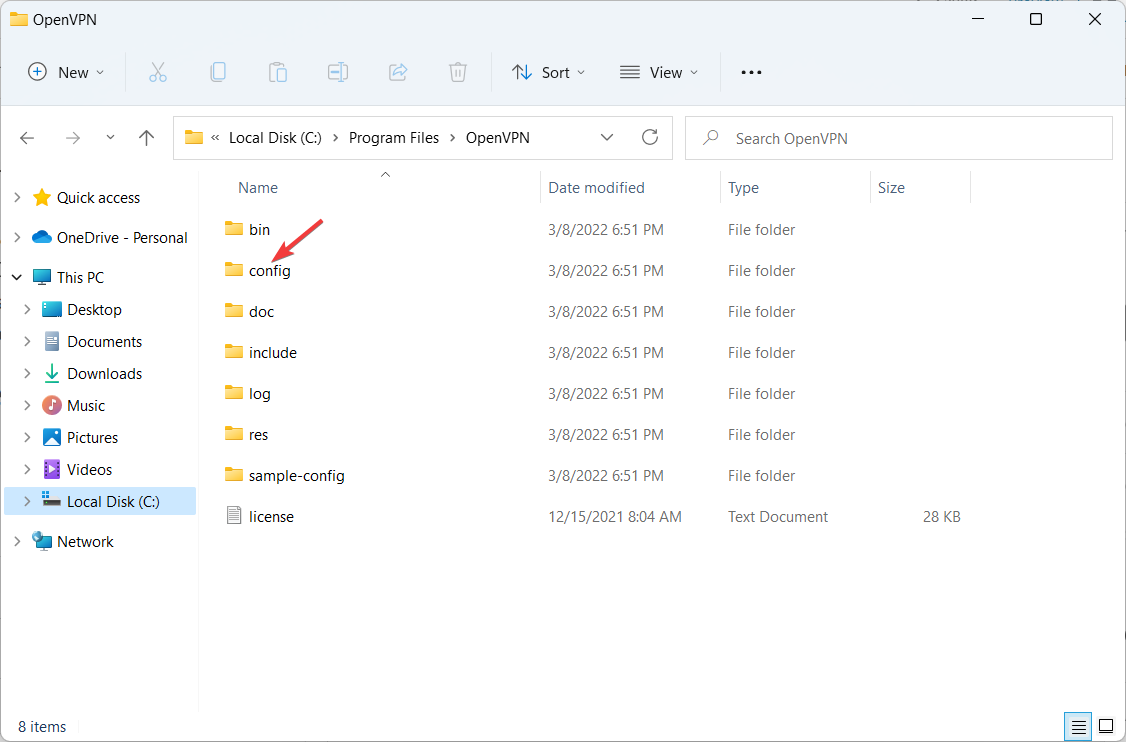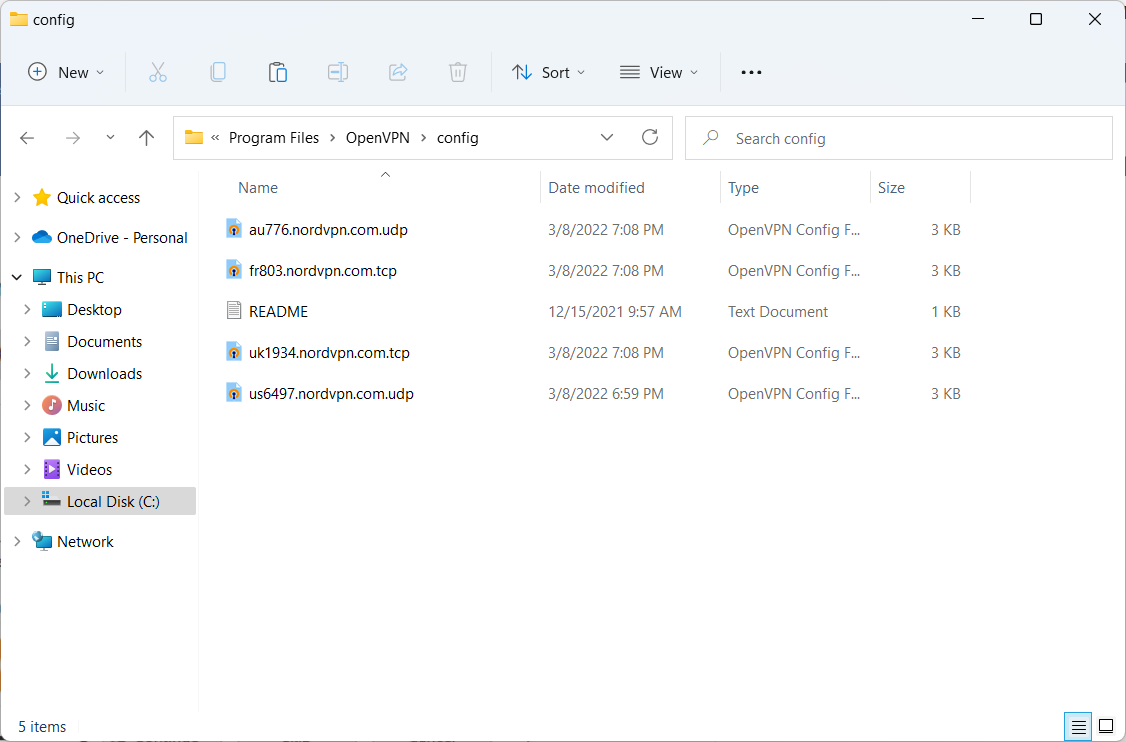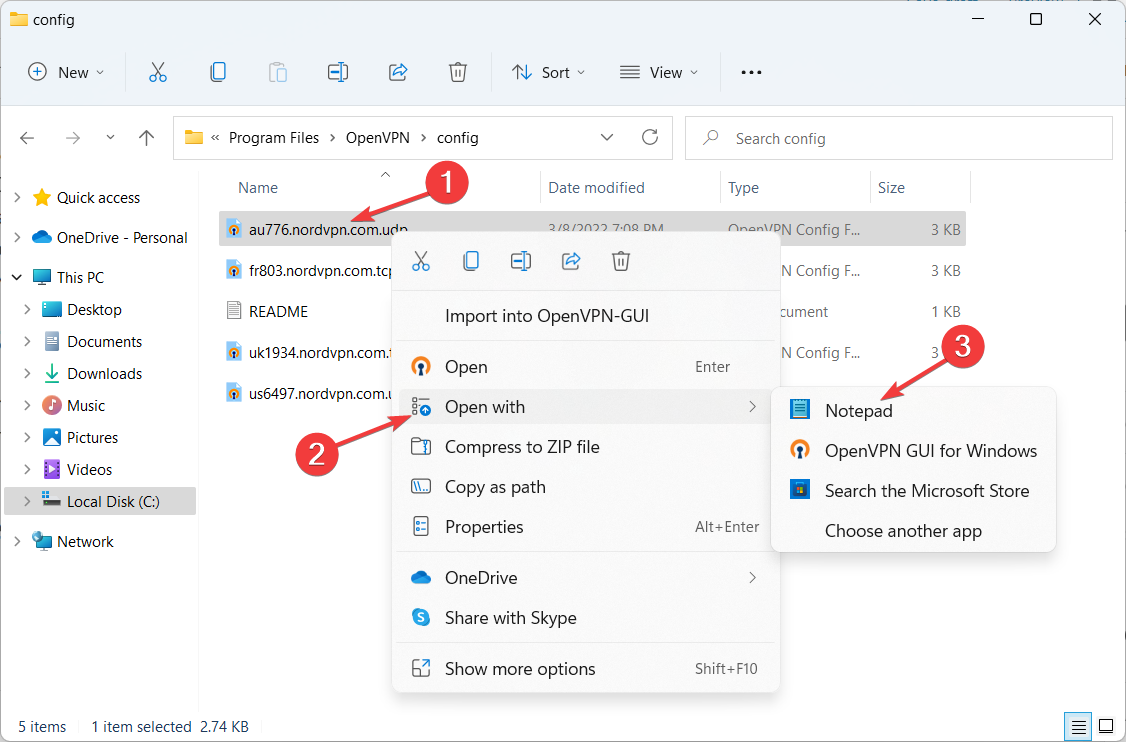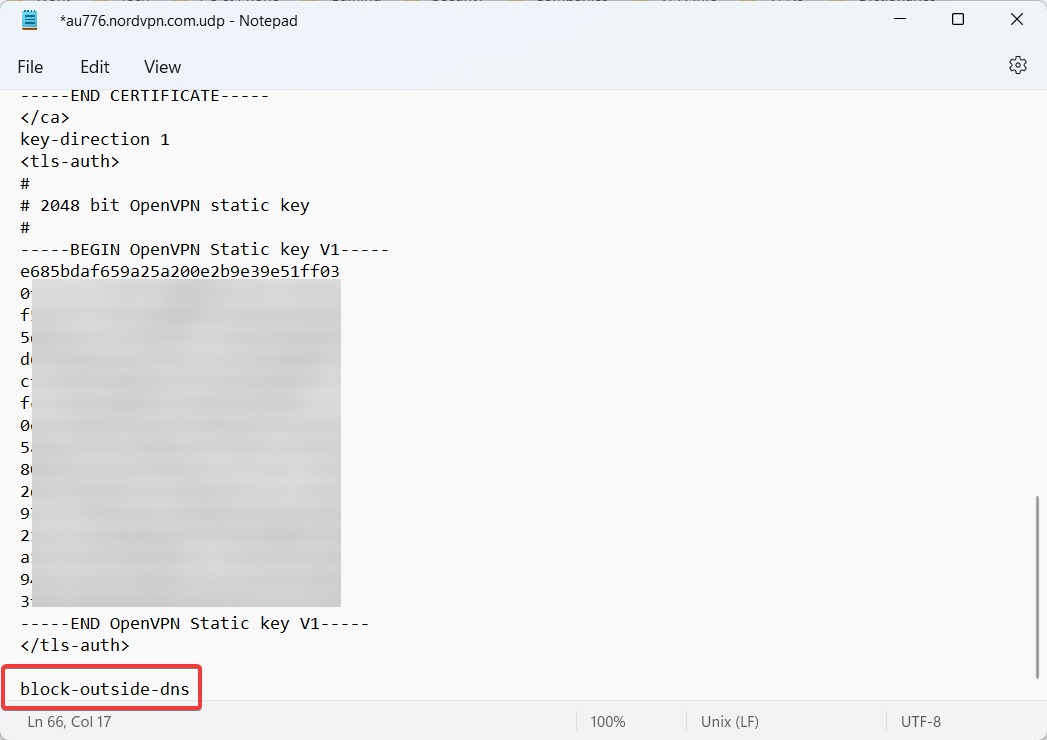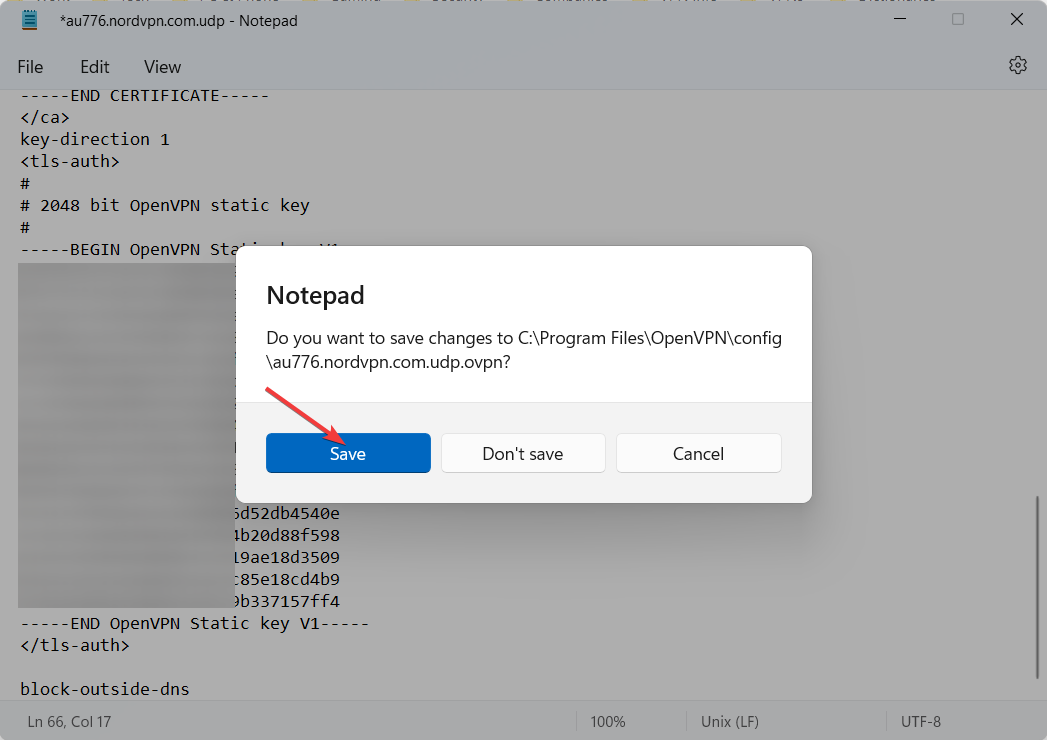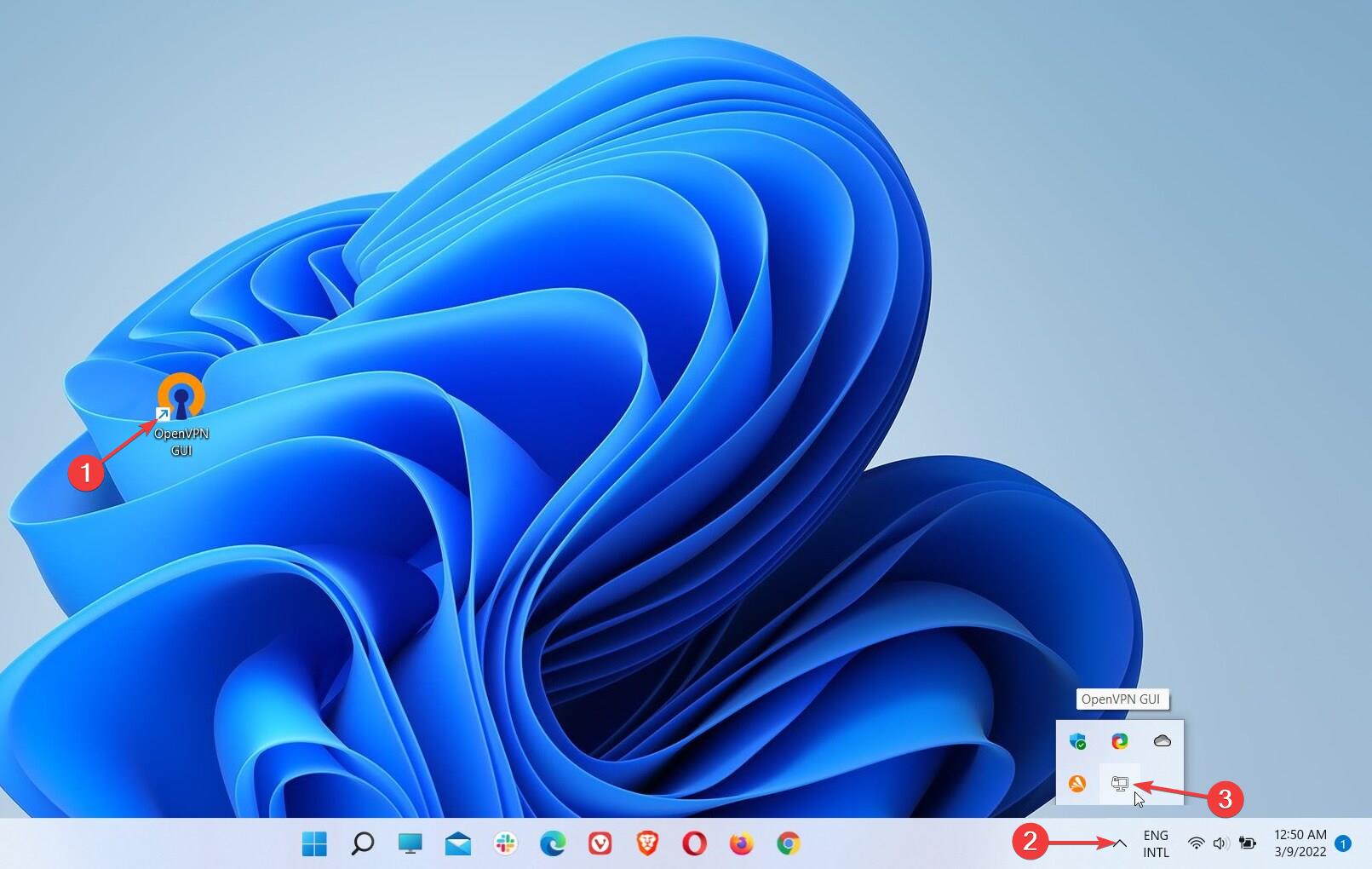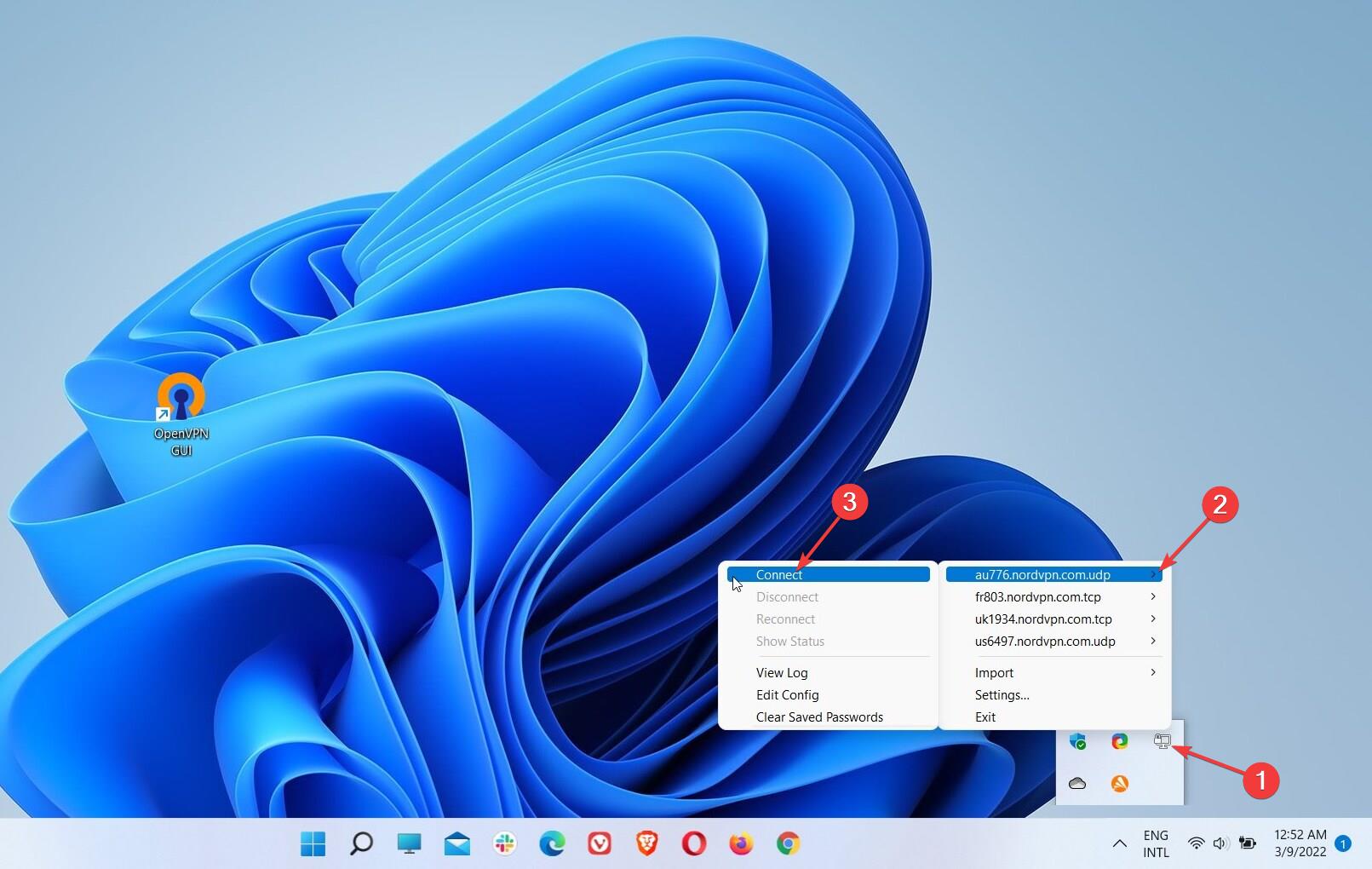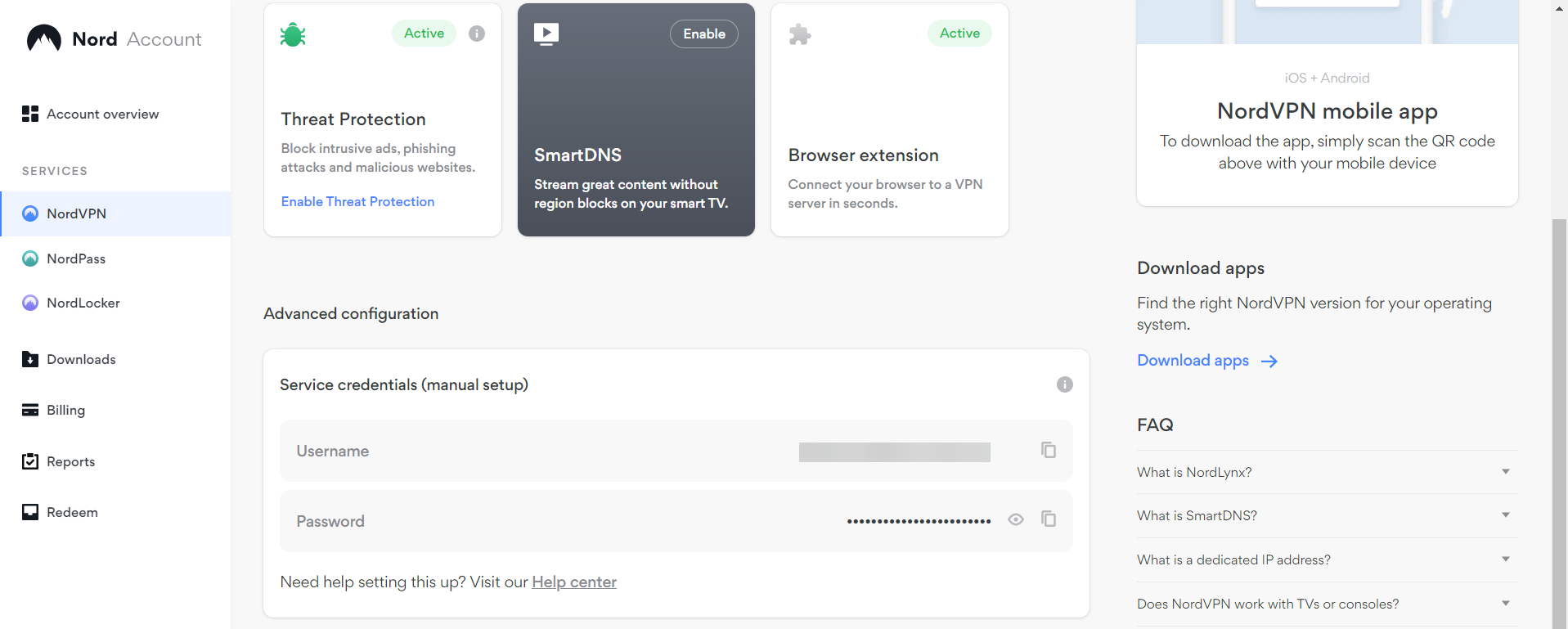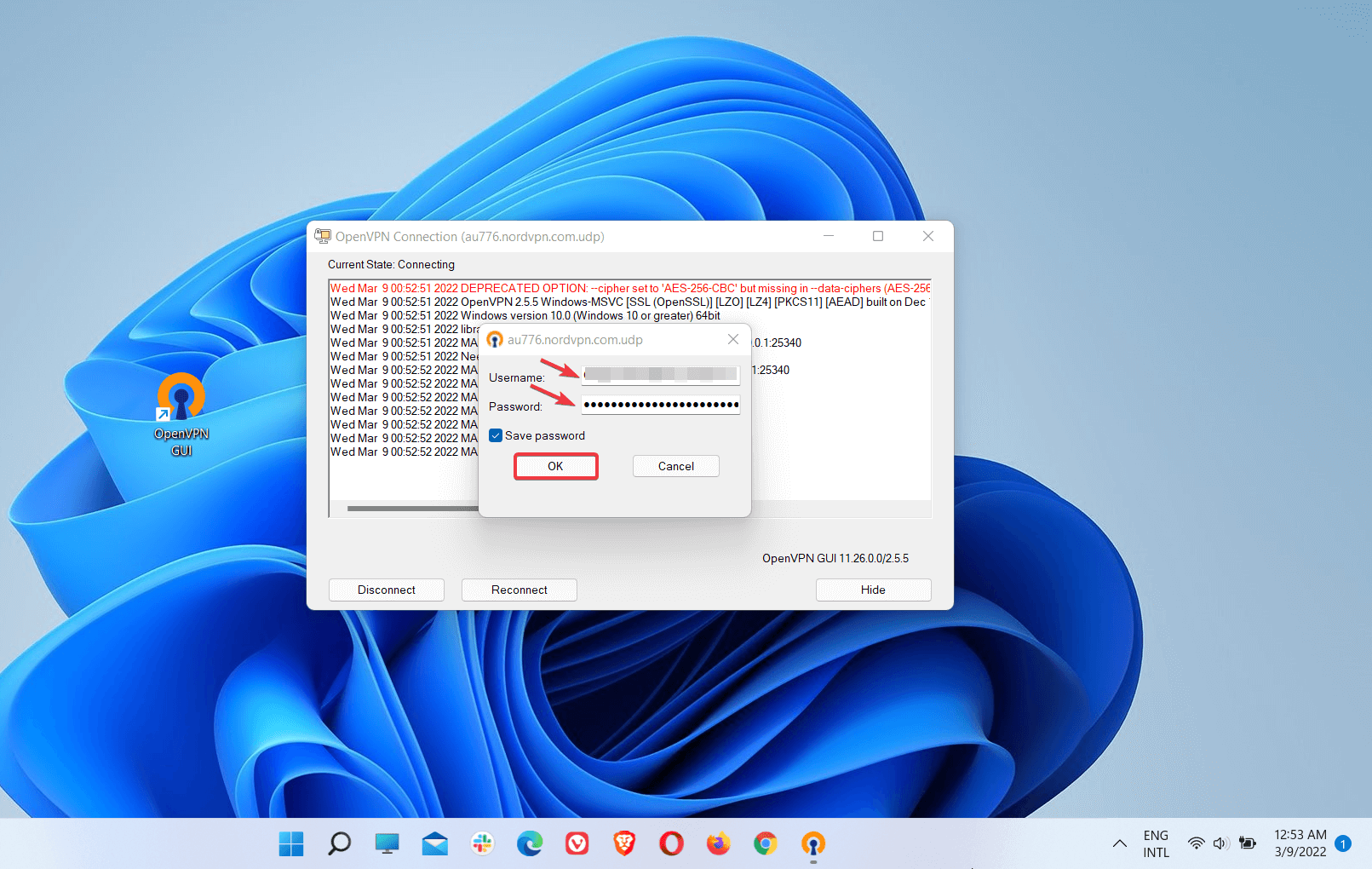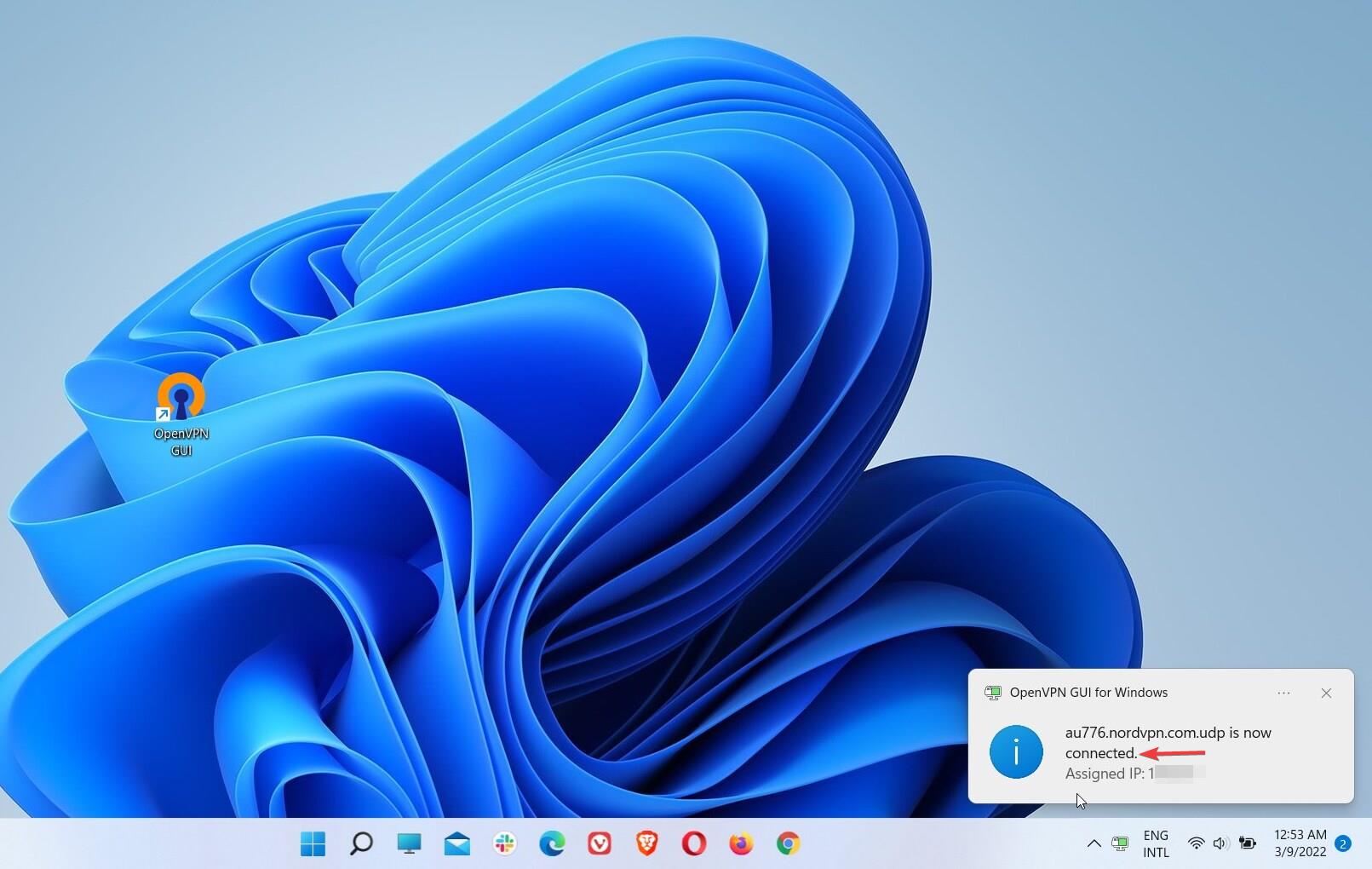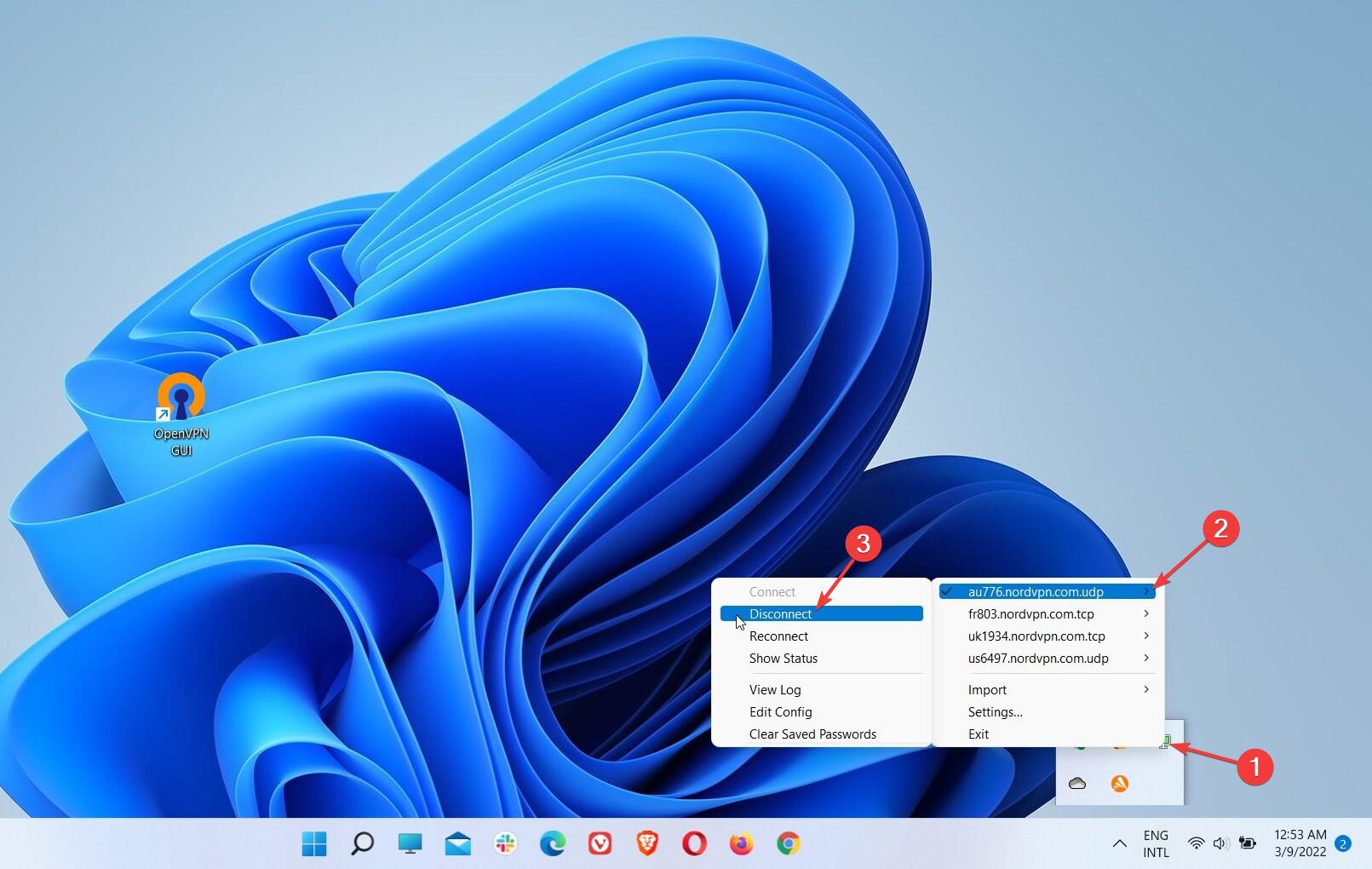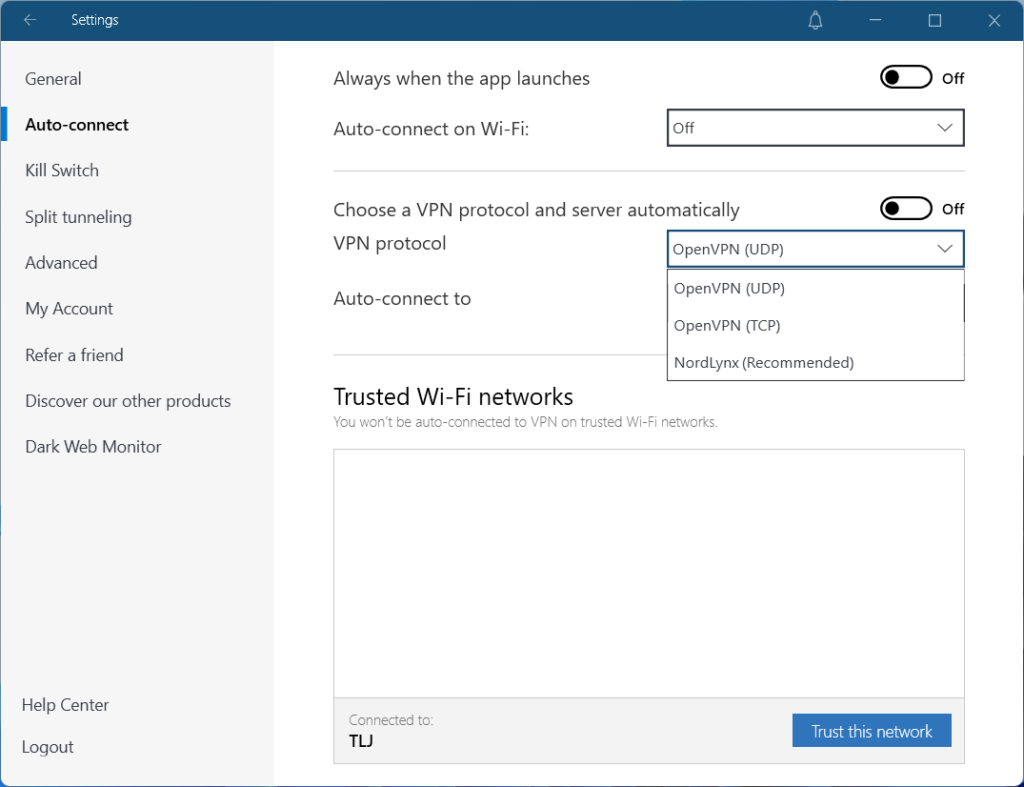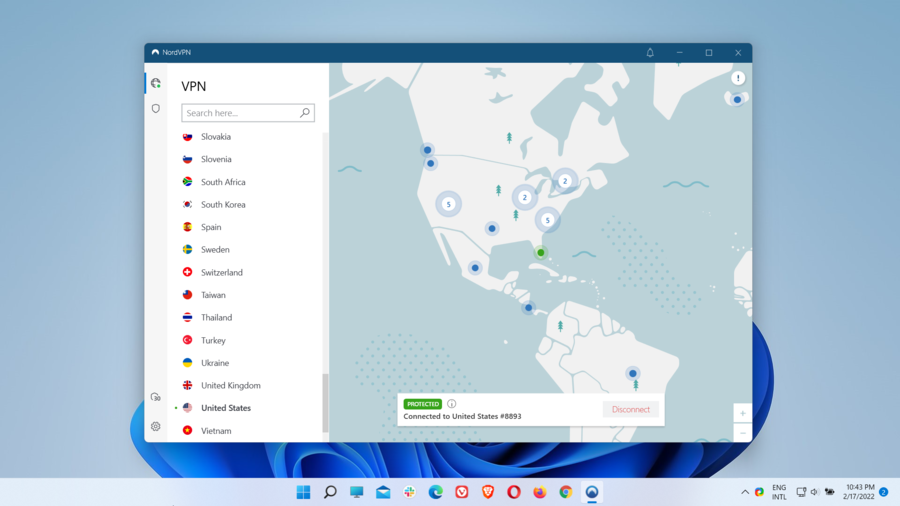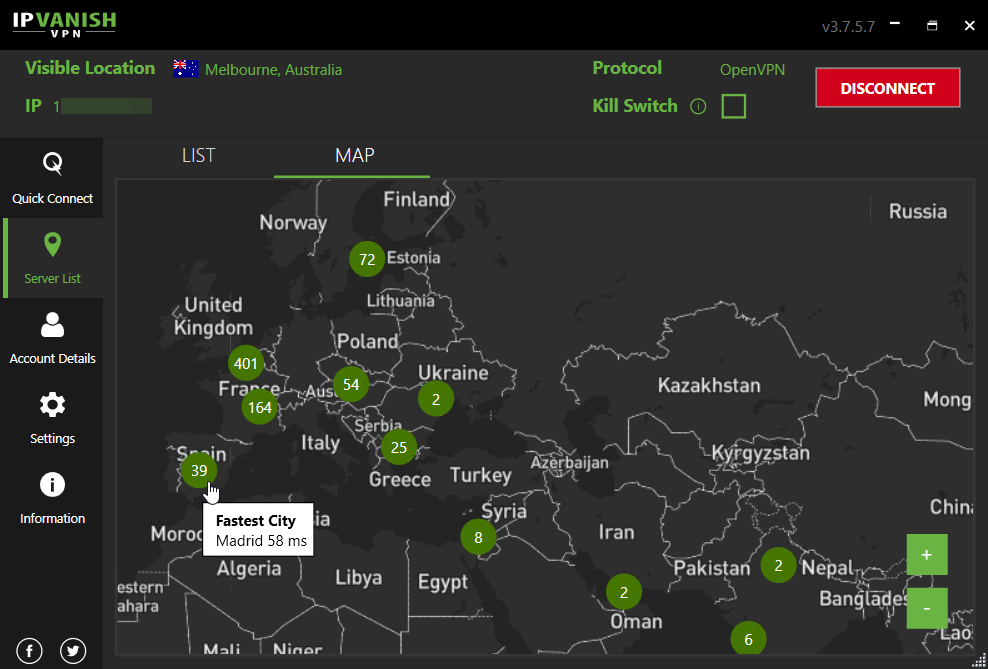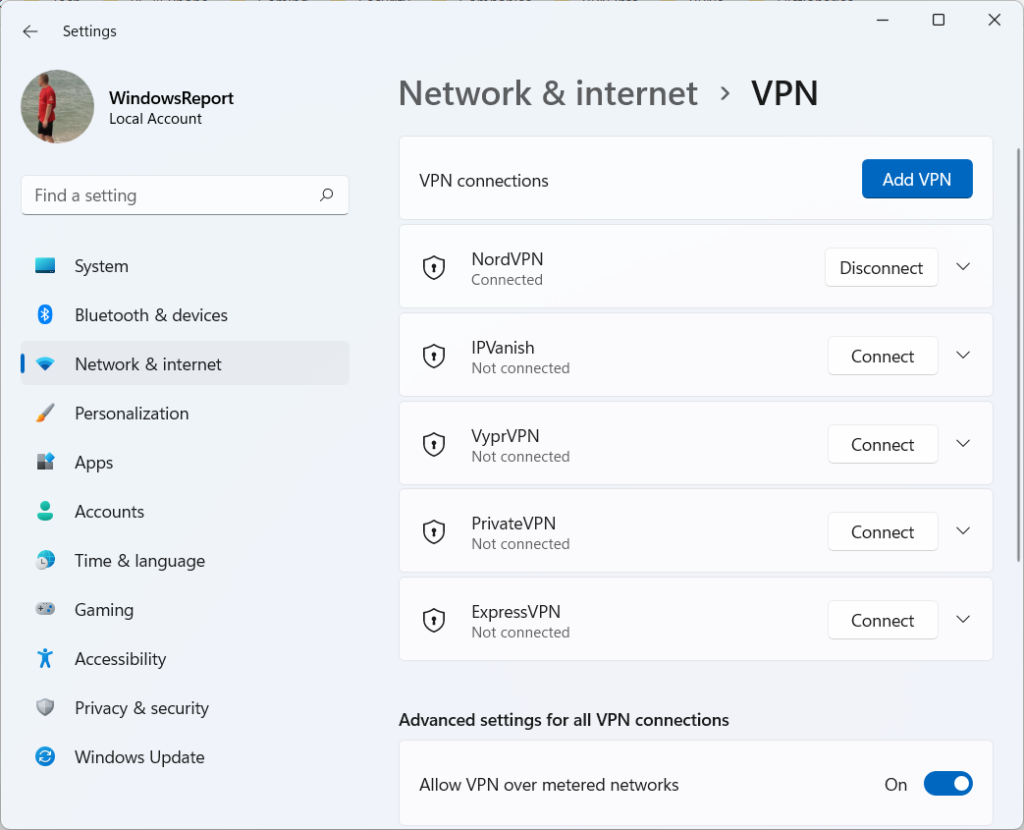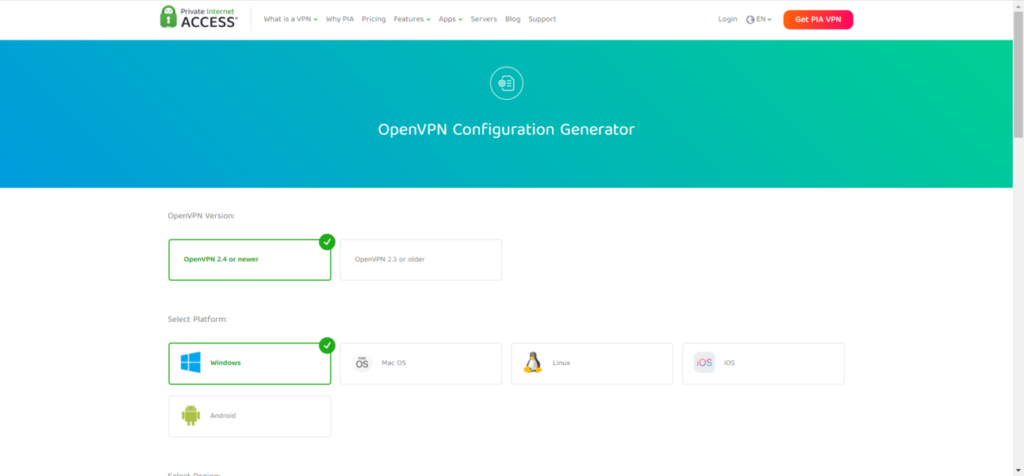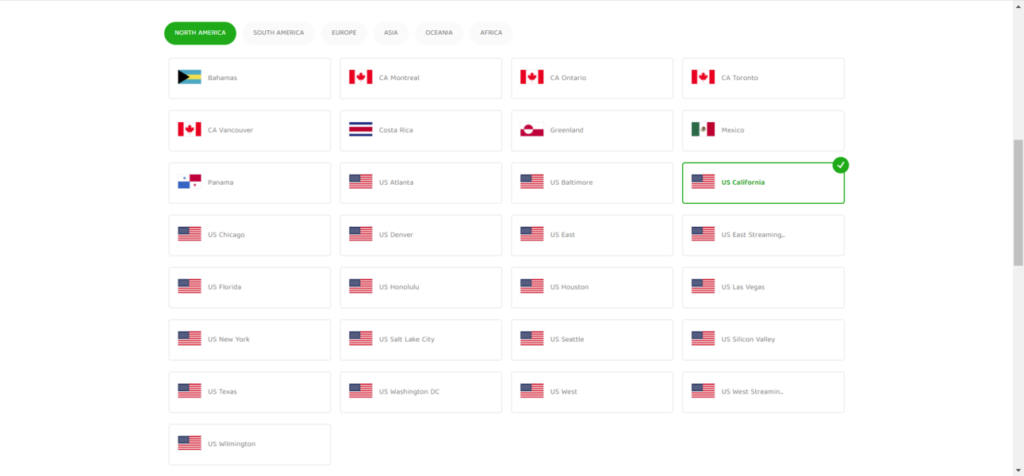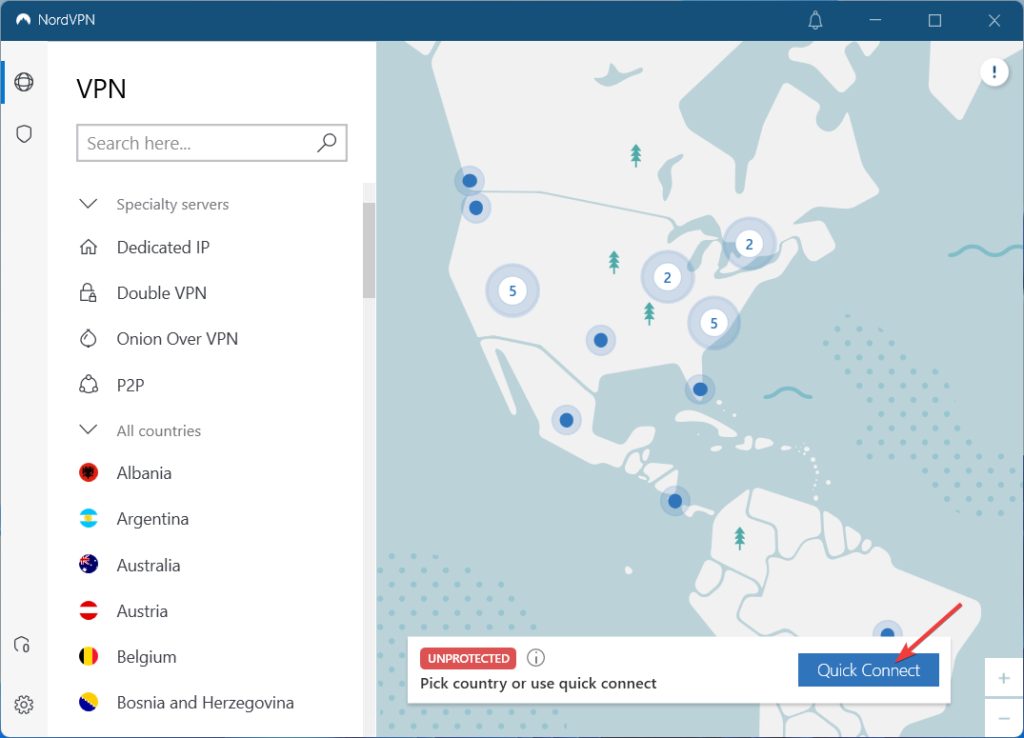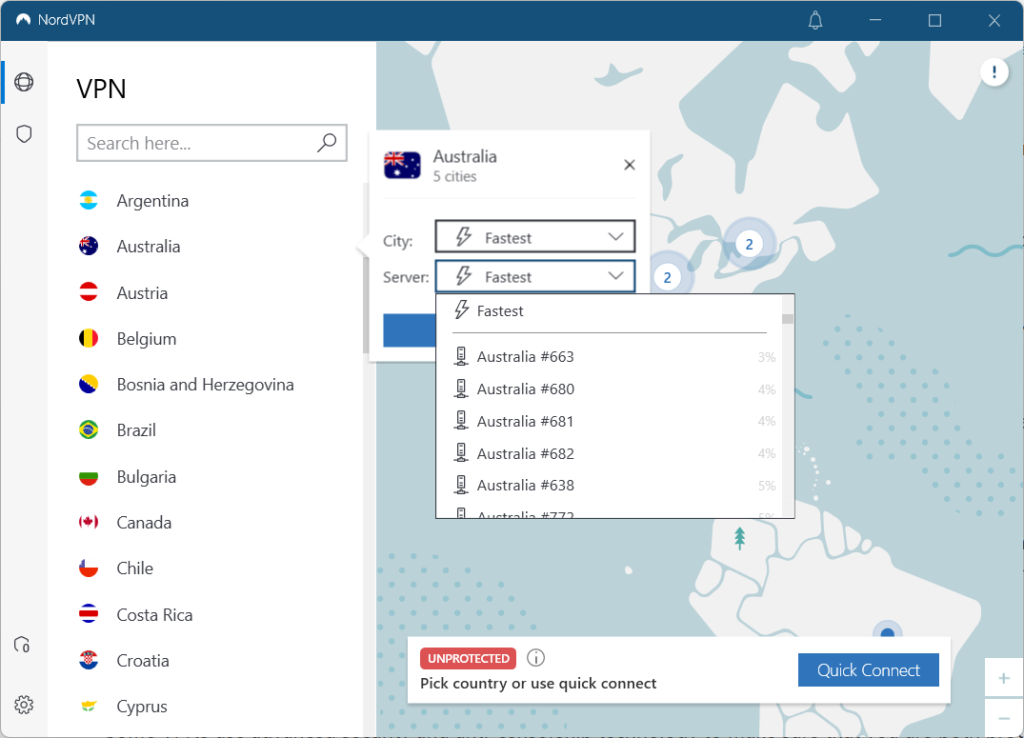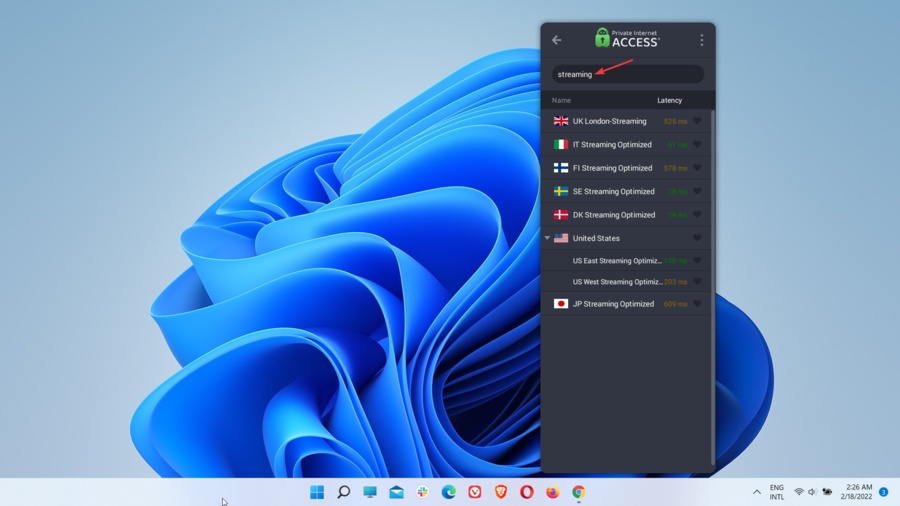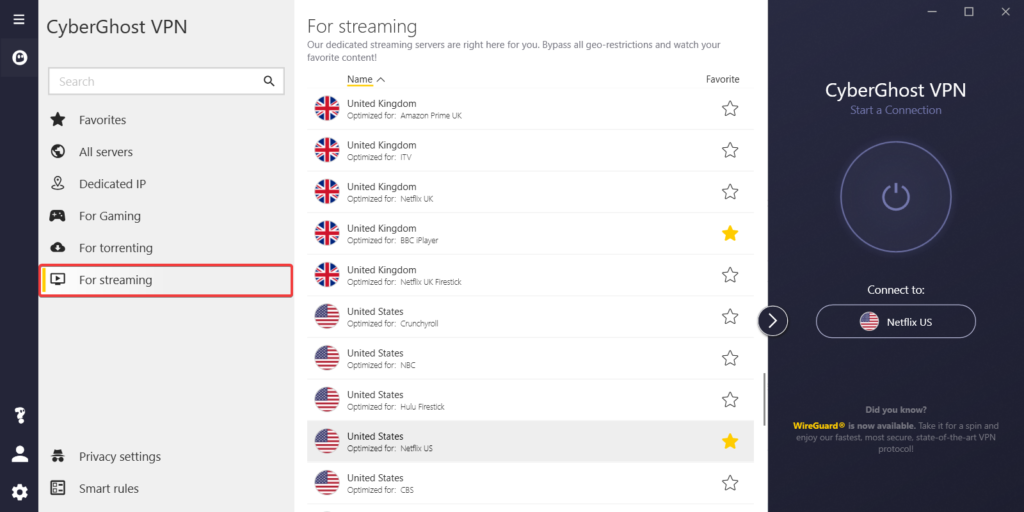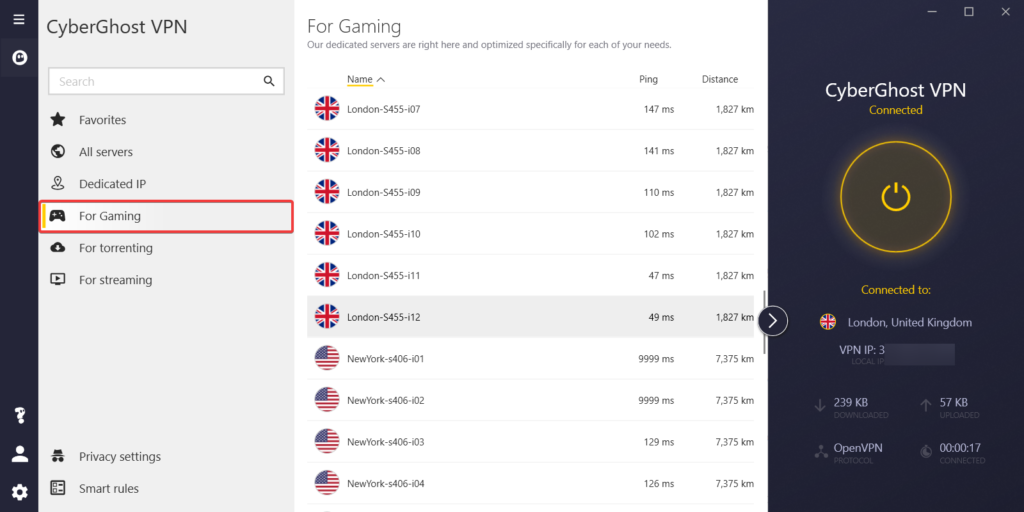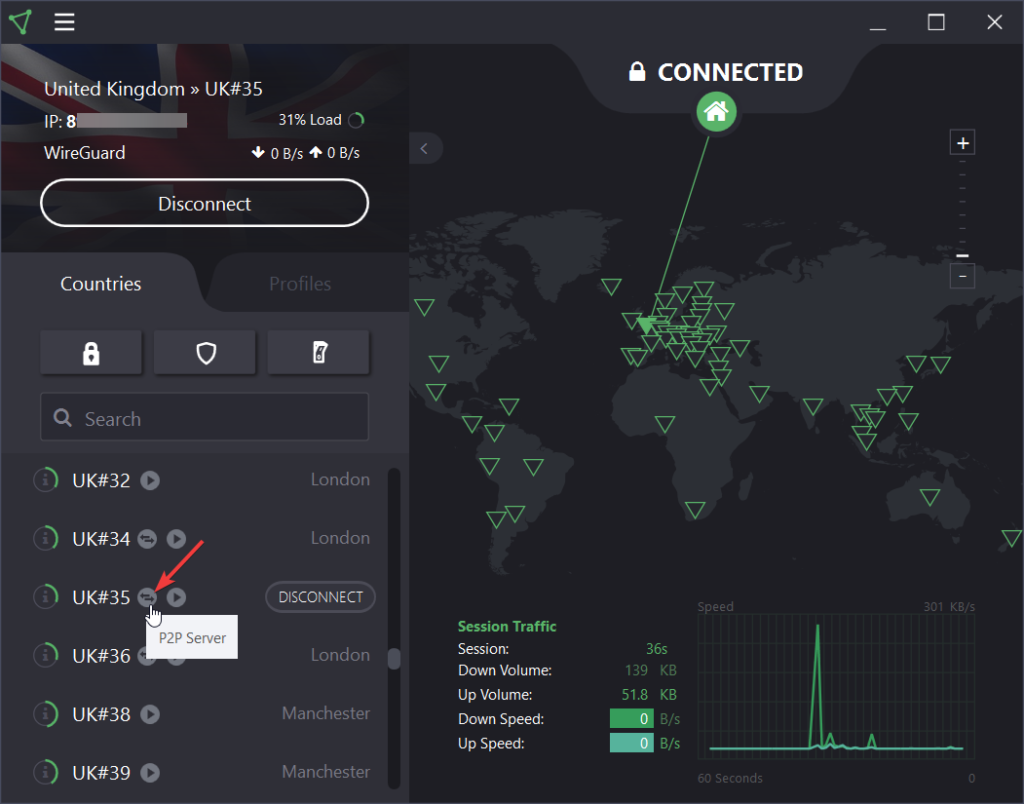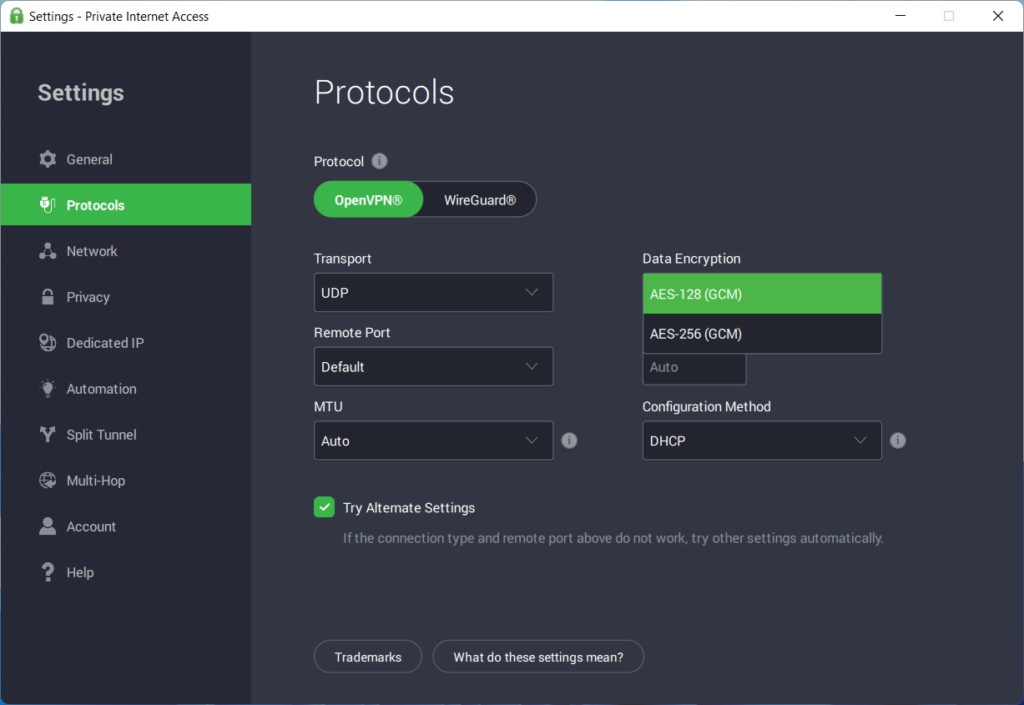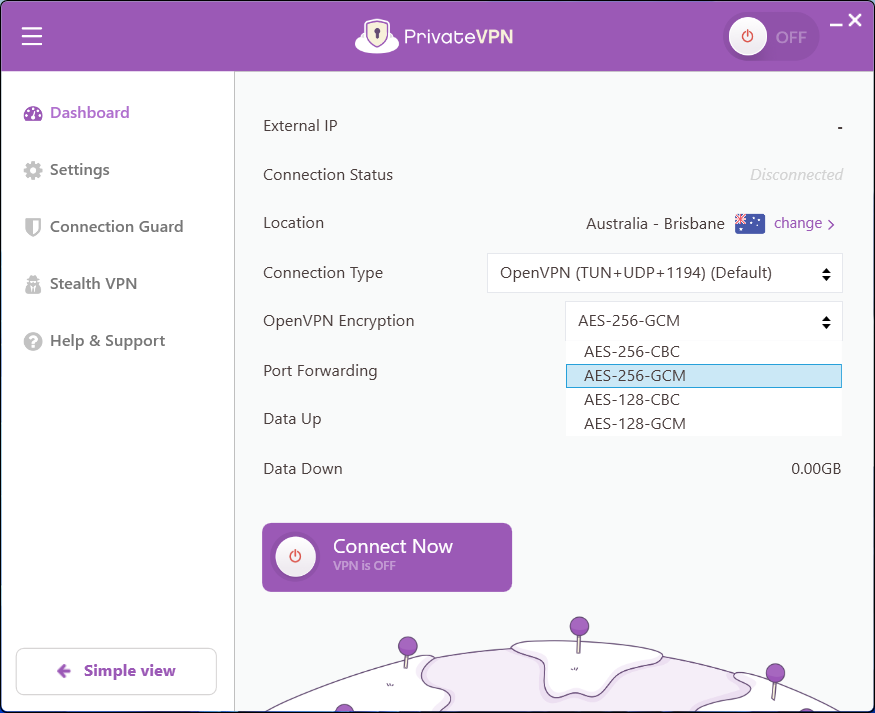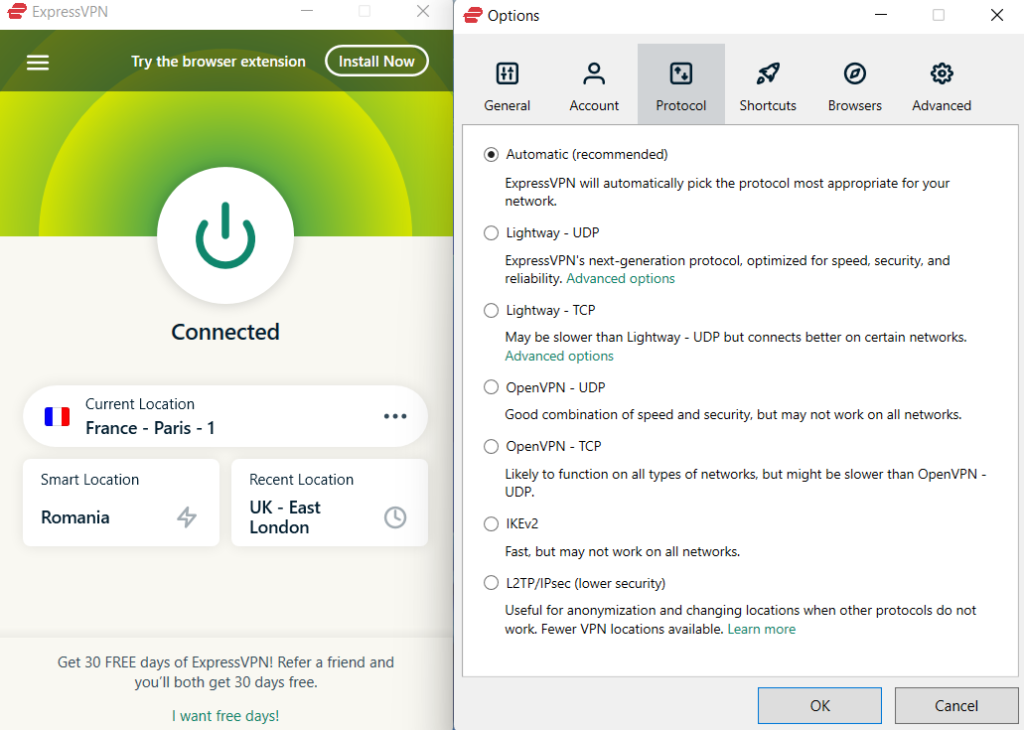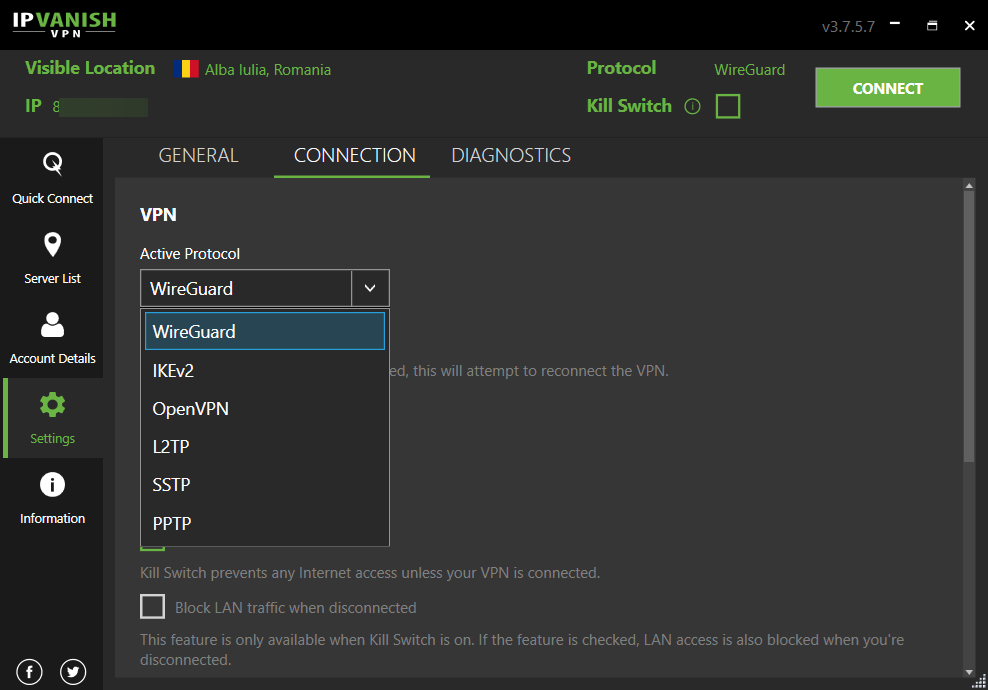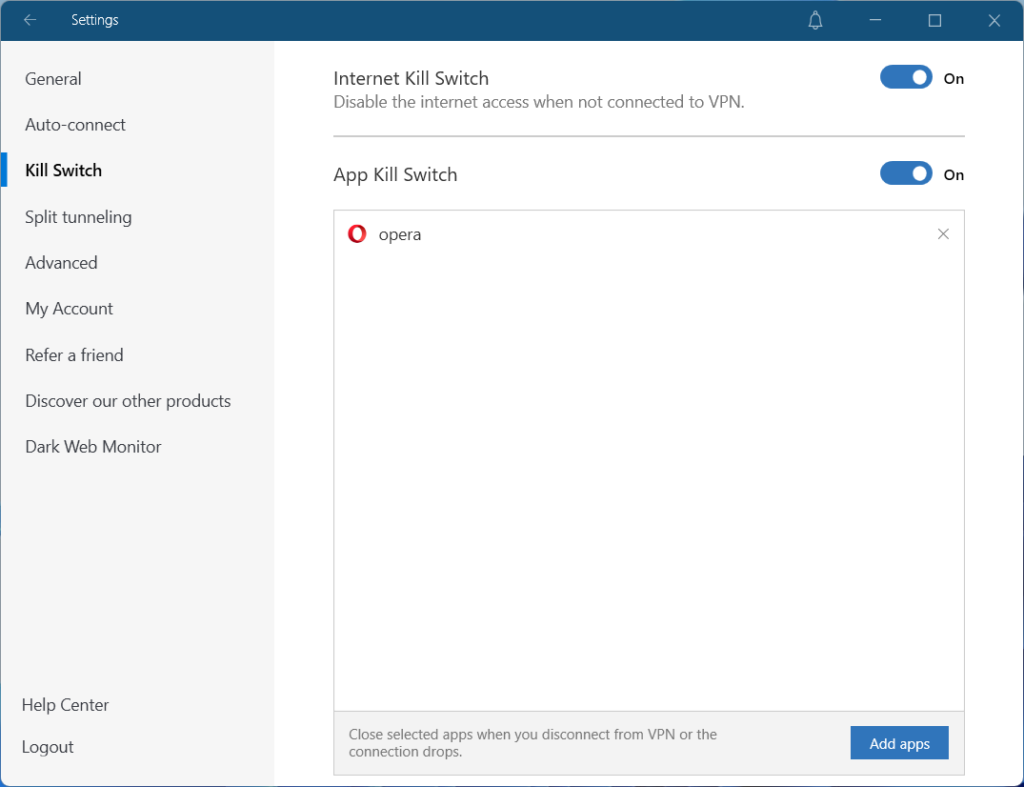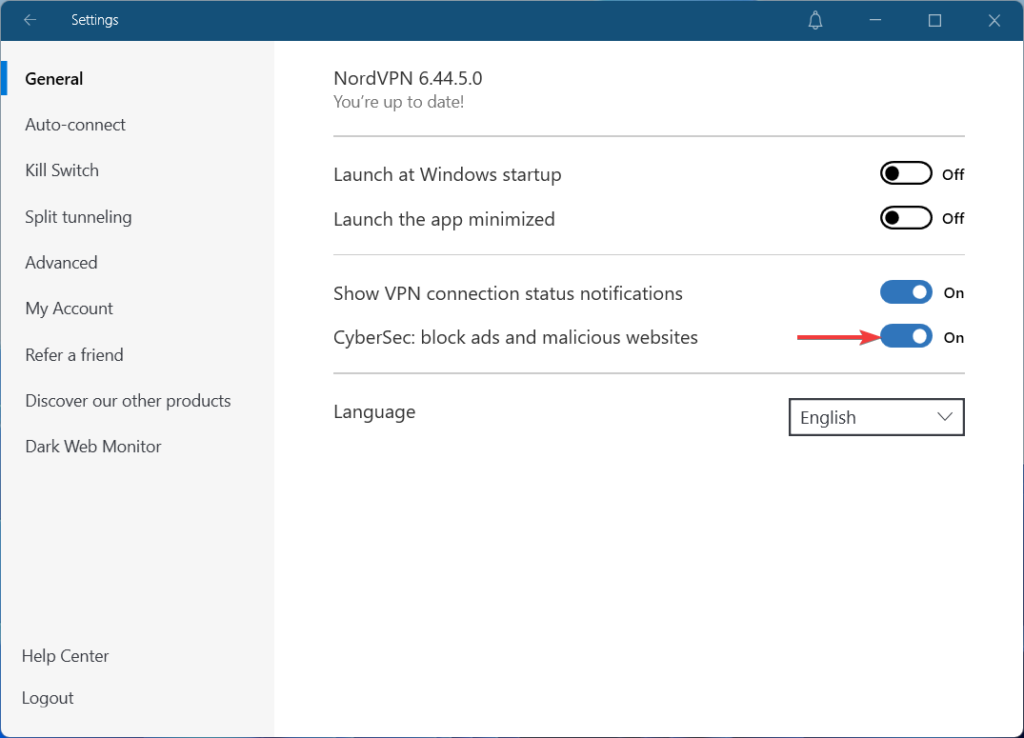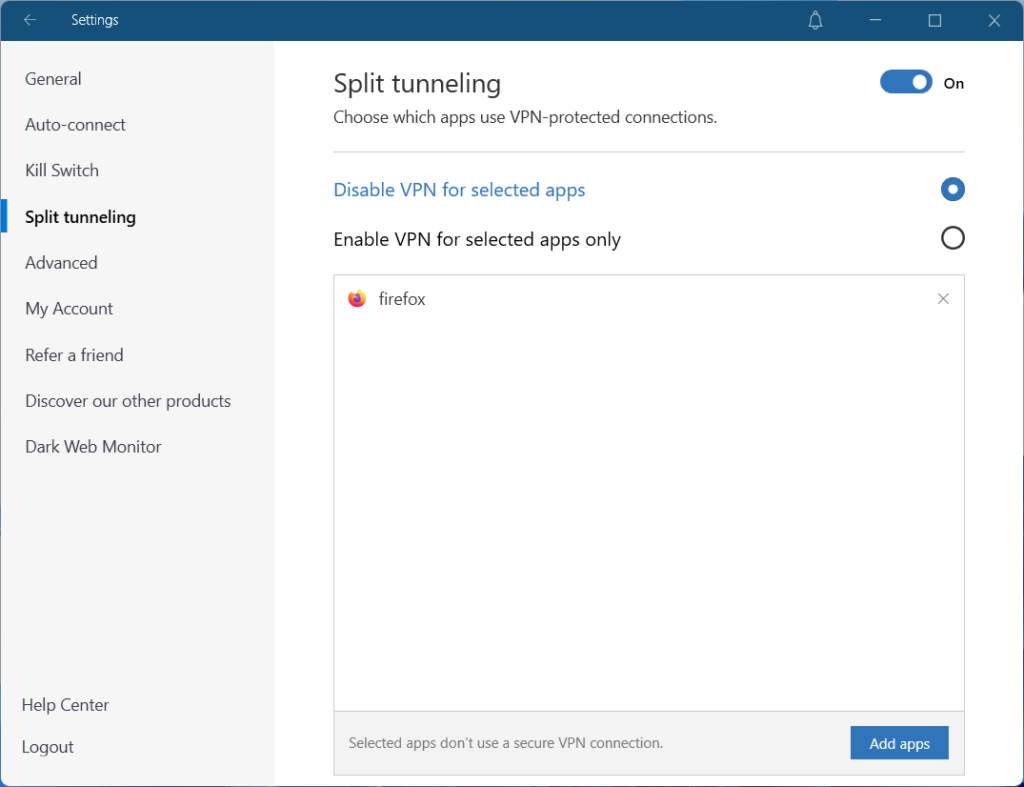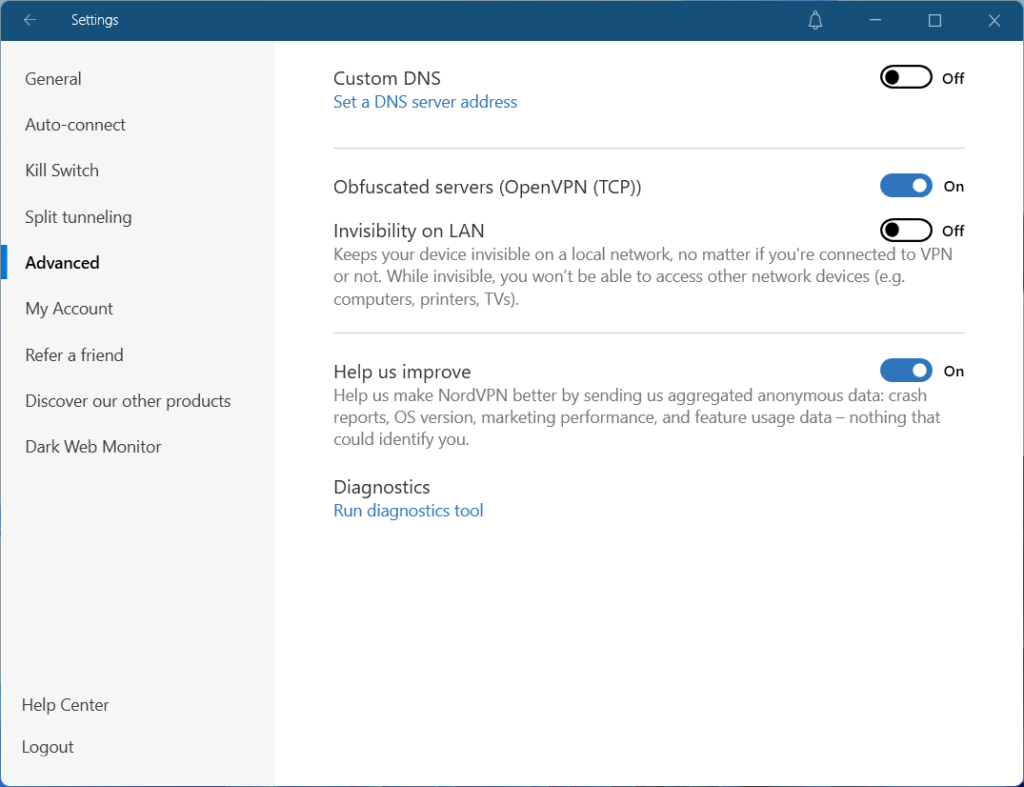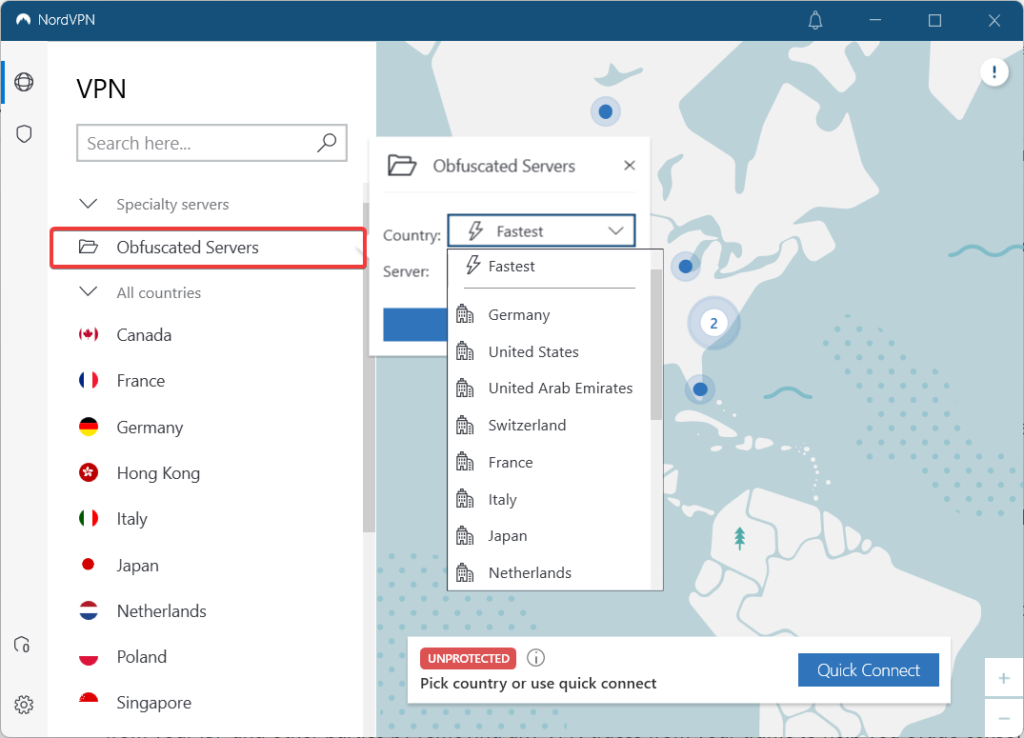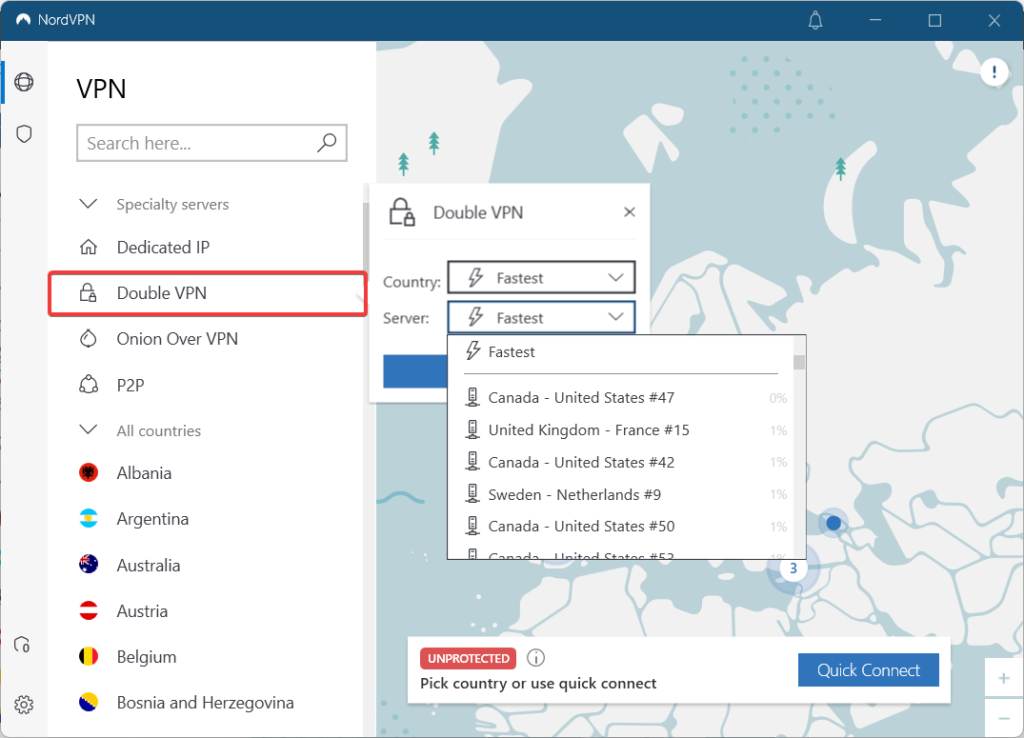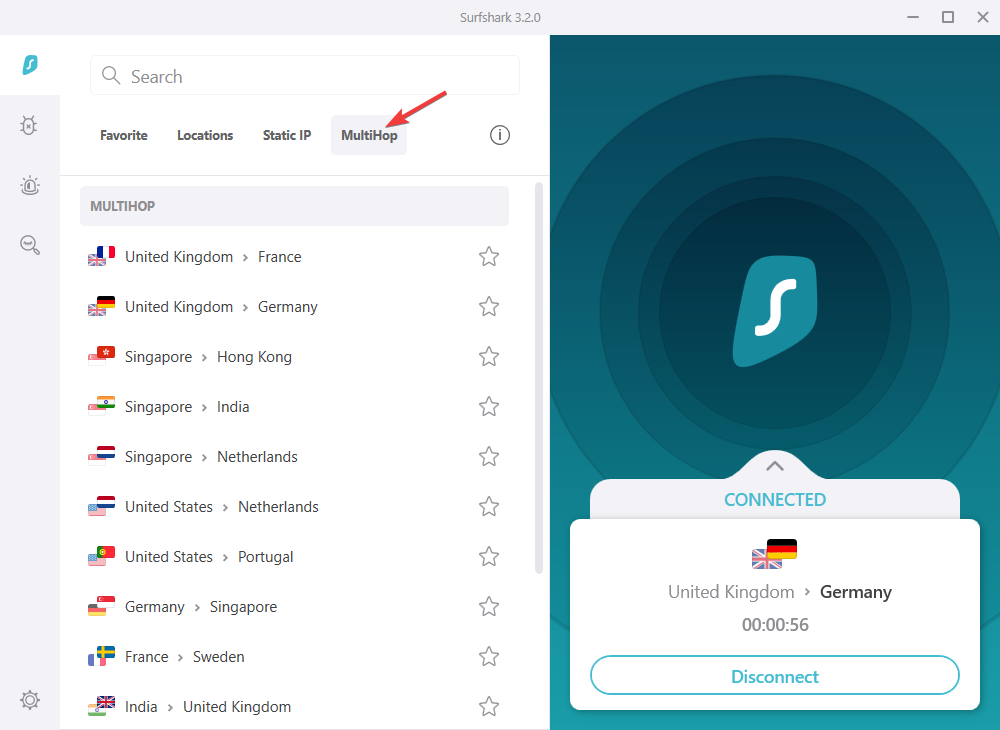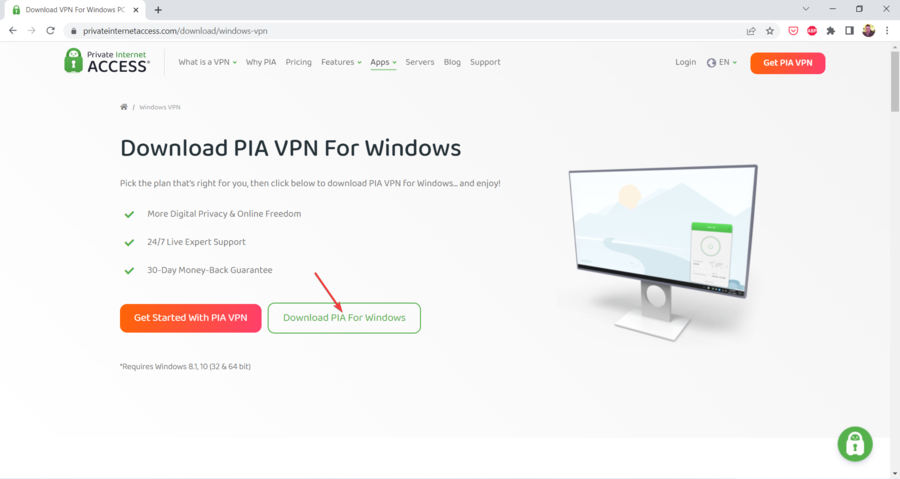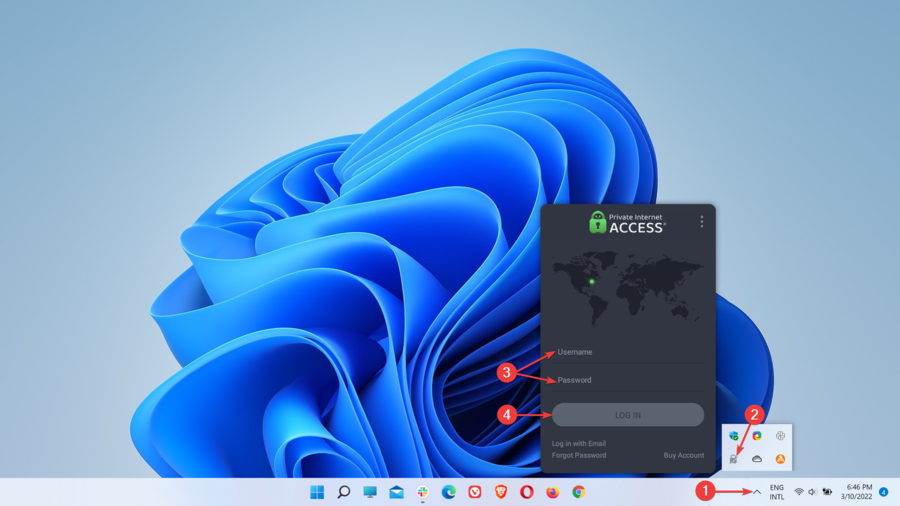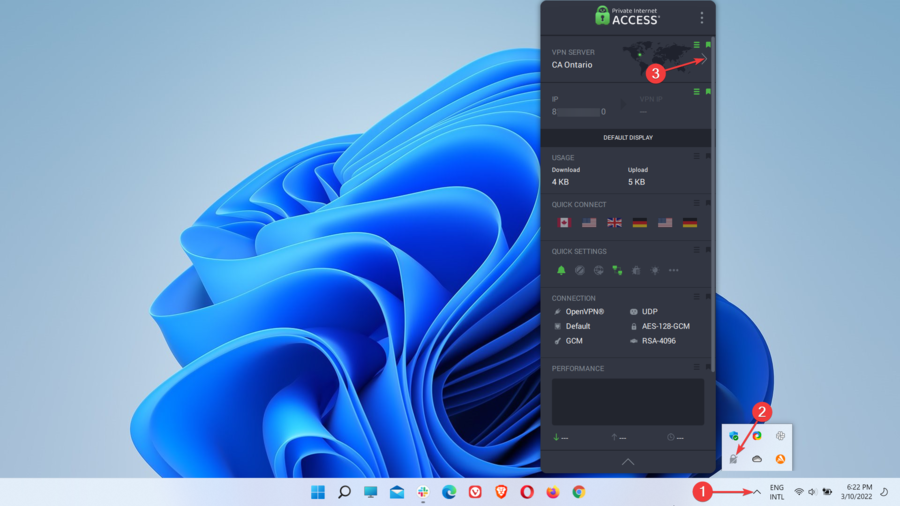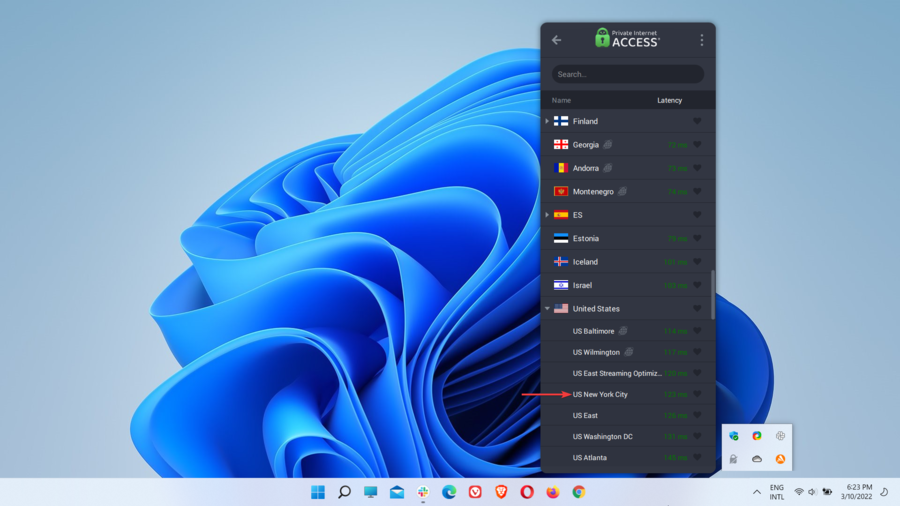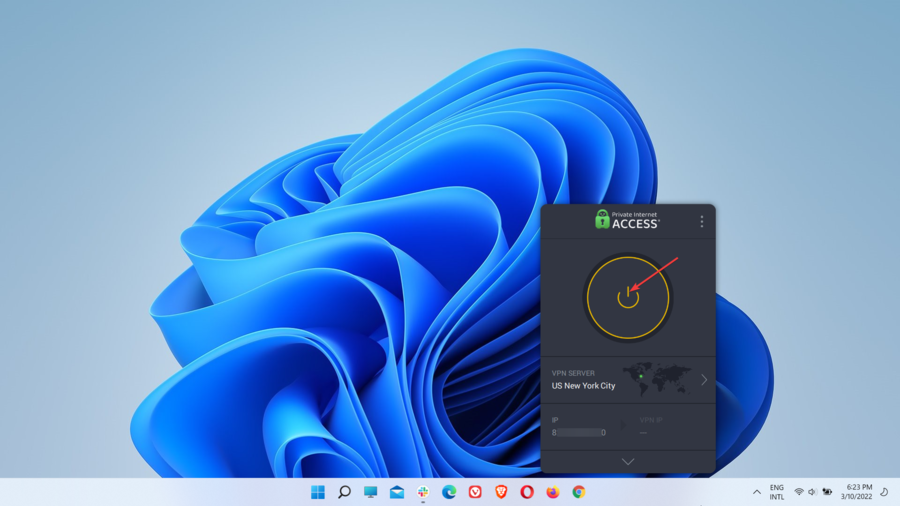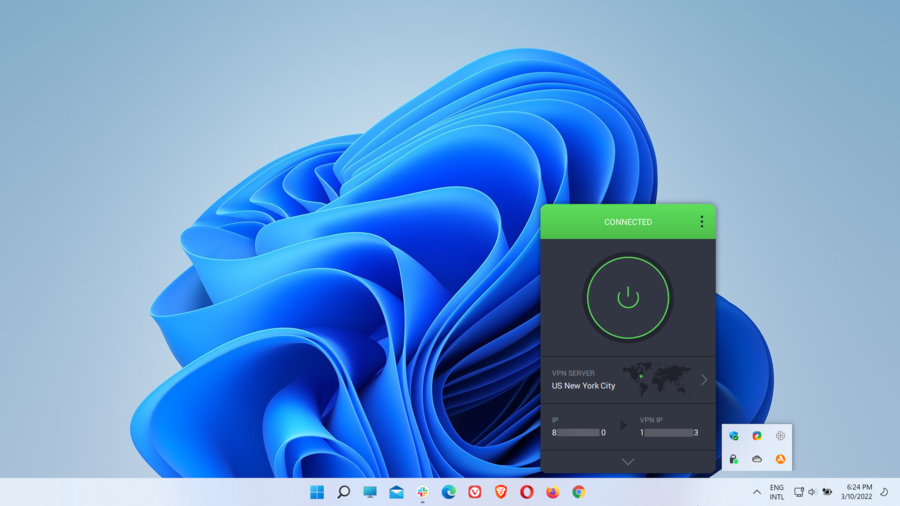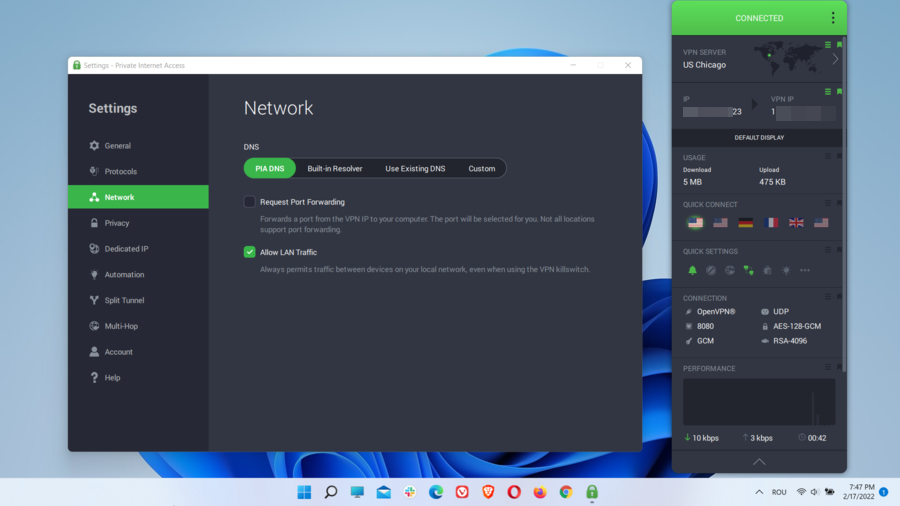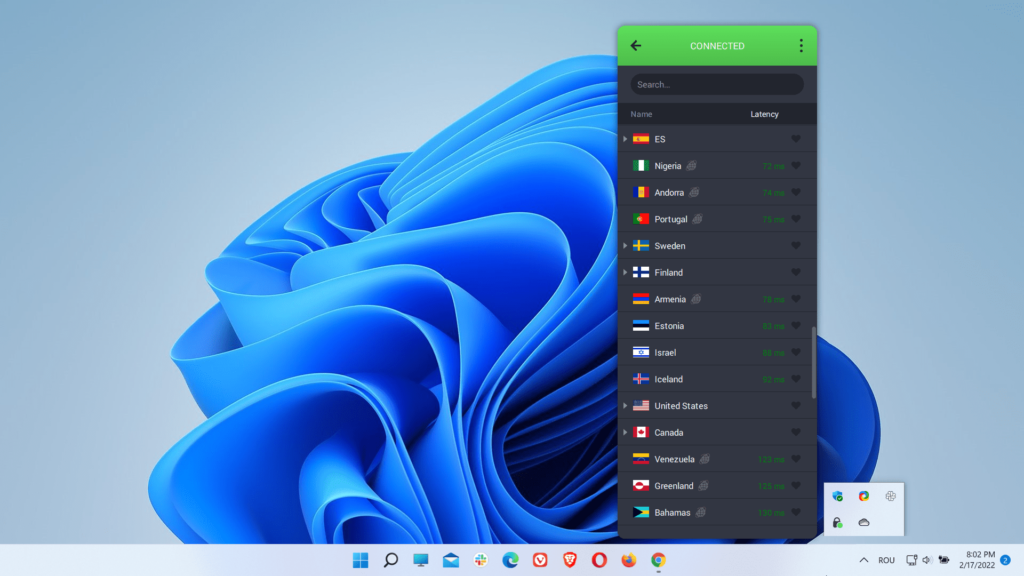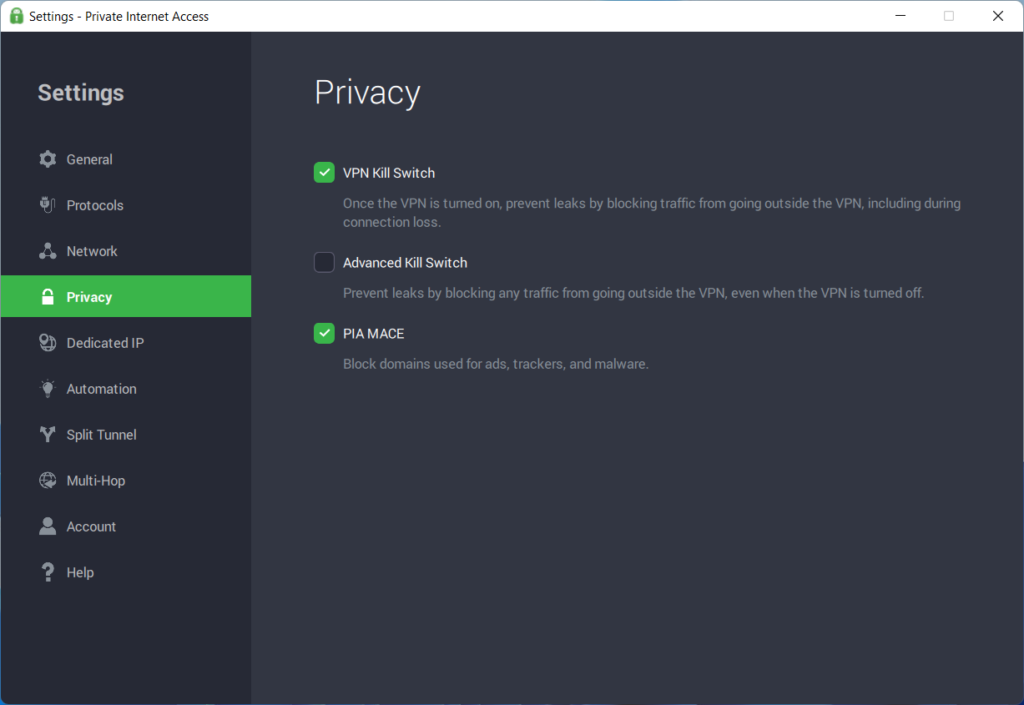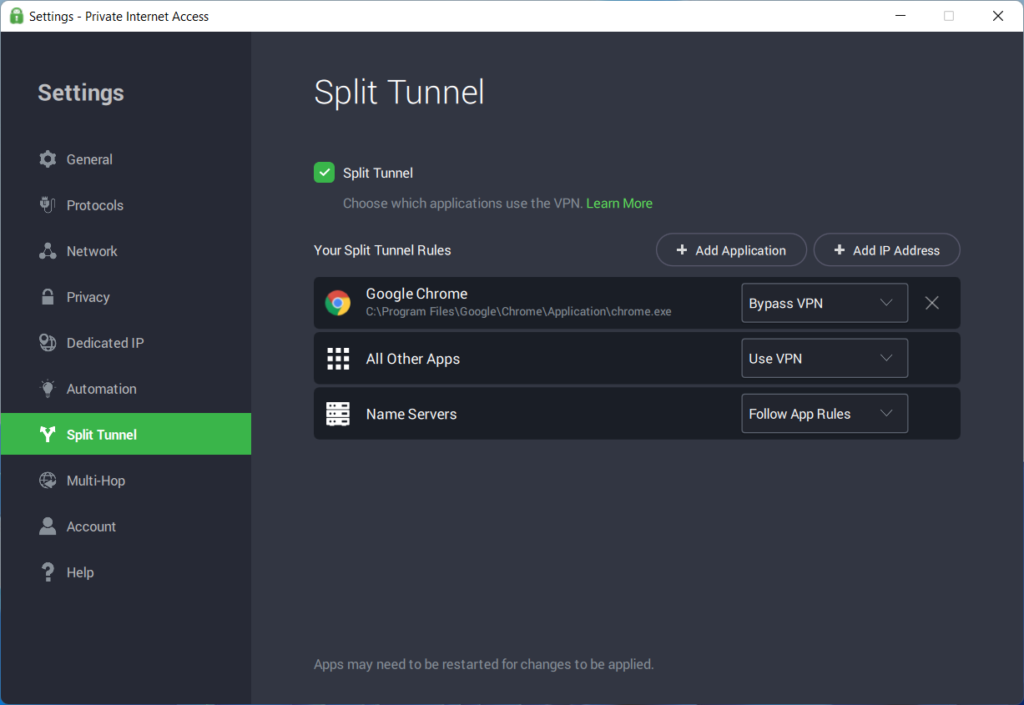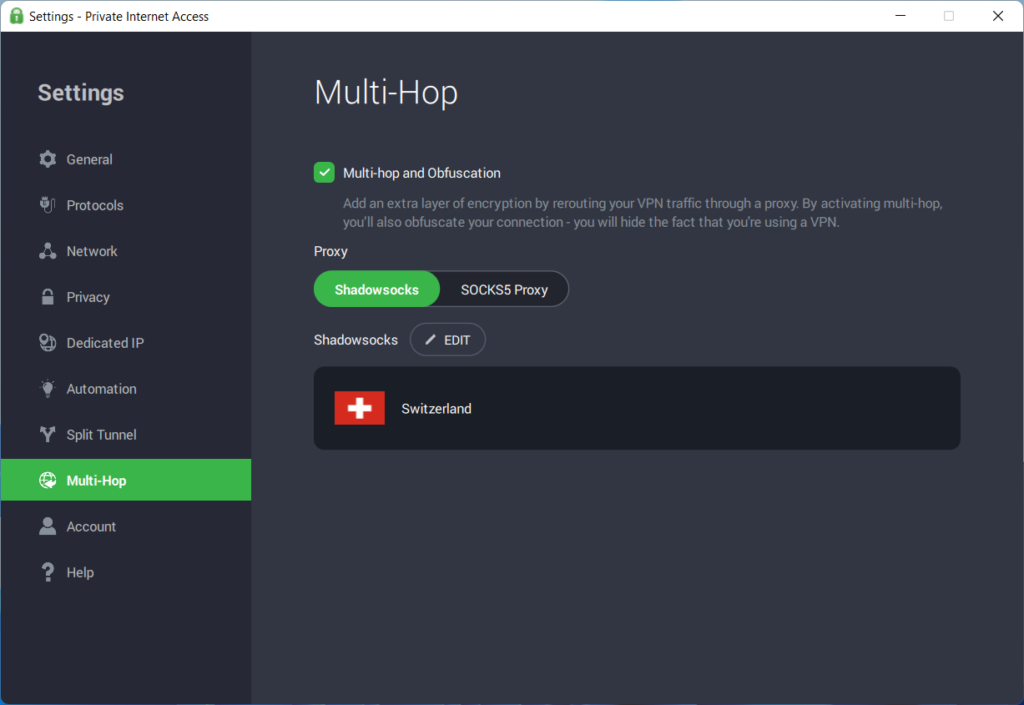האם Windows 11 תומך ב- VPN?
סיכום:
במאמר זה, אדריך אותך כיצד להגדיר ידנית תצורה של VPN ב- Windows 11. קיום VPN חשוב אם ברצונך לגשת לאתרים המוגבלים באזור שלך או אם אתה רוצה לשמור על פרטיותך באופן מקוון. אני אספק שתי שיטות להגדרת VPN, יחד עם הוראות שלב אחר שלב וצילומי מסך.
נקודות מפתח:
- Windows 11 דורש VPN כדי לגשת לאתרים מוגבלים או לשמור על פרטיות.
- הגדרת VPN באופן ידני אפשרית.
- שיטה 1: הגדר VPN מהגדרות Windows 11:
- שלב 1: עבור להתחלה> הגדרות> רשת ואינטרנט> VPN.
- שלב 2: לחץ על כפתור הוסף VPN.
- שלב 3: ציין ספק VPN, שם חיבור, שם שרת/כתובת, סוג VPN ומידע כניסה.
- שיטה 2: הוסף תעודה:
- שלב 1: לחץ על Windows + R כדי לפתוח את דיאלוג ההפעלה.
- שלב 2: הקלד “MMC” ולחץ על Enter כדי לפתוח את מסוף הניהול של Microsoft.
- שלב 3: לחץ על קובץ> הוסף/הסר את Snap-in.
- שלב 4: בחר אישורים והוסף אותם לקונסולה.
- שלב 5: בחר חשבון מחשב וסיים את ההתקנה.
- שלב 6: ייבא את קובץ האישור הנכון.
שאלות ותשובות:
1. מדוע אני זקוק ל- VPN ב- Windows 11?
שימוש ב- VPN ב- Windows 11 הוא הכרחי אם ברצונך לגשת לאתרים או לאפליקציות המוגבלות על סמך מיקומך. זה גם עוזר בשמירה על פרטיותך על ידי הצפנת חיבור האינטרנט שלך.
2. האם אוכל להגדיר VPN ב- Windows 11 באופן ידני?
כן, אתה יכול להגדיר ידנית VPN ב- Windows 11. המאמר מספק הוראות שלב אחר שלב כיצד לעשות זאת.
3. מהן שתי השיטות להגדרת VPN ב- Windows 11?
שתי השיטות להגדרת VPN ב- Windows 11 הן:
1. הגדרת VPN מהגדרות Windows 11.
2. הוספת תעודה דרך קונסולת הניהול של מיקרוסופט.
4. כיצד אוכל להגדיר VPN מהגדרות Windows 11?
כדי להגדיר VPN מהגדרות Windows 11, בצע את הצעדים הבאים:
1. עבור אל START> הגדרות> רשת ואינטרנט> VPN.
2. לחץ על כפתור הוסף VPN.
3. ציין את ספק ה- VPN, שם החיבור, שם השרת/כתובת, סוג VPN ומידע כניסה.
5. מה המטרה להוסיף תעודה להגדרת VPN?
הוספת תעודה נדרשת להקמת חיבור מאובטח לשרת VPN. זה עוזר באימות האותנטיות של השרת ומבטיח העברת נתונים מאובטחת של נתונים.
6. כיצד אוכל להוסיף תעודה ב- Windows 11?
כדי להוסיף תעודה ב- Windows 11, בצע את הצעדים הבאים:
1. לחץ על Windows + R כדי לפתוח את דו -שיח RUN.
2. הקלד “MMC” ולחץ על Enter כדי לפתוח את מסוף הניהול של Microsoft.
3. לחץ על קובץ> הוסף/הסר את Snap-in.
4. בחר אישורים והוסף אותו לקונסולה.
5. בחר חשבון מחשב וסיים את ההתקנה.
6. ייבא את קובץ האישור הנכון.
7. האם אוכל להשתמש ב- VPN ללא מידע על כניסה?
כן, אם חיבור ה- VPN אינו דורש מידע על כניסה כלשהו, אתה יכול להשאיר את השדות המתאימים ריקים במהלך תהליך ההתקנה.
8. האם אוכל לייבא מספר תעודות עבור ה- VPN שלי?
כן, אתה יכול לייבא מספר תעודות עבור ה- VPN שלך. התהליך כולל בחירת קובץ האישור הנכון והזנת הסיסמה המתאימה עבור כל תעודה.
9. איך VPN עובד ב- Windows 11?
VPN מרחיב רשת פרטית ברשתות ציבוריות כמו האינטרנט. זה מאפשר למחשב מארח לשלוח ולקבל נתונים כאילו הוא חלק מרשת פרטית, ומספק מדיניות פונקציונליות, אבטחה וניהול.
10. האם ישנם סוגים שונים של VPNs עבור Windows 11?
כן, ישנם סוגים שונים של VPNs עבור Windows 11, כגון PPTP, L2TP/IPSEC, SSTP ו- OpenVPN. סוג ה- VPN המדויק תלוי בשירות בו אתה משתמש.
11. מה עלי לעשות אם יש מיקומי שרת מרובים עבור ה- VPN שלי?
אם לשירות ה- VPN שלך יש מיקומי שרת מרובים, אתה יכול לבחור מיקום אחד במהלך תהליך ההתקנה. שם השרת/כתובת יש לספק על ידי חברת VPN.
12. האם יש צורך לקבל שם משתמש וסיסמא לחיבור VPN?
לא כל חיבורי VPN דורשים שם משתמש וסיסמא. אם החיבור שלך בחינם ואינו דורש מידע על כניסה, אתה יכול להשאיר את השדות המתאימים ריקים.
13. האם אוכל להשתמש בכרטיס חכם עבור כניסה VPN?
כן, אם חיבור ה- VPN שלך תומך באימות כרטיסים חכמים, אתה יכול לבחור באפשרות כרטיס חכם במהלך הגדרת המידע על כניסה. זה מאפשר לך להשתמש בכרטיס חכם לאימות.
14. כיצד אוכל להבטיח חיבור VPN מהיר יותר?
כדי להבטיח חיבור VPN מהיר יותר, מומלץ לציין את סוג ה- VPN במהלך תהליך ההתקנה. זה מאפשר ל- VPN לייעל את החיבור על בסיס הסוג שנבחר.
15. האם אוכל לשמור את הגדרות המסוף שלי לאחר הוספת אישור?
לא, אין צורך לשמור את הגדרות המסוף לאחר הוספת תעודה. אתה יכול פשוט לסגור את חלון המסוף מבלי לשמור את ההגדרות.
זה כל המידע הדרוש לך כדי להגדיר ידנית תצורה של VPN ב- Windows 11. בהצלחה עם תהליך ההתקנה שלך!
כיצד להגדיר ידנית תצורה של VPN ב- Windows 11
אם אתה גר מחוץ לאזור הנתמך שלהם, תחסום כשאתה מנסה לגשת לאתרי האינטרנט או לאפליקציות שלהם אלא אם כן אתה משתמש בכלי עקיפה מקוון כמו VPN.
[2 דרכים] כיצד להגדיר VPN ב- Windows 11 שלב אחר שלב? [טיפים של מיניטול]
פוסט זה שנוצר על ידי Minitool בעיקר מלמד אותך כיצד לבנות VPN למערכת ההפעלה החדשה שלך Windows 11 שלך. הוא מציע לך שתי שיטות לבחירה ושני הפתרונות עם צילומי מסך.
עדכון: Windows 11 הרשמי כבר זמין מאז 5 באוקטובר 2021.
Windows משתנה מגרסה 10 לגירסה 11. הדבר שלא’שינוי הוא שעדיין אתה זקוק לשירות VPN (רשת פרטית וירטואלית) אם ברצונך לבקר באתרים המוגבלים על ידי גישה לאינטרנט במחוזות מסוימים או אם אתה לא עושה’לא רוצה לעקוב אחריו.
איך VPN עובד?
ה- VPN מרחיב רשת פרטית ברשתות ציבוריות כמו האינטרנט. זה מאפשר למחשב מארח לשלוח ולקבל נתונים ברשתות משותפות או ציבוריות כאילו הוא חלק בלתי נפרד מהרשת הפרטית עם כל הפונקציונליות, האבטחה, כמו גם מדיניות הניהול של הרשת הפרטית.
כיצד להגדיר VPN ב- Windows 11?
לרוב שירותי VPN יש אפליקציות משלהם ליצירתך אוטומטית VPN עבורך. עם זאת, אם אתה רוצה להגדיר אותו ידנית לבד, אתה יכול לעקוב אחר המדריכים שלהלן.
דרך 1. הגדרת VPN של Windows 11 מההגדרות
באופן כללי, ישנם שלושה חלקים להגדרת VPN דרך הגדרות Windows.
חלק 1. הוסף חשבון VPN
1. נווט אל התחל> הגדרות> רשת ואינטרנט> VPN.
2. לחץ על הוסף VPN כפתור מאחורי חיבורי VPN.
3. בקופץ החדש, פשוט ציין את הפרמטרים הבאים.
- ספק VPN: בחירת ברירת המחדל היא Windows (מובנה).
- שם החיבור: זה’S השם המשמש לזיהוי ה- VPN. פשוט תן שם לזה מה שאתה אוהב.
- שם שרת או כתובת: זה מסופק על ידי חברת VPN וייתכן שיש להם מיקומים מרובים. פשוט הזן מיקום אחד.
- סוג VPN: אם אתה יודע מה בדיוק סוג ה- VPN שלך, עליך לציין את זה כדי לקבל מהירות מהירה יותר. אם לא, פשוט השאר אותו כברירת המחדל אוטומטי.
- סוג המידע על כניסה: אם זה’S חיבור בחינם ללא שם משתמש או סיסמא, אתה יכול להשאיר את שאר התיבות ריקות. אם יש לו שם משתמש וסיסמא, פשוט הזן אותם בתיבות שלהלן. אתה יכול גם להשתמש בכרטיס חכם.
חלק 2. הוסף תעודה
1. ללחוץ Windows + r קיצור דרך במקלדת שלך כדי להפעיל את דו -שיח Windows Run.
2. סוּג “MMC” ולחץ על Enter כדי לפתוח קונסולת ניהול של מיקרוסופט.
3. נְקִישָׁה קובץ> הוסף/הסר את SANP-in.
4. בחר תעודות ברשימה השמאלית ולחץ לְהוֹסִיף כדי להוסיף אותו לקטע הנכון.
5. בחר חשבון מחשב בקופץ החדש.
6. שמור על הגדרת ברירת המחדל ולחץ סיים.
7. נְקִישָׁה בסדר כאשר אתה מנותב לחלון הוסף או הסר.
8. ואז, פרש את תעודות (מחשב מקומי) בלוח השמאלי של חלון הקונסולה.
9. הרחב עוד יותר את רשויות הסמכת שורש מהימנות.
10. לחץ באמצעות לחצן העכבר הימני על ה- תעודות תיקון משנה ובחר כל המשימות> יבוא.
11. באשף הייבוא של תעודת קופץ, לחץ על הַבָּא על מסך הפתיחה.
12. עיין כדי לבחור את קובץ האישור הנכון. יתכן שתצטרך להגדיר כדי להציג את כל סוגי הקבצים כדי להגן על קובץ האישור.
13. הזן את הסיסמה עבור קובץ האישור שנבחר ולחץ הַבָּא להמשיך.
14. שמור על בחירת ברירת המחדל ולחץ הַבָּא.
15. נְקִישָׁה סיים.
16. כאשר הוא צץ ואומר שהייבוא היה מוצלח, לחץ בסדר.
17. סגור את חלון המסוף ולחץ לא כדי לא לשמור הגדרות קונסולה.
חלק 3. שנה מאפייני רשת
1. עבור אל לוח הבקרה והוגדר כדי להציג את הפריט שלו בסמלים בימין העליון.
2. בחר מרכז רשת ושיתוף.
3. נְקִישָׁה שינוי הגדרות מתאם בתפריט השמאלי.
4. לחץ באמצעות לחצן העכבר הימני על ה- VPN הנוסף ובחר נכסים.
5. בקופץ החדש, עברו ל רשת כרטיסייה. שם, לחץ על פרוטוקול אינטרנט גרסה 4 (TCP/IPv4) ולחץ נכסים.
6. בשלב הבא, בחר השתמש בכתובות שרת ה- DNS הבאות, הזן את שרת ה- DNS המועדף והחלף שלך ולחץ בסדר.
7. נְקִישָׁה בסדר וסגור את חלון חיבורי הרשת.
8. אם אתה לא’אני רוצה את כל חיבורי הרשת שלך דרך ה- VPN, פשוט לחץ על מִתקַדֵם כפתור מתחת להגדרות שרת DNS ובטל את הסימון השתמש בשער ברירת המחדל ברשת מרוחקת.
דרך 2. כיצד להגדיר VPN ב- Windows 11 מ- Network ו- Sharing Center
לחלופין, אתה יכול לבנות ישירות את ה- VPN שלך ברשת ובמרכז השיתוף.
1. הקלק על ה הַתחָלָה תפריט במרכז שורת המשימות ובחר הגדרות.
2. בהגדרות Windows 11, בחר רשת ואינטרנט בלוח השמאלי.
3. לעבור לחלק הנכון, גלול מטה כדי למצוא ולחץ על לחייג אוֹפְּצִיָה.
4. במסך הבא, בחר מרכז רשת ושיתוף.
5. במרכז הרשת ובשיתוף, לחץ על הגדר חיבור או רשת חדשים.
6. בחלון החדש, בחר באפשרות חיבור. עליך לבחור התחבר למקום עבודה כדי להגדיר חיבור חיוג או VPN למקום העבודה שלך.
7. בשלב הבא לחץ השתמש בחיבור האינטרנט שלי (VPN).
8. לאחר מכן, תתבקש להגשים את כתובת אינטרנט (כתובת IP או שם IP) ו- שם יעד (זה יכול להיות זהה לכתובת האינטרנט).
9. חזור לבחירה שינוי הגדרות מתאם בתפריט השמאלי ברשת ובמרכז השיתוף. לאחר מכן, פשוט שנה את המאפיינים של ה- VPN הנוסף כמו בדרך 1.
לבסוף, יש לך את שלך הגדרת VPN של Windows 11 וזה זמין לחיבור.
כיצד להתחבר ל- VPN הנוסף שלך ב- Windows 11?
לאחר שהוספת בהצלחה את ה- VPN, תוכל לגלות שהוא מופיע תחת חיבורי ה- VPN ברשת ובאינטרנט. אתה יכול ללחוץ על לְחַבֵּר כפתור לחיבור המחשב שלך ל- VPN זה.
לחלופין, תוכל ללחוץ על סמל הרשת בשורת המשימות, לבחור VPN ב- POP, לחץ על VPN היעד ובחר לְחַבֵּר.
כדי לנתק את ה- VPN, פשוט לחץ לְנַתֵק או בהגדרות או משרגל המשימות.
כדי להסיר את ה- VPN שנוסף, עליך לנתק אותו תחילה, ואז לחץ על ה- VPN בהגדרות רשת ובאינטרנט ולבסוף לחץ על לְהַסִיר.
ה- VPN החינמי הטוב ביותר לשימוש ב- Windows 11
- ExpressVPN
- Nordvpn
- Surfshark
- Betternet
- אַמִיץ’דפדפן טור
- מגן נקודה חמה
- Opera Unlimited VPN
- פרוטון VPN
- טורבו VPN
- רישום
קרא גם
- כיצד להוריד אפקטים קוליים של YouTube Video ולהוסיף אותו לווידיאו?
- האם אתה יכול להשתמש במסנן בשיחות וידאו של Snapchat? כן או לא?
- [3 דרכים] כיצד לראות/להציג/לקרוא/להסתכל על הודעות Snapchat הישנות?
- כיצד לתייג/לתוגלם תמונות בפייסבוק ולהסתיר/לראות תמונות מתויגות?
- [מדריך גרפי שלב אחר שלב] כיצד לחתוך תמונה באייפון/אייפד?
- פייסבוק
- טוויטר
- לינקדאין
כיצד להגדיר ידנית תצורה של VPN ב- Windows 11
אם אתה צריך להתחבר לשירות VPN באופן ידני, אנו נראה לך כיצד ב- Windows 11.
הגדרת VPN של Windows 11 (אשראי תמונה: עתיד)
ב- Windows 11, שירותי VPN הטובים ביותר (רשת פרטית וירטואלית) יספקו אפליקציה להתחבר במהירות לרשתות הפרטיות שלהם. עם זאת, ייתכן שעדיין תרצה להגדיר את ה- VPN באופן ידני אם האפליקציה לא עובדת כצפוי או שאתה לא רוצה להתקין חתיכת תוכנה נוספת.
לא משנה מה הסיבה, Windows 11 מספקת אפשרות להגדיר ולנהל חיבורי VPN מאפליקציית ההגדרות, שתוכלו להשתמש בהם כדי להתחבר כמעט לכל שירות VPN כדי לשפר את הפרטיות המקוונת שלכם ולגשת לשירותים מוגבלים של מיקומים אחרים.
במדריך הדרכים זה, אנו נלך אותך דרך השלבים להגדרת, להתחבר, לנתק ולמחוק חיבור VPN ב- Windows 11.
עסקאות ה- VPN הטובות ביותר של היום
(נפתח בכרטיסייה חדשה)
מכשיר VPN-1 Privaty Privates
(נפתח בכרטיסייה חדשה)
(נפתח בכרטיסייה חדשה)
צפה בעסקה (נפתח בכרטיסייה חדשה)
ב- MalwareBytes (נפתח בכרטיסייה חדשה)
(נפתח בכרטיסייה חדשה)
Bitdefender vpn שנה
(נפתח בכרטיסייה חדשה)
(נפתח בכרטיסייה חדשה)
צפה בעסקה (נפתח בכרטיסייה חדשה)
ב- BitDefender (נפתח בכרטיסייה חדשה)
(נפתח בכרטיסייה חדשה)
פרוטון VPN 24 חודשים
(נפתח בכרטיסייה חדשה)
(נפתח בכרטיסייה חדשה)
צפה בעסקה (נפתח בכרטיסייה חדשה)
ב- Proton VPN (נפתח בכרטיסייה חדשה)
מה זה VPN?
VPN מייצג “רשת פרטית וירטואלית” והיא טכנולוגיה היוצרת חיבור מאובטח בין המכשיר לרשת ספציפית לגישה לקבצים ומשאבים מרחוק. בדרך כלל, ארגונים מגדירים שרת VPN כדי לאפשר לעובדים להתחבר באמצעות לקוח VPN כדי לגשת למשאבים ולעבוד כאילו הם היו פיזית במשרדם.
מצד שני, ישנם גם שירותי VPN של צד שלישי העובדים באותה צורה. עם זאת, שירותים אלה מספקים חיבור מוצפן המאפשר למכשירים להתחבר לרשתות שלהם (הממוקמים במקומות אסטרטגיים ברחבי העולם) לגשת לאינטרנט שמסתיר את כתובת ה- IP הציבורית שלך, המציעה חוויה פרטית ומאובטחת יותר בגלישה באינטרנט. בנוסף לשכבה הנוספת של אבטחה ופרטיות, שירות VPN הוא אפשרות מתאימה לעקיפת מגבלות גיאוגרפיות לגישה לתוכן מצונזר ולשירותים מקוונים (כמו הגרסה האמריקאית של נטפליקס) ממקומות אחרים בעולם.
כיצד להגדיר חיבור VPN ב- Windows 11
כדי להגדיר חיבור VPN של Windows 11, השתמש בשלבים אלה:
- לִפְתוֹחַ הגדרות.
- לחץ על רשת ואינטרנט.
- לחץ על VPN עמוד מהצד הימני.
- בהגדרת “חיבורי VPN”, לחץ על הוסף VPN לַחְצָן.
- השתמש בתפריט הנפתח “ספק VPN” ובחר ב- Windows (מובנה) אוֹפְּצִיָה.
- בהגדרת “שם החיבור”, הזן שם כדי לזהות את החיבור – לדוגמה, באפשרותך להשתמש בשם שירות כמו IPVanish, גישה לאינטרנט פרטי וכו ‘.
- בהגדרת “שם השרת או הכתובת”, הזן את הכתובת של שרת VPN – לדוגמה, VPNServer.com או 122.122.122.122.
- השתמש בתפריט הנפתח “סוג VPN” ובחר ב- אוֹטוֹמָטִי אפשרות או הפרוטוקול הנדרש כדי להתחבר לשרת VPN המסוים.
- בחר בשיטת האימות באמצעות התפריט הנפתח “סוג המידע”.
- הערה מהירה: אפשרות זו תהיה תלויה בהגדרות ספק VPN.
- אשר את שם המשתמש והסיסמה אם תבחר באפשרות “שם משתמש וסיסמא”.
- לחץ על להציל לַחְצָן.
לאחר שתשלים את השלבים, התחבר לשירות VPN מאפליקציית ההגדרות או שורת המשימות.
כיצד לחבר חיבור VPN ב- Windows 11
כדי להתחבר לשרת VPN, השתמש בשלבים אלה:
- לִפְתוֹחַ הגדרות.
- לחץ על רשת ואינטרנט.
- לחץ על VPN עמוד מהצד הימני.
- לחץ על לְחַבֵּר כפתור לחיבור
לאחר השלמת השלבים, המחשב יתחבר לשרת VPN.
התחבר משרגל המשימות
כדי ליצור חיבור VPN משרגל המשימות, השתמש בצעדים אלה:
- לחץ על סמל הרשת בשורת המשימות
- לחץ על VPN לַחְצָן.
- בחר את VPN חיבור.
- לחץ על לְחַבֵּר לַחְצָן.
לאחר שתשלים את השלבים, כמו שימוש באפליקציית ההגדרות, המכשיר יאמת ויתחבר לרשת המרוחקת.
כיצד לנתק חיבור VPN ב- Windows 11
כדי לנתק חיבור VPN, השתמש בצעדים אלה:
- לִפְתוֹחַ הגדרות.
- לחץ על רשת ואינטרנט.
- לחץ על VPN עמוד מהצד הימני.
- לחץ על לְנַתֵק לַחְצָן.
- לחץ על לְאַשֵׁר לַחְצָן.
לאחר השלמת השלבים, המחשב יתנתק משרת VPN.
נתק משורת המשימות
כדי לנתק חיבור VPN משרגל המשימות, השתמש בצעדים אלה:
- לחץ על סמל הרשת בשורת המשימות
- לחץ על VPN לַחְצָן.
- בחר את VPN חיבור.
- לחץ על לְנַתֵק לַחְצָן.
לאחר שתשלים את השלבים, המחשב הנייד או שולחן העבודה יסתיים את החיבור שלו לרשת הפרטית הווירטואלית המרוחקת.
כיצד להסיר חיבור VPN ב- Windows 11
כדי להסיר ולמחוק חיבור VPN, השתמש בשלבים אלה:
- לִפְתוֹחַ הגדרות.
- לחץ על רשת ואינטרנט.
- לחץ על VPN עמוד מהצד הימני.
- לחץ על החיבור כדי לגשת להגדרותיו.
- לחץ על לְנַתֵק כפתור (אם ישים).
- לחץ על לְהַסִיר לַחְצָן.
לאחר השלמת השלבים, חיבור ה- VPN יוסר מהמחשב.
הבחירות המובילות ביותר ב- VPN והתוכנה שלנו
אם ברצונך להשלים את שלבי התצורה, תזדקק לשירות VPN אמין ו- Windows 11 או 10. אנו נוטים לכיוון ExpressVPN בזכות מחיר נהדר, טונות של תכונות ואבטחה מוכחת, אך ישנן אפשרויות נוספות המפורטות להלן.
(נפתח בכרטיסייה חדשה)
שירות VPN Premier
עם הצפנה חזקה ושפע פרוטוקולי חיבור, כולל OpenVPN, זהו אחד השירותים הטובים ביותר הפועלים כיום.
צפה בעסקה (נפתח בכרטיסייה חדשה)
יותר משאבי Windows
לקבלת מאמרים מועילים יותר, כיסוי ותשובות לשאלות נפוצות על Windows 10 ו- Windows 11, בקרו במשאבים הבאים:
- Windows 10 ב- Windows Central – כל מה שאתה צריך לדעת
- Windows 11 ב- Windows Central – כל מה שאתה צריך לדעת
קבל את העלון המרכזי של Windows
כל החדשות, הביקורות והמדריכים האחרונים עבור Windows ו- Xbox Diehards.
על ידי הגשת המידע שלך אתה מסכים לתנאים וההגבלות (נפתח בכרטיסייה חדשה) ומדיניות פרטיות (נפתח בכרטיסייה חדשה) ובני 16 ומעלה.
מאורו הוקולק הוא סופר טכני עבור WindowsCentral.com. המוקד העיקרי שלו הוא לכתוב How-tos מקיף כדי לעזור למשתמשים להפיק את המרב מ- Windows 10 והטכנולוגיות הרבות שלהן. יש לו רקע IT עם אישורים מקצועיים ממיקרוסופט, סיסקו וקומפיה, והוא חבר מוכר בקהילת MVP של מיקרוסופט.
כיצד להגדיר VPN ב- Windows 11
VPN יכול להיות כלי שימושי לשיפור הפרטיות שלך באופן מקוון. אנו עוברים אותך כיצד להגדיר אחת במערכת ההפעלה האחרונה של מיקרוסופט.
מאת מקס אדי
אנליסט אבטחה מוביל
הניסיון שלי
מאז ההתחלה שלי בשנת 2008, כיסיתי מגוון רחב של נושאים, החל ממשימות חלל ועד ביקורות על שירותי פקס. ב- PCMAG חלק גדול מהעבודה שלי התמקדו בשירותי אבטחה ופרטיות, כמו גם במשחק וידאו או שניים. אני גם כותב את עמודות האבטחה מדי פעם, המתמקד בהפיכת אבטחת מידע למעשית לאנשים רגילים. עזרתי בארגון איחוד הגילדה של זיפ דייוויס יוצר וכיום משמש כיסא היחידה שלו.
15 בספטמבר 2022
https: // www.PCMAG.com/how-to/how-set-up-a-vpn-in-windows-11
(תמונה: Istock/Getty Images Plus/Hanna Hruts)
בעזרת VPN, אתה יכול לסנוור את ספק שירותי האינטרנט שלך מפיטור הפעילויות המקוונות שלך, להסתיר את כתובת ה- IP הציבורית שלך ואפילו לגרום לה להיראות כאילו אתה גולש באינטרנט ממדינה אחרת. בדרך כלל, תשתמש ביישום לקוח VPN כדי לעשות את כל זה, אבל אולי ברצונך להגדיר את Windows 11 כדי להתחבר ישירות ל- VPN. אנחנו מפרקים איך לעשות את זה – ולמה בדרך כלל אתה לא צריך.
PSA: פשוט השתמש באפליקציית VPN
מאמר זה מתמקד ב- VPNs מסחריים, ולא ב- VPNs המסופקים ומנוהלים על ידי IT ארגוני. אם אתה משתמש ב- VPN של חברות, תצורה ידנית בהחלט הגיונית אך ככל הנראה היא תטופל על ידי החברה שלך. הקפד להתייעץ עם צוות ה- IT שלך לפני שתנסה לעשות זאת בעצמך.
כשמדובר ב- VPN מסחרי, הדרך הקלה ביותר להשתמש ב- VPN ב- Windows 11 היא להתקין את יישום הלקוח המסופק על ידי חברת VPN לבחירתך. ובמקרה זה, האפשרות הקלה ביותר היא גם הטובה ביותר.
ה- VPNs הטובים ביותר שסקרנו
סקירה של פרוטון VPN
בדוק מחיר
סקירת VPN של Mullvad
יוצא מן הכלל
סקירת IVPN
סקירת VPN של TunnelBear
בדוק מחיר
סקירת NORDVPN
יוצא מן הכלל
בדוק מחיר
סקירת VPN של Surfshark
בדוק מחיר
כשאתה משתמש באפליקציית הלקוחות של VPN, אתה מתקשר באמצעות ממשק גרפי שהוא הרבה יותר פשוט מכל שיטת DIY אלטרנטיבית. בנוסף, האפליקציה תתעדכן עם כל פרטי התצורה הדרושים כדי להתחבר לכל אחד משרתי ה- VPN. כפי שתראה להלן, תצורה ידנית פירושה שאתה צריך לעדכן את עצמך, ותוכל להתחבר רק לשרתים שיש לך מידע על תצורה עבור. עבור חברות מסוימות, מדובר באלפי שרתים. תאמין לי, אתה רוצה שהאפליקציה תטפל בכל זה.
והכי חשוב, אפליקציות VPN מעניקות לך גישה לכל התכונות שחברות VPN מספקות כחלק מההצעות שלהן. אפליקציות לקוח VPN מאפשרות לך להשתמש במנהרה מפוצלת כדי לנתב את תנועת האפליקציות הספציפית בחיבור VPN או מחוץ לחיבור, למשל. זה לא ממש אפשרי עם תצורה ידנית עבור VPNs מסחריים, אבל מיועד ל- VPNs של חברות.
לכן, לפני שאתה הולך הלאה, שקול פשוט להתקין את ה- VPN שלך לבחירה’אפליקציית לקוח. אלא אם כן יש לך סיבה משכנעת, אפליקציית VPN הרשמית הולכת להיות הבחירה הטובה והקלה יותר בכל פעם.
תחילת העבודה עם הגדרת VPN ידנית ב- Windows 11
אם קראת עד כה, יש לך סיבה טכנית מסובכת לחפש באופן ידני להגדיר VPN או שאתה מלא בהיבריס. כך או כך, הדבר הראשון לעשות הוא להחליט באיזה סוג חיבור VPN אתה מבקש ליצור ואילו שרתי VPN אתה רוצה להשתמש.
לשאלה הראשונה זה מסתכם בפרוטוקול VPN. זו הטכנולוגיה הבסיסית שיוצרת חיבור מוצפן בין המכשיר שלך לשרת VPN. יש כמה אפשרויות סטנדרטיות:
- Wireguard
- OpenVPN
- Ikev2/ipsec
- L2TP/IPSEC
- Pptp
רוב חברות ה- VPN כבר לא תומכות ב- PPTP או L2TP מכיוון שהן מבוגרות ופחות מאובטחות. סביר להניח שאתה לא צריך להשתמש בפרוטוקולים האלה אלא אם כן אתה בהחלט צריך.
פרוטוקול IKEV2 נתמך ברוב המכשירים כברירת מחדל, וזו בחירה טובה ליצירת חיבור VPN מאובטח. עם זאת, השימוש בו דורש התקנת תעודות מיוחדות במכשיר שלך כדי לאשר את החיבור. זה מוסיף קצת מאמץ ובהחלט ייקח אותך לכמה מהאזורים המשומשים הפחותים של Windows.
OpenVPN ו- Wireguard הם שניהם פרוטוקולי VPN עם קוד פתוח, מה שאומר שהם נבחרו עבור כל פגיעויות אפשריות. כדי להשתמש באחד מהפרוטוקולים הללו עם Windows 11, עליך להוריד תוכנת לקוח רשמית מהמפתחים שלהם. ואם אתה מתכוון לעשות זאת, אתה יכול באותה מידה פשוט להתקין את אפליקציית VPN הרשמית.
בשלב הבא אתה צריך להחליט על שרתי ה- VPN אליהם תרצה להתחבר. בחירת שרתים שקרובים אליך נוטה יותר להניב מהירויות טובות יותר, מכיוון שהנתונים שלך לא יצטרכו לנסוע עד כה. אם אתה רוצה למנהור מעבר למגבלות מקומיות או שתרצה שהתנועה שלך תופיע כאילו אתה במדינה אחרת, תרצה לבחור שרת רחוק יותר.
לאחר שתבינו את זה, פנו לדף העזרה של ה- VPN שלכם וחפור לתיעוד רשמי כיצד להגדיר ידנית תצורה של VPN באופן ידני. לא כל שירות תומך בכל סוג של תצורה ידנית, וכל שירות שונה במקצת. לקבלת ההוראות שלהלן השתמשתי במידע מ- Proton VPN ו- SurfShark VPN, ובעוד שהם צריכים להיות דומים לכל שירות VPN אחר, עדיף לקבל את ההוראות הרשמיות.
איך עובד VPN
כיצד להגדיר את התצורה של Wireguard ב- Windows 11
Wireguard הופך במהירות לתקן בתעשייה בקרב VPNS. זה חדש, משתמש בקריפטוגרפיה חזקה ומבטיח מהירות טובה יותר מאשר פרוטוקולים אחרים. מרבית המכשירים אינם תומכים כברירת מחדל Wireguard, ולגבי Windows תצטרך להוריד תוכנת לקוח מיוחדת.
הדבר הראשון שצריך לעשות הוא לעבור לאתר VPN שלך ולחפש את ההוראות הרשמיות כיצד להגדיר את Wireguard. לדוגמה למטה, אשתמש ב- Proton VPN. כל שירות שונה במקצת במקום בו הוא מאחסן את המידע הדרוש, אז שמור על התיעוד הרשמי.
ראשית, התחברתי לפורטל שירות VPN וניווטתי למקום בו הוא מספק מידע על תצורת Wireguard. עבור Proton VPN (נפתח בחלון חדש), זוהי טופס יחיד המייצר קובץ תצורה המבוסס על הפרמטרים שאתה מזין. SurfShark VPN (נפתח בחלון חדש) משתמש בתהליך שלב אחר שלב קצת כמו אשף תוכנה כדי ליצור את הקבצים.
(קרדיט: PCMAG)
עבור Proton VPN ו- SurfShark VPN, קראתי לתצורה, בחרתי את הפלטפורמה שראיתי להשתמש בה (כלומר באיזה סוג התקן להתחבר ל- VPN), ואת מיקום השרת שרציתי להתחבר אליו. Proton VPN היה מחליף לכמה אפשרויות נוספות ואשף VPN של SurfShark שאל אותי אם אני צריך לייצר זוגות מפתח קריפטוגרפיים. שוב, השירות בו אתה משתמש עשוי להיות שונה. ברגע שעשיתי את הבחירות שלי לחצתי על כפתור Create והורדתי את קובץ התצורה.
שים לב שלכמה תצורות Wireguard יש מגבלת זמן. קבצי VPN של פרוטון טובים למשך שנה, אך ניתן להרחיב אותם במהלך הדור.
בשלב הבא הלכתי לאתר Wireguard הרשמי והורדתי את אפליקציית הלקוח (נפתח בחלון חדש) . לקח כמה שניות להתקין.
(קרדיט: PCMAG)
במהלך ההתקנה, אפליקציית Wireguard הזהירה אותי שלא היו לה קבצי תצורה. לא בעיה. לאחר ביטול ההתראה, אפליקציית Wireguard נפתחה והלחצן היחיד הזמין היה לייבא קבצי תצורה.
(קרדיט: PCMAG)
לחצתי עליו וניווטתי לקובץ התצורה של Wireguard שהורדתי קודם לכן.
לבסוף לחצתי על כפתור ההפעלה וחיבור ה- VPN שלי היה שלם! בהשוואה בין כתובת ה- IP שלי עם ובלי ה- VPN פועל, אישרתי שכתובת ה- IP הציבורית שלי השתנתה.
(קרדיט: PCMAG)
שים לב שלקוח Wireguard יש אפשרות לנהל ולאחסן תצורות מרובות. הקפד לחקור את האפשרויות שהלקוח מספק.
כיצד להגדיר את OpenVPN ב- Windows 11
OpenVPN, כמו Wireguard, היא תוכנת קוד פתוח והיא כבר מזמן סוס העבודה של מרבית חברות ה- VPN. זו בחירה סולידית, ולמרות שהיא עשויה להיפטר ממישהו על ידי Wireguard, היום הזה הוא עדיין דרך ארוכה. בדומה ל- Wireguard, עליך להוריד קבצי תצורה מ- VPN שבחרת ולהתקין את יישום הלקוח הרשמי של Wireguard.
להוראות להלן השתמשתי ב- Proton VPN (נפתח בחלון חדש), אך לרוב ה- VPN יהיו הגדרות דומות. הקפד למצוא את תיעוד התמיכה מ- VPN שבחרת כדי שתדע היכן למצוא את כל מה שנדרש כדי להשתמש ב- OpenVPN.
ראשית, התחברתי לפורטל האינטרנט של Proton VPN וניווטתי לקטע שמחזיק את שם המשתמש והסיסמה של OpenVPN ו- IKEV2. הנחתי את המידע הזה למועד מאוחר יותר.
(קרדיט: PCMAG)
ואז ניווטתי למקום בו Proton VPN מאפשר למשתמשים להוריד קבצי תצורה של OpenVPN. בחרתי בסוג המכשיר בו אני משתמש (Windows, Natch) ואז התבקשתי לבחור UDP או TCP. Proton VPN הסביר את ההבדל בדרך זו, וראיתי הסברים דומים בתיעוד VPN אחר: “UDP מהיר יותר ומומלץ ברוב המצבים, בעוד TCP אמין יותר ויכול לעקוף כמה אמצעי צנזורה.”
(קרדיט: PCMAG)
לבסוף בחרתי בשרתי VPN שרציתי להשתמש בהן והורדתי את קובץ התצורה.
שים לב שכמה VPNs, כולל VPN Proton, כוללים גישה לכמה תכונות מתקדמות עם קבצי התצורה שלהם. Proton VPN, למשל, מספק הוראות לשימוש בסינון DNS וחיבורי רב-הופ. הקפד לבדוק את התיעוד שלך או עדיף, פשוט התקן את הלקוח הרשמי מה- VPN שלך.
בשלב הבא ניגשתי לאתר OpenVPN והורדתי את יישום הלקוח הרשמי (נפתח בחלון חדש) . זה הותקן תוך מספר שניות.
(קרדיט: PCMAG)
לאחר מכן לחצתי על סמל OpenVPN בשורת המשימות, בחרתי יבוא ואז על אפשרות הקובץ הייבוא. בהנחיה, ניווטתי לקובץ התצורה שהורדתי קודם ובחרתי אותו.
שרת VPN של Windows 11: הגדרה והשוואה [2023]
האם אתה משתמש Windows 11 ורוצה להקים שרת VPN במערכת ההפעלה החדשה? או שאתה כבר משתמש בשירות VPN אבל מקלט’T ניסה עדיין את תכונת ה- VPN המובנית?
בלי קשר למצב, אתה לא יכול’יהיה במקום טוב יותר לגלות כיצד להגדיר חיבור VPN ידני ולהתחבר לשרת VPN במכשיר Windows 11 שלך.
VPN נמצא בשימוש נרחב בימינו, ובצדק, בהתחשב בפגיעויות האבטחה והפרטיות הרבות שאתה’נחשף ליומיום בזמן השימוש באינטרנט.
ככזה, אתה לא צריך’לא להחמיץ את ההזדמנות ליהנות מהיתרונות הרבים ששירות כזה מביא לשולחן.
החל מאבטחת המכשירים שלך כנגד מעקב, ניטור, מעקב והתקפות סייבר וכל.
כתוצאה מכך, אם אתה’מעוניין ליצור שרת VPN עבור Windows 11, עברו את מדריכי ההתקנה המפורטים למטה, w איפה אתה’למצוא הוראות שלב אחר שלב כיצד להשיג זאת.
בנוסף, תוכלו למצוא מידע חשוב לגבי ההבדלים בין VPN המוגדר ידנית לבין אפליקציית VPN מקומית.
כללנו גם שירותי VPN מסוימים התומכים בסוגי החיבור המתאימים בדוגמאות המסופקים עם מצבי תצורה שונים.
איך עובד VPN?
במקרה ואתה’חדש לעולם VPN, עליך להבין כיצד שירותי VPN עובדים, אילו יתרונות הם מציעים ומדוע עליך להשתמש באחד מלכתחילה.
כפי ששמו מרמז, רשת פרטית וירטואלית (VPN) היא חיבור רשת פרטי המשתרע על פני האינטרנט הפתוח ומאפשר למשתמשים לשלוח ולקבל נתונים כאילו המכשירים שלהם היו מחוברים ישירות לרשת הפרטית.
אבל תן’S מחלקים את החומר הטכני ונצמד ל- VPN’מטרה ראשונית. במילים אחרות, VPN הוא שירות שמטרתו להגן על חיבור האינטרנט שלך מפני הפרעות של צד שלישי.
➡ אנונימיות
לדוגמה, כשאתה מתחבר לאינטרנט באופן גלוי, המיקום בפועל שלך – על סמך כתובת ה- IP שלך – גלוי למשאבים המקוונים שאתה ניגש לאינטרנט וברור לספק שירותי האינטרנט (ISP) שהקצה לך אותו.
עם זאת, VPN מסווה את ה- IP המזויף על ידי ה- IP ומחליף אותו במיקום חדש במיקום אחר, תלוי בשרת VPN אליו אתה מתחבר.
כתוצאה מכך, טביעות הרגל הדיגיטליות שלך כבר לא יכולות להיות קשורות לכתובת ה- IP שלך בפועל כל עוד אתה מחובר ל- VPN.
VPN יאפשר לך לגלוש בעילום שם מכל מקום באמצעות כתובות IP שונות ממקומות ומדינות שונות ברחבי העולם.
➡ פרטיות ואבטחה
ספק שירותי האינטרנט שלך יכול לראות גם את כל מה שאתה עושה באופן מקוון על ידי מעקב אחר הפעילות שלך. יתר על כן, אתרים שאליו אתה ניגש באופן קבוע משתמשים בעוגיות שיכולות לרשום את הפעילות וההרגלים המקוונים שלך ולהשתמש במידע זה למטרות מעקב ופרסום.
פושעי רשת עשויים למקד למכשירים ולנתונים הרגישים שלך, גם על ידי השקת סוגים שונים של התקפות סייבר, כמו תוכנות זדוניות, הונאות דיוג, התקפות של MITM (MITM), הכחשת שירות (DOS) והפיצה התקפות של הכחשת שירות (DDOS), או תקיפות של אינטרנט (IOT) (IOT) (IOT) (IOT) (IOT) (IOT) (IOT) (IOT) (IOT) (IOT) (IOT) (IOT) (IOT) (IOT) (IOT) (IOT) (IOT) (IOT) (IOT) (IOT) (.
לרוע המזל, אלה מציבים סיכוני אבטחה ופרטיות רציניים שעליכם לקחת בחשבון כדי להגן על עצמכם. עם זאת, עליך להיות סמוך ובטוח מכיוון שזה כאשר VPN נכנס לתמונה.
VPN מפנה מחדש את כל התנועה שלך באמצעות מנהרה מאובטחת לפני שתגיע ליעד הסופי. הוא משתמש באלגוריתם הצפנה ובפרוטוקול VPN כדי לקבוע כיצד נוצרת המנהרה המוצפנת.
לפיכך, ההצפנה תבטיח פרטיות ואבטחה מוחלטת בזמן שאתה משתמש באינטרנט המחובר לשרת VPN בבית או בנקודות חמות Wi-Fi ציבוריות. לאחר קריאת מדריך זה, ביצוע ההתקנה של Windows 11 עבור שרת VPN יהיה הגיוני.
כלומר, אף אחד – כולל ספק שירותי האינטרנט שלך – לא יוכל לחטט יותר לענייניך המקוונים. לכן, עוקבים, חטטנים, מעקב ממשלתי והאקרים כולם יהיו נחלת העבר.
➡ אנטי-גיאובינג
חסימת GEO מגבילה את הגישה שלך לתוכן אינטרנט על בסיס המיקום הגיאוגרפי שלך, אותו ניתן לזהות באופן מקוון על סמך כתובת ה- IP שלך.
עם זאת, מכיוון ש- VPN מסווה את כתובת ה- IP המקורית שלך ומזייפת את המיקום בפועל שלך, זה יעזור לך לעקוף חסימת גיאוגרפיה, לא משנה היכן אתה’ממוקם מחדש.
כתוצאה מכך, אתה’אני מצליח לגשת לאתרים, אפליקציות ושירותים שאינם זמינים באזור שלך על ידי פשוט להתחבר לשרת VPN במדינה או באזור בו קיימים משאבים מקוונים אלה.
עקיפת חסימת גיאו יכולה גם לעזור לך לקבל עסקאות מחירים טובות יותר עבור שירותים מקוונים מסוימים, כגון סטרימינג או משחקים, מכיוון שאתה יכול פשוט להתחבר למקום בו הם זולים יותר.
האם ל- Windows 11 יש VPN מובנה?
כן, Windows 11 אכן כולל שירות VPN המציע מגוון פרוטוקולי VPN לבחירה.
כדי למצוא פרטים נוספים בנושא זה, קרא את הפיתרון הראשון המוזכר בסעיף שלהלן.
כיצד אוכל להגדיר VPN ב- Windows 11?
כשמדובר בהגדרת חיבור VPN ידני במערכת הפעלה של Windows 11, יש לך שתי אפשרויות עיקריות: שימוש ב- VPN המובנה או ב- OpenVPN GUI.
ה- VPN המובנה מאפשר לך להתחבר לשרת VPN ב- Windows 11 על ידי בחירה מכל אחד מארבעת סוגי החיבור או הפרוטוקולים הזמינים.
מצד שני, ההגדרה הידנית של OpenVPN כוללת הקמת חיבור באמצעות GUI של OpenVPN עם שירות VPN התומך בפרוטוקול OpenVPN (UDP או TCP).
לא משנה מה אפשרות שתבחר, לא משנה אם תלך עם שרת OpenVPN ב- Windows 11 או באפשרות האחרת, למטה תוכל למצוא את כל הצעדים הדרושים שאתה צריך לעקוב אחריהם כדי ליצור חיבור VPN ידני בהצלחה.
1. השתמש ב- VPN מובנה של Windows 11
ל- Windows 11 יש לקוח VPN מובנה הניתן להגדרה בקלות וידידותית למשתמש, המאפשר לך להגדיר חיבור ידני עם פרוטוקולי VPN IKEV2, SSTP, L2TP/IPSEC או PPTP VPN.
IKEV2, SSTP, L2TP/IPSEC ו- PPTP כוללים שלבי הגדרה כמעט זהים בתוך הלקוח, פרט לכך ש- IKEV2 כרוך בהליך נוסף לפני הגדרת חיבור ה- VPN.
לפני שתתחיל בתהליך התצורה, השתמש בשירות VPN התומך בפרוטוקול ה- VPN הנדרש עבור אותו חיבור ספציפי.
רוב הזמן תמצא מידע לגבי הספק שלך’פרוטוקולים נתמכים לתצורה ידנית באתר האינטרנט המשויך אליו.
כמו כן, יהיה עליכם להיכנס לחשבון ה- VPN שלכם ולקבל את כתובות השרת וכל אישורים או קבצי תצורה נדרשים אחרים במידת הצורך.
1.1. הגדר חיבור VPN ידני של IKEV2
לחיבור הידני IKEV2, השתמשנו Nordvpn מכיוון ששירות VPN זה תומך בפרוטוקול VPN IKEV2/IPSEC. אתה יכול להשתמש בכל VPN כל עוד הוא תומך בפרוטוקול זה.
בניגוד לסוגי החיבורים האחרים, הגדרת חיבור IKEV2 עם ה- VPN המובנה כרוכה בהליך נוסף. כלומר, עליכם להוריד תחילה ולהתקין אישור דיגיטלי.
להלן, תוכלו לראות דוגמה כיצד להגדיר חיבור ידני IKEV2 באמצעות ה- VPN המובנה ולהתחבר לשרת VPN במכשיר Windows 11 שלכם.
1.1.1. התקן את האישור הדיגיטלי VPN
- הורד את תעודת NORDVPN, לחץ על הקובץ ולחץ לִפְתוֹחַ.
- לחץ על התקן תעודה .. בתוך ה כללי כרטיסייה.
- בחלון החדש, בחר מכונה מקומית, ואז לחץ על הַבָּא.
- בחר מקם את כל האישורים בחנות הבאה ולחץ לְדַפדֵף…
- בחר רשויות הסמכת שורש מהימנות, נְקִישָׁה בסדר, לאחר מכן הַבָּא.
- לבסוף, לחץ סיים להשלמת ה- אשף ייבוא תעודה תהליך.
- נְקִישָׁה בסדר בשני אשף ייבוא תעודה וה תְעוּדָה חלונות.
- לחץ על Windows + r שילוב מפתח לפתיחת לָרוּץ תיבת דיאלוג.
- סוּג certmgr.MSC בתיבה לפתיחת כלי ניהול האישורים.
- לך ל רשויות הסמכת שורש מהימנות, לחץ על תעודות, ואז גלול מטה כדי למצוא שורש NORDVPN Ca.
- לחץ באמצעות לחצן העכבר הימני על שורש NORDVPN Ca ובחר נכסים.
- בדוק את ה אפשר רק למטרות הבאות אפשרות ב כללי כרטיסייה.
- בטל את הסימון של כל הקופסאות למעט תיבת אימות שרת.
- נְקִישָׁה בסדר, לאחר מכן להגיש מועמדות.
1.1.2. הגדר את חיבור ה- IKEV2 VPN
- לחץ על Windows + i שילוב מפתח לפתיחה הגדרות.
- לך ל רשת ואינטרנט, ואז לחץ על VPN.
- לחץ על הוסף VPN ליד חיבורי VPN.
- פנו לחשבונכם כדי למצוא את אישורי השירות למערך הידני.
- בחר Windows (מובנה) כמו ספק VPN.
- להיכנס ל שם החיבור וה- VPN שם שרת או כתובת.
- בחר Ikev2 בשביל ה סוג VPN.
- בחר את סוג מידע על כניסה (זה בדרך כלל זה שם משתמש וסיסמא).
- הזן את אישורי הכניסה המתאימים ולחץ להציל.
- מצא את חיבור ה- VPN החדש ולחץ לְחַבֵּר.
- עכשיו אתה’VPN הקים בהצלחה חיבור VPN IKEV2.
- אם ברצונך להסיר את החיבור, לחץ עליו ולחץ לְהַסִיר.
גרסת חילופי מפתח אינטרנט 2 (IKEV2) הוא פרוטוקול VPN שפותח במשותף על ידי מיקרוסופט וסיסקו. זהו ממשיך דרכו של IKEV1 ותומך באלגוריתמי הצפנה שונים.
IKEV2 בדרך כלל עובד עם אבטחת פרוטוקול אינטרנט (IPSEC) – קבוצה של פרוטוקולים ואלגוריתמים המשמשים לביסוס חיבורים מוצפנים בין מכשירים.
פרוטוקול זה מהיר וטוב מאוד לפרטיות וביטחון, בהיותו אחד השוק’S פרוטוקולי VPN המתקדמים והאמינים ביותר.
ניתן להגדיר בקלות את IKEV2 בפלטפורמות תואמות. זה פופולרי מאוד בקרב מכשירים ניידים מכיוון שהוא יכול להתחבר מחדש בהצלחה במהלך טיפות חיבור זמניות או לעבור בין חיבורים ניידים (ה.ז., מנתונים סלולריים ל- Wi-Fi).
1.2. הגדר חיבור VPN ידני SSTP
הגדרת חיבור SSTP מלקוח VPN המובנה עבור Windows 11 היא יחסית קלה. כל שעליכם לעשות הוא לבצע את הצעדים שלהלן, ואתם’אני מצליח להתחבר לשרת VPN ב- Windows 11 מייד.
לפני שתמשיך, הקפד לקבל את שם שרת ה- VPN או הכתובת העומדת לרשותך, עם שם המשתמש והסיסמה המשויכים לחשבון VPN שלך.
לפעמים יתכן שלא תוכל להתחבר לשרת VPN באמצעות פרוטוקול SSTP. זה יכול להיות בגלל חומת האש של Windows. ככאלה, אתה יכול להשבית את זה לזמן מה ולנסות להתחבר מחדש.
- לחץ על Windows + i שילוב מפתח לפתיחה הגדרות.
- לך ל רשת ואינטרנט, ואז לחץ על VPN.
- לחץ על הוסף VPN ליד חיבורי VPN.
- בחר Windows (מובנה) כספק VPN.
- הזן את שם החיבור ואת שם שרת VPN או כתובת.
- בחר פרוטוקול מנהרת שקע מאובטח (SSTP) לסוג ה- VPN.
- בחר את סוג מידע הכניסה (זה בדרך כלל זה שם משתמש וסיסמא).
- הזן את אישורי הכניסה המתאימים ולחץ להציל.
- מצא את חיבור ה- VPN החדש ולחץ לְחַבֵּר.
- עכשיו אתה’VPN הקים בהצלחה חיבור VPN SSTP.
- אם ברצונך להסיר את החיבור, לחץ עליו ולחץ לְהַסִיר.
ה פרוטוקול מנהרת שקע מאובטח (SSTP) הוא פרוטוקול קנייני שפותח על ידי מיקרוסופט, כלומר-בניגוד לפרוטוקולים אחרים עם קוד פתוח-אף אחד מחוץ למיקרוסופט לא יכול לגשת לקוד שלו.
SSTP הוצג לראשונה עם Windows Vista והוגש בעיקר עבור מערכת ההפעלה של Windows, למרות שהיא עובדת על לינוקס.
מאז שהופיע, הוא משולב ברציפות בכל גרסת Windows וקל מאוד להתקנה באמצעות ה- VPN המובנה.
SSTP משתמש בתעודות SSL/TLS של 2048 סיביות לצורך אימות ומפתחות SSL של 256 סיביות להצפנה. מכיוון שהיא תומכת בהצפנת AES-256, SST נחשבת לפרוטוקול מאובטח מאוד. בנוסף, זה’S גם די מהר.
1.3. הגדר חיבור VPN ידני L2TP/IPSEC
בדוגמה למטה השתמשנו ExpressVPN להגדרת חיבור L2TP/IPSEC VPN. שירות זה תומך בפרוטוקול L2TP/IPSEC לחיבורים ידניים ואוטומטיים.
עם זאת, למרות ש- ExpressVPN הוא בין ה- VPN המעטים המאפשרים חיבור ידני L2TP/IPSEC, אתה יכול למצוא שירותים אחרים התומכים בסוג חיבור זה.
לא משנה באיזה VPN אתה משתמש, בצע את הצעדים הכלליים שלהלן כדי להגדיר את ההגדרה הידנית ולהתחבר לשרת VPN במכשיר Windows 11 שלך.
- לחץ על Windows + i שילוב מפתח לפתיחה הגדרות.
- לך ל רשת ואינטרנט, ואז לחץ על VPN.
- לחץ על הוסף VPN ליד חיבורי VPN.
- עבור לחשבונך כדי למצוא את כתובת השרת, מפתח שותף מראש ותעודות שירות עבור ההגדרה L2TP/IPSEC.
- בחר Windows (מובנה) כמו ספק VPN.
- להיכנס ל שם החיבור וה- VPN שם שרת או כתובת.
- בחר L2TP/IPSEC עם מקש שותף מראש בשביל ה סוג VPN ולהיכנס ל מפתח שותף מראש.
- בחר את סוג מידע על כניסה (זה בדרך כלל שם המשתמש והסיסמה).
- הזן את אישורי הכניסה המתאימים ולחץ להציל.
- מצא את חיבור ה- VPN החדש ולחץ לְחַבֵּר.
- עכשיו אתה’VPN הקים בהצלחה חיבור L2TP/IPSEC VPN.
- אם ברצונך להסיר את החיבור, לחץ עליו ולחץ לְהַסִיר.
ה שכבה שני פרוטוקול מנהור (L2TP) הוא פרוטוקול מנהור שמיקרוסופט וסיסקו בנו כאלטרנטיבה לפרוטוקול ה- PPTP שהוצא מופרז.
זה לא מספק הצפנה, ולכן זה עובד עם אבטחת פרוטוקול אינטרנט (IPSEC) כדי לספק הצפנת AES-256. הפרוטוקול מכונה בדרך כלל L2TP/IPSEC.
L2TP/IPSEC פופולרי מאוד וזמין באופן נרחב בכל הפלטפורמות העיקריות, הניתנות להגדרה בקלות. עם זאת, חומות אש יכולות לחסום אותו בקלות מכיוון שהוא פועל על פחות יציאות.
L2TP/IPSEC הוא פרוטוקול בטוח, אם כי נראה כי שמועות מסוימות ייתכן שה- NSA התפשר על אבטחתו. בנוסף, הפרוטוקול מהיר מאוד, ונחשב באותה רמה עם או אפילו מהיר יותר מהפרוטוקול הפופולרי OpenVPN.
1.4. הגדר חיבור VPN ידני PPTP
בדומה ל- SSTP, חיבור לשרת VPN ב- Windows 11 מ- VPN המובנה באמצעות פרוטוקול PPTP הוא משימה פשוטה, כאשר שלבי התצורה זהים כמעט כמעט.
כל מה שאתה צריך זה שם או הכתובת של שרת VPN ושם המשתמש והסיסמה בה אתה משתמש בעת כניסה לחשבון ה- VPN שלך, ועליך להיות מוגדר.
כמו כן, מכיוון ש- PPTP מספק אבטחה חלשה יותר, חומת האש שלך יכולה לחסום אותו. לכן, אתה יכול לכבות באופן זמני את חומת האש של Windows Defender כדי למנוע שגיאות חיבור.
- לחץ על Windows + i שילוב מפתח לפתיחה הגדרות.
- לך ל רשת ואינטרנט, ואז לחץ על VPN.
- לחץ על הוסף VPN ליד חיבורי VPN.
- בחר Windows (מובנה) כספק VPN.
- הזן את שם החיבור ואת שם שרת VPN או כתובת.
- בחר פרוטוקול מנהור נקודה לנקודה (PPTP) בשביל ה סוג VPN.
- בחר את סוג מידע על כניסה (זה בדרך כלל זה שם משתמש וסיסמא).
- הזן את אישורי הכניסה המתאימים ולחץ להציל.
- מצא את חיבור ה- VPN החדש ולחץ לְחַבֵּר.
- עכשיו אתה’VPN VPN הקים בהצלחה חיבור PPTP VPN.
- אם ברצונך להסיר את החיבור, לחץ עליו ולחץ לְהַסִיר.
מיקרוסופט פיתחה את פרוטוקול מנהור נקודה לנקודה (PPTP), אחד מפרוטוקולי ה- VPN העתיקים ביותר הקיימים בשוק.
פרוטוקול זה נתמך באופן נרחב וניתן להגדיר אותו בכל פלטפורמה באמצעות התכונה המובנית. למרבה הצער, הוא משתמש בהצפנה של Microsoft Point-Point (MPPE) ובאימות MS-CHAP V2 מיושן.
PPTP הוא המהיר ביותר מבין כל פרוטוקולי ה- VPN בענף. עם זאת, זה בא בעלות לאבטחה, מכיוון שהוא משתמש בהצפנה חלשה שניתן לפצח בקלות.
לרוע המזל, לפרוטוקול PPTP יש היסטוריה של פגמי אבטחה וניתן לחסום אותו בקלות על ידי ספקי שירותי אינטרנט, מנהלים או חומות אש ברשת. עם זאת, אם כי זה’זה לא מומלץ בגלל הצפנה לקויה, הוא עדיין משמש בימינו על ידי מי שאכפת לו יותר ממהירות מאשר אבטחה.
2. הגדר חיבור VPN ידני באמצעות OpenVPN
הגדרת חיבור VPN ידני עם פרוטוקול OpenVPN היא תהליך מורכב יותר-אך לא קשה-מאשר החיבורים האחרים באמצעות ה- VPN המובנה.
זה כרוך ב -4 שלבים אם ברצונך להוסיף הגנת דליפת DNS. שלבים אלה הם: הורדה והתקנה של ה- OpenVPN GUI, הוספת קבצי תצורת השרת, הגדרת הגנת דליפת DNS ולבסוף, התחברות לשרת VPN במחשב Windows 11 שלך.
השתמשנו Nordvpn לקבוע חיבור ידני OpenVPN עם ה- OpenVPN GUI בדוגמה שלנו. שירות VPN זה משתמש בפרוטוקול OpenVPN ומאפשר גם הגדרה ידנית.
שירותי VPN רבים מובילים תומכים בפרוטוקול OpenVPN, ולכן עליך לבצע את הצעדים הכלליים למטה בזהירות ללא קשר לספק VPN שלך, ועליך להיות מוגדר.
2.1. הורד והתקן את ה- GUI של OpenVPN
- הורד את גרסת ה- GUI של OpenVPN עבור מערכת ההפעלה שלך.
- פתח את הקובץ ולחץ על להתקין עכשיו.
- לחלופין, אתה יכול לבחור התאמה אישית ל התקנה מותאמת אישית.
- המתן להשלמת ההתקנה.
- לאחר סיום ההתקנה, לחץ על סגור.
2.2. הוסף את קבצי תצורת השרת ל- OpenVPN
- היכנס לחשבון VPN שלך והורד את קבצי התצורה.
- לחץ באמצעות לחצן העכבר הימני על OpenVPN GUI קיצור דרך לשולחן העבודה, ואז לחץ על פתח את מיקום הקובץ.
- בסרגל הניווט, לחץ על OpenVPN ללכת לתיקיה הראשית.
- לחץ פעמיים על config תיקיה.
- העתק את קבצי התצורה של OpenVPN שהורדו לתוך config תיקיה.
2.3. הגדר הגנת דליפות DNS
- בתוך ה config תיקיה, לחץ באמצעות לחצן העכבר הימני על קובץ התצורה OpenVPN.
- לך ל לפתוח עם ובחר פנקס או כל עורך טקסט אחר.
- גלול לתחתית והדבק קו זה: Block-Outside-DNS. אל תשנה שום דבר אחר.
- סגור את העורך ולחץ להציל.
2.4. קבע חיבור VPN
- לחץ פעמיים על OpenVPN GUI קיצור דרך בשולחן העבודה שלך.
- זה יתחיל את היישום במגש המערכת.
- לחץ באמצעות לחצן העכבר הימני על סמל OpenVPN, עבור לשרתים ולחץ לְחַבֵּר.
- מצא את ספק ה- VPN שלך’אישורי שירות להגדרה הידנית. אלה שונים מתעודות חשבונך.
- להיכנס ל שם משתמש וכן סיסמה, ואז לחץ על בסדר.
- הודעה תופיע בפינה השמאלית התחתונה המציגה את מצב החיבור.
- אם אתה רוצה להתנתק, לחץ באמצעות לחצן העכבר הימני על סמל האפליקציה, עבור לשרתים ולחץ לְנַתֵק
OpenVPN הוא פרוטוקול VPN נפוץ כיום הנתמך באופן נרחב על ידי ספקי VPN רבים המוחזקים היטב בשוק, כאשר חלקם משתמשים בו כפרוטוקול ברירת המחדל.
פרוטוקול זה הוא קוד פתוח, כלומר משתמשים ומפתחים יכולים לגשת לקוד המקור שלו כדי לבדוק אם פגמי אבטחה או פגיעויות אחרות.
OpenVPN הוא בחינם לכל הפלטפורמות וניתן להגדיר אותו עבור יציאות וסוגי הצפנה שונים. למרות שהוא יכול להשתמש באלגוריתמים קריפטוגרפיים שונים, מומלץ אלגוריתם המפתח הסימטרי של תקן ההצפנה המתקדם (AES).
הצפנת מפתח AES-256-Bit עם אימות RSA של 2048 סיביות היא אלגוריתם ההצפנה המתקדם והמאובטח ביותר הנתמך על ידי OpenVPN.
סוג הצפנה זה כמעט בלתי ניתן לשבירה ועמיד אפילו להתקפות בכוח ברוט. זה נחשב לתקן התעשייה, מכיוון שרבים מהסוכנויות המודיעין והצבאיות המובילות משתמשות בו.
OpenVPN עובד עם UDP (פרוטוקול DATAGRAM DATAGRAM) או TCP (פרוטוקול בקרת שידור), שתוכלו לבחור במהלך ההגדרה הידנית או ישירות מאפליקציית VPN.
UDP בדרך כלל מהיר ויעיל יותר, ואילו TCP איטי יותר אך אמין יותר מכיוון שהוא מאפשר להעביר מחדש של חבילות נתונים שאבדו כדי להבטיח שהנתונים שלך יועברו באופן מלא ובסדר הנכון.
בסך הכל, OpenVPN הוא פרוטוקול VPN מהיר, מאובטח מאוד ואמין מאוד שתוכלו לסמוך עליו ללא קשר לפלטפורמה או לסוג החיבור שאליו אתם משתמשים.
באיזה VPN עלי להשתמש בתצורה ידנית?
ספקי VPN רבים רבים תומכים בסוגים שונים של הגדרה ידנית, ו- OpenVPN הוא התומך הנרחב ביותר. ללא קשר לשירות ה- VPN בו אתה מתכנן להשתמש, בדוק מראש כדי למצוא מידע לגבי סוגי החיבורים הנתמכים.
Nordvpn מאפשר תצורה ידנית עבור IKEV2/IPSEC עם Windows 11 VPN מובנה ו- OpenVPN באמצעות יישום GUI של OpenVPN.
הוא משתמש ב- OpenVPN, IKEV2/IPSEC ו- NORDLYNX VPN VPN. עם זאת, IKEV2/IPSEC זמין רק באפליקציות המקוריות של MacOS ו- iOS לחיבור אוטומטי.
אם אתה רוצה להתחבר לשרת VPN במחשב Windows 11 באמצעות פרוטוקול IKEV2/IPSEC, אתה יכול לעשות זאת רק על ידי קביעת תצורה ידנית, כפי שמוצג בדוגמה שלמעלה.
Nordlynx הוא פרוטוקול VPN קנייני שפותח ומשמש אך ורק על ידי NordVPN. זה עובד על UDP או TCP וזמין רק עם אפליקציות NORDVPN הייעודיות.
NORDVPN מופעל על ידי Nord Security ומבסס את עצמו כשם משק בית בענף ה- VPN, שיש לו 14+ מיליון משתמשים ומוניטין ללא דופי.
השירות פועל תחת תחום השיפוט של פנמה, הידוע בחוקים ידידותיים לפרטיות, בהתחשב בכך שלמדינה אין חוקי שמירת נתונים חובה ואינם משתתפים בבריתות איתות מודיעין, כמו חמש העיניים.
NORDVPN מגיע עם אפליקציות מקוריות קלות לשימוש עבור חלונות, מקוס, לינוקס, אנדרואיד, iOS ודפדפן עבור Chrome, Firefox ו- Edge. ניתן להגדיר אותו גם על נתב תואם VPN כדי לאבטח את כל המכשירים המחוברים לרשת שלך.
לגבי המהירות, NORDVPN היה ה- VPN המהיר ביותר על פי בדיקות המהירות של שרת VPN המרובות שלנו. זה מבטיח מהירויות חיבור מהירות בוערות לחוויית הגלישה החלקה ביותר.
השימוש ב- NORDVPN ב- Windows 11 דואג לפרטיות שלך ולנתונים הרגישים שלך עם AES מהדור הבא עם הצפנה בדרגה צבאית של 256 סיביות, המייצגת את תקן התעשייה.
הצפנה זו מומלצת על ידי ה- NSA והיא עמידה אפילו להתקפות בכוח ברוט. בנוסף, היא מבטיחה הגנה מוחלטת מפני פיקוח על ספקיות האינטרנט, מעקב ממשלתי והאקרים.
בכל הנוגע לתכונות אחרות, NordVPN כולל את הדברים הבאים: מתג להרוג, מנהור מפוצל, צג אינטרנט אפל, סייברס (AD וחוסם תוכנות זדוניות), הגנת איומים, שרתים מעורפלים, VPN כפול, בצל על VPN, DNS פרטי, DNS חכם, IP ייעודי ו- P2P.
עוד על nordvpn:
- 5,200+ שרתים ב 60 מדינות
- מדיניות קפדנית של No-Logs
- חבר עד 6 מכשירים
- אחריות לכסף של 30 יום
- 24/7 צ’אט חי ושירות לקוחות דוא”ל
אם אתה רוצה ליהנות מהיתרונות לעיל, אתה יכול להשתמש באפליקציה המקורית של NordVPN עבור Windows 11. לאפליקציית VPN יש הרבה תכונות נוספות המתוארות בפירוט להלן אך אינה זמינה עם חיבור IKEV2/IPSEC או OpenVPN ידני.
Nordvpn
NORDVPN מהיר מאוד, מאובטח ואמין. בנוסף, הוא מספק לקוחות VPN להורדה לכל מערכת הפעלה ומכשיר פופולרי.
בדוק מחיר בקר באתר
מהם ההבדלים בין VPN מוגדר ידנית לבין אפליקציית VPN רגילה?
➡ Interface
לקוח VPN מובנה של Windows 11 ו- GUI של ה- OpenVPN יש ממשק קל לשימוש, ומאפשר לך להתחבר לשרת VPN במכשיר Windows 11 שלך עם רק כמה לחיצות.
ניתן להבחין בקלות מכמה צילומי המסך המשמשים בתהליכי התצורה שלעיל עבור סוגי חיבור ה- VPN השונים.
לאפליקציות VPN מספקי מהשורה הראשונה יש גם ממשקי משתמש גרפיים ידידותיים למשתמש (GUI). עם זאת, הם מורכבים יותר בעיצוב, בהתחשב בכך שיש להם תכונות והגדרות נוספות.
עם זאת, גם אם אתה’מחדש באמצעות אפליקציית VPN בפעם הראשונה או אתה’מחדש.
➡ תצורה
תהליך התצורה הוא אחד ההבדלים העיקריים בין חיבור VPN ידני לבין אחד רגיל המשתמש באפליקציית VPN ייעודית.
הגדרת חיבור ידני ב- Windows 11 צריכה לא’לא יהיה קשה כל עוד אתה עוקב אחר כל שלב בהתאם. למרבה הצער, שם’זה תפיסה שגויה כי יותר צעדים פירושו משימה מסובכת יותר.
מכיוון שהתקנה ידנית כוללת צעדים נוספים, משתמשים מסוימים עשויים להתייאש מלנסות את סוג החיבור הזה מחשש להתעסק.
עם המידע המוצג כאן, זה כבר לא אמור להיות המקרה. עם זאת, ישנם סיכויים קלים שתתקעו או נתקלים בשגיאות אם תדבקו במדריכים שלנו.
לכן, בין אם אתה משתמש בלקוח VPN המובנה של Windows 11 עם אחד מפרוטוקולי ה- VPN של IKEV2, SSTP, L2TP, IPSEC או PPTP, או GUI של OpenVPN כדי ליצור קשר ידני עם פרוטוקול OpenVPN, מדריכי ההתקנה המקיפים שלנו צריכים לשרת לך מטרה טובה בכל מקרה.
באשר לחיבורי VPN אוטומטיים המשתמשים באפליקציות VPN מקוריות הזמינות למערכות הפעלה ומכשירים שונים, הדברים נוטים להיות קלים יותר מכיוון שנדרשים פחות צעדים. לכן, שם’זה הסתברות נמוכה יותר שתשמיט משהו או תעשה משהו לא בסדר.
לדוגמה, הגדרת אפליקציית VPN במכשיר Windows 11 שלך היא פשוטה. כל מה שאתה צריך לעשות זה להוריד את האפליקציה מספק VPN שלך’S האתר, התקן אותו במחשב האישי שלך והתחבר.
בהמשך תמצאו דוגמה להגדרת חיבור VPN ישיר ב- Windows 11 על ידי הורדה והתקנת לקוח VPN במכשיר שלך.
בסך הכל, בין אם תבחרו בחיבור VPN ידני או אוטומטי עבור Windows 11, מדריכי התצורה שלנו יעזרו לכם ליהנות מהיתרונות של שימוש ב- VPN בכל מצב.
Servers
שרתי VPN הם שרתים פיזיים או וירטואליים המוגדרים לארח ולספק שירותי VPN. הם משתמשים בחומרה ותוכנה המאפשרים חיבור מאובטח בין לקוח VPN לשרת.
כשאתה מתחבר לשרת VPN, כל התנועה שלך מועברת דרך השרת הזה. חוץ מזה, תיווצר מנהרה מאובטחת כדי להצפין את הנתונים שלך ולהעביר אותם בצורה מאובטחת באינטרנט.
שרתי VPN מייצגים אלמנט מכריע עבור כל ספק VPN. יצירת רשת פרטית ומאובטחת באינטרנט הציבורית לא הייתה יכולה להיות’לא יהיה בלתי אפשרי בלעדיהם.
לא רק שהם נחוצים לביסוס חיבור VPN עם המכשיר שלך, אלא שהם חיוניים גם לאנונימיות, הפרטיות והביטחון המקוונת שלך.
יתר על כן, איכות שרתי VPN התשתית מסתמכת על השפעה על מהירות החיבור שלך. גורמים אחרים, כגון עומס שרת והמרחק בין המיקום הפיזי שלך לשרת VPN, ישפיעו גם על מהירות.
כתוצאה מכך, שירות VPN מהשורה הראשונה מוגדר על ידי רשת שרתים נרחבת, כאשר שרתי VPN מהירים ומאובטחים פרוסים על פני מספר מיקומים ברחבי העולם.
גישה לשרתי VPN רבים ברחבי העולם יכולה למנוע גודש ברשת או עומס שרתים, ובכך להגדיל את המהירות.
במקום לצפיף כמה שרתים זמינים, למשתמשים יהיו אפשרויות נוספות להתחבר, כך שהנטל על השרתים יופץ באותה מידה.
שרתים נוספים על פני מיקומים ומדינות רבים פירושו גם סיכויים גבוהים יותר לעקוף ביעילות חסימת גיאו, כמוך’אני יוכל להתחבר כמעט לכל מקום כדי לגשת לתוכן מוגבל גיאוגרפי.
אם ברצונך להתחבר לשרת VPN ב- Windows 11 באמצעות VPN המובנה, אתה יכול להוסיף שם שרת יחיד או כתובת לחיבור.
לכן, אם ברצונך להתחבר למיקומי שרת אחרים או למדינות, עליך להגדיר חיבור ידני נפרד לכל מיקום או מדינה.
מצד שני, חיבור VPN ידני עם OpenVPN מאפשר לך להוסיף קבצי תצורה מרובים למיקומים שונים, כך שתוכל לשנות אותם מלקוח GUI של OpenVPN.
עם זאת, למרות שאתה יכול להוסיף כמה שיותר מדינות או מיקומים שאתה רוצה, זכית’לא יוכלו לשנות ידנית שרתים, מכיוון שהם ייבחרו אוטומטית עבורך.
הבדל גדול אחד בין מדריך לחיבור VPN אוטומטי הוא שהאחרון מאפשר לך לעבור בין שרתים ישירות מאפליקציית VPN המקורית בקלות.
יתר על כן, לאפליקציות VPN רבות יש אפשרות לחיבור מהיר המחברת אותך אוטומטית למיקום האופטימלי למהירות.
זה יתרון, במיוחד כשאתה לא’לא צריך להתחבר למיקום ספציפי כדי להתחמק מבלקות גיאוגרפיות אך רק לאבטח את המכשיר שלך וליהנות ממהירות מהירות בזמן הגלישה.
כמו כן, NORDVPN מאפשרת לך להתחבר לשרת המהיר ביותר במיקום המהיר ביותר או לשרתים המאובטחים ביותר במיקום מסוים (עיר) מאפליקציית Windows 11 שלה.
שירותי VPN כמו גישה לאינטרנט פרטי, NORDVPN, Cyberghost VPN ו- ProtonVPN מספקים שרתים מיוחדים לסטרימינג, משחק או סיקור (P2P).
אם אתה רוצה להזרים תוכן משירותי סטרימינג פופולריים כמו נטפליקס, אמזון פריים וידאו, דיסני+או אחרים, שימוש ב- VPN יכול להועיל מאוד מכיוון שרבות מהפלטפורמות הללו זמינות רק באזורים או מדינות מסוימות.
אם אתה גר מחוץ לאזור הנתמך שלהם, תחסום כשאתה מנסה לגשת לאתרי האינטרנט או לאפליקציות שלהם אלא אם כן אתה משתמש בכלי עקיפה מקוון כמו VPN.
לרוע המזל, נטפליקס ושירותי סטרימינג אחרים משתמשים בטכנולוגיה מתקדמת כדי לאתר ולחסום שימוש ב- VPN. לכן, רוב הסיכויים שתתגלה באמצעות VPN לא אמין.
החדשות הטובות הן ש- VPNs מהשורה הראשונה שיפרו את הטכנולוגיה שלהם כדי להתחמק מכבשי VPN ולאפשר למשתמשים לגשת לפלטפורמות סטרימינג ללא הגבלות.
לכן, אם אתה משתמש בשירות VPN כזה, עליך להתחבר לשרתים המותאמים לסטרימינג כדי לעקוף גילוי VPN וליהנות מהתוכן המועדף עליך מכל מקום.
אם אתה רוצה להפחית את הפינג ולבטל את הפסד המנות כדי להיפטר מפיגור כשאתה משחק משחקים מקוונים עם חבריך, אתה יכול לבחור שרת מותאם למשחקים לחוויה הטובה ביותר.
אחרון חביב, אם ברצונך לעסוק בפעילויות P2P באופן אנונימי ובבטיחות, תוך כדי ליהנות מהמהירות הורדה והעלאה גבוהה, אתה יכול להתחבר לשרת טורנט או P2P לחוויית סיור חלקה.
החדשות הטובות הן שכל VPN המציע שרתים מיוחדים מאפשר לך להתחבר אליהם ישירות מאפליקציית VPN המקורית בקלות.
אם אתה בוחר חיבור VPN ידני במקום זאת, שם’אין ערובה שתוכל להוסיף את כל השרתים האלה. זה תלוי אך ורק בסוג החיבור ובספק ה- VPN.
עם זאת, חיבור ידני OpenVPN יאפשר לך, ברוב המקרים, להוסיף את קבצי התצורה הספציפיים ולהתחבר לשרת VPN המתמחה ב- Windows 11.
לגבי שרתי VPN, השימוש באפליקציית VPN ולא בחיבור ידני יש יתרונות רבים יותר לגבי מיתוג שרת וזמינות.
➡ENCRYPTION
הצפנה מבדילה בין שירותי VPN מכלי עקיפה מקוונים אחרים, כגון שרתי פרוקסי או שירותי DNS חכמים.
זה חיוני לכל VPN מאז שהוא’אחראי על אבטחת כל התנועה הנכנסת והיוצאת שלך על ידי סיבוב מחדש באמצעות מנהרת VPN מאובטחת באמצעות פרוטוקולי הצפנה שונים.
פרוטוקולי VPN קובעים איזה סוג הצפנה ישמש לחיבור שלך, עם כל פרוטוקול באמצעות אלגוריתם ההצפנה שלו. כמו כן, פרוטוקולים יכולים לתמוך בסוגי הצפנה שונים.
חלק מהפרוטוקולים משתמשים בהצפנה עוצמתית. אחרים, כמו PPTP, מיושנים, משתמשים בהצפנה לקויה ויש להם היסטוריה של פגיעויות אבטחה.
לכן, אם אתה’מודאג מאוד מהפרטיות והאבטחה המקוונת שלך, עליך להשתמש בפרוטוקול VPN המשתמש בהצפנה עוצמתית כדי להבטיח הגנה מוחלטת עבור המכשירים שלך.
תקן ההצפנה המתקדם (AES) הוא אלגוריתם הצפנה סימטרי-מפתח שמשתמש באותו מפתח כדי להצפין ולפענח את הנתונים שלך. זוהי ההצפנה החזקה ביותר הקיימת כיום ומשמשת את ספקי VPN רבים אמינים.
AES מגיע עם שלושה צ’יפרים בלוקים המציפים ומפעילים נתונים בבלוקים של 128 ביטים באמצעות מפתחות קריפטוגרפיים של 128, 192 ו- 256 ביטים. לדוגמה, AES-256 משתמש באורך מפתח של 256 סיביות.
ככל שהמפתח הסודי ארוך יותר, כך יהיה קשה יותר למישהו לפצח אותו עם התקפת כוח ברוט. לדוגמה, למרות ש- AES-256 חזק יותר מבחינה טכנית מ- AES-128, האחרון מאובטח ויכול’לא נשבר אפילו עם התקפה בכוח ברוט בטכנולוגיה נוכחית.
כמו כן, הצפנת AES משתמשת במצבי צופן שונים הנחוצים ליישומה. להלן מצבי הצופן הנפוצים ביותר המשמשים את ה- AES.
- ECB – מצב ספרי קוד אלקטרוני
- CBC – מצב שרשרת חסימת צופן
- CFB – מצב משוב של צופן
- OFB – מצב משוב פלט
- CTR – מצב מונה
- GCM – מצב GALOIS/COUNTER
ההבדל בין חיבור VPN ידני לאפליקציה מקורית הוא שכאשר אתה יכול לבחור פרוטוקול אחד, רק אתה מגדיר את הראשון – אתה’להשתמש בסוג הצפנה יחיד.
עם זאת, כמה ספקי VPN המציעים סוגי הצפנה שונים מאפשרים לך לשנות אותו (אורך המפתח וחסימת הצופן) ישירות מאפליקציית VPN.
באופן כללי, הצפנת AES-256-GCM היא החזקה ביותר. לפיכך, אם אתה מתעדף אבטחה על פני מהירות, עליך לבחור סוג הצפנה זה אם זמין.
➡ פרוטוקולים
פרוטוקולי VPN הם כללים והוראות הקובעים נתיבי נתונים בין משתמש’מכשיר S ושרת VPN.
הם משלבים פרוטוקולי העברה ותקני הצפנה המאפשרים לך ליצור תקשורת מאובטחת עם שרת VPN.
פרוטוקולי VPN אלה חיוניים מכיוון שהם משפיעים על המהירות והביטחון כאחד. לכן הם מייצגים אינדיקטור רלוונטי לביצועים הכוללים של שירות VPN.
בעת הגדרת חיבור VPN ידני באמצעות ה- VPN המובנה, עליך לבחור את פרוטוקול ה- VPN לפני כן כדי לקבוע איזה סוג חיבור אתה’שימוש בשימוש.
ככאלה, ניצחת’לא יוכל להחליף פרוטוקולי VPN לאחר הקמת חיבור. אם ברצונך להשתמש בפרוטוקול אחר, אתה’אני צריך להגדיר חיבור חדש עם פרוטוקול חדש.
כמו כן, בעת הגדרת חיבור ידני עם ה- OpenVPN GUI, פרוטוקול OpenVPN הוא פרוטוקול ה- VPN היחיד הזמין לסוג חיבור זה.
הבדל מהותי בין VPN המוגדר באופן ידני לבין אפליקציית VPN מקורית הוא שהאחרון מאפשר לך לעבור בין פרוטוקולים זמינים שונים ישירות מהאפליקציה.
סוגים שונים של פרוטוקולים שונים זה מזה מבחינת הצפנה ומהירות. להלן רשימה של פרוטוקולי ה- VPN הנפוצים ביותר הקיימים כיום.
- OpenVPN (UDP ו- TCP)
- L2TP/IPSEC (פרוטוקול מנהור שכבה 2)
- Ikev2/ipsec (חילופי מפתח באינטרנט גרסה 2)
- SSTP (פרוטוקול מנהור שקע מאובטח)
- Pptp (פרוטוקול מנהור נקודה לנקודה)
- VPN Softether
- Wireguard
חלק מספקי VPN פיתחו את הפרוטוקולים הקנייניים שלהם המשמשים אך ורק על ידי שירותי VPN שלהם. להלן פרוטוקולי VPN קנייניים שפותחו על ידי כמה VPN פופולריים.
לפני הגדרת חיבור VPN ידני באמצעות VPN המובנה של Windows 11 ו- GUI של OpenVPN, אנו’כבר תיאר את חמשת פרוטוקולי ה- VPN הפופולריים הראשונים.
הם היחידים ברשימה התומכים בתצורה ידנית ב- Windows 11. אתה יכול גם לבחור פרוטוקולים אלה כדי להתחבר לשרת VPN של Windows 11 מאפליקציית VPN.
OpenVPN פופולרי, מאובטח, מהיר ויציב, כך שספקי VPN המוחזקים היטב תומכים בכך לחיבורים ידניים ואוטומטיים.
IKEV2/IPSEC ו- L2TP/IPSEC נמצאים בדרך כלל גם עם שירותי VPN מסוימים, ומאפשרים חיבורים ידניים עם ה- VPN המובנה או חיבורים אוטומטיים מאפליקציות VPN.
SSTP ו- PPTP לא נמצאים לעתים קרובות עם אפליקציות מקוריות משירותי VPN פופולריים מכיוון שהם משתמשים בפרוטוקולים אחרים ומתקדמים יותר.
עם זאת, רוב הסיכויים שתמצאו SSTP לעתים קרובות יותר מ- PPTP, מכיוון שהאחרון מיושן ומציע ביטחון לקוי. לכן, לעיתים רחוקות זה זמין עם אפליקציות VPN משירותי VPN המובילים.
PPTP הוחלף על ידי פרוטוקולי VPN מודרניים, מאובטחים ואמינים אחרים, כמו OpenVPN ו- Wireguard. האחרון הוא התוספת החדשה ביותר לשוק הפרוטוקולים והופך פופולרי יותר ויותר, מכיוון ששירותים רבים החלו לתמוך בו.
Wireguard הוא פשוט, מהיר ומודרני. היא משתמשת בקריפטוגרפיה מתקדמת ונחשבת כיום לביצוע טוב יותר מ- OpenVPN, בהיותה הפרוטוקול המומלץ על ידי רבים מה- VPN המובילים.
הפרוטוקולים הקנייניים שהוזכרו לעיל ואחרים מסוג זה אינם תומכים בתצורה ידנית ב- Windows 11. במקום זאת, הם זמינים רק באמצעות לקוחות ה- VPN המקוריים המוצעים על ידי ספקי VPN שפיתחו אותם.
➡ תכונות
תכונות ה- VPN המתקדמות הבאות מועילות, לוקחות את הפרטיות, האבטחה או ההגנה נגד הצנזורה שלך לשלב הבא.
עם זאת, הם זמינים אך ורק עבור אפליקציות VPN מקוריות, אז ניצחת’לא יוכל להשתמש בהם באמצעות חיבור VPN ידני.
כמו כן, זכור כי לא כל ספק VPN כולל את כל התכונות שלהלן. גם אם יש לו את כולם או רק מעטים, יתכן כי אלה הכלולים אינם זמינים עבור כל אפליקציית VPN.
לדוגמה, ספק מסוים יכול להפוך את תכונת המנהרה המפוצלת לזמינה באנדרואיד בלבד ולא במערכות הפעלה של Windows.
עם זאת, VPNs מסביב כוללים את כל התכונות המתוארות להלן, וכמה ספקים אפילו הופכים אותם לזמינים עבור כל הלקוחות הילידים שלהם.
כתוצאה מכך, אם אתה מוצא את תכונות ה- VPN הבאות מועילות ומבקש ליהנות מהן תוך חיבור לשרת VPN ב- Windows 11, עליך לבחור שירות VPN שמציע אותם ואז להוריד את אפליקציית ה- VPN המתאימה למערכת ההפעלה שלך.
✅ מתג RECILL
אם חיבור ה- VPN שלך יורד במפתיע, התנועה שלך כבר לא תהיה מוגנת. רק שנייה מפוצלת מההפרעה של VPN תספיק לנתונים שלך לדלוף באינטרנט הפתוח.
למרבה המזל, מתג להרוג VPN – כל עוד זה’S משמש נכון – יכול בסופו של דבר להפחית את הסיכון ל- IP (מיקום) ונזילות נתונים רגישות כאשר ה- VPN שלך נתקל בבעיות חיבור.
על ידי הפעלת מתג ההרג, לקוח ה- VPN שלך ימנע אוטומטית חיבורים לא מוגנים על ידי חסימת תנועה באינטרנט לצאת מחוץ למנהרה המאובטחת של VPN.
תלוי ב- VPN שלך, מתג ההרג עשוי להיות בעל אפשרויות תצורה שונות. לדוגמה, זה יכול להפסיק את התנועה כאשר חיבור ה- VPN יורד או כאשר ה- VPN כבוי.
בעוד שרוב ה- VPNs מגיעים עם מתג להרוג שעובד ברחבי המערכת, חלקם מאפשרים לך להגביל את הטווח שלו לרמת היישום, כלומר אתה יכול לבחור להפעיל אותו לאפליקציות ספציפיות בלבד.
✅ חוסם
יתכן שכבר מצאת מה חוסם מודעות הוא או אפילו השתמשתי באחד כסיומת דפדפן כדי לסנן תוכן המופיע בדפדפן שלך.
כפי ששמו מרמז, חוסם מודעות מגן על הדפדפן שלך על ידי חסימת מודעות מעצבנות, באנרים, חלונות קופצים, מעקב ותוכנה זדונית.
עם זאת, חוסמי מודעות רגילים חוסמים רק את כל האמור לעיל בדפדפן. מצד שני, חוסמי מודעות VPN חוסמים מודעות ואתרי אינטרנט זדוניים בדפדפנים ואפליקציות.
חוץ מזה, הם יכולים להגדיל את מהירויות הגלישה, להאט על ידי מודעות וקופצים ולהגן עליך מפני ניסיונות דיוג במקרים מסוימים.
ספקי VPN אמינים ומודרכים היטב כוללים תכונה של AD AD וחסימת תוכנות זדוניות אצל לקוחות ה- VPN שלהם שניתן להפעיל רק עם כמה לחיצות.
מנהור פיצול
האם ידעת שאתה יכול לגלוש באינטרנט באמצעות שתי כתובות IP שונות מבלי להחליף שרתי VPN? תכונת המנהור המפוצלת היא זו שמאפשרת זאת.
במילים אחרות, גם אם ה- VPN שלך פועל, אתה לא’לא צריך להשתמש בו לכל תנועה באינטרנט שלך, מכיוון שאתה יכול פשוט לפצל את החיבור שלך בהתאם לסוג הפעילות המקוון.
מצד אחד, אתה יכול להתחבר לשרת VPN כדי לקבל IP אחר במיקום ספציפי לגישה לתוכן חסום אזור או לאבטחת המכשיר שלך תוך גישה לאתרים לא מהימנים.
לעומת זאת, אתה עדיין יכול להשתמש בכתובת ה- IP שלך בפועל מבלי להצפין את התנועה שלך אם ברצונך לגשת לתוכן או לאתרים מקומיים שאתה סומך עליהם.
לכן מנהור מפוצל מאפשר לך להגדיר כללים כדי לקבוע אילו אפליקציות או כתובות IP יעברו או יעקוף את חיבור ה- VPN. האפשרויות יכולות להשתנות מספק לספק.
✅obfuscation
ערפול הוא תכונה VPN ייחודית שרק כמה ספקי VPN מציעים. עם זאת, זה יכול להועיל לעקוף מגבלות אינטרנט וצנזורה.
אתה כבר יודע שכשאתה’מחובר מחדש ל- VPN, ספק שירותי האינטרנט שלך לא יכול לפקח על הפעילות שלך ולראות מה אתה עושה או מבקר באינטרנט בגלל הצפנה.
עם זאת, ספק שירותי האינטרנט שלך יכול לראות שאתה’מחדש באמצעות VPN על ידי בדיקת מנות הנתונים שלך. אבל, ערפול יכול לשנות את המנות כדי שיוכלו’לא יוכר באמצעות בדיקת מנות עמוק (DPI).
כלומר, זה יסווה את תנועת ה- VPN שלך לתעבורת ספקים רגילים, ולכן אף אחד לא יצליח לאתר את השימוש ב- VPN שלך יותר.
רשתות פנימיות, ספקיות אינטרנט או מדינות מסוימות יכולות ליישם בלוקים VPN. עם זאת, על ידי הפעלת תכונת הערפיל, תוכל לעקוף חומות אש חוסמות VPN ולהשתמש ב- VPN באזורים עם מגבלות מוצקות וצנזורה.
ניתן למצוא את תכונת הערפול תחת שמות שונים בהתאם לספק VPN וניתן להפעיל אותה בקלות מלקוח VPN המקורי.
✅multi-hop
למרות ש- VPN חזק מאבטח את התנועה שלך באמצעות הצפנה מתקדמת, Multi-Hop מוסיף שכבה נוספת של אבטחה ופרטיות.
VPN כפול הוא התכונה מכיוון שהיא מצפינה את הנתונים שלך פעמיים על ידי סיום מחדש באמצעות שרת VPN שני. שני שרתי ה- VPN ממוקמים בדרך כלל במדינות שונות.
עם VPN רב-הופ או כפול, תפיק תועלת מהאנונימיות, הפרטיות והביטחון המרבית, בין אם אתה’השימוש באינטרנט בבית, ב- Wi-Fi ציבורי או במדינה זרה.
לדוגמה, Multi-Hop יבטיח הגנה מוחלטת אם אתה’חי או לנסוע למדינה עם צנזורה כבדה ורוצה להתחמק מעקב או מעקב ממשלתי.
לפעמים, Multi-Hop יכול גם להגדיל את המהירות שלך מכיוון שדרך ישירה אינה בהכרח כרוכה בחיבור המהיר ביותר. לכן, שימוש בשני מסלולים שונים עשוי ליצור נתיב מהיר יותר.
הקמת חיבור רב-הופ או כפול VPN די פשוט פשוט. ראשית, עליך לאפשר את התכונה באפליקציית VPN, לבחור זוג שרתי VPN ולהתחבר אליהם מייד.
כיצד להקים חיבור VPN ישיר באמצעות אפליקציית VPN מקורית?
כמוך’נראה לעיל, חיבור לשרת VPN של Windows 11 באמצעות חיבור ידני כרוך בתהליך מורכב. עם זאת, זה לא’זה לא בהכרח אומר שזה גם מסובך.
תצורות מסוימות דורשות פחות צעדים, בעוד שאחרים, כמו IKEV2 ו- OpenVPN, זקוקים לצעדים נוספים שעליך לבצע בהתאם.
למרות שתיארנו כל תהליך הגדרה בפירוט דק, לפעמים אפילו המתנשא הטכנולוגי עשוי להיתקל בשגיאות חיבור.
עם זאת, אתה אמור להיות מסוגל להגדיר בהצלחה את חיבורי ה- VPN הידניים אם אתה דבק בשלבים ולשנות הגדרות נוספות במידת הצורך.
אם אתה מוצא את זה מאתגר לעבור את כל הצעדים האלה או שאתה חושש לבלגן דברים, אתה יכול לנסות שיטת חיבור אלטרנטיבית ישירות מאפליקציית VPN.
כאמור, לקוח VPN ייעודי ייתן לך גישה לתכונות VPN מועילות רבות אחרות ויפשט את תהליך ההתקנה.
לכן, סיפקנו להלן דוגמה המציגה את הצעדים הכלליים שעליך לבצע כדי לקבוע חיבור VPN ישיר באמצעות אפליקציית VPN מקורית.
בדוגמה הבאה, הקמנו חיבור VPN אוטומטי על ידי הורדה והתקנת האפליקציה הפרטית של Apply Access (PIA) במכשיר Windows 11.
למרות ששירותי VPN משתנים בין ספקים מבחינת ממשק המשתמש, העיצוב והתכונות, תהליך התצורה די כללי, הדורש את הצעדים הבאים:
- ראשית, קבל מנוי VPN ואז הורד את לקוח ה- VPN.
- מצא את הקובץ שהורד, לחץ עליו ועקוב אחר הוראות ההתקנה.
- בשלב הבא, הפעל את אפליקציית VPN והתחבר עם האישורים שלך.
- בשלב הבא, עבור לרשימת השרתים הזמינים.
- בחר שרת ולחץ עליו.
- לבסוף, התחבר לשרת VPN שנבחר.
- כעת יש להקים את החיבור האוטומטי.
כמה דברים על גישה לאינטרנט פרטי
גישה לאינטרנט פרטי (PIA) נמצא בבעלות Kape Technologies ונרשם בארצות הברית – מיקום אידיאלי לפרטיות, בהתחשב בכך שהוא לא עושה זאת’יש מדיניות שמירת נתונים חובה.
שירות VPN זה הוא אחד המוצרים הטובים ביותר הקיימים כיום בשוק ונמצא בשימוש נרחב, ומתגאה ביותר מ- 15+ מיליון משתמשים גלובליים.
PIA מספקת יישומים ייעודיים (לקוחות) עבור כל מערכות ההפעלה והפלטפורמות העיקריות, כולל Windows, MacOS, Linux, Android ו- iOS.
לאפליקציות VPN הזמינות יש ממשק קל מאוד לשימוש וניתן להגדרה בקלות בכל מכשיר נתמך. הדוגמה לעיל עם Windows 11 היא הוכחה לכך.
עם 29,650 שרתים במיקומים מרובים ברחבי 84 מדינות, PIA מציעה את הרשת הגדולה ביותר של שרתי VPN מכל הספקים בשוק.
לכן, אם אתה מגדיר את האפליקציה המקורית של Windows 11 במחשב האישי שלך, אתה’אני מצליח להתחבר במהירות לכל שרתי VPN הזמינים עם רק כמה לחיצות. יתר על כן, עם אפליקציה זו, לעולם לא יהיו לך בעיות כמו Windows 11 VPN שלך לא עובדות מסיבות חיצוניות.
שרתי ה- PIA הם גם מהירים מאוד, עוברים בדיקות מהירות מרובות עם צבעים מעופפים. אז, בין אם אתה’מעוניין מחדש בגלישה כללית, עקיפה של חסימת גיאו, סטרימינג, משחק או סיקור, פשוט התחבר למיקום הטוב ביותר של שרת VPN לפעילות הספציפית שלך, ואתה’יהיה הכל מוגדר.
גישה לאינטרנט פרטי אנונימו את זהותך המקוונת על ידי מיסוך כתובת ה- IP המוזכרת על ISP והחלפתה בחדש במיקום אחר.
יתר על כן, זה מבטיח פרטיות ואבטחה מקוונת מוחלטת על ידי סיבוב מחדש של התעבורה באינטרנט באמצעות מנהרה מאובטחת כך שאיש לא יוכל ליירט אותה.
ה- VPN מפנה מחדש את התנועה שלך באמצעות AES-128 (GCM) או AES-256 (GCM) הצפנה בדרגה צבאית, צורת ההצפנה המתקדמת ביותר שיש כיום.
PIA משתמשת בפרוטוקולי VPN של OpenVPN (UDP או TCP) ובפרוטוקולי VPN כדי לקבוע כיצד נוצרת מנהרת VPN.
OpenVPN מייצג את תקן התעשייה מכיוון שכל ספק VPN המוביל משתמש בו. הפרוטוקול מהיר, מאובטח ואמין. Wireguard, לעומת זאת, חדש יותר, קל יותר משקל ומבטיח למהירות וביטחון.
עם האבטחה והפרטיות החזקה הזו, תוכלו לגלוש בעילום שם, באופן פרטי ובאובטח על ידי הרחקת מעקב, מעקב, מעקב והתקפות סייבר בבית ובאינטרנט אלחוטי ציבורי.
יתרה מזאת, PIA באה ארוכה עם הרבה תכונות VPN מועילות אחרות, כמו Kill Switch, Pia Mace (AD וחוסם תוכנות זדוניות), מנהרה מפוצלת, רב-הופ וחיפוש.
מתג ההרג הוא תכונת אבטחה מצוינת המגנה על התנועה והנתונים הרגישים שלך מפני חשיפה מקרית. יש לו שתי אפשרויות: מתג Kill Kill ו- App App Switch.
הראשון מונע דליפות נתונים כאשר PIA חווה בעיות קישוריות על ידי הפסקת תנועה מחוץ למנהרת ה- VPN. יחד עם זאת, האחרון הולך עוד יותר לחסום את כל התנועה כאשר ה- VPN כבוי.
מנהרה מפוצלת מאפשרת לך ליהנות מהיתרונות של שימוש ב- VPN כדי להסוות את ה- IP שלך ולהצפין את התנועה שלך תוך היכולת להשתמש ב- IP בפועל כדי לגשת לתוכן מקומי או למשאבים מקוונים שאתה סומך עליהם.
במילים אחרות, זה נותן לך את האפשרות להגדיר כללים שבאמצעותם אתה יכול להוסיף לרשימה כתובות IP ספציפיות שיעקפו את ה- VPN או האפליקציות שיימנעו מ- VPN או להשתמש בהן.
רב-הופ וערפוי הוא תכונה כפולה בכך שהיא מציעה שני יתרונות מובחנים: אבטחה נוספת.
זאת אומרת; כשאתה מאפשר את התכונה, תוסיף שכבת הופ או הצפנה נוספת לחיבור שלך על ידי סיבוב התנועה שלך דרך שרת שני: Shadowsocks או Socks5 Proxy.
בנוסף, תוכלו גם לערפל את החיבור שלך על ידי התחפשות לתעבורת ה- VPN שלך כתנועה רגילה כך שאפילו ספק שירותי האינטרנט שלך יכיר אותך’מחדש באמצעות VPN. תכונה זו שימושית בעת עקיפת חסימות VPN וצנזורה באזורים מגבילים.
תכונות PIA נוספות:
- מדיניות קפדנית של No-Logs
- גישה סימולטנית בעשרה מכשירים
- אחריות ללא סיכון של 30 יום בחזרה
- 24/7 צ’אט חי ודוא”ל תמיכת לקוחות
לסיכום, אם ברצונך ליהנות מתכונות VPN נוספות ולהתחבר מהר יותר לשרת VPN במכשיר Windows 11 שלך מבלי לעבור את הטרחה של הגדרת חיבור VPN ידני, גישה לאינטרנט פרטית יכולה להיות אלטרנטיבה נהדרת.
גישה לאינטרנט פרטי
PIA הוא שירות VPN מהיר, מאובטח ועשיר בתכונות עם אפליקציות מקוריות לפלטפורמות הפופולריות ביותר. בנוסף, יש לו את המספר המשמעותי ביותר של שרתי VPN.
בדוק מחיר בקר באתר
האם עלי להשתמש בחיבור VPN ידני או באפליקציית VPN?
לפני שתבחר בין חיבור VPN ידני עם ה- VPN המובנה או ה- GUI של OpenVPN או חיבור אוטומטי באמצעות אפליקציה מקורית, עליך לקחת בחשבון כמה דברים.
בעוד ששתי שיטות החיבור מאפשרות לך להשתמש ב- VPN בצורה יעילה ולהתחבר לשרת VPN ב- Windows 11, אתה יכול להשתמש באחד, תלוי במצב.
למטה, אנחנו’להתייחס ליתרונות העיקריים של שימוש בכל שיטת הגדרה וכאשר עליך לבחור אחד במקום השני.
מדוע להשתמש בהגדרה ידנית?
- פחית’t הורד והתקן את אפליקציית VPN המקורית במכשיר שלך.
- אינך מצליח להתחבר לשרת VPN במכשיר Windows 11 שלך.
- המכשיר בו אתה משתמש’לא תומך באפליקציות VPN (זה’זה לא המקרה עם Windows 11).
- ספק ה- VPN שלך לא’T להציע אפליקציות VPN מקוריות למערכת ההפעלה שלך (נדיר מאוד עם Windows 11).
- אתה’חווה שגיאות קישוריות עם לקוח ה- VPN שלך שיכול’לא תתוקן לאחר פתרון בעיות בסיסיות או אפילו מתקדמות.
מדוע להשתמש בהגדרת אפליקציה מקורית?
- ממשק יישום קל לשימוש ותמיכה בכל מערכות ההפעלה העיקריות.
- התחבר לשרת VPN המהיר ביותר בלחיצה אחת באמצעות אפשרות Quick Connect.
- עברו בין מדינות או שרתים כדי להתחבר לשרת שבחרתם עם כמה לחיצות.
- מצא את שרתי ה- VPN הטובים ביותר ומיקומים המבוססים על מרחק, פינג, עומס שרתים או מבחן המהירות המובנית. חלק מה- VPN האמינים כוללים אינדיקטורים לביצועים אלה.
- בחר סוגי הצפנה שונים (אם זמינים) או שנה פרוטוקולי VPN או יציאות עבור החיבור הטוב ביותר או פתרון בעיות בסיסיות.
- להבטיח הגנה על דליפת DNS ולמנוע חשיפה מקרית של נתונים רגישים במהלך אובדן חיבור בעזרת מתג הרוג VPN.
- ליהנות מאבטחה מועילה אחרת, פרטיות או אנטי-צנזורה VPN תכונות, כגון AD וחוסם תוכנות זדוניות, מנהור מפוצל, רב-הופ, והערפל.
מחשבות סופיות
שירות VPN הוא אפשרות אמינה להבטיח אבטחה, פרטיות ואנונימיות מקוונת בבית או באינטרנט אלחוטי ציבורי.
יתר על כן, כאשר הגבלות גיאוגרפיות נותנות לך קשה ומונעות ממך גישה לאתרים, אפליקציות, שירותי סטרימינג או פלטפורמות משחק, VPN בעל ביצועים גבוהים יעזור לך לעקוף אותם ללא קשר למיקום הפיזי שלך.
למרבה המזל, ספקי VPN המוחזקים היטב מאפשרים אפשרויות תצורה מרובות, ומאפשרות לך להגדיר את שירות ה- VPN שלך בהתאם לצרכים הספציפיים שלך.
שיטות התצורה משתנות בהתאם לסוג החיבור ובמכשיר שלך’S מערכת הפעלה.
עבור משתמשי Windows 11, חיבור VPN ידני היה מפושט בהשוואה למערכות הפעלה קודמות. לקוח VPN המובנה יכול לתפקד כשרת VPN באמצעות ארבעה סוגי חיבור או פרוטוקולים שונים.
לא חיבור אחד לא קשה להגדיר אותו. ההבדל היחיד ביניהם הוא שחלקם עשויים לדרוש תשומת לב רבה יותר לפרטים הקטנים או לעוד כמה צעדים בדרך.
לכן, אנו מקווים שהמידע המוצג במדריכי התצורה יעזור לכם להגדיר חיבור VPN ידני ללא טרחה באמצעות ה- VPN המובנה של Windows 11 Windows 11.
אם ברצונך להתחבר לשרת VPN במכשיר Windows 11 שלך באמצעות חיבור ידני עם ה- OpenVPN GUI, מדריך ה- OpenVPN הכלול שלנו יעזור לך גם.
אם, במקרה האומלל, אתה מתמודד עם בעיות חיבור ועדיין יכול’לא התחבר לאחר ניסיונות מרובים, זכור שתמיד יש לך אפשרות להשתמש באפליקציית VPN או לקוח מקורית.
כמוך’כבר נראה לעיל, אפליקציית VPN תפשט משמעותית את הדברים עבורך. בנוסף, זה גם יאפשר לך להשתמש בתכונות VPN חשובות אחרות שאינן זמינות עם הגדרה ידנית.
אחרון חביב, לא משנה איך תרצו להתחבר ל- VPN, הקפידו להשתמש בשירות שיש לו מוניטין טוב המגובה על ידי בדיקות מרובות וביקורות חיוביות.
ה- VPNs הכלולים כדוגמאות במדריכי ההתקנה הידניים, ואלה שנמצאים בהשוואה נרחבת בין VPNs מוגדרים ידנית לבין אפליקציות VPN רגילות כולם אמינים מאוד.
זה’כדאי להזכיר כי ברוב המקרים הם מאפשרים סוגי חיבור ספציפיים עם מנוי VPN פרמיום בלבד. חוץ מזה, רוב התכונות הקיימות באפליקציות VPN המקוריות הן גם Premium.
עליך להתעלם משירותי VPN בחינם עבור חלונות 11 או חלופות זולות יותר עם מוניטין מפוקפק. הסיבה לכך היא שהם בדרך כלל מסתמכים על תשתיות גרועות והם גם מוגבלים מאוד בתמיכה בחיבור, זמינות שרתים, אבטחה, פרטיות ותכונות אחרות.