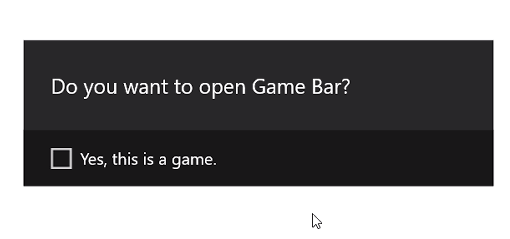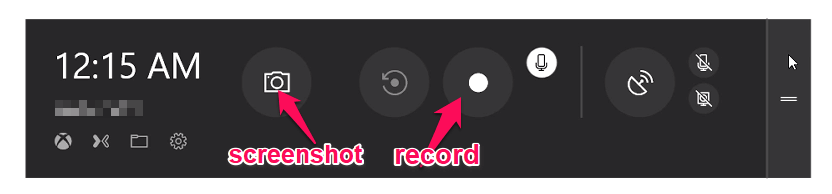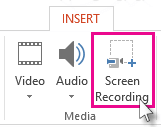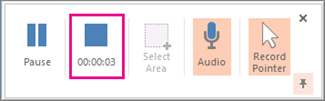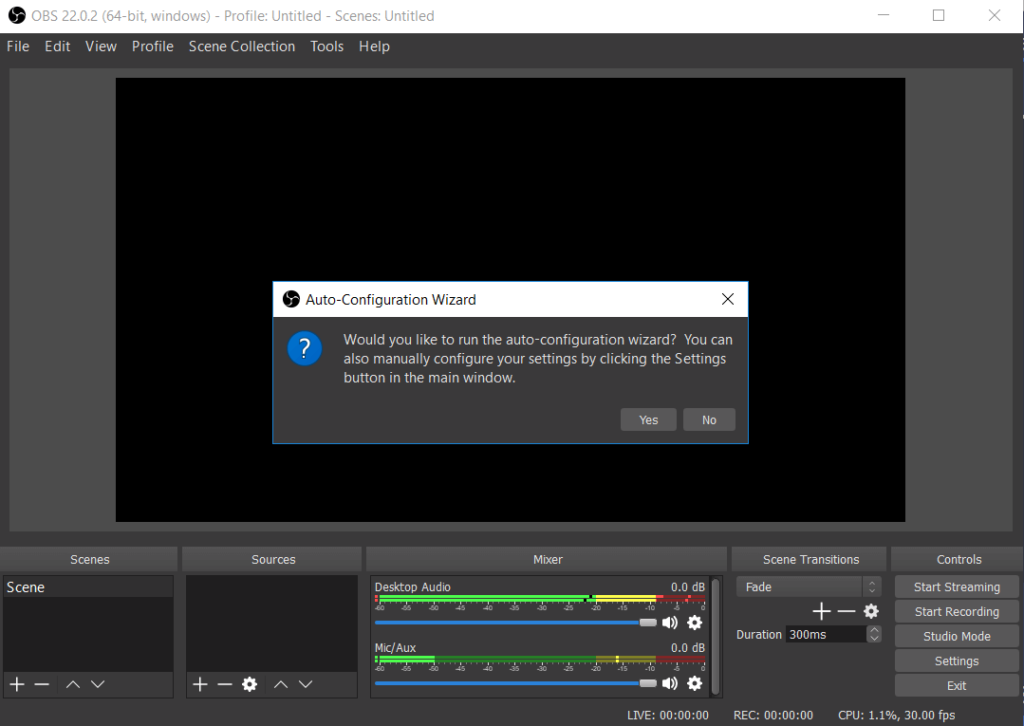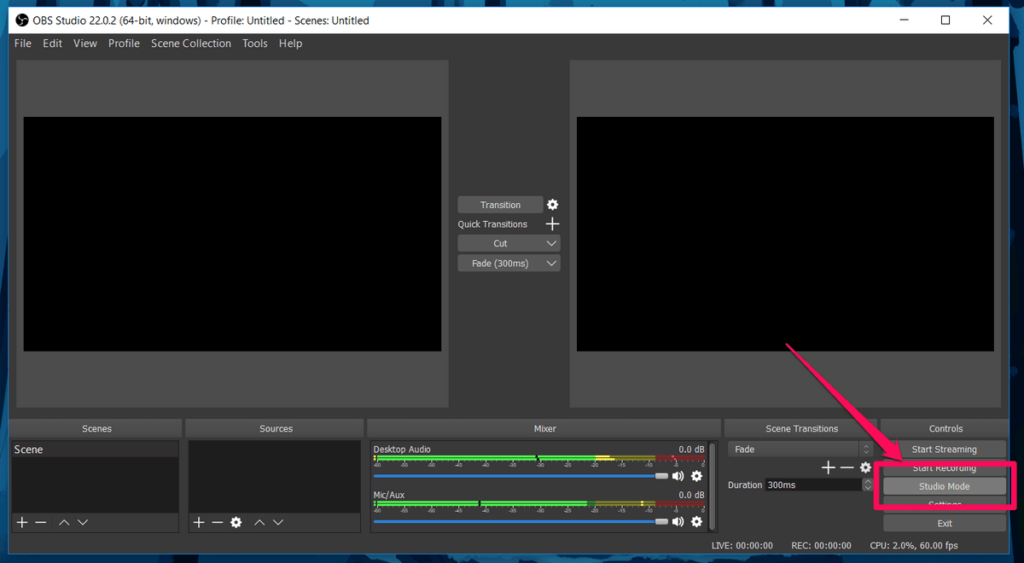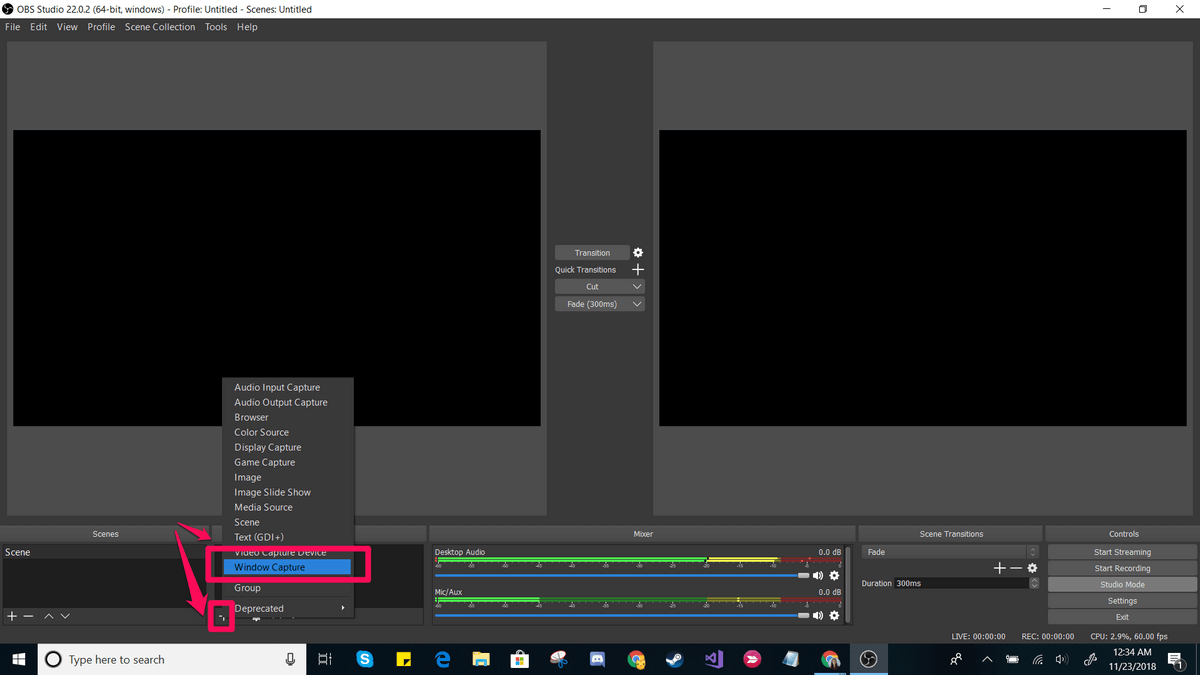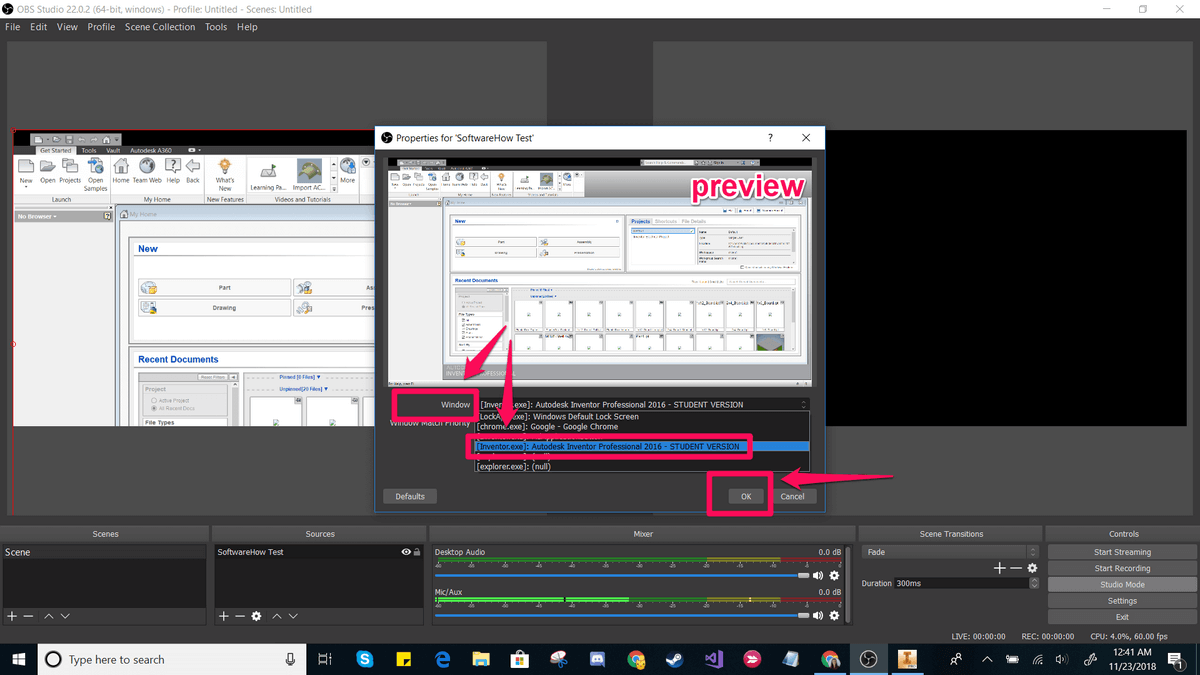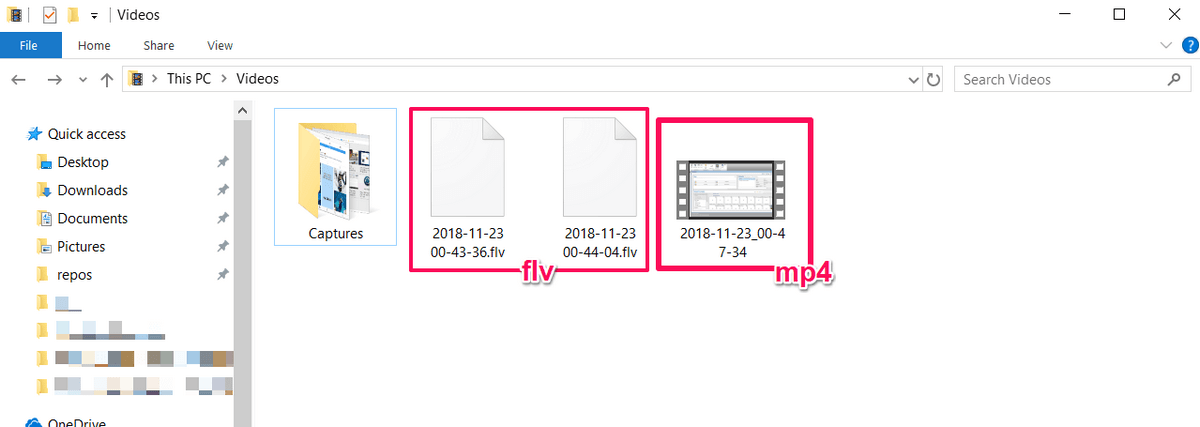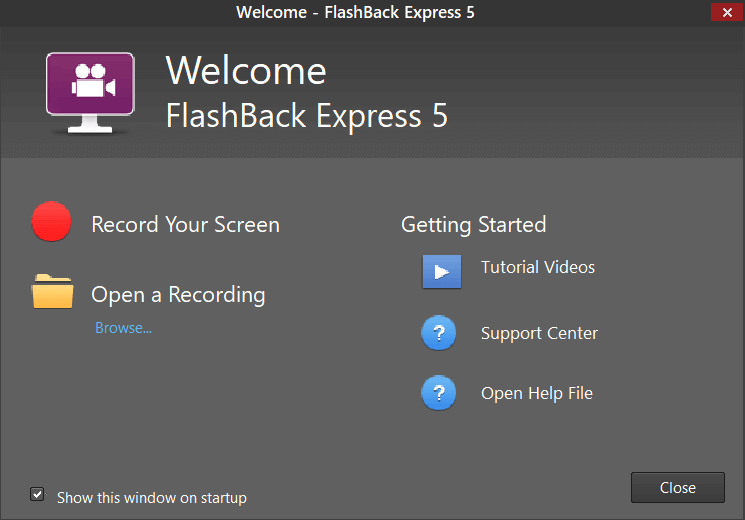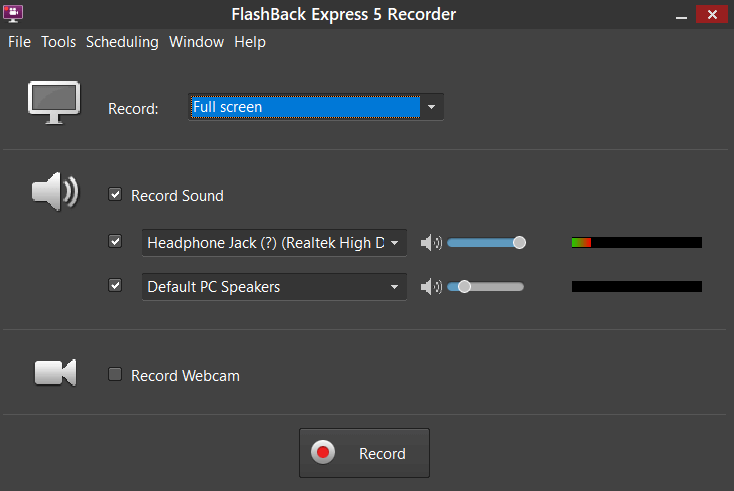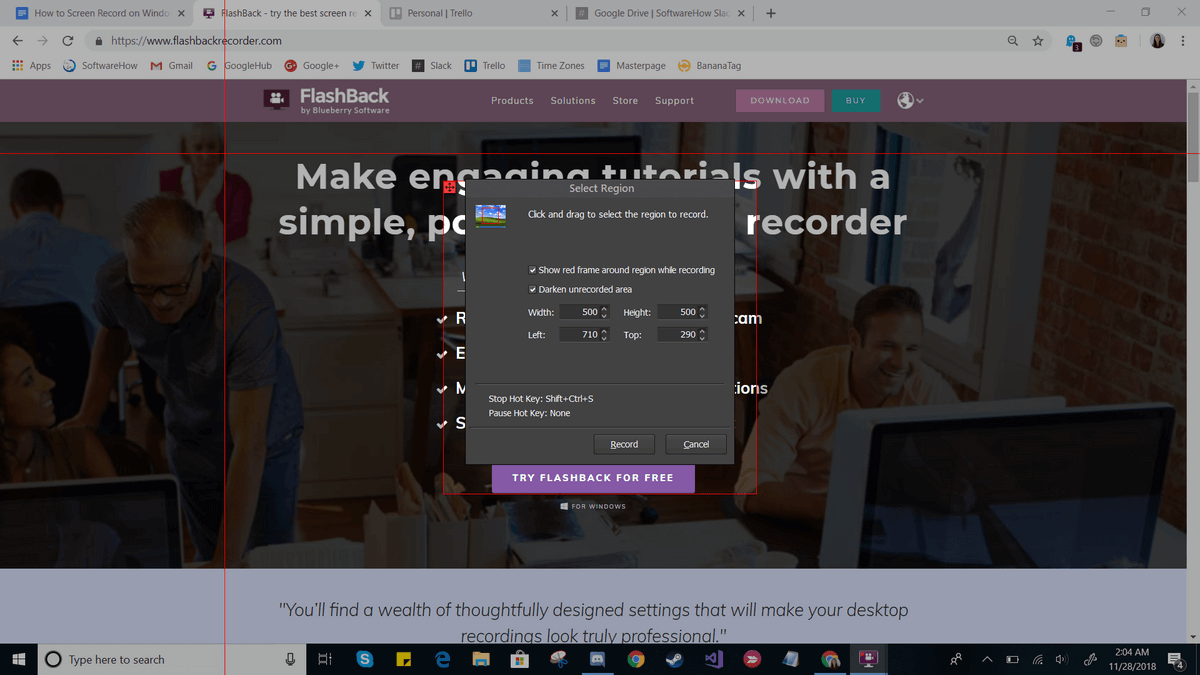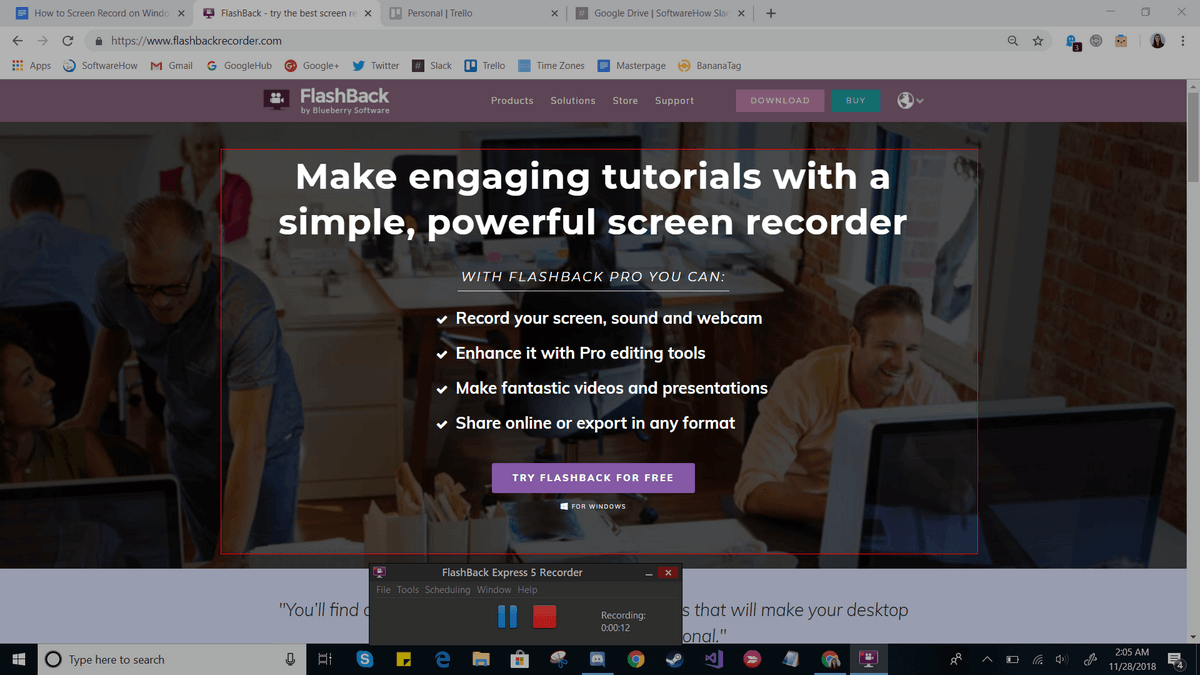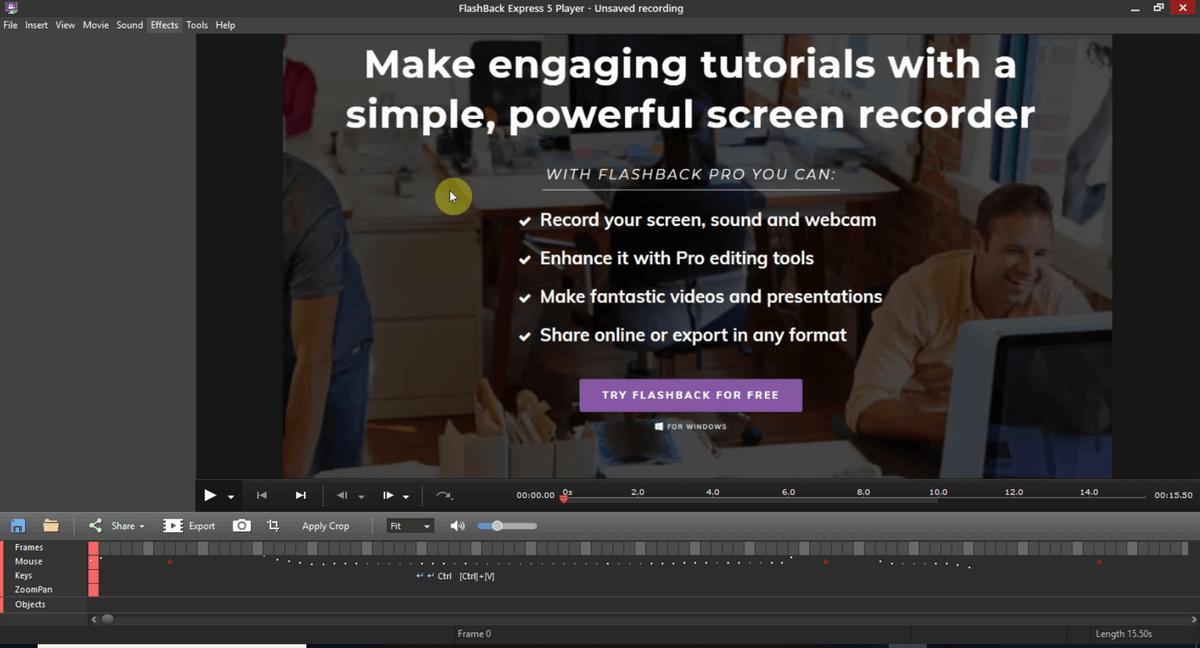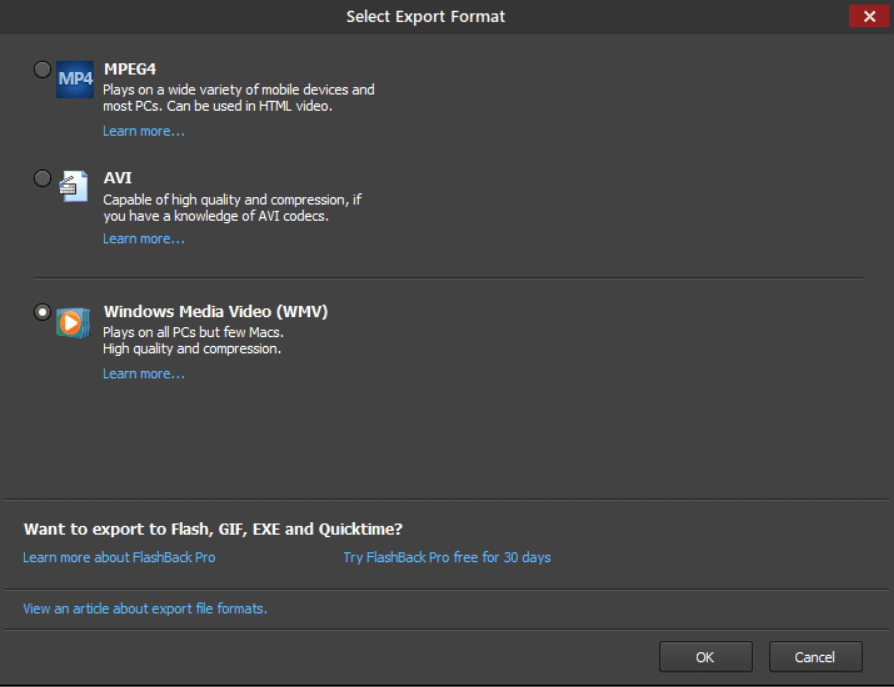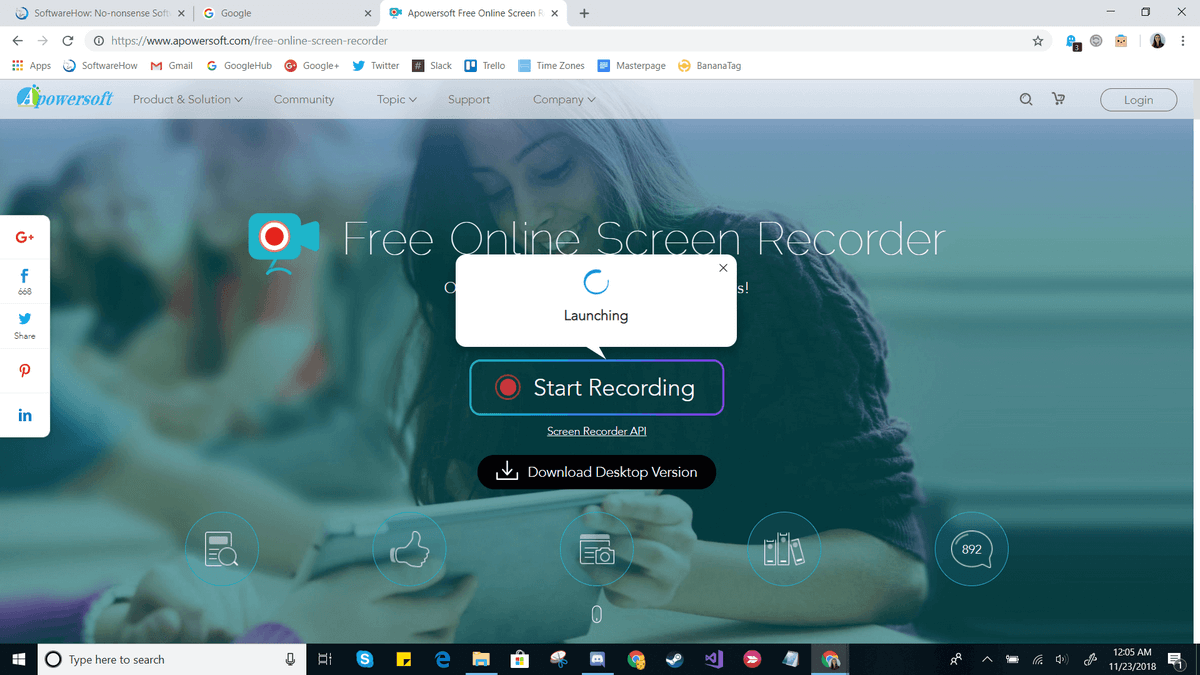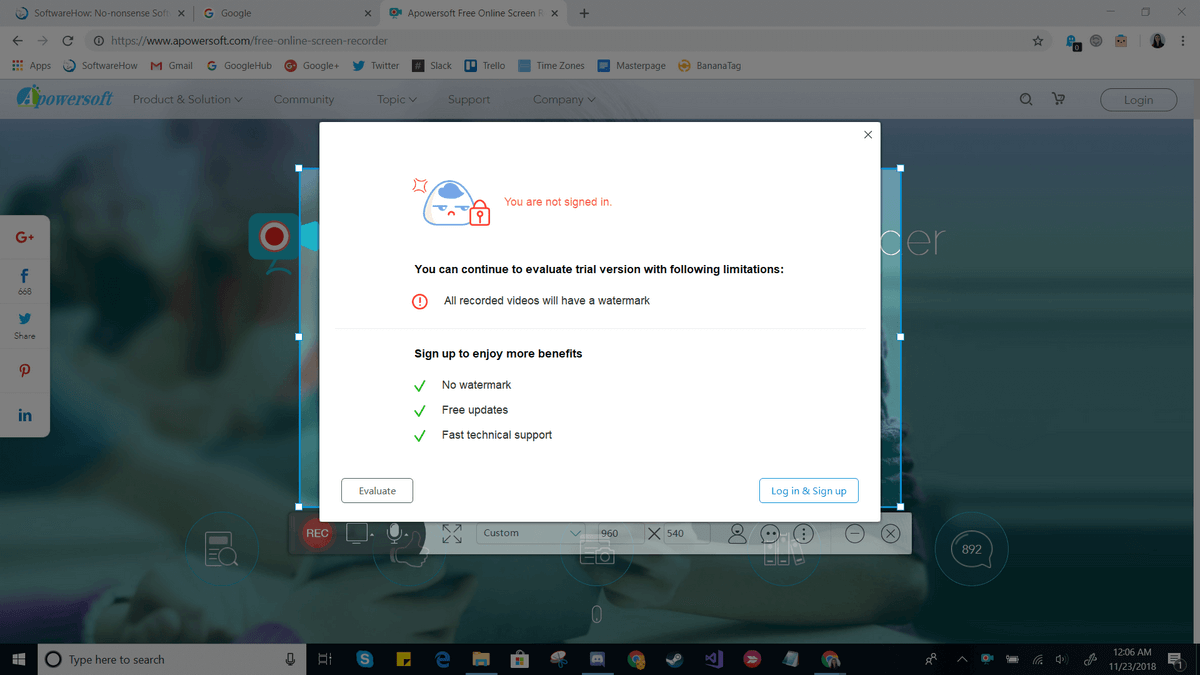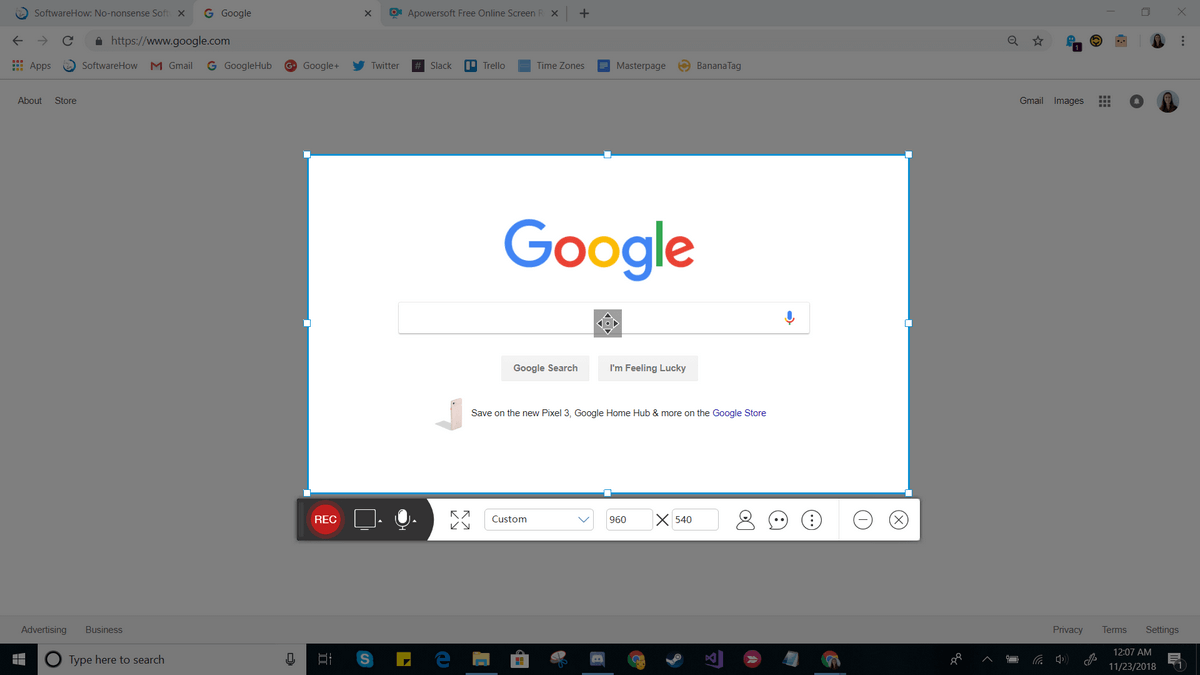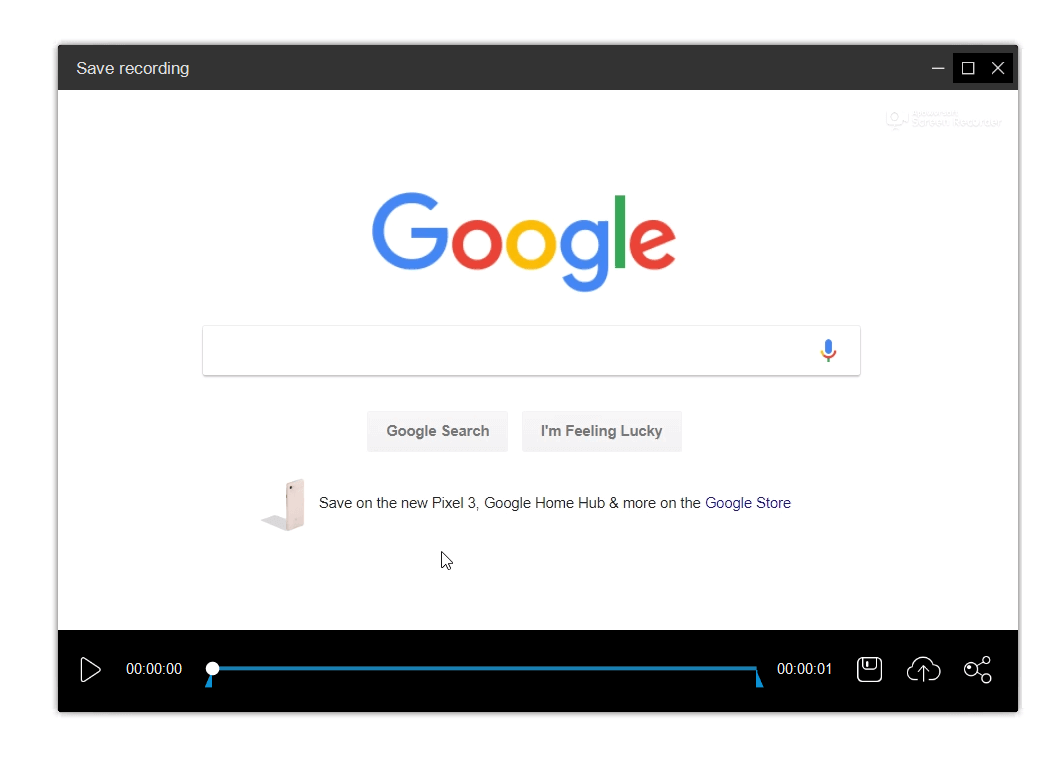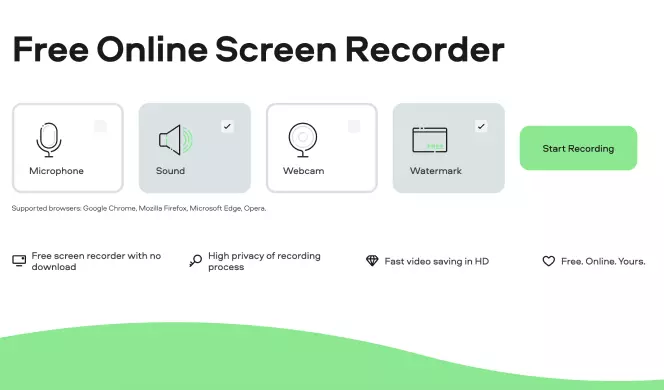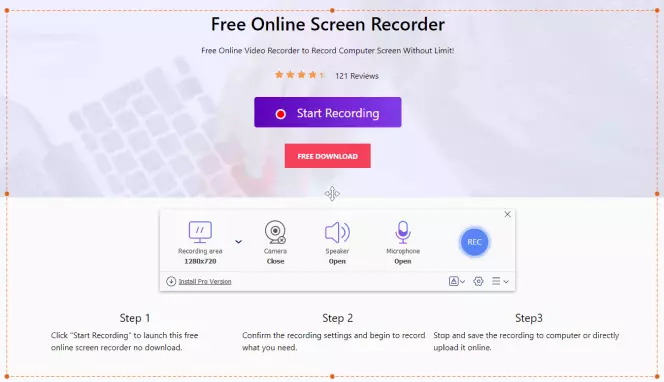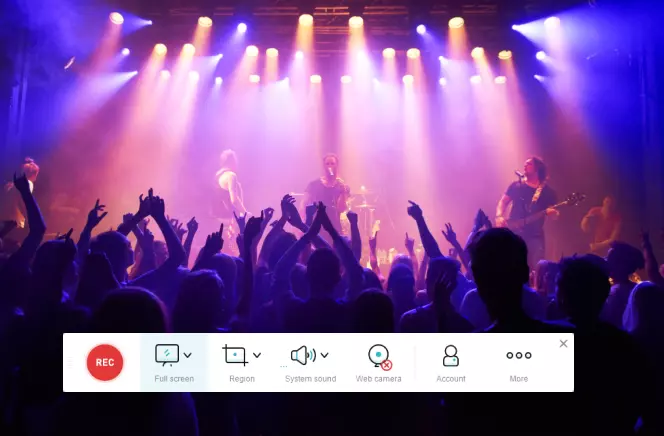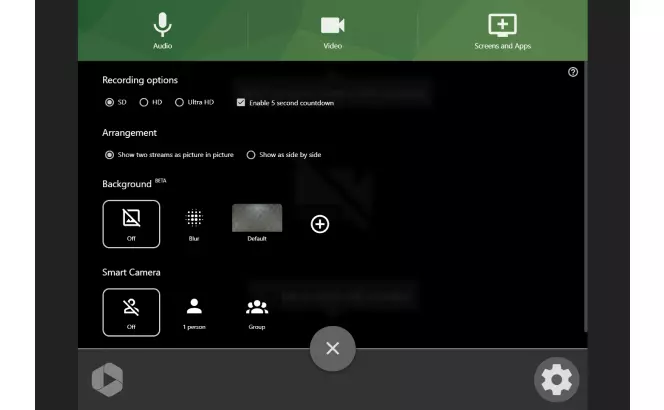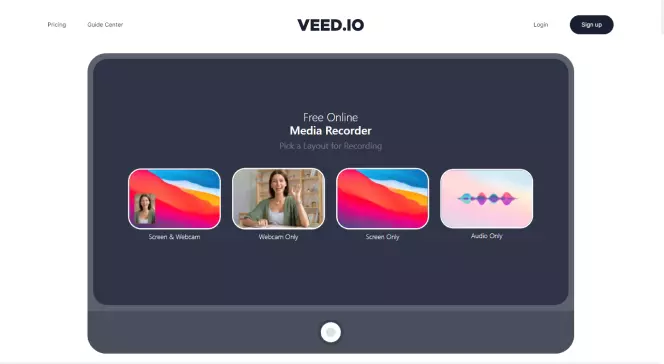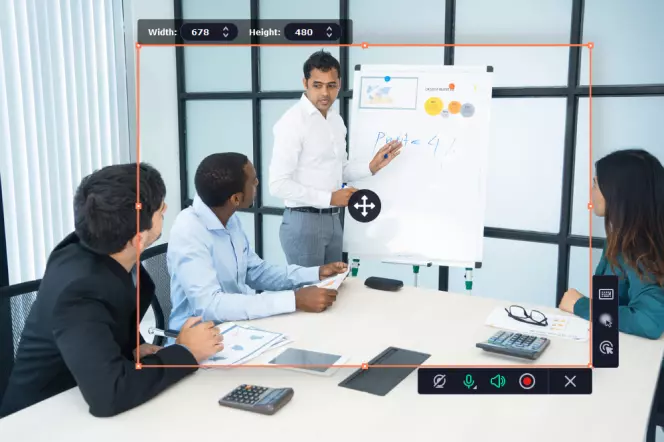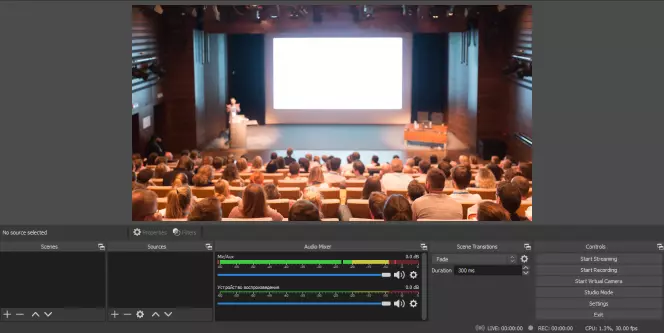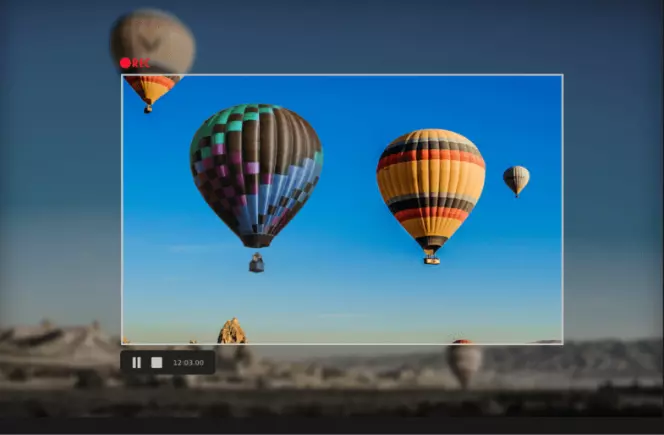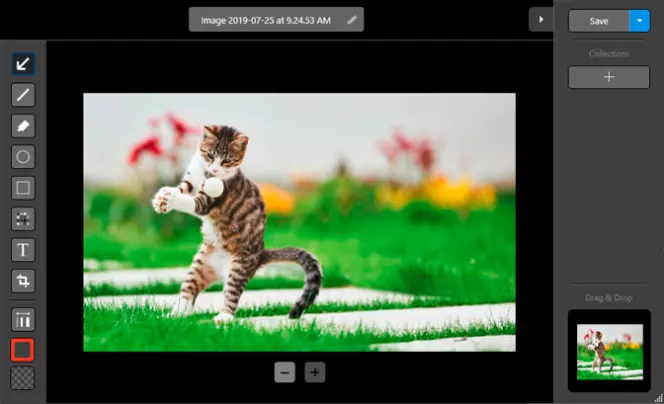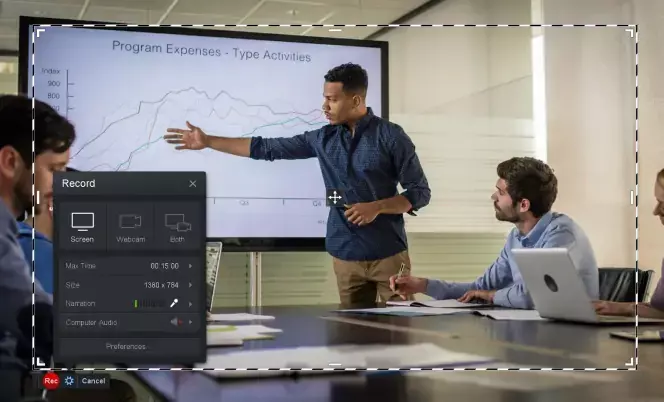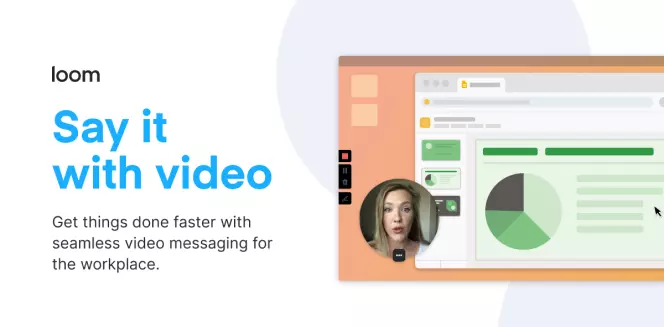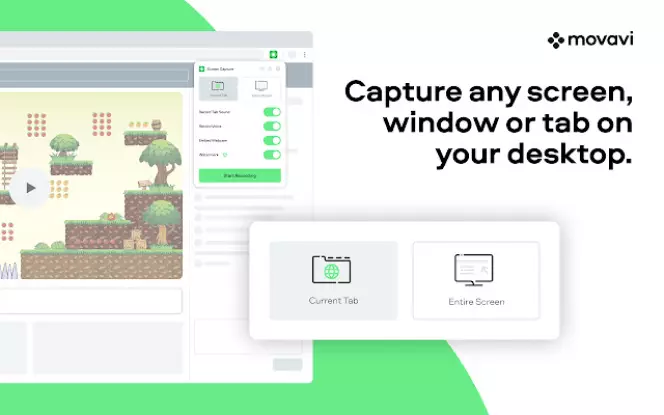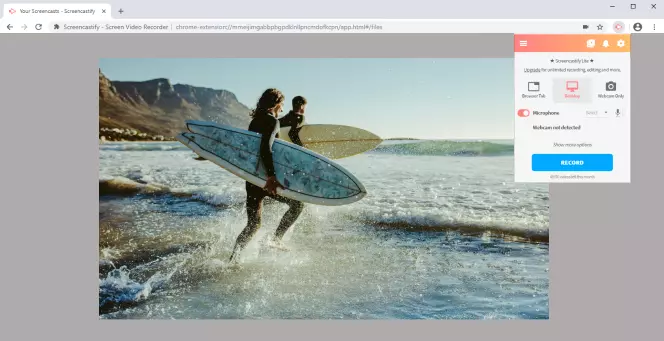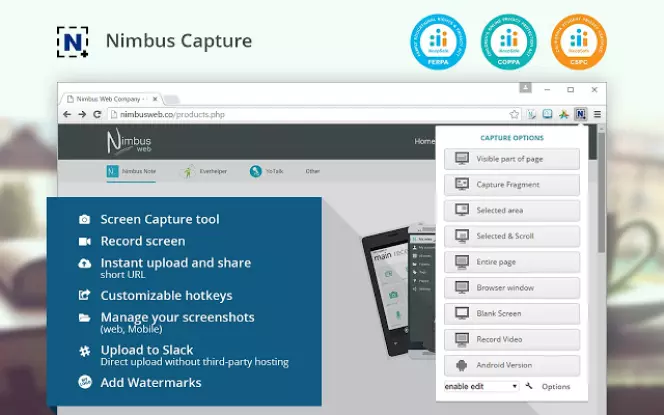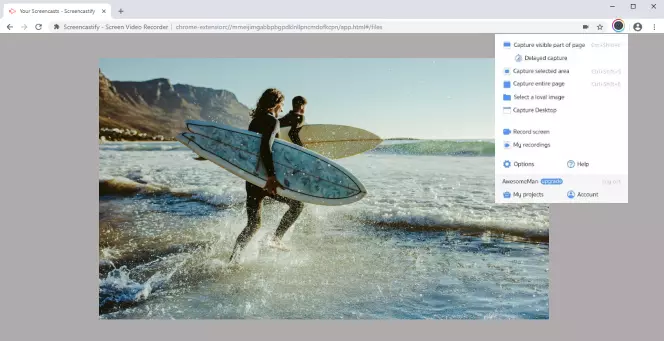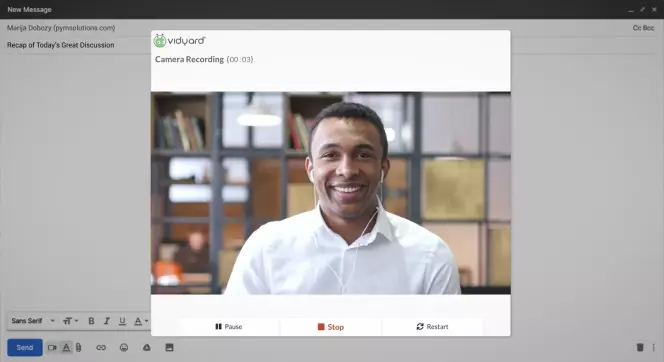האם ל- Windows יש תוכנת הקלטה מובנית
כיצד להקליט מסך בחלונות 10
סיכום:
1. פלאשבק אקספרס: תוכנה בחינם וידידותית למשתמש להקלטת מסך. אין לו מגבלות זמן להקלטות ואין סימני מים בסרטונים.
2. ScreenCastify: אפליקציה מבוססת אינטרנט שניתן להשתמש בה כדי להקליט מצגות וציאות וידאו.
3. לכידת שמע מחשב: רוב תוכנות הקלטת המסך לוכדות אוטומטית שמע מחשב. עם זאת, אתה יכול להשבית תכונה זו במידת הצורך.
4. הקלטת קריינות: חבר מיקרופון למחשב שלך והשתמש בכלי ההקלטה המובנה של Windows כדי להקליט את הקריינות שלך.
5. מיקוד לצג ספציפי: אם יש לך צגים מרובים, אתה יכול לבחור איזה מהם להקליט על ידי בחירתו כמקור הווידיאו בתוכנת ההקלטה שלך.
6. הקלטת מסכים מרובים: תוכנה מסוימת מאפשרת לך להקליט צגים מרובים בו זמנית, באופן אוטומטי או על ידי הגדרת בד ההקלטה.
שאלות ותשובות:
1. האם אוכל להקליט מסכי מסך ללא מגבלות זמן באמצעות פלאשבק אקספרס?
כן, פלאשבק אקספרס מאפשר זמן הקלטה ללא הגבלה עבור מסכי מסך.
2. האם יש סימן מים בסרטון בעת שימוש בפלאשבק אקספרס?
לא, אין סימני מים בסרטונים שהוקלטו באמצעות פלאשבק אקספרס.
3. במה נבדל מסך מסך מסטודיו אובייקבק של OBS ו- FlashBack Express?
ScreenCastify היא אפליקציה מבוססת אינטרנט הפועלת ישירות בדפדפן שלך, ואילו OBS Studio ו- Flashback Express הם תוכנה עצמאית. ScreenCastify הוא אידיאלי להקלטת מצגות וצ’אט וידאו.
4. האם אוכל ללכוד שמע מחשב בזמן הקלטת מסך מסך?
כן, רוב תוכנות הקלטת המסך לוכדות אוטומטית שמע מחשב. עם זאת, אתה יכול להשבית תכונה זו במידת הצורך.
5. כיצד אוכל להקליט קריינות יחד עם המסך שלי?
כדי להקליט קריינות, חבר מיקרופון למחשב שלך והשתמש בכלי ההקלטה המובנה של Windows. הקפד לבטל את ההשתקה של המיקרופון לפני ההקלטה.
6. האם אוכל לבחור איזה צג להקליט אם יש לי צגים מרובים?
כן, תלוי בתוכנה, אתה יכול לבחור צג ספציפי כמקור הווידיאו להקלטה.
7. כיצד אוכל להקליט צגים מרובים בבת אחת?
תוכנה מסוימת מאפשרת לך לתפוס צגים מרובים באופן אוטומטי, בעוד שאחרים דורשים ממך להגדיר את בד ההקלטה באופן ידני על ידי ציון הרזולוציה.
8. האם יש מקליט מסך מובנה ב- Windows 10?
לא, ל- Windows 10 אין מקליט סקרס מובנה. אתה צריך להשתמש בתוכנת צד שלישי לשם כך.
9. האם אוכל לערוך את האודיו מהמסך שלי?
אם תוכנת ההקלטה שלך אינה מספקת אפשרות להשבית לכידת שמע, תצטרך לערוך את השמע מהווידיאו שלך באמצעות תוכנת עריכת וידאו.
10. האם יש מגבלות לשימוש ב- ScreentIfy?
כן, ScreenCastify אינו מתאים ללכידת צילומי משחק. זה מתאים יותר למצגות וצ’אטים בווידיאו.
11. מהם היתרונות של השימוש ב- Flashback Express?
פלאשבק אקספרס הוא ידידותי למשתמש, אין לו מגבלות זמן להקלטות ואינו מוסיף סימני מים לסרטונים.
12. כיצד אוכל להשתיק ולבטל את המיקרופון במהלך ההקלטה?
בעת השימוש בכלי ההקלטה המובנה של Windows, באפשרותך ללחוץ על כפתור “Untutmuting Microphone” בווידג’ט ההקלטה כדי לאפשר הקלטת שמע. אתה יכול להשתיק ולבטל את המיקרופון בכל עת במהלך ההקלטה.
13. האם אוכל להקליט שיחת וידאו עם ScreenCastify?
כן, ניתן להשתמש ב- ScreenCastify כדי להקליט צ’אטים בווידיאו.
14. האם אוכל לתפוס צלילי מחשב בזמן ההקלטה?
כן, צלילי מחשב נלכדים בדרך כלל כברירת מחדל ברוב תוכנות הקלטת המסך.
15. האם אוכל להשתמש ב- Flashback Express בחינם?
כן, פלאשבק אקספרס היא תוכנה בחינם להקלטת מסכי מסך.
כיצד להקליט מסך בחלונות 10
2.לחץ על מיקרופון לא הושתל כפתור בווידג’ט הקטן.
האם ל- Windows יש תוכנת הקלטה מובנית
Б эой сранице
Ы зé. С помדיר. Почем эо мого?
Эа сраница о бображае тех сах, кога воматеשיים си сисלוח рmе рגות р רבות ш רבות р р рוהים р рוהים которые нé. Сраница пересанет ообрוחים. До эого момента д.
Исочником запросов может сmжж вредоносfte по, подаееые моди базלוח нилm mчnзnзnчnчnчnчnчnчnчnчnчnчnчnчnчnчnчзדי ы з запросов. Еи ы иололalty ощий дדיר. O. Подробнרבה.
Проверка по сов может тelte пояяе, еи ы водите сדיר еами, или же водите запроы ченн часо.
כיצד להקליט מסך בחלונות 10
עם פלאשבק אקספרס אתה מקבל גרסה בחינם של תוכנה בתשלום. פשוט יותר מ- OBS, זה מושלם לכל מי שמעולם לא השתמש בתוכנה כזו. מה שיפה בגרסה החינמית הוא שאין לה מגבלות זמן להקלטות שלך ואין סימני מים המופיעים בסרטון שלך.
ScreenCastify
בניגוד ל- OBS Studio ו- Flashback Express, Screencastify אינו תוכנה עצמאית. במקום זאת, אתה מפעיל אותו ישירות מדפדפן אינטרנט במחשב שלך. זה אולי לא אידיאלי ללכידת צילומי משחק כלשהם, אבל זה מושלם לכל השאר. בין אם אתה רוצה להקליט מצגת או צ’אט וידאו, אפליקציית האינטרנט הזו מושלמת במה שהיא עושה.
שאלות נפוצות נוספות
כיצד אוכל להקליט גם אפקטים קוליים מהמחשב כאשר מסך המסך שלי מקליט?
ברוב תוכנות הקלטת המסך, לכידת שמע המחשב מוגדרת כברירת מחדל. בזכות זה, לא תצטרך להתפלל עם אפשרויות כדי לאפשר גם לכידת שמע.
אם אינך רוצה לכלול אודיו מחשב בהקלטה שלך, ישנן שתי דרכים לעשות זאת. תלוי בתוכנה בה אתה משתמש, יתכן שיש לה אפשרות להשבית את צלילי המחשב בזמן ההקלטה. אם אתה משתמש בכלי Windows המקוריים, ניתן למצוא את ההגדרה תחת אודיו בווידג’ט הקלטת המסך.
התוצאה הסופית תהיה סרטון שקט לחלוטין. אם התוכנה לא מספקת אפשרות זו, תצטרך לערוך את השמע מהווידיאו שלך.
איך אוכל גם להקליט VoiceOv?
כדי שתוכל להקליט את הקול שלך על סרטון, תצטרך לחבר מיקרופון למחשב שלך. אם אתה מקליט על המחשב הנייד שלך, רוב הסיכויים שיש לו כבר מיקרופון משולב.
1. התחל להקליט עם רשומת Windows המובנית
2.לחץ על מיקרופון לא הושתל כפתור בווידג’ט הקטן.
זה יקליט כל מה שתגיד למיקרופון שלך עד שתפסיק להקליט. כמובן שאם אתה צריך, אתה יכול להשתיק ולבטל את כניסת המיקרופון בכל רגע תוך הקלטה. זה לא ישפיע על ההקלטה עצמה בשום דרך חזותית.
כיצד אוכל למקד לצג ספציפי להקלטה?
אם אתה מחבר צגים מרובים למחשב שלך, ניתן גם לבחור מאיזה מהם תרצה. תלוי באפליקציה בה אתה משתמש, התהליך עשוי להיות שונה מעט. בעיקר.
אם התוכנה לא מזהה את הצג השני שלך כברירת מחדל, ייתכן שתצטרך להוסיף אותה. אתה עושה זאת על ידי הוספת מקור חדש לתוכנת ההקלטה שלך והקצאת הצג שברצונך ללכוד למקור זה.
האם אוכל להקליט יותר ממסך אחד בבת אחת?
כן אתה יכול. שוב, תלוי בתוכנה בה אתה משתמש, הדרך בה אתה עושה זה יכולה להיות אוטומטית או ידנית. אם התהליך הוא אוטומטי, אתה פשוט צריך לבחור באילו מסכים ברצונך להשתמש לכיבוש.
עבור ההתקנה הידנית, ייתכן שתצטרך להגדיר את בד ההקלטה שאתה רוצה להשתמש בהן. לדוגמה, אם ברצונך לתפוס שני מסכי HD מלאים זה לצד זה, הבד יצטרך להיות כפול מהגודל ברוחב. במקרה זה, רזולוציית המוניטור היחיד היא 1920 × 1080 פיקסלים. לכן, גודל ההקלטה יצטרך להיות פי שניים מרוחב 1920, שהוא 3840 × 1080 פיקסלים.
מסיימים
עכשיו כשאתה יודע להקליט מסך מסך ב- Windows 10, אתה יכול להאציל משימה זו למקליט מובנה או לאפליקציה ייעודית. בין אם אתה רוצה לצלם הפעלה של המשחק המועדף עליך או להקליט שיחת וידאו עם חבריך, פעולה זו תהיה בריזה עכשיו.
האם הצלחת להקליט מסך מסך במחשב שלך? האם אתה משתמש במקליט Windows המובנה או באחת האפליקציות שהוזכרו? אנא שתפו את מחשבותיכם בקטע התגובות למטה.
כיצד להקליט את המסך שלך ב- Windows 10
למסך הדפסה יש לחצן מקלדת ייעודי משלו ברוב מחשבי Windows, אבל מה לגבי כאשר תמונת סטילס לא עושה’לא חתוך את זה? אחרי הכל, יהיה ממש קשה להכין הדרכה, להזרים משחק או לצלם שיעור אם היית יכול’T לוכד הקלטת מסך.
השימוש במצלמה חיצונית הוא מגושם וקשה, כך שבמקום זאת ריכזנו רשימה של שיטות מובנות ותוכנות של צד שלישי זמינות שתעשה את הטריק במקום. זה אולי לא פשוט כמו לחיצה על מקש מסך ההדפסה (PRTSC), אך כלים אלה מסוגלים יותר לבצע את העבודה.
כאן’סיכום מהיר של השיטות המובילות שלנו:
| שיטה | עֲלוּת | דרישות | הכי טוב בשביל |
| סרגל המשחקים של Windows | חינם | סנכרון מהיר של אינטל.260, NVIDIA NVENC, או AMD VCE גרפיקה | הקלטות פשוטות ללא עריכות מיוחדות |
| MS PowerPoint | משתנה | משרד 2013 ואילך | שימוש במצגות, הקלטות פשוטות |
| סטודיו OBS | חינם | הורד תוכנה | נְהִירָה |
| פלאשבק אקספרס/מקצוען | Freemium | הורד תוכנה | הקלטה ועריכה |
| מקליט המסך המקוון של Apowersoft | Freemium | הורד משגר קטן | הקלטות מהירות ונוחות |
תוכן העניינים
- שיטה 1: סרגל המשחקים של Windows
- שיטה 2: Microsoft PowerPoint
- שיטה 3: Studio OBS
- שיטה 4: פלאשבק אקספרס
- שיטה 5: מקליט המסך המקוון של Apowersoft
- שיטות אלטרנטיביות שעובדות גם הן
- 6. סטרימינג בשידור חי
- 7. Filmora scrn
- 8. Camtasia
- 9. Snagit
- 10. Camstudio
שיטה 1: סרגל המשחקים של Windows
ל- Windows 10 יש מקליט מסך מובנה שתוכלו להשתמש בו מבלי להתקין משהו נוסף. עם זאת, זה’S זמין רק אם יש לך כרטיס גרפי עם סנכרון מהיר של אינטל.260 (דגמים 2011 ואילך), Nvidia NVENC (דגמי 2012 ואילך), או AMD VCE (דגמים 2012 או מאוחר יותר למעט אולנד), כך שאם אתה’נתקל בבעיות, וודא שהמחשב שלך עומד על מפרט.
למי שיש לו את החומרה המתאימה, כאן’איך לעשות את זה. כעת, תכונה זו מיועדת לגיימרים, אך ניתן להשתמש בה עם כל חומר מסך.
ראשית, לחץ על חלונות וכן ז מפתחות. ואז, ב- Pop Up בחר “כן, זה משחק”.
משם, ההקלטה היא פשוטה. אתה יכול להשתמש בכפתור האדום בסרגל כדי להתחיל ולעצור הקלטה, או להשתמש בתפריט ההגדרות כדי להגדיר זמן ניתוק אוטומטי להקלטה שלך.
פעם אתה’תעשה מחדש, הקובץ ישמור כ- MP4 בתיקיית הסרטונים שלך \ לוכד. למידע נוסף על השימוש בסרגל המשחקים להקלטת מסך, תוכלו לבדוק את הסרטון הזה ב- YouTube:
בשלב הבא בחר באיזה חלק מהמסך שלך אתה רוצה להקליט עם בחר אֵזוֹר כְּלִי. אם אתה’מחדש חלונות + מִשׁמֶרֶת + א. לחץ וגרור את שערות הצלב כדי לבחור את אזור ההקלטה שלך. אם אינך רוצה להקליט שמע, לחץ על חלונות + מִשׁמֶרֶת + U להחליף אותו.
פעם אתה’מוכן מחדש, לחץ על תקליט לַחְצָן.
לוח הבקרה הקטן ייעלם אלא אם כן מוצמד, אך אתה יכול לגרום לו להופיע שוב על ידי העברת העכבר לקצה העליון של המסך.
אחריך’נעשה, לחץ על תקליט כפתור שוב. הסרטון יוטמע אוטומטית בשקופית שלך, ותוכל לבחור קוֹבֶץ > להציל כפי ש כדי לשמור את המצגת שלך. אם אתה רק רוצה לשמור את הסרטון, בחר קוֹבֶץ > להציל כְּלֵי תִקְשׁוֹרֶת כפי ש ואז בחרו בתיקיית היעד ושם הווידיאו.
הערה: אם אתה משתמש ב- PowerPoint 2013, אתה’אני צריך לעקוב אחר כמה הוראות מיוחדות להקלטה ושמירת הסרטון שלך. תוכלו למצוא את ההדרכה הרשמית כאן.
שיטה 3: Studio OBS
אם אתה’לא מעריץ של PowerPoint או רוצה כלי ייעודי להקלטת מסך רגילה, OBS Studio הוא אחת מתוכנות הקלטת המסך הטובות ביותר. זה’מקור פתוח, לא’T סימן מים או מקם מגבלות זמן על התוכן שלך, ומציע גם תכונות עריכה חזקות רבות. זה גם תומך בסטרימינג בשידור חי בגובה 60 fps והוא בחירה פופולרית גם עבור זה.
לפני שתתחיל, אתה’צריך להוריד את Studio OBS מאתר האינטרנט שלהם כאן. מכיוון שזו תוכנית מאוד מלאה, אתה’מחדש תרצה לעבור כמה הגדרה והגדרות בסיסיות לפני שתתחיל.
המשמעות היא שכדאי לבדוק את כל ההגדרות כגון הפעלה/השבת הקלטה אוטומטית, הגדרת הזרמה, קצב סיביות, קצב דגימת שמע, מקשי חמות ופורמט שמות קבצים בין היתר. מה שתבחר עבור אלה יהיה תלוי איפה אתה מתכנן להציג את הסרטונים שלך ויכולות המחשב שלך.
לחלופין, Studio OBS אכן מציע אשף להגדיר אוטומטי שיכול לבחור כמה דברים בשבילך.
אחרי כל ההתקנה, תוכלו להתחיל עם לכידת מסך בסיסית. ראשית, הכניסו אובסס “מצב סטודיו” כך שהצד השמאלי אומר ‘תצוגה מקדימה’ והצד הימני אומר ‘לחיות’.
כדי להגדיר לכידת מסך, בחר מקורות > + > חַלוֹן לִלְכּוֹד > לִיצוֹר חָדָשׁ. ברשימה הנפתחת המופיעה, בחר את החלון שברצונך להקליט.
זה אמור למקם את החלון שלך ב ‘תצוגה מקדימה’ לוּחַ. אם זה נראה כמו שאתה רוצה, לחץ על מַעֲבָר במרכז המסך. אם זה לא’T, גרור את הפינות האדומות עד שתצוגה המקדימה מותאמת לגודל שתרצה.
לאחר מכן לחץ על התחל להקליט וכן תפסיק הקלטה כדי ליצור את הסרטון שלך. כברירת מחדל, אלה נשמרים כקבצי FLV בתיקיית המשתמש/הסרטונים, אך באפשרותך לשנות נתיב זה ולשמור סוג בהגדרות.
Studio OBS היא תוכנה חזקה מאוד, ואולי אחת התוכניות החינמיות הטובות ביותר ליצירת הקלטות מסך או סטרימינג. תכונותיו נמשכות הרבה מעבר למערך הפשוט המוצג כאן.
למרבה הצער, זה לא’לא בוא עם הרבה חומרי הדרכה אז אתה’מחדש תצטרך למצוא את מרבית המשאבים שלך מהקהילה המקוונת. זרמים עשויים לגלות שמקום טוב להתחיל בו הוא הדרכה זו מ- YouTube.
אתה’לאחר מכן יש אפשרות לשנות הגדרות מסוימות להקלטה שלך, כגון מקור השמע וגודל הלכידה.
אתה יכול גם להחליט אם ללכוד חלון, אזור או כל המסך. אם אתה בוחר אזור, אתה’תראה כמה שערות צלב אדום שתוכלו לגרור כדי ליצור בחירה.
ואז, לחץ “תקליט” ולעשות כל מה שאתה צריך. בזמן ההקלטה, אתה אמור לראות מוט קטן בתחתית עם “הַפסָקָה” וכן “תפסיק” כפתורים. סרגל זה יכול להיות מוסתר או מוצג כרצונו.
פעם אתה’תעשה, אתה’תתבקש לבדוק, להשליך או לשמור את ההקלטה שלך. ב- Express, תוכלו לראות עורך מוגבל שיאפשר לכם לקצץ ולחתול את הסרטון לפי הצורך. למשתמשים מקצוענים יהיה עורך וידאו מלא יותר.
כאשר אתה’עריכה עושרת, אתה יכול להשתמש ב “להציל” תכונה לשמירת הסרטון שלך בפורמט ספציפי לתוכנית. לחלופין, אתה יכול להשתמש בתכונת הייצוא כדי לשמור אותה כקובץ רגיל.
יש לא מעט אפשרויות, כמו WMV, AVI ו- MPEG4. בנוסף, אתה יכול לבחור לייצא ישירות ל- YouTube במקום זאת על ידי מעבר ל קוֹבֶץ > לַחֲלוֹק.
פלאשבק אקספרס הוא פיתרון פשוט עם הרבה פוטנציאל להקלטה ועריכה של מסך. זה’קל מאוד להתחיל, ואם אתה רוצה להוציא מזה יותר אתה יכול לקנות רישיון מקצוען רק פעם אחת (שם’אין מנוי חודשי).
שיטה 5: מקליט המסך המקוון של Apowersoft
אם אתה מעדיף פיתרון מבוסס אינטרנט, Apowersoft מציעה מקליט מקוון. השם נראה שהוא מעט מטעה – כשמנסים לנסות את התוכנה, גילינו שהיא אכן מבקשת מכם להוריד חבילה קטנה. עם זאת, הפונקציונליות מגיעה לחלוטין מהאתר.
כדי להשתמש בכלי זה, אתה’אני צריך ללכת לאתר מקליט המסך של Apowersoft. לאחר מכן, פשוט לחץ על “התחל להקליט” כפתור באמצע המסך.
מסכים לכל הנחיות המופיעות, כגון “פתח משגר מקוון של Apowersoft”. אם תבחר לא ליצור חשבון, אתה’אני רואה גם את האזהרה הבאה לפני שתתחיל:
יצירת חשבון פשוט מספיק אם ברצונך להסיר את סימן המים, אך אתה יכול להתחיל בלי אחד. פשוט לחץ על “איקס” בצד ימין למעלה ואתה’תראה חלון הקלטה חדש. מכאן, אתה יכול לשנות את גודל אזור הלכידה שלך, להזיז אותו או להתאים הגדרות מיוחדות כגון הסתר/הצג את סרגל הכלים, מקשי החמים וכו ‘.
כדי להתחיל ולהפסיק להקליט, פשוט לחץ על הכפתור האדום. כאשר אתה’תעשה, אתה’יראה את קליפ הווידיאו שלך.
אתה יכול להשתמש בסמל שמור כדי לשמור את מסך המסך שלך כקובץ וידאו או כ- GIF, או להשתמש בסמל השיתוף כדי להעלות אותו ל- YouTube, Vimeo, Drive או Dropbox.
Apowersoft היא תוכנית קלה מאוד. זה אכן נותן לך גמישות מסוימת – לדוגמה, אתה יכול ללכוד שמע מהמערכת, מיקרופון, שניהם או לא – אך הוא מוגבל בכל הנוגע ליכולות עריכה אלא אם כן אתה קונה את הגרסה בתשלום. אתה’D צריך להשתמש בתוכנית נפרדת במחשב שלך אם אתה מתכנן לבצע עריכות כלשהן.
מצד שני, הכלי מהיר מאוד לשימוש ויכול להיות נהדר בקמצוץ או אם אתה לא’לא צריך לבצע שינויים מפוארים לפני שתשתף אותם.
שיטות אלטרנטיביות שעובדות גם הן
6. סטרימינג בשידור חי
אם יש לך ערוץ YouTube, אתה יכול לנצל את סטודיו היוצר של YouTube כדי לצלם הקלטת מסך. זה דורש שימוש בתכונת הזרם החי, כך שהוא’זה לא מתאים מאוד לכולם, אבל זה יכול להסתדר במקרים מסוימים.
כדי להתחיל בשימוש ב- YouTube לצורך קביעת מסך, עיין במדריך זה.
7. Filmora scrn
Filmora Scrn היא תוכנת הקלטת מסך ייעודית שנעשתה על ידי Wondershare. הוא מציע הקלטת מצלמה כפולה (מסך ומצלמת רשת), שפע של אפשרויות ייצוא וכלי עריכה.
יש אנשים שמעדיפים את זה מכיוון שהממשק נקי בהרבה מכמה יישומים מתחרים, אך כפי שזה לא’t תוכנה בחינם, זה’זה לא ממש נגיש כמו כמה מהשיטות האחרות המפורטות כאן.
עם זאת, אם אתה’מעוניין בתוכנת הקלטת מסך קלה לשימוש ומתמחה, אתה יכול לבדוק את Filmora כאן.
8. Camtasia
בניגוד לרבות מהתוכניות המתמחות יותר, Camtasia הוא תחילה עורך וידיאו מלא ותוכנת הקלטת מסך השנייה.
הוא מציע את יכולות העריכה וההפקה ביותר, מה שהופך אותו לבחירה נהדרת אם אתה רוצה לעשות יותר מאשר רק להקליט את המסך שלך או לתכנן להפיק כמה סוגים של סרטונים. הממשק מאוד נקי וקל לשימוש.
9. Snagit
Snagit היא תוכנית שנעשתה על ידי TechSmith, אותה חברה שמייצרת את Camtasia. עם זאת, Snagit אינו כלי All-in-One ובמקום זאת מיועד רק להקלטת מסך.
הוא מציע כמה תכונות מעניינות כמו כלי בחירת קסמים שיכול לאתר אזורים באופן אוטומטי להקליט וכן לוח עריכה שיאפשר לך להעיר את הסרטונים הסופיים שלך.
10. Camstudio
Camstudio היא תוכנה בחינם, אבל זה’S תוכנה ישנה ופחות נתמכת בהשוואה לכמה אלטרנטיבות.
התוכנית נשמרת בעיקר על ידי אדם אחד ובהחלט יש לה כמה באגים שעדיין עובדים, אבל אם אתה’מעוניין לנסות את זה’שווה לתת צילום.
קמסטודיו אולי לא כמו “מַברִיק” כחלופות מסוימות, אבל זה בחינם ואתה צריך להיות מעוניין בזה.
סיכום
זה עוטף את המדריך הזה. בין אם אתה’ביצירת סרטונים לכיתה קטנה, אלפי מנויים, או להנאתך, ללמוד כיצד להקליט מסכים ב- Windows 10 יכולים לעשות את ההבדל העצום.
תלוי אילו תכונות חשובות לך, שם’זה מגוון אפשרויות שיכולות לענות על הצרכים שלך וללא סיבה שאתה לא צריך’לא להצליח ליצור סרטון נהדר.
כל שיטות אחרות שעובדות אבל לא עשינו’T לכסות כאן? שתף את החוויה או הטיפים שלך למטה.
קרא גם
- כיצד להמיר MP4 ל- MP3 ב- Mac
- כיצד לתקן את המסך השחור של MacBook Pro
- כיצד לגרום לסקייפ לא לפתוח בחלונות ההפעלה
- כיצד לתקן צוותי מיקרוסופט לא נטענים או פתיחה
- כיצד לעצור את צוותי מיקרוסופט לפתוח בהפעלה
- כיצד לתקן את זה כאשר זום ממשיך להתרסק או להקפיא
16 מקליטי המסך הטובים ביותר עבור Windows 7
מקליט מסך עבור Windows 7 יכול לעזור במצבים רבים. לדוגמה, ייתכן שתרצה להקליט הדרכה או סרטון משחק. אתה יכול לנסות מייד את מקליט המסך המקוון שלנו או לחקור אפשרויות אחרות להלן.
הצג עוד הסתר את הטבלה
המדריך שלנו יגיד לך את כל מה שאתה צריך לדעת כיצד להקליט מסך ב- Windows 7. אנו נסקור שיטות שונות לצילום וידאו ב- Windows 7, כולל כמה מהאפליקציות הטובות ביותר של מקליט המסך של Windows 7, כלים מקוונים ותוספי דפדפן.
פלטפורמות מקוונות להקלטת מסך ב- Windows 7
לכידת מסך.com
הכי טוב בשביל: הקלטת ושיתוף של מסך לא יורד
דֵרוּג: 4.7/5 כוכבים, 406 ביקורות טובות
לכידת מסך.COM, הידוע גם בשם Chaptue. אתה יכול לטעון אותו בדפדפן המועדף עליך, כמו Chrome, Opera, Edge או Firefox, ולהשתמש בו כדי להקליט את הפעילויות השונות שלך ב- Windows ו- Screen שלך. זה בחינם לחלוטין לשימוש, ללא כל הורדות נדרשות ויש לו מדיניות אבטחה ופרטיות חזקה להגנה על הקבצים שלך. זה שומר את כל הסרטונים ב- HD, ותוכל גם להשתמש בהקלטת מיקרופון ובמצלמות רשת.
- הקלט את המסך כולו או חלק ספציפי
- תפוס קטעי מצלמת רשת בו זמנית
- צליל מערכת הקלטה, מיקרופון או שניהם
- חופשי לחלוטין לשימוש
- אין הורדות או התקנות
- פשוט מאוד
- עובד על כל הדפדפנים הגדולים
- סימן מים בהקלטות שלך בעת שימוש בגרסה החינמית
מקליט מסך מקוון בחינם
הכי טוב בשביל: שיתוף הקלטות
דֵרוּג: 4.7/5 כוכבים, 192 ביקורות
מקליט מסך מקוון בחינם של Acethinker הוא כלי מקוון קל לשימוש בו תוכלו להשתמש כדי להקליט וידיאו ב- Windows 7. זה בא ללא גבולות, כך שאתה לא צריך לדאוג לגבי אורך הווידיאו או גודל הקובץ וזה עובד בלחיצת כפתור. אתה יכול להקליט כל מה שאתה רואה על המסך שלך, אבל אתה צריך להוריד תחילה משגר. לאחר סיום זה, אתה יכול להשתמש בכלי זה כדי ללכוד את המסך שלך ולהקליט שמע, כרצונך, עם הגדרות שונות כדי לאפשר לך ללכוד צלילי מצלמת, מערכת ומיקרופון.
- אזור הקלטה הניתן להתאמה אישית
- כל פורמטי הווידיאו העיקריים תומכים
- לכידת שמע במיקרופון
- שמור קבצים בפורמטים פופולריים רבים כמו AVI, MOV, MP4 ו- WMV
- העלאה מיידית ל- YouTube, Google Drive ו- Dropbox
- לתפוס מסך שלם או חלקי
- קל לשימוש
- הורדת משגר חובה
מקליט מסך מקוון בחינם של Apowersoft
הכי טוב בשביל: עריכה בזמן הקלטה
מקליט מסך מקוון בחינם של Apowersoft הוא כלי אינטרנט נוסף אליו תוכלו לפנות כאשר ברצונכם לגלות כיצד להקרין רשומה ב- Windows 7. זה עובד עם כל סוג של תוכן, ומאפשר לך להקליט סרטונים, הרצאות, משחקי וידאו ועוד. לכלי יש את היתרון הייחודי של מתן עריכה והערות על התנועה, כך שתוכל לשנות ולשפר את הקליפים שלך בזמן שאתה מכין אותם. זה נהדר ליצירת הדרכות או תוכן של מדיה חברתית, אך תצטרך להוריד משגר לפני שתתחיל.
- רשומות ממקורות מרובים
- כולל עריכה והערה בזמן אמת
- תומך בסימני מים וגיזום וידאו
- מציע הקלטה מתוזמנת ומתוזמנת
- עובד עם פורמטים רבים של קבצים כמו MP4 ו- WMV
- כלי עריכה שימושי בתנועה
- העלאות קלות לאתרים כמו YouTube
- דורש הורדת משגר
Panopto Express
הכי טוב בשביל: הכנת סרטונים חינוכיים קלים
דֵרוּג: 4/5 כוכבים, 83 ביקורות
Panopto Express הוא כלי מקוון בחינם להקלטת מסך המחשב שלך. זה לא דורש הורדות, אין משגרים וללא חשבונות כדי שתוכל לקום ולפעול תוך שניות, וזה מאוד ידידותי למתחילים. זה עובד מצוין גם עם הקלטות מצלמות רשת, כך שהוא פופולרי בקרב אנשי חינוך ומדריכים שרוצים לבצע הרצאות, מצגות ומדריכים שניתן לשתף אותם מייד באמצעות שירותים כמו Panopto ו- Google Classroom.
- מצלמה חכמה AI
- רשמו ממקורות מרובים
- שיתוף ישיר ל- YouTube ולכיתת גוגל
- אין צורך בהורדות או התקנות
- עובד טוב עם מצלמת רשת
- שימושי למחנכים
- אין מגבלות זמן או גודל, וללא סימני מים
- זה לא’לא לאפשר הקלטת מסך חלקית
Veed.Io
הכי טוב בשביל: סה”כ מתחילים
דֵרוּג: 3.9/5 כוכבים, 21 ביקורות
כלי עליון נוסף להקליט וידיאו במחשב האישי ובמכשירים אחרים.Io, ידוע בפשטותו. הוא מציע הגדרה ממש פשוטה, מבקש מהמשתמש לבחור איזה פריסה או סוג הקלטה הוא רוצה ואז ללחוץ על כפתור יחיד כדי להתחיל את התהליך. אתה יכול להפעיל מחדש ולנסות שוב מתי שאתה רוצה, בלי גבולות. לכלי יש אפילו כמה אפשרויות עריכה מובנות פשוטות כדי לאפשר לך לחתוך תוכן לא רצוי לפני שתייצא ושמירת ההקלטות שלך למכשיר שלך.
- טיימר ספירה לאחור, מצב מראה ופונקציות אחרות
- כלי עורך, כגון זמירה, פילטרים וכו ‘.
- צילום מסך, מצלמת רשת או שניהם
- מאוד ידידותי למתחילים
- פריסות מרובות לבחירה
- גם תכונות עריכה פשוטות
- עיבוד יכול להשתייך
מקליטי מסך Windows 7 של Windows 7
מקליט מסך Movavi
הכי טוב בשביל: הקלטת ועריכה של מסך
דֵרוּג: 4.5/5 כוכבים, 49 ביקורות טובות
מקליט המסך של Movavi הוא תוכנת לכידת מסך מלאה שתוכלו להוריד למחשב Windows 7 לשימוש כדי לבצע הקלטות מסך ללא גבולות. ניתן להשתמש בו כדי ללכוד את המסך והשמע מהמכשיר שלך. מקליט שולחן עבודה זה שימושי גם לכידת סמינרים מקוונים, שיחות, הרצאות, מדריכים, משחק ועוד. עריכה פשוטה, ממשק משתמש חלק, מגוון טוב של אפשרויות והקלטה איכותית של 4K יתאימו לכל סוג של משתמש.
- לכידת מיקרופון ומצלמת רשת
- הקלטות מתוזמנות
- הערות על המסך
- הקלטות מסך מלאות או חלקיות
- המון תכונות מתקדמות כדי להפוך את הסרטונים שלך למיוחדים
- תכונת תזמון להכנת הקלטות מראש
- כלי עריכה פשוטים לגיזום והערות
- סימן מים בעת שימוש בגרסה החינמית
סטודיו OBS
הכי טוב בשביל: הקלטת מסך מקצועית
דֵרוּג: 4.5/5 כוכבים, 100 ביקורות
Studio OBS הוא מקליט שולחן עבודה ברמה ש- Betho Resopeat. הוא מציע ממשק הניתן להתאמה אישית לחלוטין שיפנה למשתמשים מתקדמים או ביניים אך עשוי לבלבל את המתחילים. זה מגיע עם הרבה תכונות ופונקציות עריכה מתקדמות, ומעניקות לך דרכים רבות ליצור קליפים ייחודיים באמת עם ערבוב שמע מתקדם, מעברים מרגשים ועוד.
- תכונות הקלטה של סטרימינג בשידור חי ותכונות על המסך
- ממשק הניתן להתאמה אישית עם מקשי חמות ושכבות
- עריכת וידאו ושמע מובנים
- אפקטים ומעברים מיוחדים
- קליפים ותכונות ברמה המקצועית
- הרבה אפשרויות עריכה מתקדמות
- נהדר גם לערבוב שמע
- מתחילים עשויים להיאבק עם ממשק המשתמש ותכונות מתקדמות
פלאשבק אקספרס
הכי טוב בשביל: הכנת הדרכות
פלאשבק אקספרס היא תוכנת הקלטת וידאו קלה לשימוש שתוכלו להוריד ולהשתמש בכל מחשב נייד או מחשב של Windows 7. זה לא תופס יותר מדי מקום או יותר מדי משאבי מערכת. וזה מאוד פופולרי בקרב אנשים שאוהבים להכין הדרכות ומדריכים, בזכות מגוון התכונות המרשימות שלה. אתה יכול להשתמש בו לא רק לכידת וידאו מסך אלא גם לקצץ, לשפר, להערות ולהתאים את הסרטון שלך בכל אופן שתרצה.
- רשמו ממקורות מרובים
- הוסף פרשנות שמע חיצונית
- ייצא לאתרי שיתוף וידאו ישירות
- אין גבולות או סימני מים
- עריכה מתקדמת
- שיתוף קל ל- YouTube
- הקלטה מלאה או חלקית
- תכונות רבות זמינות רק בגרסת פרימיום
CloudApp
הכי טוב בשביל: שימוש עסקי
דֵרוּג: 4.5/5 כוכבים, 1,111 ביקורות
CloudApp היא אפליקציית שולחן עבודה הקלטת מסך מעוצבת עם אנשי מקצוע עסוקים. זה מאפשר לך לעשות סרטונים קצרים ופשוטים במהירות ובקלות. זה מצוין לשמירה על קשר עם השותפים והקולגות העסקיים שלך ולשתף מידע ללא צורך לתאם ולהקדיש זמן לפגישות וכנסים רשמיים. זה ממש קל לשימוש, ואתה יכול לשנות את הסרטונים שלך כשאתה עושה אותם עם הערות ועריכות פשוטות אחרות.
- ללכוד או להקליט את הזרם שלך
- שתף תמונות, GIFs וסרטונים באמצעות קישורים נוחים
- צור GIFs על בסיס התוכן שנלכד שלך
- קל לשימוש
- מושלם לאנשים עסוקים
- עריכות והערות פשוטות
- מגבלה של 90 שניות בעת שימוש בגרסה החינמית
Screencast-o-matic
הכי טוב בשביל: שיתוף פעולה עם עמיתים
דֵרוּג: 4/5 כוכבים, 54 ביקורות
Screencast-O-Matic היא אפליקציית הקלטת מסך מדורגת המובילה האמון ומשמשת על ידי מיליוני אנשים ברחבי העולם. זה גם עורך וידיאו, כך שברגע שתסיים להקליט את המסך שלך ולהכין את הקליפים שלך, תוכל להשתמש בכלים המובנים כדי להוסיף טקסט, להתאים אישית את הקליפים שלך, ועוד ועוד. זה גם תואם לחלוטין לפלטפורמות שיתוף פעולה ושיתוף שונות, אידיאלי לצוותים עסקיים. עם זאת, הרבה מאותן תכונות עריכה מתקדמות ופונקציות אחרות זמינות רק למשתמשים פרימיום, כך שתצטרך לשלם תוספת כדי לקבל את החוויה המלאה של Screencast-O-Matic.
- תמיכה במספר פלטפורמות ופורמטים של קבצים
- אזור הקלטה הניתן להתאמה אישית
- שיתוף ישיר לאתרי מדיה חברתית ושיתוף וידאו
- נהדר לשימוש עסקי
- ממשק ידידותי למשתמש
- אידיאלי לשיתוף ההקלטות שלך עם אחרים
- תכונות רבות נעולות מאחורי קיר שכר
הרחבות של Google Chrome כדי לצלם וידאו ב- Windows 7
נוֹל
הכי טוב בשביל: חינוך ועסקים
דֵרוּג: 4.9/5 כוכבים, ביקורות של 10K, 5M משתמשים
נול הוא סיומת דפדפן כרום שתוכלו להגדיר ולהתחיל להשתמש ביותר שניות. זה ממש גמיש וניתן להגדרה, עם המון הגדרות שיעזרו לך לבצע את ההקלטה האידיאלית עם תמיכה במיקרופון, עדכון מצלמת רשת נסתרת או לעין, ועוד. זה גם רק 6 מגה -בייט בגודל, כך שזה כלי קל מאוד שלא יפריע לשימוש בדפדפן הרגיל שלך, וזה מתאים לאנשים הזקוקים למשהו פשוט, אמין ותואם לכלים אחרים כמו Slack ו- Gmail.
- כלי הקלטת מסך מבוסס ענן
- תכונות שיתופיות
- שיתוף סרטונים באופן מקוון עם שליטה על הרשאות
- מצלמת רשת ולכידת מיקרופון
- ידידותי למתחילים
- סיומת קלה שלא תאט אותך
- תכונות עריכה פשוטות
- עובד טוב עם כלים אחרים כמו Gmail ו- Slack
- מגבלת וידאו של 5 דקות למשתמשים בחינם
מקליט מסך Movavi עבור Chrome
הכי טוב בשביל: כרטיסיות דפדפן, מסכים או לכידת Windows
דֵרוּג: 4/5 כוכבים, 14 ביקורות, משתמשי 5K
מקליט המסך של Movavi הוא כלי מהיר וקל לשימוש לכידת מסך והקלטת צליל. אתה יכול גם להטמיע את הזנת מצלמות האינטרנט שלך בהקלטות וידאו ולהכין קריינות עם מיקרופון, וזה נהדר להדרכות וידאו. ההגדרות הפשוטות מבטיחות שכל אחד יכול לעבוד עם סיומת זו. אין מגבלות על זמן הלכידה, מספר ההקלטות או הורדות קבצים.
- מתעד את כל הפעילות בשולחן העבודה
- יכול להקליט שמע בלבד
- כולל עורך וידיאו מובנה
- ממשק אינטואיטיבי סופר קל לשימוש
- קל משקל ומהיר
- הגרסה החינמית כוללת סימן מים
ScreenCastify
הכי טוב בשביל: ציור בזמן ההקלטה
דֵרוּג: 4/5 כוכבים, ביקורות 11K, 10 מיליון משתמשים
ScreenCastify הוא סיומת דפדפן תקפה נוספת שתוכלו להגדיר ב- Chrome ודפדפני אינטרנט פופולריים אחרים. זה פופולרי בקרב יוצרי תוכן, במיוחד אנשים שעושים תוכן חינוכי כמו מדריכים ומדריכים. התוסף מאפשר לך לצייר במהירות את ההקלטות שלך בזמן שאתה מכין אותן, להוסיף חצים, טקסט והערות כרצונך. אתה יכול גם להוסיף פרשנות קולית לקליפים שלך באמצעות מיקרופון, כמו גם עדכון מצלמת רשת, ואז להעלות מיד את הקליפים שנוצרו ל- Google Drive או YouTube.
- תומך בהקלטת מצלמה ומיקרופון
- מציע ביאור ועריכת וידאו בסיסי
- תומך בהעלאות לאחסון ענן, מדיה חברתית ושיתוף וידאו
- תכונת ציור שימושית
- רב -תכליתי מאוד לסרטונים חינוכיים וסוגים אחרים של תוכן
- שיתוף קל דרך YouTube ו- Google Drive
- לכידת חלונות מלאה בלבד
צילום מסך של נימבוס ומקליט מסך
הכי טוב בשביל: להכין צילומי מסך
דֵרוּג: 4.7/5 כוכבים, ביקורות של 16K, 2 מ ‘משתמשים
NIMBUS צילום מסך ומסך מקליט וידאו הוא סיומת דפדפן פופולרית שהיא נהדרת לצילומי מסך ולביצוע הקלטות קצרות של המסך שלך. אתה צריך לשלם עבור גרסת הפרימיום כדי באמת להפיק את המרב מתוסף זה, אבל הגרסה החינמית טובה מספיק לצילומי מסך וקליפים פשוטים. אם אתה מוכן לשלם תוספת, תקבל תכונות עריכה נוספות, פרסום ב- YouTube, סימני מים מותאמים אישית והמרת קבצים.
- המרת סרטונים ל- GIF
- שיתוף מהיר של סרטונים ברשת
- נהדר לצילום צילומי מסך
- עריכה בסיסית והמרת קבצים
- הוצאת YouTube מובנית
- תכונות רבות נעולות מאחורי קיר שכר
צילום מסך מדהים ומקליט מסך
הכי טוב בשביל: האפליקציה הקלה ביותר
דֵרוּג: 4.7/5 כוכבים, ביקורות 24K, 2 מ ‘משתמשים
מסך מסך מדהים ומקליט מסך הוא סיומת Google Chrome עם ממשק משתמש פשוט שתוכלו להשתמש בו לצילום צילומי מסך או הקלטות מסך. אתה יכול להקליט את שולחן העבודה המלא, חלונות בודדים או סתם את מצלמת האינטרנט שלך. זה קל מאוד לשימוש וטוב ליצירת סרטונים פשוטים, וזה רק 4 מגה -בייט בגודל, מה שהופך אותו לאחת האפשרויות הקלות ביותר שיש שם, אך הוא חסר כל סוג של תכונות או אפשרויות עריכה מתקדמות.
- חינם לשימוש אישי
- כלי ביאור
- שיתוף מיידי של צילומי מסך וסרטונים
- פשוט לשימוש
- קל מאוד בגודל של 4 מגה -בייט בלבד
- מצבי הקלטה מרובים
- חסר תכונות עריכה
וידיארד
הכי טוב בשביל: הכנת GIFs
דֵרוּג: 4.2/5 כוכבים, 1K ביקורות, 500K משתמשים
Vidyard הוא תוסף מעוצב וידידותי למשתמש להקלטת מסכים, מצלמות רשת או שניהם. אתה יכול להקליט עד שעה של סרטוני HD, לצייר את הסרטונים שלך בזמן שאתה מכין אותם, לשלוח את ההקלטות שלך ישירות ולפרסם אותם היישר ל- YouTube. אתה יכול גם להשתמש בעריכה פשוטה כדי לקצץ את הקליפים שלך ולהכין גם קבצי GIF.
- שיתוף קל דרך Gmail ו- YouTube
- כלי עריכה פשוטים ויצירת GIF
אנו מקווים שמאמר זה מועיל. בכל מקרה, הנה רשימה של דברים שיש לקחת בחשבון בבחירת כלי הקלטה:
מאפיינים: אם אתה פשוט רוצה להקליט את המסך שלך, ככל הנראה כל מקליט יספיק. אם אתה זקוק לכמה כלי עריכה או פונקציות סטרימינג, קח בחשבון את התכונות הללו.
פַּשְׁטוּת: בחר תוכנה שמתאימה לרמת הניסיון שלך. יש תוכניות פשוטות אך אל תעשה הרבה. לאחרים יש יותר תכונות אך יש עקומת למידה תלולה יותר.
OS: וודא כי המקליט שתבחר תומך במערכת ההפעלה של המכשיר שלך.
תמיכה: נסה למצוא תוכנית המציעה תמיכה במשתמש נגיש בקלות אם אתה נתקל בבעיות.
ביקורות: ראה במה שיש לאנשים לומר על האפליקציה שאתה הולך להשתמש בו. משתמשים עשויים להצביע על בעיות ולעזור לך להימנע מהם.
שאלות נפוצות
כיצד להקליט מסך ב- Windows 7?
- בקר בכיבוד מסך.com כדי להתחיל.
- התאם את ההגדרות כך שיתאימו להעדפותיך ולחץ התחל להקליט להתחיל.
- הדפדפן שלך יבקש אישור לגשת למצלמת האינטרנט ולמיקרופון שלך – אפשר הרשאה זו להמשיך.
- ללחוץ תפסיק לאחר שתסיים להקליט כדי לשמור את הקובץ שלך.
האם ל- Windows 7 יש מקליט מסך?
ל- Windows 7 אין סוג של ברירת מחדל או מקליט מסך מובנה. עם זאת, ישנן דרכים רבות להקליט את המסך בחינם במכשירי Windows 7, כגון שימוש בכלי לכידת המסך או באפליקציית שולחן העבודה של Movavi Screen Resorder Resorder.
מהו מקליט המסך החינמי הטוב ביותר עבור Windows 7?
יש הרבה מקליטי מסך בחינם, והטובים ביותר עבורך יהיה תלוי בצרכים המדויקים שלך.
- לכידת מסך.com
- מקליט מסך מקוון בחינם
- מקליט מסך מקוון בחינם של Apowersoft
- Panopto Express
- Veed.Io
- מקליט מסך Movavi
- סטודיו OBS
- פלאשבק אקספרס
- CloudApp
- Screencast-o-matic
- נוֹל
- ScreenCastify
- צילום מסך של נימבוס ומקליט מסך
- צילום מסך מדהים ומקליט מסך
- וידיארד
הירשם לחדשות ומבצעים מיוחדים