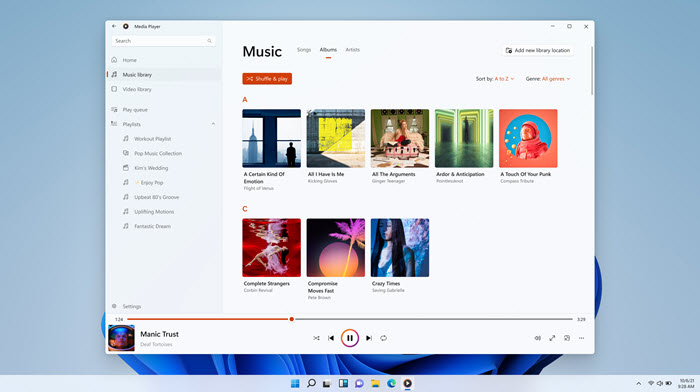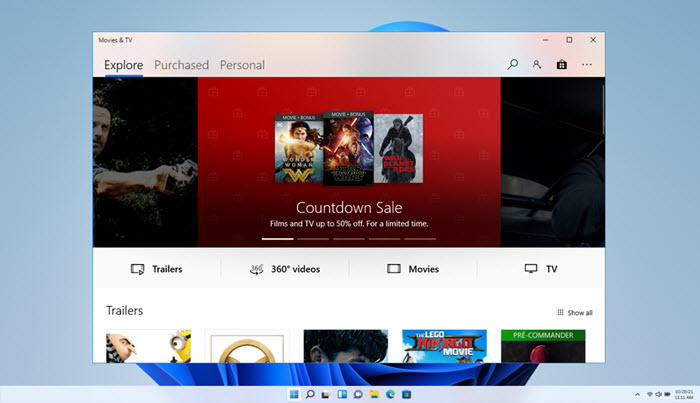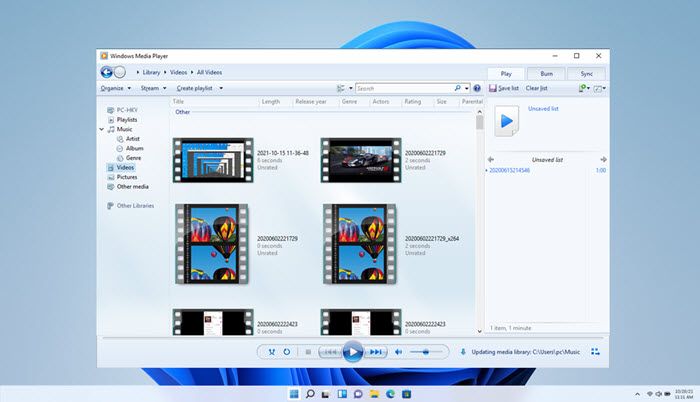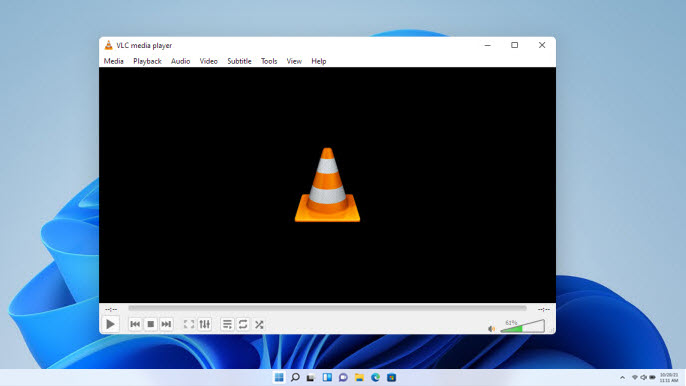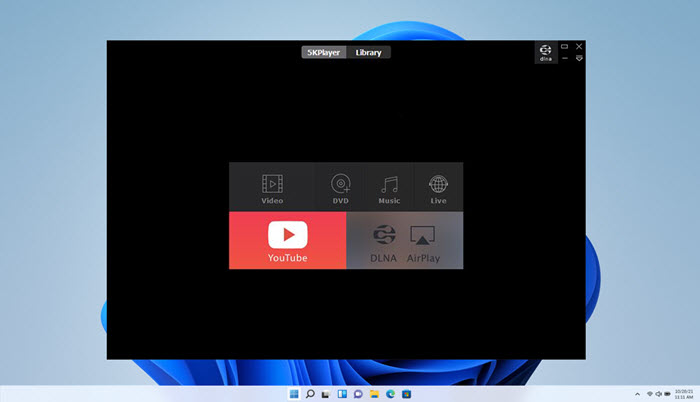Τα Windows έχουν ένα πρόγραμμα αναπαραγωγής βίντεο
Πώς να αποθηκεύσετε ένα βίντεο που παίζει στο Windows Media Player
Το ενσωματωμένο Windows Αντιμετώπιση προβλημάτων είναι ένα αρκετά εύχρηστο εργαλείο για τον καθορισμό των περισσότερων προβλημάτων στον υπολογιστή σας Windows. Για τα “Windows 10 Video Playback Phoress” επίσης, μπορείτε να χρησιμοποιήσετε το “Playback Video” Αντιμετώπιση προβλημάτων. Ακολουθήστε αυτά τα βήματα:
5 Καλύτερη δωρεάν συσκευή αναπαραγωγής βίντεο για τα Windows 11
Τα Windows 11 είχαν κυκλοφορήσει για μήνες, αντιμετωπίσατε προβλήματα αναπαραγωγής βίντεο στα Windows 11? Όπως, ο τραυματισμός βίντεο, το πρόβλημα του χρώματος, δεν μπορεί να παίξει βίντεο 4K, μη έγκυρο μήνυμα μορφής αρχείου ή κωδικός σφάλματος. Εάν είναι αλήθεια, χρειάζεστε το Καλύτερο πρόγραμμα αναπαραγωγής βίντεο για τα Windows 11 Για να παίξετε αρχεία βίντεο.
Για να είμαι ο Frank, η νέα συσκευή αναπαραγωγής μέσων ενημέρωσης της Microsoft που χτίστηκε στα Windows 11 θα πρέπει να είναι η πρώτη επιλογή για την αναπαραγωγή των Windows 11 Media Media. Ωστόσο, εκτελεί κακό όταν παίζετε βίντεο 4K/8K και δεν θα λειτουργήσει με βίντεο HEVC και AV1 εάν ο απαραίτητος κωδικοποιητής δεν έχει προεγκατεστήσει.
Έτσι, για να έχετε την καλύτερη εμπειρία αναπαραγωγής βίντεο, χρειάζεστε τους χειροποίητους παίκτες βίντεο Windows 11 για να παίξετε βίντεο μέχρι 4K/8K σε HDR, HEVC, H.264, MOV, MKV, MP4, κλπ. Σας διαβεβαιώνουν τη μέγιστη ποιότητα βίντεο όσο το δυνατόν περισσότερο. Απλά σύρετε και αποθέστε τα βίντεο, δεν χρειάζεται να ελέγξετε αν η μορφή δεν υποστηρίζεται, η ανάλυση βίντεο είναι πολύ υψηλή ή το μέγεθος του αρχείου είναι πολύ μεγάλο.
Πίνακας περιεχομένων
- Συσκευή αναπαραγωγής μέσων ενημέρωσης
- Ταινίες και εφαρμογή τηλεόρασης
- Windows Media Player
- VLC Media Player
- 5kplayer
Οχι.1 player media
Ο επίσημος και πρόσφατα απελευθερωμένος παίκτης μέσων μαζικής ενημέρωσης της Microsoft για τα Windows 11 και τον νεότερο υπολογιστή.
Φαίνεται ότι οι παίκτες μέσων ενημέρωσης είναι ξεπερασμένοι όταν οι υπηρεσίες ροής online όπως το Netflix παίρνουν αυξανόμενη δημοτικότητα, αλλά η νέα συσκευή αναπαραγωγής μέσων ενημέρωσης της Microsoft για τα Windows 11 shows υπάρχει ακόμα ανάγκη για αναπαραγωγή βίντεο εκτός σύνδεσης. Το Media Player είναι ένα προεπιλεγμένο βίντεο και συσκευή αναπαραγωγής ήχου για να αντικαταστήσει τη μουσική Groove, ταινίες και τηλεοπτική εφαρμογή και το Windows Media Player για βελτιωμένη αναπαραγωγή μέσων σε έναν υπολογιστή Windows 11. Μόλις εγκατασταθεί, η βιβλιοθήκη και η λίστα αναπαραγωγής στον υπολογιστή σας θα μεταναστεύσουν αυτόματα σε αυτό το πρόγραμμα αναπαραγωγής πολυμέσων.
Είναι πραγματικά ένας ειδικός στο παιχνίδι FLAC, OGG, AAC, WMA και ALAC Audio Files με τα δύο 5.1 και 7.1 ήχος surround. Το άλμπουμ Art and Rich Artist Imagery θα εμφανιστούν σε πλήρη οθόνη και μίνι παίκτη όταν παίζετε μουσική. Όσον αφορά την αναπαραγωγή αρχείων βίντεο, υποστηρίζει την περιήγηση, τη διαχείριση και την παρακολούθηση τοπικών βίντεο καλά. Μπορείτε επίσης να το πείτε πού να βρείτε τα περιεχόμενα βίντεο στον υπολογιστή για να παίξετε ρυθμίσεις εντός εφαρμογής. Επί του παρόντος, μπορεί να παίξει MP4, M4V, MOV, ASF, AVI, WMV, M2TS, MKV, 3GP, 3G2, WebM (VP8, VP9) και OGG αρχεία έως 4K.
Οι προσαρμόσιμες ρυθμίσεις προετοιμάζονται για την αλλαγή της ταχύτητας αναπαραγωγής, την παράκαμψη μπροστά και πίσω, εξισώνοντας τον ήχο, την προβολή των ιδιοτήτων αρχείου και τη λήψη λιστών αναπαραγωγής. Εάν χρειαστεί, ρίξτε τα περιεχόμενα των μέσων ενημέρωσης σε μια συμβατή συσκευή όπως μια έξυπνη τηλεόραση για να έχετε μεγαλύτερη θέα.
Ωστόσο, αυτό το φυσικό πρόγραμμα αναπαραγωγής βίντεο Windows 11 αποτυγχάνει να παίξει αρχεία βίντεο 8K και κλιπ 360 μοιρών. Λέγεται ότι αντικαθιστά το Windows Media Player και είναι καλύτερο, αλλά δεν διαθέτει όλα τα χαρακτηριστικά από το Windows Media Player από τώρα. Έτσι, τα σφάλματα αναπαραγωγής βίντεο είναι αναπόφευκτα αν τα χρησιμοποιείτε για να παίξετε βίντεο στα Windows 11. Το τυπικό είναι ότι πρέπει πρώτα να εγκαταστήσετε την επέκταση βίντεο HEVC και την επέκταση βίντεο AV1 αντίστοιχα για να παίξετε βίντεο HEVC και AV1.
Οχι.2 ταινίες και εφαρμογή τηλεόρασης
Ένα επίσημο και προεγκατεστημένο πρόγραμμα αναπαραγωγής βίντεο στα Windows 11 που εξυπηρετούν τα περιεχόμενα της ταινίας και της τηλεοπτικής εκπομπής που διατίθενται στο Microsoft Store.
Κατά την αρχή, η εφαρμογή Movie & TV σχεδιάστηκε επίσης για να είναι μια εναλλακτική λύση για το Windows Media Player, αν και το Windows Media Player εξακολουθεί να υπάρχει στα Windows 10 και Windows 11. Οι ταινίες και η εφαρμογή τηλεόρασης είναι πράγματι καλύτερη από το Windows Media Player καθώς υποστηρίζει σχεδόν όλες τις τελευταίες μορφές αρχείων όπως το MP4, το MKV, το MOV κ.λπ. Έως 8K, εκτός από το HEVC και το AV1 που χρειάζονται την απαιτούμενη εγκατάσταση κωδικοποιητή πρώτα.
Με αυτό, μπορείτε να παίξετε H.265 και MPEG-H Μέρος 2 (κωδικοποίηση βίντεο υψηλής απόδοσης) Περιεχόμενα). Υποστηρίζονται επίσης τα βίντεο AV1 και 360 °. Ακόμα και η αναπαραγωγή βίντεο 4K και 8K αποδίδει καλά εάν έχετε έναν υπολογιστή υψηλής ποιότητας. Η εικόνα της εικόνας είναι διαθέσιμη σε αυτό το δωρεάν πρόγραμμα αναπαραγωγής βίντεο για τα Windows 11 για να σας επιτρέψει να παίξετε ταινίες σε ένα μίνι παράθυρο. Επιπλέον, μπορείτε να προσθέσετε υπότιτλους, να αλλάξετε το κανάλι ήχου, να παραλείψετε 10 δευτερόλεπτα πίσω/παραλείψτε 30 δευτερόλεπτα προς τα εμπρός κ.λπ. Κατά την αναπαραγωγή βίντεο.
Εκτός από το χειρισμό της τοπικής προσωπικής συλλογής, αυτό το player media καθιστά δυνατή την παρακολούθηση των τελευταίων ψυχαγωγικών, ταινιών blockbuster και καυτών κλασικών. Μπορείτε να το χρησιμοποιήσετε για να περιηγηθείτε και να παίξετε online ταινίες και τηλεοπτικές εκπομπές με το CC που έχετε νοικιάσει ή αγοράσει από το Microsoft Store στο Xbox 360, το Xbox One, τη συσκευή των Windows 10, το Windows Phone και στον ιστό.
Εκτός από τη λήψη επιπλέον πακέτων κωδικοποιητικών κωδικών για ορισμένες μορφές, σας προτείνεται επίσης να επιλέξετε την αναπαραγωγή βίντεο HD καθώς το παιχνίδι 4K ή 8K δεν είναι πάντα ομαλή. Μια μαύρη οθόνη, κατάψυξη, συντριβή, χωρίς ήχο κ.λπ. είναι επίσης οι διαβόητες αδυναμίες του.
Οχι.3 Windows Media Player
Ένας επίσημος και κρυμμένος παίκτης μέσων για τα Windows 11 που χρειάζεται χειροκίνητη εγκατάσταση πρώτα από τη Microsoft.
Το Windows Media Player φαίνεται να είναι ένα διακριτικό πρόγραμμα όταν συνιστώνται νέα συσκευή αναπαραγωγής μέσων ενημέρωσης και ταινιών και τηλεόρασης από τη Microsoft. Είναι ακόμα διαθέσιμο στα Windows 11, αν και απαιτεί τη χειροκίνητη εγκατάστασή σας. Εμφανίστηκε το 1991, το Windows Media Player θα πρέπει να είναι ο πρώτος αληθινός παίκτης πολυμέσων για να παίξει βίντεο και ακουστικά σε έναν υπολογιστή Windows.
Μετά από πολύ καιρό ανάπτυξης, l
Πώς να αποθηκεύσετε ένα βίντεο που παίζει στο Windows Media Player
Το ενσωματωμένο Windows Αντιμετώπιση προβλημάτων είναι ένα αρκετά εύχρηστο εργαλείο για τον καθορισμό των περισσότερων προβλημάτων στον υπολογιστή σας Windows. Για “Προβλήματα αναπαραγωγής βίντεο Windows 10” επίσης, μπορείτε να χρησιμοποιήσετε το “αναπαραγωγή βίντεο” διορθωτής του κακού. Ακολουθήστε αυτά τα βήματα:
5 Καλύτερη δωρεάν συσκευή αναπαραγωγής βίντεο για τα Windows 11
Τα Windows 11 είχαν κυκλοφορήσει για μήνες, αντιμετωπίσατε προβλήματα αναπαραγωγής βίντεο στα Windows 11? Όπως, ο τραυματισμός βίντεο, το πρόβλημα του χρώματος, μπορεί’T Play 4K Βίντεο, Μη έγκυρο μήνυμα μορφής αρχείου ή κωδικός σφάλματος. Εάν είναι αλήθεια, χρειάζεστε το Καλύτερο πρόγραμμα αναπαραγωγής βίντεο για τα Windows 11 Για να παίξετε αρχεία βίντεο.
Για να είμαι ειλικρινής, Microsoft’Το S New Media Player που χτίστηκε στα Windows 11 θα πρέπει να είναι η πρώτη επιλογή για την αναπαραγωγή των Windows 11 Media. Ωστόσο, εκτελεί κακό όταν παίζει βίντεο 4K/8K και κέρδισε’t Εργαστείτε με βίντεο HEVC και AV1 εάν είναι απαραίτητο ο κωδικοποιητής ISN’t Προ-εγκατεστημένο.
Έτσι, για να έχετε την καλύτερη εμπειρία αναπαραγωγής βίντεο, χρειάζεστε τους χειροποίητους παίκτες βίντεο Windows 11 για να παίξετε βίντεο μέχρι 4K/8K σε HDR, HEVC, H.264, MOV, MKV, MP4, κλπ. Σας διαβεβαιώνουν τη μέγιστη ποιότητα βίντεο όσο το δυνατόν περισσότερο. Απλά σύρετε και ρίξτε τα βίντεο, μην κάνετε’Πρέπει να ελέγξετε αν η μορφή δεν υποστηρίζεται, η ανάλυση βίντεο είναι πολύ υψηλή ή το μέγεθος του αρχείου είναι πολύ μεγάλο.
Πίνακας περιεχομένων
- Συσκευή αναπαραγωγής μέσων ενημέρωσης
- Ταινίες και εφαρμογή τηλεόρασης
- Windows Media Player
- VLC Media Player
- 5kplayer
Οχι.1 Συσκευή αναπαραγωγής μέσων ενημέρωσης
* Microsoft’S Επίσημος και πρόσφατα απελευθερωμένος παίκτης μέσων μαζικής ενημέρωσης για τα Windows 11 και τον νεότερο υπολογιστή.
Φαίνεται ότι οι παίκτες των μέσων μαζικής ενημέρωσης είναι ξεπερασμένοι όταν οι υπηρεσίες ροής σε απευθείας σύνδεση όπως το Netflix παίρνουν αυξανόμενη δημοτικότητα, αλλά η Microsoft’S New Media Player για τα Windows 11 Shows Υπάρχει ακόμα ανάγκη για αναπαραγωγή βίντεο εκτός σύνδεσης. Το Media Player είναι ένα προεπιλεγμένο βίντεο και αναπαραγωγής ήχου για να αντικαταστήσει τη μουσική, τις ταινίες και την τηλεόραση και την εκκίνηση των Windows Media για βελτιωμένη αναπαραγωγή μέσων ενημέρωσης στο Windows 11 Computer. Μόλις εγκατασταθεί, η βιβλιοθήκη και η λίστα αναπαραγωγής στον υπολογιστή σας θα μεταναστεύσουν αυτόματα σε αυτό το πρόγραμμα αναπαραγωγής πολυμέσων.
Είναι πραγματικά ένας ειδικός στο παιχνίδι FLAC, OGG, AAC, WMA και ALAC Audio Files με τα δύο 5.1 και 7.1 ήχος surround. Το άλμπουμ Art and Rich Artist Imagery θα εμφανιστούν σε πλήρη οθόνη και μίνι παίκτη όταν παίζετε μουσική. Όσον αφορά την αναπαραγωγή αρχείων βίντεο, υποστηρίζει την περιήγηση, τη διαχείριση και την παρακολούθηση τοπικών βίντεο καλά. Μπορείτε επίσης να το πείτε πού να βρείτε τα περιεχόμενα βίντεο στον υπολογιστή για να παίξετε σε ρυθμίσεις εφαρμογών. Επί του παρόντος, μπορεί να παίξει MP4, M4V, MOV, ASF, AVI, WMV, M2TS, MKV, 3GP, 3G2, WebM (VP8, VP9) και OGG αρχεία έως 4K.
Οι προσαρμόσιμες ρυθμίσεις προετοιμάζονται για την αλλαγή της ταχύτητας αναπαραγωγής, την παράκαμψη μπροστά και πίσω, εξισώνοντας τον ήχο, την προβολή των ιδιοτήτων αρχείου και τη λήψη λιστών αναπαραγωγής. Εάν χρειαστεί, ρίξτε τα περιεχόμενα σας σε μια συμβατή συσκευή όπως η Smart TV για να έχετε μεγαλύτερη θέα.
Ωστόσο, αυτό το φυσικό πρόγραμμα αναπαραγωγής βίντεο Windows 11 αποτυγχάνει να παίξει αρχεία βίντεο 8K και κλιπ 360 μοιρών. Λέγεται ότι αντικαθιστά το Windows Media Player και είναι καλύτερο, αλλά δεν το κάνει’t Διαθέτουν όλες τις δυνατότητες από το Windows Media Player από τώρα. Έτσι, τα σφάλματα αναπαραγωγής βίντεο είναι αναπόφευκτα αν τα χρησιμοποιείτε για να παίξετε βίντεο στα Windows 11. Το τυπικό είναι ότι πρέπει πρώτα να εγκαταστήσετε την επέκταση βίντεο HEVC και την επέκταση βίντεο AV1 αντίστοιχα για να παίξετε βίντεο HEVC και AV1.
Οχι.2 Ταινίες και εφαρμογή τηλεόρασης
* Ένα επίσημο και προεγκατεστημένο πρόγραμμα αναπαραγωγής βίντεο στα Windows 11 που εξυπηρετούν τα περιεχόμενα της ταινίας και της τηλεοπτικής εκπομπής που διατίθενται στο Microsoft Store.
Κατά την αρχή, η εφαρμογή Movie & TV σχεδιάστηκε επίσης για να είναι μια εναλλακτική λύση για το Windows Media Player, αν και το Windows Media Player εξακολουθεί να υπάρχει στα Windows 10 και Windows 11. Οι ταινίες και η εφαρμογή τηλεόρασης είναι πράγματι καλύτερη από το Windows Media Player καθώς υποστηρίζει σχεδόν όλες τις τελευταίες μορφές αρχείων όπως το MP4, το MKV, το MOV κ.λπ. Έως 8K, εκτός από το HEVC και το AV1 που χρειάζονται την απαιτούμενη εγκατάσταση κωδικοποιητή πρώτα.
Με αυτό, μπορείτε να παίξετε H.265 και MPEG-H Μέρος 2 (κωδικοποίηση βίντεο υψηλής απόδοσης) Περιεχόμενα). Υποστηρίζονται επίσης τα βίντεο AV1 και 360 °. Ακόμα και η αναπαραγωγή βίντεο 4K και 8K αποδίδει καλά εάν έχετε έναν υπολογιστή υψηλής ποιότητας. Η εικόνα της εικόνας είναι διαθέσιμη σε αυτό το δωρεάν πρόγραμμα αναπαραγωγής βίντεο για τα Windows 11 για να σας επιτρέψει να παίξετε ταινίες σε μίνι παράθυρο. Επιπλέον, μπορείτε να προσθέσετε υπότιτλους, να αλλάξετε το κανάλι ήχου, να παραλείψετε 10 δευτερόλεπτα πίσω/παραλείψτε 30 δευτερόλεπτα προς τα εμπρός, κλπ. Κατά την αναπαραγωγή βίντεο.
Εκτός από το χειρισμό της τοπικής προσωπικής συλλογής, αυτό το player media καθιστά δυνατή την παρακολούθηση των τελευταίων ψυχαγωγικών, ταινιών blockbuster και καυτών κλασικών. Μπορείτε να το χρησιμοποιήσετε για να περιηγηθείτε και να παίξετε online ταινίες και τηλεοπτικές εκπομπές με το CC σας’ve ενοικιάστηκε ή αγοράστηκε από το κατάστημα Microsoft στο Xbox 360, το Xbox One, τη συσκευή Windows 10, το Windows Phone και στο διαδίκτυο.
Εκτός από τη λήψη επιπλέον πακέτων κωδικοποιητικών κωδικών για ορισμένες μορφές, σας προτείνεται επίσης να επιλέξετε την αναπαραγωγή βίντεο HD καθώς το παιχνίδι 4K ή 8K δεν είναι πάντα ομαλή. Μαύρη οθόνη, πάγωμα, συντριβή, χωρίς ήχο κ.λπ. είναι επίσης οι διαβόητες αδυναμίες του.
Οχι.3 Windows Media Player
* Ένας επίσημος και κρυμμένος παίκτης μέσων για τα Windows 11 που χρειάζεται πρώτα τη χειροκίνητη εγκατάσταση από τη Microsoft.
Το Windows Media Player φαίνεται να είναι ένα διακριτικό πρόγραμμα όταν συνιστώνται νέα συσκευή αναπαραγωγής μέσων ενημέρωσης και ταινιών και τηλεόρασης από τη Microsoft. Είναι ακόμα διαθέσιμο στα Windows 11, αν και απαιτεί τη χειροκίνητη εγκατάστασή σας. Εμφανίστηκε το 1991, το Windows Media Player θα πρέπει να είναι ο πρώτος αληθινός παίκτης πολυμέσων για να παίξει βίντεο και ακουστικά στο Windows PC.
Μετά από πολύ καιρό ανάπτυξη, η τελευταία έκδοση – το Windows Media Player 12 μπορεί ήδη να παίξει σχεδόν όλες τις δημοφιλείς μορφές αρχείων, συμπεριλαμβανομένων των MP4, MOV, MKV, WMV, AVI, ASF, H.264, 3GP, WMA, ACVHD (.MTS, .M2TS), WebM VP9, MP3, ALAC, AAC, κλπ. Ακόμη και η HEVC και η AV1 υποστηρίζονται εάν οι αντίστοιχοι κωδικοποιητές είναι προεγκατεστημένοι. Ξεκλειδώνει επίσης τη λειτουργικότητα αναπαραγωγής DVD και Blu-ray με υποστήριξη για μενού, τίτλους και κεφάλαια εάν εγκατασταθούν οι συμβατοί αποκωδικοποιητές.
Είναι πιο ισχυρό από ό, τι νομίζετε. Εξυπηρετεί τις διαφορετικές απαιτήσεις σας, όπως η τοπική αναπαραγωγή βίντεο, η αναπαραγωγή ροής, το dlna cast και οι προοδευτικές λήψεις. Και προετοιμάζονται προσαρμόσιμες ρυθμίσεις, όπως γρήγορη προς τα εμπρός, αντίστροφα, δείκτες αρχείων, ταχύτητα μεταβλητής αναπαραγωγής κ.λπ. Επίσης, τα αρχεία πολυμέσων μπορούν να τακτοποιηθούν σύμφωνα με το άλμπουμ, τον καλλιτέχνη, το είδος και την ημερομηνία.
Ωστόσο, πρέπει πρώτα να εγκαταστήσετε και να κάνετε το Windows Media Player στα Windows 11. Διαφορετικά, μπορείτε’t διπλό κλικ σε ένα αρχείο βίντεο για να παίξετε με αυτό. Εκτός αυτού, τα Windows 11 έχουν φέρει πολλές αλλαγές στις ρυθμίσεις και οι ρυθμίσεις μορφής είναι μία από τις πιο προφανείς. Βάλτε συνοπτικά, πρέπει να προσθέσετε με μη αυτόματο τρόπο το .MP4, .MKV, .WMV, .MOV, κ.λπ. μορφές βίντεο μία προς μία στον υποστηριζόμενο κατάλογο του Windows Media Player, έτσι ώστε να μπορούν να αναγνωριστούν.
Οχι.4 VLC Media Player
* Πρώτη αναπαράσταση βίντεο ανοιχτού κώδικα για τα Windows 11 από την αγορά από το Videolan.
Ακόμη και πριν από την κυκλοφορία του Microsoft New Media Player για τα Windows 11, το VLC Media Player είχε δώσει στους χρήστες τη δυνατότητα να αναπαράγουν αρχεία μουσικής βίντεο στα Windows 11. Πολλοί χρήστες ανέφεραν ότι το VLC εκτελεί πανέμορφο στο Windows 11 PC χάρη στις διατάξεις Snap και το ολοκαίνουργιο UI. Εάν ενδιαφέρεστε, μεταβείτε στο Windows 11 Store για δωρεάν λήψη εφαρμογής VLC Win32 για τον υπολογιστή σας.
Ως πιο δημοφιλής παίκτης μέσων ενημέρωσης ανοιχτού κώδικα με πάνω από 4 δισεκατομμύρια λήψεις, το VLC αξίζει την εμπιστοσύνη σας και μπορεί να θεωρηθεί ως το καλύτερο πρόγραμμα αναπαραγωγής βίντεο για τα Windows 11. Με αυτό, μπορείτε να παίξετε σχεδόν όλα τα μέσα ενημέρωσης στη γη σε εξαιρετικά υψηλή ποιότητα. Αναπαραγωγή τοπικών αρχείων, δίσκων, κάμερων σε MPEG-2, MPEG-4, H.264, MKV, WebM, WMV, MP3, κλπ. είναι το βασικό του χαρακτηριστικό. Μπορείτε ακόμη και να το χρησιμοποιήσετε για να παίξετε νεότερα AV1, HEVC, 360 μοιρών, HDR, PRORES κ.λπ. Μορφές έως 4K. Ακόμα και κρυπτογραφημένα DVD μπορούν να αναπαραχθούν εάν εγκατασταθεί το VLC liddvdcss.
Εκτός από την αναπαραγωγή των μέσων ενημέρωσης, μπορείτε επίσης να χρησιμοποιήσετε το VLC Media Player για να μετατρέψετε μορφές βίντεο, να κατεβάσετε βίντεο σε απευθείας σύνδεση, να μεταδώσετε το YouTube και να ρίξετε περιεχόμενα σε συσκευές ασύρματα. Και τώρα στα Windows 11, νέα και βελτιωμένα χαρακτηριστικά θα σας κάνουν επίσης WHOA, συμπεριλαμβανομένου του νέου δέκτη ψηφιακής τηλεόρασης, του ήχου CD Player, του Transcoder αρχείων κ.λπ. Τι’S Περισσότερο, πρόσθετα χαρακτηριστικά όπως το AirPlay, η υποστήριξη VR, η υποστήριξη HEIF/WebM/AV2, η νέα λίστα αναπαραγωγής μουσικής, ο σύγχρονος σχεδιασμός και η νέα διεπαφή χρήστη θα προστεθούν στην επερχόμενη έκδοση 4.0.
Τίποτα δεν είναι τέλειο. Μέχρι στιγμής, μερικοί χρήστες έχουν αναφέρει ότι το VLC δεν λειτουργεί σε σφάλμα των Windows 11. Εκτός αυτού, τα περιβόητα σφάλματα VLC όπως 4K Video Shimpy, υπότιτλος καθυστέρηση, HDR πλένονται χρώματα, χωρίς βίντεο, βίντεο ήχου εκτός συγχρονισμού, μαύρη οθόνη κ.λπ. δεν είναι καινούργια στους ανθρώπους και μπορεί να συμβούν σε υψηλή δυνατότητα στο Windows 11 PC.
Οχι.5 5kplayer
* Το πολυλειτουργικό πρόγραμμα αναπαραγωγής μέσων ενημέρωσης του DearMob για τα Windows 11. Αναπαραγωγή μουσικής βίντεο, DLNA, AirPlay & Download Υποστήριξη.
Από την αγορά, ο 5kplayer είναι σαν να μην είναι άλλοι να είναι ένας πολυλειτουργικός παίκτης μέσων ενημέρωσης για να βοηθήσουν τους ανθρώπους να έχουν όλα τα στρογγυλά απόλαυση των μέσων ενημέρωσης. Είναι ένας συνδυασμός βίντεο, μουσικής & DVD player, διακομιστή airplay, DVD Streamer και online downloader μαζί με άλλα μικρά μπόνους όπως η κοπή βίντεο.
Εστιάζοντας στη δυνατότητα αναπαραγωγής μουσικής βίντεο, μπορεί να λειτουργήσει ως δωρεάν αναπαραγωγή βίντεο 4K για τα Windows 11 για το Common MKV, το MP4, το MOV κ.λπ. αρχεία. Τεχνολογίες επιτάχυνσης GPU, μπορεί να αποκωδικοποιήσει γρήγορα οποιαδήποτε CPU-Compuing 4K, 5K, 360 βαθμοί, HDR, HEVC, H.264, AV1, DVD, κλπ. Βίντεο χωρίς τραύλισμα και απόδοση κρυστάλλινων εικόνων. Ως ταινία, μπορείτε επίσης να χρησιμοποιήσετε το 5.1/7.1 DTS περιβάλλει την υποστήριξη ήχου για να έχετε μια θεατρική εμπειρία στο σπίτι ενώ απολαμβάνετε τις φωτεινότερες και πιο ζωντανές εικόνες.
Εάν ενδιαφέρεστε, μπορείτε να μάθετε περισσότερα για το 5KPlayer’Χαρακτηριστικά. Η λειτουργία airplay σάς επιτρέπει να προβάλλετε την κατοπτρική και airplay μουσική βίντεο από iPhone iPad στον υπολογιστή, απολαύστε τα πάντα με μεγαλύτερο τρόπο. Ο τρόπος ροής DLNA καθιστά δυνατή τη σύνδεση του υπολογιστή σας σε όλες τις συσκευές συμβατές με DLNA, όπως το Xbox, το Smart TV, το Android Phone κ.λπ. BTW, online streaming όπως το IPTV streaming και online λήψη είναι επίσης διαθέσιμη. Κατά την αναπαραγωγή βίντεο στα Windows 11, τα μπόνους περιλαμβάνουν επίσης κοπή βίντεο, συγχρονισμό βίντεο ήχου, προσθήκη υπότιτλων, ρύθμιση ταχύτητας αναπαραγωγής, περιστροφή βίντεο, απενεργοποίηση βίντεο κ.ο.κ.
Δεδομένου ότι είναι ένας παίκτης μέσων από τον προγραμματιστή τρίτου μέρους, μπορεί να γνωρίζει λίγο τα Windows 11. Με βάση την εμπειρία αναπαραγωγής βίντεο στα Windows 10, πιθανότατα θα συναντήσετε επίσης 4K 60fps/120fps βίντεο ασταθής αναπαραγωγή, υψηλής χρήσης CPU, HDR που ξεπλένει χρώματα κ.λπ. ζητήματα στο Windows 11 PC.
ΔΩΡΕΑΝ Λήψη Για τα Windows 11 ή νωρίτερα
Συχνές ερωτήσεις
1. Που είναι το καλύτερο πρόγραμμα αναπαραγωγής βίντεο για τα Windows 11?
Το νέο πρόγραμμα αναπαραγωγής μέσων πρέπει να είναι το καλύτερο πρόγραμμα αναπαραγωγής βίντεο για τα Windows καθώς είναι επίσημο και χτισμένο στα Windows 11. Η Microsoft αναπτύσσει το Media Player για να αντικαταστήσει τη μουσική Groove Music και το Windows Media Player για να δώσει στους χρήστες πολύ καλύτερη εμπειρία αναπαραγωγής με βελτιωμένες λειτουργίες.
2. Τα Windows 11 διαθέτουν συσκευή αναπαραγωγής πολυμέσων?
Ναί. Τα Windows 11 διαθέτουν τρεις ενσωματωμένους παίκτες μέσων ενημέρωσης, συμπεριλαμβανομένης της συσκευής αναπαραγωγής μέσων ενημέρωσης, ταινιών και τηλεόρασης, καθώς και του Windows Media Player. Το Media Player είναι το νέο επίσημο και προεπιλεγμένο πρόγραμμα αναπαραγωγής μέσων για τα Windows 11 ή αργότερα PCS που συνιστά ανεπιφύλακτα η Microsoft. Οι ταινίες και η εφαρμογή τηλεόρασης είναι πάντα η καλύτερη επιλογή για να παρακολουθήσετε ταινίες και τηλεοπτικές εκπομπές από το Microsoft Store. Όσο για το Windows Media Player, είναι μια επιλογή κληρονομιάς που χρειάζεται χειροκίνητη εγκατάσταση.
3. Γιατί μπορεί να’παίζω βίντεο στα Windows 11?
Εάν τα βίντεο παίζουν στον υπολογιστή των Windows 11, πρέπει να εξετάσετε τρεις πτυχές. Πρώτον, βεβαιωθείτε ότι έχετε εγκαταστήσει μια δυνατότητα αναπαραγωγής βίντεο Windows 11. Δεύτερον, αλλάξτε τις ρυθμίσεις στα Windows 11 για να βεβαιωθείτε ότι η μορφή βίντεο μπορεί να ανοίξει από το πρόγραμμα αναπαραγωγής πολυμέσων σας. Τρίτον, εάν η μορφή βίντεο όπως το HEVC ή το AV1 δεν υποστηρίζεται, κατεβάστε τους απαιτούμενους κωδικοποιητές ή απλά μετατρέψτε τα βίντεο σε Windows 11-υποστηριζόμενα.
4. Πώς παίζω βίντεο στα Windows 11?
Το’είναι εύκολο. Μόλις εγκατασταθεί το ειδικευμένο πρόγραμμα αναπαραγωγής βίντεο στον υπολογιστή σας Windows 11, απλά σύρετε και αφήστε τα βίντεο σε αυτό για να παίξετε. Εάν είναι η προεπιλεγμένη συσκευή αναπαραγωγής πολυμέσων, μπορεί να παίξει είδη αρχείων πολυμέσων που ρίχνετε σε αυτό. Εάν διαθέτετε περισσότερα από ένα προγράμματα αναπαραγωγής βίντεο στα Windows 11, τα Windows 11 σας επιτρέπουν επίσης να επιλέξετε διαφορετικό παίκτη πολυμέσων για διαφορετικούς τύπους αρχείων αντίστοιχα. Για παράδειγμα, μπορείτε να ορίσετε το VLC για .αρχεία mkv και player windows media για .αρχεία MP4.
Άλλοι χρήσιμοι οδηγοί
Καλύτερος παίκτης SWF για να ανοίξετε αρχεία SWF
Αυτό το άρθρο θα εισαγάγει 5 καλύτερους παίκτες SWF για να σας βοηθήσουν να ανοίξετε αρχεία SWF στα Windows (11/10), Mac, Linux, iOS, Android και Chromebook.
Κατεβάστε το MX Player για PC Windows 11/10
Θέλετε να κατεβάσετε MX Player για υπολογιστή? Εδώ είναι ένας συνολικός οδηγός για να σας βοηθήσουμε να λάβετε MX Player στα Windows 11/10/8/7 PC και Laptop.
Κατεβάστε το EAC3 CODEC για MX Player (MX Player AIO Files Zip)
Αποτυχία αναπαραγωγής βίντεο με AC3, DTS, MLP, TrueHD Audio στο MX Player? Αυτό οφείλεται στην απουσία κωδικοποιητή EAC3 στο MX Player. Ελέγξτε αυτό το άρθρο για να κατεβάσετε το EAC3 Codec για MX Player για να παίξετε ομαλά το AC3 DAT Audio.
[Σταθερό] αρχείο MP4 δεν αναπαράγει Windows/Mac/iPhone/TV, κ.λπ.
Το αρχείο MP4 δεν παίζει? Πώς να παίξετε αρχεία βίντεο MP4 στα Windows 11/10, QuickTime, VLC, iPhone, TV, κ.λπ. χωρίς σφάλματα? Αυτός ο οδηγός θα σας πει τους λόγους και τις λύσεις.
ΣΧΕΤΙΚΑ ΜΕ ΤΟΝ ΣΥΓΓΡΑΦΕΑ
Kaley Torres 
Ο Kaley Torres είναι ένας αυτο-κίνητρο, δημιουργικός συντάκτης με οκτώ χρόνια μάρκετινγκ και SEO εμπειρία, που ειδικεύεται στη γραφή σε DVD, βίντεο, ήχο, εικόνες, νέα ψηφιακά περιεχόμενα κ.λπ. Με μια συλλογή DVD μεροληψίας, η Kaley απολαμβάνει επίσης την ψηφιοποίηση DVD και είναι πρόθυμη να μοιραστεί τις λύσεις μετατροπής βίντεο DVD καθώς και συμβουλές κοινής χρήσης βίντεο για τα κοινωνικά μέσα.
Αρχική σελίδα> Βίντεο> Παίξτε βίντεο> Καλύτερη συσκευή αναπαραγωγής βίντεο για τα Windows 11
Το Digiarty Software είναι ένας κορυφαίος πάροχος λογισμικού πολυμέσων, παρέχοντας εύχρηστες και καινοτόμες λύσεις πολυμέσων σε χρήστες σε όλο τον κόσμο.
Προϊόν
- Winx DVD Ripper
- Μετατροπέας βίντεο Winx
- Αντίγραφο Winx DVD
- Winx Mediatrans
Συμβουλές και κόλπα
- Συμβουλές αντιγράφων ασφαλείας DVD
- Οδηγοί αντιγράφων DVD
- Κάψιμο DVD
- Μετατροπή βίντεο
- Μεταφορά δεδομένων
- Συμβουλές και Γλωσσάριο
Πώς να αποθηκεύσετε ένα βίντεο που παίζει στο Windows Media Player
Εκτός από το να λειτουργήσει ως μητρική συσκευή αναπαραγωγής πολυμέσων για τα Windows, το Windows Media Player εξοπλίζει επίσης προγράμματα περιήγησης στο διαδίκτυο με ένα plugin που μεταδίδει online βίντεο στις μορφές WMV, AVI και ASF. Οι ιδιοκτήτες μικρών επιχειρήσεων μπορούν να συναντήσουν αυτά τα μέσα, καθώς οι ψηφιακοί εκδότες μπορούν να τα χρησιμοποιήσουν για να ενσωματώσουν τις παρουσιάσεις της εταιρείας, τους τροχούς sizzle, την κάλυψη των εκδηλώσεων και τις ειδήσεις της βιομηχανίας σε ιστοσελίδες. Εάν θέλετε να αποθηκεύσετε οποιοδήποτε online βίντεο που παίζει στο Windows Media Player, υπάρχουν μερικά εργαλεία που μπορείτε να χρησιμοποιήσετε για να ολοκληρώσετε αυτήν την εργασία. RealPlayer, Replay Media Catcher και Video DownloadHelper είναι μερικά παραδείγματα εξαρτημάτων που μπορούν να αποθηκεύσουν ένα ηλεκτρονικό βίντεο στο τοπικό σας σύστημα. Ενώ τόσο ο RealPlayer όσο και ο Replay Media Catcher είναι εφαρμογές επιφάνειας εργασίας, το Video DownloadHelper είναι ένα πρόσθετο λογισμικού που λειτουργεί μόνο με τον Firefox.
Τα Windows έχουν ένα πρόγραμμα αναπαραγωγής βίντεο
Μέθοδοι για να διορθώσετε τα βίντεο που δεν παίζουν στα Windows 10/ 11
Εδώ είναι μερικές από τις ευκολότερες λύσεις στο θέμα. Σας συνιστούμε να περάσετε ένα προς ένα και να κάνετε επανεκκίνηση του υπολογιστή σας μετά από κάθε λύση για να αναλύσετε αν’δουλεύουν όπως αναμενόταν ή όχι.
1. Επανεκκινήστε το πρόγραμμα αναπαραγωγής βίντεο
Αυτό είναι το πιο βασικό πράγμα που πρέπει να κάνετε. Δοκιμάστε να βγείτε από το πρόγραμμα αναπαραγωγής βίντεο και να το επανεκκινήσετε. Για να βεβαιωθείτε ότι είναι σωστά κλειστό, μεταβείτε στον διαχειριστή εργασιών στον υπολογιστή σας και βρείτε τη διαδικασία που ονομάζεται “wmplayer.exe” ή κάτι παρόμοιο. Επιλέξτε το κάνοντας κλικ σε αυτό μία φορά και στη συνέχεια πατήστε το ‘Τέλος εργασίας’ κουμπί στο κάτω μέρος του διαχειριστή εργασιών. Μόλις κλείσει ο παίκτης, επανεκκινήστε το από το μενού Έναρξη και δοκιμάστε να παίξετε ξανά το βίντεο. Εάν αυτό δεν το κάνει’t Εργασία, έξοδος WMP και επανεκκίνηση του υπολογιστή. Τότε ελέγξτε.
2. Απεγκαταστήστε και επανεγκαταστήστε τον προσαρμογέα οθόνης
Παρόλο που μια ενημέρωση των Windows έχει σκοπό να διορθώσει τα κρυμμένα σφάλματα συστήματος και να βελτιώσει την εμπειρία χρήσης σας, μερικές φορές μπορεί να αντιμετωπίσετε ‘Τα βίντεο Windows 10 δεν παίζουν’ Σφάλμα μετά από εσάς’Έφερε μια ενημέρωση του λειτουργικού σας συστήματος. Μπορείτε να διορθώσετε το πρόβλημα απεγκαταστώντας και επανεγκαταστάνετε τον προσαρμογέα οθόνης. Εδώ είναι τα βήματα που πρέπει να ακολουθήσετε:
- Ανοιξε Διαχειριστή της συσκευής κάνοντας δεξί κλικ στα παράθυρα 10 Αρχή κουμπί στην κάτω-αριστερή γωνία της οθόνης. Από τη λίστα των συσκευών που ανοίγει, επεκτείνετε το Εμφάνιση προσαρμογέων επιλογή.
- Τώρα κάντε δεξί κλικ στο πρόγραμμα οδήγησης οθόνης και επιλέξτε το Απεγκαθιστώ επιλογή. Βεβαιωθείτε ότι η επιλογή ‘Καταργήστε το πακέτο προγράμματος οδήγησης’ είναι ανεξέλεγκτος.
- Στη συνέχεια, μεταβείτε στο κύριο μενού και κάντε κλικ στο κουμπί Δράση> σάρωση για αλλαγές υλικού. Αυτό θα επανεγκαταστήσει αυτόματα τον οδηγό.
- Τέλος, επανεκκινήστε τον υπολογιστή για να ελέγξετε εάν το σφάλμα είναι σταθερό.
3. Τρέξιμο “Αναπαραγωγή βίντεο” Διορθωτής του κακού
Το ενσωματωμένο Windows Αντιμετώπιση προβλημάτων είναι ένα αρκετά εύχρηστο εργαλείο για τον καθορισμό των περισσότερων προβλημάτων στον υπολογιστή σας Windows. Για “Προβλήματα αναπαραγωγής βίντεο Windows 10” επίσης, μπορείτε να χρησιμοποιήσετε το “αναπαραγωγή βίντεο” διορθωτής του κακού. Ακολουθήστε αυτά τα βήματα:
- Ανοίξτε τον πίνακα ελέγχου στον υπολογιστή και τον τύπο “Αντιμετώπιση προβλημάτων” Στο πλαίσιο αναζήτησης του παραθύρου του πίνακα ελέγχου. Αυτό θα αναφέρει μερικές επιλογές από τις οποίες πρέπει να επιλέξετε “Αντιμετώπιση προβλημάτων.”
- Επανεκκινήστε τον υπολογιστή σας μόλις τελειώσει ο αντιμετώπιση προβλημάτων και δείτε εάν το σφάλμα έχει επιλυθεί. Εάν όχι, προχωρήστε στην επόμενη λύση.
4. Αλλαγή επιλογών ενέργειας
Αν και αυτό θα μπορούσε να ακούγεται άσχετο με το ζήτημα, αλλάζοντας τον υπολογιστή σας’επιλογές τροφοδοσίας από ‘Υψηλή απόδοση’ προς την ‘Ισορροπημένος’ μπορεί να βοηθήσει στην επίλυση του προβλήματος αναπαραγωγής βίντεο. Εδώ’τι να κάνω:
- Ανοιχτά παράθυρα ‘Τρέξιμο’ διάλογος και τύπος ‘powercfg.CPL’. Κάντε κλικ ‘Εντάξει’ ή χτύπημα Εισαγω.
- Από το Επιλογές ενέργειας παράθυρο, επιλέξτε το ‘Ισορροπημένος’ κουμπί επιλογής και κλείστε το παράθυρο.
- Επανεκκινήστε τον υπολογιστή σας και ελέγξτε εάν το πρόβλημα παραμένει.
Ακόμη και μετά από να δοκιμάσετε τις προαναφερθείσες διορθώσεις, αν εσείς’που ασχολείται με το “Τα βίντεο που δεν παίζουν στα Windows 10” Σφάλμα, πρέπει να το γνωρίζετε πιθανότατα, εσείς’Αντιμετωπίζοντας ένα κατεστραμμένο ή κατεστραμμένο βίντεο. Για να καταργήσετε το σφάλμα, πρέπει να διορθώσετε το βίντεο χρησιμοποιώντας ένα αξιόπιστο εργαλείο επισκευής βίντεο.
5. Διορθώστε το κατεστραμμένο βίντεο με λογισμικό επισκευής
Η αστρική επισκευή για βίντεο είναι μια προηγμένη εφαρμογή που επιτρέπει στους χρήστες να διορθώσουν κατεστραμμένα και glitchy βίντεο μέσα σε μερικά κλικ. Αυτό το λογισμικό υποστηρίζει τα περισσότερα μέσα αποθήκευσης, συμπεριλαμβανομένων των καρτών SD, HDD, SSD κ.λπ. και μπορεί να επιδιορθώσει οποιαδήποτε μορφή βίντεο, όπως MKV, MOV, MP4, κ.λπ. Το’S Συμβατό με τα Windows 10 καθώς και με τα Windows 11 και είναι αρκετά φιλικό προς το χρήστη και προσιτή και προσιτή.
Μπορείτε να χρησιμοποιήσετε το λογισμικό, σε περίπτωση που το διεφθαρμένο αρχείο βίντεο δεν παίζει στο PowerPoint, Windows Media Player, VLC Media Player ή άλλο πρόγραμμα στα Windows 10/11.
Ακολουθούν τα βήματα για την εγκατάσταση και τη χρήση αυτού του εργαλείου:
- μεταβείτε στο σελίδα λήψης Για αστρική επισκευή για βίντεο και κάντε κλικ στο “ΔΩΡΕΑΝ Λήψη” κουμπί. Αυτό θα αποθηκεύσει το πρόγραμμα εγκατάστασης για την έκδοση demo του λογισμικού (η έκδοση demo σας επιτρέπει να επισκευαστείτε τα αρχεία μέχρι το 20% του συνολικού μεγέθους βίντεο).
- Αφού μεταφορτωθεί το αρχείο, κάντε διπλό κλικ στο .αρχείο exe για να εγκαταστήσετε το λογισμικό στο μηχάνημά σας.
- Τώρα ξεκινήστε την αστρική επισκευή για βίντεο και ακολουθήστε αυτά τα βήματα για να επισκευάσετε τα κατεστραμμένα αρχεία βίντεο σας:
- Από το λογισμικό’S Interface, κάντε κλικ στο πλαίσιο που λέει Προσθήκη αρχείου Για να προσθέσετε το αρχείο βίντεο που χρειάζεται επισκευή. Μπορείτε επίσης να προσθέσετε πολλά αρχεία εδώ.
- Αφού προσθέσετε τα αρχεία στο εργαλείο, κάντε κλικ στο Επισκευή κουμπί για να ξεκινήσετε τη διαδικασία επισκευής.
- Όταν ξεκινήσει η διαδικασία επισκευής, μια γραμμή προόδου θα εμφανίσει την πρόοδο επισκευής.
- Μετά την επισκευή των αρχείων βίντεο, μπορείτε να τα δείτε πριν τα αποθηκεύσετε στον υπολογιστή σας.
Μόλις επισκευαστεί το βίντεο, δοκιμάστε να το φορτώσετε σε WMP ή σε άλλο παίκτη. Εμείς’Βεβαιωθείτε ότι κερδίσατε’t Αντιμετωπίζω το ’Τα βίντεο που δεν παίζουν στα Windows 10/11’ σφάλμα πια.
Μπορείτε να χρησιμοποιήσετε την δωρεάν έκδοση της Stellar Repair για βίντεο για να αξιολογήσετε την ικανότητά του επισκευής, κάνοντας κλικ στο κουμπί λήψης παρακάτω.
6. Ενημέρωση προγραμμάτων οδήγησης παραθύρων
Τα βίντεο δεν θα παίζουν στον υπολογιστή των Windows 10, εάν τα προγράμματα οδήγησης γραφικών είναι ξεπερασμένα. Ως εκ τούτου, για να διορθώσετε τα βίντεο που δεν παίζετε προβλήματα, ενημερώστε τα προγράμματα οδήγησης γραφικών από το Device Manager στον υπολογιστή σας. Εδώ είναι τα βήματα:
- Πατήστε τα πλήκτρα Windows+R για να ανοίξετε ‘Τρέξιμο’ κουτί διαλόγου.
- Τύπος ‘ατέλειο.MSC’. Κάντε κλικ Εντάξει.
- Στα παράθυρα διαχείρισης συσκευών, ΔOuble κάντε κλικ στο Προσαρμογέας οθόνης.
- Επίλεξε το Κάρτα γραφικών βίντεο από το αναπτυσσόμενο και κάντε δεξί κλικ σε αυτήν.
- Επιλέγω Ενημέρωση λογισμικού προγράμματος οδήγησης επιλογή.
- Κάντε κλικ στο ‘Αναζήτηση αυτόματα για ενημερωμένο λογισμικό προγράμματος οδήγησης’.
- Μετά την ολοκλήρωση της διαδικασίας ενημέρωσης, επανεκκινήστε τον υπολογιστή σας. Στη συνέχεια, ελέγξτε αν το βίντεο παίζει ομαλά στα Windows 10.
7. Ελέγξτε και ενημερώστε τα Windows
Το πρόβλημα αναπαραγωγής βίντεο μπορεί επίσης να συμβεί εάν ο υπολογιστής σας δεν ενημερώνεται. Ελέγξτε εάν υπάρχουν ενημέρωση εκκρεμών παραθύρων. Ακολουθήστε τα παρακάτω βήματα για να ενημερώσετε τον υπολογιστή των Windows 10/11:
- Ανοιξε Ρυθμίσεις σε υπολογιστή.
- Κάντε κλικ στο Ενημέρωση και ασφάλεια.
- Επιλέγω Ενημερωμένη έκδοση για Windows και κάντε κλικ στο Ελεγχος για ενημερώσεις κουμπί.
- Όλες οι εκκρεμείς ενημερώσεις θα αρχίσουν να εγκαθίστανται. Καθώς τελειώνει η διαδικασία ενημέρωσης, παίξτε το βίντεο για να ελέγξετε εάν το πρόβλημα έχει επιλυθεί.
8. Συμπιέστε το βίντεό σας
Προσπαθείτε να παρακολουθήσετε βίντεο ποιότητας 4K/ 8K στα Windows 10/11? Εάν ναι, τότε αυτό θα μπορούσε να είναι ο λόγος για το βίντεο που δεν παίζει σε φορητό υπολογιστή Windows.
Συχνά το πρόγραμμα αναπαραγωγής Windows Media δεν παίζει ομαλά βίντεο υψηλής ποιότητας ή ανάλυσης. Τα βίντεο μπορούν να τραυματίσουν ή να εμφανίσουν σφάλμα. Ωστόσο, μπορείτε να διορθώσετε το πρόβλημα συμπιέζοντας το αρχείο βίντεο.
Η συμπίεση ενός βίντεο υψηλής ποιότητας είτε μειώνει το μέγεθος, την ανάλυση, το bitrate ή την καλλιέργεια ορισμένων περιττών τμημάτων.
Υπάρχουν δωρεάν προγράμματα συμπίεσης βίντεο στο διαδίκτυο όπως το FreeConvert, Veed. Μπορείτε επίσης να δοκιμάσετε το VLC Media Player Open-Source ή το iMovie για να συμπιέσετε βίντεο χωρίς να χάσετε την ποιότητα.
Τυλίγοντας
Οι χρήστες μπορούν να βιώσουν σφάλματα κατά την αναπαραγωγή βίντεο στο Windows Media Player, το VLC Player ή άλλα στα Windows 10/11. Συνήθως, μπορείτε να επιλύσετε μικρά βίντεο που δεν παίζουν σε θέματα Windows μέσω χειροκίνητων διορθώσεων. Αλλά μερικές φορές, το πρόβλημα θα μπορούσε να είναι με τα αρχεία βίντεο. Σε μια περίπτωση όπου ένα αρχείο βίντεο είναι διεφθαρμένο, κέρδισε’T Παίξτε στα Windows. Επιδιόρθωση διεφθαρμένων βίντεο με αξιόπιστο εργαλείο όπως Αστρική επισκευή για βίντεο είναι η μόνη ιδανική λύση. Ωστόσο, για να είστε σίγουροι, πάρτε τη δωρεάν δοκιμή του λογισμικού επισκευής, το οποίο δείχνει το επισκευασμένο βίντεο.
Σχετικά με τον Συγγραφέα
Η Sumona είναι ένας τεχνικός blogger, άπληστος φωτογράφος, & Technogeek με τεράστια εμπειρία γραπτώς σχετικά με τις συμβουλές και τα μαθήματα ανάκτησης αρχείων μέσων ενημέρωσης και σεμινάρια. Έχει πάνω από 10 χρόνια εμπειρίας στην τεχνολογία ανάκτησης αρχείων μέσων/μέσων ενημέρωσης. Είναι παθιασμένη με τη φωτογραφία, το δημιουργικό σχεδιασμό, τη μουσική και την εξερεύνηση λιγότερο γνωστών προορισμών.
Πώς να περιστρέψετε ένα βίντεο στο Windows Media Player
Αν εσύ’Αναρωτιέμαι πώς να περιστρέψετε ένα βίντεο στο Windows Media Player, η σύντομη απάντηση είναι – μπορείτε’Τ. Δυστυχώς, το ενσωματωμένο πρόγραμμα αναπαραγωγής πολυμέσων’να έχετε ένα μοναδικό χαρακτηριστικό που σας επιτρέπει να το κάνετε αυτό.
Ωστόσο, οι χρήστες των Windows θα πρέπει να γνωρίζουν ότι υπάρχουν πολλές άλλες λύσεις που διατίθενται στο Microsoft Store. Σε αυτό το άρθρο, εμείς’Θα μιλήσω για τα καλύτερα προγράμματα επεξεργασίας βίντεο με τα πιο φιλικά προς το χρήστη εργαλεία.
Πώς να περιστρέψετε ένα βίντεο στο Windows Media Player?
Όταν πρόκειται για ενσωματωμένους παίκτες μέσων μαζικής ενημέρωσης, το Windows Media Player είναι αρκετά συμπαγές. Υποστηρίζει ένα ευρύ φάσμα μορφών, συμπεριλαμβανομένων τόσο του MP4 όσο και του MOV. Δυστυχώς, δεν διαθέτει κάποια πιο προηγμένα εργαλεία επεξεργασίας. Αυτό σημαίνει ότι μπορείτε’t περιστρέψτε ένα βίντεο στο Windows Media Player απευθείας.
Ωστόσο, τα Windows 10 διαθέτουν ενσωματωμένο λογισμικό επεξεργασίας που μπορεί να αλλάξει τον προσανατολισμό του βίντεό σας. Μπορείτε να έχετε πρόσβαση μέσω της εφαρμογής φωτογραφιών στον υπολογιστή σας. Εδώ’S Πώς να περιστρέψετε ένα βίντεο στον επεξεργαστή βίντεο:
- Ανοίξτε το μενού Έναρξη κάνοντας κλικ στο εικονίδιο μικρών παραθύρων στην κάτω αριστερή γωνία της οθόνης.
- Τώρα, μετακινηθείτε προς τα κάτω και κάντε κλικ στην εφαρμογή Φωτογραφιών.
- Κάντε κλικ στο μικρό βέλος προς τα κάτω δίπλα στο Περισσότερο αυτί. Επιλέγω Επεξεργαστής βίντεο Από το αναπτυσσόμενο μενού. Μπορείτε επίσης να χρησιμοποιήσετε τη λειτουργία αναζήτησης για να αποκτήσετε πρόσβαση στον επεξεργαστή βίντεο.
- Κάνε κλικ στο Νέο έργο βίντεο κουτί. Ένα μικρό αναδυόμενο παράθυρο θα σας ανοίξει ζητώντας σας να ονομάσετε το βίντεο. Τύπος Παραλείπω.
- Κάνε κλικ στο + Προσθήκη κάτω από το κουμπί Βιβλιοθήκη έργων Για να ανοίξετε ένα αναπτυσσόμενο μενού. Εάν θέλετε να ανεβάσετε ένα αρχείο από την τοπική μονάδα δίσκου, επιλέξτε Από αυτόν τον υπολογιστή. Εντοπίστε το φάκελο που περιέχει το βίντεο και κάντε κλικ Ανοιξε. Μπορείτε επίσης να σύρετε και να ρίξετε το βίντεο στο Βιβλιοθήκη έργων κουτί.
- Επιλέξτε το μεταφορτωμένο βίντεο και, στη συνέχεια, κάντε κλικ στο κουμπί Τοποθετήστε στο storyboard. Το drag-and-drop λειτουργεί επίσης.
- Εσείς’θα δείτε μια γραμμή εργαλείων κάτω από το βίντεο. Κάνε κλικ στο εικονίδιο περιστροφής στη δεξιά πλευρά. Πατήστε μέχρι να ρυθμίσετε την επιθυμητή περιστροφή.
- Ένας πιο γρήγορος τρόπος για να το κάνετε είναι χρησιμοποιώντας το Ctrl + r συντόμευση πληκτρολογίου.
- Μόλις εσύ’Γνωρίστε την περιστροφή, κάντε κλικ στο Ολοκληρώστε το κουμπί βίντεο Στην επάνω δεξιά γωνία. Θα εμφανιστεί ένα μικρό αναδυόμενο βίντεο. Ρυθμίστε την ποιότητα βίντεο επιλέγοντας μία από τις επιλογές από το αναπτυσσόμενο μενού.
- Κάντε κλικ Εξαγωγή Για να ολοκληρώσετε τη διαδικασία.
Πώς να περιστρέψετε ένα βίντεο με VLC?
Σε σύγκριση με το Windows Media Player, το VLC έχει μερικές πιο προηγμένες λειτουργίες. Λειτουργεί τόσο ως συσκευή αναπαραγωγής πολυμέσων όσο και ως μετατροπέας βίντεο. Μπορείτε να το κατεβάσετε δωρεάν και να το χρησιμοποιήσετε για επεξεργασία βίντεο. Εδώ’S Πώς να αλλάξετε τον προσανατολισμό με VLC:
- Ανοίξτε το βίντεό σας στο VLC Player.
- Κάνε κλικ στο Εργαλεία καρτέλα στο παραπάνω μενού. Επιλέγω Εφέ και φίλτρα Από την αναπτυσσόμενη λίστα. Μπορείτε επίσης να χρησιμοποιήσετε το Ctrl + e συντόμευση πληκτρολογίου.
- Θα εμφανιστεί ένα μικρό αναδυόμενο παράθυρο. Κάνε κλικ στο Εφέ βίντεο Τμήμα και στη συνέχεια το Γεωμετρία υποπεριοχή.
- Ελέγξτε το μικρό κουτί δίπλα στο Μεταμορφώνω. Αλλάξτε την περιστροφή του βίντεό σας επιλέγοντας μία από τις επιλογές από τη λίστα.
- Εάν θέλετε να αλλάξετε την περιστροφή σε σταθερή γωνία, επιλέξτε την κατάλληλη ρύθμιση. Υπάρχουν τρεις διαθέσιμες επιλογές στο αναπτυσσόμενο μενού: 270 μοίρες, 180 μοίρες και 90 μοίρες.
- Για να αναστρέψετε το βίντεο, επιλέξτε είτε το οριζόντιο flip είτε το κατακόρυφο flip από το αναπτυσσόμενο μενού.
- Μπορείτε επίσης να αναστρέψετε ταυτόχρονα και να περιστρέψετε το βίντεό σας. Κάντε κλικ Μεταθέτω Για να αναστρέψετε το βίντεο οριζόντια και να περιστρέφετε κατά 270 μοίρες προς τα δεξιά. Κάντε κλικ Αντι-μετατοποθέτουν Για να γυρίσετε κάθετα και να περιστρέφετε κατά 90 μοίρες προς τα δεξιά.
- Εάν θέλετε να αλλάξετε τον προσανατολισμό σε μια συγκεκριμένη γωνία, ελέγξτε το Γυρίζω παρακάτω πλαίσιο. Μετακινήστε το dialer με τον δρομέα σας για να περιστρέψετε το βίντεο.
- Κάντε κλικ Κλείσε όταν εσύ’επανόρθωτος.
Πρόσθετες συχνές ερωτήσεις
Πώς μπορώ να περιστρέψω μόνιμα ένα βίντεο?
Εάν θέλετε να διατηρήσετε τον προσανατολισμό ακόμη και όταν το βίντεο’Δεν παίζει, υπάρχουν μερικά επιπλέον βήματα. Εδώ’S Πώς να αποθηκεύσετε μόνιμα τη ρύθμιση περιστροφής στο VLC:
1. Ανοίξτε το player VLC και κάντε κλικ στο Μεσο ΜΑΖΙΚΗΣ ΕΝΗΜΕΡΩΣΗΣ αυτί.
2. Κάντε κλικ Μετατροπή/αποθήκευση ή χρησιμοποιήστε το Ctrl + r συντομότερος τρόπος.
3. Θα εμφανιστεί ένα μικρό αναδυόμενο παράθυρο. Επίλεξε το + Κουμπί προσθήκης Για να ανεβάσετε το βίντεό σας.
4. Κάντε κλικ Μετατροπή/αποθήκευση Για να ανοίξετε ένα νέο παράθυρο.
5. Κάτω από Μετατρέπω, Κάντε κλικ στο μικρό Εικονίδιο ρυθμίσεων.
6. Ανοιξε το Κωδικοποιητής βίντεο καρτέλα, επιλέξτε Φίλτρα, και ελέγξτε το πλαίσιο δίπλα στο Φίλτρο μετασχηματισμού βίντεο. Επίσης, γυρίστε Περιστρέψτε το φίλτρο βίντεο για να ρυθμίσετε τον προσανατολισμό σε σταθερή γωνία.
7. Ανοίξτε την ενότητα που διαβάζει Κωδικοποιητής ήχου. Στο Παράμετροι κωδικοποίησης διάλογο, ανοίξτε το Κωδικοποιητής αναπτυσσόμενο μενού και επιλέξτε MP3 Από τη λίστα επιλογών.
8. Κάντε κλικ Αποθηκεύσετε.
9. Επιλέξτε ένα προτιμώμενο φάκελο για το αρχείο από το Μετατρέπω Τμήμα και κάντε κλικ Αρχή.
10. Για να ολοκληρώσετε τη διαδικασία, κάντε κλικ Παίζω.
Γιατί είναι το βίντεο μου στο Windows Media Player?
Υπάρχουν διάφοροι λόγοι για τους οποίους το βίντεό σας είναι πλάγια στο Windows Media Player. Για παράδειγμα, οι παλαιότερες εκδόσεις της εφαρμογής μπορούν’t Βίντεο υποστήριξης που καταγράφηκαν σε λειτουργία τοπίου. Μπορείτε να δοκιμάσετε την επανεγκατάσταση του Windows Media Player για να λάβετε τις τελευταίες ενημερώσεις. Εδώ’πώς να το κάνω:
1. Τύπος “Χαρακτηριστικά” Στο παράθυρο διαλόγου αναζήτησης. Κάντε κλικ Ενεργοποίηση ή απενεργοποίηση χαρακτηριστικών παραθύρων.
2. Θα εμφανιστεί ένα μικρό αναδυόμενο παράθυρο. Εγκατάσταση Χαρακτηριστικά των μέσων ενημέρωσης και ελέγξτε το πλαίσιο για να ανοίξετε μια αναπτυσσόμενη λίστα.
3. Αφαιρέστε το σημάδι επιλογής από το πλαίσιο δίπλα στο Windows Media Player.
4. Επιστρέψτε για να ξεκινήσετε και να κάνετε επανεκκίνηση του υπολογιστή σας.
5. Ανοίξτε ξανά το Ενεργοποίηση ή απενεργοποίηση χαρακτηριστικών παραθύρων Πίνακας ελέγχου, μεταβείτε στο Χαρακτηριστικά των μέσων ενημέρωσης και επεκτείνω. Αυτή τη φορά, ελέγξτε το Windows Media Player πλαίσιο και κάντε κλικ Εντάξει.
7. Επανεκκινήστε τον υπολογιστή σας μια τελευταία φορά.
Ωστόσο, μερικές φορές το πρόβλημα προκαλείται από την τελευταία ενημέρωση των Windows. Εδώ’πώς να ελέγξετε αν αυτό’η περίπτωση:
1. Γράφω “επαναφοράς συστήματος” Στο παράθυρο διαλόγου αναζήτησης. Κάντε κλικ στο Δημιουργήστε ένα σημείο επαναφοράς Για να ανοίξετε το Ιδιότητες συστήματος παράθυρο.
2. Στη συνέχεια, κάντε κλικ Επαναφοράς συστήματος.
3. Θα εμφανιστεί ένα νέο αναδυόμενο παράθυρο. Κάντε κλικ Επόμενο Για να ανοίξετε μια λίστα με σημεία αποκατάστασης. Επιλέξτε την ενημέρωση που νομίζετε ότι προκάλεσε το πρόβλημα και κάντε κλικ Επόμενο.
4. Περιμένετε μέχρι να ολοκληρωθεί η επαναφορά του συστήματος. Μπορεί να διαρκέσει αρκετά λεπτά.
5. Μετά από αυτό’Έληξε, ανοίξτε ξανά το πρόγραμμα αναπαραγωγής ταινιών Windows για να ελέγξετε εάν το βίντεο λειτουργεί σωστά.
Ποιος είναι ο καλύτερος τρόπος για να περιστρέψετε βίντεο?
Όταν πρόκειται για τα Windows 10, το πιο συμβατό πρόγραμμα επεξεργασίας είναι ο κατασκευαστής ταινιών. Προσφέρει ένα ευρύ φάσμα προηγμένων εργαλείων επεξεργασίας που Don’t απαιτεί πολύ δεξιότητα. Εδώ’S Πώς να περιστρέψετε βίντεο στον Movie Maker 10:
1. Ανοίξτε τον κατασκευαστή ταινιών και μεταβείτε στο Ταχεία εργαλεία Ενότητα.
2. Κάνε κλικ στο Περιστρέψτε το βίντεο εργαλείο.
3. Ανεβάστε το αρχείο από τον υπολογιστή σας.
4. Επιλέγω Περιστροφή αριστερά Για να περιστρέψετε το βίντεο κατά 90 μοίρες δεξιόστροφα. Επιλέγω Περιστροφή δεξιά να περιστρέφεται αριστερόστροφα κατά 90 μοίρες.
5. Μπορείτε επίσης να αναστρέψετε το βίντεο κατακόρυφα (Κατακόρυφος flip) ή οριζόντια (Οριζόντια αναστροφή·.
6. Πριν αποθηκεύσετε τις αλλαγές, κάντε κλικ Προεπισκόπηση για μια ματιά.
7. Αν εσύ’Επαναφέρετε, κάντε κλικ στο Αποθήκευση εικονιδίου βίντεο στην κάτω δεξιά γωνία.
8. Ενα μικρό Επιλογές κωδικοποίησης βίντεο Θα εμφανιστεί το παράθυρο, ελέγξτε τα πλαίσια για να επιλέξετε τη μορφή, την ανάλυση και τον κωδικοποιητή.
9. Επιλέξτε ένα φάκελο προορισμού για το βίντεό σας και κάντε κλικ Αποθηκεύσετε.
Σε αντίθεση με το Windows Media Player, το ενσωματωμένο πρόγραμμα αναπαραγωγής βίντεο για το MacOS έχει ένα εργαλείο για περιστροφή. Εδώ’πώς να το κάνω:
1. Κάντε κλικ στο μεγεθυντικό γυαλί εικονίδιο Στην κορυφή της οθόνης για πρόσβαση Κέντρο προσοχής.
2. Τύπος “Ταχύτερος χρόνος” Στο παράθυρο διαλόγου για να εντοπίσετε το player media. Διπλασιάστε το για να ξεκινήσετε.
3. μεταβείτε στο Αρχείο> Άνοιγμα αρχείου. Περιηγηθείτε στην τοπική σας μονάδα δίσκου και βρείτε το αρχείο βίντεο που θέλετε να επεξεργαστείτε.
4. Ανοιξε το Επεξεργασία Τμήμα στη γραμμή μενού παραπάνω.
5. Επιλέγω Περιστροφή αριστερά από το αναπτυσσόμενο μενού για περιστροφή δεξιόστροφα. Για περιστροφή αριστερόστροφα, κάντε κλικ Περιστροφή δεξιά. Κάθε φορά που κάνετε κλικ, ο προσανατολισμός θα αλλάξει κατά 90 μοίρες.
6. Για να αποθηκεύσετε το βίντεο, επιστρέψτε στο Αρχείο Ενότητα. Επιλέγω Εξαγωγή Από το αναπτυσσόμενο μενού.
7. Ρυθμίστε την ποιότητα βίντεο και, στη συνέχεια, κάντε κλικ στο κουμπί Αποθηκεύσετε.
Μπορείτε επίσης να περιστρέψετε βίντεο στο iPhone ή τη συσκευή σας Android. Τόσο το Google Play όσο και το App Store διαθέτουν ένα ευρύ φάσμα προγραμμάτων επεξεργασίας βίντεο που μπορείτε να κατεβάσετε δωρεάν. Εδώ’S Μια λίστα εφαρμογών που διαθέτουν μια δυνατότητα περιστροφής βίντεο:
Πώς μπορώ να περιστρέψω ένα βίντεο στα Windows?
Το Windows Movie Maker, το αρχικό εργαλείο επεξεργασίας για τα Windows, διακόπτεται επίσημα το 2012. Ωστόσο, η λειτουργία New Photos App είναι μια κατάλληλη αντικατάσταση. Μπορείτε να το χρησιμοποιήσετε για περιστροφή βίντεο, προσαρμογή των ρυθμίσεων ποιότητας βίντεο και πολλά άλλα.
Μια άλλη λύση είναι η λήψη μιας εφαρμογής επεξεργασίας βίντεο. Ένα από τα πιο δημοφιλή για τα Windows 10 είναι ο Movie Maker 10. Μπορείτε να το πάρετε από την εφαρμογή Microsoft Store στον υπολογιστή σας.
Ωστόσο, αν δεν κάνετε’t έχουν παράθυρα 10, κερδίσατε’t να είναι σε θέση να χρησιμοποιήσει είτε το Movie Maker είτε το Video Editor. Ευτυχώς, υπάρχουν και άλλα διαθέσιμα εργαλεία τρίτων για παλαιότερες εκδόσεις των Windows. Μερικοί μοιάζουν ακόμη και με τον κατασκευαστή ταινιών των Windows με τα εργαλεία διεπαφής και επεξεργασίας τους.
Εδώ’S Μια λίστα με προγράμματα τρίτων που μπορείτε να χρησιμοποιήσετε στα Windows 7 και 8:
Τα λέμε από την άλλη πλευρά
Ενώ το Windows Media Player ανταποκρίνεται στο όνομά του, αυτό’Δεν είναι χρήσιμο για τίποτα άλλο από την αναπαραγωγή. Εάν θέλετε να αλλάξετε το βίντεό σας’Προσανατολισμός, πρέπει να χρησιμοποιήσετε μια διαφορετική εφαρμογή. Παρόλο που ο κατασκευαστής ταινιών των Windows δεν είναι πλέον διαθέσιμος, το νέο ενσωματωμένο εργαλείο επεξεργασίας λειτουργεί ακόμα καλύτερα.
Μπορείτε επίσης να κατεβάσετε ένα πρόγραμμα επεξεργασίας βίντεο για περισσότερη ρύθμιση. Ο Movie Maker 10 είναι ίσως ο πιο συμβατός με τα Windows 10. Ωστόσο, εάν έχετε μια παλαιότερη έκδοση των Windows, μπορείτε να χρησιμοποιήσετε το VLC Player για να τροποποιήσετε τα βίντεό σας.
Που προτιμάτε – VLC ή Windows Media Player? Τι’είναι το αγαπημένο σας εργαλείο επεξεργασίας? Σχόλιο παρακάτω και πείτε μας εάν υπάρχει’είναι ένας άλλος τρόπος για να περιστρέψετε βίντεο στο Windows Media Player.