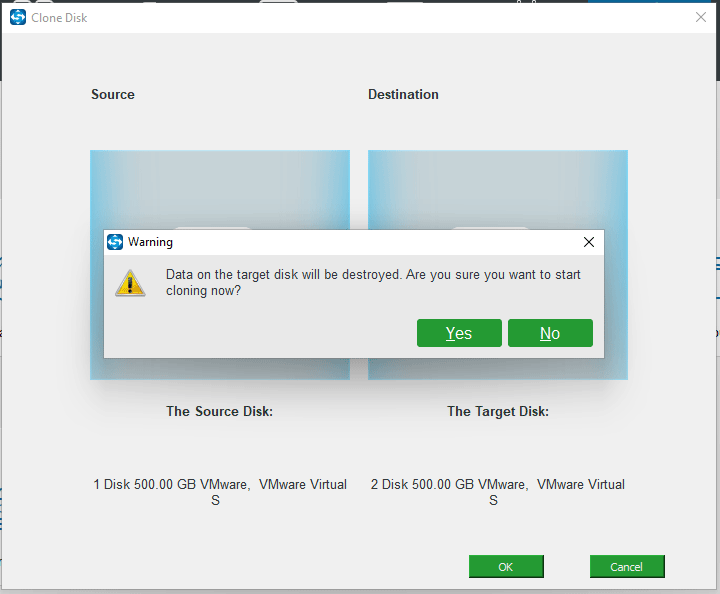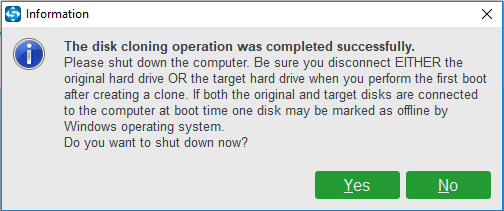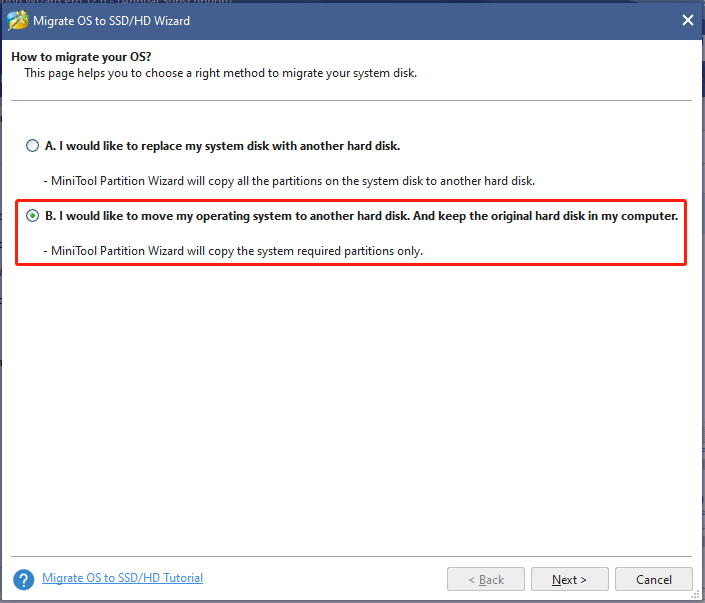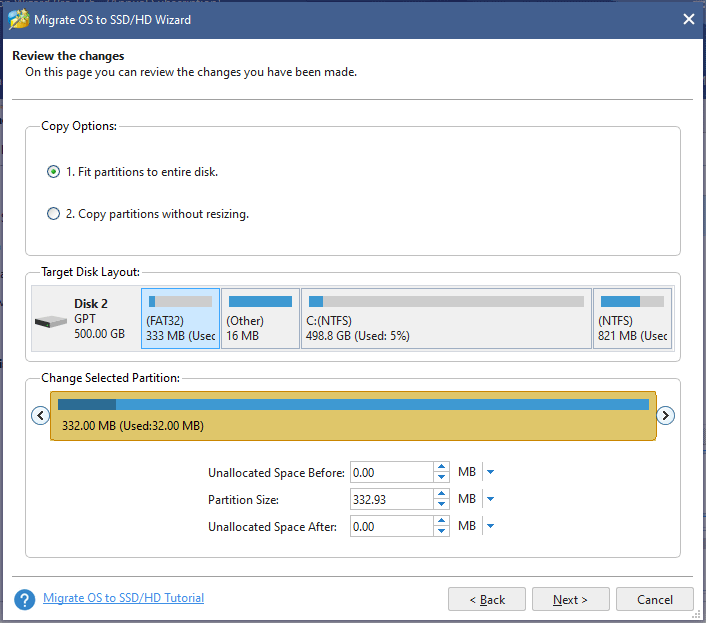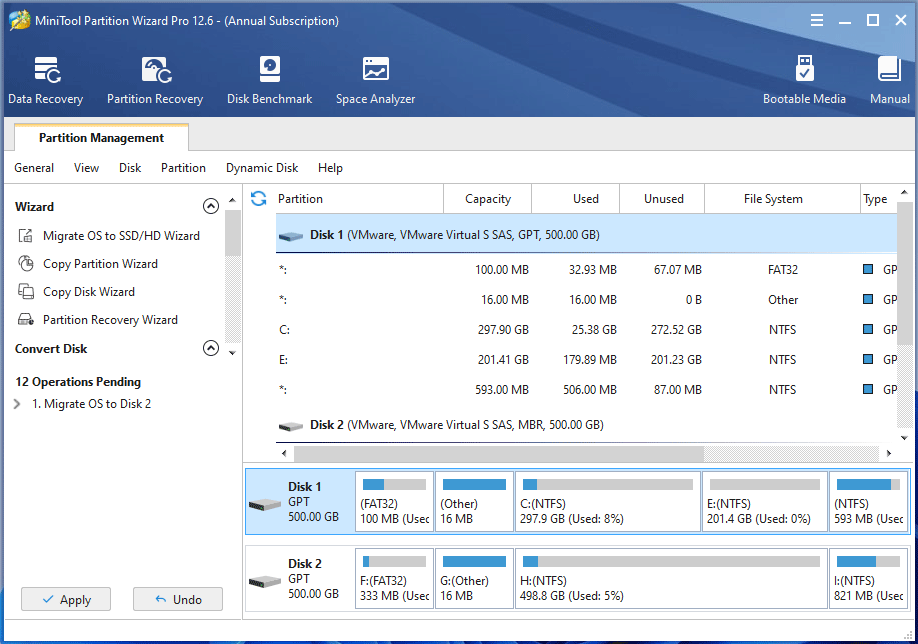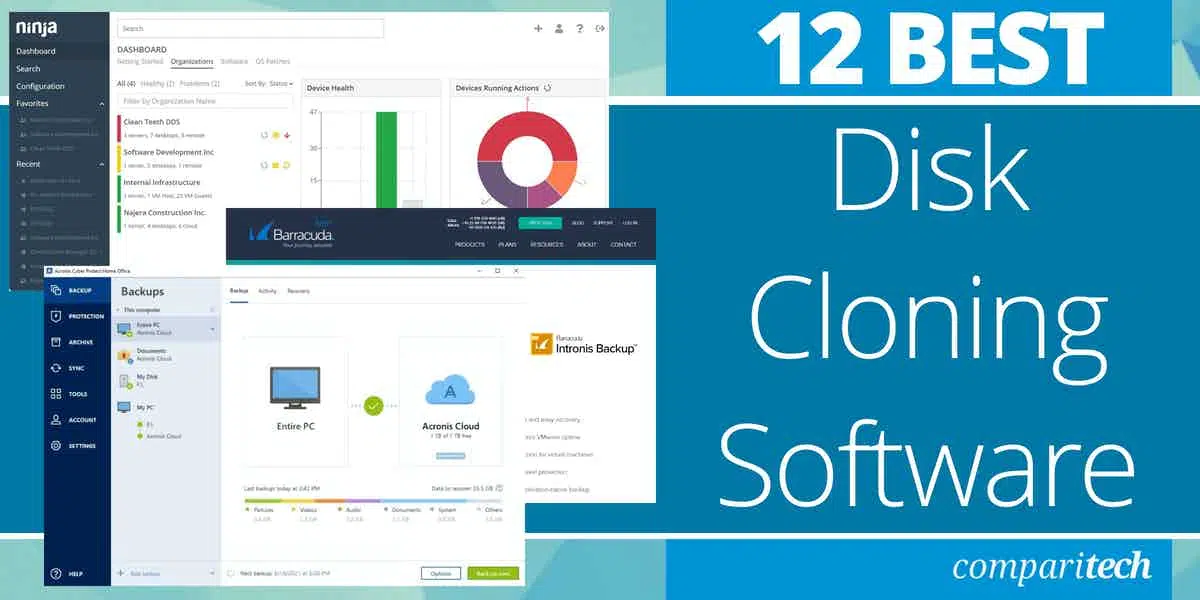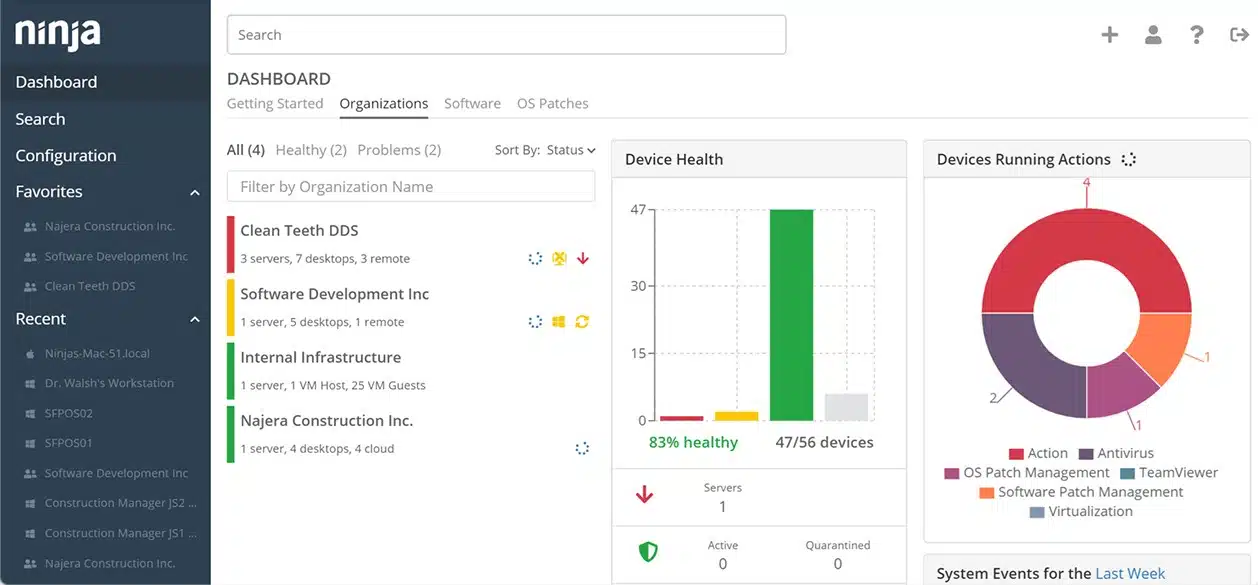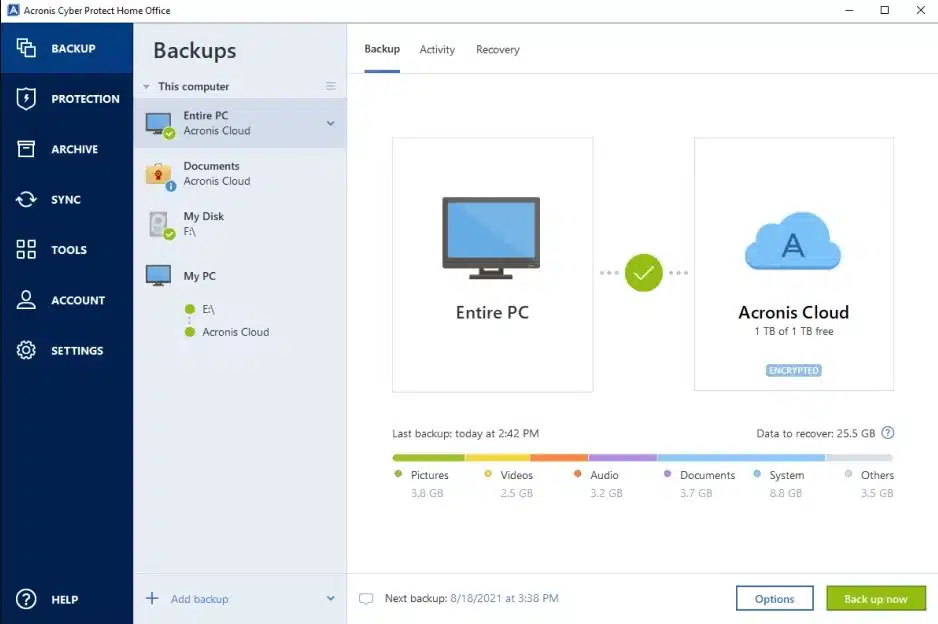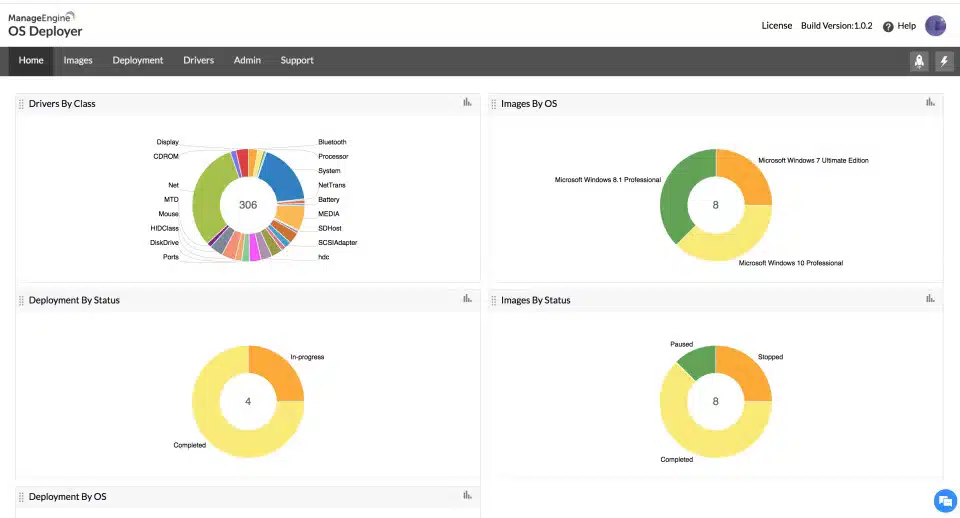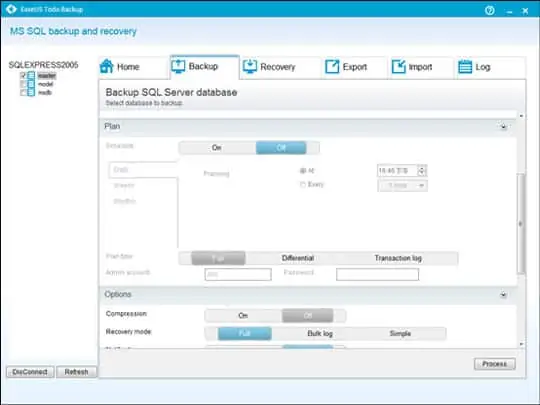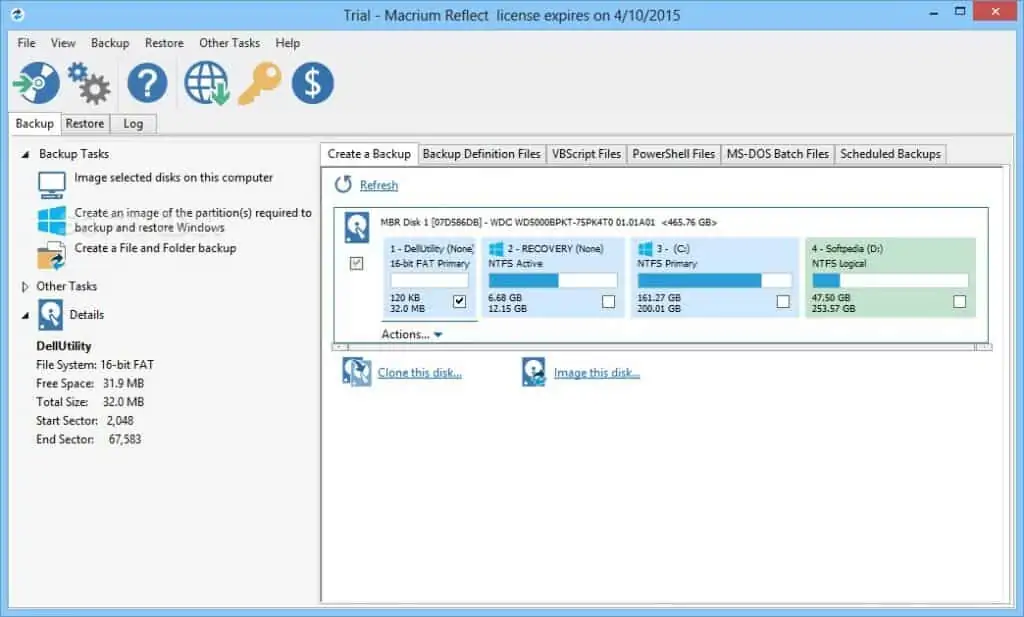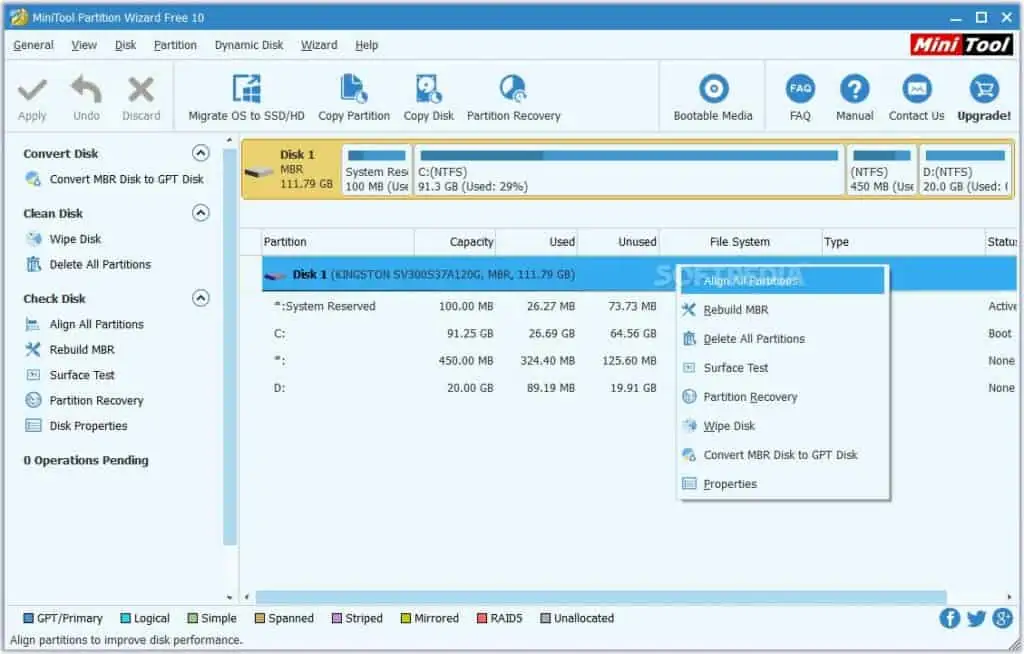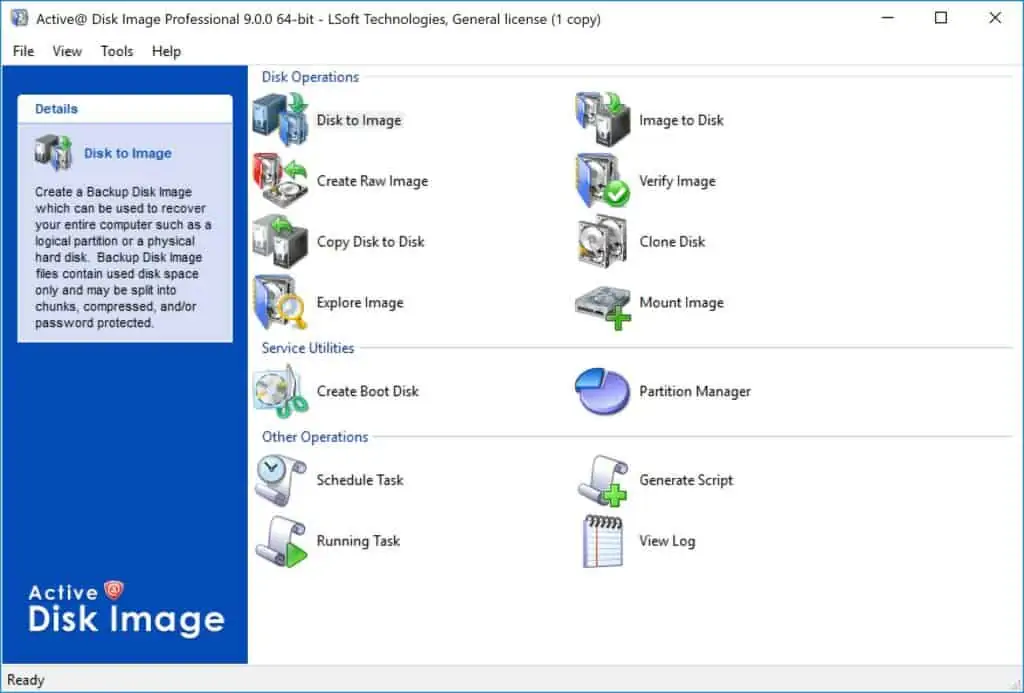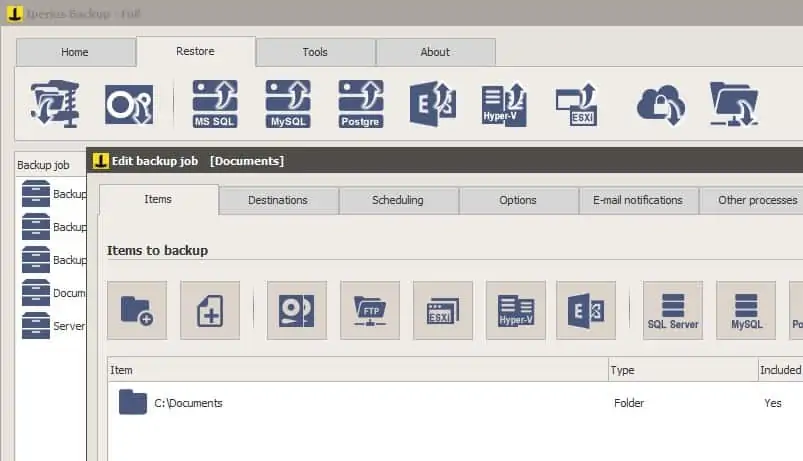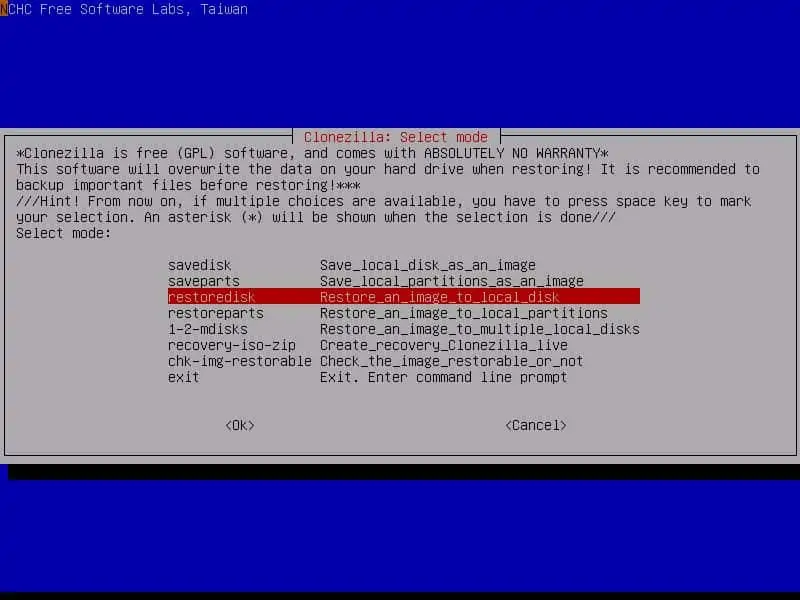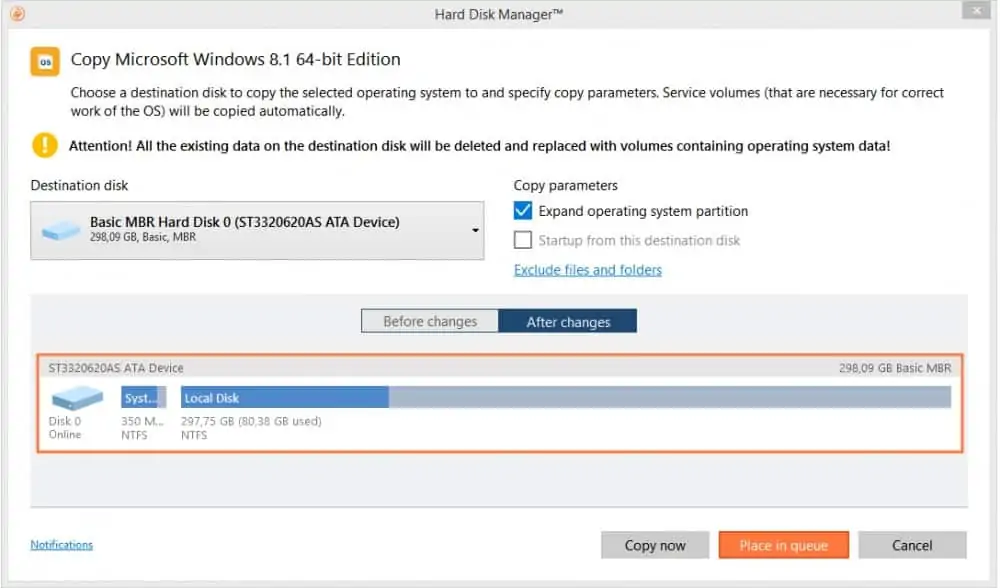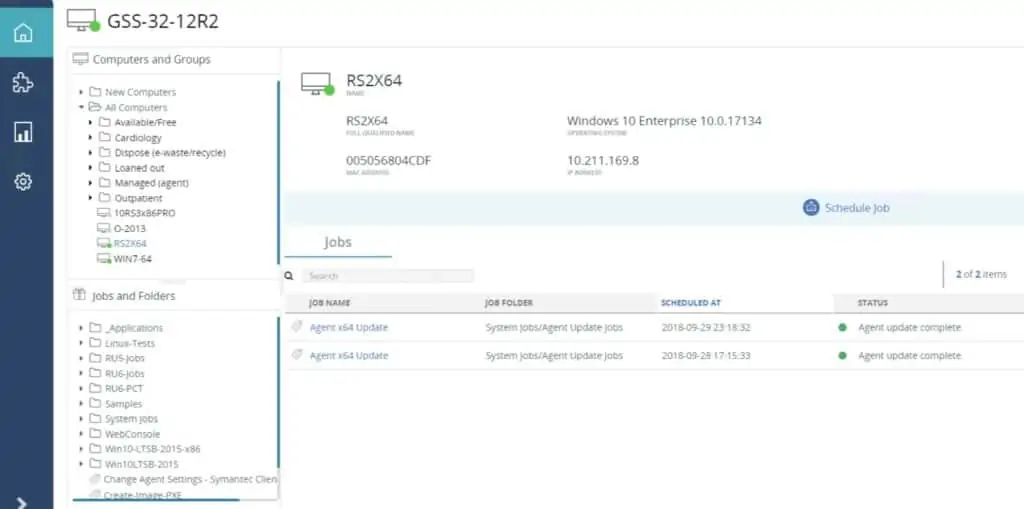האם ל- Windows יש כלי שיבוט
המדריך האולטימטיבי לתוכנת השיבוט הטובה ביותר לשנת 2023
סיכום:
1. תאימות Windows 11: משתמשים רבים שודרגו ל- Windows 11 עבור הממשק, התכונות והשיפורים החדשים שלה.
2. צורך בתוכנת שיבוט: שדרוג דיסק, גיבוי דיסק והעברת מערכת הפעלה ל- SSD הם סיבות שכיחות לצורך תוכנת שיבוט.
3. ל- Windows 11 אין תוכנת שיבוט מובנית: תוכנת צד ג ‘נדרשת לשיבוט ב- Windows 11.
4. Minitool Shadowmaker: תוכנת שיבוט אמינה וחינמית התואמת ל- Windows 11.
5. תכונות של Minitool Shadowmaker: מלבד השיבוט, הוא מציע גם גיבוי ושחזור, סנכרון קבצים, וגיבוי מצטבר/דיפרנציאלי/אוטומטי.
6. עבודת הכנה: לפני השיבוט, וודא שיש לך כונן קשיח מתאים, כבל SATA ל- USB ואתחול את הדיסק.
7. ניקוי וגיבוי: נקה כונן קשיח ישן וגיבוי קבצים חשובים לפני השיבוט.
8. תהליך שיבוט: הורד והתקן את Minitool ShadowMaker, הפעל את התוכנה, בחר במקור ולדיסקי היעד ולהתחיל את תהליך השיבוט.
9. היתרונות של Minitool Shadowmaker: זה מבטיח שיבוט הניתן לאתחול ללא בעיות אתחול ואובדן נתונים.
10. תכונות אחרות: Minitool Shadowmaker תומך גם בגיבוי והתאוששות של דיסק, והוא תואם לסוגי כונן קשיחים שונים ומותגים שונים.
שאלות:
1. מהן כמה סיבות להזדקק לתוכנת שיבוט ב- Windows 11?
יש צורך בתוכנת שיבוט לשדרוג דיסק, גיבוי דיסק והעברת מערכת הפעלה ל- SSD.
2. האם Windows 11 מגיע עם תוכנת שיבוט מובנית?
לא, ל- Windows 11 אין תוכנת שיבוט מובנית.
3. מה זה Minitool Shadowmaker?
Minitool Shadowmaker היא תוכנת שיבוט בחינם התואמת ל- Windows 11 ומציעה תכונות נוספות כמו גיבוי ושחזור.
4. אילו סוגים של כוננים קשיחים נתמכים על ידי Minitool Shadowmaker?
Minitool Shadowmaker תומך בסוגי כונן קשיח שונים כולל HDD, SSD, NVME ו- M.2.
5. יכול Minitool Shadowmaker Clone Clone כונני פלאש USB וכרטיסי SD?
כן, Minitool Shadowmaker יכול לשכפל כונני פלאש של USB, כרטיסי SD ועוד.
6. איזו עבודת הכנה צריכה להיעשות לפני השיבוט ב- Windows 11?
לפני השיבוט, וודא שיש לך כונן קשיח מתאים, כבל SATA ל- USB ואתחול את הדיסק.
7. מה צריך לעשות עם קבצים חשובים בדיסק היעד לפני השיבוט?
יש לגבות קבצים חשובים בדיסק היעד מכיוון שהשיבוט יכול למחוק את כל התוכן במהלך התהליך.
8. כיצד ניתן לחסוך זמן שיבוט?
כדי לחסוך זמן שיבוט, מומלץ לנקות את הכונן הקשיח הישן ולמחוק קבצים מיותרים.
9. כיצד ניתן להוריד את Minitool Shadowmaker?
לחץ על כפתור ההורדה המופיע במאמר כדי לקבל את מהדורת הניסיון של Minitool ShadowMaker.
10. האם Minitool Shadowmaker מבטיח שיבוט הניתן לאתחול ללא בעיות אתחול ואובדן נתונים?
כן, Minitool ShadowMaker מבטיח שיבוט הניתן לאתחול ללא בעיות אתחול ואובדן נתונים.
11. אילו תכונות אחרות מציעות Minitool Shadowmaker?
מלבד השיבוט, Minitool Shadowmaker מציע גיבוי ושחזור, סנכרון קבצים וגיבוי מצטבר/דיפרנציאלי/אוטומטי.
12. כיצד Minitool Shadowmaker מבטיחים את שלמות הנתונים במהלך תהליך השיבוט?
Minitool Shadowmaker מבטיח שלמות נתונים על ידי העברת נתוני דיסק לדיסק אחר תוך שמירה על שלמות הנתונים.
13. ניתן להשתמש ב- Minitool Shadowmaker עם גרסאות אחרות של Windows?
כן, Minitool Shadowmaker תואם ל- Windows 10, 8 ו- 7, בנוסף ל- Windows 11.
14. האם יש מגבלות למהדורת הניסיון של Minitool Shadowmaker?
במהדורת הניסיון של Minitool Shadowmaker יש מגבלות מסוימות, אך הגרסה המלאה מציעה תכונות מתקדמות יותר.
15. אילו מותגים של כוננים קשיחים נתמכים על ידי Minitool Shadowmaker?
Minitool Shadowmaker תומך בכוננים קשיחים ממספר מותגים, כמו קינגסטון, סמסונג, WD, Seagate ועוד.
המדריך האולטימטיבי לתוכנת השיבוט הטובה ביותר לשנת 2023
שלב 2: עליך לבחור שיטת הגירה. אם אתה רוצה רק להעביר מערכת הפעלה ל- SSD ב- Windows 11, בחר באפשרות ב שיכולים להעתיק את המחיצות הנדרשות המערכת בלבד.
2 תוכנת השיבוט הטובה ביותר של Windows 11 לשיבוט כונן קשיח בקלות [טיפים של מיניטול]
האם ל- Windows 11 יש תוכנת שיבוט כדי לשבט כונן קשיח לשדרוג דיסק או גיבוי, שיבוט Windows 11 ל- SSD לביצועים אופטימליים? כיצד להעביר את Windows 11 לכונן אחר או כיצד לבצע שיבוט Windows 11? קרא את הפוסט הזה כדי לקבל תשובות ותוכל למצוא 2 תוכנות שיבוט של Windows 11 מ- Minitool.
הכרח: כונן קשיח של Windows 11 משובט
המהדורה הרשמית של Windows 11 שוחררה מזה זמן ומשתמשים זכאים רבים עשויים לבחור לשדרג את Windows 10 ל- Windows 11 לאחר ביצוע בדיקת תאימות של Windows 11 בגלל ממשק המשתמש החדש, תכונות חדשות ושיפורים. אם המחשב האישי שלך תואם גם למערכת הפעלה חדשה זו, תוכל גם לשדרג ל- Windows 11 כדי לקבל חווית משתמש טובה.
ב- Windows 11 יתכן שתזדקק לתוכנת שיבוט לשיבוט דיסקים והדברים הבאים הם כמה סיבות נפוצות:
- שדרוג דיסק: החלפת HDD ב- SSD למהירות מהירה וביצועים או שדרוג לכונן קשיח גדול יותר עבור שטח אחסון רב יותר יש צורך.
- גיבוי דיסק: שיבוט כונן קשיח לכונן אחר הוא דרך טובה לגבות את נתוני הדיסק כדי למנוע אסונות או תאונות בלתי צפויות.
- העבירו מערכת הפעלה ל- SSD לביצועים הטובים ביותר: התקנה מחדש של חלונות, הגדרות מערכת ואפליקציות נחוצות הן זמן רב, ושיבוט Windows 11 ל- SSD יכול לחסוך זמן ומאמץ.
ובכן, הנה באה שאלה: האם ל- Windows 11 יש תוכנת שיבוט? אין כלי מובנה לשיבוט Windows 11. למרבה המזל, אתה יכול לבקש תוכנת שיבוט של צד שלישי לעזרה.
מדריך – כיצד לשכפל כונן קשיח רע כדי למנוע אובדן נתונים
אם יש לך כונן קשיח שיש לו מגזרים רעים, איך לשכפל אותו? עיין במדריך זה לשיבוט בקלות כונן קשיח רע לחדש למניעת אובדן נתונים.
Minitool Shadowmaker – מיטב תוכנת השיבוט בחינם Windows 11
מכיוון שאף כלי שיבוט לא מובנה במערכת, חיוני למצוא תוכנת שיבוט אמינה של Windows 11. התוכנה אמורה להיות מסוגלת לעזור לך להעביר נתוני דיסק לדיסק אחר, לשכפל את Windows 11 ל- SSD או לשכפל כונן קשיח למשנהו לגיבוי או שדרוג דיסק תוך הקפדה על הנתונים’יושרה. חוץ מזה, זה גם מבטיח שתוכל בדרך כלל לאתחל את המחשב מהכונן הקשיח המשובט.
Minitool Shadowmaker היא תוכנת שיבוט כונן קשיח בחינם התואמת ל- Windows 11/10/8/7. תוכנית זו תומכת בשיבוט סוגים שונים של כוננים קשיחים כולל HDD, SSD, NVME ו- M.2 וזה יכול גם לעזור לשכפל את כונן ההבזק שלך ב- USB, כרטיס SD ועוד. חוץ מזה, הוא תומך בכוננים קשיחים ממספר מותגים, למשל, קינגסטון, סמסונג, WD, Seagate וכו ‘.
כמובן שבנוסף לתכונות אלה, ל- Minitool ShadowMaker יש תכונות מצוינות אחרות כמו מערכת/קובץ/תיקיה/מחיצה/גיבוי ושחזור דיסק, סנכרון קבצים, גיבוי מצטבר/דיפרנציאלי/אוטומטי ועוד.
בקצרה, Minitool Shadowmaker היא תוכנת השיבוט החינמית הטובה ביותר עבור Windows 11, כמו גם תוכנת גיבוי. כדי להעביר את Windows 11 לכונן קשיח חדש או לשכפול Windows 11 ל- SSD, אתה יכול ללחוץ על כפתור ההורדה הבא כדי לקבל את מהדורת הניסיון של Minitool Shadowmaker.
מדריך בכונן הקשיח של Windows 11 משובט דרך Minitool Shadowmaker
לפני שיבוט הכונן הקשיח של Windows 11, עליך לבצע עבודות הכנה.
- הכינו כונן קשיח. אם הוא קטן מדיסק המקור, הוא בסדר בתנאי שהוא גדול מספיק כדי להחזיק את כל תוכן דיסק המקור.
- הכן כבל SATA- USB לחיבור הכונן הקשיח או SSD למחשב הנייד שלך או לחבר את הדיסק שלך לשולחן העבודה באמצעות מחבר SATA. וודא שהמחשב שלך יכול לאתר את הדיסק.
- אם הדיסק שלך לא’לא נעשה שימוש, פתיחת ניהול דיסקים ואתחלה אותו ל- MBR או GPT.
- אם דיסק היעד כולל נתונים חשובים, עליך לגבות קבצים אלה לפני כן מכיוון ששיבוט הדיסק יכול למחוק את כל התוכן עליו במהלך התהליך.
- מומלץ לנקות את הכונן הקשיח הישן שלך ולמחוק כמה קבצים מיותרים כדי לחסוך זמן שיבוט. ((מאמר קשור:מה תופס מקום בכונן הקשיח שלך ואיך לפנות מקום)
בשלב הבא, זה’זמן לשיבוט Windows 11. כיצד להעביר את Windows 11 לכונן אחר או כיצד לשכפל כונן קשיח ל- SSD ב- Windows 11? עקוב אחר השלבים שלהלן כדי להפעיל שיבוט ניתן לאתחול ללא בעיות אתחול ואובדן נתונים.
שלב 1: לאחר הורדת מהדורת הניסיון של Minitool ShadowMaker, לחץ פעמיים על .EXE קובץ והתקן את תוכנת השיבוט של Windows 11 במחשב שלך על ידי ביצוע ההנחיות על המסך.
שלב 2: לחץ לחיצה כפולה על קיצור הדרך לשולחן העבודה של תוכנה זו כדי להפעיל אותה.
שלב 3: לחץ המשך לדין להמשיך.
שלב 4: נווט אל כלים כרטיסייה, אתה יכול לראות את דיסק שיבוט תכונה. פשוט לחץ עליו כדי להמשיך.
שלב 5: בממשק החדש, לחץ על מָקוֹר לבחירת כונן קשיח כדיסק המקור – כאן תוכלו לבחור בדיסק המערכת. חוץ מזה, לחץ יַעַד לבחירת כונן קשיח כדיסק היעד – מומלץ SSD.
עֵצָה: בעת קבלת אזהרה שאמרת נתונים על דיסק היעד ייהרסו, לחץ על כן כדי להתעלם אם הדיסק שלך ריק או שגיבתם קבצים מראש מראש.
שלב 6: Minitool ShadowMaker מתחיל שיבוט דיסק מערכת Windows 11 ל- SSD שלך. לאחר השיבוט, תקבל את חלון המידע הבא.
בשל אותה חתימת דיסק, דיסק אחד מסומן כמצב לא מקוון. כדי לאתחל את המחשב שלך מהכונן הקשיח המשובט כמו SSD, עליך לכבות אותו, לפתוח את התיק, להסיר את הדיסק המקורי ולהכניס את הדיסק החדש למקום המקורי. אם אתה משבט כונן קשיח לגיבוי, אתה יכול לנתק את דיסק היעד ולהכניס אותו למיקום בטוח.
לסיכום, Minitool Shadowmaker היא תוכנת שיבוט מצוינת של Windows 11. ממשק המשתמש הברור והקל שלו גורם לך לשכפל בקלות כונן קשיח לאחד אחר. אם אתה מעוניין בתוכנה זו, הורד אותה כדי לנסות.
תוכנת הגיבוי הטובה ביותר של Windows 11 עבור מערכת מחשב והגנה על נתונים
האם ברצונך לגבות את מחשב Windows 11 שלך להגנה על מערכת והגנה על נתונים? כיצד ליצור גיבוי? באמצעות תוכנת גיבוי של Windows 11 כדי לעשות זאת.
אשף חלוקת Minitool – תוכנת שיבוט נוספת של Windows 11 Windows 11
בנוסף ל- Minitool Shadowmaker, יש תוכנת שיבוט נוספת שניתנה על ידי Minitool Solution והיא אשף Minitool Partition. הוא מציע שלוש שיטות שיבוט – הוא מאפשר לך רק לשבט את Windows 11 ל- SSD, לשכפל את הדיסק כולו ולחיצה משובט. חוץ מזה, תוכנה זו תומכת בשיבוט כונן קשיח חיצוני, SSD, כונן הבזק USB, כרטיס SD וכו ‘.
כתוכנת השיבוט הטובה ביותר עבור Windows 11, היא תומכת בסגנונות חלוקת דיסק שונים – היא מאפשרת לך להעביר דיסק מערכת מ- MBR ל- MBR, MBR ל- GPT ו- GPT ל- GPT. מבחינת שיבוט דיסק הנתונים הוא בחינם. אבל אם אתה צריך להעתיק דיסק מערכת או להעביר מערכת הפעלה ל- SSD/HDD, עליך לקבל מהדורה מלאה כמו Pro או Advanced and Advanced באמצעות Minitool Store.
כיצד להעביר את Windows 11 לכונן אחר באמצעות אשף Minitool Partition
בעת הפעלת אשף Minitool Partition לממשק הראשי שלו, תוכלו לראות שלושה מכשפים:
- העבירו את מערכת ההפעלה לאשף SSD/HD – ניתן להשתמש בו רק כדי לשבט את Windows 11 ל- SSD או לשכפל את כל הכונן הקשיח של Windows 11 לכונן קשיח אחר.
- העתק אשף חלוקה – אם אתה רוצה רק להעביר נתונים על מחיצה, אתה יכול לשכפל את המחיצה לחלל לא מוקצה עם תכונה זו.
- העתק אשף הדיסק – תכונה זו יכולה לעזור לך לשכפל את כל דיסק המערכת לכונן קשיח אחר, כמו גם לשכפל דיסק נתונים לדיסק אחר.
כאן אנו מראים לך מדריך כיצד להעביר רק את Windows 11 עם תוכנת שיבוט הדיסק הטובה ביותר עבור Windows 11:
שלב 1: בממשק הראשי של תוכנה זו, לחץ העבירו את מערכת ההפעלה לאשף SSD/HD.
שלב 2: עליך לבחור שיטת הגירה. אם אתה רוצה רק להעביר מערכת הפעלה ל- SSD ב- Windows 11, בחר באפשרות ב שיכולים להעתיק את המחיצות הנדרשות המערכת בלבד.
שלב 3: בחר דיסק יעד כדי להעביר את Windows 11 ל-. כאן מומלץ SSD.
שלב 4: בחר באפשרות העתקה בהתבסס על הצורך שלך – מתאימים מחיצות לדיסק כולו אוֹ העתק מחיצות ללא שינוי גודל.
הגדרות מתקדמות:
- לדיסק פורמט מתקדם או SSD, אתה יכול לבחור ליישר מחיצות ל- 1 מגה -בייט כדי לשפר את הביצועים.
- אם אתה רוצה להעביר את המערכת ל- GPT, סמן את התיבה של השתמש בטבלת מחיצת GUID לדיסק היעד. ((מאמר קשור:הדרך הטובה ביותר לשכפל את MBR ל- GPT ללא גיליון אתחול)
- אם אתה מעביר חלונות המותקנים בדיסק GPT, התעלם משתי הנקודות לעיל מכיוון שאין אפשרויות.
שלב 5: בעת קבלת חלון הפתק, לחץ על סיים.
שלב 6: לחץ להגיש מועמדות לביצוע פעולות בהמתנה ולחץ כן. לאחר מכן, Windows 11 שלך יופעל מחדש לביצוע תהליך השיבוט.
לאחר סיום הפעולות, Windows 11 הועבר ל- SSD. אם אתה רוצה לשמור על הכונן הקשיח המקורי וגם את דיסק היעד, אתה יכול לאתחל מחדש את המחשב, לחץ על F2 או DEL בעת ההפעלה כדי להיכנס ל- BIOS. לאחר מכן, שנה את הזמנת האתחול בתפריט BIOS כדי להריץ את Windows 11 מ- SSD שלך. בשלב הבא, מחק את מחיצת המערכת המקורית ושחזר אותה כדי לשמור נתונים.
עֵצָה: אם ברצונך להחליף את הכונן הקשיח המקורי בכונן קשיח חדש כמו SSD, אתה יכול לבחור להעתיק דיסק או לבחור אפשרות A של העברת מערכת הפעלה לאשף SSD/HD. לאחר השיבוט, כבה את המחשב, הסר את הדיסק המקורי והניח את דיסק היעד במקום המקורי. (מאמר קשור: העתק אשף דיסק | הדרכה לאשף חלוקת Minitool)
Minitool Shadowmaker לעומת אשף מחיצת Minitool
אלה שתי תוכנות השיבוט הטובות ביותר של Windows 11. הנה השוואה ביניהם.
Minitool Shadowmaker יכול רק לעזור לשכפל את דיסק המערכת ודיסק הנתונים לכרטיס SSD, HDD, SD או כונן USB. אבל אשף חלוקת Minitool יכול לתמוך בשיבוט דיסק, מחיצה ומערכת. לכן, אם ברצונך לשכפל רק את Windows 11 ל- SSD, השתמש בהעברת מערכת ההפעלה ל- SSD/HD אשף של אשף המחיצה.
Minitool Shadowmaker הוא בחינם לחלוטין ומהדורת הניסיון שלה מאפשרת לך להשתמש בתכונות המלאות תוך 30 יום. אבל מבחינת שיבוט דיסק מערכת או מערכת עם אשף חלוקת Minitool, אתה צריך לשלם קצת כסף.
באיזה מהם אתה צריך להשתמש? לאחר קריאת המילים הללו, התשובה קלה. זה תלוי בצרכים שלך בפועל. לא משנה באיזה מהם תשתמשו, תוכלו לשכפל בקלות את הכונן הקשיח לכונן הקשיח או SSD חדש.
שורה תחתונה
מתי כדאי לשכפל כונן קשיח ב- Windows 11? כיצד לשבט את Windows 11 ל- SSD או לשכפל כונן קשיח לדיסק קשיח אחר? האם ל- Windows 11 יש תוכנת שיבוט? לאחר קריאת הפוסט הזה, אתה יודע את התשובות. הוצגו כאן שתי תוכנות השיבוט הטובות ביותר של Windows 11 – Minitool Shadowmaker ו- Minitool Partition. פשוט בחר אחד מתאים לשיבוט Windows 11.
אם יש לך בעיות בעת שימוש בתוכנת Minitool, השאר תגובה למטה כדי ליידע אותנו. חוץ מזה, אתה יכול לשלוח דוא”ל ל- [מוגן בדוא”ל] . אנו נשיב לך בהקדם האפשרי.
- פייסבוק
- טוויטר
- לינקדאין
על הסופר
ורה היא עורכת צוות Minitool מאז 2016 שיש לה יותר מחמש שנים’ כתיבת חוויות בתחום המאמרים הטכניים. המאמרים שלה מתמקדים בעיקר בניהול דיסק ומחיצות, שחזור נתוני מחשב, המרת וידאו, כמו גם גיבוי ושחזור מחשב, ועוזרים למשתמשים לפתור כמה שגיאות ובעיות בעת השימוש במחשבים שלהם. בזמנים הפנויים שלה היא אוהבת קניות, משחקת משחקים וקוראת כמה מאמרים.
המדריך האולטימטיבי לתוכנת השיבוט הטובה ביותר לשנת 2023
שיבוט הוא עותק זהה. כבשים משובטות, ואולי יום אחד אפילו אנשים ישובטו, אך שיבוט דיסק (מבוצע על ידי תוכנת שיבוט כונן קשיח) הוא כלי חיוני המשמש לניהול והגנה על נתונים. בואו נסתכל מקרוב על מה שתוכנת השיבוט של הכונן הקשיח יכולה לעשות, החל מהיסודות.
בעיקרו של דבר, שיבוט הדיסק הוא תהליך העתקת כל מידע באופן מושלם מהכונן הקשיח של מחשב אחד לדיסק אחר. תוכן הדיסק הראשון נכתב לרוב לקובץ תמונה כצעד ביניים. לאחר מכן נוצר הדיסק השני עם תוכן התמונה.
מהי תוכנת שיבוט?
תוכנת שיבוט כונן קשיח משכפלת את מערכת ההפעלה של מחשב, כוננים, תוכנה וטלאים. זה מבטל את התהליך הטכני הגוזל זמן של התקנה מחדש והגדרת מערכת מחדש של מערכת כך שתוכל לבצע אחד או יותר מהדברים הבאים:
- אתחל מחדש ושחזר מחשב לגרסה קודמת
- הגדר מספר מחשבים עם תצורות כפולות
- שדרג כוננים קשיחים ליכולות גדולות יותר או להחליף כונן קשיח פגום
- השלם התאוששות מערכת במקרה של בעיות תוכנה או כשל במחשב
למה משמשת תוכנת שיבוט?
משתמשים מסוימים רואים כי העברת נתונים יכולה להיעשות באמצעות הדפת העתקה כדי להתאים לתוצאה של תוכנת שיבוט דיסקים. עם זאת, לעתים קרובות לא מספיק הדבקת העתקה. יש כמה סיבות לכך:
- תמיכה גרועה בזמן העתקת קישורים רכים/קשים
- לא ניתן להעביר, לקרוא או להתייחס לקבצים מוגנים על ידי מערכת על ידי תוכנה בשליטת משתמש
- דיסק היעד אמור להתאים למחיצות דיסק המקור
תוכנת שיבוט דיסק עוקפת את הנושאים לעיל מכיוון שהיא משובצת את כל הדיסק הקשיח שלך ומאפשרת אפשרויות אחסון שיבוט שונות. אתה יכול לשמור על דיסק המשובט באותו מחשב, מחשב נייד או שרת. אפשרות בטוחה יותר היא לאחסן את תמונת הדיסק במכשיר חיצוני, שרת מחוץ לאתר או בענן.
מקרי השימוש העיקריים לתוכנת שיבוט דיסקים הם כדלקמן:
- העברת נתונים ממחשב למחשב נייד על ידי העברת דיסק המשובט לפלטפורמה החדשה
- שדרוג HDD ל- SSD באותו מחשב נייד
- התאוששות והפעלה מחדש של הכוננים
- גיבוי ושחזור מערכת
תוכנת שיבוט דיסק מקלה על ניהול והעברת נתונים, אפילו למשתמשים מזדמנים.
זה לוקח את הצורך להשיג מערכת חדשה עדכנית ידנית. מכיוון שדיסק המשובט מחזיק את כל הנתונים, ההעדפות, הטלאים והמערכת שלך, תצטרך רק להעביר את השיבוט לדיסק הקשיח החדש (או SSD), ולהמשיך עם היום שלך.
הערה: תוכנת שיבוט ייעודית מציעה ממשק אינטואיטיבי והתראות מודעות למשתמשים מתחילים. עם זאת, גם אם אתה “שיבוט” מנוסה, עדיף ליצור גיבוי מסורתי של הכונן שלך לפני שיבוט אותו.
האם Windows 10 מגיע עם תוכנת שיבוט?
Windows 10 מגיע עם תכונה של תוכנת הדמיית דיסק בחינם בשם “תמונת מערכת”. האפשרות מאפשרת לך לשכפל את הדיסק הקשיח שלך (או SSD) לכונן מדיה חיצוני – HDD, NAS, כונן הבזק USB, DVD וכו ‘.
ה- Clone-Disk יכלול קבצי התקנת מערכת Windows, יישומים, קבצי מדיה והגדרות. עם זאת, הגיבוי יידחס כקובץ תמונה.
ההבדל בין שיבוט דיסק להדמיית דיסק טמון בנפח ובזמינות המוצר. עם שיבוט דיסק, אתה מקבל עותק מדויק של כל דיסק קשיח, מוכן לשימוש מייד באותה מכונה או אחר.
(אתה יכול גם להשתמש בתוכנת שיבוט דיסק ישיר כדי להעביר את כל תוכן הכונן הקשיח לדיסק יעד פעיל, כדי לא להשתמש בכונן בינוני כדי לאחסן את שיבוט הדיסק שלך)
לעומת זאת, הדמיית דיסק יוצרת עותק מדויק של הדיסק הקשיח שלך אך דוחס אותו כדי לתפוס פחות שטח אחסון. אם אתה רוצה להשתמש בתמונת הדיסק, עליך לחכות לפירוק. (בדרך כלל, התהליך אורך עד 40 דקות)
אם ברצונך לנסות את תוכנת ההדמיה הבנויה של Windows, עקוב אחר השלבים שלהלן.
לאחר שתגדיר Windows כרצונך, אתה יכול ליצור תמונת Windows וכונן שחזור למקרה שמערכת ההפעלה שלך תסרב לאתחל או להיפגם, או שהחומרה שלך תיכשל.
כיצד להשתמש בהדמיית דיסק מתמונת מערכת מובנית של Windows?
- פתח את לוח הבקרה (אתה יכול ללחוץ על Windows + X ולחץ על תפריט CP)
- מחלונות לוח הבקרה, בחר “גיבוי ושחזור (Windows 7)”
- תחת “בית לוח הבקרה” קו, לחץ “צור תמונת מערכת”
- בחר דיסק יעד לתמונת הדיסק שלך – “בדיסק קשה”, “ב- DVD אחד או יותר”, אוֹ “במיקום רשת”.
- אם אתה משתמש בכונן קשיח חיצוני (או ב- USB הניתן לאתחול), וודא שהוא מחובר ומופעל מופעל. Windows אמור לאתר אותו אוטומטית. לחץ “הַבָּא“
- לחץ “התחל גיבוי“כדי להתחיל בתהליך שיבוט הדיסק. זה יכול לקחת קצת זמן לסיים בהתאם לגודל הגיבוי שלך.
- לאחר השלמת הדמיית הדיסק, תוכלו לסגור את הקוסם וליצור דיסק תיקון מערכת. השלב האחרון מועיל במיוחד אם אין לך עותק של Windows 10 פיזי להתקנה מחדש.
מה ההבדל בין תוכנת השיבוט בחינם של Windows 10 לבין תוכנת שיבוט פרימיום?
תוכנת שיבוט דיסק בחינם לא נותנת למשתמשים אפשרויות גיבוי רבות של נתונים. לדוגמה, Windows יאפשר לך לבחור באיזה כונן לגיבוי ואיפה לאחסן את התמונה.
יתר על כן, “גיבוי ושחזור” מציע רק שתי גישות גיבוי – “תן לי לבחור” או “תן לחלונות לבחור”.
אם תבחר באחרון, זה יגבה נתונים מכל תיקיות ברירת המחדל לתמונת הגיבוי. אם אתה מפריע, Windows לא יאפשר לך לגבות את הדברים הבאים:
- קבצים השוכנים בכונן קשיח מעוצב שומן
- קובץ ב”פח המיחזור “
- קבצים זמניים בכוננים קטנים יותר (מתחת ל -1 ג’יגה -בייט)
- קובץ בתיקיות מערכת Windows
- דיסקים ומחיצות חסרות מכתב כונן
בנוסף, מספר תמונות דיסק של Windows אינן יכולות להתגורר באותה מדיה אחסון. אם אתה רוצה להיות מסוגל לשחזר תמונות דיסק של צילומי מערכת שונים, תצטרך כונני אחסון מרובים.
לבסוף, “גיבוי ושחזור” אינו תומך בגיבוי ענן, כך שלא תוכל להשתמש בענן כאחסון. עכשיו, בואו נעבור על מה שתוכנת השיבוט הטובה ביותר מציגה למשתמשים.
תוכנת ניהול דיסקים מקיפה
תוכנת שיבוט ייעודית כונן קשיח בנויה כדי להשלים תהליך גיבוי מלא.
פתרונות שיבוט דיסקים ייעודיים מבצעים תהליכי בסיס והדמיה בצורה חלקה, ובכל זאת מציעים תכונות מתקדמות רבות.
אתה מקבל שליטה רבה יותר על שיבוט הדיסק שלך, חסוך זמן ומאמץ ובסופו של דבר נהנה מכלי הגנת נתונים טובים יותר.
- שליטה מרחוק
ניהול שיבוט דיסק למכונה יחידה הוא די פשוט עבור משתמשים מזדמנים. עם זאת, תוכנת שיבוט דיסק בחינם לעיתים רחוקות תועיל אם אתה צריך לשכפל דיסקים במספר מכשירים.
ניתן ליצור חריג לפלטפורמות שיבוט קוד פתוח, כמו Clonezilla Lite Server. עם זאת, הכלי יכול להיות מאתגר לתצורה ואינו תומך באפשרויות גיבוי מתקדמות.
תוכנת שיבוט בכונן קשיח בתשלום מציעה ניהול מרחוק למאות מכונות. כל שעליך לעשות הוא להתקין סוכן גיבוי בכל מחשב או מחשב נייד שאתה צריך לשכפל ולשלוט בתהליך הגיבוי מממשק המשתמש של מנהל המערכת של הפתרון.
(בהתחשב בכל אחת מהמכונות יש כונן אחסון משובט תואם מחובר או שאתה משתמש באחסון ענן לדיסקי המשובטים שלך)
תוכנת שיבוט הדיסק הטובה ביותר מאפשרת שליטה מלאה על לוח הזמנים לגיבוי הנתונים שלך. אתה יכול לבחור באיזו תדירות לשכפול דיסקים, היכן לאחסן אותם, אילו גיבויים לשמור ולכמה זמן ועוד.
רוב הפתרונות המודרניים מציגים בפניכם את כל אפשרויות הגיבוי מהקונסולה הראשית, כך שתוכלו להתאים אישית את התהליך בקלות.
שיבוטים לדיסק הם בעלי ערך רק אם אתה יכול לגשת ולנהל אותם ביעילות. אם השתמשת לעתים קרובות בתוכנת שיבוט דיסקים בחינם, בטח מעדת על תמונה או שיבוט פגום מדי פעם.
פתרונות ייעודיים שואפים לבדוק ולאמת את שלמות נתוני הגיבוי כדי להבטיח שתמיד יהיה זמין לשחזור תמונות גיבוי. לרוב הכלים החינמיים חסרים אפשרות זו.
- אפשרויות תוכנת שחזור
תוכנת שיבוט ייעודית של כונן קשיח מאפשרת אפשרויות שחזור נוספות.
אתה יכול לשחזר דיסקים קשיחים שלמים, תמונת גיבוי מערכת ספציפית, או קבצים או תיקיות בודדות. אתה יכול לעלות על תמונות דיסק או לחקור שיבוט hdd כדי לגלוש בהן כמו כונן רגיל. לאחר מכן, תוכל להעתיק את כל הקבצים הדרושים לך ולהעביר אותם מכונן המקור למכונה שתבחר.
האם יש הבדל בין תוכנת שיבוט גיבוי לדיסק?
אוקיי, אז כמובן, אני רוצה להגן על הנתונים שלי. זה לא מה שתוכנת גיבוי מיועדת?
תוכנת גיבוי בתמונות מלאות ותוכנת גיבוי קבצים ותיקות אינם זהים לתוכנת שיבוט דיסקים, אם כי הסיבות לשימוש בהן עשויות לחפוף. להלן כמה הנחיות טובות לגבי מתי להשתמש בכל אחת מהן:
השתמש בתוכנת גיבוי כשרוצים:
- גיבוי קבצים או תיקיות בודדות לענן להגנה מחוץ לאתר וגישה מרחוק.
- לגבות מחשב שלם מעת לעת. גיבוי דימוי הדיסק כולל את כל מידע על הרשומות האתחול של האב, יישומים, הגדרות ונתונים שנוצרו על ידי המשתמש ואחסון את כל זה לכונן קשיח מקומי, חיצוני או לענן.כאשר נתונים ויישומים משתנים, תוכנת הגיבוי שומרת שינויים “מצטברים” אלה. גיבויים מצטברים לוקחים פחות זמן משמעותית מאשר גיבוי חדש (או תמונת דיסק) של כונן מקור שלם. והם מאפשרים לך לשחזר את כל מה שקרה מאז שהוקם הדיסק הקשיח לראשונה.
- אתה יכול לתאם גיבויים מצטברים שיתאימו להרגלי יצירת נתונים שלך.
- אתה יכול גם להגדיר את קצב השמירה עבור גיבויים מצטברים כדי לייעל את שטח הדיסק בכונני האחסון שלך.
ברגע שתיצור גיבויים של הנתונים הקריטיים שלך, אתה יכול לאחסן אותם בצורה מאובטחת בעקבות כלל הגיבוי 3-2-1. (מקום קישור)
אתה יכול גם ליזום גיבויים אוטומטיים לכל מיקומי האחסון כדי להבטיח שהנתונים התפעוליים הנוכחיים שלך זמינים תמיד לשחזור. אם מתרחשת אסון או התקפת סייבר, אתה יכול לשחזר במהירות את הגיבויים שלך ולחדש את הפעולות הרגילות.
השתמש בתוכנת שיבוט כשרוצים:
- שכפל את התצורות של מספר מחשבים כך שכל מכונה מוגדרת זהה.
הגדר מחשב אחד כמו שאתה רוצה, שיבט את הכונן הקשיח והתקן את השיבוט בכל מחשב עוקב אחר.
זכור, אם אתה צריך לשדרג את חומרת המחשב שלך, פשוט צץ בדיסק משובט בחומרה עשוי לא לעבוד.
יהיה עליכם להשתמש בכמה תכונות הגדרת מערכת הפעלה כדי להבטיח שכל החומרה האחרונה נתמכת, או להשתמש בכלי גיבוי ושחזור כגון Acronis Cyber Protee Protect Modee באמצעות Acronis Universal Restore כדי לתמוך בשיקום דיסק למחשב עם חומרה שונה מהמחשב המקורי.
מהם היתרונות של תוכנת שיבוט הדיסק הטובה ביותר?
בהשוואה לתוכנת גיבוי, היתרון המשמעותי ביותר של תוכנת שיבוט עבור מרבית משתמשי המחשבים הביתיים הוא שיש לך תמונה שלמה של המחשב שלך בנקודת זמן אחת.
לדוגמה, ייתכן שתרצה את “ההתקנה המושלמת” למשפחה או למשרד שלך, עם כל היישומים וההגדרות בהן תוכל להשתמש שוב בכל עת.
קבצי נתונים (כגון מסמכי Microsoft Word, תמונות וסרטונים) יכולים להיות בכונן קשיח נפרד או בנפח. בדרך זו, כל המחשבים נמצאים בסנכרון; יש להם אותן תוכניות, ולמשתמשים תהיה אותה חוויה ללא קשר לאיזו מכונה הם משתמשים. אבל, כל מחשב יכול להחזיק נתונים שונים.
אז יתכנו מסמכי מילה ואקסל שונים בכל מחשב, אך גרסאות המילה והמצטיינות וממשק המשתמש – כיצד ניתן לגשת לתוכנות אלה – זהות בכל מחשב.
יתרון נוסף של שיבוט דיסק קשיח הוא זמינות מיידית. מכיוון שה- Clone-HDD אינו דחוס, אתה יכול להשתמש בו מייד בכל מכונה. אמנם זה אולי לא נראה משמעותי עבור משתמשים ביתיים, אך חברות קטנות ובינוניות ועסקים גדולים יותר יכולים להפחית משמעותית את השבתה.
בנוסף לתועלת האחרונה, שיבוט הדיסקים הוא לרוב מהיר יותר מהדמיית הדיסק, שכן הנתונים מועברים ישירות מכונן אחד למשנהו.
מהם החסרונות של תוכנת שיבוט דיסק קשיח?
לשיבוט דיסק קשיח יש מקרי שימוש ספציפיים. ככל שיהיה נוח, זה מגיע עם כמה חסרונות. בואו נחקור אותם למטה.
- שיבוטים לוקחים יותר שטח אחסון מכיוון שדיסק היעד מעתיק את מחיצות דיסק המקור מייד. לכן אי אפשר לדחוס או להצפין את הנתונים המשובטים.
- אתה לא יכול ליצור שיבוט מצטבר או דיפרנציאלי.
- אלא אם כן אתה משתמש באחסון ענן, אתה זקוק לדיסק קשיח נוסף כדי לשכפל את הנוכחי שלך.
- כל כונן יכול להחזיק רק שיבוט בודד בכל פעם.
אילו תכונות אתה צריך לחפש בתוכנת שיבוט הדיסק הטובה ביותר?
תוכנת שיבוט הדיסק הטובה ביותר היא:
פשוט – משתמש בהעברת נתונים כדי להעביר נתונים. בדרך כלל מציע את הדרך הקלה ביותר לגבות ולשחזר את המערכת שלך. וודא שתוכנת שיבוט הכונן ידידותית למשתמש ואינטואיטיבית.
יעיל – מאפשר לך לשחזר מחשבים מרובים בו זמנית במקום לבזבז שעות להגדיר כל מחשב בנפרד.
גמיש – מציע אפשרויות להגדיר מתי, מה ואיפה לגבות את הנתונים שלך.
מאובטח – מבטיח שהנתונים שלך מוגנים באמצעות האבטחה המחמירה ביותר הקיימת.
מיטב שני העולמות: Acronis Cyber Protee
רוב המשתמשים דורשים פתרונות גיבוי וגם שיבוט.
Acronis Cyber Protee.
יש לך את היתרון של גיבוי דיסק וכלים של שיבוט כונן קשיח, כולל אפשרויות תזמון גמישות, גיבוי הדמיה מצטברת, היכולת לבחור אילו קבצים ותוכנות מגובים, ושלל אפשרויות לגבי היכן לאחסן את תמונת הדיסק המשובצת שלך – כל מה ופשוט לשימוש מדי.
אפילו טירונים ממוחשבים יכולים להשתמש במדריך האשף הקל למעקב דרך תהליך ההתקנה. לאחר השלמת ההתקנה הראשונית, תוכנת ניקוד הכונן פועלת אוטומטית, כך שתוכל להתמקד במשימות הנוכחיות שלך בעוד שגיבוי Acronis דואג לשאר.
תוכנת שיבוט דיסק היא הדרך המושלמת להגן ולנהל את הנתונים היקרים שלך. בין אם יש לך מחשב ביתי אחד או עסק קטן עם מספר מחשבים ומערכות הפעלה, Acronis מגן על כל הנתונים על כל המערכות שלך באמצעות פיתרון אחד. גיבוי מקומי וענן מלא וגיבוי ברמת קובץ פשוט הגיוני.
נצל ונח קל להכיר את המחשבים / ים שלך והנתונים מוגנים לחלוטין.
שיבוט מערכת עם Acronis
כדי ליצור גיבויים משופטים של כל הדיסק הקשיח שלך במחשב Windows או במחשב נייד, עקוב אחר השלבים שלהלן. (קחו בחשבון, אינכם יכולים לשכפל מחיצה אחת, רק דיסק שלם)
- התחל את פיתרון Acronis שלך -> בחר “כלים” -> בחר “דיסק שיבוט”
- בחר “מצב אוטומטי” כדי לשנות את גודל המחיצות של הדיסק הישן באופן אוטומטי ובאופן יחסי כך שיתאים לכונן היעד
- בחר את הדיסק הקשיח הישן שלך כ”דיסק המקור ” -> לחץ על” הבא “
- בחר בדיסק הקשיח החדש כ”דיסק היעד ” -> לחץ על” הבא “
- אם כונן היעד מחולק נכון, לחץ על “אישור” כדי לאפשר מחיקת כל הנתונים ממנו (נדרש לתהליך השיבוט)
- עיין בתהליך בחלון “Sumarry” -> לחץ על “המשך” כדי להתחיל את השיבוט
- זכור, אם אתה משבט דיסקים עם מערכות הפעלה פעילות כיום, התוכנית עשויה לדרוש אתחול מחדש; לחץ על “אתחול מחדש” כדי להמשיך (לחיצה על “ביטול” תבטל את הפעולה)
- בסיום השיבוט, תוצע לך “ללחוץ על כל כפתור כדי לכבות את המחשב”; כבה את המערכת והסר את הכונן שנבחר
Acronis היא חברה שוויצרית, שנוסדה בסינגפור. באקרוניס, חוגגים שני עשורים של חדשנות, מעסיקה יותר מ -2,000 עובדים ב -45 מיקומים. Acronis Cyber Protect Solution זמין ב -26 שפות בלמעלה מ -150 מדינות ומשמש על ידי 18,000 ספקי שירות.
12 תוכנת שיבוט הדיסק הטובה ביותר לשנת 2023
מעבר תהליך התקנה לאחר שכונן קשיח נכשל’השימוש היצרני ביותר בזמן. אנו מראים לכם את תוכנת השיבוט הטובה ביותר לגיבוי מחשבים.
מומחה לניהול רשת טים קיירי
מְעוּדכָּן: 3 בנובמבר 2022
תכנון קדימה ושימוש בתוכנת שיבוט דיסק מאפשר לך לשמור את תוכן הכונן שלך לכונן קשיח אחר, שירות גיבוי בענן, מקל USB או כונן חיצוני אחר. זה יכול לחסוך לך זמן אם אתה נתקל בכל תקלות במערכת על ידי היותך מוכן בקלות לשחזר מכשירים במהירות.
שחזור מגיבוי טוב שהיה ידוע בעבר פירושו שאתה לא’לא צריך להתקין מחדש את מערכת ההפעלה, התוכנה והיישומים אם דיסק נכשל.
מנהלי רשת משתמשים גם בתוכנת שיבוט דיסק בעת הגדרת תחנות עבודה זהות מרובות במכונות לקוח.
להלן רשימת תוכנת שיבוט הדיסק הטובה ביותר:
- עורך גיבוי של נינג’און’בחירה מערכת גיבוי מבוססת ענן המאפשרת עותקי דיסק ברמת החסימה או הדמיית מערכת הפעלה וכן אסטרטגיות גיבוי קבצים ויישומים. מאגרים מאגרים באופן מקומי או בענן. התחל ניסיון חינם של 14 יום.
- Acronis Cyber Protee חבילה זו של מערכות אבטחה עבור שולחנות עבודה ומחשבים ניידים כוללת מערכת גיבוי שניתן להשתמש בה לשכפול והגירה ויש לה גם מערכת אנטי -תוכנה. מתקין ב- Windows Server ו- MacOS. התחל ניסיון חינם של 30 יום.
- גיבוי Barracuda Intronis (ניסיון חינם) מערכת התאוששות גיבוי ואסון זו ל- MSPs יכולה לשמש גם כדי לשכפל שרתים. זוהי מערכת SaaS.
- ניהול Deployer OS (ניסיון חינם) העתק, ערוך, אחסן והחיל מערכת הפעלה של דיסק עם פרופילי משתמש והגדרות. פועל ב- Windows Server.
- גיבוי TODO TODO תוכנת שיבוט כונן קשיח בחינם עבור Windows התומכת בגיבויים מלאים, מצטברים ודיפרנציאליים.
- מקריום משקף תחנת עבודה תוכנת הדמיה של דיסק עבור Windows שיכולה לגבות תמונות למכונות וירטואליות של Microsoft Hyper-V.
- אשף חלוקת המיניטול פתרון מחיצת דיסק בחינם עבור Windows עם מנתח חלל.
- Active@ תמונת דיסק תוכנת הדמיה של דיסק עבור Windows’S זמין כתוכנה חופשית או ככלי בתשלום.
- גיבוי איפריוס תוכנת גיבוי תמונת דיסק עבור Windows 10 התומכת בגיבוי ענן אוטומטי.
- קלונזילה תוכנת הדמיה של דיסק קוד פתוח ללינוקס עם הצפנה.
- Paragon Drive Copy Professional תוכנת שיבוט דיסק שניתן להשתמש בה כדי ליצור גיבויים ומחיצות.
- סוויטת פתרונות רוח רפאים של סימנטק תוכנת הדמיה של דיסק שיכולה לפרוס מערכות הפעלה של Windows, Mac ו- Linux.
פוסטים קשורים:
- תוכנת השיבוט הטובה ביותר של הכונן הקשיח
- תוכנת הדמיית הדיסק הטובה ביותר
תוכנת שיבוט הדיסק הטובה ביותר
המתודולוגיה שלנו לבחירת כלי שיבוט דיסק לרשת שלך
סקרנו את השוק של מערכות שיבוט דיסק וניתחנו כלים על סמך הקריטריונים הבאים:
- בחירה של מיקום האחסון לתמונות
- אפשרויות לפלטפורמות בין מקומי למערכות מבוססות ענן
- מערכת ניהול ספריות תמונות
- היכולת להתקין תמונת דיסק מרחוק ובכמות גדולה
- השפעה נמוכה על מעבדי השרתים
- ניסיון חינם או חשבון הדגמה המאפשר הערכה ללא סיכון
- ערך לכסף שנוצר על ידי מחיר סביר לשירותים המסופקים
עם קריטריוני הבחירה הללו בחשבון, חיפשנו מערכות הדמיה של דיסק אמינות שיספקו דרך לגיבוי, לתקנן ולדיסקים של מכשירים המשולבים.
דירגנו מוצרים אלה מבחינת קלות השימוש שלהם, עד כמה התכונות שלהם היו חזקות והשימושיות הכללית שלהם ואמינותם.
1. גיבוי נינג’און (ניסיון חינם)
גיבוי נינג’און הוא שירות מבוסס ענן ואחת היחידות בפלטפורמה שנועדה לתמוך ספקי שירות מנוהלים (MSPs). במערכת יש ארכיטקטורה רב דיירים, השומרת על ההגדרות והנתונים של הלקוחות המופרדים. הכלי יכול לנהל את אסטרטגיית הגנת המידע של מספר אתרים בו זמנית.
תכונות עיקריות
- שיבט דיסק או סתם מערכת ההפעלה
- קבצי גיבוי ויישומים
- אחסן באופן מקומי או בענן
מדוע אנו ממליצים על זה?
גיבוי נינג’און היא מכירה קלה עבור כל ספק שירות מנוהל. חוזה תמיכה טכני בסיסי עשוי לא להרחיב את אמצעי אבטחת הסייבר, אך הערך של גיבוי נתונים צריך להיות קל מאוד להבנה עבור כל לקוח ששמע על Ransomware.
אתה יכול לכלול אתרים רבים בחשבון אחד עם מערכת הגיבוי של Ninjaone. השירות נועד גם לספק עובדים מרוחקים. ניתן לגבות את המכשירים הממוקמים הביתיים לענן והמשתמשים יכולים לגשת א פורטל שירות עצמי להפעיל התאוששות נתונים לפי דרישה. מנהלי מערכת יכולים לבצע אוטומציה של תהליכי גיבוי ולהשתמש גם במערכת כדי לקחת תמונת דיסק כדי להגדיר מכשירים חדשים באופן אוטומטי מאותו עותק.
למי זה מומלץ?
הארכיטקטורה הרב-דיירים של גיבוי נינג’און פירושה שהיא בנויה למטרה עבור ספקי שירותים מנוהלים. העובדה ש- Ninjaone’S המוצר העיקרי הוא פלטפורמת RMM ששירות הגיבוי הזה משתרע בה, מחזק את ההמלצה שכלי זה מיועד לשימוש על ידי MSPS.
יתרונות:
- אוטומציה של תהליכי שחזור נתונים
- נהל מספר אתרים
- שימושי לגיבויים פנימיים או שירותי MSP
חסרונות:
- אין מחירון
גיבוי Ninjaone הוא שירות מנוי. אתה צריך לארגן ציטוט בהתאמה אישית אז אתה לא’לא לשלם עבור יותר ממה שאתה צריך. הדרך הטובה ביותר לפתוח דיאלוג עם מחלקת המכירות של נינג’און היא לגשת לניסיון בחינם של 14 יום.
בחירת העורכים
גיבוי נינג’און הוא הבחירה המובילה שלנו לתוכנת שיבוט דיסקים מכיוון שהיא מציעה מגוון אפשרויות על הדמיית דיסק הכוללת את הדיסק כולו עם כל הנתונים שלו או סתם מערכת ההפעלה עם ההגדרות שלה. ניתן להשתמש בשירותים שונים אלה לגיבוי או לניתוח מכשירים. לדוגמה, צילום תמונה של הדיסק כולו שומר על כל תוכנו וניתן להחזיר אותו במהירות למכשיר המקורי. הדמיה של מערכת הפעלה מאפשרת לבצע הגדרה סטנדרטית ולאחסן אותו כך שניתן יהיה ליישם אותה על מכשירים חדשים כדי להעמיד אותם במהירות לשימוש עם תצורות מורשות כמו גם למערכת ההפעלה. חבילה זו היא פלטפורמת SaaS בענן והיא כוללת שטח אחסון לתמונות דיסק. השירות מרובה דיירים לשימוש על ידי ספקי שירותים מנוהלים.
OS: מבוסס ענן
2. Acronis Cyber Protee
Acronis Cyber Protee היא חבילת תוכנה למכשיר לשולחן עבודה ומחשבים ניידים שמתקשרת גם לשירותים מפלטפורמת Acronis Cloud. זוהי חבילה משולבת הכוללת מערכת נגד תוכנות תוכנה ושירות גיבוי ושחזור. ניתן להשתמש במערכת הגיבוי לצורך הגירה ושכפול.
תכונות עיקריות
- תוכנת מכשירים עבור Windows ו- MacOS
- תמיכה מפלטפורמת ענן
- אנטי-מזלוף יעיל מאוד כנגד תוכנת כופר
- גיבוי והחלמה
- העברת נתונים ושכפול דיסק
מדוע אנו ממליצים על זה?
Acronis Cyber Protee היא חבילה משולבת של שירותי אנטי -תוכנות וגיבוי. תפריט שירותים זה אידיאלי להגנה מפני תוכנת כופר. שירות הגיבוי כולל אחסון ענן למאגרים, ומאפשר להחליף ולחיות נקודות קצה הרוסות.
ישנן שלוש תוכניות זמינות למשרד הביתי של Acronis Cyber Protect: יסודות, מִתקַדֵם, וכן פּרֶמיָה. אתה יכול להשתמש בכל פלטפורמת ענן או שרת פנימי מרוחק לאחסון גיבוי אך שתי התוכניות המובילות כוללות גם שטח פנוי ב- ענן Acronis שרת. התוכנית המתקדמת מעניקה לך 500 ג’יגה -בת.
השילוב של גיבוי אנטי-תוכנות וגיבוי נתונים מציע הגנה רבה מפני כופרה. המערכת סורקת את כל הקבצים לפני שהם מתווספים למאגר וזה מונע את תוכנת כופר להדביק את אחסון הגיבוי. הנתונים נסרקים שוב כאשר הם משוחזרים.
למי זה מומלץ?
אם כי זה מיועד לשימוש עם משרדי בית שלא’זה אומר שזה רק לשימוש אישי. עסקים קטנים יכולים לצמוח ממשרד ביתי, ובזכות משרדים וירטואליים ופתרונות קוביידיים מהבית, אפילו עסקים גדולים יכולים להיות עובדים ביתיים.
יתרונות:
- נשאר קל מאוד לשימוש מבלי להקריב תכונות מתקדמות
- זמין עבור Windows ו- Mac, פתרון נהדר חוצה פלטפורמות
- תומך בפתרונות גיבוי מקומיים וגם מרוחקים
- יכול לגבות מכשירים ניידים באמצעות iOS ו- Android App
- יצירת לוח זמנים לגיבוי אורכת מספר דקות בלבד
- אפשרות נהדרת גם למשתמשים ביתיים וגם לעסקים מבוססים
חסרונות:
- תכונות מתקדמות עשויות לקחת זמן ללמוד ולנצל באופן מלא
Acronis Cyber Protee נהדר לתוכנת שיבוט דיסקים מכיוון שניתן להשתמש במערכת זו לגיבוי, הגירה ושכפול. על גבי פונקציות אלה, שירות ACRONIS כולל גם מערכת נגד תוכנה. שילוב שירותים זה מייצג תמורה טובה לכסף. זה גם מפשט את האבטחה של שולחן העבודה או המחשב הנייד שלך על ידי מתן לוח מחוונים יחיד למגוון שירותים. שירות הגיבוי והתאוששות, בשילוב עם מערכת האנטי-מזלונים, מספק הגנה מוצקה בסלע מפני כופר תוכנה. אם אתה צריך לשכפל הגדרה סטנדרטית ולהתקין זאת בצי שולחנות עבודה, אתה יכול להשתמש בתוכנה זו כדי לבצע את המשימה הזו.
המחירים מתחילים ב 49 $.99 (36 פאונד.47). אתה יכול להתחיל את 30 יום ניסיון חינם.
3. גיבוי Barracuda Intronis (ניסיון חינם)
גיבוי אינטרוניס הוא תוצר של Barracuda MSP ולכן, מכוון לשירות עבור ספקי שירותים מנוהלים. כלי זה מותאם במיוחד ל- MSPs התומכים במפעלים קטנים ובינוניים.
תכונות עיקריות
- נבנה עבור MSPs
- מבוסס בענן
- לבן מסומן
- אפשרות גיבוי מתכת חשופה
מדוע אנו ממליצים על זה?
גיבוי Barracuda Intronis היא אפשרות טובה עבור MSP. החבילה כוללת שטח אחסון בענן אך MSP יכול גם לבחור לאחסן עותק בשרתים שלהם או בשרתי הלקוחות שלהם.
אינטרוניס מציעה מספר דרכים לגיבוי יישומי או VMS. עם זאת, אם אתה רוצה לשכפל דיסק, זה שחזור מתכת חשוף ושירותי הדמיה של שרת שיעניינו אותך. אפשרויות השחזור של כלי זה מאפשרות לך להתקין את הגיבוי למיקום חדש, אלה המשכפלים את הדיסק המקורי. השירות יכול להיות תווית לבנה ושירותיה מרובי דיירים כדי להפריד בין הפעלת לקוחות שונים.
למי זה מומלץ?
Barracuda מציעה פלטפורמה של שירותי RMM ו- PSA עבור MSPs ולמרות שניתן להירשם אליו כמוצר עצמאי, המנויים הקיימים לשירותי Barracuda ימצאו את הכלי הזה מושך יותר מכיוון שהוא מחליק ללוח המחוונים שאיתו הם כבר מוכרים.
יתרונות:
- בחירה של תוכניות המתאימות ללקוחות בגדלים שונים
- פלטפורמת SaaS מלאה הכוללת שטח אחסון לגיבויים
- משתלב עם חבילות RMM ו- PSA
חסרונות:
- שטח אחסון הגיבוי קבוע על ידי בחירת התוכנית
שלוש התוכניות לגיבוי אינטרוניס נקראות בסיסי, פּרֶמיָה, וכן עִלִית – כולם מחויבים ללקוח קצה. המערכת מסוגלת לאחסן גיבויים באופן מקומי כמו גם באחסון הענן המסופק. שירות הגיבוי האינטרוניס זמין ב- ניסיון חינם של 14 יום.
4. ניהול Deployer OS (ניסיון חינם)
Deployer של ניהול מערכת ההפעלה יכול לשמש לאבטחת מערכות, העברת מכשירים, אונבייה וסטנדרטיזציה של תצורה. הכלי לוקח תמונה של מערכת הפעלה למכשירי Windows, MacOS ו- Linux והוא מאחסן עימו את כל פרופילי המשתמש, מנהלי ההתקנים ותצורת המערכת. אתה יכול לעדכן תמונת מערכת הפעלה לפני אוגור אותה כהגדרות המכשיר המוחלט שלך.
תכונות עיקריות
- לוקח את מערכת ההפעלה עם נהגים ותצורות
- הגש מחדש למחיקה של שינויים לא מורשים
- השתמש כדי להעביר או לשכפל
מדוע אנו ממליצים על זה?
Deployer של ניהול מערכת ההפעלה הוא פיתרון ארגוני לצוותים מבוזרים. השירות צריך להתארח ב- Windows Server, כך שתצטרך למיין את מיקום האחסון עבור המאגרים שלך בעצמך. זוהי אפשרות נהדרת עבור חברות שלא’זה רוצה להפקיד את נתוני התאגידים שלהם לשירותי ענן.
אתה יכול להשתמש במערכת כדי ליצור ספרייה של תצורות מערכת סטנדרטיות ואז להשתמש בתמונה זו לצורך סיפונה של מכשירים חדשים. השירות יפקח גם על תצורות נקודת הקצה ויעלה התראה אם אחד יסתדר מהתמונה המאוחסנת.
למי זה מומלץ?
אם יש לך מדיניות של הפעלת השירותים שלך בשרתים משלך ולהימנעות מספקי ענן, כלי זה הוא הבחירה הראשונה שלך. מערכת ManageNengine נועדה להשתמש בחיבורי אינטרנט מאובטחים כדי לספק שירות גיבוי לעובדים מרוחקים. זה אומר שאתה לא’צריך לסמוך על כל אחד מהם כדי להבטיח שהנתונים מוגנים מפני אובדן או שחיתות. התוכנית החינמית מאפשרת ל- SMBs לנהל גיבויים לארבעה מכשירים.
יתרונות:
- גרסה חינם לארבע תחנות עבודה ושרת אחד
- יכול לפעול למספר אתרים ומכשירי עובדים מרוחקים
- ניהול נהגים
חסרונות:
- אין גרסת ענן
ניהול חבילות מערכת הפעלה בשלוש תוכניות: חינם, סטנדרטיים ומקצועיים. המהדורה החינמית מוגבלת לניהול ארבע תחנות עבודה ושרת אחד. המהדורה הסטנדרטית מתאימה לשימוש ברשת יחידה והמהדורה המקצועית תרחיב את הכיסוי למיקומים מרוחקים. Deployer OS מתקין ב- Windows Server ותוכל להעריך אותו באמצעות ניסיון חינם של 30 יום.
5. גיבוי TODO TODO
גיבוי TODO TODO הוא כלי שיבוט דיסק בחינם זה מאפשר לך לגבות את הנתונים שלך בלחיצה אחת. זה תומך מלא, מצטבר, וכן גיבויים דיפרנציאליים למכשירי Windows. גיבויים יכולים להיות מתוזמן ובמקרה של אסון, אתה יכול לשחזר באופן מיידי את הנתונים שלך.
תכונות עיקריות
- גרסה חינם
- אפשרות ליישומי גיבוי
- פועל ב- Windows
מדוע אנו ממליצים על זה?
לא כל מי שקורא סקירה זו הוא מנהל עסקים ומשתמשים ביתיים צריכים לבחור במהדורה החינמית של גיבוי TODO TODO כדי לקבל הגנה באיכות העליונה ללא כסף. תוכניות גבוהות יותר מספקות שירותים ארגוניים, כך שאם אתה מנהל מערכות, חקור את האפשרויות העסקיות של Easeus.
במקרה שהמערכת שלך יורדת, אתה יכול לשחזר אותה מבלי שתצטרך להתקין מחדש. התוכנה תומכת במגוון מכשירי אחסון כולל HDD, SSD, RAID, כונן USB, קלטת, שרת FTP, NAS, DVD, ועוד. במילים אחרות, אתה יכול לגבות את הקבצים שלך לכל מקום הנוח ביותר לסביבתך.
למי זה מומלץ?
מחשבים ביתיים משמשים לרוב למטרות עסקיות. אם אתה מתחיל עסק משלך מהבית או אם אתה פרילנס לחברות גדולות, הנתונים העסקיים שלך נמצאים בסיכון אם אתה לא’לא לגבות את המחשב הביתי שלך. כלי זה הוא גם אפשרות טובה מאוד לבתים פרטיים ללא מטרות עסקיות – אתה לא עושה’לא רוצה לאבד את כל התמונות המאוחסנות האלה.
יתרונות:
- כלי חינם עם אפשרויות בתשלום
- תומך בגיבויים מצטברים וגם דיפרנציאליים
- תומך במדיומי התאוששות מרובים כולל RAID, USB ו- NAS
חסרונות:
- זמין רק עבור Windows, ללא תמיכה חוצה פלטפורמות
- ממשק יכול להרגיש מגושם לפעמים
- יתכן שלא תהיה האפשרות הטובה ביותר לשכפול ברמת הארגון
גיבוי Todo של Easeus הוא אידיאלי למשתמשים שרוצים כלי בחינם לגבות את הכונן הקשיח שלהם. זה’s קל לשימוש והופך את תהליך הגיבוי למהיר ככל האפשר. זה’S זמין עבור Windows 10, 8.1, 8, 7, Vista ו- XP. אתה יכול להוריד את התוכנה בחינם.
6. מקריום משקף תחנת עבודה
מקריום משקף תחנת עבודה היא פלטפורמת גיבוי לדיסק עבור חלונות נועד לתמוך במשתמשים ארגוניים. אתה יכול לגבות מחשבים ומחשבים ניידים ל קובץ תמונה דחוס. כשמגיע הזמן לשחזר את המערכת שלך, משחזור דלתא מהיר משחזר את תמונת הדיסק שלך תוך דקות ספורות.
תכונות עיקריות
- פועל ב- Windows
- בחירת אסטרטגיות גיבוי
- דוחס תמונות דיסק
מדוע אנו ממליצים על זה?
מקריום משקף תחנת עבודה מאחסן עותק של דיסק כתמונת VM. לכן, אתה יכול להתאושש מהר מאוד עבור אובדן נתונים כולל על ידי אתחול התמונה ושימוש בה כמו שהוא. אסטרטגיה זו עובדת טוב יותר אם תפרוס Hyper-V כדי לנהל את התהליך עבורך.
הדמיה חיה מהמחשב שלך מוודא שתמונות הדיסק שלך מתעדכנות. התוכנה תומכת גם וירטואליזציה עם Hyper-V. המשתמש יכול לאתחל תמונות גיבוי כמעט עם Microsoft Hyper-V מכונות וירטואליות. היכולת לאתחל תמונות גיבוי עם Hyper-V מעניקה לך אפשרויות נוספות בכל הקשור לשחזור המכשיר שלך.
למי זה מומלץ?
מערכת Macrium מסתמכת על תהליכי Hypervisor, ולכן זהו פיתרון טוב במיוחד עבור עסקים שכבר מספקים תחנות עבודה באמצעות וירטואליזציה על מודל לקוח דק.
יתרונות:
- יכול לדחוס במהירות נתוני מכונות לקבצי תמונה לגישה נוחה או להתקנה מחדש
- תומך בהדמיה חיה, ומאפשר לו לגבות בשעות העבודה
- ניתן לגבות כונני דיסק וירטואליים בהיפר- V
חסרונות:
- תמחור ארגוני הוא מעט גבוה בהשוואה לכלים דומים
- מיועד למשתמשים טכניים, לא אידיאלי לאלה חדשים לגיבוי
Macrium משקף תחנת עבודה הוא פיתרון מוצק לסביבות ארגוניות הדורשות פיתרון גיבוי אמין. המחירים מתחילים ב 75 $ (58 פאונד.50) לכל תחנת עבודה לרישיון תמידי שלעולם לא יפוג. יש גם הנחות נפח עבור למעלה מ -10 תחנות עבודה. אתה יכול להתחיל ניסיון חינם של 30 יום.
7. אשף חלוקת המיניטול
אשף חלוקת המיניטול הוא תוכנת חלוקת דיסק בחינם עבור חלונות שיכולים להעביר מערכות הפעלה למגוון מכשירי אחסון. מכשירים הנתמכים כוללים HDD, SSD, SSHD, כונן הבזק USB, כונן קשיח חיצוני, כרטיס SD, RAID חומרה, וכן דיסק דינמי. המשתמש יכול ליצור, למחוק, להעביר ולשנות מחיצות בגודל.
תכונות עיקריות
- גרסאות בחינם ומשולמות
- שימושי להגירה
- פועל ברקע
מדוע אנו ממליצים על זה?
אשף חלוקת המיניטול הוא בחינם לשימוש ביתי וחבילה בתשלום לעסקים. קל מאוד להבנה את הכלי הזה מכיוון שהוא מעתיק גיבויים על USB. זה גם מציע דרך נחמדה לשחרר מקום על ידי ארכיון קבצים גדולים ולעתים נדירות בשימוש.
ה מנתח שטח דיסק התכונה שימושית במיוחד לניהול שטח דיסק כפי שהיא מאפשרת לך ראה אילו קבצים ממלאים שטח בדיסק הקשיח. מנתח החלל יכול לעזור לך לנהל את הדיסקים הקשיחים שלך בצורה יעילה יותר ולבטל או להזיז את כל הקבצים העוסקים במרחב מיותר.
למי זה מומלץ?
מערכת זו זמינה רק עבור Windows, כך שמשתמשי Mac ו- Linux זכו’לא רוצה את זה. זוהי חבילה טובה מאוד למשתמשים ביתיים ועסקים קטנים. תאגידים גדולים יותר זקוקים למערכת מקיפה יותר מזה.
יתרונות:
- תומך בהעברת מערכות הפעלה מלאות לחומרה חדשה
- יכול לשחזר למספר מדיומים כמו RAID, USB או כרטיס SD, ולהעניק לך אפשרויות שחזור נוספות
- יכול לעזור בניתוח שטח הדיסק לפני הגיבוי
חסרונות:
- מיועד לשימוש ביתי, לא אידיאלי לחברות גדולות יותר
- משווק לשימוש ביתי, אך יכול להיות מסובך עבור משתמשים שאינם טכניים
אשף חלוקת Minitool הוא מוצר ש’S מכוון לשימושים בבית בשוק לפיתרון מחיצת דיסק. יש גרסאות בחינם ומתשלום זמינות. גרסאות בתשלום מוסיפות תכונות נוספות כמו שחזור מחיצה ושחזור נתונים. המחירים מתחילים ב 59 $ (46 פאונד) לרישיון. התוכנה זמינה ב- Windows 10, 8.1, 8, 7, Vista ו- XP. אתה יכול להוריד את התוכנה בחינם.
8. Active@ תמונת דיסק
Active@ תמונת דיסק הוא כלי תמונת דיסק עבור Windows שניתן להשתמש בו כדי להעתיק ולשחזר תמונות דיסק. הוא תומך במכשירי אחסון כולל HDD, SDD, USB, CD, DVD, Blu-ray, ועוד. התמיכה בתוכנהS Windows XP, 7, 8, 8.1, Server 2003, Server 2008, Server 2012, Server 2016, Linux, FreeBSD, וכן סולאריס.
תכונות עיקריות
- פועל ב- Windows, Linux ו- UNIX
- גיבוי לאחסון נשלף
- מציע הצפנת אחסון
מדוע אנו ממליצים על זה?
Active@ תמונת דיסק הוא מתחרה קרוב מאוד לאשף חלוקת Minitool. זה לא יהיה הוגן להמליץ על אחד מבלי להזכיר גם את השני וזה’הסיבה לכך ששני הכלים הללו נמצאים ברשימה זו. משתמשי הבית יכולים להסתדר עם גרסת ה- Freeware.
המוצר קל מאוד לשימוש, עם אשף התפריט הראשי שמפרק את כל פעולות הדיסק שאתה יכול לערוך. הפעולות שתוכלו להשלים כוללות דיסק לתמונה, תמונה לדיסק, צור תמונה גולמית, אמת תמונה, העתק דיסק לדיסק, דיסק שיבוט, הרכבה, ועוד. קיום כל המידע הזה במקום אחד מקל על ביצוע המשימות שאתה צריך בלי להתבלבל.
למי זה מומלץ?
משתמשים ביתיים ללא פעילויות עסקיות ועסקים קטנים, בין אם הם מבוססים או פעילים מחנות או משרד ייהנו מכלי זה. יש להתקין את התוכנה בכל מחשב וזה הופך אותה למערכת פחות אטרקטיבית לעסקים עם צי גדול של נקודות קצה. מערכת התמונות Acrive@ Disk פועלת במחשבי Windows. מערכות הפעלה אחרות, כמו MacOS ו- Linux, ניתן לגבות ולשחזר על ידי אתחול המחשב מגרסה ניידת של הכלי – אשר ISN’לא נוח מאוד.
יתרונות:
- מגיע עם גרסת תוכנה חופשית לבדיקה
- תומך בהצפנת תמונה לאחסון מאובטח
- יכול לשחזר ולשחזר מערכות פשיטה
- תמיכה חוצה פלטפורמות עם Windows, Linux ו- FreeBSD
חסרונות:
- קצת מתוארך
- עקומת למידה גבוהה מעט בהשוואה לכלים כמו Acronis Cyber Protect
תמונת דיסק Active@ היא אלטרנטיבה של תוכנת שיבוט דיסק בעלות נמוכה. זה זמין כגרסת חופש המאפשרת לך ליצור ולשחזר תמונות דיסק, לדחוס תמונות ולהעביר תמונות ככוננים וירטואליים. גרסאות בתשלום תומכות בתכונות נוספות כולל תמיכה בפשיטה והצפנת תמונה. המחירים מתחילים ב 39 $.00 (30 פאונד.42). אתה יכול להוריד את הניסיון החינמי.
9. גיבוי איפריוס
גיבוי איפריוס הוא כלי גיבוי תמונה ל חלונות 10 זה מאפשר לך ליצור תמונות דיסק. גיבוי iperius יכול לשכפל תמונות כניסה ו שלח אותם לענן באופן אוטומטי. התוכנה תומכת בשירותי ענן כגון Google Drive, OneDrive, Dropbox, Amazon S3, Azure Storage, ועוד. גיבויי ענן מאובטחים עם הצפנת AES 256 סיביות כדי להבטיח שהנתונים שלך יישמרו בטוחים.
תכונות עיקריות
- האפשרויות כוללות מתכת חשופה וגיבוי ברמת יישום
- גיבוי מערכות פיזיות ווירטואליות
- הצפנה לתמונות שחולצו
מדוע אנו ממליצים על זה?
גיבוי איפריוס הוא דוגמה לסוג הכלי שעסקים גדולים יותר צריכים לקבל במקום אשף Active@ דיסק או אשף מחיצת Minitool. זהו פיתרון ברשת ויגבה את מחשב Windows למאגרי ענן ויחלץ נתונים לשחזור. הכל יכול להיות מנוהל במרכז.
אחת החוזקות העיקריות של גיבוי איפריוס הוא שהוא יכול לתמוך במגוון מסדי נתונים ושירותים וירטואליים. הכלי יכול לגבות מאגרי נתונים כולל Oracle, MySQL, SQL Server, PostgreSQL, וכן מריאדב.
מי שמשתמש במכונות וירטואליות יכול גיבוי VMware ESXI ו- Hyper-V בלי לכבות אותם. בעת השבת המערכת שלך אתה יכול להתקין מחדש את תמונת הדיסק שלך רק בכמה לחיצות.
למי זה מומלץ?
בנוסף להציע שירות שיבוט דיסק, מהדורות אחרות של מערכת הגיבוי של Iperius מספקות גיבויים מרוכזים ביישומים, גיבויים בענן לענן, והגנה על שירותים עבור סוויטות דוא”ל ופריון מקוון. זוהי חבילת שירותים מקיפה שמנהלי ארגונים גדולים זקוקים להם.
יתרונות:
- תומך בשילובים בשירותי ענן כמו Google Drive, OneDrive ו- Amazon S3
- מצפין אוטומטית גיבויים באמצעות הצפנת AES-256 סיביות
- תומך בפורמטים של מסד נתונים כמו MySQL ו- PostgreSQL, מה שהופך אותו לבחירה מוצקה בקרב DBAs
חסרונות:
- זמין רק למערכות הפעלה של Windows
- ממשק יכול להיות מבלבל לפעמים, עם הרבה כרטיסיות מקוננות
- נבנה למשתמשים טכניים, לא האפשרות הטובה ביותר לגיבויים ביתיים
גיבוי Iperius הוא כלי הדמיית דיסק מובילה למשתמשים ארגוניים המספק לך נקודת מבט מרכזית לפיקוח על גיבויים, בין אם זה’קבצים, מסדי נתונים או VM. ישנם סוגי רישיון מרובים זמינים לגיבוי של iperius החל מגרסת שולחן העבודה תמורת 32 דולר (£ 24.96). אתה יכול להוריד ניסיון בחינם.
10. קלונזילה
קלונזילה הוא כלי הדמיית דיסק עם קוד פתוח ל לינוקס זה מאפשר לך לגבות ולהתאושש למכשירי מתכת חשופים. ה Clonezilla se מהדורת גרסה או שרת של התוכנית יכולים שיבטו מעל 40 מחשבים בו זמנית. כדי להתקין את התוכנית, עליך לבנות מראש את התוכנית ואז לטעון אותה לתקליטור, כונן הבזק USB או כונן קשיח.
תכונות עיקריות
- קוד פתוח חופשי לשימוש
- גיבוי מתכת חשוף ושחזור
- מצפין תמונות
מדוע אנו ממליצים על זה?
קשה למצוא תוכנת גיבוי בחינם שתפעל על לינוקס קשה למצוא ו קלונזילה הוא הטוב ביותר מבין האפשרויות המוגבלות הקיימות. הממשק לקלונזילה מעט מתוארך. עם זאת, רשומת השירות הארוכה שלה פירושה שכל החרקים גוהלו ממערכת זו והיא שירות גיבוי מוצק ואמין.
כדי לשמור על אבטחת נתוני המערכת שלך, ל- Clonezilla יש מספר אפשרויות הצפנה. אתה יכול הצפנת תמונות דיסק עם Ecryptfs או שימוש AES 256 סיביות הצפנה לשליטה על הגישה לנתונים.
למי זה מומלץ?
Clonezilla מתאים לעסקים בכל הגדלים. עם זאת, עסקים שיש להם אסטרטגיה של שימוש רק בתוכנה שמגיעה עם חוזה תמיכה המסופק על ידי מפיק, יצטרכו להסתכל על אחת מהאפשרויות האחרות ברשימה זו.
יתרונות:
- תוכנה שקופה עם קוד פתוח
- יכול להתאושש ולשחזר לשרתי מתכת חשופים
- גרסת השרת יכולה לשכפל עד 40 מכונות בבת אחת, מה שהופך אותה לאפשרות הגונה לרשתות גדולות יותר
חסרונות:
- המשתמשים תלויים בקהילה הקוד הפתוח לתמיכה ותיקוני באגים
- חייב להתקין ב- USB או CD לאחר תצורה לפריסה
- Barebones, ולא אינטואיטיביים למשתמשים חדשים
Clonezilla הוא אידיאלי לעסקים קטנים ולמפעלים גדולים יותר שרוצים פיתרון הדמיית דיסק עם קוד פתוח בעלות נמוכה. ישנן שלוש גרסאות של Clonezilla העומדות להורדה: Clonezilla Live, Clonezilla Lite Server ו- Clonezilla SE. תוכל לקרוא עוד כיצד להתקין את התוכנית כאן.
11. Paragon Drive Copy Professional
Paragon Drive Copy Professional הוא כלי שיבוט דיסק שיכול צור גיבויים ומחיצות. משתמשים יכולים לגבות את מערכות ההפעלה שלהם ולהעביר אותה למחשבים חדשים. אתה יכול להחליט בין העתקת דיסק קשיח שלם או חלוקה. שחזור מהיר מאפשר למשתמש לחזור לפעולות רגילות לאחר בעיה במערכת.
תכונות עיקריות
- מערכת ניהול דיסקים
- פועל ב- Windows
- טוב להגירה
מדוע אנו ממליצים על זה?
Paragon Drive Copy Professional הוא כלי נהדר למשתמשים פרטיים ועסקים קטנים מכיוון שהוא לא’פשוט הציעו שירות גיבוי ושחזור אך הוא מספק גם ניהול דיסקים שמנקה קבצים זמניים ומארגן מחדש את האחסון כדי לייעל את הביצועים. השתמש בכלי זה כדי להעביר או לשכפל הגדרה כמו גם כדי לשחזר נתונים שאבדו.
כדי להאיץ את תהליך ההתאוששות, זה מגיע עם א אַשָׁף כדי לסייע למשתמש בשחזור תמונות גיבוי. באופן דומה, בונה מדיה לשחזור הכלי מאפשר למשתמשים ליצור סביבת התאוששות משלהם.
למי זה מומלץ?
Paragon Drive Copy מכוון לעסקים קטנים והוא מגיע עם פונקציות מודרכות המאפשרות לבעלי להיות לשמור על מחשבים מעטים שיש להם במפעלים מוגנים. מערכת זו טובה מאוד גם לאנשים פרטיים.
יתרונות:
- מאפשר העברת מערכות הפעלה, מה שהופך אותו לכלי טוב לשדרוגי חומרה
- משתמש באשף פשוט כדי ליצור סביבת התאוששות לשחזור מדיה עתידי
- ממשק קל לשימוש
חסרונות:
- נקודת מחיר גבוהה יותר, מכוונת יותר לשימוש בארגון
- חסר אפשרויות בענן-גיבוי
Paragon Drive Copy Professional מומלץ לארגונים שרוצים כלי שיבוט דיסק לגיבוי ולארגון תוכן דיסק. המחירים מתחילים ב 79 $.95 (62 פאונד.36). התוכנה תומכת במערכות הפעלה מ- Windows 7 כלפי מעלה. אתה יכול להוריד אותו כאן.
12. סוויטת פתרונות רוח רפאים של סימנטק
סוויטת פתרונות רוח רפאים של סימנטק הוא כלי הדמיה של דיסק ופריסת דיסק המאפשר למשתמשים לפרוס Windows, Mac, וכן לינוקס מערכות הפעלה. זה מגיע עם א ממשק משתמש מבוסס אינטרנט מצויד במכשפים כדי לעזור למשתמש לגבות תמונות.
תכונות עיקריות
- דיסקים של חלונות, MacOS ו- Linux
- טוב למוכנים המובילים
- קל להתקנה ולהשתמש בו
מדוע אנו ממליצים על זה?
סוויטת פתרונות רוח רפאים של סימנטק הוא פיתרון ארגוני לגיבויי צי גדול של נקודות קצה. הקונסולה הקלה לשימוש לשירות יכולה להיות זמינה למשתמשי הקצה כדי לאפשר להם לשחזר את הנתונים שלהם מהגיבוי בעצמם מבלי שתצטרך לסמוך על צוות מרכזי של טכנאי תמיכה.
סוויטת פתרונות רוח רפאים של סימנטק היא כלי ש’S מיועד לארגונים שרוצים כלי הדמיה של דיסק מהשורה הראשונה’s קל לשימוש.
למי זה מומלץ?
חבילת חבילת Symantec Ghost Solut. לפיכך, למרות שמדובר בפתרון גיבוי מרובי רשתות ברשת שהוא אידיאלי לעסקים גדולים, הקוסמים המודרכים למשימות גיבוי ושחזור יש תחושה של סוג החבילה שמכוון לעסקים קטנים ולמשתמשים פרטיים.
יתרונות:
- מאזן את השימושיות עם תכונות גיבוי מעמיקות היטב
- משתמש במכשפים מועילים במהלך תהליכי ההתאוששות והגיבוי
- תמיכה חוצה פלטפורמות ב- Windows, Linux ו- Mac
- משתמש בממשק מבוסס אינטרנט לגישה מכל מקום ברשת
חסרונות:
- התמחור אינו שקוף, חייב ליצור קשר עם מכירות
- בנוי עבור Sysadmin, לא האפשרות הטובה ביותר למשתמשים ביתיים
תוכל לברר יותר כיצד לקנות את התוכנה מהחברה ישירות מהקישור הזה כאן.
בחירת תוכנת שיבוט דיסק
גיבוי המערכות שלך והעתקת תמונות דיסק הוא הנוהג הטוב ביותר שנותן לך תוכנית מגירה למקרה שמחשב יירד. גיבוי של תמונת דיסק שתוכל לשחזר מאפשר לך לחזור לפעולות רגילות הרבה יותר מהר ומוודא שהנתונים שלך מוגנים מפני איבוד.
תוכנת שיבוט כונן קשיח היא לא יסולא בפז מכיוון שהיא נותנת לך את הכלים לגיבוי מערכת ההפעלה והקבצים שלך. כעת, כאשר חברות נוספות מחפשות פתרונות התאוששות תוכנת שיבוט דיסקים גדלה בפופולריות, כלומר יש מגוון של כלים בשוק. העורך שלנו’S הבחירה היא Acronis Cyber Protect, מכיוון שהיא מציעה לארגונים פתרון שיבוט דיסק סביר ואמין.
שאלות נפוצות של תוכנת שיבוט דיסק
האם שיבוט כונן הופך אותו לאתחול?
כונן משובט הוא עותק מדויק של כל התוכן עד וכולל את מערכת ההפעלה. עם זאת, זה לא יורד ל- BIOS, וכאן מנוהלים הגורמים שהופכים את האתחול לדיסק. כמה מערכות שיבוט דיסקים מציעות את היכולת לשקף את הגדרות ה- BIOS של כונן במיקומו החדש לאחר השיבוט. במקרה כזה, תוכנה זו תעשה את האתחול של הכונן המשובט אם המקור היה.
האם ל- Windows 10 יש תוכנת שיבוט?
אין תוכנת שיבוט מובנית ב- Windows 10. עם זאת, יש הרבה חבילות תוכנה לשיבוט של צד שלישי שתוכלו להתקין על גבי מערכת ההפעלה.
האם עדיף לשכפל או לדמיין כונן קשיח?
שיבוט כונן קשיח הוא האפשרות הטובה ביותר למעבר תוכן חד פעמי. הדמיה משמשת יותר לגיבויים או לשכפול מעודכן לעיתים קרובות. השיבוט לוקח זמן ועושה עותק שלם של הדיסק’תוכן בכל פעם; להדמיה יש אפשרויות נוספות וניתן להשתמש בהן לגיבויים מצטברים, שהם הרבה יותר מהירים.
מה במאמר זה?
- תוכנת שיבוט הדיסק הטובה ביותר
- בחירת תוכנת שיבוט דיסק
- שאלות נפוצות של תוכנת שיבוט דיסק
- האם שיבוט כונן הופך אותו לאתחול?
- האם ל- Windows 10 יש תוכנת שיבוט?
- האם עדיף לשכפל או לדמיין כונן קשיח?
5 כלי שיבוט והדמיה של דיסק קשיח בחינם ואמינים
תמונה או שיבטו את הכוננים הקשיחים שלכם בחינם בעזרת אחד מהכלים האמינים הללו.
אנו עשויים להיות פיצויים על ידי ספקים המופיעים בדף זה באמצעות שיטות כמו קישורי שותפים או שותפויות ממומנות. זה עשוי להשפיע על האופן בו ואיפה המוצרים שלהם מופיעים באתר שלנו, אך הספקים אינם יכולים לשלם כדי להשפיע על תוכן הביקורות שלנו. למידע נוסף, בקר בדף תנאי השימוש שלנו.
מה חם ב- TechRepublic
- גיליון רמאות של צ’אט: מדריך מלא לשנת 2023
- האישורים המובילים עבור מהנדסי DevOps
- 6 יום שני הטוב ביותר.Com אלטרנטיבות לשנת 2023 (חינם ומשולמים)
- Chatgpt הוא תחום העניין הצומח ביותר עבור הלומדים המקצועיים, דוחות Udemy
זה’בלתי נמנע: בשלב מסוים אתה’מחדש יצטרך להתאושש מאסון. אתה’יהיה לי כונן קשיח ישן נכשל או שאתה’לאבד נתונים יקרי ערך או שהמכונה תסרב לאתחל. כאשר זה קורה, אם במקרה יש לך תמונת גיבוי או שיבוט של כונן המקור הפגוע או המושחת, התאוששות הנתונים שלך לכונן חדש תהיה הרבה יותר קלה.
לרוע המזל, תוכנת הדמיה של דיסק קשיח קמעונאי, כמו Acronis Backup ושחזור, עשויה שלא להיות בכולם’S תקציב. כשאתה לא’לא יהיה את התקציב, מה אתה עושה? אתה כלי הדמיה של דיסק המופיע כאן, שכולם עושים עבודה ראויה להערכה בשיבוט כונן דיסק קשיח במחיר בלתי מנוצח … בחינם.
חלק מאפליקציות השיבוט של הכונן הקשיח הללו חזקות יותר מאחרות. בעוד שחלקם יעשו עותק A-bit-for-bit, אחרים יוצרים תמונת ISO מלאה של מערכת הריצה שלך. חלקם ספציפיים לחלונות ואחרים לא’לא אכפת לאיזו מערכת הפעלה אתה’ריצה מחדש. בסופו של דבר, מה’חשוב הוא שאתה משתמש בכלי המתאים ביותר לכישורים ולצרכים שלך.
ראה: מדיניות שימוש בתוכנה (TechRepublic Premium)
1. קלונזילה
Clonezilla הוא אחד מכלי השיבוט האהובים עלי על HDD. התנחלות הספציפית הזו על תהליך השיבוט דומה יותר להפצת לינוקס הניתנת לאתחול שיכולה לבצע העתקה של סיביות, והיא תומכת בטון של מערכות קבצים (כולל FAT32, NTFS, HFS+, UFS, NETBSD, OpenBSD, XFS, JFS, BTRFS, F2FS, NILFS2 ו- Even LVM2). שם’S מצב ללא השגחה ותמיכה רב-שידור מובנית, כמו גם היכולת להתקין מחדש את מטען האתחול של GRUB. Clonezilla עשוי להיות כלי העותק הדיסק החזק ביותר הזמין שאינו’יש תג מחיר. ואם אתה’מחפש מחדש לשכפל מכונות מרובות במהירות, Clonezilla SE יכול לשבט 40 מכונות בבת אחת. Clonezilla אכן משתמש בממשק מבוסס קללות, כך שחלקם עשויים למצוא אותו קצת מאתגר בהתחלה.
2. מקריום משקף מהדורה בחינם
Macrium משקף את המהדורה החינמית של עצמה כאחד מכלי השיבוט המהירים ביותר של הדיסק הקיים. תוכנת שיבוט כונן קשיח זו תומכת רק במערכות קבצים של Windows, אך היא עושה זאת די טוב ויש לה ממשק משתמש די פשוט. תוכנה זו עושה דימות דיסק ושיבוט דיסקים, מאפשרת לך לגשת לתמונות ממנהל הקבצים, יוצרת תקליטור הצלה של לינוקס ותואם ל- Windows. המהדורה החופשית של Macrium מסוגלת גם ליצור תמונות דיפרנציאליות, לעשות שיבוט דיסק ישיר, גיבויי אתחול למכונה וירטואלית Hyper-V, להפעיל גיבויים מתוזמנים, לעשות שחזור מתכת חשופה ואף יכולה להצפין גיבויים.
3. DriveImage XML
DriveImage XML משתמש ב- Microsoft VSS כדי ליצור תמונות ועושה זאת באמינות שאולי לא תצפו בכלי בחינם. עם DriveImage XML אתה יכול ליצור “חַם” תמונות מדיסק קשיח שכבר נמצא בשימוש. תמונות מאוחסנות בקבצי XML, כך שתוכל לגשת אליהם מכל תוכנת צד שלישי תומכת. DriveImage XML יכול גם לשחזר תמונה למכונה ללא צורך באתחול מחדש. תוכנת הדמיה זו פועלת תחת Windows XP, 2003, Vista, Windows 7, Windows 8 ו- Windows 10. זה’חשוב לציין כי אינך יכול להשתמש ב- DriveImage XML באופן מסחרי. כדי להשתמש במוצר זה למטרות עסקיות, עליך לקבל רישיון. אתה יכול לרכוש רישיון XML DriveImage מסחרי עבור 5 (100 $), 10 (150 $), 20 (200 $), 50 (400 $) ו- 100 (500 $) משתמשים.
4. חילוץ מונדו
Mondo Rescue הוא פיתרון לשחזור אסון קוד פתוח התומך ברוב התפלגויות לינוקס, כמו גם FreeBSD. Mondo Rescue יכול לעבוד עם קלטות, דיסקים, יעדי גיבוי של רשת ו- CD/DVD. אתה’אני מוצא תמיכה במספר מערכות קבצים (כגון Ext2, Ext3, Ext4, JFS, XFS, Reiserfs, NTFS ו- VFAT), LVM (גם V1 וגם V2), תוכנה/חומרה RAID ושניהם BIO ו- UEFI מערכות. באמצעות תוכנת גיבוי בחינם זו, אתה יכול לגבות ולשחזר את הנתונים שלך, או אפילו לשחזר למתכת חשופה. Mondo Rescue משמשת על ידי ארגונים ברמת הארגון כמו לוקהיד מרטין, נורטל רשתות, סימנס, HP, IBM, NASA’s jpl ו- u.ג. מחלקת החקלאות.
5. גיבוי פרגון ושחזור בחינם
גיבוי ושחזור פרגון בחינם מיועד למכונות Windows עצמאיות, והוא עושה עבודה נהדרת בטיפול בהדמיה מתוזמנת. המהדורה הקהילתית של פרגון מסוגלת לגיבויים מתוזמנים (של קבצים, נפחים ו/או דיסקים), הגדרת אסטרטגיית גיבוי, ניהול שטח דיסק, בקרת גרסאות, צפייה בתכני גיבויים ואפילו התאוששה באמצעות WINPE. הגרסה החינמית מבוססת על גרסת ה- Pro החזקה, אך היא’s לשימוש אישי בלבד. אני ממליץ בחום להשתמש בגרסה החינמית כדי לנסות את התוכנה. אם הוא מתאים לחשבון, פוני לגירסה המלאה (או אפילו גרסת השרת). Paragon יפעל בכל גרסה של Windows, גרסה 7 SP1 וחדש יותר.
במקרה ש
אתה’חיפשתי פיתרון גיבוי בחינם שיעזור לדיסקים משופטים. עם אחד מחמשת אלה, כעת עליכם לקבל את הפיתרון הזה ביד. כן, חלקם עשויים להיות קצת מאתגרים לשימוש ולחלקם אולי אין את כל התכונות שאתה’מחפש מחדש. אבל כל אחד מהם צריך לאפשר לך לשכפל דיסק מקור כדי למקד לדיסק כדי לגרום לתוכנית התאוששות האסון שלך להתעורר לחיים. במזל, ניצחת’לא צריך אחד מהכותרות האלה – אבל שם’זה חוק קטן שנקרא על שם אדם בשם מרפי שאולי יש מה לומר על זה.
אזכור מכובד: לינוקס DD פקודה
בתור Freebie, חשבתי שכדאי להזכיר את הלינוקס DD פיקוד, שעושה עבודה נהדרת בשיבוט כוננים. והכי טוב, זה’S כבר מובנה במערכת ההפעלה.
אתה יכול להשתמש ב- DD כדי ליצור תמונת דיסק או בתים להעתקת בייט. הערה: אתה לא דון’לא רוצה להריץ את זה בכונן רכוב זה’s בשימוש. הדבר הטוב ביותר שלך הוא לאתחל את המכונה המאכלסת את הכונן באמצעות הפצת לינוקס חי, מצא את שם הכונן שיש לשבט ולהוציא פקודה כמו:
dd if =/dev/sdx של =/תמונה.IMG
איפה x הוא המכתב שהוקצה לכונן שיש לשבט.
אתה יכול גם לעשות ישירות לעותק דיסק כמו כן:
dd if =/dev/sdx של =/dev/sdy
כאשר x הוא שם הכונן שיש לשבט ו- Y הוא שם הכונן לאכלס את השיבוט.
פתרונות טובים אחרים?
אילו כלי שיבוט הצילו אותך כאשר הדברים כאשר הם נוראים? שתף את הבחירות שלך עם חברי TechRepublic.
עלון יומי של טכנולוגיה
הישאר מעודכן בטכנולוגיה האחרונה עם Daily Tech Insider. אנו מביאים לכם חדשות על חברות, מוצרים ואנשים מובילים בתעשייה, כמו גם מאמרים, הורדות ומשאבים מובילים מודגשים. אתה’שאקבל פריימרים בנושאים טכניים חמים שיעזרו לך להקדים את המשחק.
עוֹרֵך’הערה: מאמר זה עודכן כדי לשקף את מערכות ההפעלה הנתמכות הנוכחיות כמו גם לכלול את מונדו הצלה ואת הפקודה לינוקס DD.
פורסם: 6 באפריל 2021, 8:48 בבוקר PDT שונה: 1 בנובמבר 2022, 7:55 בבוקר PDT ראה תוכנה נוספת
גם ראה
- התאוששות מאסון: כיצד להתכונן לגרוע ביותר (PDF בחינם) (TechRepublic)
- מדיניות משאבים ושחזור נתונים (TechRepublic Premium)
- חזרה ליסודות מספר 1 – שיבוט דיסק קשיח (ZDNET)
- כיצד להשתמש ב- Clonezilla כדי לשכפל כונן קשיח (TechRepublic)
- הרוצח של מערכת הקבצים של אפל כולל: שיבוטים ותמונות תמונות (ZDNET)
- התאוששות מאסון: טיפים טכניים וייעוץ למנהיגות (TechRepublic ב- Flipboard)