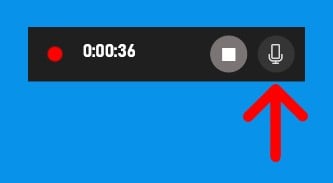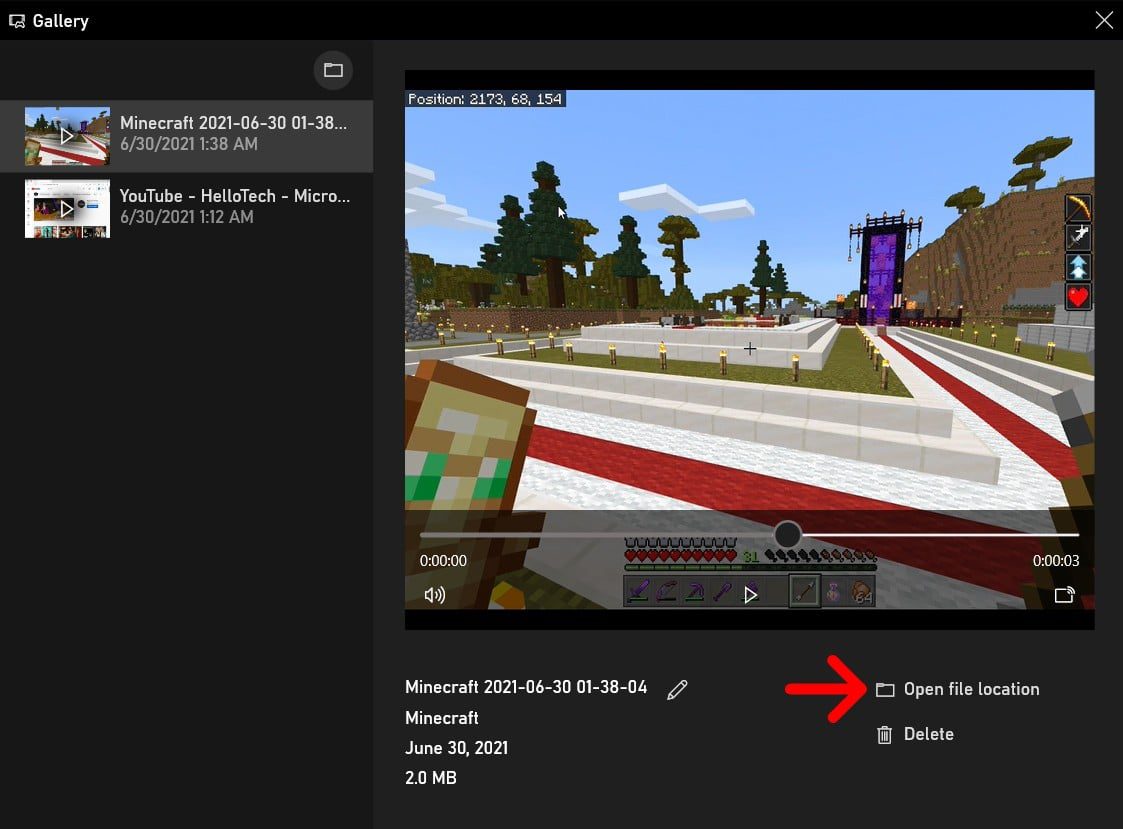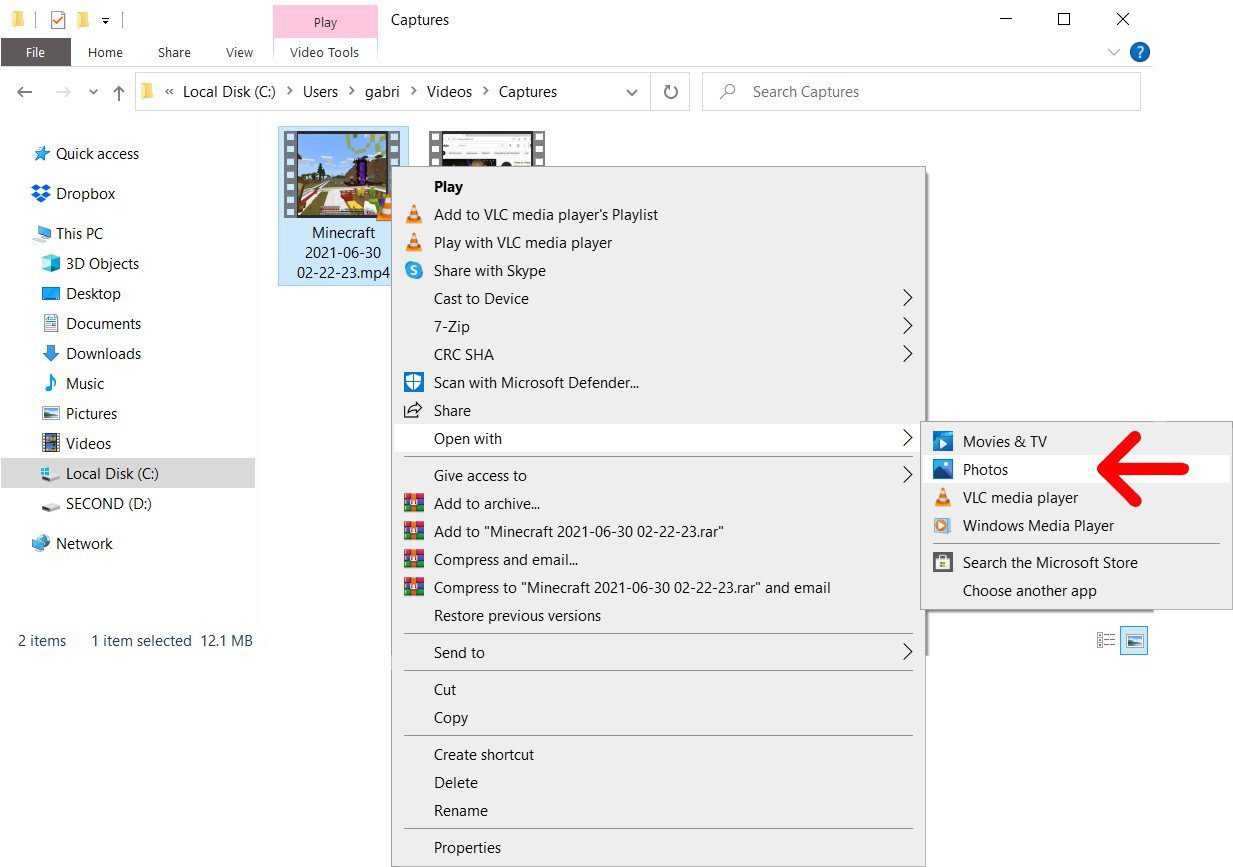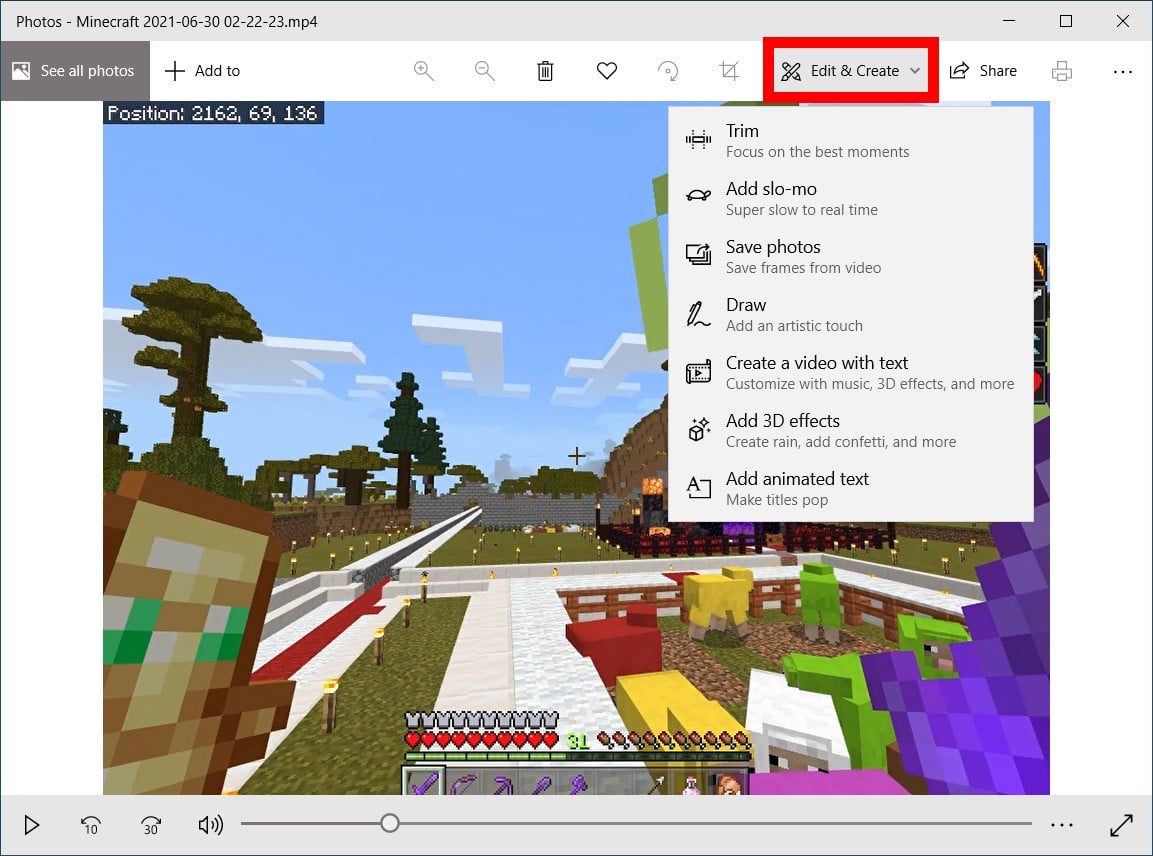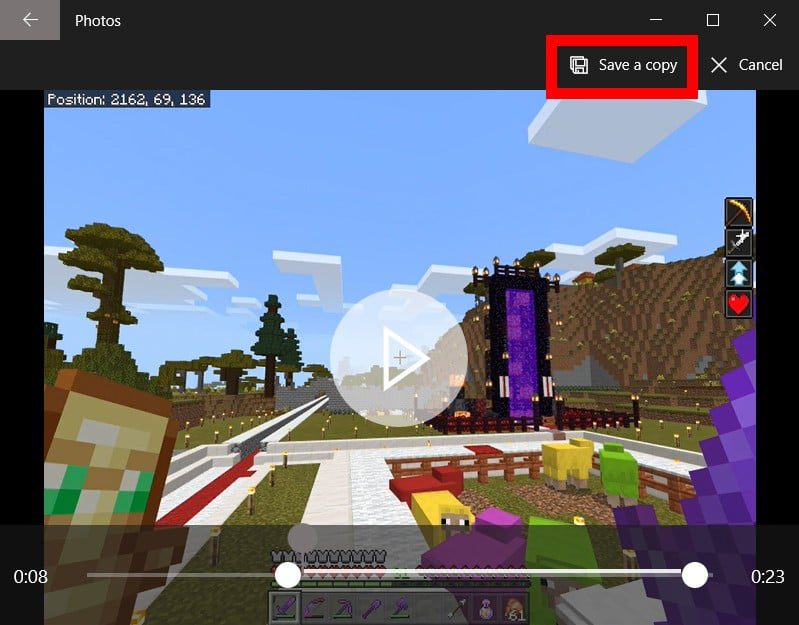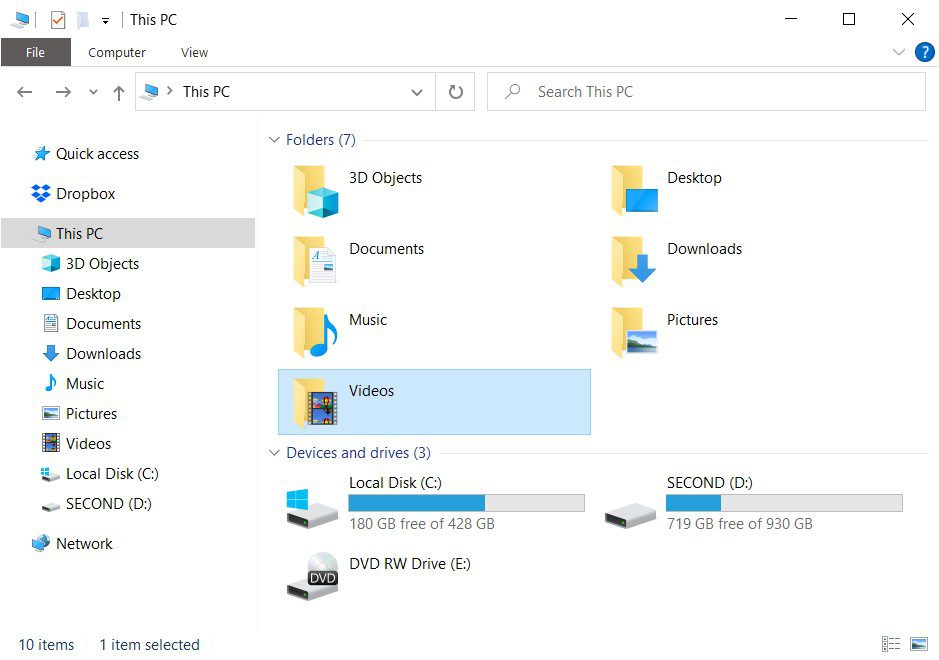Τα Windows έχουν εγγραφή οθόνης
Πώς να καταγράψετε την οθόνη σας σε έναν υπολογιστή Windows 10
Περίληψη:
Σε αυτό το άρθρο, θα εξηγήσω πώς μπορείτε να καταγράψετε την οθόνη σας σε έναν υπολογιστή Windows 10 χρησιμοποιώντας τις ενσωματωμένες λειτουργίες. Θα παράσχω επίσης οδηγίες βήμα προς βήμα σχετικά με τον τρόπο χρήσης της γραμμής παιχνιδιών Xbox για να καταγράψετε την οθόνη σας και πώς να επεξεργαστείτε τα εγγεγραμμένα σας βίντεο χρησιμοποιώντας την εφαρμογή Φωτογραφιών.
Βασικά σημεία:
- Τα Windows 10 διαθέτουν μια ενσωματωμένη λειτουργία εγγραφής οθόνης που ονομάζεται The Xbox Game Bar. Αυτή η λειτουργία σάς επιτρέπει να καταγράφετε την οθόνη σας ενώ χρησιμοποιείτε οποιαδήποτε εφαρμογή ή παράθυρο στον υπολογιστή σας.
- Για να χρησιμοποιήσετε τη γραμμή παιχνιδιού Xbox, ανοίξτε την εφαρμογή ή το παράθυρο που θέλετε να καταγράψετε και πατήστε τα πλήκτρα Windows + G στο πληκτρολόγιό σας. Αυτό θα ανοίξει την επικάλυψη του παιχνιδιού Xbox στην οθόνη σας.
- Εάν η συντόμευση των Windows + G δεν λειτουργεί, ίσως χρειαστεί να ενεργοποιήσετε τη γραμμή παιχνιδιών στις ρυθμίσεις των Windows σας. Μεταβείτε στο μενού Ρυθμίσεις, επιλέξτε Gaming και κάντε κλικ στο ρυθμιστικό κάτω από τη γραμμή παιχνιδιού Xbox για να το ενεργοποιήσετε.
- Στη γραμμή παιχνιδιού Xbox, κάντε κλικ στο κουμπί εγγραφής για να ξεκινήσετε την εγγραφή της οθόνης σας. Η εγγραφή θα ξεκινήσει και οι επικαλύψεις του παιχνιδιού Xbox θα εξαφανιστούν.
- Εάν θέλετε να καταγράψετε ήχο μαζί με την εγγραφή της οθόνης σας, κάντε κλικ στο κουμπί μικροφώνου στη γραμμή παιχνιδιού Xbox, πριν ξεκινήσετε την εγγραφή. Βεβαιωθείτε ότι το εικονίδιο μικροφώνου δεν διαθέτει διαγώνια γραμμή πάνω του, υποδεικνύοντας ότι το μικρόφωνο είναι ενεργοποιημένο.
- Για να σταματήσετε την εγγραφή, κάντε κλικ στο κουμπί STOP στο μικρό παράθυρο αναδυόμενο παράθυρο που εμφανίζεται στην οθόνη. Μπορείτε επίσης να ενεργοποιήσετε ή να απενεργοποιήσετε το μικρόφωνο από αυτό το αναδυόμενο παράθυρο κατά την εγγραφή.
- Για να δείτε ξανά τα εγγεγραμμένα βίντεο, πατήστε ξανά τα πλήκτρα των Windows + G. Αυτό θα ανοίξει τις επικαλύψεις της γραμμής παιχνιδιών Xbox, όπου μπορείτε να επιλέξετε τα εγγεγραμμένα σας βίντεο από την ενότητα Gallery.
- Μπορείτε να παίξετε τα ηχογραφημένα σας βίντεο κάνοντας κλικ στο κουμπί αναπαραγωγής. Εάν θέλετε να βρείτε τη θέση του αρχείου βίντεο στον υπολογιστή σας, κάντε κλικ στο Άνοιγμα της τοποθεσίας αρχείου.
- Η εγγραφή θα ταιριάζει με το μέγεθος του παραθύρου που καταγράφετε. Δεν μπορείτε να καταγράψετε τον επιτραπέζιο ή τον εξερευνητή αρχείων χρησιμοποιώντας τη γραμμή παιχνιδιού Xbox.
- Εάν χρειάζεστε πιο προηγμένες επιλογές επεξεργασίας βίντεο, μπορείτε να χρησιμοποιήσετε την εφαρμογή φωτογραφιών. Η εφαρμογή φωτογραφιών σας επιτρέπει να κόψετε, να προσθέσετε κείμενο, να εφαρμόσετε φίλτρα και πολλά άλλα στα εγγεγραμμένα σας βίντεο.
Ερωτήσεις:
- Μπορώ να καταγράψω την οθόνη μου σε ένα pc των Windows 10?
- Πώς μπορώ να ενεργοποιήσω τη γραμμή παιχνιδιού Xbox στα Windows 10?
- Τι συντόμευση πληκτρολογίου χρησιμοποιώ για να ανοίξω τη γραμμή παιχνιδιού Xbox?
- Μπορώ να καταγράψω ήχο μαζί με την εγγραφή της οθόνης μου?
- Πώς μπορώ να σταματήσω την εγγραφή οθόνης?
- Πού μπορώ να βρω τα ηχογραφημένα μου βίντεο?
- Μπορώ να επεξεργαστώ τα ηχογραφημένα μου βίντεο?
- Τι μπορώ να χρησιμοποιήσω τη γραμμή παιχνιδιού Xbox για το Xbox?
- Μπορώ να καταγράψω τον επιτραπέζιο ή τον εξερευνητή αρχείων χρησιμοποιώντας τη γραμμή παιχνιδιού Xbox?
- Υπάρχει χρονικό όριο για εγγραφές οθόνης χρησιμοποιώντας τη γραμμή παιχνιδιού Xbox?
- Ποιες μορφές βίντεο υποστηρίζονται για εγγραφές οθόνης χρησιμοποιώντας τη γραμμή παιχνιδιού Xbox?
- Μπορώ να σταματήσω και να επαναλάβω μια εγγραφή οθόνης χρησιμοποιώντας τη γραμμή παιχνιδιού Xbox?
- Είναι η εγγραφή οθόνης διαθέσιμη σε όλες τις εκδόσεις των Windows 10?
- Μπορώ να χρησιμοποιήσω τη γραμμή παιχνιδιού Xbox για να καταγράψω εγγραφές οθόνης σε λειτουργία πλήρους οθόνης?
- Υπάρχει ένα όριο στον αριθμό των εγγραφών οθόνης που μπορώ να έχω στη γκαλερί του παιχνιδιού Xbox?
Ναι, μπορείτε να καταγράψετε την οθόνη σας σε έναν υπολογιστή Windows 10 χρησιμοποιώντας τη δυνατότητα ενσωματωμένης γραμμής παιχνιδιών Xbox.
Μπορείτε να ενεργοποιήσετε τη γραμμή παιχνιδιού Xbox πηγαίνοντας στο μενού Ρυθμίσεις, επιλέγοντας τυχερά παιχνίδια και κάνοντας κλικ στο ρυθμιστικό κάτω από τη γραμμή παιχνιδιού Xbox για να το ενεργοποιήσετε.
Μπορείτε να πατήσετε τα πλήκτρα Windows + G στο πληκτρολόγιό σας για να ανοίξετε τις επικαλύψεις του παιχνιδιού Xbox.
Ναι, μπορείτε να καταγράψετε ήχο μαζί με την εγγραφή της οθόνης σας κάνοντας κλικ στο κουμπί μικροφώνου στη γραμμή παιχνιδιού Xbox, πριν ξεκινήσετε την εγγραφή.
Μπορείτε να σταματήσετε την εγγραφή οθόνης κάνοντας κλικ στο κουμπί STOP στο μικρό παράθυρο αναδυόμενου αναδυόμενου παραθύρου που εμφανίζεται στην οθόνη.
Μπορείτε να βρείτε τα εγγεγραμμένα σας βίντεο πατώντας ξανά τα πλήκτρα Windows + G για να ανοίξετε τις επικαλύψεις της γραμμής παιχνιδιών Xbox, επιλέγοντας τα εγγεγραμμένα βίντεο από την ενότητα Gallery και κάνοντας κλικ στην Open File Location για να δείτε τη θέση του αρχείου βίντεο στον υπολογιστή σας.
Ναι, μπορείτε να επεξεργαστείτε τα ηχογραφημένα σας βίντεο χρησιμοποιώντας την εφαρμογή Φωτογραφιών, η οποία σας επιτρέπει να κόψετε, να προσθέσετε κείμενο, να εφαρμόσετε φίλτρα και πολλά άλλα.
Η γραμμή παιχνιδιού Xbox μπορεί να χρησιμοποιηθεί για την καταγραφή της οθόνης σας, τη λήψη στιγμιότυπων οθόνης και την πρόσβαση σε χαρακτηριστικά που σχετίζονται με το παιχνίδι ενώ παίζετε παιχνίδια στο Windows 10 PC σας.
Όχι, δεν μπορείτε να καταγράψετε την επιφάνεια εργασίας ή τον εξερευνητή αρχείων χρησιμοποιώντας τη γραμμή παιχνιδιού Xbox. Σας επιτρέπει μόνο να καταγράφετε εφαρμογές ή παράθυρα.
Δεν υπάρχει συγκεκριμένο χρονικό όριο για εγγραφές οθόνης χρησιμοποιώντας τη γραμμή παιχνιδιού Xbox. Μπορείτε να καταγράψετε για όσο διάστημα έχετε διαθέσιμο χώρο αποθήκευσης στον υπολογιστή σας.
Η γραμμή παιχνιδιού Xbox μπορεί να καταγράψει εγγραφές οθόνης σε μορφή MP4.
Όχι, δεν μπορείτε να σταματήσετε και να επαναλάβετε μια εγγραφή οθόνης χρησιμοποιώντας τη γραμμή παιχνιδιού Xbox. Μόλις σταματήσετε την εγγραφή, θα αποθηκευτεί ως ξεχωριστό αρχείο βίντεο.
Όχι, η εγγραφή οθόνης χρησιμοποιώντας τη γραμμή παιχνιδιού Xbox είναι διαθέσιμη στην έκδοση Windows 10 1809 και αργότερα.
Ναι, η γραμμή παιχνιδιών Xbox μπορεί να καταγράψει εγγραφές οθόνης σε λειτουργία πλήρους οθόνης εάν η εφαρμογή ή το παράθυρο που θέλετε να καταγράψετε είναι σε πλήρη οθόνη.
Δεν υπάρχει συγκεκριμένο όριο στον αριθμό των εγγραφών οθόνης που μπορείτε να έχετε στη γκαλερί του παιχνιδιού Xbox Bar Gallery. Ωστόσο, ο διαθέσιμος χώρος αποθήκευσης στον υπολογιστή σας θα καθορίσει πόσες ηχογραφήσεις μπορείτε να διατηρήσετε.
Πώς να καταγράψετε την οθόνη σας σε έναν υπολογιστή Windows 10
И и з а а а а а а а а ы ы з .. Е е е е д п п ж ж ж ж ж ж ж ж ж ж ж ж ж ж ж ж ж ж п п п п п п п п п п п п п п п п п. Орrρά. Пороннαι.
Τα Windows έχουν εγγραφή οθόνης
Э э э э э э э э э э э э э э э э э э э э э э э э э э э э э э э э э э
Ы з з з з з з з и и и и п п п п п п з п з з з з з з з з з п. С п п п п п п п п п п п п п п п п п п п п п п п п п п п п п п п п п п п п п п п п п п п п п п п п п п п. ПOчем э э э э э э э э э э э п п п п п п п?
Э э э э э а а а а и е е з з л л л л л л л э э э э э э э э э э э э Κοιτάζοντας το ριμπάγ. С с п п п п п э э э э э э э э э э э э э э э э э э э э э э э э э э э э. Д э э э э д д д и и д д д ρίας н и д д д д д д д д д д д д д д д д д д д д д д д д д д д д д д д д д д д.
И и з а а а а а а а а ы ы з .. Е е е е д п п ж ж ж ж ж ж ж ж ж ж ж ж ж ж ж ж ж ж п п п п п п п п п п п п п п п п п. Орrρά. Пороннαι.
ПON п п е е а а τροφή пρέφ а а а а а τροφήλου. е е е и τροφή ее же жÉ в в ж и и и и ч ч.
Πώς να καταγράψετε την οθόνη σας σε έναν υπολογιστή Windows 10
Είτε θέλετε να αποθηκεύσετε ένα βίντεο στο YouTube’Παρακολουθώντας, ή θέλετε να δείξετε σε κάποιον ένα παιχνίδι’έπαιξα, αυτό’είναι εύκολο να καταγράψετε ένα βίντεο της οθόνης σας σε έναν υπολογιστή Windows 10. Εδώ’S Πώς να καταγράψετε την οθόνη σας σε έναν υπολογιστή Windows 10 χρησιμοποιώντας τη γραμμή παιχνιδιού Xbox και πώς να επεξεργαστείτε το βίντεό σας χρησιμοποιώντας την εφαρμογή Φωτογραφιών.
Πώς να καταγράψετε την οθόνη σας στα Windows 10 χρησιμοποιώντας τη γραμμή παιχνιδιού
Για να καταγράψετε την οθόνη σας σε έναν υπολογιστή Windows 10, ανοίξτε μια εφαρμογή και, στη συνέχεια, πατήστε το Windows + G Κλειδιά στο πληκτρολόγιό σας. Τότε κάντε κλικ στο Ρεκόρ κουμπί στο Πιάνω παράθυρο για να ξεκινήσετε την εγγραφή. Τέλος, κάντε κλικ στο Να σταματήσει κουμπί για να τερματίσετε την εγγραφή και το Windows + G Κλειδιά για να δείτε το βίντεό σας.
- Ανοίξτε ένα παράθυρο που θέλετε να καταγράψετε. Θα χρειαστεί να ανοίξετε την εφαρμογή ή το παράθυρο πριν μπορέσετε να ξεκινήσετε την εγγραφή. Υπάρχουν ορισμένες περιοχές στον υπολογιστή σας που δεν μπορείτε να καταγράψετε με τη γραμμή παιχνιδιών Xbox, συμπεριλαμβανομένου του επιφάνειας εργασίας και του Explorer File. Προκειμένου να δημιουργηθεί
- Στη συνέχεια, πατήστε το Windows + G κλειδιά. Όταν πατάτε ταυτόχρονα και τα δύο πλήκτρα στο πληκτρολόγιό σας.
Σημείωση: Εάν αυτή η συντόμευση πληκτρολογίου δεν το κάνει’t Εργασία, βεβαιωθείτε ότι είναι ενεργοποιημένη η μπάρα παιχνιδιού. Για να το κάνετε αυτό, κάντε κλικ στο λογότυπο των Windows στην κάτω αριστερή γωνία της οθόνης σας και επιλέξτε Ρυθμίσεις. Στη συνέχεια, επιλέξτε Gaming στην αριστερή πλαϊνή μπάρα και κάντε κλικ στο ρυθμιστικό κάτω από τη γραμμή παιχνιδιού Xbox για να το ενεργοποιήσετε.
- Στη συνέχεια, πατήστε το Ξεκινήστε την εγγραφή κουμπί. Αυτό είναι το κουμπί με έναν μικρό κύκλο μέσα σε έναν μεγάλο κύκλο στο Πιάνω παράθυρο. Μόλις πατήσετε αυτό το κουμπί, τα παράθυρα της γραμμής παιχνιδιών Xbox θα εξαφανιστούν και η εγγραφή σας θα ξεκινήσει. Το βίντεο θα ταιριάζει με το μέγεθος του παραθύρου σας, είτε πρόκειται για πλήρη οθόνη είτε όχι. Σημείωση: Μπορείτε επίσης να πατήσετε τα πλήκτρα Windows + Alt + R για να ξεκινήσετε αμέσως την εγγραφή αμέσως, ακόμη και πριν ανοίξετε τη γραμμή παιχνιδιών.
Σημείωση: Εάν θέλετε επίσης να καταγράψετε ήχο, κάντε κλικ στο κουμπί μικροφώνου στο παράθυρο λήψης πριν κάνετε κλικ στο κουμπί εγγραφής. Εάν το εικονίδιο MIC έχει διαγώνιο γραμμή πάνω του, αυτό σημαίνει ότι το μικρόφωνο σας είναι απενεργοποιημένο.
ΣΗΜΕΙΩΣΗ: Εάν δεν βλέπετε το παράθυρο σύλληψης ή το κλείστε τυχαία, μπορείτε να το ανοίξετε ξανά κάνοντας κλικ στο εικονίδιο της κάμερας στο οριζόντιο μενού στο επάνω μέρος της οθόνης σας.
- Για να σταματήσετε την εγγραφή, κάντε κλικ στο Να σταματήσει κουμπί. Αυτό είναι το κουμπί στο μικρό αναδυόμενο παράθυρο με ένα τετράγωνο σε έναν κύκλο.
Σημείωση: Μπορείτε επίσης να ενεργοποιήσετε και να απενεργοποιήσετε το μικρόφωνο από αυτό το αναδυόμενο παράθυρο ενώ καταγράφετε την οθόνη σας.
- Τέλος, πατήστε το Windows + G Κλειδιά για να δείτε την εγγραφή σας. Από εδώ, μπορείτε να επιλέξετε καθεμία από τις εγγραφές σας στην αριστερή πλευρά κάτω Εκθεσιακός χώρος. Τότε μπορείτε να παρακολουθήσετε την εγγραφή σας κάνοντας κλικ στο Παίζω κουμπί. Και μπορείτε να βρείτε το αρχείο βίντεο σας κάνοντας κλικ Ανοίξτε την τοποθεσία αρχείου.
Πώς να επεξεργαστείτε την εγγραφή της οθόνης σας
Μπορείτε να επεξεργαστείτε το βίντεο εγγραφής οθόνης ή οποιοδήποτε άλλο βίντεο που έχετε χρησιμοποιήσει το Φωτογραφίες Εφαρμογή στο Windows 10 PC. Τότε κάντε κλικ Επεξεργασία και δημιουργία Για να δείτε τα εργαλεία επεξεργασίας σας. Τέλος, κάντε κλικ Αποθηκεύστε ένα αντίγραφο Όταν ολοκληρώσετε την επεξεργασία του βίντεό σας.
- Κάντε δεξί κλικ στο βίντεο που θέλετε να επεξεργαστείτε.
- Στη συνέχεια, τοποθετήστε το δείκτη του ποντικιού σας Ανοιγμα με.
- Στη συνέχεια, επιλέξτε Φωτογραφίες. Αυτό θα ανοίξει το βίντεό σας στην εφαρμογή Φωτογραφιών.
- Τότε κάντε κλικ Επεξεργασία και δημιουργία. Θα το δείτε στην επάνω δεξιά γωνία του παραθύρου.
- Επιλέξτε μια επιλογή επεξεργασίας. Κάντε κλικ Τακτοποίηση Για να κόψετε την αρχή και το τέλος ενός βίντεο.
- Τέλος, κάντε κλικ Αποθηκεύστε ένα αντίγραφο Για να αποθηκεύσετε το επεξεργασμένο βίντεο σας.
Μπορείτε να βρείτε την εγγραφή σας πηγαίνοντας Αυτό το PC> βίντεο.
Τώρα που ξέρετε πώς να καταγράψετε την οθόνη σας σε έναν υπολογιστή Windows 10, δείτε τον οδηγό βήμα προς βήμα για τον τρόπο καταγραφής της οθόνης σας σε ένα iPhone.
Οι συντάκτες της Hellotech επιλέγουν τα προϊόντα και τις υπηρεσίες που γράφουν. Όταν αγοράζετε τους συνδέσμους μας, μπορούμε να κερδίσουμε μια προμήθεια.



 Σημείωση: Εάν αυτή η συντόμευση πληκτρολογίου δεν το κάνει’t Εργασία, βεβαιωθείτε ότι είναι ενεργοποιημένη η μπάρα παιχνιδιού. Για να το κάνετε αυτό, κάντε κλικ στο λογότυπο των Windows στην κάτω αριστερή γωνία της οθόνης σας και επιλέξτε Ρυθμίσεις. Στη συνέχεια, επιλέξτε Gaming στην αριστερή πλαϊνή μπάρα και κάντε κλικ στο ρυθμιστικό κάτω από τη γραμμή παιχνιδιού Xbox για να το ενεργοποιήσετε.
Σημείωση: Εάν αυτή η συντόμευση πληκτρολογίου δεν το κάνει’t Εργασία, βεβαιωθείτε ότι είναι ενεργοποιημένη η μπάρα παιχνιδιού. Για να το κάνετε αυτό, κάντε κλικ στο λογότυπο των Windows στην κάτω αριστερή γωνία της οθόνης σας και επιλέξτε Ρυθμίσεις. Στη συνέχεια, επιλέξτε Gaming στην αριστερή πλαϊνή μπάρα και κάντε κλικ στο ρυθμιστικό κάτω από τη γραμμή παιχνιδιού Xbox για να το ενεργοποιήσετε. 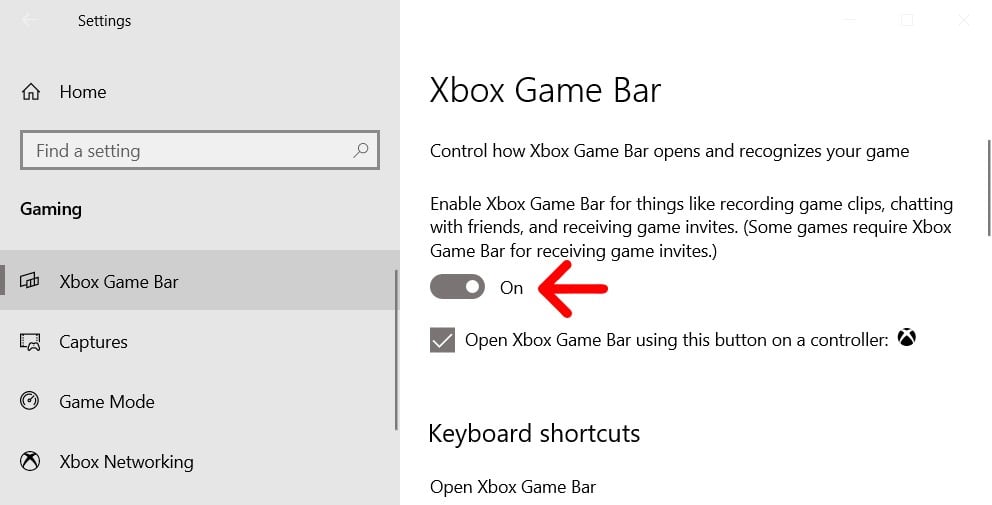
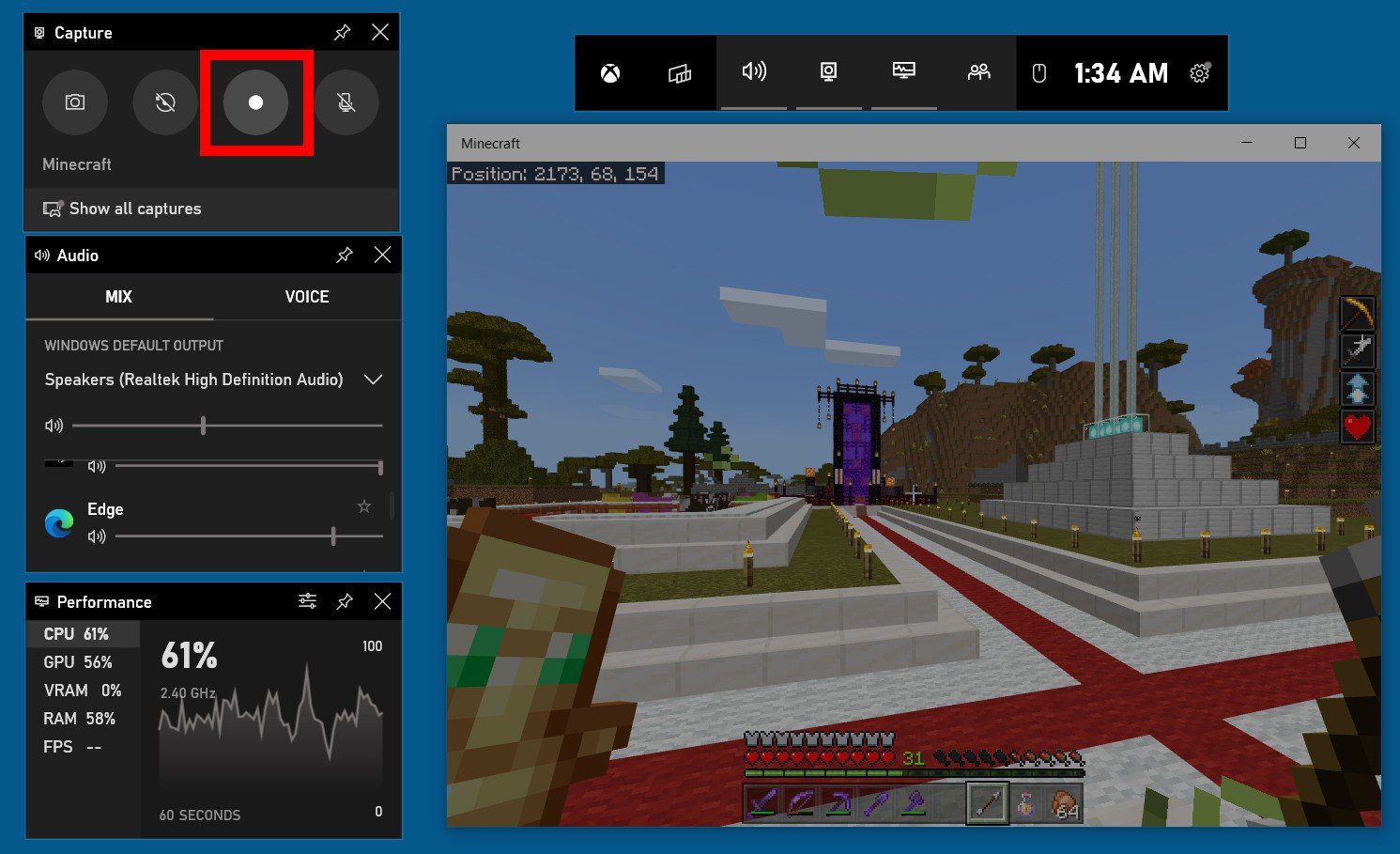 Σημείωση: Εάν θέλετε επίσης να καταγράψετε ήχο, κάντε κλικ στο κουμπί μικροφώνου στο παράθυρο λήψης πριν κάνετε κλικ στο κουμπί εγγραφής. Εάν το εικονίδιο MIC έχει διαγώνιο γραμμή πάνω του, αυτό σημαίνει ότι το μικρόφωνο σας είναι απενεργοποιημένο.
Σημείωση: Εάν θέλετε επίσης να καταγράψετε ήχο, κάντε κλικ στο κουμπί μικροφώνου στο παράθυρο λήψης πριν κάνετε κλικ στο κουμπί εγγραφής. Εάν το εικονίδιο MIC έχει διαγώνιο γραμμή πάνω του, αυτό σημαίνει ότι το μικρόφωνο σας είναι απενεργοποιημένο. 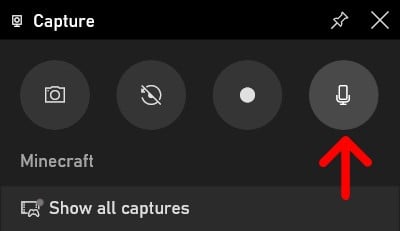 ΣΗΜΕΙΩΣΗ: Εάν δεν βλέπετε το παράθυρο σύλληψης ή το κλείστε τυχαία, μπορείτε να το ανοίξετε ξανά κάνοντας κλικ στο εικονίδιο της κάμερας στο οριζόντιο μενού στο επάνω μέρος της οθόνης σας.
ΣΗΜΕΙΩΣΗ: Εάν δεν βλέπετε το παράθυρο σύλληψης ή το κλείστε τυχαία, μπορείτε να το ανοίξετε ξανά κάνοντας κλικ στο εικονίδιο της κάμερας στο οριζόντιο μενού στο επάνω μέρος της οθόνης σας. 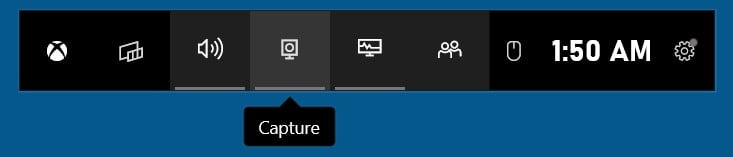
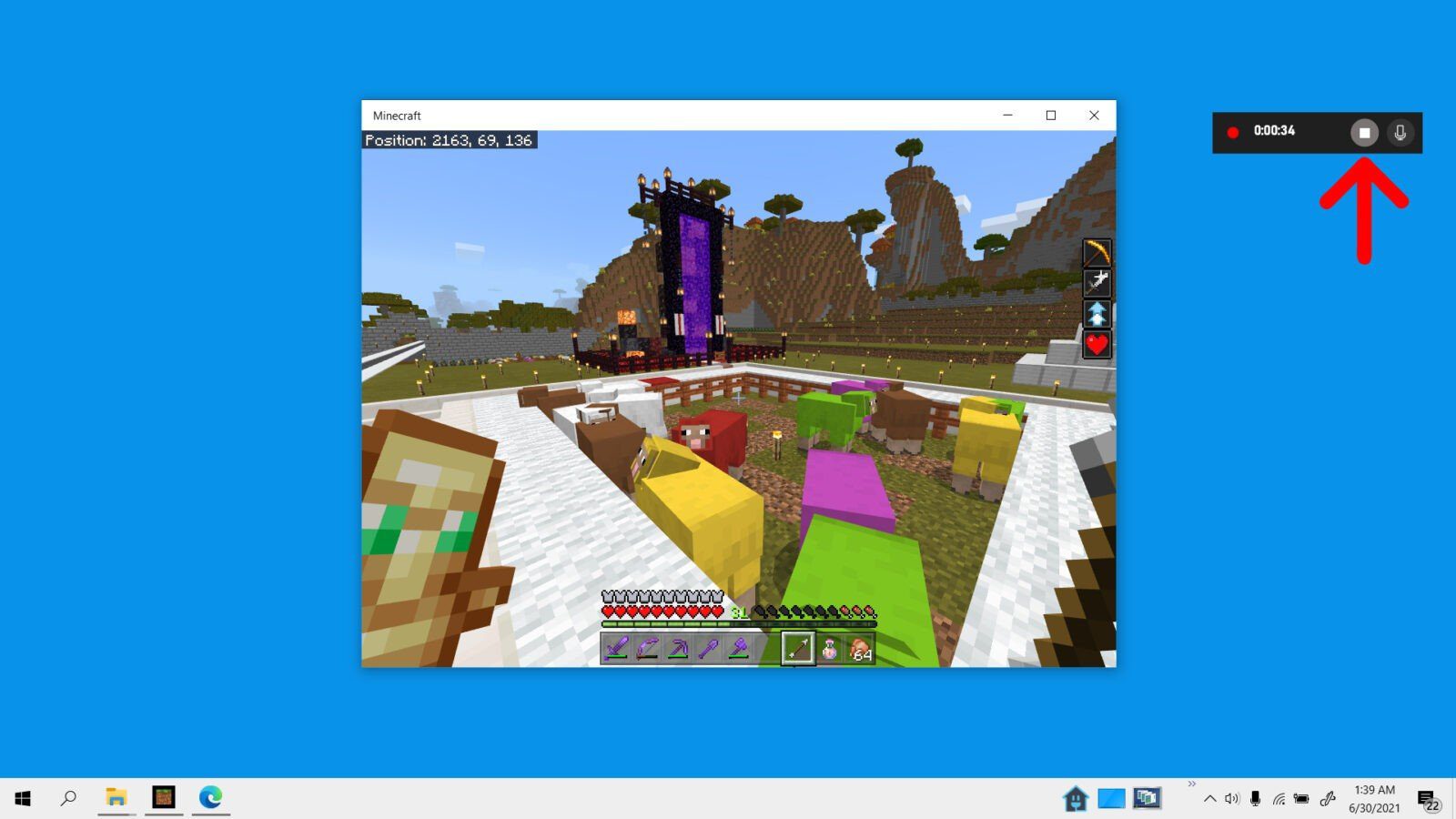 Σημείωση: Μπορείτε επίσης να ενεργοποιήσετε και να απενεργοποιήσετε το μικρόφωνο από αυτό το αναδυόμενο παράθυρο ενώ καταγράφετε την οθόνη σας.
Σημείωση: Μπορείτε επίσης να ενεργοποιήσετε και να απενεργοποιήσετε το μικρόφωνο από αυτό το αναδυόμενο παράθυρο ενώ καταγράφετε την οθόνη σας.