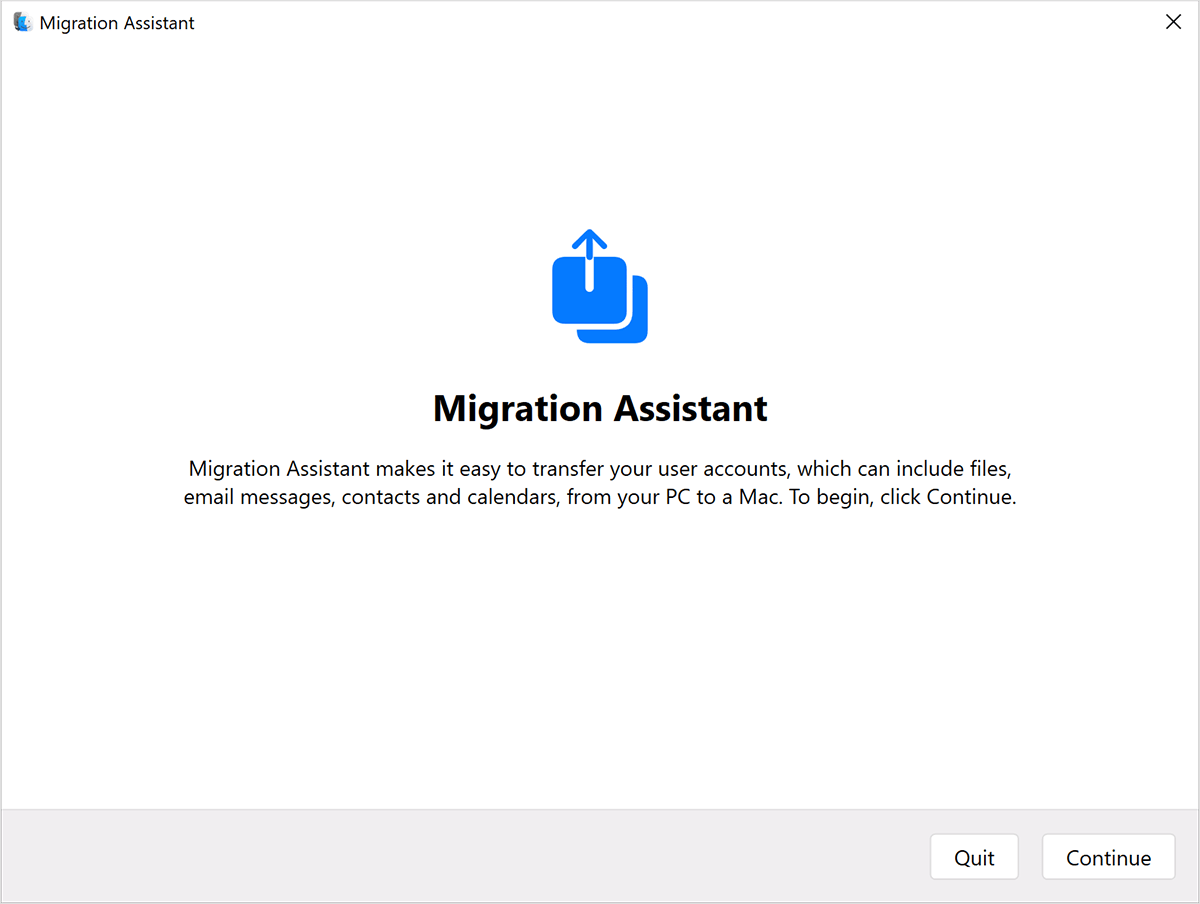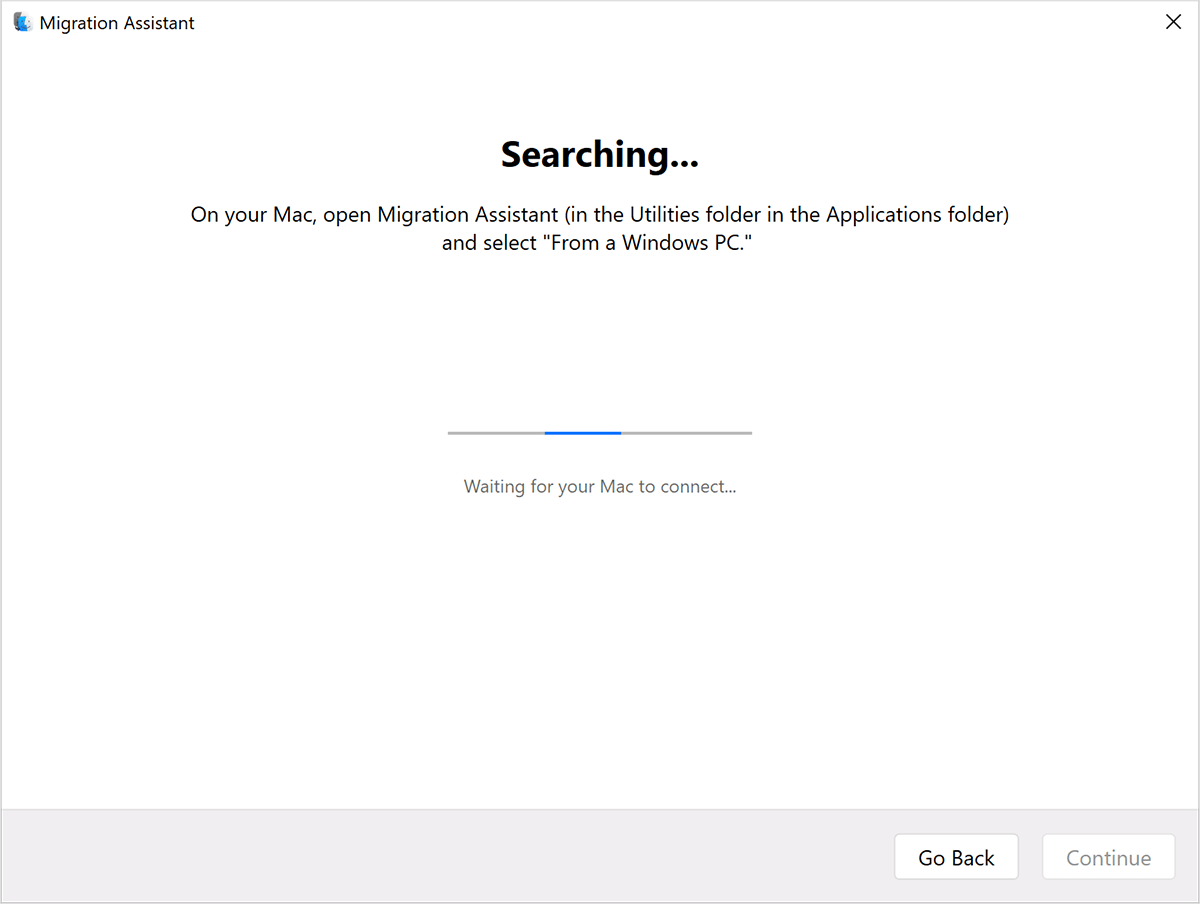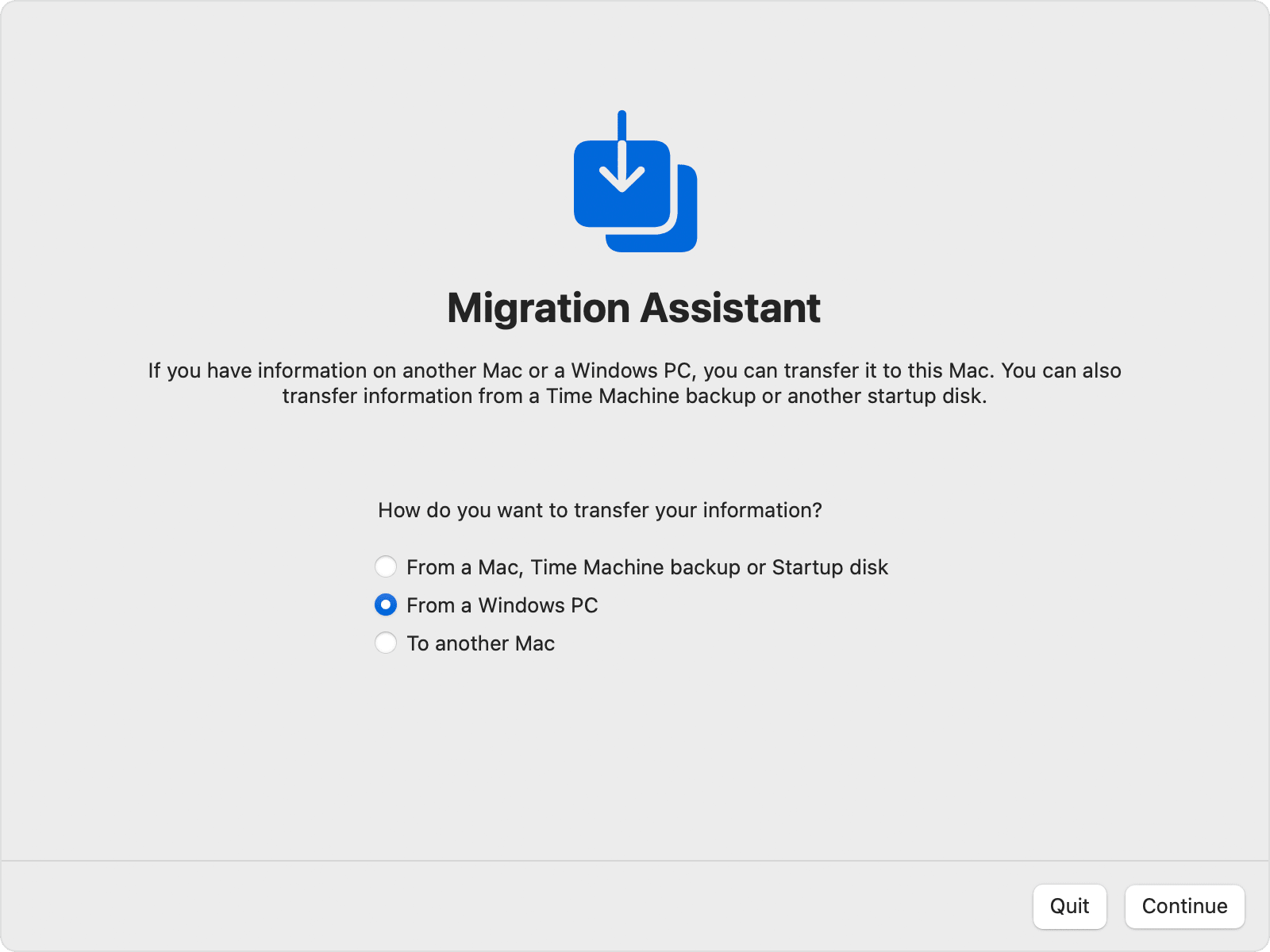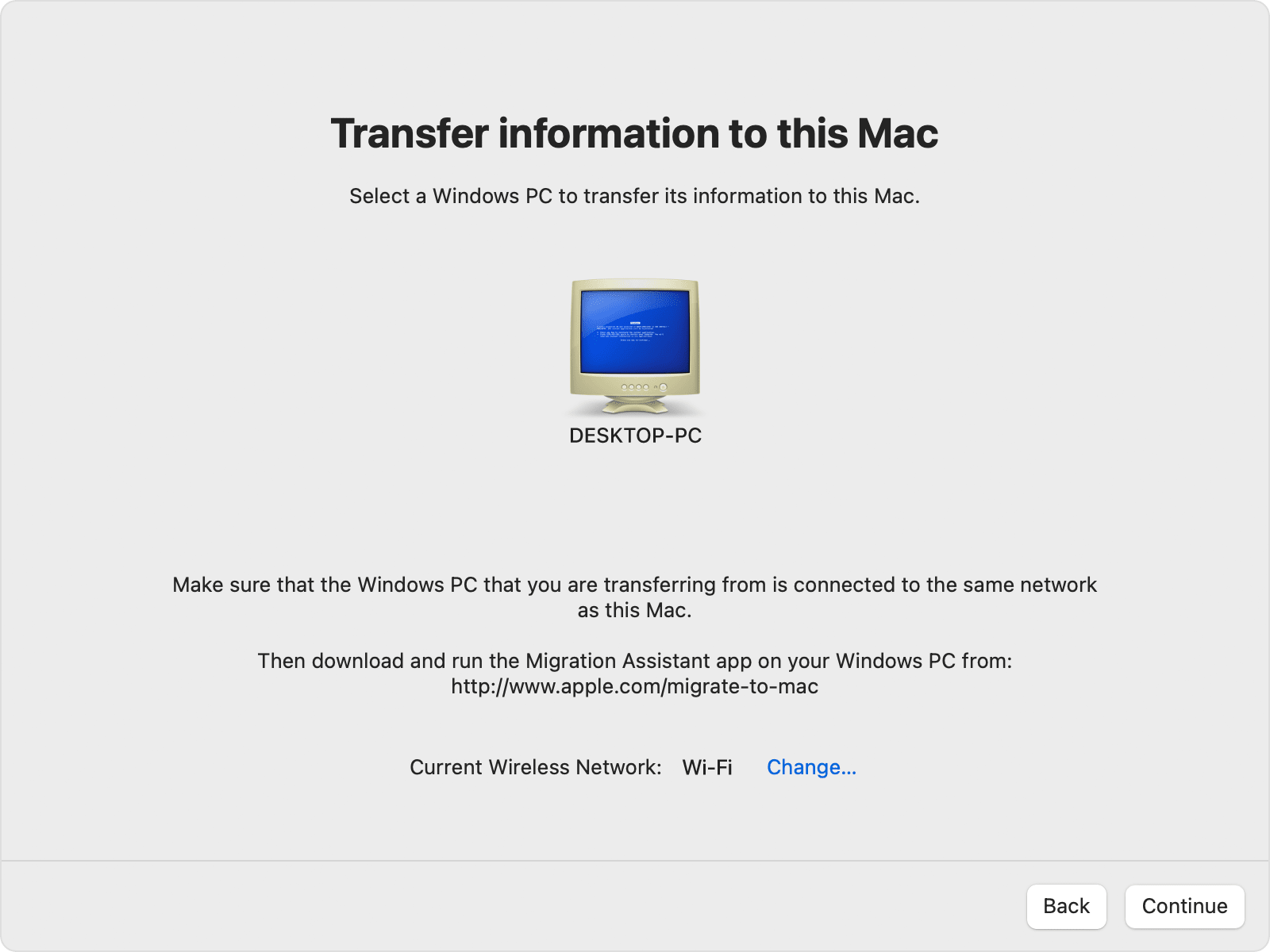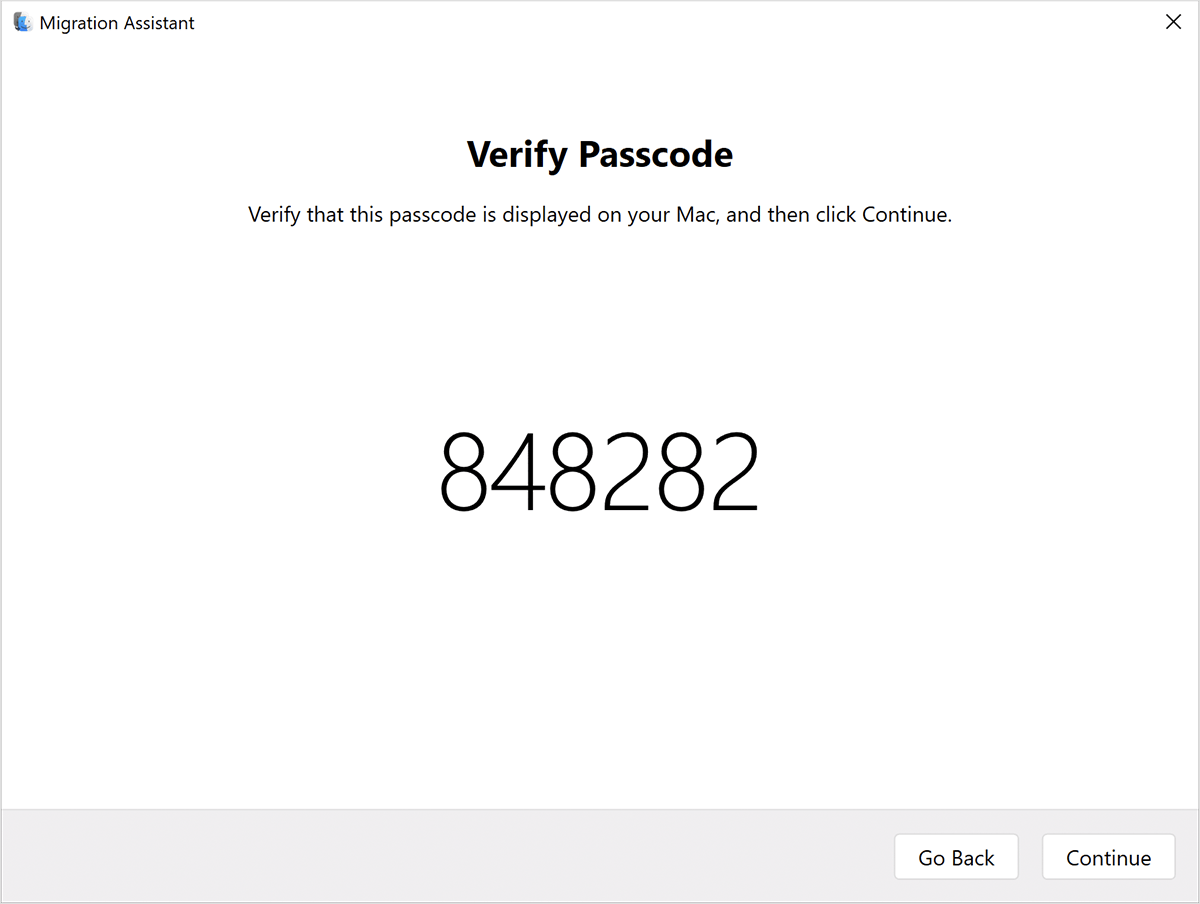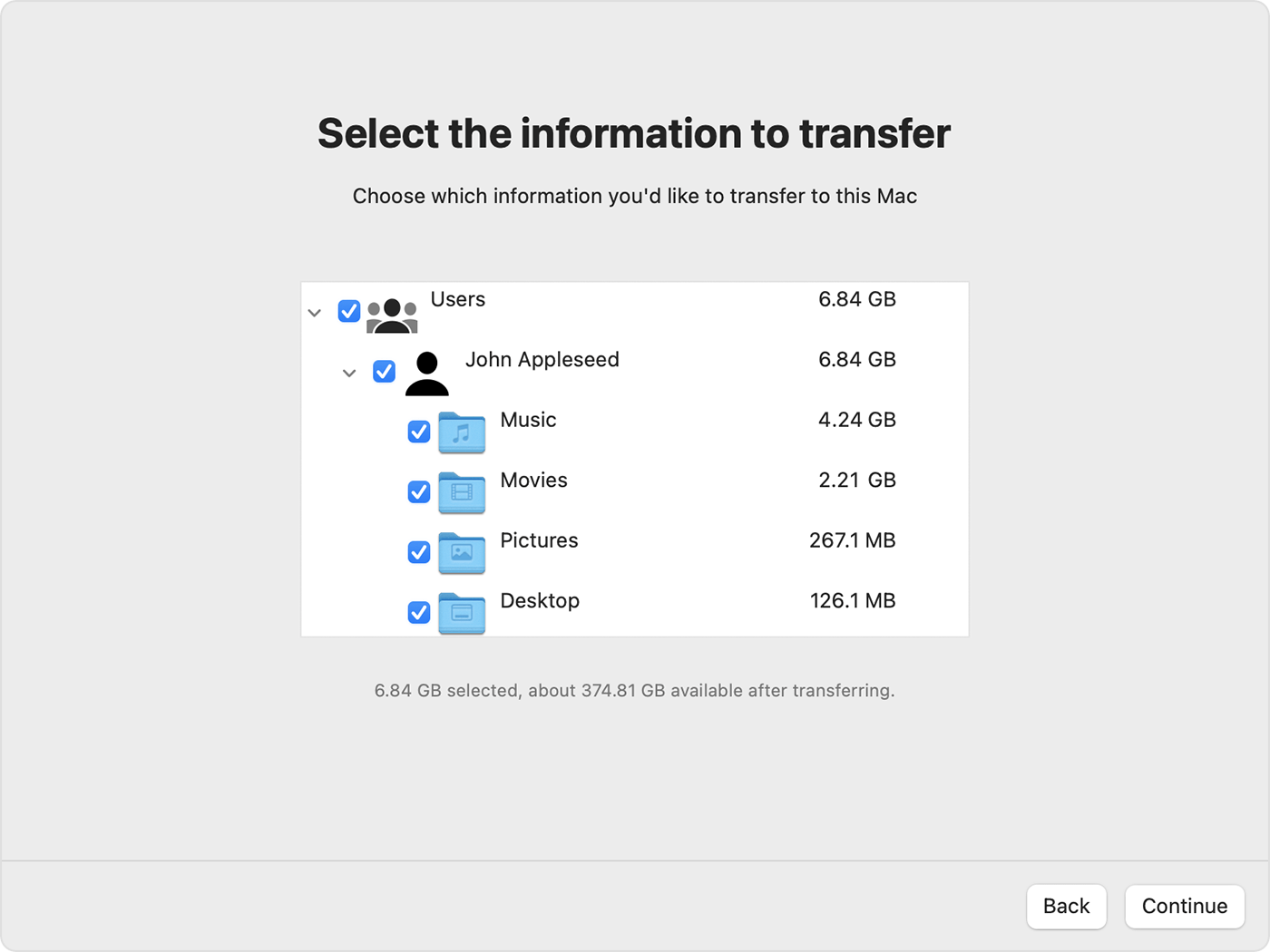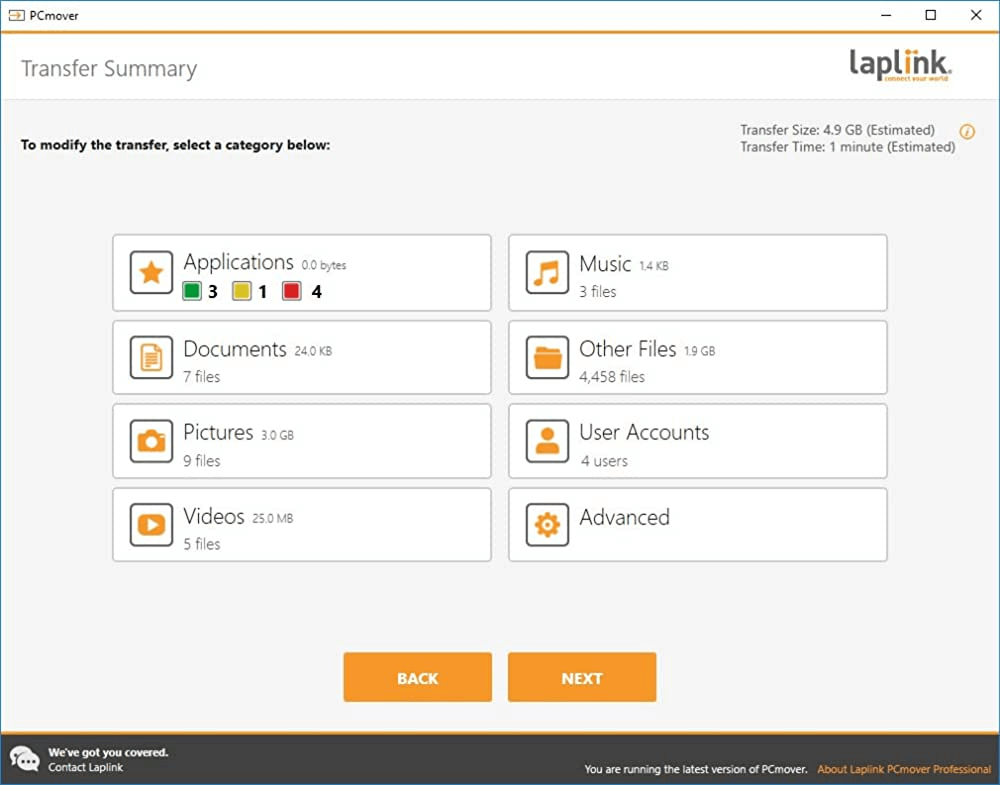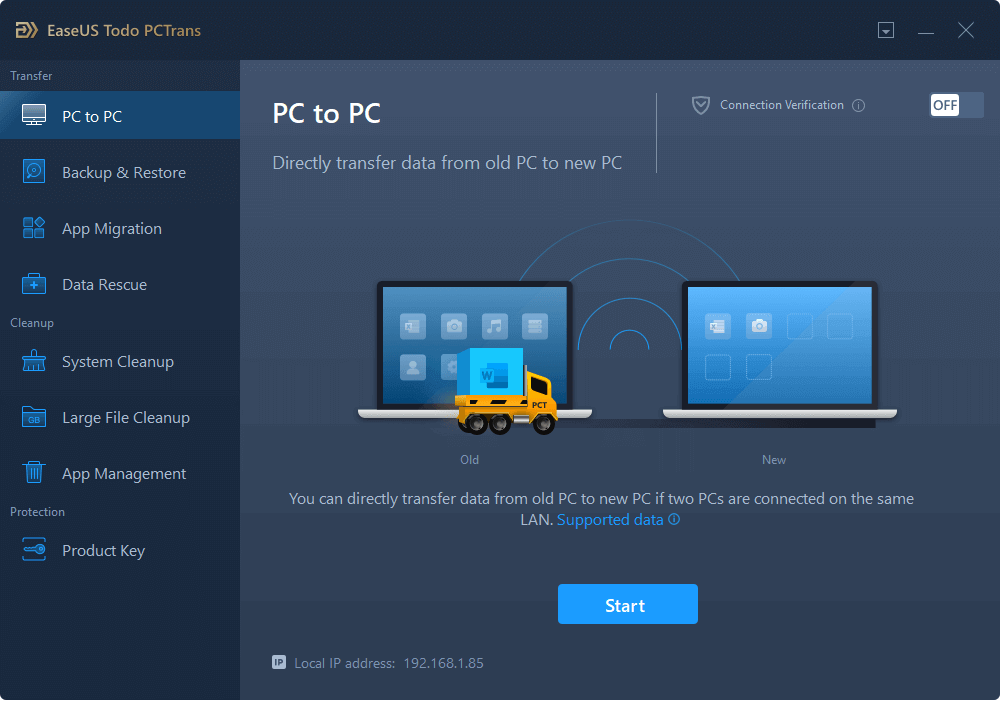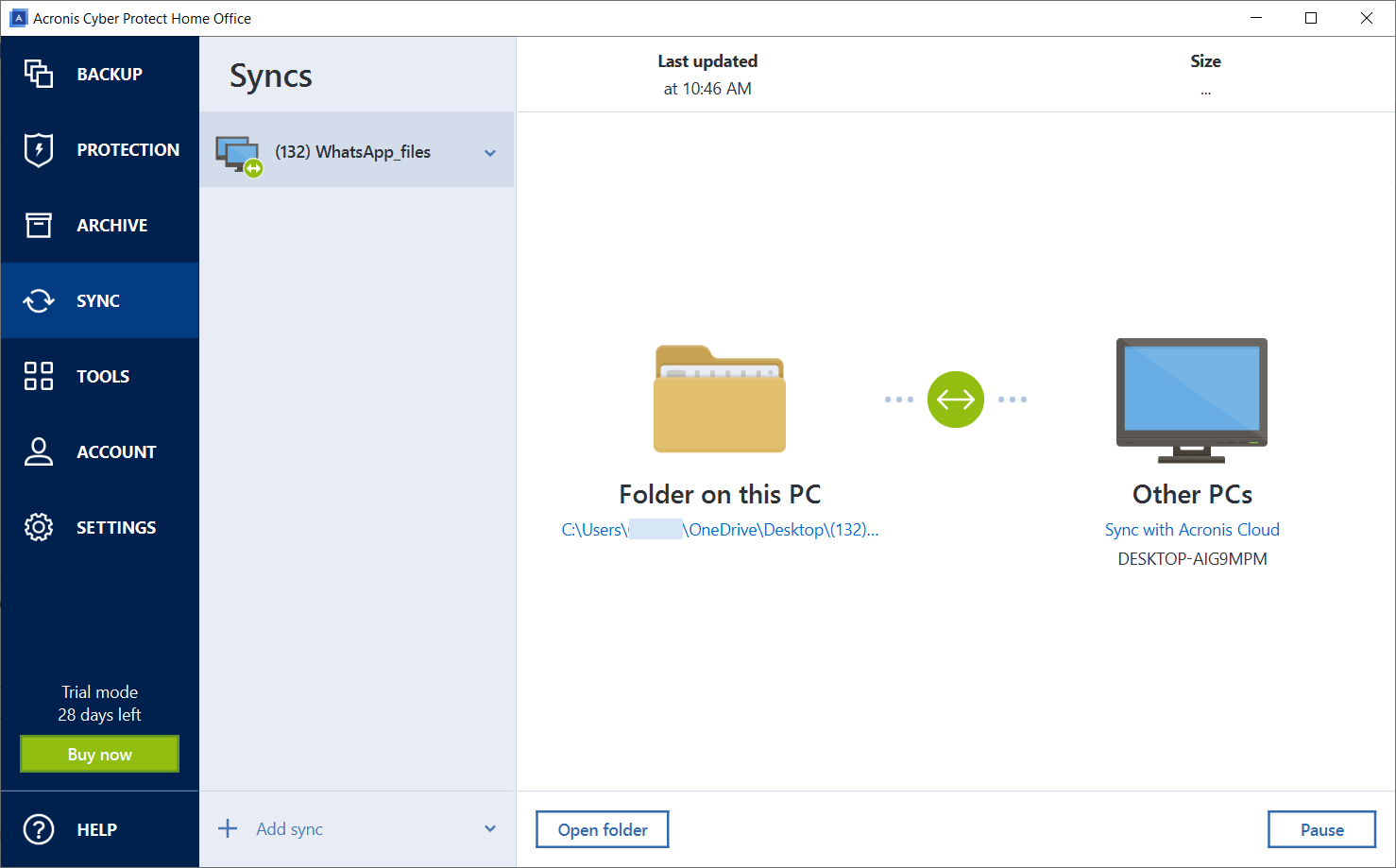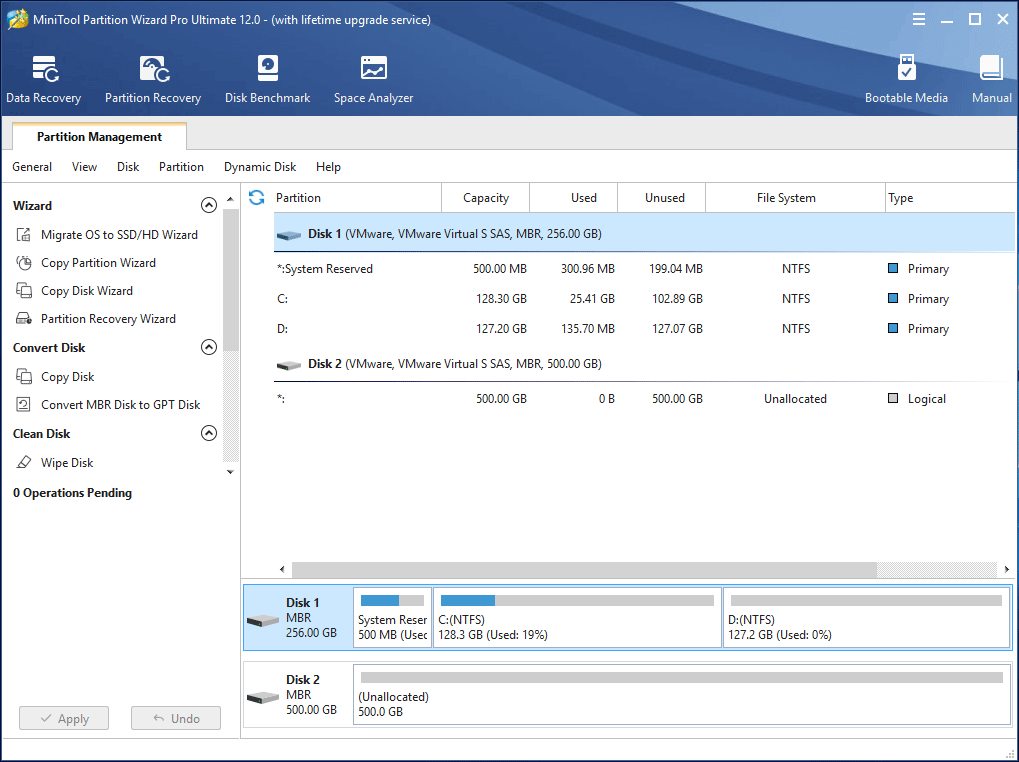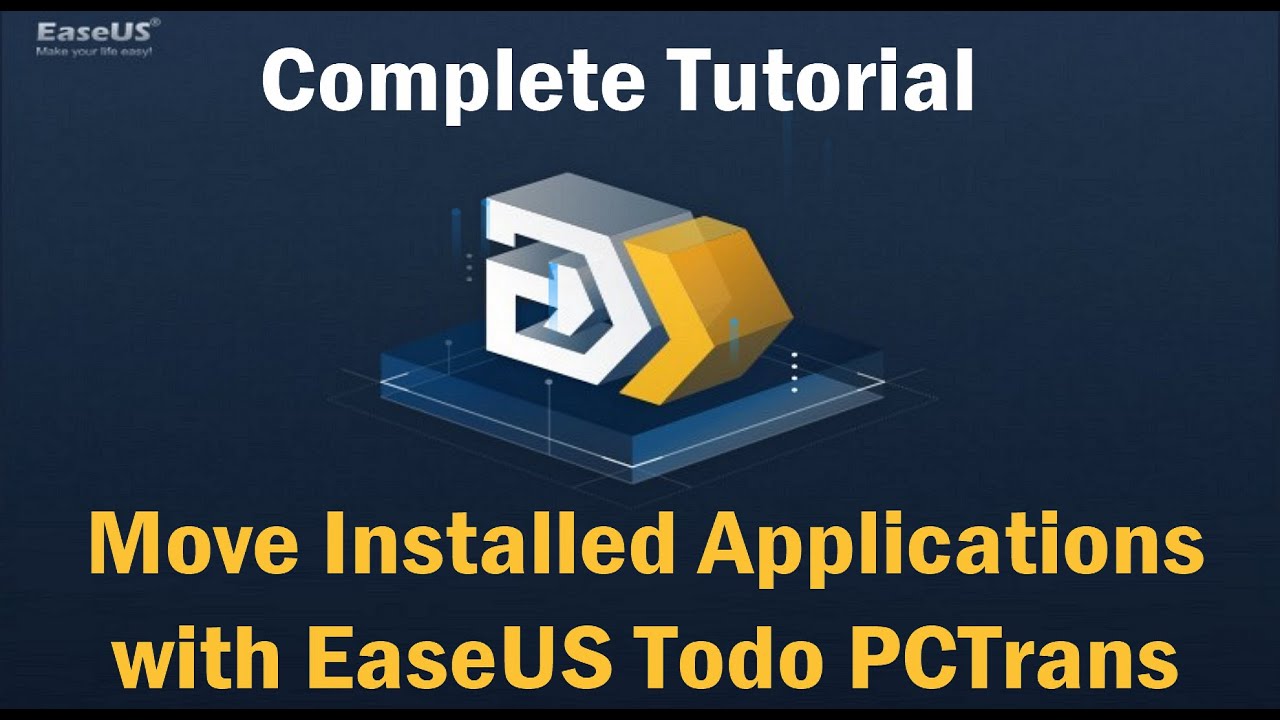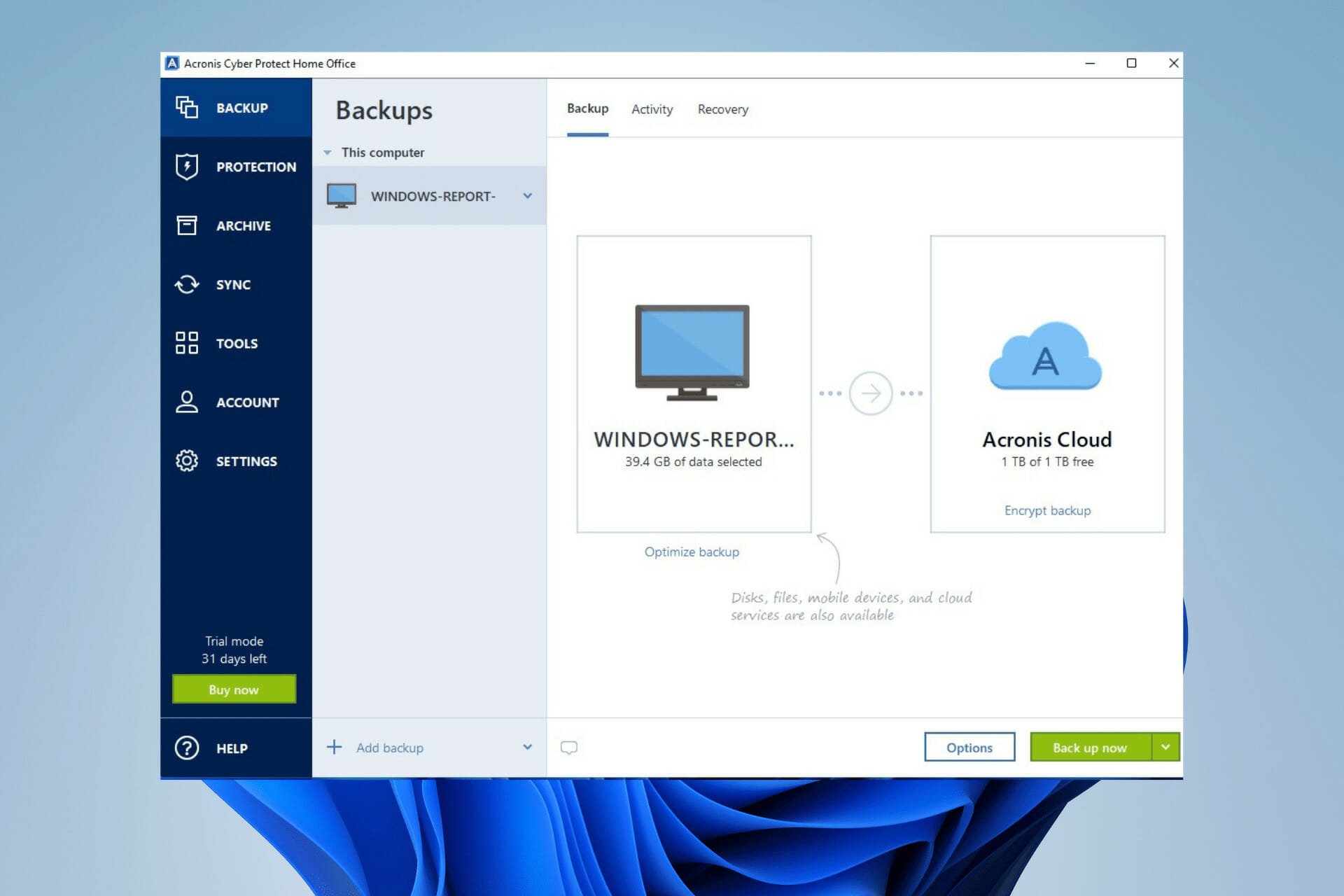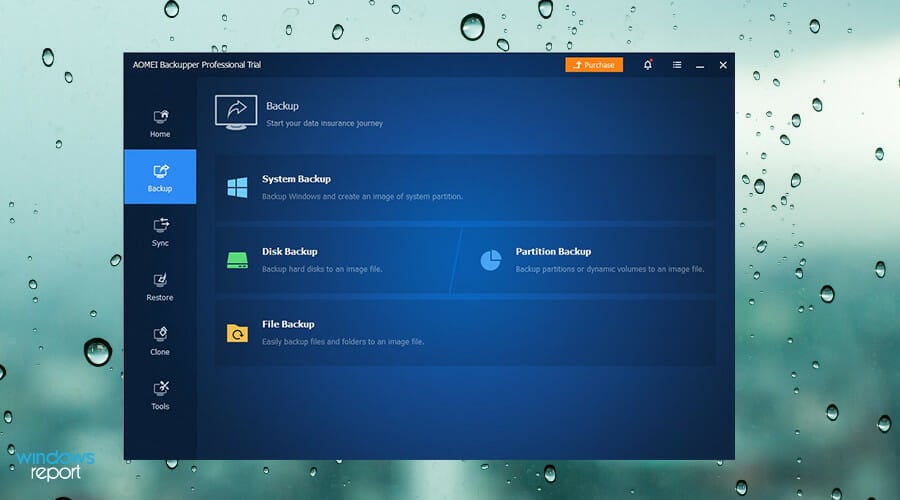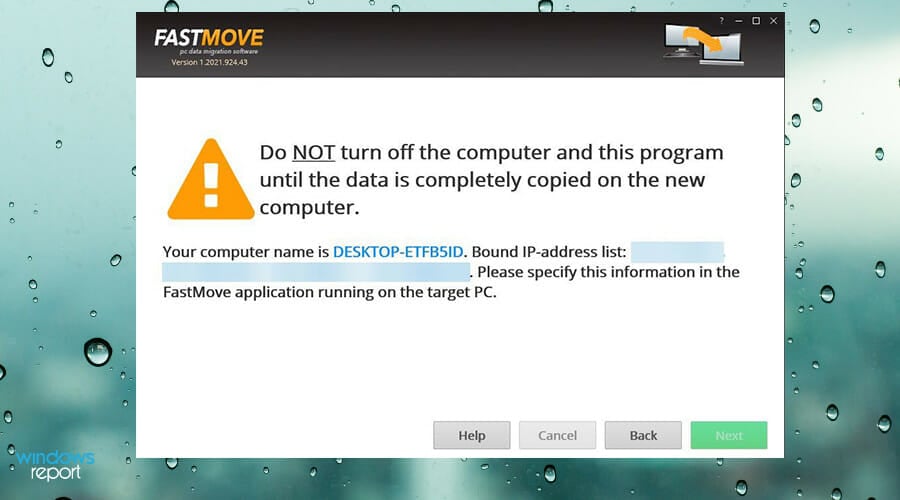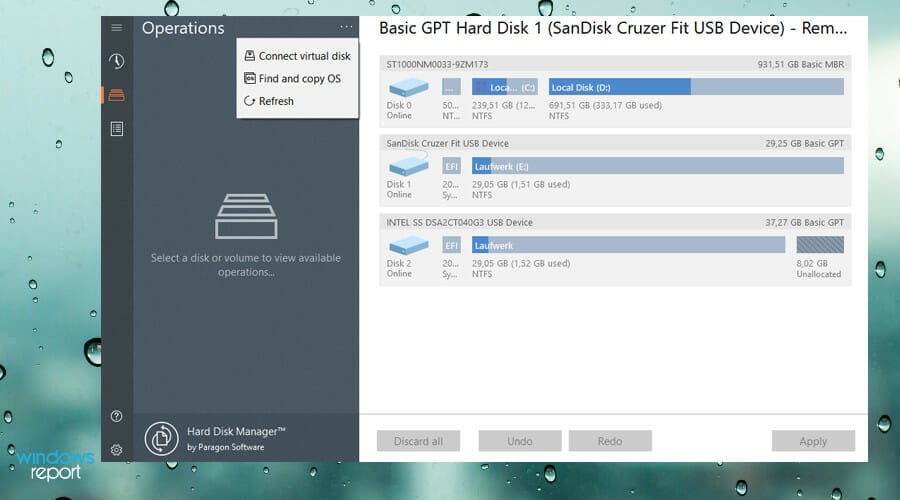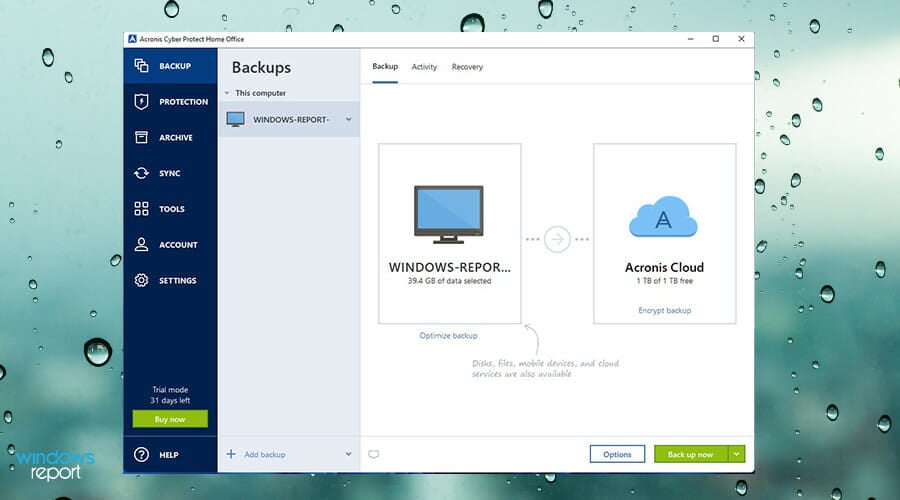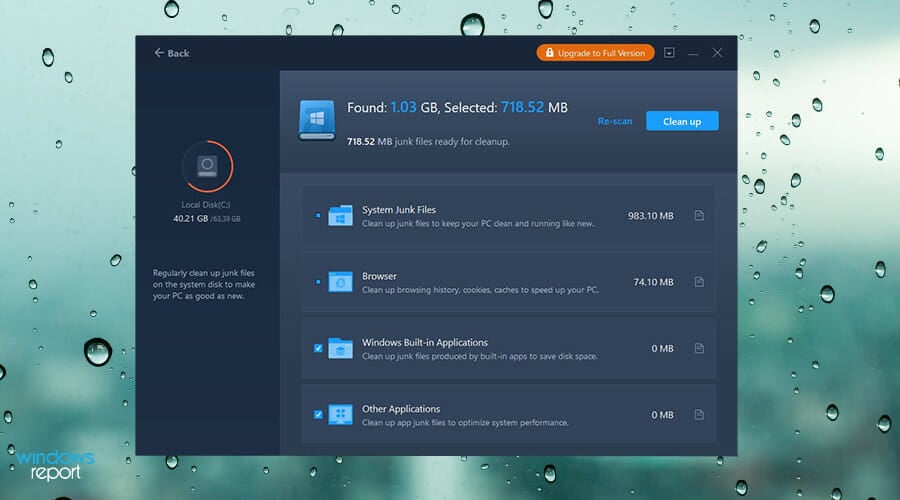האם ל- Windows יש כלי הגירה
2023 תוכנת ההעברה הטובה ביותר של Windows 10
או לחבר כבל Ethernet בין Mac למחשב כדי ליצור חיבור רשת ישיר. יתכן שתזדקק למתאם Ethernet, כמו מתאם ה- Belkin USB-C ל- Gigabit Ethernet או Apple Thunderbolt ל- Gigabit Ethernet מתאם.
סיכום:
במאמר זה נדון בתוכנת ההעברה הטובה ביותר של Windows 10 להעברת תוכן ממחשב Windows ל- Mac. אנו נספק הוראות שלב אחר שלב באמצעות כלי עוזר ההגירה. חשוב להכין את התוכנה הן ב- Mac והן במחשב האישי, לחבר אותם לאותה רשת ואז ליזום את ההעברה באמצעות עוזר ההגירה.
נקודות מפתח:
- העבר תוכן ממחשב Windows ל- Mac באמצעות עוזר ההגירה.
- הכן את התוכנה ב- Mac שלך על ידי התקנת עדכוני ה- MacOS האחרונים וכיבוי תוכנת אנטי -וירוס, חומת אש ו- VPN.
- הכן את התוכנה במחשב האישי שלך על ידי הבטחת לך את הגרסה הנכונה של עוזר העברת Windows Windows.
- חבר את ה- Mac והמחשב שלך לאותה רשת או צור חיבור רשת ישיר באמצעות כבל Ethernet.
- הפעל את עוזר ההגירה הן ב- Mac והן במחשב האישי.
- עקוב אחר ההוראות שעל המסך לבחירת המחשב כמקור ובחר את התוכן שברצונך להעביר.
- התחל את ההעברה והמתן להשלמתו. העברות גדולות עשויות לארוך מספר שעות.
- לאחר סיום ההעברה, היכנס לחשבון שהועבר ב- Mac שלך כדי לגשת לקבצים שהועברו.
- לאשר את ה- Mac שלך ל- iTunes במידת הצורך.
- תיהנו מהשימוש בתוכן המועבר שלכם ב- Mac שלכם!
שאלות:
- ש: מה המטרה של עוזר ההגירה?
- ש: כיצד אוכל להכין את התוכנה ב- Mac שלי?
- ש: כיצד אוכל להכין את התוכנה במחשב האישי שלי?
- ש: כיצד אוכל לחבר את ה- Mac והמחשב שלי?
- ש: כיצד אוכל ליזום את ההעברה באמצעות עוזר ההגירה?
- ש: כמה זמן לוקח תהליך ההעברה?
- ש: מה אני עושה לאחר סיום ההעברה?
- ש: האם אני צריך לאשר את ה- Mac שלי ל- iTunes?
- ש: האם אוכל להעביר תוכן ממקורות אחרים?
- ש: האם חשוב לכבות תוכנת אנטי -וירוס, חומת אש ו- VPN במהלך ההעברה?
- ש: האם מתאם Ethernet הנדרש לחיבור רשת ישיר?
ת: עוזר הגירה משמש להעברת תוכן ממחשב Windows ל- Mac, כולל אנשי קשר, לוחות שנה, חשבונות דוא”ל ועוד.
ת: התקן את עדכוני ה- MacOS האחרונים, כבה את תוכנת האנטי -וירוס, חומת האש ו- VPN עד להשלמת ההעברה.
ת: התקן את הגרסה המתאימה של עוזר ההגירה של Windows בהתבסס על מערכת ההפעלה של ה- Mac שלך.
ת: חבר אותם לאותה רשת או השתמש בכבל Ethernet לחיבור רשת ישיר.
ת: הפעל את עוזר ההגירה הן ב- Mac והן במחשב האישי, בחר את המחשב כמקור ובחר את התוכן להעברה.
ת: העברות גדולות עשויות לארוך מספר שעות, ומומלץ להתחיל את ההעברה בערב ולאפשר לה להשלים בן לילה.
ת: צא ממסירה של עוזר ההגירה בשני המחשבים ולהיכנס לחשבון שהועבר ב- Mac שלך כדי לגשת לקבצים שהועברו.
ת: במידת הצורך, אישרה את ה- Mac שלך ל- iTunes כדי להבטיח שתוכל לגשת לתוכן iTunes שלך.
ת: כן, אפשר גם להעביר תוכן ממק אחר, גיבוי של מכונות זמן או אייפון.
ת: כן, כדי למנוע התנגשויות או הפרעות אפשריות במהלך תהליך ההעברה, מומלץ להשבית תוכנה זו באופן זמני.
ת: כן, אם אתה משתמש בכבל Ethernet כדי לחבר את ה- Mac והמחשב שלך, יתכן שתצטרך מתאם Ethernet.
2023 תוכנת ההעברה הטובה ביותר של Windows 10
או לחבר כבל Ethernet בין Mac למחשב כדי ליצור חיבור רשת ישיר. יתכן שתזדקק למתאם Ethernet, כמו מתאם ה- Belkin USB-C ל- Gigabit Ethernet או Apple Thunderbolt ל- Gigabit Ethernet מתאם.
העבר מהמחשב למחשב ל- Mac עם עוזר ההגירה
השתמש בעוזר הגירה כדי להעביר את אנשי הקשר, לוחות השנה, חשבונות הדוא”ל שלך ועוד מהמחשב של Windows שלך למקומות המתאימים ב- Mac שלך.
האם אתה זקוק לצעדים האלה?
הצעדים במאמר זה מתארים כיצד להעביר תוכן ממחשב Windows למחשב Mac דרך Wi-Fi או Ethernet. אפשר גם להעביר תוכן ממק אחר, או מגיבוי של מכונות זמן של Mac, או מאייפון.
הכן את התוכנה ב- Mac שלך
התקן את עדכוני ה- MacOS האחרונים עבור ה- Mac שלך, ואז גלה באילו MacOS שלך Mac משתמש. אם התקנת תוכנת אנטי -וירוס, תוכנת חומת אש או תוכנת VPN, כבה את התוכנה עד שתסיים להעביר תוכן ל- Mac שלך.
הכן את התוכנה במחשב האישי שלך
- עוזר להגירה של Windows (גרסה נוכחית) אם ה- Mac שלך משתמש ב- MacOS Ventura או MacOS Monterey
- עוזר העברת חלונות 2.3.1.0 אם ה- Mac שלך משתמש ב- MacOS Big Sur
- עוזר העברת חלונות 2.2.0.1 אם ה- Mac שלך משתמש ב- MacOS Catalina או MacOS Mojave
- עוזר העברת חלונות 2.1.2.0 אם ה- Mac שלך משתמש ב- MacOS High Sierra או MacOS Sierra
- עוזר להגירה של Windows 1.0.5.7 אם ה- Mac שלך משתמש ב- OS X El Capitan או קודם לכן
אם התקנת תוכנת אנטי -וירוס, תוכנת חומת אש או תוכנת VPN, כבה את התוכנה עד שתסיים להעביר תוכן ל- Mac שלך.
חבר את ה- Mac והמחשב שלך
חבר את ה- Mac והמחשב שלך לאותה רשת, כגון רשת Wi-Fi הביתית שלך.
או לחבר כבל Ethernet בין Mac למחשב כדי ליצור חיבור רשת ישיר. יתכן שתזדקק למתאם Ethernet, כמו מתאם ה- Belkin USB-C ל- Gigabit Ethernet או Apple Thunderbolt ל- Gigabit Ethernet מתאם.
השתמש בעוזר הגירה
עכשיו אתה מוכן להעביר תוכן מהמחשב שלך ל- Mac שלך. עוזרי הגירה עותקים אך לא מוחקים קבצים מהמחשב האישי שלך. ה “במחשב האישי שלך” התמונות למטה הן מהגרסה הנוכחית של Windows Madration Assistant, אך הן דומות לגרסאות קודמות.
במחשב האישי שלך
- עוזר הגירה פתוח. אם תוכניות אחרות פתוחות, אתה מתבקש לפרוש מהן לפני שתמשיך.
- לחץ על המשך.
- אם עוזר ההגירה מגלה אחד מהתנאים הללו, זה מזהיר אותך עליהם לפני שתוכל להמשיך:
- המחשב שלך מוגדר להתקנת עדכוני Windows באופן אוטומטי.
- המחשב שלך משתמש בחומת אש של רשת שעשויה למנוע מה- Mac שלך להתחבר למחשב שלך.
- המחשב שלך פועל על כוח סוללה.
- כאשר מתבקשים לקבל אישור לשלוח נתוני שימוש באפליקציות ל- Apple, לחץ על שלח אוטומטית או אל תשלח.
- כאשר עוזר ההגירה מתחיל לחפש את ה- Mac שלך ומחכה שהוא יחבר, השלם את הצעדים הבאים ב- Mac שלך.
ב- Mac שלך
- פתח את עוזר ההגירה, שנמצא בתיקיית השירותים של תיקיית היישומים שלך.
- עקוב אחר ההוראות שעל המסך עד שתשאל כיצד ברצונך להעביר את המידע שלך. בחר באפשרות להעברה ממחשב Windows ולחץ על המשך.
- בחר את הסמל המייצג את המחשב שלך, ואז לחץ על המשך.
במחשב האישי שלך
וודא שהמחשב האישי וה- Mac שלך מציגים את אותו קוד סיסמה, ואז לחץ על המשך.
ב- Mac שלך
- עוזר הגירה מקטלג כעת את התוכן במחשב האישי שלך ומחשב כמה שטח אחסון משמש לכל קטגוריה של קבצים. זה יכול לקחת כמה דקות. כאשר הם מוכנים, בחר את המידע להעברה. יתכן שתצטרך לגלול מטה כדי לראות את הרשימה המלאה. למידע נוסף על הנתונים המועברים והיכן.
- לחץ על המשך כדי להתחיל בהעברה. העברות גדולות עשויות להזדקק שעות כדי להשלים, ונראה כי הן מתעכבות מדי פעם. אולי תרצה להתחיל בערב ולאפשר להגירה להשלמת לילה. לחץ על המשך כדי להתחיל בהעברה.
- לאחר סיום עוזר ההגירה, הפוך את עוזר ההגירה בשני המחשבים, ואז היכנס לחשבון שהועבר ב- Mac שלך כדי לראות את הקבצים שלו. החשבון משתמש באותו שם וסיסמה כמו החשבון במחשב האישי שלך.
- לאשר את ה- Mac שלך לרכישות חנות iTunes . זה’חשוב לעשות זאת לפני שתסנכרן או תנגן תוכן שהורד מחנות iTunes.
אם אתה צריך להעביר נתונים מחשבון משתמש אחר של Windows, היכנס לחשבון זה במחשב האישי שלך, חזור על השלבים במאמר זה.
אילו נתונים מתרגשים ואיפה?
- עבר לאפליקציית הדואר ב- Mac: הגדרות דוא”ל ודוא”ל מ- Outlook ו- Windows Mail.
- עבר לאפליקציית אנשי הקשר: אנשי קשר מאנשים (Windows 10 ואילך), Outlook ותיקית אנשי הקשר בספריית הבית שלך.
- עבר לאפליקציית לוח השנה: פגישות מלוח השנה (Windows 10 ואילך) ו- Outlook.
- עבר לאפליקציית התזכורות: משימות מ- Outlook. דורש מעבר ל- Mac עם MacOS Ventura.
- עבר לאפליקציית המוסיקה, אפליקציית פודקאסטים, אפליקציית ספרים ואפליקציית טלוויזיה, בהתאמה: מוזיקה, פודקאסטים, ספרי שמע וסרטים/תכניות טלוויזיה.
- עבר לספארי: דף בית וסימניות מ- Chrome, Edge, Firefox, Internet Explorer ו- Safari.
- הועבר להגדרות מערכת או העדפות מערכת: תמונות שולחן עבודה בהתאמה אישית, הגדרות שפה והגדרות מיקום. אם ה- Mac משתמשת ב- MacOS Ventura, גם רשתות Wi-Fi ידועות מועברות.
- עבר לתיקיית הבית שלך: מסמכים וקבצים אחרים מספריית הבית שלך. ותמונות, שתוכלו להוסיף לאפליקציית התמונות באופן ידני, או לתת לתמונות לחפש בתמונות שלך ל- Mac לתמונות לייבא.
- עבר לתיקיה המשותפת של תיקיית הבית שלך: קבצים ומסמכים שאינם מערכתיים מדיסק המערכת (בדרך כלל כונן C) ודיסקים זמינים אחרים. דורש שימוש בעוזר ההגירה בעת כניסה למחשב האישי שלך כמנהל.
אם ההעברה לא מצליחה
אם התקנת תוכנת אנטי -וירוס, תוכנת חומת אש או תוכנת VPN ב- Mac או PC שלך, כבה את התוכנה לפני שתשתמש בעוזר ההגירה.
אתה יכול גם להשתמש בכלי השירות של Check Disk (CHKDSK) במחשב האישי שלך כדי לבדוק אם יש בעיות שעשויות למנוע הגירה מוצלחת של הנתונים שלך:
- לחץ באמצעות לחצן העכבר הימני על כפתור התחל ולחץ על הפעל.
- הקלד CMD ולחץ על Enter. שורת הפקודה נפתחת.
- בהנחיה, הקלד את CHKDSK ולחץ על Enter.
- אם כלי השירות מוצא בעיות, הקלד את כונן CHKDSK: /F, כאשר הכונן הוא האות המייצגת את דיסק ההפעלה של Windows שלך, כגון C.
- לחץ אנטר.
- בהנחיה, הקלד Y, ואז הפעל מחדש את המחשב שלך.
- חזור על תהליך זה עד ש- Check Disk Utility אינו מדווח על בעיות. אם כלי השירות לא יכול לתקן כל בעיה שהיא מצאה, ייתכן שתצטרך לקבל שירות למחשב האישי שלך.
או השתמש במכשיר אחסון חיצוני או בשיתוף קבצים כדי להעתיק נתונים חשובים מהמחשב שלך למחשב שלך.
מידע על מוצרים שלא מיוצרים על ידי אפל, או אתרים עצמאיים שלא נשלטים או נבדקו על ידי אפל, מופיע ללא המלצה או אישור. אפל אינה מניחה אחריות ביחס לבחירה, הביצועים או השימוש באתרי צד שלישי או מוצרים. אפל אינה מציגה שום ייצוג בנוגע לדיוק או אמינות של אתר של צד שלישי. צור קשר עם הספק לקבלת מידע נוסף.
[2023] תוכנת ההעברה הטובה ביותר של Windows 10
להלן 5 תוכנות העברה חזקות של Windows 10 שיסופקו בדף זה, המאפשרת לך להעביר קבצים, תוכניות או מערכות לדיסק חדש ב- Windows 11, 10, 8 ו- 7.
על ידי דרוויש / עודכן לאחרונה 28 באפריל 2023
מהי תוכנת הגירה של Windows 10?
תוכנת הגירה של Windows 10 היא תוכנית להעברת Windows 10 והנתונים שלה ממיקום למקום אחר. בקיצור, זה עוזר לך להעביר את הקבצים, התוכנה, ההגדרות ומערכת ההפעלה שלך לדיסק חדש מבלי להתקין אותו מחדש. באופן כללי, תשתמש בזה במצבים אלה.
◥ העבירו מערכת ונתונים למחשב חדש: כשיש לך מחשב חדש אבל רוצה לשמור על Windows 10 של הישן, אתה יכול פשוט להעביר את Windows 10 לכונן הקשיח של המחשב החדש מבלי להתקין אותו מחדש.
◥ שדרג את הכונן הקשיח ל- SSD: Windows 10 עשוי לרוץ איטי כאשר ביצועי הכונן הקשיח יורדים, זה צ’וקיי טוב שיחליף את הכונן הקשיח ב- SSD למהירויות קריאה וכתוב מהירות יותר.
◥ מערכת גיבוי ונתונים: אם יש לך נתונים חשובים במחשב האישי שלך, יש צורך להעביר אותם למקום אחר לגיבוי. ברגע שהנתונים פגומים או אבודים, אתה יכול להחזיר אותם למחשב.
הורד את כלי ההעברה הטוב ביותר של Windows 10
כדי להעביר נתונים בקלות, אתה יכול לנסות את כלי ההעברה הטוב ביותר של Windows 10 – Aomei Partition Professional Professional. הוא מספק תכונות של “אשף שיבוט הדיסק” המשבטות את מערכת כל הנתונים והחלונות לדיסק חדש אחר מבלי להתקין מחדש. עם הממשק התמציתי והאינטואיטיבי שלו, אפילו מתחיל מחשב יכול לסיים את התהליך בכמה שלבים. והיא מחזיקה בהדגשים רבים שיכולים להפוך את זה להיות הכלי הטוב ביותר לשיבוט.
הורדה מאובטחת
✦ מלבד Windows 10, הוא תומך ב- Windows 11, Windows 8, Windows 7, Windows XP ומערכות Windows Stream Marine אחרות.
✦ זה תומך בשיבוט דיסק גדול יותר לדיסק קטן יותר. זה הרבה עזרה אם נתוני השיבוט שלך ל- SSD שהוא יקר.
✦ הוא מספק העברת מערכת הפעלה לתכונה SSD שרק מחיצת מערכת המשובטים לכונן הקשיח החדש. אם אתה רוצה להעביר את Windows 10 ל- SSD/HDD, אתה יכול לנסות את זה.
✦ זה יכול ליצור יישור SSD במהלך תהליך השיבוט כדי לשפר את הביצועים של ה- SSD.
✦ זה גם תומך במחיצת שיבוט ב- Windows 10 אם אתה מאחסן את כל הנתונים החשובים שלך על המחיצה.
כעת, חבר את הדיסק החדש למחשב האישי שלך, וודא שהוא מתגלה על ידי המחשב. אנו נדריך אותך כיצד להשתמש בכלי ההעברה של Windows 10.
שלב 1. התקן והשיק את עוזר המחיצה של Aomei. בממשק הראשי, לחץ על “שיבוט” > “דיסק שיבוט”.
שלב 2. ובחר שיטת שיבוט. ברוב התנאים, “דיסק שיבוט במהירות” מומלץ.
הערות:
● “דיסק שיבוט במהירות” רק שיבוט משומש שטח בכונן המקור, והוא תומך בשיבוט HDD גדול יותר ל- SSD קטן יותר.
● “שיבוט מגזר אחר מגזר” מעתיק את כל המגזרים בדיסק המקור, כך שייקח יותר פעמים.
שלב 3. ובחר בדיסק המקור בחלון זה.
שלב 4. ובחר את הדיסק החדש כדיסק היעד. ואם זה SSD, אתה יכול לבדוק “ביצעו אופטימיזציה של הביצועים של SSD”.
שלב 5. כאן תוכלו לשנות את גודל המחיצה בדיסק היעד.
שלב 6. סוף סוף לחץ על “להגיש מועמדות” > “להמשיך” לבצע את משימת השיבוט. ופשוט לחכות לסיום התהליך. לאחר מכן, כל הקבצים, התוכניות והנתונים הקשורים למערכת יועברו ל- SSD.
לבסוף, עליך להפעיל מחדש את המחשב, להיכנס להגדרות ה- BIOS ולשנות את כונן האתחול כדי לאתחל את Windows 10 מהדיסק החדש.
בנוסף, פוסט זה מפרט גם כמה תוכנות הגירה אחרות עבור Windows 10.
▶ Laplink PCMover
Laplink PCMover הוא גם אחד מכלי העברת הנתונים האמינים ביותר. זה מעביר קבצים שנבחרו על ידי המשתמש, תיקיות, הגדרות, פרופילי משתמש ותוכניות ממחשב אחד למשנהו. בעזרתו שום דבר במחשב הישן לא ישונה ושום דבר במחשב החדש לא יחליף.
יתרונות:
– ניתן להשתמש בו כדי להעביר נתונים בין מחשבים המריצים את Windows XP, Vista, 7, 8, 10 ו- 11.
– חסוך זמן ומרחב על ידי בחירת הקבצים והתוכנות שצריך להעביר; העבר הגדרות והעדפות ממחשבים ישנים ושכפל בקלות סביבות עבודה מוכרות; – באפשרותך להעביר קבצים בין מערכות הפעלה שונות של Windows
– ממשק משתמש מפושט
– אין נזק לנתונים, שומר על הכל בסדר
חסרונות:
– אין גרסה חינמית למשתמשים להשתמש בהם
– דורש שטח של 200MB של כונן קשיח
▶ Cealeus todo pctrans
Cealeus Todo Pctrans היא ככל הנראה אחת מתוכנות ההעברה הטובות ביותר ב- PC ב- Windows 10. זה עוזר לך להעביר נתונים אישיים ואפליקציות ממחשב אחד למשנהו. זה לא רק קל לשימוש, אלא גם מציע תכונות רבות כדי להפוך את תהליך ההעברה לחלק ככל האפשר.
יתרונות:
– תואם ל- Windows 11, 10, 8, 7; עבדו היטב על שולחנות עבודה ומחשבים ניידים
– מצבי העברה שונים זמינים: מחשב למחשב, כונן לנהיגה וכו ‘.; ניתן להעביר חשבונות משתמשים והגדרות
– אין בעיות אתחול לאחר העברת נתונים
– ממשק אינטואיטיבי ופשוט עם תמיכה בהעברה בלחיצה אחת
חסרונות:
– הגרסה החינמית יכולה להעביר רק 2 ג’יגה -בייט של קבצים ו -5 יישומים בין הכונן למחשב האישי, העברות נתונים בלתי מוגבלות צריכות לשלם.
▶ Acronis Cyber Protee
Acronis Cyber Protect Office הוא חבילת תוכנה שהיא פיתרון חד פעמי לכל צרכי נתוני המחשב שלך. מבחינת העברת נתונים, הוא מציע תכונה הנקראת למידת דיסק פעיל המאפשרת למשתמשים להעביר ולשבט את כל הנתונים והקבצים מ- Windows או Mac, מה שהופך את העברת הנתונים לרוח.
יתרונות:
– תואם ל- Windows, MacOS, iOS ו- Android
– העבירו נתונים ממערכת ישנה למנה חדשה מבלי להפסיק ולהפעיל מחדש את המערכת; טופס A – דיסק חדש על ידי העתקת נתונים; שיבט את הדיסק כולו ושינוי גודל המחיצה
– כלים מובנים נגד תוכנות תוכנה להגנה על נתונים
– ממשק אינטואיטיבי וקל לשימוש
חסרונות:
– אין גרסה בחינם
▶ אשף חלוקת המיניטול
אשף חלוקת Minitool הוא תוכנית לניהול דיסקים המשפרת את ביצועי המחשב והיא גם אחת מתוכנות העברת הנתונים של Windows הטובים ביותר. בעזרתו תוכלו לבצע משימות שיבוט והגירה של נתונים רבים הקשורים למחיצות ודיסקים.
יתרונות:
– הממשק הראשי נקי וקל לניווט
– עובד עם Windows 10, 8, 7, כמו גם Windows 11
– מעביר נתוני משתמשים בין HDD ל- SSD ומצורף תכונות רבות נוספות
– מבטיח שהנתונים שהועברו נגישים בדיסק החדש
חסרונות:
– אין גרסה בחינם
סיכום
ישנם 5 תוכנות הגירה מובילות של Windows 10 יכולות לשבט ביעילות נתונים ומערכת הפעלה לדיסק חדש ב- Windows 11, 10, 8, 7. אתה יכול לבחור אחד שיכול לענות על הביקוש שלך.
אגב, עוזר מחלקת Aomei הוא יותר מכלי הגירה, הוא גם יכול לנהל דיסקים או מחיצות בגמישות ובבטיחות. תכונות נוספות, כגון הקצאת שטח פנוי, איפוס סיסמא של Windows, העברת תוכניות מותקנות לכונן אחר, התאוששות נתונים אבודים ועוד מחכים שתפתח את הנעילה.
מנהל חלוקה בחינם
- שינוי גודל והעביר את החלוקה
- שיבוט מערכת/דיסק
- המרת דיסק MBR/GPT
- בדוק ושגיאות דיסק
עדיין צריך עזרה?
האם הבעיה שלך נפתרה? אם לא, אנא הזן שאילתה בתיבת החיפוש למטה.
4 תוכנת העברת נתוני מחשב הטובה ביותר עבור Windows
סורק אבטחת יישומי אינטרנט של Invicti-הפיתרון היחיד שמספק אימות אוטומטי של פגיעויות עם סריקה מבוססת הוכחה ™.
נתונים הם המרכיב החשוב ביותר עבור כל פרט כפי שהוא מורכב מהרבה זיכרונות ודברים חשובים.
נתונים יכולים להיות כמו הקבצים החשובים שלך, המצגות, התמונות, הסרטונים והכל בפלטפורמה הדיגיטלית. בהחלט תרצו לשמר את כל הנתונים שלכם. כשאתה מסתכל אחורה על התמונות והסרטונים שלך, אתה מקבל תחושה של שמחה, ומזכיר לך הרבה זיכרונות. כדי לקבל תחושה זו, תחילה אתה צריך לשמור על כל הקבצים הדיגיטליים שלך על כנו.
עם הזמן, תשקול לשדרג את המערכת שלך או לקבל אחת חדשה. זה הזמן בו תרגישו צורך בתוכנת העברת נתונים. במקום לבצע ידנית את כל שלבי העברת הנתונים, אתה יכול לקחת את העזרה של כלים אלה כדי להפוך את כל התהליך לקל וחלק. זה גם יפחית את הסיכוי לאובדן נתונים או שגיאות בנתונים בזמן העברתו.
לא רק יחידים אלא אפילו עסקים וארגונים רואים נתונים כאלמנט החשוב ביותר.
ישנם המון כלים הזמינים להעתקת הנתונים בצורה קלה. לפני שנבחן את כלי העברת הנתונים הטובים ביותר עבור Windows, בואו נדבר על העברת נתונים קצרה, סוגיה והיתרונות שלה.
מהי העברת נתונים?
עם התקדמות טכנולוגית, יחידים, עסקים וחברות משדרגים את המערכות שלהם. זה כאשר העברת נתונים נכנסת לתמונה. תהליך העברת נתונים ממערכת אחת למערכת אחרת מכונה העברת נתונים.
זה הפך חיוני עבור כל אדם לשמור על מערכותיו עדכניות. זו הסיבה שהם צריכים להעביר את הנתונים שלהם לעתים קרובות מאוד.
סוגי העברת נתונים
בעזרת שדרוגי המערכת, זה הופך להיות קל למדי לשפר את הפרודוקטיביות ככל שהמערכת מגדילה. עכשיו, ניצחת’לא צריך לחכות שהמערכת תעמיס כי היא די מהירה. לפני שתוכל ליהנות לחלוטין מהמערכת החדשה, תזדקק לנתונים שלך. בין אם ברצונך לעבוד על מסמך המילה הקודם שלך או להמשיך בפרויקט העריכה, אתה זקוק לנתונים שלך.
העברת נתונים מקלה על קבלת כל הנתונים מהמערכת הישנה שלך לזו החדשה, כך שתוכל להתחיל לעבוד באופן מיידי ללא כל הפרעות.
הבה נבחן את שלושת סוגי העברת הנתונים העיקריים.
הגירת אחסון – זוהי אפשרות קנה מידה חסכונית. הנתונים מועברים ממערכת מיושנת למערכת משודרגת ומודרנית. יש עלייה עצומה בביצועי המערכת עם שדרוג זה.
העברת יישומים – תהליך זה כרוך בהעברת כל תוכניות היישום למערכת חדשה.
העברת ענן – כאן, כל הנתונים והיישומים מועברים ממחשב מקומי לתשתית ענן.
היתרונות של העברת נתונים
יש המון יתרונות המתויגים יחד עם פתרונות העברת מסד נתונים. כמה מהמשמעותיים ביותר הם:
- שלמות הנתונים נשמרת לחלוטין.
- יש עלייה משמעותית בהחזר ה- ROI שכן עלויות האחסון והתקשורת מופחתות.
- מאמצים ידניים מינימליים
- מגביר את היעילות והיעילות
- גודל בקלות למשאבים לענות על צרכים עסקיים
לעסקים תוכלו לחקור כלי ניהול נתונים.
עכשיו כשאתה מבין מהי הגירת מסד נתונים וכיצד היא יכולה לעזור להביא את הנתונים שלך מהמחשב הישן לחדש, תן’חקור את התוכנה הבאה, מה שמקל על.
PCTRANS
אם אתה מתכנן להזיז את הנתונים, היישומים והחשבונות שלך בין מערכת ישנה למערכת חדשה, אז PCTRANS BY EASEUS הוא הכלי הנכון.
לאחר שתסיים בתהליך ההעברה, כל היישומים שלך יותקנו מראש במערכת החדשה. התוכנה תבצע את העבודה ביעילות.
חלק מהתכונות המסייעות של Easeus הן העברת קבצים אוטומטית והדרכת העברה 24/7. תכונות אלה מתבררות כמועילות למדי כשאתה תקוע בכל מקום בזמן העברת הנתונים שלך. מלבד זאת, שילובו עם כלים כמו Dropbox, Auto CAD, Adobe ו- MS Office מספקים לך גישה למספר תכונות אחרות.
ישנן שלוש דרכים להעברת קבצים:
- אם המערכות הישנות והחדשות מחוברות דרך רשת LAN, אתה יכול להעביר את הנתונים, הקבצים והיישומים ישירות דרך הרשת.
- אתה יכול להשתמש בדיסקים המקומיים במחשב שלך להעברת הנתונים.
- על ידי יצירת התוכניות ותמונות הנתונים שלך, אתה יכול להעביר אוטומטית את הקבצים שלך מהמערכת הישנה לזו החדשה.
אם המחשב שלך אינו ניתן לאתחל או שבור, אתה עדיין יכול להשתמש בכלי זה להעברת הקבצים שלך. תכונת חילופי הצלה נתונים מועילה במצבים כאלה.
PCTRANS עובד ב- Windows.
Acronis
בין אם אתם מתכננים להעביר את הקבצים שלכם למערכת משודרגת או ליצור גיבוי, Acronis תמונה אמיתית מכסה את הכל.
Acronis הוא כמו פיתרון חד-פעמי לכל צרכי נתוני המחשב שלך. אתה יכול להעביר, לשכפל ולהגן על כל הנתונים והקבצים של Windows או Mac שלך. אתה יכול לגבות את כל הקבצים, כולל התוכניות, התמונות, מידע האתחול ומידע על מערכת ההפעלה.
אין צורך להתקין כלים מרובים שכן Acronis מגיע עם כלי מובנה נגד תוכנות תוכנה להגנה על כל הנתונים שלך. אז אתה מקבל הגנה מלאה מכל סוגי האיומים כמו התקפות סייבר, וירוסים, כישלון בדיסק ועוד הרבה.
התכונה המדהימה ביותר של Acronis היא תכונת למידת הדיסק הפעילה. זה מאפשר לך ליצור העתק מלא של המערכת שלך גם אם היא בשימוש. לכן, אין צורך להפסיק את עבודתך ולהפעיל מחדש את המערכת תוך העברת הנתונים מהמערכת הישנה שלך לזו החדשה.
הוא מציע גם אפשרויות שחזור פשוטות על ידי שמירה על 20 גרסאות של קובץ יחיד לטווח של 6 חודשים. אתה יכול גם לגבות תמונת דיסק שלמה לעיצוב, להעתיק, למחוק או אפילו לחלק את התמונה של הכונן הקשיח הספציפי.
הפונקציות העיקריות של Acronis הן:
- אתה יכול להעביר בקלות נתונים מ- SSD ל- SSD, HDD ל- HDD, וגם בין HDD ל- SSD.
- לא רק מחשב, אלא גם העבר נתונים בין מוביילים
- ליצור דיסק חדש על ידי שכפול הנתונים.
- שיבוט דיסק שלם ושינוי גודל המחיצות.
- הגנה מלאה על הנתונים והקבצים שלך עם הצפנה מקצה לקצה.
הגנה פעילה היא תכונה חשובה לניטור ההתנהגות החשודה של כל הקבצים שלך במכשיר. הגרסה האחרונה של כלי זה מספקת הגנה משופרת מפני איומי כריית קריפטו. חלק מהתכונות הנוספות כוללות גיבויים מבוססי אירועים, שכפול הניתן לחיד, אימות גיבוי, גיבויים סלולריים אוטומטיים ואנטי-רנסומיות.
Acronis עובד על Windows, MacOS, iOS ו- Android.
Laplink
כעת, אתה יכול להעביר כל קובץ, יישום, תיקיה ואפילו הגדרות שלך עם Laplink PCMover.
מכיוון שרוב התוכניות יותקנו מראש במערכת החדשה, זכית’לא צריך לחפש את קודי הרישיון. דבר חשוב נוסף הוא שגם אם המערכת הישנה שלך’גרסת S שונה, עדיין תוכל לשחזר ולהעביר את כל הנתונים מבלי להשאיר אחריהם אף אחד מהם.
השלבים בתהליך ההגירה הם:
- ראשית, התקן את הכלי המקצועי של Laplink PCMover במערכות החדשות והישנות שלך.
- בחר באפשרות ההעברה שברצונך להתקדם איתה.
- עכשיו, נשען לאחור ולהירגע! למערכת החדשה שלך יהיו כל ההגדרות והתוכניות בדיוק כמו הישן.
Laplink מציע סיכוי לבחור את הקבצים והיישומים שברצונך לשחזר או להעביר למערכת החדשה שלך. אם כי, ניצחת’לא יוכל להעביר כלים נגד וירוס. תצטרך לבטל אותו במערכת הישנה עבור האנטי-וירוס שלך ואז להפעיל אותו מחדש בחדש.
חלק מתכונות המפתח הן:
- הגירה מהירה של קבצים
- בטל את התכונה להימנעות מבעיות במהלך ההגירה
- בחירת הקבצים להעברת
מלבד זאת, אתה יכול לקבל הדרכה 24/7 מצוות המומחים של Laplink אם אתה תקוע עם משהו בזמן העברת הנתונים והיישומים שלך.
Laplink עובד ב- Windows.
Aomei
Aomei הציגה תוכנת חלוקה מקצועית לניהול כל המחיצות של הדיסק שלך. אם רכשת מערכת חדשה ותכננת להעביר את כל היישומים והנתונים שלך, אתה יכול לעשות זאת בקלות באמצעות כלי זה. אתה יכול לשכפל מחיצות ספציפיות או אפילו לשכפל את כל הכונן הקשיח למערכת החדשה מהישן.
מכיוון שמדובר בתוכנת מחיצה מקצועית, אתה מקבל שליטה מלאה על מחיצות הדיסק הדינמיות שלך. בין אם ברצונך ליצור, לעצב, למחוק, להתמזג, לפצל, להזיז, לשכפל, ליישר או לכל דבר אחר עם מחיצות, אתה יכול לעשות את זה עם כמה לחיצות. אתה יכול אפילו לבצע את כל פעולות החלוקה דרך שורת הפקודה. תכונת החלוקה המהירה שלה מאפשרת לך לחלק את הכונן שלך בלחיצה אחת במהירות.
התכונות לא מוגבלות רק לחלוקה, אלא שתוכלו למצוא גם כמה ממירים ומכשפים לתפקוד טוב יותר.
תכונה מרתקת נוספת שמציעה כלי זה היא Windows To Go Creator. אתה יכול לבנות בקלות ובמהירות מערכת Windows 10/8/7 של Windows ניתנת לאתחול בכונן ה- USB שלך. לאחר שתשקיע את התוכנה, תמצא כמה תכונות כשאתה מתקדם ותחקור אותן.
Aomei עובד על Windows.
מחשבות סופיות
זה די זמן רב ומאתגר להשלים את כל תהליך העברת הנתונים באופן ידני. זו הסיבה שאתה צריך ללכת עם כלי העברת נתונים מקצועיים.
מיטב כלי ההעברה של Windows 11 להעברת נתונים קלה
תקן שגיאות מערכת הפעלה של Windows 11 עם Fortect: כלי זה מתקן שגיאות מחשב נפוצות על ידי החלפת קבצי המערכת הבעייתיים בגרסאות העבודה הראשוניות. זה גם מרחיק אותך משגיאות מערכת, BSODs ותיקון נזקים שנעשו על ידי תוכנות זדוניות וירוסים. תקן בעיות מחשב והסיר נזק לנגיפים כעת בשלושה שלבים פשוטים:
- הורד והתקן את Fortect במחשב האישי שלך
- הפעל את הכלי ו התחל לסרוק למצוא קבצים שבורים הגורמים לבעיות
- לחץ באמצעות לחצן העכבר הימני על התחל תיקון כדי לתקן בעיות המשפיעות על המחשב שלך’S אבטחה וביצועים
- Fortect הורד על ידי 0 קוראים החודש.
כלי העברת נתונים הוא פיסת תוכנה שמעבירה נתונים משטח אחסון אחד למשנהו. התוכנה עושה זאת על ידי הכנה, חילוץ והפיכת נתונים והבטיח שהיא תהיה תואמת במיקום החדש.
שם’זה מגוון סיבות לכך שמישהו יצטרך להעביר נתונים. ייתכן שתרצה לאחד נתונים ממקורות שונים לאחד כדי לחסוך מקום או אולי יש לשדרג את ציוד האחסון.
כמה כלי הגירה מציעים את היכולת להתאושש ממחשב פגום או מת.
בפעמים אחרות זה’זה לא כל כך רציני. ייתכן שתרצה לשמור על הנתונים, ההגדרות והאפליקציות שלך ממחשב Window’S עבר למכונת Windows 11 החדשה.
לא משנה מה המקרה, כלי העברת נתונים שימושי.
האם ל- Windows 11 יש כלי הגירה מובנה?
ל- Windows 11 אין התקנת כלי העברת נתונים, וזה מוזר מכיוון שמיקרוסופט יצרה הרבה אפליקציות שנמצאו במערכות הפעלה קודמות המקוריות למערכת חדשה זו.
כלי ההגירה האחרון ב- Windows היה Windows Easy Transfer, אבל זה היה בדרך חזרה ב- Windows Vista ו- 8.1.
בימינו, הקירוב הקרוב ביותר יהיה להעלות קבצים לחשבון OneDrive ולהוריד אותם למחשב החדש שלך.
עם זאת, ניצחת’לא יוכל להעלות אפליקציות או את המחשב שלך’הגדרות S ל- OneDrive שזה משהו שהגירה מגניבה יכולה לעשות.
ללא כלי הגירה ייעודי, אתה’אני נאלץ להוריד ידנית כל אפליקציה אחת שהייתה במחשב הישן שלך ולשנות את כל ההגדרות למה שהיה לך קודם. זה’עבודה מייגעת שייקח לנצח לעשות.
חסוך לעצמך את הטרחה וקבל לעצמך כלי הגירה. רשימה זו תציג כמה מכלי ההגירה הטובים ביותר בשוק כיום.
מהם כלי ההגירה הטובים ביותר של Windows 11?
במאמר זה
- האם ל- Windows 11 יש כלי הגירה מובנה?
- מהם כלי ההגירה הטובים ביותר של Windows 11?
- Laplink PCMover
- Aomei Backupper Professional
- Fastmove
- מנהל הדיסק הקשיח של פרגון התקדם
- Acronis Cyber Protee
- Cealeus Todo PC Trans
- איך עוד אוכל לשפר את חוויית Windows 11 שלי?
Laplink PCMover
Laplink Pcmover הוא אחד מכלי ההגירה הבכורה ביותר בשוק ומחזיק בכבוד המובהק של להיות מומלץ מאוד על ידי אינטל וגם על מיקרוסופט.
אתה’אני יוכל להעביר את כל מה שתבחר (כולל אפליקציות וספריות ענן) במהירות הברק. זה מגיע גם עם תכונה ביטול לתיקון כל טענות מוטעות.
יש כמה חריגים למה שהוא יכול לזוז. אפליקציות אנטי-וירוס ואנטי-ריגול לא יועברו וגם לא תוכנת ניסוי. יתכן שיהיה צורך לבטל קבצים עם DRM (ניהול ימין דיגיטלי) כמו מוסיקה.
אם ברצונך לנסות את PCMover, תוכל להוריד את מהדורת Windows Store היישר מחנות Microsoft. זה כרוך בהגדרה שלב אחר שלב’s קל לעקוב אחר היכולת לבחור איזה קובץ ברצונך להעביר. במהדורת החנות יש אפילו תמיכה בחינם 24/7.
עם זאת, אם אתה רוצה את היכולת להעביר אפליקציות, אתה’אני צריך לרכוש את אחת מהגרסאות הרבות המשופרות של PCMover מ- Laplink.
אם אתה נתקע, אתה יכול להתחבר לאחד של Laplink’מומחי הגירת מחשב, זמינים 24 שעות ביממה, לעזרה. לחלופין, תוכלו לרכוש עותק פיזי הכולל כבל העברה במהירות גבוהה ותוכנת Safeerase בחינם.
Laplink PCMover
אפליקציית PCMover מ- Laplink מציעה לך את כל הכלים הדרושים לך כדי להזמין כדי להעביר את הנתונים שלך בהצלחה וביעילות.
בדוק מחיר בקר באתר
Aomei Backupper Professional
אלטרנטיבה נהדרת ל- PCMover היא Aomei Backupper Professional היא מגיעה עם תכונות נהדרות כמו אוניברסלי שחזור, שיכול לשחזר את המערכת המקורית באופן מלא למחשב החדש, גם אם החומרה שונה.
הכלי מאפשר לך גם לבחור נקודות קצה מרובות בהן אתה יכול לאחסן את הקבצים שלך וליצור גיבויים לקבצים לכונן Google שלך, כוננים קשיחים חיצוניים או יעד אחר של אחסון ענן מסוג אחר.
Aomei Backupper תומך בגרסאות ישנות רבות יותר של מערכות הפעלה של Windows, וחוזרות עד ל- Windows XP, כך שאם יש לך קבצים ישנים שאתה רוצה לשחזר מלפני שנים רבות, כלי הגירה זה יכול לעשות זאת.
זה’S גם קל יותר להפעלה מאשר PCMover ואתה לא’אפילו צריך לשלם עבור היכולת להעביר אפליקציות. היכולת להעביר אפליקציות מגיעה עם גרסת הניסיון בחינם.
באומאי Backupper יש יכולות שימושיות אחרות כמו הצפנה ודחיסת תמונות כמו גם מחיקת כונן דיסק אחריו’זה עשה את הכל לשכבה נוספת של הגנה.
גרסאות בתשלום של AOMEI מוסיפות עוד יותר תכונות, כלי אתחול PXE לאתחל של מחשבים מרובים ממערכת מיקרו, וחיים שלמים של שדרוגים בחינם.
Aomei Backupper Professional
תוכנה זו מבטיחה שתהליך העברת הנתונים שלך יעבור בצורה חלקה ומהירה, אז אל תעשה זאת’לא תהסס לנסות את זה היום!
בדוק מחיר בקר באתר
Fastmove
כאפליקציה מרגשת, FastMove מגיע עם שש תכונות מובחנות שהופכות אותה לבחירה נהדרת. ראשית, יש לו העברת נתונים מהירה וחסרת אובדן למחשבים. כדי להקל על מהירות זו, אתה’אני זקוק לכונן USB כדי להזיז את הקבצים, ההגדרות והנהגים ממחשב אחד למשנהו.
טיפ מומחה:
בחסות
קשה להתמודד עם כמה בעיות במחשבים, במיוחד כשמדובר בקבצי מערכת וחסרי מערכת חסרים או פגומים של Windows שלך.
הקפד להשתמש בכלי ייעודי, כגון Fortect, אשר יסרוק ויחליף את הקבצים השבורים שלך בגרסאות הטריות שלהם מהמאגר שלו.
ומכיוון שזה’S נעשה דרך מנהל התקן ה- USB, כל הקבצים המותאמים אישית שלך, התיקיות ושינוי הדפדפן שלך הולכים איתו. ניצחת’לא צריך להעלות לשרת ענן ולקחת מקום.
FastMove תומך גם בתוכניות העברת תוכניות וחשבונות/הגדרות משתמש. זה יפנה פרק זמן אדיר כמוהו’הכל נעשה בצורה חלקה. זה יכול אפילו להעביר מנהלי התקנים כך שתוכלו’אני יוכל להשתמש במכשיר שלך היישר מהקופסה ללא קונפליקטים בכלל.
אתה יכול לרכוש תוכנית שתיתן לך כמות מסוימת של עותקים לשימוש בכל מחשבים מרובים. או שתוכל גם לנסות את הניסיון החינמי. ראה בעצמך כמה מהר האפליקציה וכמה קל להעביר נתונים.
Fastmove
FastMove היא עוד תוכנה רב -תכליתית ועוצמתית המכסה את כל הצרכים שלך בעת עוברת תהליך העברת נתונים.
בדוק מחיר בקר באתר
מנהל הדיסק הקשיח של פרגון התקדם
מנהל הדיסק הקשיח של פרגון הוא אפליקציה די חזקה עם טונות של תכונות. בתור התחלה, זה’S פונקציית חלוקה מהשורה הראשונה לשימוש יעיל באחסון.
זה שימושי במיוחד אם הכונן הפנימי שלך נמוך במרחב הזמין והוא בעיה נפוצה עבור אנשים שיש להם מערכות וסוגי נתונים שונים.
זה יכול למזג או לשחזר מחיצות כמו גם לערוך קטעים בעורך ה- Hex. פרגון יכול גם לבצע מבחן כדי לאתר ולהצביע על כל תחומים רעים במחיצות. האפליקציה יכולה גם לשנות נתונים המאוחסנים בחומרה ולהיות תואם ל- SSD.
תכונת העתק הכונן שלה אפילו יוצרת העתק מדויק ולא דחוס של המערכת שלך’כונן קשיח. בזמן ההעברה, מנהל הדיסק הקשיח מנגב את כל הנתונים האישיים שנשארו מאחור בכונן הקשיח כדי להבטיח פרטיות מוחלטת. האפליקציה יכולה גם לשחזר קבצים אם הצורך מתעורר.
מנהל הדיסק הקשיח תומך גם בממשקי אוטובוס ומערכות קבצים רבים. יש לציין כי אין ניסיון בחינם, אך תוכלו לנסות את סיור המוצר המאפשר לראות את האפליקציה בפעולה בדפדפן אינטרנט.
מנהל הדיסק הקשיח של פרגון
השתמש היום באפליקציה זו כדי לבצע בקלות העברות נתונים ממחשב למכשיר אחר מבלי לדאוג לבזבוז זמן.
בדוק מחיר בקר באתר
Acronis Cyber Protee
Acronis Cyber Protect Office הוא פחות כלי הגירה ייעודי ויותר חבילת תוכנה. אז אם אתה’מחפש מחדש כלי הגירה שיכול לעשות יותר, Acronis הוא בין הטובים ביותר. זה’כלי נהדר לסטודנטים ואנשי מקצוע העובדים מרחוק מהמשרד הביתי שלהם.
זה יכול לגבות תיקיות וקבצים ולהניח עותקים באחסון ענן. לאפליקציה יש ממשק משתמש נהדר עם כרטיסיות בצד שמאל המתויג בבירור כך שתראה את כל התכונות והכלים שהסוויטה יכולה לבצע.
Acronis’ כרטיסיית ארכיב מנתחת את התיקיות שלך לקבצים שאינם בשימוש או גדולים במיוחד ומניעה אותם לכונן חיצוני או ליעד אחסון ענן. זה מוחק את הקובץ מהאחסון המקומי. אתה יכול להגדיר אותו כדי לרוץ בקבצים שלך באופן אוטומטי או לבחור קבצים בנפרד.
Acronis מגיע עם תכונה חזקה להגנת סייבר – הגנה עליך מפני איומי נתונים ומתקפות סייבר. זה’S משולב עם טכנולוגיה מתקדמת נגד תוכנות תוכנה המציעות הגנה בזמן אמת, סריקות נמלים-וירוס פעילות, סינון אתרים והגנה על יישומי וידאו כדי למנוע מהשחקנים הרעים לפריצה לפגישת הזום שלך.
גדול מכל כלי הגירה, ישנם כמה שליליות. באופן לא מפתיע, Acronis היא אפליקציה די יקרה והייתה ידועה בכך שהיא איטית במקצת להעלות קבצים. אך קחו בחשבון שתקבלו הרבה עבור הדולר שלכם.
Acronis Cyber Protee
השתמש בסוויטה המדהימה הזו היום כדי לכסות את כל צרכי העברת הנתונים שלך ועוד!
בדוק מחיר בקר באתר
Cealeus Todo PC Trans
כמו Aomei Backupper, Execy Todo Todo Pctrans עובד עם מערכות Windows ישנות ויכול להעביר קבצים אלה למחשב Windows 11.
הגרסה החינמית בלבד היא די רחבה. PCTRAN.
הכלי תומך באפליקציות נפוצות כמו Microsoft Office, Photoshop, Google Chrome ועוד. זה יכול להזיז נתונים, קבצים, סוגים שונים של אפליקציות וחשבונות בין מחשבים, לשחזר קבצים שנשכחו ממחשב מת ולהעביר אותם בין דיסקים מקומיים.
הגרסה החינמית יכולה להעביר עד 500MB נתונים ושתי תוכניות לפני שתצטרך לשדרג לגרסה בתשלום. אם תחליט לשדרג, גרסת הבית מאפשרת לך להעביר כמות בלתי מוגבלת של נתונים, תוכניות וחשבונות משתמש.
הגרסה העסקית מוסיפה את תכונת המחשב המת המאפשרת לך להעביר נתונים ממכונת עבודה לכאורה למכונת עבודה. לכל אחת מהגרסאות בתשלום יש ניסיון חינם כך שתוכלו לנסות את כל התכונות לפני הרכישה ותמיכה 24 שעות ביממה.
החברה מציעה גם גיבוי של ToDo וכלי בשם Endrate OS ל- SSD/HDD המאפשר לך להעתיק כונן מערכת ל- SSD או HDD. לחלופין, מערכת הפעלה נודדת יכולה לשכפל HDD ל- SSD מבלי להזדקק להתקנת Windows.
להקל עלינו todo pctrans
לפשט תהליכי העברת נתונים עם יישום אינטואיטיבי ויעיל זה.
בדוק מחיר בקר באתר
איך עוד אוכל לשפר את חוויית Windows 11 שלי?
יש כמות בלתי נסבלת של אפליקציות של צד שלישי עבור Windows 11. הרוב המכריע של מה’S כבר ב- Windows 11 מוטלת על ידי אפליקציה של צד שלישי.
וגם אם אתה’שמח עם האפליקציות המקוריות ב- Windows 11, אתה עדיין יכול ליצור חוויה טובה יותר עם עצמך על ידי שינוי ההגדרות במחשב שלך.
ל- Windows 11 יש כמה דרישות די קפדניות באילו מחשבים יוכלו להריץ אותו. אם אי פעם תרצה לנסות את Windows 11 במחשב ישן מבלי שתצטרך להתקין תחילה את Windows 10, זה’S מומלץ להוריד את קובץ ה- ISO של Windows 11 היישר ממיקרוסופט כדי שתוכל לנסות אותו.
כמו כן, יש לזכור את מיקרוסופט’המאמצים ההולכים וגוברים לחסום אפליקציות מסוימות. החברה לא’T רוצה להוריד אפליקציות שאינן מאומתות על ידי מיקרוסופט. או זה או האופי שעדיין באגי של Windows 11.
אל תהסס להשאיר תגובה למטה אם יש לך שאלות באפליקציות אחרות של Windows 11. כמו כן, השאירו הערות על ביקורות שאתה’D אוהב לראות או למידע על תכונות אחרות של Windows 11.
- תוכנת הגירה
- חלונות 11