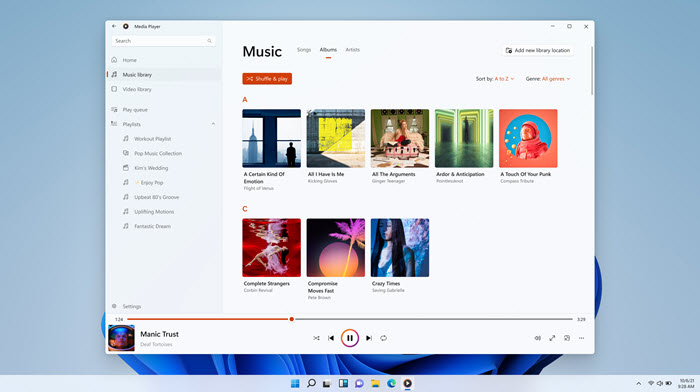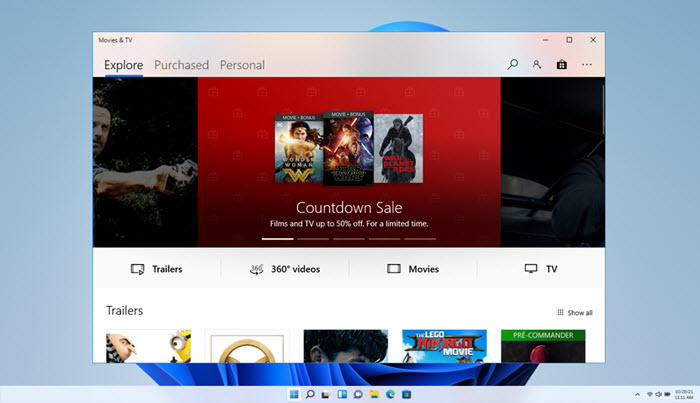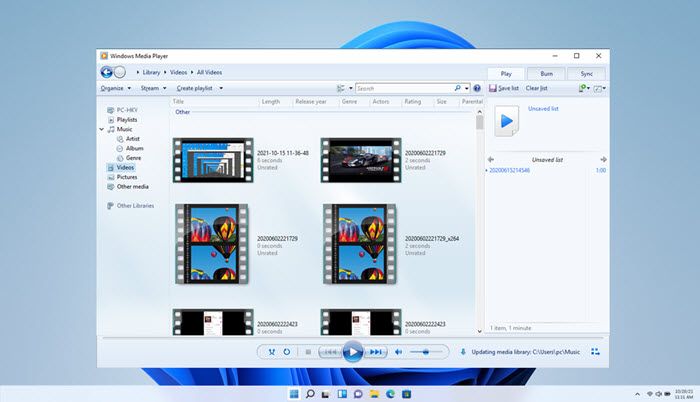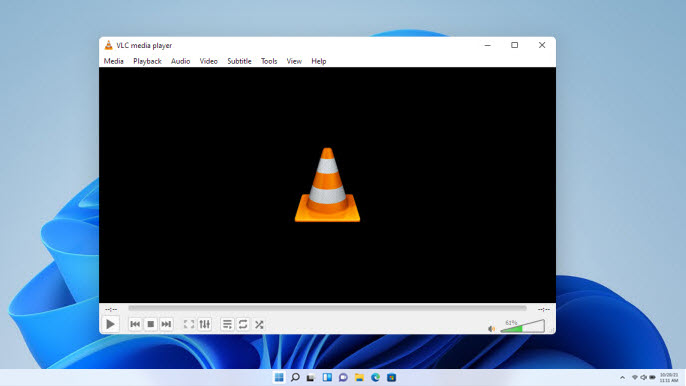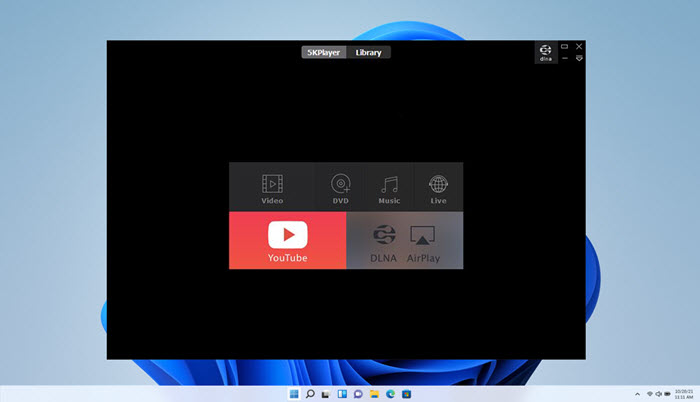האם ל- Windows יש נגן וידאו
כיצד לשמור סרטון שמשחק בנגן Windows Media
פותר הבעיות המובנה של Windows הוא כלי שימושי למדי לתיקון רוב הבעיות במחשב Windows שלך. גם עבור “Windows 10 Video Playback Stayback”, אתה יכול להשתמש בפותר בעיות “הפעלת וידאו”. בצע את הצעדים הבאים:
5 נגן הווידיאו הטוב ביותר בחינם עבור Windows 11
Windows 11 שוחרר במשך חודשים, האם נתקלת בבעיות השמעת וידאו ב- Windows 11? כגון, גמגום וידאו, בעיית צבע, לא ניתן לנגן סרטוני 4K, הודעת פורמט קובץ לא חוקית או קוד שגיאה. אם זה נכון, אתה צריך את נגן הווידיאו הטוב ביותר עבור Windows 11 להפעלת קבצי וידיאו.
כדי להיות פרנק, נגן המדיה החדש של מיקרוסופט מובנה ב- Windows 11 צריך להיות הבחירה הראשונה עבור Windows 11 Playback Media. עם זאת, זה מתפקד רע כשמנגנים סרטוני 4K/8K ולא יעבוד עם סרטוני HEVC ו- AV1 במידת הצורך CodeC לא מותקנים מראש.
לכן, כדי לקבל את חווית ההפעלה הטובה ביותר של הווידיאו, אתה זקוק לנגני הווידיאו של Windows 11 שנבחרו ביד כדי לשחק סרטונים עד 4K/8K ב- HDR, HEVC, H.264, mov, mkv, mp4 וכו ‘. הם מבטיחים לך איכות הווידיאו המרבית ככל האפשר. פשוט גרור ושחרר את הסרטונים, אינך צריך לבדוק אם הפורמט אינו נתמך, רזולוציית הווידיאו גבוהה מדי, או שגודל הקובץ גדול מדי.
תוכן העניינים
- נגן מדיה
- אפליקציית סרטים וטלוויזיה
- נגן המדיה של Windows
- נגן המדיה של VLC
- 5kplayer
לא.נגן מדיה אחד
נגן המדיה הרשמי והפרסום החדש של מיקרוסופט, המותאם אישית עבור Windows 11 ו- News PC.
נראה כי נגני המדיה מיושנים כאשר שירותי סטרימינג מקוונים כמו נטפליקס מקבלים פופולריות הולכת וגוברת, אבל נגן המדיה החדש של מיקרוסופט עבור Windows 11 מראה שיש עדיין צורך בהפעלת וידאו לא מקוונת. נגן המדיה הוא נגן וידאו ושמע ברירת מחדל להחלפת חריץ מוסיקה, סרטים וטלוויזיה, ונגן מדיה של Windows עבור השמעת מדיה משופרת במחשב Windows 11. לאחר ההתקנה, הספרייה ורשימת ההשמעה במחשב האישי שלך יעברו אוטומטית לנגן המדיה הזה.
זה באמת מומחה לשחק קבצי שמע FLAC, OGG, AAC, WMA ו- ALAC עם שניהם 5.1 ו 7.1 צליל היקפי. האלבום אמנות ותמונות אמנים עשירים יופיעו במסך מלא ובנגן מיני כשמנגנים מוזיקה. באשר להפעלת קבצי הווידיאו, היא תומכת בגלישה, ניהול וצפייה בסרטונים מקומיים כולם היטב. אתה יכול גם לומר לזה היכן למצוא תוכן וידאו במחשב כדי להפעיל הגדרות באפליקציה. נכון לעכשיו, הוא יכול לנגן MP4, M4V, MOV, ASF, AVI, WMV, M2TS, MKV, 3GP, 3G2, WEBM (VP8, VP9) ו- OGG עד 4K.
הגדרות הניתנות להתאמה אישית מוכנות לשינוי מהירות ההפעלה, דילוג קדימה ואחורה, השוואת שמע, הצגת מאפייני קבצים ולביצוע רשימות השמעה. במידת הצורך, הפיל את תכולת המדיה הנגינה שלך למכשיר תואם כמו טלוויזיה חכמה כדי לקבל תצוגה גדולה יותר.
עם זאת, נגן הווידיאו המקורי של Windows 11 אינו מצליח להפעיל קבצי וידיאו של 8K וקליפים של 360 מעלות. אומרים שהוא מחליף את נגן המדיה של Windows ולהיות טוב יותר, אך אין לו את כל התכונות של Windows Media Player נכון לעכשיו. אז שגיאות הפעלת וידאו בלתי נמנעות אם אתה משתמש בו כדי לשחק סרטונים ב- Windows 11. זה הטיפוסי הוא שאתה צריך להתקין תחילה סיומת וידאו של HEVC ותוסף וידאו AV1 בהתאמה להפעלת סרטוני HEVC ו- AV1.
לא.2 סרטים ואפליקציית טלוויזיה
נגן וידיאו רשמי והותקן מראש ב- Windows 11 המגיש את תוכן הסרטים והטלוויזיה הזמינים בחנות Microsoft.
ממש בהתחלה, אפליקציית הסרטים והטלוויזיה תוכננה גם היא אלטרנטיבה לנגן המדיה של Windows אם כי נגן המדיה של Windows עדיין קיים ב- Windows 10 וב- Windows 11. אפליקציית סרטים וטלוויזיה אכן טובה יותר מנגן המדיה של Windows מכיוון שהיא תומכת כמעט בכל פורמטי הקבצים האחרונים כמו MP4, MKV, MOV וכו ‘. עד 8K, למעט HEVC ו- AV1 שצריכים להתקנת קודק נדרשת תחילה.
עם זה אתה יכול לשחק ח.265 ו- MPEG-H חלק 2 (קידוד וידאו יעיל גבוה) תוכן. קטעי וידאו של AV1 ו- 360 ° נתמכים גם הם. אפילו הפעלת וידאו 4K ו- 8K מתפקדת היטב אם יש לך מחשב יוקרתי. תמונה במצב תמונה זמינה בנגן הווידיאו החינמי הזה עבור Windows 11 כדי לאפשר לך לנגן סרטים ב- mini-window. בנוסף, אתה יכול להוסיף כתוביות, לשנות את ערוץ השמע, לדלג על 10 שניות אחורה/לדלג על 30 שניות קדימה וכו ‘. כשמנגנים סרטונים.
מלבד הטיפול באוסף האישי המקומי, נגן מדיה זה מאפשר לעקוב אחר הבידור האחרון, סרטי שוברי קופות והקלאסיקות החמות. אתה יכול להשתמש בו כדי לגלוש ולנגן סרטים מקוונים ותכניות טלוויזיה עם CC ששכרת או רכשת מחנות Microsoft ב- Xbox 360, Xbox One, Windows 10, Windows Phone ובאינטרנט.
מלבד הורדת חבילות Codec נוספות עבור פורמטים מסוימים, אתה גם מוצע לבחור את ההפעלה הווידיאו HD כ- 4K או 8K משחק לא תמיד חלק. מסך שחור, הקפאה, התרסקות, ללא צליל וכו ‘. הם גם החסרונות הידועים לשמצה שלה.
לא.3 נגן המדיה של Windows
נגן מדיה רשמי ונסתר עבור Windows 11 הזקוק תחילה להתקנה ידנית ממיקרוסופט.
נראה כי נגן המדיה של Windows הוא תוכנית שהופסקה כאשר נגן מדיה חדש ואפליקציית סרטים וטלוויזיה מומלצים על ידי מיקרוסופט. זה עדיין זמין ב- Windows 11, אם כי הוא דורש את ההתקנה הידנית שלך. הופיע בשנת 1991, Windows Media Player צריך להיות נגן המולטימדיה האמיתי הראשון שמנגן סרטונים ואודיו במחשב Windows.
לאחר זמן רב של פיתוח, l
כיצד לשמור סרטון שמשחק בנגן Windows Media
פותר הבעיות המובנה של Windows הוא כלי שימושי למדי לתיקון רוב הבעיות במחשב Windows שלך. ל “בעיות בהפעלת וידאו של Windows 10” גם אתה יכול להשתמש ב “הפעלת וידאו” פותר בעיות. בצע את הצעדים הבאים:
5 נגן הווידיאו הטוב ביותר בחינם עבור Windows 11
Windows 11 שוחרר במשך חודשים, האם נתקלת בבעיות השמעת וידאו ב- Windows 11? כגון, גמגום וידאו, בעיית צבע, יכול’t הפעל סרטוני 4K, הודעת פורמט קובץ לא חוקית או קוד שגיאה. אם זה נכון, אתה צריך את נגן הווידיאו הטוב ביותר עבור Windows 11 להפעלת קבצי וידיאו.
להיות פרנק, מיקרוסופט’S נגן מדיה חדש המובנה ב- Windows 11 צריך להיות הבחירה הראשונה עבור Windows 11 Playback Media. עם זאת, זה מתפקד רע כשמנגנים סרטוני 4K/8K וניצח’לא לעבוד עם סרטוני HEVC ו- AV1 במידת הצורך Codec ISN’לא התקנה מראש.
לכן, כדי לקבל את חווית ההפעלה הטובה ביותר של הווידיאו, אתה זקוק לנגני הווידיאו של Windows 11 שנבחרו ביד כדי לשחק סרטונים עד 4K/8K ב- HDR, HEVC, H.264, mov, mkv, mp4 וכו ‘. הם מבטיחים לך איכות הווידיאו המרבית ככל האפשר. פשוט גרור ושחרר את הסרטונים, אתה לא’צריך לבדוק אם הפורמט אינו נתמך, רזולוציית הווידיאו גבוהה מדי, או שגודל הקובץ גדול מדי.
תוכן העניינים
- נגן מדיה
- אפליקציית סרטים וטלוויזיה
- נגן המדיה של Windows
- נגן המדיה של VLC
- 5kplayer
לא.1 נגן מדיה
* מיקרוסופט’S נגן מדיה רשמי ושוחרר לאחרונה בהתאמה אישית של Windows 11 ו- PC חדש יותר.
נראה כי נגני המדיה מיושנים כאשר שירותי סטרימינג מקוונים כמו נטפליקס מקבלים פופולריות הולכת וגוברת, אך מיקרוסופט’S נגן מדיה חדש עבור Windows 11 מראה שיש עדיין צורך בהפעלת וידאו לא מקוונת. נגן המדיה הוא נגן וידאו ושמע ברירת מחדל להחלפת חריץ מוסיקה, סרטים וטלוויזיה ונגן מדיה של Windows עבור השמעת מדיה משופרת במחשב Windows 11. לאחר ההתקנה, הספרייה ורשימת ההשמעה במחשב האישי שלך יעברו אוטומטית לנגן המדיה הזה.
זה באמת מומחה לשחק קבצי שמע FLAC, OGG, AAC, WMA ו- ALAC עם שניהם 5.1 ו 7.1 צליל היקפי. האלבום אמנות ותמונות אמנים עשירים יופיעו במסך מלא ובנגן מיני כשמנגנים מוזיקה. באשר להפעלת קבצי וידאו, היא תומכת בגלישה, ניהול וצפייה בסרטונים מקומיים כולם היטב. אתה יכול גם לומר לזה היכן למצוא תוכן וידאו במחשב כדי לשחק בהגדרות האפליקציה. נכון לעכשיו, הוא יכול לנגן MP4, M4V, MOV, ASF, AVI, WMV, M2TS, MKV, 3GP, 3G2, WEBM (VP8, VP9) ו- OGG עד 4K.
הגדרות הניתנות להתאמה אישית מוכנות לשינוי מהירות ההפעלה, דילוג קדימה ואחורה, השוואת שמע, הצגת מאפייני קבצים ולביצוע רשימות השמעה. במידת הצורך, הפיל את תכולת המדיה הנגינה שלך למכשיר תואם כמו טלוויזיה חכמה כדי לקבל תצוגה גדולה יותר.
עם זאת, נגן הווידיאו המקורי של Windows 11 אינו מצליח להפעיל קבצי וידיאו של 8K וקליפים של 360 מעלות. אומרים שהוא מחליף את נגן המדיה של Windows ולהיות טוב יותר, אבל זה לא’לא לבעלות על כל התכונות של Windows Media Player נכון לעכשיו. אז שגיאות הפעלת וידאו בלתי נמנעות אם אתה משתמש בו כדי לשחק סרטונים ב- Windows 11. זה הטיפוסי הוא שאתה צריך להתקין תחילה סיומת וידאו של HEVC ותוסף וידאו AV1 בהתאמה להפעלת סרטוני HEVC ו- AV1.
לא.2 אפליקציית סרטים וטלוויזיה
* נגן וידיאו רשמי והותקן מראש ב- Windows 11 המגיש את תוכן הסרטים ותוכנית הטלוויזיה הזמינים בחנות Microsoft.
ממש בהתחלה, אפליקציית הסרטים והטלוויזיה תוכננה גם היא אלטרנטיבה לנגן המדיה של Windows אם כי נגן המדיה של Windows עדיין קיים ב- Windows 10 וב- Windows 11. אפליקציית סרטים וטלוויזיה אכן טובה יותר מנגן המדיה של Windows מכיוון שהיא תומכת כמעט בכל פורמטי הקבצים האחרונים כמו MP4, MKV, MOV וכו ‘. עד 8K, למעט HEVC ו- AV1 שצריכים להתקנת קודק נדרשת תחילה.
עם זה אתה יכול לשחק ח.265 ו- MPEG-H חלק 2 (קידוד וידאו יעיל גבוה) תוכן. קטעי וידאו של AV1 ו- 360 ° נתמכים גם הם. אפילו הפעלת וידאו 4K ו- 8K מתפקדת היטב אם יש לך מחשב יוקרתי. תמונה במצב תמונה זמינה בנגן הווידיאו החינמי הזה עבור Windows 11 כדי לאפשר לך לנגן סרטים בחלון מיני. בנוסף, אתה יכול להוסיף כתוביות, לשנות את ערוץ השמע, לדלג על 10 שניות גב/דלג על 30 שניות קדימה וכו ‘. כשמנגנים סרטונים.
מלבד הטיפול באוסף אישי מקומי, נגן מדיה זה מאפשר לעקוב אחר הבידור האחרון, סרטי שובר קופות וקלאסיקות חמות. אתה יכול להשתמש בו כדי לגלוש ולנגן סרטים מקוונים ותכניות טלוויזיה עם CC אתה’VE השכרה או נרכשה מחנות Microsoft ב- Xbox 360, Xbox One, Windows 10 התקן, Windows Phone ובאינטרנט.
מלבד הורדת חבילות Codec נוספות עבור פורמטים מסוימים, אתה גם מוצע לבחור את ההפעלה הווידיאו HD כ- 4K או 8K משחק לא תמיד חלק. מסך שחור, הקפאה, התרסקות, ללא צליל וכו ‘. הם גם החסרונות הידועים לשמצה שלה.
לא.3 נגן המדיה של Windows
* נגן מדיה רשמי ונסתר עבור Windows 11 הזקוק תחילה להתקנה ידנית ממיקרוסופט.
נראה כי נגן המדיה של Windows הוא תוכנית שהופסקה כאשר נגן מדיה חדש ואפליקציית סרטים וטלוויזיה מומלצים על ידי מיקרוסופט. זה עדיין זמין ב- Windows 11, אם כי הוא דורש את ההתקנה הידנית שלך. הופיע בשנת 1991, Windows Media Player צריך להיות נגן המולטימדיה האמיתי הראשון שמנגן סרטונים ואודיו במחשב Windows.
לאחר פיתוח זמן רב, הגרסה האחרונה – Windows Media Player 12 יכול כבר לנגן כמעט את כל הפורמטים הקבצים הפופולריים, כולל MP4, Mov, MKV, WMV, AVI, ASF, H.264, 3GP, WMA, ACVHD (.MTS, .M2TS), WebM VP9, MP3, ALAC, AAC וכו ‘. אפילו HEVC ו- AV1 נתמכים אם קודקים תואמים מותקנים מראש. זה גם פותח את הפונקציונליות של ה- DVD ו- Blu-ray עם תמיכה בתפריטים, כותרות ופרקים אם מפענחים תואמים מותקנים.
זה חזק יותר ממה שאתה חושב. זה משרת את הדרישות השונות שלך, כמו הפעלת וידאו מקומית, הזרמת השמעה, צוות DLNA והורדות מתקדמות. מוכנים הגדרות הניתנות להתאמה אישית, כולל מהירות קדימה, הפוך, סמני קבצים, מהירות הפעלה משתנה וכו ‘. כמו כן, ניתן לסדר קבצי מדיה לפי אלבום, אמן, ז’אנר ותאריך.
עם זאת, עליכם להתקין ולהפוך את נגן המדיה של Windows לברירת מחדל ב- Windows 11 תחילה. אחרת, אתה יכול’לחץ לחיצה כפולה על קובץ וידאו כדי לשחק איתו. חוץ מזה, Windows 11 הביאה שינויים רבים בהגדרות, והגדרות הפורמט היא אחת הברורות ביותר. במילים תמציתיות, אתה צריך להוסיף ידנית את .MP4, .MKV, .WMV, .MOV, וכו ‘. פורמטים של וידאו אחד אחד לרשימה הנתמכת של נגן המדיה של Windows, כך שניתן יהיה לזהות אותם.
לא.4 נגן המדיה של VLC
* נגן הווידיאו הראשון עם קוד פתוח עבור Windows 11 Out the Market מ- Videolan.
עוד לפני יציאתו של נגן המדיה החדש של Microsoft עבור Windows 11, VLC Media נגן העניקה למשתמשים את היכולת לנגן קבצי מוזיקת וידאו ב- Windows 11. משתמשים רבים דיווחו כי VLC מתפקדת מדהימה במחשב Windows 11 בזכות פריסות הצמד וממשק המשתמש החדש לגמרי. אם אתה מעוניין, פשוט עבור לחנות Windows 11 כדי להוריד חינם להורדה VLC Win32 אפליקציית המחשב שלך.
כנגן המדיה הפופולרי ביותר עם קוד פתוח עם למעלה מ- 4 מיליארד הורדות, VLC ראוי לאמון שלך ויכול להיחשב כנגן הווידיאו הטוב ביותר עבור Windows 11. איתו אתה יכול לשחק כמעט בכל מדיה על כדור הארץ באיכות גבוהה במיוחד. השמעה של קבצים מקומיים, דיסקים, מצלמות רשת ב- MPEG-2, MPEG-4, H.264, MKV, WebM, WMV, MP3 וכו ‘. היא התכונה הבסיסית שלה. אתה יכול אפילו להשתמש בו כדי לשחק חדש יותר AV1, HEVC, 360 מעלות, HDR, PRORES וכו ‘. פורמטים עד 4K. אפילו תקליטורי DVD מוצפנים ניתנים לשחק אם מותקן VLC LIDDVDCSS.
מלבד השמעת המדיה, אתה יכול גם להשתמש בנגן המדיה של VLC כדי להמיר פורמטים של וידאו, להוריד סרטונים מקוונים, להזרים YouTube ולהטיל תוכן על פני מכשירים באופן אלחוטי. ועכשיו ב- Windows 11, תכונות חדשות ומשופרות יגרמו לך גם את WHOA, כולל מקלט טלוויזיה דיגיטלית חדשה, נגן תקליטור שמע, Transcoder File וכו ‘. מה’עוד, תכונות נוספות הכוללות AirPlay, VR תמיכה, תמיכה ב- HEIF/WEBM/AV2, רשימת השמעה מוזיקה חדשה, עיצוב מודרני וממשק משתמש חדש יתווספו בגרסה הקרובה 4.0.
שום דבר לא מושלם. עד כה, כמה משתמשים דיווחו על VLC שלא עובדים על שגיאת Windows 11. חוץ מזה, שגיאות VLC ידועות לשמצה כמו 4K וידאו Choppy, עיכוב משנה, HDR שטף צבעים, ללא וידאו, וידאו שמע מתוך סנכרון, מסך שחור וכו ‘. אינם חדשים לאנשים, והם עשויים לקרות באפשרות גבוהה במחשב Windows 11.
לא.5 5kplayer
* נגן המדיה הרב-תפקודי של Dearmob עבור Windows 11. הפעלת מוזיקת וידאו, DLNA, AirPlay & Download תומכים.
מחוץ לשוק, 5KPlayer הוא כמו שאף אחד לא יהיה שחקן מדיה רב-פונקציונלי שיעזור לאנשים להנאת מדיה בכל רחבי העולם. זהו שילוב של נגן וידאו, מוסיקה ו- DVD, שרת AirPlay, Streamer DVD והורדות מקוונות יחד עם בונוסים קטנים אחרים כמו חיתוך וידאו.
תוך התמקדות בתכונת ההפעלה של מוזיקת הווידיאו שלה, היא יכולה לפעול כנגן וידיאו 4K בחינם עבור Windows 11 עבור MKV, MP4, Mov, וכו ‘. קבצים. מופעל על ידי Intel QSV, DXVA, AMD & NVIDIA CUDA GPU טכנולוגיות תאוצה, זה יכול לפענח במהירות כל כובש מעבד 4K, 5K, 360 מעלות, HDR, HEVC, H.264, AV1, DVD וכו ‘. קטעי וידאו ללא גמגום והעבירו תמונות צלולות קריסטל. בתור סרטים, אתה יכול גם להשתמש ב -5.1/7.1 DT.
אם אתה מעוניין, תוכל ללמוד עוד על 5KPlayer’תכונות S. תכונת AirPlay מאפשרת לך להקרן שיקוף ומוזיקת וידאו של AirPlay מ- iPhone iPad למחשב, ליהנות מהכל בצורה גדולה יותר. דרך הזרמת DLNA מאפשרת לחבר באופן אלחוטי את המחשב שלך לכל המכשירים התואמים DLNA כמו Xbox, טלוויזיה חכמה, טלפון אנדרואיד וכו ‘. BTW, זרימה מקוונת כמו הזרמת IPTV והורדה מקוונת זמינה גם. בזמן הפעלת קטעי וידאו ב- Windows 11, בונוסים כוללים גם חיתוך וידאו, סנכרון וידאו שמע, הוספת כתוביות, התאמת מהירות השמעה, סיבוב וידאו, דיינטרל וידאו וכן הלאה.
מכיוון שמדובר בנגן מדיה של מפתח צד ג ‘, הוא עשוי להכיר מעט את Windows 11. בהתבסס על חווית השמעת הווידיאו ב- Windows 10, כנראה שאתה נתקל גם ב- 4K 60FPS/120FP. בעיות במחשב Windows 11.
הורדה חינמית עבור Windows 11 או מוקדם יותר
שאלות נפוצות
1. שהוא נגן הווידיאו הטוב ביותר עבור Windows 11?
נגן המדיה החדש צריך להיות נגן הווידיאו הטוב ביותר עבור Windows מכיוון שהוא רשמי ומבנה ב- Windows 11. מיקרוסופט מפתחת נגן מדיה כדי להחליף את Groove Music ו- Windows Media Player כדי להעניק למשתמשים חווית השמעה טובה בהרבה עם פונקציות משופרות.
2. האם ל- Windows 11 יש נגן מדיה?
כן. ל- Windows 11 שלושה נגני מדיה מובנים, כולל נגן מדיה, אפליקציית סרטים וטלוויזיה ונגן מדיה של Windows. נגן המדיה הוא נגן המדיה הרשמי והברירת המחדל החדש עבור Windows 11 ואילך למחשבים שממליצה מיקרוסופט בחום. אפליקציית סרטים וטלוויזיה היא תמיד הבחירה הטובה ביותר לצפות בסרטים ותוכניות טלוויזיה מ- Microsoft Store. באשר לנגן המדיה של Windows, זוהי בחירה מדור קודם הזקוקה להתקנה ידנית.
3. למה יכול’אני מנגן סרטונים ב- Windows 11?
אם סרטונים מנגנים במחשב Windows 11, עליך לקחת בחשבון שלושה היבטים. ראשית, וודא שיש לך נגן וידיאו מסוג Windows 11 מסוגל. שנית, שנה הגדרות ב- Windows 11 כדי לוודא שפורמט הווידיאו יכול להיפתח על ידי נגן המדיה שלך. שלישית, אם פורמט הווידיאו כמו HEVC או AV1 אינו נתמך, הורד קודקים נדרשים או פשוט להמיר סרטונים ל- Windows 11 הנתמכים.
4. כיצד אוכל לנגן סרטונים ב- Windows 11?
זה’s קל. לאחר התקנת נגן הווידיאו המוסמך במחשב Windows 11 שלך, פשוט גרור ושחרר את הסרטונים אליו כדי להפעיל. אם זה נגן המדיה המוגדר כברירת מחדל, הוא יכול לנגן סוגים של קבצי מדיה שאתה זורק עליו. אם יש לך יותר מנגן וידיאו אחד ב- Windows 11, Windows 11 גם מאפשר לך לבחור נגן מדיה שונה עבור סוגי קבצים שונים בהתאמה. לדוגמה, אתה יכול להגדיר VLC עבור .קבצי MKV ונגן מדיה של Windows עבור .קבצי MP4.
מדריכי הדרכה שימושיים אחרים
נגן SWF הטוב ביותר לפתיחת קבצי SWF
מאמר זה יציג 5 נגני SWF הטובים ביותר שיעזרו לכם לפתוח קבצי SWF ב- Windows (11/10), Mac, Linux, iOS, Android ו- Chromebook.
הורד נגן MX למחשב Windows 11/10
רוצה להוריד נגן MX למחשב? להלן מדריך כולל שיעזור לך להשיג נגן MX במחשב המחשב והמחשב הנייד של Windows 11/10/8/7.
הורד את ה- EAC3 Codec עבור נגן MX (קבצי ZIP של נגן MX AIO)
הפעלת סרטונים נכשלה עם AC3, DTS, MLP, Audio TrueHD ב- MX Player? זה בגלל היעדרו של EAC3 Codec ב- MX Player. עיין במאמר זה כדי להוריד את EAC3 Codec עבור נגן MX כדי להפעיל AC3 DAT AUDIO בצורה חלקה.
[קבוע] קובץ MP4 לא מנגן Windows/Mac/iPhone/TV וכו ‘.
האם קובץ ה- MP4 שלך לא מנגן? כיצד לנגן קבצי וידאו MP4 ב- Windows 11/10, QuickTime, VLC, iPhone, TV וכו ‘. ללא שגיאות? מדריך זה יגיד לכם סיבות ופתרונות.
על הסופר
קיילי טורס 
קיילי טורס הוא עורך בעל מוטיבציה עצמית ויצירתית עם שמונה שנות ניסיון בשיווק ו- SEO, המתמחה בכתב על DVD, וידאו, שמע, תמונות, תוכן דיגיטלי חדש וכו ‘. עם אוסף DVD של חלקיות, קיילי נהנית גם מדיטציה של DVD והיא מעוניינת לשתף את פתרונות המרת הווידיאו של ה- DVD שלה, כמו גם טיפים לשיתוף וידאו במדיה החברתית.
דף הבית> וידאו> הפעל וידאו> נגן הווידיאו הטוב ביותר עבור Windows 11
תוכנת Digiarty היא ספקית תוכנת מולטימדיה מובילה, המספקת פתרונות מולטימדיה קלים לשימוש וחדשני למשתמשים בכל רחבי העולם.
מוצר
- Winx DVD Ripper
- ממיר וידאו של Winx
- העתק DVD של Winx
- Winx Mediatrans
טיפים וטריקים
- טיפים לגיבוי DVD
- מדריכי העתק DVD
- שריפת DVD
- המר וידאו
- העברת נתונים
- טיפים ומילון מונחים
כיצד לשמור סרטון שמשחק בנגן Windows Media
בנוסף לשירות כנגן המדיה המקורי עבור Windows, Windows Media Player מצייד גם את דפדפני האינטרנט עם תוסף הזורם וידאו מקוון בפורמטים של WMV, AVI ו- ASF. בעלי עסקים קטנים עשויים להיתקל במדיומים אלה שכן מפרסמים דיגיטליים יכולים להשתמש בהם כדי להטמיע מצגות של החברה, סלילי סחרור, סיקור אירועים ודיווחי חדשות בתעשייה על דפי אינטרנט. אם ברצונך לשמור כל סרטון מקוון שמנגן בנגן המדיה של Windows, ישנם כמה כלים שבהם תוכלו להשתמש כדי להשלים משימה זו. RealPlayer, משחק חוזר לוכד מדיה והורדת וידאו הם כמה דוגמאות לרכיבים שיכולים לשמור סרטון מקוון למערכת המקומית שלך. בעוד שגם לוכד המדיה של RealPlayer וגם לוכד מדיה הם יישומי שולחן עבודה, הורדת הווידיאו היא תוספת תוכנה שעובדת רק עם Firefox.
האם ל- Windows יש נגן וידאו
שיטות לתיקון סרטונים שלא משחקים ב- Windows 10/ 11
להלן כמה מהפתרונות הקלים ביותר לנושא. אנו ממליצים לעבור עליהם אחד אחד, ולהפעיל מחדש את המחשב לאחר ביצוע כל תיקון כדי לנתח אם זה’זה עובד כצפוי או לא.
1. הפעל מחדש את נגן הווידיאו שלך
זה הדבר הכי בסיסי שאתה צריך לעשות. נסה לצאת מנגן הווידיאו שלך ולהפעיל אותו מחדש. כדי להבטיח שהוא סגור כראוי, עבור למנהל המשימות במחשב שלך ומצא את התהליך בשם “WMPlayer.EXE” או משהו דומה. בחר אותו על ידי לחיצה עליו פעם אחת ואז לחץ על ‘משימת סיום’ כפתור בתחתית מנהל המשימות. ברגע שהנגן נסגר לחלוטין, הפעל אותו מחדש מתפריט Start ונסה לנגן את הסרטון שוב. אם זה לא’T לעבוד, צא מ- WMP והפעל מחדש את המחשב. אז בדוק.
2. הסר את ההתקנה והתקן מחדש את מתאם התצוגה
למרות שעדכון Windows נועד לתקן באגי מערכת נסתרים ולשפר את חווית השימוש שלך, לפעמים אתה עלול לחוות ‘סרטוני Windows 10 לא מנגנים’ שגיאה אחריך’ביצע עדכון של מערכת ההפעלה שלך. אתה יכול לתקן את הבעיה על ידי הסרת התקנה והתקנה מחדש של מתאם התצוגה. להלן הצעדים שעליך לבצע:
- לִפְתוֹחַ מנהל התקן על ידי לחיצה ימנית על Windows 10 שלך הַתחָלָה כפתור בפינה השמאלית התחתונה של המסך. מרשימת המכשירים שנפתחים, הרחב את מתאמי תצוגה אוֹפְּצִיָה.
- כעת לחץ באמצעות לחצן העכבר הימני על מנהל התקן התצוגה שלך ובחר הסר את ההתקנה אוֹפְּצִיָה. וודא שהאפשרות ל ‘הסר את חבילת הנהג’ לא מסומן.
- בשלב הבא, עבור לתפריט הראשי ולחץ על פעולה> סריקה לשינויי חומרה. זה יתקין מחדש את הנהג באופן אוטומטי.
- לבסוף, הפעל מחדש את המחשב כדי לבדוק אם השגיאה קבועה.
3. לָרוּץ “הפעלת וידאו” פותר בעיות
פותר הבעיות המובנה של Windows הוא כלי שימושי למדי לתיקון רוב הבעיות במחשב Windows שלך. ל “בעיות בהפעלת וידאו של Windows 10” גם אתה יכול להשתמש ב “הפעלת וידאו” פותר בעיות. בצע את הצעדים הבאים:
- פתח את לוח הבקרה במחשב ובסוג שלך “פתרון בעיות” בתיבת החיפוש בחלון לוח הבקרה. זה יפרט כמה אפשרויות מהן אתה צריך לבחור “פתרון תקלות.”
- הפעל מחדש את המחשב ברגע שפותר בעיות יסיים לעבוד ובדוק אם השגיאה נפתרת. אם לא, המשך לתיקון הבא.
4. שנה אפשרויות חשמל
אם כי זה יכול להישמע לא קשור לבעיה, לשנות את המחשב שלך’אפשרויות ההפעלה מ ‘ביצועים גבוהים’ ל ‘מְאוּזָן’ יכול לעזור בפתרון גיליון הפעלת הווידיאו. כאן’מה לעשות:
- פתח חלונות ‘לָרוּץ’ דיאלוג וסוג ‘PowerCFG.cpl’. נְקִישָׁה ‘בסדר’ או להכות להיכנס.
- מ ה אפשרויות צריכת חשמל חלון, בחר ב- ‘מְאוּזָן’ לחצן רדיו וסגור את החלון.
- הפעל מחדש את המחשב ובדוק אם הבעיה נמשכת.
גם אחרי שניסית את התיקונים שהוזכרו לעיל, אם אתה’התמודד מחדש עם “סרטונים שלא משחקים ב- Windows 10” שגיאה, אתה צריך לדעת שכנראה, אתה’התמודדות עם סרטון פגום או פגום. כדי להסיר את השגיאה, עליך לתקן את הסרטון באמצעות אמין כלי לתיקון וידאו.
5. תקן וידאו פגום עם תוכנת תיקון
תיקון כוכב לווידיאו הוא יישום מתקדם המאפשר למשתמשים לתקן סרטונים פגומים ומפגינים בתוך כמה קליקים. תוכנה זו תומכת ברוב מדיה האחסון, כולל כרטיסי SD, HDD, SSD וכו ‘. ויכול לתקן כל פורמט של סרטונים, כולל MKV, MOV, MP4 וכו ‘. זה’S תואם ל- Windows 10 כמו גם Windows 11, והוא די ידידותי למשתמש ובמחיר סביר.
אתה יכול להשתמש בתוכנה, למקרה שקובץ הווידיאו המושחת לא ינגן ב- PowerPoint, נגן המדיה של Windows, נגן מדיה VLC או תוכנית אחרת ב- Windows 10/11.
להלן השלבים להתקנה ושימוש בכלי זה:
- לך אל דף הורד לתיקון מהממים לווידיאו ולחץ על “הורדה חינמית” לַחְצָן. זה ישמור את המתקין עבור גרסת ההדגמה של התוכנה (גרסת ההדגמה מאפשרת לך לתצוגה מקדימה של קבצים מתוקנים של עד 20% מכלל גודל הווידיאו).
- לאחר הורדת הקובץ, לחץ פעמיים על .קובץ EXE להתקנת התוכנה במחשב שלך.
- כעת הפעל את תיקון הכוכבים לווידיאו ועקוב אחר השלבים הבאים לתיקון קבצי הווידיאו המושחתים שלך:
- מהתוכנה’ממשק, לחץ על התיבה שאומרת הוסף קובץ כדי להוסיף את קובץ הווידיאו שצריך לתיקון. אתה יכול גם להוסיף כאן מספר קבצים.
- לאחר הוספת הקבצים לכלי, לחץ על לְתַקֵן כפתור להפעלת תהליך התיקון.
- כאשר החל תהליך התיקון, סרגל התקדמות יראה את התקדמות התיקון.
- לאחר תיקון קבצי הווידיאו, אתה יכול לצפות אותם בתצוגה מקדימה לפני שתשמור אותם במחשב שלך.
לאחר תיקון הסרטון, נסה לטעון אותו ל- WMP או נגן אחר. אָנוּ’מחדש בטוח שזכית’לא מתמודד עם ’סרטונים שלא מנגנים ב- Windows 10/11’ שגיאה יותר.
אתה יכול להשתמש בגרסה החינמית של תיקון מהממים לווידיאו כדי להעריך את יכולת התיקון שלה, על ידי לחיצה על כפתור ההורדה למטה.
6. עדכן מנהלי התקנים של Windows
קטעי וידאו לא ישחקו במחשב Windows 10, אם מנהלי ההתקנים הגרפיים מיושנים. מכאן, כדי לתקן סרטונים שאינם משחק בעיות, עדכן את מנהלי ההתקנים הגרפיים ממנהל ההתקנים במחשב האישי שלך. להלן השלבים:
- לחץ על מקשי Windows+R כדי לפתוח ‘לָרוּץ’ תיבת דיאלוג.
- סוּג ‘devmgmt.MSC’. נְקִישָׁה בסדר.
- במנהל ההתקנים Windows, DOUBLE לחץ על מתאם תצוגה.
- בחר את כרטיס גרפי וידאו מהנשנה ולחץ באמצעות לחצן העכבר הימני עליו.
- בחר עדכן תוכנת מנהל התקן אוֹפְּצִיָה.
- לחץ על ‘חפש אוטומטית אחר תוכנת מנהל התקן מעודכן’.
- לאחר סיום תהליך העדכון, הפעל מחדש את המחשב שלך. בשלב הבא בדוק אם הסרטון משחק בצורה חלקה ב- Windows 10.
7. בדוק ועדכן את Windows
סוגיית הפעלת הווידיאו יכולה להתרחש גם אם המחשב שלך לא מתעדכן. בדוק אם יש עדכון Windows ממתינים. עקוב אחר השלבים שלהלן לעדכון מחשב Windows 10/11:
- לִפְתוֹחַ הגדרות במחשב האישי.
- לחץ על עדכון ואבטחה.
- בחר עדכון חלונות ולחץ על בדוק עדכונים לַחְצָן.
- כל העדכונים הממתינים יתחילו להתקין. עם סיום תהליך העדכון, הפעל את הסרטון כדי לבדוק אם הבעיה נפתרת.
8. דחוס את הסרטון שלך
האם אתה מנסה לצפות בסרטונים איכותיים של 4K/ 8K ב- Windows 10/11? אם כן, זו יכולה להיות הסיבה לכך שווידיאו לא ישחק במחשב הנייד של Windows.
לעתים קרובות נגן המדיה של Windows לא מצליח לשחק קטעי וידאו באיכות גבוהה או ברזולוציה בצורה חלקה. סרטונים עשויים לגמגם או להציג שגיאה. עם זאת, באפשרותך לתקן את הבעיה על ידי דחיסת קובץ הווידיאו.
כדי לדחוס סרטון באיכות גבוהה או להפחית את גודלו, הרזולוציה, הקצב הסיביות או היבול של כמה קטעים מיותרים.
יש תוכניות דחיסת וידאו מקוונות בחינם כמו FreeConvert, Veed. אתה יכול גם לנסות גם נגן מדיה או iMovie עם קוד פתוח כדי לדחוס סרטונים מבלי לאבד איכות.
מסיימים
משתמשים יכולים לחוות שגיאות בעת הפעלת סרטונים ב- Windows Media Player, VLC Player או אחרים ב- Windows 10/11. בדרך כלל אתה יכול לפתור סרטונים קלים שלא משחקים בבעיות Windows באמצעות תיקונים ידניים. אבל לפעמים, הבעיה יכולה להיות עם קבצי הווידיאו. במקרה בו קובץ וידאו עצמו מושחת, הוא ניצח’לא לשחק ב- Windows. תיקון סרטונים מושחתים עם כלי אמין כמו תיקון כוכב לווידיאו הוא הפיתרון האידיאלי היחיד. עם זאת, כדי להיות סמוך ובטוח, קח את הניסיון החינמי של תוכנת התיקון, המציג את הווידיאו המתוקן.
על הסופר
Sumona הוא בלוגר טק, צלם מושבע, ו- Technogeek עם ניסיון עצום בכתיבה על טיפים ומדריכים לשחזור קבצים של מדיה. היא בעלת ניסיון של למעלה מעשר שנים בשחזור קבצי מדיה/טכנולוגיית תיקון קבצי מדיה. היא נלהבת מצילום, עיצוב יצירתי, מוזיקה ובחינת יעדים פחות ידועים.
כיצד לסובב וידאו בנגן Windows Media
אם אתה’תוהה מחדש כיצד לסובב וידאו בנגן Windows Media, התשובה הקצרה היא – אתה יכול’t. לרוע המזל, נגן המדיה המובנה לא’יש תכונה ייחודית המאפשרת לך לעשות זאת.
עם זאת, משתמשי Windows צריכים לדעת שיש המון פתרונות אחרים הזמינים בחנות Microsoft. במאמר זה, אנחנו’אדבר על תוכניות עריכת הווידיאו הטובות ביותר עם הכלים הידידותיים ביותר למשתמש.
כיצד לסובב וידאו בנגן Windows Media?
כשמדובר בנגני מדיה מובנים, נגן המדיה של Windows הוא די מוצק. זה תומך במגוון רחב של פורמטים, כולל גם MP4 וגם MOV. למרבה הצער, אין בו כמה כלי עריכה מתקדמים יותר. זה אומר שאתה יכול’לא סובב וידאו בנגן Windows Media ישירות.
עם זאת, ל- Windows 10 יש תוכנת עריכה מובנית שיכולה לשנות את האוריינטציה של הסרטון שלך. אתה יכול לגשת אליו דרך אפליקציית התמונות במחשב האישי שלך. כאן’S כיצד לסובב סרטון בעורך וידאו:
- פתח את תפריט התחל על ידי לחיצה על סמל Windows הקטן בפינה השמאלית התחתונה של המסך.
- עכשיו, גלול מטה ולחץ על אפליקציית התמונות.
- לחץ על החץ הקטן כלפי מטה ליד יותר כרטיסייה. בחר עורך וידאו מהתפריט הנפתח. אתה יכול גם להשתמש בפונקציית החיפוש כדי לגשת לעורך הווידיאו.
- הקלק על ה פרויקט וידאו חדש קופסא. חלון מוקפץ קטן ייפתח ומבקש מכם לקרוא את הסרטון. ללחוץ לדלג.
- הקלק על ה + לְהוֹסִיף כפתור מתחת ספריית פרויקטים לפתיחת תפריט נפתח. אם אתה רוצה להעלות קובץ מהכונן המקומי שלך, בחר ממחשב זה. אתר את התיקיה המכילה את הווידיאו ולחץ לִפְתוֹחַ. אתה יכול גם לגרור ולהפיל את הסרטון ל ספריית פרויקטים קופסא.
- בחר בסרטון שהועלה ולחץ מקום בלוח העל. גם גרירה ושחרור עובד.
- אתה’לראות סרגל כלים מתחת לסרטון. הקלק על ה סובב אייקון בצד ימין. הקש עד שתגדיר את הסיבוב הרצוי.
- דרך מהירה יותר לעשות זאת היא באמצעות Ctrl + r קיצור דרך למקלדת.
- פעם אתה’סיימה סיבוב, לחץ על סיים את כפתור הווידיאו בפינה השמאלית העליונה. יופיע סרטון פופ-אפ קטן. הגדר את איכות הווידיאו על ידי בחירת אחת מהאפשרויות מהתפריט הנפתח.
- נְקִישָׁה יְצוּא להשלמת התהליך.
כיצד לסובב סרטון עם VLC?
בהשוואה ל- Windows Media Player, ל- VLC יש כמה תכונות מתקדמות יותר. זה משמש כנגן מדיה וגם כממיר וידאו. אתה יכול להוריד אותו בחינם ולהשתמש בו לעריכת סרטונים. כאן’S כיצד לשנות את האוריינטציה באמצעות VLC:
- פתח את הסרטון שלך בנגן VLC.
- הקלק על ה כלים כרטיסייה בתפריט שלמעלה. בחר השפעות ומסננים מהרשימה הנפתחת. אתה יכול גם להשתמש ב- Ctrl + e קיצור דרך למקלדת.
- יופיע חלון פופ-אפ קטן. הקלק על ה אפקטים של וידאו קטע ואז גֵאוֹמֶטרִיָה תת-טב.
- סמן את התיבה הקטנה שליד שינוי צורה. שנה את סיבוב הווידיאו שלך על ידי בחירת אחת מהאפשרויות מהרשימה.
- אם ברצונך לשנות את הסיבוב לזווית קבועה, בחר את ההגדרה המתאימה. ישנן שלוש אפשרויות זמינות בתפריט הנפתח: 270 מעלות, 180 מעלות ו -90 מעלות.
- כדי להעיף את הווידיאו, בחר את ההפוך האופקי או הפוך אנכי מהתפריט הנפתח.
- אתה יכול גם להעיף בו זמנית ולסובב את הסרטון שלך. נְקִישָׁה לְשַׁרבֵּב להעיף את הווידיאו אופקית ולהסתובב ב 270 מעלות מימין. נְקִישָׁה אנטי-טרנס-הניתוח להתהפך אנכית ולהסתובב ב 90 מעלות ימינה.
- אם אתה רוצה לשנות את האוריינטציה לזווית ספציפית, בדוק את להתחלף בתיבה למטה. הזז את החייגן עם הסמן שלך כדי לסובב את הסרטון.
- נְקִישָׁה סגור כאשר אתה’נעשה.
שאלות נפוצות נוספות
כיצד אוכל לסובב וידאו לצמיתות?
אם אתה רוצה לשמור על האוריינטציה גם כאשר הסרטון’זה לא משחק, יש כמה צעדים נוספים. כאן’S כיצד לשמור לצמיתות את הגדרת הסיבוב ב- VLC:
1. פתח את נגן ה- VLC ולחץ על כְּלֵי תִקְשׁוֹרֶת כרטיסייה.
2. נְקִישָׁה המרה/שמור או להשתמש ב- Ctrl + r קיצור.
3. יופיע חלון פופ-אפ קטן. בחר את + הוסף כפתור כדי להעלות את הסרטון שלך.
4. נְקִישָׁה המרה/שמור לפתיחת חלון חדש.
5. תַחַת להמיר, לחץ על הקטן סמל הגדרות.
6. פתח את ה Codec וידאו כרטיסייה, בחר פילטרים, וסמן את התיבה שליד מסנן טרנספורמציה וידאו. כמו כן, פנה סובב את מסנן הווידיאו הלאה להגדיר את האוריינטציה לזווית קבועה.
7. פתח את הקטע שקורא Codec Audio. בתוך ה קידוד פרמטרים דיאלוג, פתח את Codec תפריט נפתח ובחר MP3 מרשימת האפשרויות.
8. נְקִישָׁה להציל.
9. בחר תיקיה מועדפת עבור הקובץ מה- להמיר קטע ולחץ הַתחָלָה.
10. להשלמת התהליך, לחץ על לְשַׂחֵק.
מדוע הווידיאו שלי הצידה בנגן המדיה של Windows?
ישנן כמה סיבות לכך שהסרטון שלך נמצא לצדדים ב- Windows Media Player. לדוגמה, גרסאות ישנות יותר של האפליקציה יכולות’T תומך בסרטונים שהוקלטו במצב נוף. אתה יכול לנסות להתקין מחדש את נגן המדיה של Windows כדי לקבל את העדכונים האחרונים. כאן’איך לעשות את זה:
1. סוּג “מאפיינים” בתיבת הדו -שיח חיפוש. נְקִישָׁה הפעל או כבה את תכונות Windows.
2. יופיע חלון פופ-אפ קטן. לְאַתֵר תכונות מדיה וסמן את התיבה כדי לפתוח רשימה נפתחת.
3. הסר את סימן הסימון מהתיבה שליד נגן המדיה של Windows.
4. חזור להתחיל ולהפעיל מחדש את המחשב שלך.
5. לפתוח מחדש את הפעל או כבה את תכונות Windows לוח בקרה, עבור אל תכונות מדיה ולהתרחב. הפעם, בדוק את נגן המדיה של Windows תיבה ולחץ בסדר.
7. הפעל מחדש את המחשב שלך בפעם האחרונה.
עם זאת, לפעמים הבעיה נגרמת על ידי עדכון Windows האחרון. כאן’S איך לבדוק אם זה’המקרה:
1. לִכתוֹב “שחזור מערכת” בתיבת הדו -שיח חיפוש. לחץ על צור נקודת שחזור לפתוח את מאפייני מערכת חַלוֹן.
2. לאחר מכן לחץ על שחזור מערכת.
3. יופיע חלון מוקפץ חדש. נְקִישָׁה הַבָּא לפתיחת רשימת נקודות שחזור. בחר את העדכון שלדעתך גרם לבעיה ולחץ הַבָּא.
4. המתן עד ששחזור המערכת יושלם. זה יכול לקחת כמה דקות.
5. אחרי זה’S נעשה, פתח מחדש את נגן הסרטים של Windows כדי לבדוק אם הסרטון מתפקד כראוי.
מה הדרך הטובה ביותר לסובב סרטונים?
כשמדובר ב- Windows 10, תוכנית העריכה התואמת ביותר היא Maker Maker. הוא מציע מגוון רחב של כלי עריכה מתקדמים שאינם’לא דורש מיומנות רבה. כאן’S כיצד לסובב סרטונים ביצרנית הסרטים 10:
1. פתיחת סרטים פתוחים והלכו ל כלים מהירים סָעִיף.
2. הקלק על ה סובב וידאו כְּלִי.
3. העלה את הקובץ מהמחשב שלך.
4. בחר סובב שמאלה לסובב את הווידיאו ב 90 מעלות בכיוון השעון. בחר לסובב ימינה כדי לסובב נגד כיוון השעון ב 90 מעלות.
5. אתה יכול גם להעיף את הסרטון אנכית (הפוך אנכי) או אופקית (הפוך אופקי).
6. לפני שתשמור את השינויים, לחץ על תצוגה מקדימה להצצה להתגנב.
7. אם אתה’מרוצה מחדש, לחץ על שמור סמל וידאו בפינה השמאלית התחתונה.
8. קטן אפשרויות קידוד וידאו חלון יופיע, סמן את התיבות כדי לבחור את הפורמט, הרזולוציה והקידוד.
9. בחר תיקיית יעד לסרטון שלך ולחץ להציל.
בניגוד לנגן Windows Media, לנגן הווידיאו המובנה עבור MacOS יש כלי לסיבוב. כאן’איך לעשות את זה:
1. לחץ על אייקון זכוכית מגדלת בראש המסך לגישה זַרקוֹר.
2. סוּג “זמן מהיר” בתיבת הדו -שיח לאיתור נגן המדיה. כפול הקש על זה כדי להתחיל.
3. לך אל קובץ> פתח קובץ. עיין בכונן המקומי שלך ומצא את קובץ הווידיאו שברצונך לערוך.
4. פתח את ה לַעֲרוֹך קטע בסרגל התפריט למעלה.
5. בחר סובב שמאלה מהתפריט הנפתח לסיבוב בכיוון השעון. לסיבוב נגד כיוון השעון, לחץ על לסובב ימינה. בכל פעם שתלחץ, האוריינטציה תשתנה ב 90 מעלות.
6. כדי לשמור את הסרטון, חזור ל קוֹבֶץ סָעִיף. בחר יְצוּא מהתפריט הנפתח.
7. הגדר את איכות הווידיאו ואז לחץ להציל.
אתה יכול גם לסובב סרטונים במכשיר ה- iPhone או Android שלך. גם ל- Google Play וגם לחנות האפליקציות מגוון רחב של תוכניות עריכת וידאו שתוכלו להוריד בחינם. כאן’S רשימה של אפליקציות שיש להן תכונת וידאו סיבוב:
כיצד אוכל לסובב סרטון ב- Windows?
Windows Movie Maker, כלי העריכה המקורי של Windows, הופסק רשמית בשנת 2012. עם זאת, תכונת אפליקציית התמונות החדשה היא החלפה מתאימה. אתה יכול להשתמש בו לסיבוב סרטונים, להתאים את הגדרות איכות הווידיאו, ועוד הרבה.
פיתרון נוסף הוא להוריד אפליקציית עריכת וידאו. אחד הפופולריים יותר עבור Windows 10 הוא Movie Maker 10. אתה יכול להשיג אותו מאפליקציית Microsoft Store במחשב האישי שלך.
עם זאת, אם אתה לא’יש לך Windows 10, זכית’לא יוכל להשתמש ביצרנית סרטים או בעורך וידאו. למרבה המזל, ישנם כלים אחרים של צד שלישי זמינים לגרסאות ישנות של Windows. חלקם אפילו דומים ליצרנית הסרטים של Windows עם הממשק והעריכה שלהם.
כאן’רשימה של תוכניות צד ג ‘בהן תוכלו להשתמש ב- Windows 7 ו- 8:
נתראה בצד ההפוך
בעוד שנגן המדיה של Windows עומד על שמו, הוא’זה לא שימושי לשום דבר אחר מאשר השמעה. אם אתה רוצה לשנות את הסרטון שלך’S, אתה צריך להשתמש באפליקציה אחרת. למרות ש- Windows Movie Maker כבר לא זמין, כלי העריכה המובנה החדש עובד אפילו טוב יותר.
אתה יכול גם להוריד תוכנית עריכת וידאו לכוונון עדין יותר. Movie Maker 10 הוא ככל הנראה התואם ביותר ל- Windows 10. עם זאת, אם יש לך גרסה ישנה יותר של Windows, אתה יכול להשתמש בנגן VLC כדי לצבוט את הסרטונים שלך.
מה אתה מעדיף – VLC או נגן המדיה של Windows? מה’כלי העריכה המועדף עליך? הגיב למטה וספר לנו אם שם’דרך נוספת לסובב סרטונים בנגן המדיה של Windows.