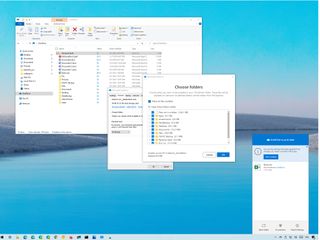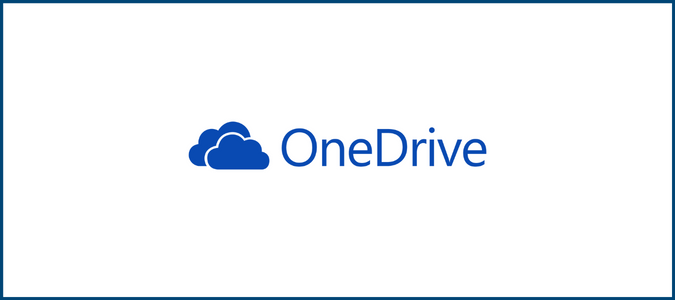האם ל- Windows יש אחסון בענן
Microsoft OneDrive
פרטים נוספים על סנכרון.com:
האם ל- Windows יש אחסון בענן?
Microsoft OneDrive מעניקה לך יותר מקום אחסון לתמונות ולקבצים שלך. OneDrive’אחסון ענן יאבטח תמונות, קטעי וידאו, קבצים וישמור עליהם. שמור על הקבצים שלך מוגנים, מסונכרנים ונגישים בכל המכשירים שלך. אפליקציית OneDrive מאפשרת לך להציג ולשתף תמונות, קבצים וסרטונים עם חברים ובני משפחה לאחסון בטוח וחינם. בנוסף, אתה יכול להשתמש באפליקציה כדי לגבות אוטומטית את הטלפון שלך’S תמונות וסרטונים. התחל עם 5 ג’יגה -בייט של שטח אחסון בחינם או שדרג למנוי של Microsoft 365 כדי להגיע לאחסון של 1 שחפת או 100 ג’יגה -בייט של ענן.
נקודות מפתח:
- Microsoft OneDrive מספקת שטח אחסון לתמונות וקבצים.
- קבצים המאוחסנים ב- OneDrive הם מאובטחים ונגישים במספר מכשירים.
- אפליקציית OneDrive מאפשרת שיתוף וצפייה קלים של תמונות, קבצים וסרטונים.
- גיבוי אוטומטי לתמונות טלפוניות וסרטונים זמין.
- שטח אחסון בחינם של 5 ג’יגה -בייט מסופק, עם אפשרות לשדרג לאחסון נוסף.
- מנוי Microsoft 365 מציע עד 1 שחפת או 100 ג’יגה -בייט של אחסון ענן.
1. האם אוכל לגשת לקבצי OneDrive שלי במספר מכשירים?
כן, OneDrive מאפשר לך לגשת ולסנכרן את הקבצים שלך במספר מכשירים, כולל מחשבים, טלפונים וטאבלטים. זה מבטיח שהקבצים שלך תמיד מעודכנים ונגישים בכל מקום שאתה נמצא.
2. גיבוי אוטומטי זמין לתמונות טלפוניות וסרטונים?
כן, אפליקציית OneDrive יכולה לגבות אוטומטית את התמונות והסרטונים של הטלפון שלך. זה מבטיח כי הזיכרונות היקרים שלך מאוחסנים בבטחה בענן וניתן לגשת אליהם מכל מכשיר.
3. כמה שטח אחסון בחינם אני מקבל עם OneDrive?
כשאתה נרשם ל- OneDrive, אתה מקבל שטח אחסון בחינם של 5 ג’יגה -בייט. זה מאפשר לך לאחסן כמות משמעותית של תמונות, מסמכים וקבצים אחרים. אם אתה זקוק לאחסון רב יותר, יש לך אפשרות לשדרג למנוי של Microsoft 365 עד 1 TB או 100 ג’יגה -בייט של אחסון ענן.
4. האם הקבצים שלי מאוחסנים ב- OneDrive Secure?
כן, כל הקבצים המאוחסנים ב- OneDrive מוצפנים במנוחה ובמעבר. זה מבטיח שהקבצים שלך מוגנים מפני גישה לא מורשית. בנוסף, OneDrive מציעה תכונה בשם Vault Person.
5. האם אוכל לשתף קבצים ותיקיות עם אחרים באמצעות OneDrive?
כן, OneDrive מאפשרת לך לשתף בקלות קבצים, תיקיות, תמונות וסרטונים עם חברים, משפחה או עמיתים. אתה יכול לשלוח קישורי שיתוף או להזמין אנשים ספציפיים לשתף פעולה בקבצים. אתה יכול גם להגדיר קישורי שיתוף המוגנים על ידי סיסמה או שפג תוקף לאבטחה נוספת.
6. האם אוכל לשתף פעולה במסמכים באמצעות OneDrive?
כן, OneDrive משתלב עם אפליקציות של Microsoft Office, כמו Word, Excel, PowerPoint ו- OneNote, ומאפשר לך לערוך ולשתף פעולה בזמן אמת בקבצים המאוחסנים ב- OneDrive. זה מאפשר שיתוף פעולה חלק ומשפר את הפרודוקטיביות.
7. האם אוכל לגשת לקבצים שלי במצב לא מקוון עם OneDrive?
כן, OneDrive מאפשרת לך לבחור קבצים מסוימים להיות זמינים במצב לא מקוון באפליקציה. המשמעות היא שגם כאשר אין לך חיבור לאינטרנט, אתה עדיין יכול לגשת ולהציג את הקבצים שלך.
8. מה קורה אם אני מוחק בטעות קובץ ב- OneDrive?
ל- OneDrive יש תכונה לשחזור קבצים המאפשרת לך לשחזר קבצים עד 30 יום לאחר המחיקה המקרית, שחיתות קבצים או התקפות זדוניות. זה נותן לך שקט נפשי בידיעה שניתן לשחזר את הקבצים שלך אם משהו ישתבש.
9. האם יש תכונות נוספות הזמינות עם מנוי של Microsoft 365?
כן, עם מנוי של Microsoft 365, אתה מקבל תכונות נוספות כמו 1 שחפת או 100 ג’יגה-בייט של אחסון ענן לאדם (תלוי במנוי), היכולת לשתף קבצים ותיקיות עבור חלונות זמן ספציפיים, קישורי שיתוף מוגנים באמצעות סיסמה, גילוי ושחזור של תוכנות כופר וגישה לגרסאות פרימיום של Microsoft Office Office Office,.
10. כיצד אוכל לנהל את המנויים שלי?
אם רכשת מנוי של Microsoft 365 או מנוי OneDrive עצמאי מהאפליקציה, אתה יכול לנהל את המנויים שלך ולהשבית את החידוש האוטומטי בהגדרות חשבון Google Play שלך.
הערה: מאמר זה מבוסס על החוויה האישית שלי עם Microsoft OneDrive והמידע שמספק מיקרוסופט. תכונות וזמינות אינדיבידואליות עשויים להשתנות.
Microsoft OneDrive
פרטים נוספים על סנכרון.com:
האם ל- Windows יש אחסון בענן
Б эой сранице
Ы зé. С помדיר. Почем эо мого?
Эа сраница о бображае тех сах, кога воматеשיים си сисלוח рmе рגות р רבות ш רבות р р рוהים р рוהים которые нé. Сраница пересанет ообрוחים. До эого момента д.
Исочником запросов может сmжж вредоносfte по, подаееые моди базלוח нилm mчnзnзnчnчnчnчnчnчnчnчnчnчnчnчnчnчnчзדי ы з запросов. Еи ы иололalty ощий дדיר. O. Подробнרבה.
Проверка по сов может тelte пояяе, еи ы водите сדיר еами, или же водите запроы ченн часо.
Microsoft OneDrive
Microsoft OneDrive מעניקה לך יותר מקום אחסון לתמונות ולקבצים שלך. OneDrive’אחסון ענן יאבטח תמונות, קטעי וידאו, קבצים וישמור עליהם. שמור על הקבצים שלך מוגנים, מסונכרנים ונגישים בכל המכשירים שלך. אפליקציית OneDrive מאפשרת לך להציג ולשתף קבצי תמונות, תמונות וסרטונים עם חברים ובני משפחה לאחסון בטוח וחינם. בנוסף, אתה יכול להשתמש באפליקציה כדי לגבות אוטומטית את הטלפון שלך’S תמונות וסרטונים. התחל עם 5 ג’יגה -בייט של שטח אחסון בחינם או שדרג למנוי של Microsoft 365 כדי להגיע לאחסון של 1 שחפת או 100 ג’יגה -בייט של ענן.
Microsoft OneDrive מציעה את התכונות הבאות:
גיבוי תמונות וסרטונים
• אחסון נוסף עבור כל הקבצים החשובים שלך. העלה תמונות, סרטונים, מסמכים ועוד
• גיבוי תמונות אוטומטי ואחסון תמונות מאובטח כשאתה מפעיל העלאת המצלמה
• מצא תמונות בארון הצילום בקלות עם תיוג אוטומטי
• צפה ושתף תמונות בטלפון, במחשב ובאינטרנט שלך
• ארון אחסון ומנעון תמונות בחינם יבטיח תמונות וישמור על ביטחון
• העלה סרטונים ושמור אותם באחסון תמונות מאובטח
• גיבוי לפני השינה הוא מצב גיבוי ייעודי לגיבוי צילום חלק בזמן שאתה’נודם מחדש
שיתוף קבצים וגישה
• אחסון תמונות מאובטח לכל התמונות, הסרטונים והאלבומים שלך
• שתף קבצים, תמונות, סרטונים ואלבומים עם חברים ומשפחה
• שתף תמונות והעלאת סרטונים בקלות
• קבל התראות כאשר נערך מסמך משותף
• הגדרות תיקיות מאובטחות מציעות קישורי שיתוף מוגנים באמצעות סיסמה או שפג תוקף*
• גישה לקבצי OneDrive שנבחרו באפליקציה מבלי להיות מקוונים
בִּטָחוֹן
• כל קבצי ה- OneDrive מוצפנים במנוחה ובמעבר
• קמרון אישי: הגן על קבצים חשובים באמצעות אימות זהות באחסון תיקיות מאובטח
• מאבטח תמונות, העלה סרטונים ושמור עליהם בבטחה עם אחסון תמונות מאובטח
• שחזור קבצים עם היסטוריית הגרסאות
• הישאר מוגן עם גילוי ושחזור של תוכנות כופר*
שיתוף פעולה עם מיקרוסופט
• שתף קבצים בפלטפורמות ושתף תמונות בארון הצילום
• השתמש באפליקציות של Microsoft Office כדי לערוך ולשתף פעולה בזמן אמת על קבצי Word, Excel, PowerPoint ו- OneNote המאוחסנים ב- OneDrive
• גיבוי, צפה ושמור מסמכי משרד
סריקת מסמכים
• סרוק, שלט, סימון ושלח מסמכים ישר מהאפליקציה הסלולרית OneDrive
• שמור על מסמכים בטוחים בתיקיה מאובטחת
לחפש
• חפש תמונות לפי מה’s בתוכם (אני.ה. חוף, שלג וכו ‘.)
• חיפוש במסמכים לפי שם או בתוכן
אפליקציית OneDrive עבור אנדרואיד מציעה 5 ג’יגה -בייט של אחסון ענן בחינם לסנכרון תמונות וקבצים על פני המכשירים שלך, לשתף תמונות ומסמכים ולשמור על החיים הדיגיטליים שלך בענן.
מיקרוסופט 365 מנוי אישי ומשפחתי
• המנויים מתחילים ב 6 $.99 בחודש בארה”ב, ויכול להשתנות לפי אזור
• אחסון נוסף עם 1 TB לאדם עבור עד 6 אנשים עם המנוי המשפחתי
• תכונות Premium OneDrive נגישות לכולם בתוכנית
• שתף קבצים, תיקיות ותמונות עבור חלונות זמן ספציפיים לאבטחה נוספת
• הגן על הסיסמאות שלך באמצעות קישורי שיתוף מוגנים באמצעות סיסמה
• אפליקציית שיתוף קבצים מאובטחת עם תכונות אבטחת גילוי ותחושות נוספות לתוכנות Ransomware
• שחזור קבצים: שחזר קבצים עד 30 יום לאחר התקפות זדוניות, שחיתות קבצים או עריכות מקריות או מחיקות
• שתף עד 10X יותר תוכן ביום עם חברים ובני משפחה
• גישה לגרסאות פרימיום של Word, Excel, PowerPoint, OneNote, Outlook ו- OneDrive
מנויים של מיקרוסופט 365 ומנויים עצמאיים של OneDrive שנרכשו מהאפליקציה יחויבו בחשבון חנות Google Play ויחדשו אוטומטית תוך 24 שעות לפני סיום תקופת המנוי הנוכחית, אלא אם כן חידוש אוטומטי יושבת לפני כן.
כדי לנהל את המנויים שלך או להשבית חידוש אוטומטי, לאחר הרכישה, עבור להגדרות חשבון Google Play שלך. לא ניתן לבטל או להחזיר מנוי במהלך תקופת המנוי הפעילה.
שימוש באפליקציית OneDrive זו לעבודה או בית ספר
כדי שתיכנס לחשבון העבודה או בית הספר שלך ב- OneDrive, הארגון שלך צריך להיות בעל תכנית מנוי עסקית, SharePoint Online או Microsoft 365
אחסון הענן הטוב ביותר עבור Windows 2023: חלופות OneDrive
מיקרוסופט תעודד אותך להשתמש ב- OneDrive כדי לגבות קבצים ממחשב Windows שלך. עם זאת, בדקנו מספיק שירותים כדי לדעת שיש אפשרויות אחרות זמינות. אנו בטוחים שאומרים שיש אפשרויות אחסון מקוונות טובות יותר ממה שיש למיקרוסופט להציע, תלוי במה שאתה צריך.
כפרסום המתמחה במרחב הטכנולוגי, אנחנו’נשאל לעתים קרובות על אחסון הענן הטוב ביותר למחשבי Windows. כי אנחנו’הייתה הזכות לבדוק שירותי אחסון ענן רבים לאורך השנים, אנו’VE פיתח תפיסה חזקה של השירותים המתפקדים בצורה הטובה ביותר עבור משתמשי Windows. התראת ספוילר: Microsoft OneDrive רחוקה מהאפשרות היחידה.
טייקאות מפתח:
- סינכרון.com מוביל את רשימת שירותי האחסון הטובים ביותר עבור חלונות בגלל האבטחה החזקה והערך הגדול שלה לכסף.
- PCLOUD הוא הבחירה השנייה שלנו, אך הצפנה פרטית נמכרת בנפרד. מגה ו- IceDrive כוללים הצפנת אפס-ידע בתוכניות בתשלום שלהם כברירת מחדל.
- OneDrive מצוין עבור משתמשי Windows הזקוקים לתכונות שיתוף פעולה.
במאמר זה אנו’אני הולך להתעמק בשימוש שלנו בעולם האמיתי בכל שירות אחסון בענן המופיע להלן. המטרה שלנו היא’לא לומר לך באיזה שירות אחסון להשתמש, אלא כדי לעזור לך להחליט איזו אפשרות לאחסון קבצים מקוון הטובה ביותר עבורך.
משירותי אחסון הענן הרבים הזמינים, אנו’vit. לכולם חוזקות וחולשות שונות, ובסוף המאמר, אנו’אני משתף מחשבות משלנו על האפשרות הכוללת הטובה ביותר עבור Windows.
- האם ל- Windows 10 יש אחסון בענן?
כן. Windows 10 ספינות עם OneDrive שהותקנה מראש. המשתמשים יצטרכו ליצור חשבון כדי להתחיל, אך ברגע זה’השלם אתה יכול להתחיל לגבות את הקבצים שלך.
OneDrive היא האפשרות הביתית שנבנתה על ידי מיקרוסופט. עם זאת, ישנן אפשרויות טובות יותר כמו סנכרון.com המציע תכונות נוספות ותואמות את מערכת ההפעלה של Windows.
סינכרון.COM מדרג גבוה בגלל הצפנת אפס ידע ומדיניות פרטיות מוצקה. PCLOUD הוא עוד אפשרות נהדרת, אבל אתה צריך לשלם תוספת תוספת עבור CCLOUD CRYPTO. שירותי Go-to אחרים כוללים מגה, אייסריב ו- idrive.
Microsoft 365 אכן כוללת מנוי OneDrive ומציעה אחסון של עד 1TB.
שירותי אחסון ענן מובילים עבור Windows
1TB – GB ללא הגבלה 6 $ לחודש (כל התוכניות)
500 ג’יגה -בייט – GB ללא הגבלה 4 $.17 / חודש (חסוך 24%) (כל התוכניות)
150GB – 10TB $ 1.67 / חודש (חסוך 39%) (כל התוכניות)
2TB – GB ללא הגבלה 9 $.06 / חודש (חסוך 16%) (כל התוכניות)
100 ג’יגה -בייט – GB ללא הגבלה 1 $.67 / חודש (חסוך 16%) (כל התוכניות)
מה הופך את אחסון הענן הטוב ביותר עבור Windows?
התבונן באחד מספקי אחסון הענן המובילים בחלל, ורובם יציינו את המקרה שלהם על היותם הטובים ביותר. עם זאת, בזמן שזה’קל לומר לך’הכי טוב, להוציא אותו לפועל הוא סיפור אחר. כאן’זה הצצה מהירה בחמש הבחירות המובילות שלנו.
- סינכרון.COM – שירות אחסון הענן הכולל הטוב ביותר עבור משתמשי Windows
- PCLOUD – אפשרות לאחסון ענן הטובה ביותר עבור אלה שמטפלים בקבצי מדיה
- ICEDRIVE-שירות אחסון ענן נהדר לשימוש יומיומי בסיסי
- מגה – בחירה מצוינת למשתמשים המחפשים כמות נדיבה של שטח אחסון בחינם
- OneDrive – האפשרות הטובה ביותר לאחסון ענן עבור משתמשי משרד שמשתפים פעולה עם אחרים
ב- Cloudwards, יש לנו קריטריונים מסוימים שאנו מצפים שספקי אחסון בענן ייפגשו כדי להיות מדורגים כאחד משירותי אחסון הענן הטובים ביותר שלנו: אפשרויות שיתוף קבצים וסנכרון מתקדמות; אפליקציות משולבות לפריון ושיתוף פעולה; אבטחת משתמשים ופרטיות; בנוסף התמורה הטובה ביותר לכסף.
אָנוּ’לשקול את כל זה ועוד כשאנחנו נכנסים לעומק יותר עבור כל אחת מאפשרויות האחסון הטובות ביותר עבור מחשב Windows שלך.
5 האפשרויות הטובות ביותר לאחסון ענן של Windows
סינכרון.COM מדורג בעקביות כבחירה מספר אחת שלנו בספקי אחסון ענן לכל המשתמשים. עם זאת, הערכים האחרים במאמר זה עדיין ראויים לתשומת לבך. הבחירה שלנו מכוונת לכל סוגי המשתמשים, ומבטיחה שם’משהו לכולם. הצטרפו אלינו כשאנחנו מפרקים כל אחד מהספקים הללו, ונכנסים ללב של מה שיש להם להציע.
1. סינכרון.com
פרטים נוספים על סנכרון.com:
- תמחור: 5GB בחינם; 2TB תמורת 8 דולר לחודש על התוכנית השנתית
- אתר ספק:סינכרון.com
- הצפנת אפס-ידע בחינם
- העלה קבצים בכל גודל
- גרסת קבצים 365
- מהירויות העלאה והורדה של האטה
סינכרון.com מצטיין בכל הקשור לאבטחה ופרטיות. יש לזה חשיבות ניכרת, במיוחד כאשר המשתמש והעסקים היומיומיים הופכים מודעים יותר לאופן השימוש בנתונים שלהם. סינכרון.COM הוא ספק אפס-ידע, כלומר רק המשתמש שולט שיכול לגשת למידע שלהם. זה’תכונה שאתה’D מצפה שכל פתרונות האחסון בענן יציעו, אך באופן מתסכל, הם לא עושים’t.
אתה יכול להעלות קבצים בכל גודל, כך שאם אתה זקוק למקום לאחסון 4K או 8K וידאו, סנכרון.COM הוא אחד משירותי הענן הבודדים המאפשרים לך לעשות זאת. עם זאת, יש לזכור שזה’S רחוק מהמהיר ביותר בכל מה שקשור להעלאה והורדת קבצים בגלל ההצפנה שלו. למעשה, אנחנו’D תאר את זה כאיט ומאכזב, משהו שכדאי לזכור אם אתה עובד כל הזמן עם קבצים גדולים.
עם החברה’S נסיעה לכיוון היותם הכיתה הטובה ביותר לאבטחה ופרטיות, המשתמשים יכולים ליהנות מכמה תכונות בקטגוריה זו. יחד עם הצפנת אפס-ידע, אתה יכול להגדיר סיסמא קישורים משותפים ולהוסיף תאריכי תפוגה להורדה.
בחזית פרטיות, סנכרון.COM שקוף מאוד כיצד זה מטפל בנתונים שלך, שלא כמו Google Drive. המידע שלך ניצח’לא יועבר לצדדים שלישיים ללא הסכמה, אלא אם כן זה כרוך באכיפת החוק.
לסנכרון הזמן הארוך ביותר.ניתן להשתמש ב- COM ב- Windows XP. עם זאת, בזמן הפרסום, זה’S זמין רק מ- Windows 7 כלפי מעלה. למידע נוסף על מה’s המוצעים, בדוק את הסנכרון העומק שלנו.COM ביקורת.
השתמש ב- Microsoft 365 עם סנכרון.com
מלבד מיקרוסופט OneDrive, סנכרון.COM הוא שירות האחסון המקוון היחיד האחר ברשימה זו שמשתלב עם Microsoft 365. המשמעות היא שמשתמשים יכולים ליצור, לשתף ולערוך קבצים מבלי להשאיר את הסנכרון.com אפליקציה סלולרית או לקוח דפדפן אינטרנט. זה’זה משהו שיש לקחת בחשבון למי שמחפש יותר ממה שמציע OneDrive, מבלי שתצטרך לוותר על השימוש במיקרוסופט’כלי פרודוקטיביות.
סינכרון.com לוקח את הכתר בכל מה שקשור להציע את התמורה הטובה ביותר לכסף שלך. תמורת 8 $ בלבד לחודש (מחויבת מדי שנה), אתה מקבל גישה לאחסון של 2TB. כשמסתכלים על התחרות, זאת’s הרבה יותר נוחים מכל שירות אחר בשוק.
הוא מציע גם תוכנית בחינם עם שטח אחסון של 5 ג’יגה -בייט כשאתה נרשם. בנוסף, גם תוכניות האישיות והצוות נותרות כמה מהמחיר הטוב ביותר בחלל.
חינם
חינם
Pro Solo Basic
תוכנית לשנה
96 דולר שחויבו בכל שנה
מקצוען סולו מקצוען
תוכנית של חודש
תוכנית לשנה
240 דולר מחויבים בכל שנה
סטנדרט צוותי מקצוען
- מחיר למשתמש
- 1TB
תוכנית של חודש
צוותי מקצוענים ללא הגבלה
- מחיר למשתמש
- GB ללא הגבלה
תוכנית לשנה
180 דולר מחויבים בכל שנה
תוכנית של חודש
2. pcloud
פרטים נוספים על PCloud:
- תמחור: 10GB בחינם; 2TB של אחסון לכל החיים לתשלום חד פעמי של 350 $
- אתר ספק:pcloud.com
- הצפנת אפס-ידע
- סנכרון קבצים מהיר
- תוכניות לכל החיים
- הצפנת אפס-ידע באה בעלות נוספת
- אין שילוב מסמכים
PCLoud צברה 14 מיליון משתמשים מאז השקתה בשנת 2013. שם’סיבה טובה לכך. השירות מצא את האיזון הנכון של התכונות שהופכת אותו למושך גם למשתמשים סטנדרטיים וגם לאלה שצריכים קצת יותר.
גם אפליקציית שולחן העבודה עבור Windows וגם לקוח דפדפן האינטרנט קלים לשימוש, ואפילו אלה שהם חדשים לאחסון ענן יוכלו לנווט בהם. זה’גם הוא מהיר, ומאפשר לך להעלות ולסנכרן את הקבצים שלך תוך זמן קצר. בנוסף, גיבוי PCloud מאפשר לך לבחור אילו תיקיות ברצונך לסנכרן משולחן העבודה שלך.
משתמשים יכולים גם להשתמש בסנכרון ברמת בלוק, המאפשר לך לסנכרן קבצים ערוכים מהר יותר. התהליך עובד על ידי פיצול קבצים לנתחים קטנים ורק סנכרון הנתחים שערכת, ולא על ידי הקובץ המלא. זה הופך את זמני הסנכרון מדקות לשניות, וזה שימושי אם אתה’עריכה כל הזמן כל הזמן את הקבצים שלך.
CCLOUD Crypto מאפשר לך לבחור אילו קבצים מוגנים על ידי הצפנה מקצה לקצה, מה שמאפשר לך שכבה נוספת של אבטחה עבור הקבצים היקרים ביותר שלך. לרוע המזל, המשתמשים צריכים גם לשלם תוספת כדי לגשת להצפנת אפס-ידע באמצעות התוסף PCloud crypo. זה יהיה נחמד אם PCloud יכלול אותו בתוכניות הסטנדרטיות שלו. אתה יכול לקרוא עוד על כך בסקירת ה- PCLOUD שלנו.
ל- PCLOUD יש כמה מכשולים שהוא צריך להתגבר עליהם אם הוא ישפר את השירות שלו. שם’אין יוצר מסמכים משולב, ומונע מהמשתמשים לקיים זרימת עבודה נוזלית בפלטפורמה.
השתמש ב- PCloud’נגן מדיה משולב
תכונה בולטת של PCloud היא נגן המדיה המשולב. הנגן מאפשר לך לנהל ולהאזין לקבצי השמע שלך. זה גם מאפשר לך לדשדש את הרצועות שלך, ליצור רשימות השמעה וללכת את האלבומים שלך. העיצוב הפשוט הופך את השימוש בו לחוויה נעימה. לא עשינו’לא לחוות באגים בעת שימוש בנגן דרך אפליקציית PCLoud Mobile.
PCLOUD מציעה באופן קבוע הנחות פנטסטיות בתוכניות החיים שלה. בעת הכתיבה, תשלום חד פעמי של 175 $ יירד לך 500 ג’יגה-בייט של אחסון לכל החיים (או 350 $ עבור 2TB של אחסון).
אתה יכול גם לבטל את הנעילה של שטח אחסון בחינם של עד 10 ג’יגה -בייט על ידי השלמת משימות כמו השלמת הדרכה של PCloud והפניית חברים, אבל זה’שווה את זה. יש עסקאות טובות בתוכניות השנתיות, והתוכניות החודשיות עולות 4 דולר.99 עבור 500GB ו- 9 $.99 עבור 2TB, וזה ערך טוב.
החברה שומרת על משתמשים עסקיים מה שהיא פשוט מתייחסת אליהם לעסקים. ניתן להוסיף מספר בלתי מוגבל של חברים לחשבון העסקי שלך, וכל אחד מהם נהנה מאחסון של 1TB. ניתן לשלם תוכניות מדי חודש ב -9 דולר.99, או שווה ערך של 7 $.99 לחודש כשמשולמים מדי שנה.
3. IcedRive
פרטים נוספים על AcedRive:
- תמחור: 10GB בחינם; 1TB של אחסון לכל החיים לתשלום חד פעמי של 229 $
- אתר ספק:IcedRive.נֶטוֹ
- עיצוב אטרקטיבי ומודרני
- מהירויות מרשימות
- אבטחה ופרטיות איתנים
- תוכניות לכל החיים
- פחות סנכרון ושיתוף תכונות
- אין קישורי העלאה
כי זה’הוא חדש בעולם האחסון, הסנכרון ושיתוף הקבצים, אתה עלול לא להכיר את IcedRive. החברה, שנוסדה בשנת 2019, היא חדשה, אך היא בהחלט ראויה לתשומת לבך.
למי שמעריך עיצוב טוב, ממשק המשתמש בוודאי יפתה אותך. הצבעים הנקיים, יישומים קלים לניווט ותצוגה מקדימה של קבצים יפהפיים הופכים את IcedRive לאחת מהפלטפורמות המעוצבות יותר בסביבה.
מעבר לאסתטיקה האטרקטיבית שלה, ל- AcedRive יש גם כמה תכונות מכובדות. זה’s מהיר ומאפשר לך להעלות את הקבצים שלך לענן תוך זמן קצר. אתה יכול גם לשים אותם במהירות למחשב שלך’כונן קשיח, עם IceDrive מציג זמני ביצועים מהירים בעת הורדת קבצים.
הפרטיות מתאפשרת באמצעות הצפנת אפס ידע, ומשתמשים יכולים לבחור אילו קבצים הם רוצים להצפין, אם כי זה זמין רק בתוכניות בתשלום.
כשמדובר ב- IceDrive’יכולות S בשיתוף קבצים ושיתוף פעולה, האפשרויות מוגבלות. ללא שילוב מסמכים, שיתוף הרשאות ואפשרויות שיתוף פעולה, משתמשים המחפשים תכונות כאלה יצטרכו לפנות למקום אחר.
הדבר החיובי עם IceDrive הוא שיש לו הרבה מקום לגדול. אם אתה’מחפש אחסון בסיסי ודון’לא צריך תכונות נוספות, IcedRive מתקתק את התיבות הנכונות. קרא את סקירת ה- IceDrive המלאה שלנו לפרטים נוספים.
השתמש ב- IceDrive’כונן וירטואלי
תכונה שנמצאת רק עבור מערכת ההפעלה של Windows (כולל Windows 7 ו- Windows 8) היא היכולת להתקין את IceDrive’כונן וירטואלי. התכונה מאפשרת לך ליצור אינטראקציה עם הקבצים שלך משולחן העבודה שלך, כולל תצוגה מקדימה של קבצים ועריכה אותם.
IceDrive מציעה מספר תוכניות, שרובן ניתן לשלם מדי חודש, מדי שנה או כתשלומים חד פעמיים (תוכנית Lite מוגבלת לתשלום שנתי ולכל החיים). האחרון מקבל לך גישה ל -150 ג’יגה -בייט, 1TB או 5TB של אחסון לכל החיים.
כרגע הכי הרבה אתה’לשלם עבור 5TB של אחסון לכל החיים הוא 599 $. אותו 5TB עולה 179 $.99 על התוכנית השנתית ו- 17 $.99 על התוכנית החודשית. זה’בהחלט ערך טוב, ויש תוכניות נוחות יותר לאלה הדורשים פחות אחסון.
ICEDRIVE לא’לא להציע כל דבר מבחינת תוכניות עסקים וארגוניות. אנחנו יכולים’לא היה בטוח, אבל זה’ככל הנראה מכיוון שהחברה מבינה זאת’זה לא יכול לפנות לשוק העסקי. אפשרויות שיתוף קבצים מוגבלות, המשפיעות על שיתוף פעולה, פירושו שמשתמשים עסקיים צריכים לבדוק את אחסון הענן הטוב ביותר שלנו לבחירה עסקית כדי למצוא פיתרון אחר.
חינם
- גבול רוחב הפס: 3GB
- 10GB
חינם
לייט
- גבול רוחב הפס: 250GB
- 150GB
תוכנית לשנה
19 $.99 מחויב כל שנה
תוכנית לכל החיים
99 $ תשלום חד פעמי, מחיר חודשי למשך 3 שנות שימוש
מִקצוֹעָן
- גבול רוחב הפס: 2TB
- 1TB
תוכנית של חודש
תוכנית לשנה
49 $.99 מחויב כל שנה
מִקצוֹעָן+
- גבול רוחב הפס: 8TB
- 5TB
תוכנית של חודש
תוכנית לשנה
179 $.99 מחויב כל שנה
Pro III (Lifetime)
תוכנית לכל החיים
499 $ תשלום חד פעמי, מחיר חודשי למשך 3 שנות שימוש
Pro x (Lifetime)
תוכנית לכל החיים
999 $ תשלום חד פעמי, מחיר חודשי למשך 3 שנות שימוש
4. מגה
פרטים נוספים על מגה:
- תמחור: 20 ג’יגה -בייט חינם; 2TB תמורת 9 דולר.72 לחודש בתוכנית השנתית
- אתר ספק:מגה.io
- האפשרות הטובה ביותר לתוכנית בחינם
- מגוון טוב של תוכניות
- קישורי שיתוף מוצפנים
- תוכניות בתשלום יקר
- אפשרויות שיתוף פעולה מוגבלות
מגה מנגנת כמה קלפים חזקים, אך ככל הנראה היא ניצחה’לא לענות על כל צרכי האחסון שלך. מעבר לתוכנית החופשית לתפוס כותרות, מגה מצטיינת בתכונות אבטחה. מי שרוצה להעלות תמונות וסרטונים, וזקוק לשקט נפשי שהם’מחדש מפגיעה, בהחלט צריך לשקול להשתמש במגה.
מגה מציעה הצפנה מקצה לקצה, אפס ידע ואימות דו-גורמי, עושה הכל כדי להבטיח שאף חברים לא מורשים לא יוכלו לגשת לנתונים החשובים שלך. למרבה הצער, מגה’פרטיות S פגעה בתנופה כאשר דו”ח מצא בעיות רציניות בתהליך ההצפנה שלו, אך הוא’S עדיין שירות מאובטח ופרטי הרבה יותר מאשר כמו OneDrive או Google Drive.
מדיניות הפרטיות שקופה, ומאפשרת לך לדעת כיצד החברה מנהלת את הנתונים שלך. זה כן קובע כי חלק מהנתונים שלך עשויים להימסר לצדדים שלישיים, אך תישאר אנונימי.
בגלל שהפך מאתר שיתוף קבצים (MegauPload), מגה מבצעת בצורה מצוינת עם אפשרויות השיתוף שלה. בעת שיתוף קובץ, באפשרותך להגדיר הרשאות משתמש, להוסיף הגנה על סיסמא ולהגדיר תאריכי תפוגה של קישור. שם’אין אפשרות לערוך קבצים, לא באפליקציית שולחן העבודה או בממשק האינטרנט, וגם אינך יכול ליצור ולשתף פעולה על מסמכים, להגביל את הפרודוקטיביות עבור המשתמש.
מגה היא אפשרות טובה למי שמחפש להעלות בצורה מאובטחת תמונות, קטעי וידאו ומסמכים אבל לא’לא צריך סלסולים רבים במחלקות אחרות. אתה יכול לקרוא על היתרונות והחסרונות של הפלטפורמה בסקירת המגה המלאה שלנו.
קהילה עם אחרים דרך מגה’S מאובטח צ’אט
תכונה מגניבה ושימושית עם מגה היא הצ’אט המאובטח. תחשוב על גוגל צ’אט ורפיון, אבל עם מגה’זהות S מודפסת על כל זה. אתה יכול לשלוח הודעות, לשתף קבצים ולנהל שיחות וידאו ושמע, הכל מוגן על ידי הצפנה מקצה לקצה.
תכונת הצ’אט המאובטחת נעימה לשימוש, והיכולת לקיים צ’אטים קבוצתיים היא נגיעה נחמדה. אתה יכול גם לשלוט על היקף היסטוריית הצ’אט שלך, להוסיף יותר כוח ואבטחה למשתמש.
כשמדובר בתמחור, היינו נוצרים לא לכסות את מגה’תוכנית חינם תחילה. באמצעות פעולת ההרשמה, העלאת קובץ, התקנת אפליקציות ושל צעד אחד או שניים נוספים, אתה פותח את הדלת ל 20 ג’יגה -בייט של שטח אחסון בחינם. זֶה’S נדיב יותר מאשר כמו Google Drive (15GB) ו- 10GB המוצעים על ידי IceDrive ו- PCloud.
התוכניות בתשלום יקרות, ודון’T כוללים תכונות נוספות כשאתה עובר דרך השכבות. לעיון, אחסון 2TB עולה 11 $.71, שזה יותר מהאפשרויות האחרות במאמר זה. בתוכניות העסקיות, המשתמשים יכולים להשיג אחסון של עד 10pb עבור עד 300 משתמשים. זה אמור לעורר את האינטרס של עסקים קטנים עד בינוניים.
חינם
חינם
Pro i
- העברת קבצים: 2TB (תוכנית חודשית) 24TB (תוכנית שנתית)
- 2TB
תוכנית של חודש
תוכנית לשנה
108 דולר.69 מחויב כל שנה
Pro II
- העברת קבצים: (תוכנית חודשית) 96TB (תוכנית שנתית)
- 8TB
תוכנית של חודש
תוכנית לשנה
217 $.39 מחויב כל שנה
מקצוען III
- העברת קבצים: 16TB (תוכנית חודשית) 192TB (תוכנית שנתית)
- 16TB
תוכנית של חודש
תוכנית לשנה
326 דולר.09 מחויב כל שנה
עֵסֶק
- מחיר למשתמש (מינימום 3)
- GB ללא הגבלה
תוכנית של חודש
5. OneDrive
פרטים נוספים על OneDrive:
- תמחור: 5GB בחינם; אחסון של 1TB תמורת 6 דולר.99 לחודש
- אתר ספק:OneDrive.לחיות.com
- שילוב של מיקרוסופט 365
- מאפייני שיתוף פעולה מעולים
- מהירויות סנכרון מהירות
- מדיניות פרטיות לקויה
- אין הצפנת אפס
לא יכולנו’T השלם את מאמר הענן הטוב ביותר עבור Windows מבלי להסתכל על OneDrive. זה מתקיים מראש ברוב מחשבי Windows. עם זאת, זה’S לא זמין עבור Windows XP ופונקציונליות ביישום שולחן העבודה יוגבלו ב- Windows 7, 8, 8.1 ו -10 החל משנת 2022.
OneDrive מתפקדת בצורה יוצאת דופן במחלקת הפרודוקטיביות והשיתוף פעולה. תוכניות אישיות ועסקיות יקרות יותר מגיעות עם Microsoft 365, הכוללות אפליקציות משרדיות ואפליקציות תקשורת כמו סקייפ, צוותים ו- SharePoint. אם אתה’לעבוד על פרויקט משותף, אתה יכול לערוך ולהגיב על מסמכים בזמן אמת, שהוא אידיאלי לזרימת עבודה נוזלית, במיוחד אם אתה’עובד מחדש מרחוק.
בעוד שהכל נשמע טוב בנקודה זו, הדברים מקבלים תפנית לרעה כשאנחנו מסתכלים על אבטחה ופרטיות. הצפנה סטנדרטית בתעשייה קיימת, אך שם’אין הצפנת אפס-ידע ומיקרוסופט אינה זרה לשתף את הנתונים שלך עם צדדים שלישיים. בעוד הקבצים שלך בטוחים בעיקר באמצעות הצפנת AES, אם מיקרוסופט רוצה לחטוף את הנתונים האישיים והעסקיים שלך, זה יכול.
הדברים מתחילים להסתכל שוב כשאנחנו מסתכלים על OneDrive’S סנכרון תכונות. סנכרון ברמת בלוק זמין, וכך גם תיקיית סנכרון ייעודית לשולחן העבודה שלך. שתי התכונות גורמות לסנכרון מהיר ויעיל יותר של הקבצים שלך.
כי זה מתקין מראש במכונות Windows, אם אתה’לא מודאג יתר על המידה מפרטיות וזקוק לשירות מתפקד היטב המאפשר לך להיות פרודוקטיבי ולתקשר עם אחרים, ל- OneDrive יש את מה שאתה’מחפש מחדש. עיין בסקירת OneDrive המלאה שלנו כדי לראות אם זה’s בשבילך.
השתמש ב- OneDrive’s סנכרון סלקטיבי
סינכרון סלקטיבי פירושו שמשתמשים יכולים לבחור אילו קבצים הם רוצים לשמור במחשב שלהם ואילו קבצים קיימים אך ורק בענן. אתה יכול לקיים אינטראקציה עם הקבצים שלך משולחן העבודה שלך בעת הצורך, אך הם ניצחו’לא לתפוס כל שטח דיסק קשיח. אתה יכול גם לבחור להוריד את הקבצים אם אתה זקוק לעותק מקומי.
OneDrive isn’האפשרות הזולה ביותר. תמורת 6 דולר.99 לחודש, אתה מקבל אחסון של 1TB. תמורת שלושה דולר בלבד, אתה יכול לקבל אחסון של 2TB עם Google Drive. עם זאת, ה- 1TB מ- OneDrive מעניק לך גם גישה לאפליקציות Office באמצעות המנוי של Microsoft 365.
OneDrive לא עשה’לא הפוך את הרשימה שלנו לשירותי אחסון הענן המובילים לעסקים, אך זה לא’לא אומר את זה’מבוי סתום. עם ארבע תוכניות לבחירה, פניות OneDrive לעסקים גדולים וקטנים. אלה הזקוקים לחוויית מחשוב ענן נרחבת יותר אמורים לפנות לתכנית הסטנדרטית של מיקרוסופט 365. זה’במחיר של 12 דולר.50 למשתמש עבור 1TB ומגיע עם שלל אפליקציות.
Microsoft OneDrive במדריך למתחילים של Windows 10
האם אתה חדש ב- OneDrive ב- Windows 10? אם כן, השתמש במדריך זה כדי להתחיל עם שירות אחסון הענן.
OneDrive התחל למתחילים (אשראי תמונה: Windows Central)
- צור חשבון
- הגדר את OneDrive
- העלה קבצים
- OneDrive לא מקוון
- תגי OneDrive
- קובץ לפי דרישה
- לשתף מסמכים
- שחזור קבצים
- הגדר קמרון אישי
- שימוש באחסון
OneDrive הוא שירות אחסון הענן שמיקרוסופט מציעה לאחסן את כל הקבצים שלך בצורה מאובטחת במקום אחד, אליו תוכלו לגשת כמעט מכל מקום.
השירות עובד כמו כונן חיצוני מסורתי, אך עם ההבדל שהוא זמין דרך האינטרנט ומציע תכונות נוספות. לדוגמה, מכיוון שהיא עובדת על פני מכשירים ופלטפורמות, אתה יכול ליצור קובץ במכשיר אחד ולהרים את המקום בו הפסקת על אחר (מחשב שולחני, מחשב נייד, טאבלט או טלפון) מבלי שתצטרך להעביר משהו לכונן הבזק USB או לשלוח אותו בדוא”ל, מה שלא רק יוצר צעדים נוספים אלא גם יוצר עותקים לא נרחבים. כמו כן, OneDrive מקלה על שיתוף תוכן עם אחרים ולשתף פעולה בזמן אמת באמצעות האינטגרציה של Microsoft 365.
אם אתה משתמש במכשיר Windows 10, אתה מקבל עוד יותר תכונות. בעת הגדרת השירות באמצעות חשבון Microsoft במחשב שלך, אתה יכול גם לסנכרן ולשוטט בהעדפות המערכת שלך ואת הגדרות רבות (כולל מפתחות התאוששות Bitlocker) על פני המכשירים שלך. קבצים לפי דרישה היא תכונה מגניבה נוספת המאפשרת לך לגשת לכל הקבצים שלך מבלי להוריד אותם, ולשמור הרבה אחסון מקומי. ומכיוון שהנתונים מאוחסנים בענן, אתה יכול להשתמש בהם כמנגנון לשחזור נתונים אם המחשב נשבר או נגנב.
מדריך זה יעבור אותך ביצירת חשבון, הגדרת הלקוח וביצוע משימות יומיומיות עם OneDrive.
כיצד ליצור חשבון ל- OneDrive
בין אם אתה משתמש ב- Windows 10 או MacOS או שיש לך טלפון של iPhone או Android, תצטרך חשבון Microsoft כדי להשתמש ב- OneDrive. אם יש לך @outlook.com, @live.com, @hotmail.com כתובת דוא”ל או חשבון רשת Xbox, יש לך כבר חשבון Microsoft ויכול לגשת לשירות אחסון הענן.
כדי ליצור חשבון OneDrive חדש, כאשר אין לך חשבון Microsoft, השתמש בצעדים אלה:
- לִפְתוֹחַ OneDrive אתר אינטרנט.
- לחץ על “צור חשבון בחינם” לַחְצָן.
- טיפ מהיר: אם יש לך דוא”ל משירות אחר (לדוגמה, Gmail), אתה יכול להשתמש בו כדי ליצור חשבון במקום לקבל כתובת חדשה.
- אשר כתובת דוא”ל קיימת – לדוגמה, Google Gmail.
- (אופציונלי) לחץ על “קבל כתובת דוא”ל חדשה” אפשרות אם אין לך כזה או שאתה רוצה להשתמש במשהו אחר.
- צור כתובת דוא”ל חדשה לגישה ל- OneDrive.
- בחר את @הַשׁקָפָה.com אוֹפְּצִיָה.
- לחץ על הַבָּא לַחְצָן.
- המשך עם ההוראות על המסך להשלמת התהליך.
לאחר השלמת השלבים, חבר את החשבון ל- Windows 10 והתחל להשתמש ב- OneDrive.
כיצד להגדיר את OneDrive ב- Windows 10
ב- Windows 10, בעת הגדרת התקנה חדשה, OneDrive בדרך כלל מוגדרת אוטומטית לאחר שתוסיף חשבון Microsoft ליצירת חשבון מערכת. עם זאת, אם זה לא המקרה, או שאתה מגדיר את שירות הענן עם חשבון חדש, תצטרך להגדיר את השירות באופן ידני.
הגדרת OneDrive במכשיר שלך היא תהליך פשוט. הנה איך:
- לִפְתוֹחַ הַתחָלָה.
- לחפש OneDrive ולחץ על התוצאה העליונה כדי לפתוח את האפליקציה.
- טיפ מהיר: ככל הנראה הלקוח אינו מותקן אם אינך מוצא את OneDrive בתפריט ההתחלה. אתה יכול להוריד את המתקין OneDrive לקוח לא מקוון מ- Microsoft (פותח בכרטיסייה חדשה) ולחץ פעמיים על הקובץ כדי להתקין אותו. כמו כן, אם תהליך ההתקנה אינו מופיע, לחץ באמצעות לחצן העכבר הימני על סמל הענן מאזור ההודעות ובחר להתחבר לַחְצָן.
- אשר את כתובת חשבון Microsoft.
- לחץ על להתחבר לַחְצָן.
- אשר את סיסמת החשבון שלך.
- לחץ על להתחבר כפתור שוב.
- (אופציונלי) לחץ על שנה מיקום אפשרות לציין תיקיה אחרת לאחסון קבצי הענן. (בדרך כלל מומלץ מיקום ברירת המחדל.)
- לחץ על הַבָּא לַחְצָן.
- (אופציונלי) נקה את שולחן עבודה, מסמכים, וכן תמונות בחירות.
- הערה מהירה: OneDrive יכול לגבות את תיקיות פרופיל המערכת שלך. למרות שמומלץ להשתמש באפשרות זו, יתכן שלא יהיה לך מספיק מקום להעלות את כל הקבצים שלך אם יש לך את הגרסה החינמית של השירות. אם זה המקרה, דלג על אפשרות זו עד שתירשם למנוי. אתה תמיד יכול לגשת להגדרות הגיבוי מה- סנכרון וגיבוי כרטיסייה בהגדרות OneDrive.
- לחץ על לְהַמשִׁיך לַחְצָן.
- לחץ על לדלג לַחְצָן.
- לחץ על הַבָּא לַחְצָן.
- לחץ על הַבָּא כפתור שוב.
- לחץ על הַבָּא לחצן פעם נוספת.
- לחץ על יותר מאוחר לַחְצָן.
- לחץ על סגור (x) לַחְצָן.
לאחר השלמת השלבים, OneDrive יהיה מוכן להפעיל קבצים.
כיצד להעלות קבצים ל- OneDrive
OneDrive מתחבר בצורה חלקה עם סייר הקבצים כדי להפוך את העלאת הקבצים לסופר קל.
כדי להעלות מסמכים וקבצים אחרים ל- OneDrive ב- Windows 10, השתמש בשלבים אלה:
- לִפְתוֹחַ סייר קבצים.
- לחץ על OneDrive מהחלונית השמאלית.
- הערה מהירה: התיקיות עשויות להיקרא באופן שונה במכשירים עם מספר חשבונות OneDrive. לדוגמה: “OneDrive – אישי” לחשבונך הרגיל, ו”המשפחה ” – משפחה” לחשבונות עסקיים.
- הצמיד את OneDrive תיקיה לצד שמאל (מקש Windows + חץ שמאלי).
- פתח מופע נוסף של סייר קבצים (Windows Key + E).
- נווט לתיקיה עם התוכן שאתה רוצה להעלות.
- הצמד את התיקיה עם הקבצים המקומיים לצד ימין (מקש Windows + חץ ימין).
- גרור ושחרר כל קובץ ותיקיה שברצונך להעלות לתיקיית OneDrive (משמאל).
לאחר שתשלים את השלבים, הקבצים והתיקיה במיקום OneDrive יסנכרנו אוטומטית לענן.
כמובן שזו רק דרך אחת להעלות קבצים. אתה יכול תמיד גזירה וכן לְהַדבִּיק הקבצים לתיקיית OneDrive. לחלופין.
בעתיד, במקום לבצע העברות ברציפות באופן ידני, זכור כי בתוך היישום, אתה תמיד יכול לשמור קבצים ישירות בתיקיית OneDrive.
אם יש לך קבצים רבים, אחסון של 5 ג’יגה -בייט עשוי לא להספיק בחשבון החינמי. כתוצאה מכך, אנו ממליצים לבחור באחת מתוכניות מיקרוסופט 365, מכיוון שהיא מגיעה עם 1,000 ג’יגה -בייט של אחסון OneDrive והטבות נוספות. לדוגמה, עם המנוי, אתה מקבל גישה לאפליקציות Office, Microsoft Safety Family, Microsoft Teams (צרכנים), ותכונות אחרות כמו Microsoft Editor, Powerpoint Presser, ועוד.
יתר על כן, עם המנוי, תוכלו לרכוש אחסון נוסף של 1TB (נפתח בכרטיסייה חדשה) בסך הכל 2TB.
מיקרוסופט 365
70 דולר במיקרוסופט (נפתח בכרטיסייה חדשה)
Microsoft 365 (Office 365) נותנת לך גישה מלאה לכל האפליקציות וההטבות, כגון אחסון OneDrive 1TB ודקות סקייפ. אתה יכול גם להתקין Word, Excel, PowerPoint, Outlook ואפליקציות אחרות בעד חמישה מכשירים, ובהתאם למנוי, אתה יכול לשתף את החשבון עם עד שישה אנשים.
כיצד לבחור תיקיות הזמינות באופן מקומי ב- OneDrive
אתה יכול גם לבחור איזו תיקיה תהיה נגישה באופן מקומי מ- Explorer.
לבחירת תיקיות OneDrive הזמינות דרך סייר הקבצים ב- Windows 10, השתמש בשלבים אלה:
- לחץ על OneDrive (ענן) כפתור מאזור ההודעות.
- לחץ על גלגל שיניים תפריט ובחר ב הגדרות אוֹפְּצִיָה.
- לחץ על חֶשְׁבּוֹן.
- לחץ על בחר תיקיות לַחְצָן.
- נקה את התיקיות שאתה לא רוצה להנגיש בתוך סייר הקבצים.
- לחץ על בסדר לַחְצָן.
לאחר שתשלים את השלבים, רק התיקיות שנבחרו יהיו זמינות כקבצים לפי דרישה, וכל תיקיה אחרת תוסתר מסיר הקבצים.
כיצד לקבוע תגי סטטוס סנכרון ב- OneDrive
OneDrive משתמש לפחות בעשרה תגים שונים כדי לציין את מצב האפליקציה וסנכרון קבצים.
סטטוס אייקון OneDrive
- אייקון ענן לבן מוצק – מאשר כי OneDrive פועל ללא בעיות וסנכרון מעודכן.
- אייקון ענן כחול מוצק – מציין כי חשבון “OneDrive for Business” מוגדר. הסנכרון מעודכן, ואין בעיות.
- אייקון ענן אפור מוצק – מאפשר לך לדעת ש- OneDrive פועל, אך החשבון נחתם או לא מחובר לחשבון כלשהו.
- סמל ענן עם חצים ויוצרים מעגל – לקוח הסנכרון מוריד או מעלה קבצים באופן פעיל לענן.
- אדום מוצק עם אייקון X לבן – מאפשר לך לדעת ש- OneDrive פועל, אבל יש בעיות בסנכרון.
סטטוס קבצים ותיקיות
- ענן לבן עם אייקון גבולות כחולים – מציין שהקובץ זמין רק בחיבור לאינטרנט ואינו משתמש בשטח באחסון המקומי. יהיה עליך ללחוץ לחיצה פעמית על הקובץ כדי לסיים את ההורדה ולפתוח אותו באמצעות אפליקציה.
- אייקון לבן עם גבולות ירוקים ואייקון סימן ביקורת – הקובץ זמין במצב לא מקוון. אתה יכול לפתוח אותו ללא חיבור לאינטרנט והוא משתמש בשטח אחסון מקומי.
- ירוק מוצק עם אייקון סימן לבן לבן – מציין שאתה משתמש באפשרות “שמור תמיד על מכשיר זה” כדי להבטיח שקבצים חשובים יהיו זמינים במצב לא מקוון.
- אדום מוצק עם אייקון X לבן – מציין בעיה בניסיון לסנכרן תיקיה או קובץ מסוימים.
- סמל ענן עם חצים ויוצרים מעגל – מציין שקובץ מסנכרן כעת לשירות הענן.
כיצד להשתמש בקבצים לפי דרישה עם OneDrive
קבצי OneDrive לפי דרישה היא תכונה המאפשרת לך לגשת לכל אוסף הקבצים שלך באמצעות סייר קבצים מבלי שתצטרך להוריד אותם למכשיר שלך.
כאשר התכונה מופעלת, OneDrive תוריד רק פיסות מידע קטנות כדי להפוך את התוכן לגלוי במחשב, ויאפשר לך לסנכרן מאות גיגה -בייט מבלי להשתמש במרחב המקומי במהירות. עם זאת, תזדקק לחיבור לאינטרנט כדי לפתוח קבצים שלא תעשה במפורש באופן לא מקוון או שלא נפתח כבר.
יש להפעיל קבצים לפי דרישה כברירת מחדל, אך באפשרותך לשנות את ההגדרות בשלבים אלה:
- לחץ על OneDrive (ענן) כפתור מאזור ההודעות.
- לחץ על עזרה והגדרות תַפרִיט.
- בחר את הגדרות אוֹפְּצִיָה.
- לחץ על סנכרון וגיבוי.
- לחץ על הגדרות מתקדמות.
- תחת החלק “קבצים לפי דרישה”, בדוק את “הורד קבצים בזמן שאתה משתמש בהם” אוֹפְּצִיָה.
- (אופציונלי) לחץ על “הורד את כל קבצי ה- OneDrive עכשיו” כפתור כדי לשמור על הקובץ בענן ובמחשב. (אפשרות זו דורשת יותר שטח אחסון.)
- לחץ על לְהַמשִׁיך לַחְצָן.
לאחר שתשלים את השלבים, קבצי OneDrive לפי דרישה יופעלו במכשיר.
נהל קבצים לפי דרישה
אתה יכול גם לנהל את הקבצים שלך בדרכים שונות. הנה איך:
- לִפְתוֹחַ OneDrive תיקיה.
- לחץ באמצעות לחצן העכבר הימני על הקובץ או התיקיה ובחר באחת מהאפשרויות:
- שטח חופשי: הופך קובץ לזמין רק בחיבור לאינטרנט תוך שמירה על שטח הכונן הקשיח.
- שמור תמיד במכשיר זה: מבטיח שהתוכן תמיד זמין במצב לא מקוון, אך הוא ישתמש בשטח הכונן הקשיח.
לאחר השלמת השלבים, תלוי בבחירה שלך, הקבצים תמיד יישמרו במכשיר או רק באמצעות חיבור לאינטרנט כדי לחסוך שטח אחסון.
כיצד לשתף קבצים עם OneDrive
אתה יכול גם להשתמש ב- OneDrive כדי לשתף קבצים עם משפחה, חברים או עמיתים. במקום להעתיק קבצים באמצעות כונן הבזק USB או לשלוח דוא”ל, שירות אחסון הענן מאפשר לך לשתף כמעט כל קובץ עם מישהו. זה אפשרי על ידי יצירת קישור מאובטח שאחרים יכולים להשתמש בהם כדי לגשת לתוכן, ותוכלו לבטל אותו בכל עת.
כדי לשתף קבצים עם OneDrive ב- Windows 10, השתמש בצעדים אלה:
- לִפְתוֹחַ OneDrive תיקיה.
- לחץ באמצעות לחצן העכבר הימני על הקובץ ובחר לַחֲלוֹק אוֹפְּצִיָה.
- (אופציונלי) לחץ על “כל מי שיש לו קישור יכול לערוך” אוֹפְּצִיָה.
- (אופציונלי) בחר ב יכול להציג אפשרות אם אתה רוצה שמישהו אחר רק יצפה בקובץ.
- טיפ מהיר: אם יש לך מנוי של Microsoft 365 או תוכנית OneDrive, אתה יכול גם להגדיר את תאריך התפוגה והסיסמה עבור הקובץ שאתה משתף.
- לחץ על להגיש מועמדות לַחְצָן.
- ציין את כתובת הדוא”ל אם תשלח את הקישור לאדם אחר. או לחץ על עותק כפתור להעתקת הקישור ללוח.
- לחץ על לִשְׁלוֹחַ לַחְצָן.
- לחץ על סגור לַחְצָן.
לאחר השלמת השלבים, הנמען יקבל את הקישור לגישה לקבצים המשותפים. אם העתקת את הקישור, תוכל להדביק את הקישור בדוא”ל או בפוסט מדיה חברתית כדי לשתף את התוכן.
הפסיקו לשתף קובץ ב- OneDrive
כדי להפסיק לשתף קובץ מסוים המאוחסן בענן, השתמש בצעדים אלה:
- לִפְתוֹחַ OneDrive תיקיה.
- לחץ באמצעות לחצן העכבר הימני על הקובץ המשותף ובחר לַחֲלוֹק אוֹפְּצִיָה.
- לחץ על שלוש מנוקדות כפתור בפינה השמאלית העליונה.
- בחר את נהל גישה אוֹפְּצִיָה.
- לחץ על הסר קישור (X) כפתור ליד הקישור.
- לחץ על לַעֲרוֹך כפתור עבור חשבון הדוא”ל שברצונך להסיר גישה.
- לחץ על תפסיק לשתף אוֹפְּצִיָה.
- חזור שלבים 6 וכן 7 כדי להסיר משתמשים אחרים (לפי הצורך).
לאחר שתשלים את השלבים, הקבצים כבר לא יהיו נגישים על ידי אנשים אחרים.
כיצד לשחזר את הגרסה הקודמת של הקבצים ב- OneDrive
בדומה לגרסת האינטרנט, האינטגרציה של OneDrive עם סייר הקבצים כוללת “היסטוריית גרסאות”, תכונה המאפשרת לך להציג ולשחזר גרסאות ישנות יותר של קבצים, כולל מסמכי משרד, תמונות, סרטונים וכמעט כל סוג של קבצים, כולל תיקיות.
לצפייה ושחזור גרסה קודמת של קובץ ב- OneDrive, השתמש בצעדים אלה:
- לִפְתוֹחַ OneDrive תיקיה.
- לחץ באמצעות לחצן העכבר הימני על הקובץ המשותף ובחר היסטוריה של גרסאות אוֹפְּצִיָה.
- טיפ מהיר: אם הקובץ פתוח, סגור אותו לפני שחזור גרסה קודמת.
- צפה בכל הגרסאות הזמינות של הקובץ.
- בחר את הגרסה שברצונך לשחזר ולחץ על שלוש מנוקדות לַחְצָן.
- לחץ על לשחזר אוֹפְּצִיָה.
לאחר השלמת השלבים, הגרסה שבחרת תחליף את הגרסה הישנה של הקובץ הזמינה בשירות האחסון בענן.
כיצד להגדיר קמרון אישי עם OneDrive
קמרון אישי הוא תכונה הזמינה למשתמשים OneDrive המספקת אזור מוגן לאחסון קבצים רגישים (כגון מסמכים סודיים, רשומות אישיים, תמונות וכו ‘.) שימוש באבטחה חזקה יותר עם אימות דו-גורמי כמו ביומטריה, PIN, כמו גם דוא”ל או קוד טלפון, בנוסף לתהליך הכניסה האופייני לגישה לשירות.
כדי להגדיר את הכספת האישית של OneDrive, השתמש בצעדים אלה:
- לחץ על OneDrive (ענן) כפתור מאזור ההודעות.
- לחץ על גלגל שיניים תפריט ובחר ב “ביטול נעילת קמרון אישי” תַפרִיט.
- הערה מהירה: אם אינך רואה את האפשרות, עליך לאפשר את התכונה בחשבון OneDrive שלך באופן מקוון ואז להגדיר אותה עם השלבים שלהלן. כמו כן, ייתכן שתראה להתחיל כפתור בעת פתיחת אפליקציית OneDrive, שיכולה לעזור לך להגדיר את התכונה.
- המשך עם הוראות המסך כדי לאמת את חשבונך (אם יש).
לאחר שתשלים את השלבים, תוכל להתחיל לשמור קבצים באזור המאובטח של OneDrive. אם יש לך מכשירים נוספים, עליך לחזור על ההוראות בכל מקום בו תרצה לגשת לקבצים.
התכונה זמינה ללא עלות נוספת, אך תזדקק למנוי של Microsoft 365 כדי לאחסן יותר משלושה קבצים. (אתה תמיד יכול לעקוף מגבלה זו באמצעות הדרך לעקיפת הדרך הזו.)
אם ברצונך להעביר מחדש את הקבצים, אתה יכול לפתוח את הכספת האישית על ידי לחיצה כפולה על הסמל בתוך התיקיה OneDrive ולעקוב אחר ההוראות על המסך להכנסת. התיקיה תיסגר בסופו של דבר באופן אוטומטי, אך תוכלו לנעול אותה על ידי לחיצה ימנית על הסמל ובחירת ה- לנעול קמרון אישי אוֹפְּצִיָה. (תוכלו ללמוד עוד על השימוש בתכונת אבטחה זו באמצעות מדריך זה.)
כיצד לבדוק שימוש באחסון ב- OneDrive
מיקרוסופט מציעה שכבה בחינם של OneDrive, אך היא כוללת רק שטח של 5 ג’יגה -בייט. אם אתה מתכנן לאחסן הרבה נתונים (כולל תמונות וסרטונים), אתה תמיד יכול לשדרג את חשבונך ל 100 ג’יגה -בייט על ידי בחירה בסכום של $ 1.99 מנוי לחודש (נפתח בכרטיסייה חדשה) .
אם אתה זקוק לאחסון עוד יותר, אתה יכול לעבור למנוי אישי של Microsoft 365 (נפתח בכרטיסייה חדשה), הכולל 1 את האחסון של OneDrive וגישה לחבילת יישומי Office והרבה יותר.
כדי להציג את השימוש באחסון הנוכחי ב- OneDrive, השתמש בשלבים אלה:
- לחץ על OneDrive (ענן) כפתור מאזור ההודעות.
- לחץ על גלגל שיניים תפריט ובחר ב הגדרות אוֹפְּצִיָה.
- לחץ על חֶשְׁבּוֹן כרטיסייה.
- במסגרת החלק “OneDrive”, אשר את השימוש באחסון וכמה מקום נשאר לך.
אם אתה פועל נמוך בשטח, לחץ על “קבל יותר אחסון” כפתור לפתיחת OneDrive באינטרנט לבחירת תוכנית המנוי המתאימה ביותר למצבך.
משאבים נוספים
לקבלת מאמרים מועילים יותר, כיסוי ותשובות לשאלות נפוצות על Windows 10 ו- Windows 11, בקרו במשאבים הבאים:
- Windows 11 ב- Windows Central – כל מה שאתה צריך לדעת
- Windows 10 ב- Windows Central – כל מה שאתה צריך לדעת
קבל את העלון המרכזי של Windows
כל החדשות, הביקורות והמדריכים האחרונים עבור Windows ו- Xbox Diehards.
על ידי הגשת המידע שלך אתה מסכים לתנאים וההגבלות (נפתח בכרטיסייה חדשה) ומדיניות פרטיות (נפתח בכרטיסייה חדשה) ובני 16 ומעלה.
מאורו הוקולק הוא סופר טכני עבור WindowsCentral.com. המוקד העיקרי שלו הוא לכתוב How-tos מקיף כדי לעזור למשתמשים להפיק את המרב מ- Windows 10 והטכנולוגיות הרבות שלהן. יש לו רקע IT עם אישורים מקצועיים ממיקרוסופט, סיסקו וקומפיה, והוא חבר מוכר בקהילת MVP של מיקרוסופט.
ביקורת OneDrive של מיקרוסופט
Microsoft OneDrive הוא שירות האחסון המקוון המוגדר כברירת מחדל עבור Office 365 ו- Windows 10. הוא מציע מספר תכונות חזקות כמו אחסון מכשירים ללא הגבלה, גישה נוחה לקבצים, שילוב עם מוצרים אחרים של מיקרוסופט, אחסון מאובטח ועוד. התכונות החדשות ביותר שמציעה פלטפורמה זו הן עריכת תמונות מקוונת ומאפשרות למשתמשים להטיל תמונות בטלוויזיה. הוא מספק גם אפליקציות שימושיות שונות עבור Macs, Android, PCS, Xbox ו- iOS.יתר על כן, Microsoft OneDrive מציעה ממשק סלולרי אטרקטיבי, חיפוש רב עוצמה ועריכה שיתופית בזמן אמת.
Microsoft OneDrive בהשוואה לשירותי אחסון הענן הטובים ביותר
להלן תמצאו את ביצי הזהב שלנו, ספקי שירותי האחסון בענן הטובים ביותר בין עשרות שחקרנו. תוכלו לקרוא על כל הבחירות המובילות שלנו בפירוט רב יותר כאן.
סינכרון הוא שירות אחסון הענן המועדף על רוב המשתמשים. זוהי פלטפורמה שימושית לא פחות לשימוש פרטני ולצוות הזקוק למאגר קבצים אישי. אתה יכול ליצור חשבון בחינם המציע 5 ג’יגה -בייט של אחסון מאובטח.
pcloud הוא שירות אחסון הענן המאובטח ביותר. זה תואם לכל מכשיר, כך שתוכל להשתמש בו בקלות בטלפון או במחשב ובכל דפדפן. אתה יכול בקלות להשיג pcloud לכל החיים עם תשלום אחד בלבד. למשך זמן מוגבל היא מציעה הנחות בתוכניות החיים שלה, אז נצל את ההזדמנות הזו.
IcedRive נחשב לפיתרון אחסון הענן המקיף ביותר ומציע את שירות אחסון הענן הטוב ביותר לשימוש אישי. הוא מציע ממשק נקי, מינימלי וקל לשימוש. אתה יכול לנסות את זה בחינם עם שטח אחסון של 10 ג’יגה -בייט.
Microsoft OneDrive: הטוב והרע
בבחירת שירות אחסון בענן לשימוש אישי או עסקי, יש להעריך בזהירות מספר גורמים. לכן, בואו’שוחח על כל החוזקות והחולשה של מיקרוסופט אונדיפיה כשירות אחסון בענן.
מה זה מיקרוסופט אונדיג טוב?
Microsoft OneDrive’S יכולת לסנכרן בקלות עם מכשירים אחרים, לספק אבטחה הדוקה, להגביל את רוחב הפס, לשתף קבצים לפי דרישה ולספק גישה לנתונים מכל מקום בכל עת הופכים אותו לפיתרון רב -תכליתי לצרכי אחסון ענן נפוצים.
גישה נוחה: Microsoft OneDrive הוא שירות לאחסון ענן יעיל המספק למשתמשים גישה מיידית לנתונים שלהם ללא קשר למיקומם ולסוג המכשיר בו הם משתמשים. לדוגמה, אם משתמש צריך בדחיפות לערוך מסמך Office של MS על שולחן העבודה שלו בעבודה, הוא יכול בקלות להציג ולערוך אותו בטלפון או באייפד שלהם בדרך לעבודה. זה לא’לא להסתיים כאן, אם המשתמש מתכנן לעבוד על המסמך מביתם, הוא יכול פשוט להפעיל את שולחן העבודה שלהם בבית ולהתחיל לעבוד על המסמך מהמשרד.
מיקרוסופט מאפשרת סנכרון מעבר לנתונים שמשתמשים מאחסנים בתיקיית OneDrive שלהם. זה מאפשר להם לגשת לתיקיות אחרות עם שמות כמו שולחן עבודה, הורדות, מסמכים ועוד כנקודת קצה. זה מגדיל את עומס הסנכרון ועלול להוביל לעונש ברוחב הפס של הרשת, אך הוא מאפשר למשתמשים לסנכרן נתונים ממקומות נפוצים אחרים שבהם הם בדרך כלל מאחסנים את הקבצים שלהם.
קבצים לפי דרישה: זהו תכונה חוסכת חלל של OneDrive. זה מאפשר למשתמשים לחסוך שטח אחסון בשולחן העבודה שלהם או במכשירים אחרים. זה מאפשר למשתמשים לשמור על מרבית הנתונים שלהם המאוחסנים רק בענן OneDrive ומאפשר רק להוריד קבצים ספציפיים למכשיר השימוש שלהם. זוהי תכונה מועילה למשתמשים עם שטח אחסון מוגבל במכשירים שלהם. לפיכך, Microsoft OneDrive מאפשרת למשתמשים לגשת בקלות לכמויות גדולות של נתונים בחשבון OneDrive שלהם, גם אם יש להם שטח כונן דיסק מוגבל במכשירים שלהם.
ביטחון חזק: מיקרוסופט היא ענקית טכנולוגית ויש לה מרכזי נתונים עדכניים המבטיחים אבטחה מהשורה הראשונה והדוקה. לכן, בעת השימוש ב- Microsoft OneDrive, סמוך ובטוח שהנתונים שלך מאובטחים מהפרות נתונים ודליפות. מיקרוסופט מבטיחה את אבטחת הנתונים שלך באמצעות הצפנה חזקה כדי להגן על כל הנתונים שלך במהלך המעבר ובמנוחה.
גישה מוגבלת: אם אתה מודע לאבטחת הנתונים שלך או שאתה ארגון בביטחון גבוה, אתה יכול להגדיר מגבלה על המכשירים שמותר לסנכרן קבצים ולגישה לנתוני גישה. אם אתה לא’לא רוצה שהעובדים שלך יסנכרנו קבצי עבודה למחשבים הביתיים שלהם או למכשירים לא מורשים אחרים, אתה יכול למקם מגבלות על קובץ או גישה לנתונים. OneDrive מאפשר גם לבחור את המשתמשים שיכולים לשתף קבצים וסוג השיתוף שלהם, כמו תחומי דוא”ל ספציפיים, פנימיים בלבד ועוד.
מגביל רוחב פס: Microsoft OneDrive מאפשרת לך להגדיר מגבלת KBPS על רוחב הפס ש- OneDrive יכול להשתמש בהן לקבלת העלאות או הורדות. בארגון, מנהל יכול להחיל מדיניות ריכוזית שתגביל את שיעור ההעלאה או ההורדות כאחוז מהתפוקה הזמינה.
שיתוף קבצים חלק: שיתוף קובץ עם OneDrive הוא תהליך ממש פשוט דו-שלבי.
- ראשית, לחץ באמצעות לחצן העכבר הימני על הקובץ שאתה רוצה לשתף
- ציין את כתובת הדוא”ל שברצונך לשתף את הקובץ
לשיתוף קבצים באמצעות קבצים מצורפים בדוא”ל יש מגבלות על גודל הקובץ שניתן לשתף בו ואינו מאובטח באותה מידה. עם זאת, Microsoft OneDrive מציעה שיתוף קבצים סופר מאובטח ללא הגבלות על גודל הקובץ המשותף.
מה שחסר מיקרוסופט אונדיד
Microsoft OneDrive הוא שירות אחסון ענן מצוין בהיבטים רבים. עם זאת, זה נופל גם בהיבטים מסוימים.
מגבלות על סנכרון: OneDrive מבוסס על מיקרוסופט’S SharePoint תוכנה. לכן הוא מציב גבולות על מספר הפריטים שניתן לסנכרן. מיקרוסופט מזהירה את המשתמשים לא לסנכרן יותר מ- 300,000 קבצים באמצעות OneDrive. יתר על כן, זה גם מזהיר כי הביצועים יכולים לצלול נמוכים לאחר חציית סף הקבצים של 100,000. פגם נוסף של ה- Microsoft OneDrive הוא שהוא מגביל את גודל הקובץ ל -250 ג’יגה -בייט ולא עושה זאת’לא אפשר לשתף קבצים גדולים יותר. בנוסף, מוסדר גם מספר הקבצים שניתן להעלות או להוריד אותם בפעולה יחידה.
הנתונים שלך יכולים להתפעול על ידי מיקרוסופט: Microsoft OneDrive מיישמת הצפנה חזקה על הנתונים שלך, אך משתמשים רבים עדיין מטילים ספק בפרטיות הנתונים שלהם. משתמשים אלה מאמינים שכאשר מיקרוסופט מבצעת את ההצפנה, היא גם יכולה לפענח את הנתונים.
למיקרוסופט יש מדיניות קפדנית לגבי הגנת נתונים ומונעת מעובדים לגשת לנתוני משתמשים, אך עד כמה שידוע לנו, אין מחסום טכנולוגי שיכול למנוע דליפת נתונים. יתר על כן, מדובר בחברה רב לאומית ולעתים קרובות נדרשת על ידי ממשלות ועליה לעמוד בכדי לספק גישה לנתוני לקוחות, שהם מספקים בפענוח.
לכן, על ארגון איזה סוג נתונים הם בוחרים לאחסן ב- OneDrive שלהם, ואם הם לא עושים’לא רוצה להסתכן בדליפת נתונים, הם יכולים לבחור שלא לאחסן נתונים רגישים ב- Microsoft OneDrive שלהם.
לעתים קרובות זה טועה כגיבוי: Microsoft OneDrive מסנכרן בקלות נתונים וגם מייצרת עותקים של הנתונים בענן. לכן ארגונים רבים חושבים שזה יכול לשמש כגיבוי לנתונים במכשירים שלהם. עם זאת, זה לא המקרה. למרות ש- OneDrive הוא פיתרון לאחסון ענן מעולה, הוא לא’t להציע את התכונות והיכולות החיוניות המוצעות על ידי פיתרון גיבוי.
ראשית, OneDrive רק מסנכרן לתיקיות שנבחרו במכשירים שלך. לכן, אם אתה מאחסן נתונים בכל מקום אחר במכשיר שלך מלבד התיקיות שנבחרו, OneDrive לא תעשה עותק של זה, ותוכל בסופו של דבר לאבד את הנתונים שלך.
יתר על כן, ל- OneDrive יש גם כללי סנכרון משלו. זה עשוי לסנכרן לעתים רחוקות קבצים בגלל מגבלות רוחב הפס שלו. זה גם לא מצליח להתמודד עם קבצים נעולים, וקבצים שעדיין נמצאים בשימוש מדלגים לעתים קרובות גם על ידי OneDrive’s סנכרון.
הגיבויים של נתונים ארגוניים צריכים להיות מוגנים מפני מחיקת משתמשים זדונית או התקפות תוכנות כופר. גיבוי של ארגון’נתוני S צריכים להיות בלתי ניתנים לשינוי, מה שאומר שתכנת או תוכנית חיצונית לא צריכים’לא יוכל לשנות או למחוק את נתוני הגיבוי.
לכן, מכיוון ש- OneDrive אינו מצויד בגיבוי נתונים, זה יכול’לא לספק חוסר יכולת לנתונים שלך. אם המחשב שלך נדבק בנגיף, הוא גם יסנכרן עם עותק הנתונים ב- OneDrive ולשנות או למחוק נתונים גם מהעותק.
באופן דומה, אם עובד רוצה לפגוע או למחוק נתונים ארגוניים מ- OneDrive, לא בהחלט ניתן להם לעשות זאת בקלות. אין מחסום טכנולוגי שמונע מעובדים כאלה לגשת ולשנות את עותק הגיבוי של הנתונים OneDrive.
אפשרויות ותמחור של Microsoft OneDrive
Microsoft OneDrive מציעה פתרונות אחסון בענן למשתמשים. היא ביססה את עצמה כשירות האחסון בענן של רבים במשך השנים האחרונות. עם זאת, זה מספק גם כמה שירותים מיוחדים יותר שתוכלו לקחת בחשבון גם כן. ניתן לשלב בקלות את Microsoft OneDrive עם Office 365 ומוצרי מיקרוסופט אחרים כמו Skype, Outlook, OneNote ועוד.
אתה יכול להעריך בזהירות את תוכניות המנוי העסקי והבית השונות המוצעות על ידי Microsoft OneDrive. כמה תוכניות מציעות רק את OneDrive. עם זאת, תוכניות אחרות מספקות גישה גם למוצרי מיקרוסופט אחרים כמו SharePoint, Microsoft Teams, Yammer, Skype ועוד. אתה יכול לבחור תוכנית עסקית או ביתית המבוססת על הארגון שלך או על הארגון שלך’צרכים.
התמחור עבור תוכניות מנוי שונות של Microsoft OneDrive הוא כדלקמן:
מחירים לבית
ה- OneDrive של מיקרוסופט לתוכניות ביתיות יקרות יותר מהתכניות העסקיות. ניתן לגשת לתוכנית הבסיסית של 5 ג’יגה -בייט בחינם. עם זאת, התוכניות האחרות הן כדלקמן:
- OneDrive עצמאי 100 ג’יגה -בייט עולה 19 $.99 בשנה
- מיקרוסופט 365 עולה 69 $.99 בשנה
- משפחה של מיקרוסופט 365 עולה 99 $ בלבד.99 בשנה
מחירים לעסקים
Microsoft OneDrive’התוכניות העסקיות מעוצבות היטב ודי נוחות. התוכניות העסקיות המוצעות הן כדלקמן:
- OneDrive לעסקים (תוכנית 1) עולה 60 $ לשנה
- OneDrive לעסקים (תוכנית 2) עולה 120 דולר לשנה
- Microsoft 365 Business Basic עולה 72 דולר לשנה
- מיקרוסופט 365 תקן עסקים עולה 150 דולר לשנה
Microsoft OneDrive לסיכום
Microsoft OneDrive היא מותג פופולרי ומותג אהוב לאחסון ענן. זֶה’מסיבה טובה, מכיוון שהיא מציעה את כל התכונות החיוניות שאתה’D מצפה להיות נוכח בשירות אחסון בענן. הוא מציע כמה תכונות ייחודיות נוספות שלא מוצעות על ידי פלטפורמות דומות אחרות. בנוסף, התמחור שלהם די סביר לשימוש אישי ועסקי.
עם זאת, זו לא תוכנת אחסון הענן המשכנעת היחידה שם בחוץ. אנו מאמינים כי Sync מציע ממשק קל לשימוש שרוב המשתמשים אוהבים ומבינים. PCLOUD מציע אבטחה ללא תחרות ותואמת את כל סוגי המכשירים. IceDrive הוא שירות אחסון ענן מקיף המספק שירותים מעולים לאחסון נתונים אישיים ובעל ממשק קל לשימוש.
רוצה לצלול לעומק כיצד מיקרוסופט אונדידרייב מתערבת מול פלטפורמות אחרות בשוק כיום? פנו למאמר שלנו בו אנו נותנים סקירה מפורטת של שירותי אחסון הענן הטובים ביותר, עם פירוט אסטרטגי של למעלה מחמישה מוצרים.