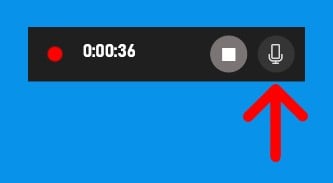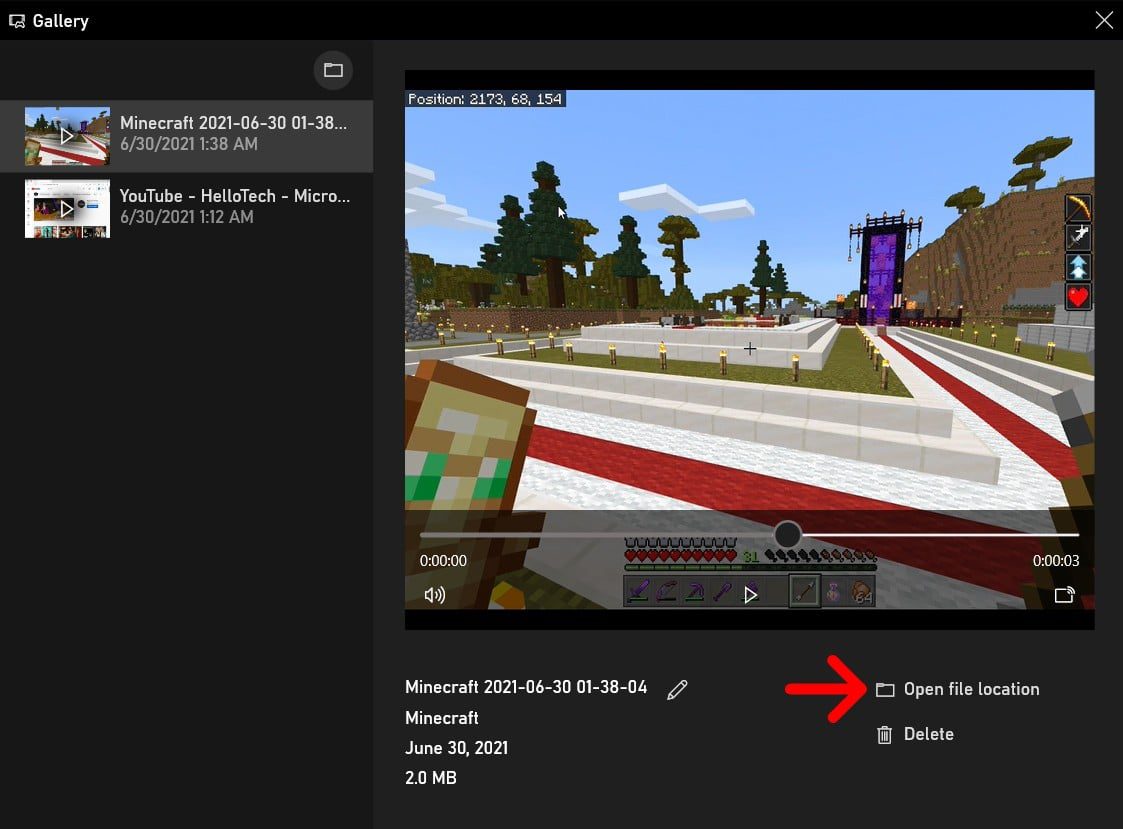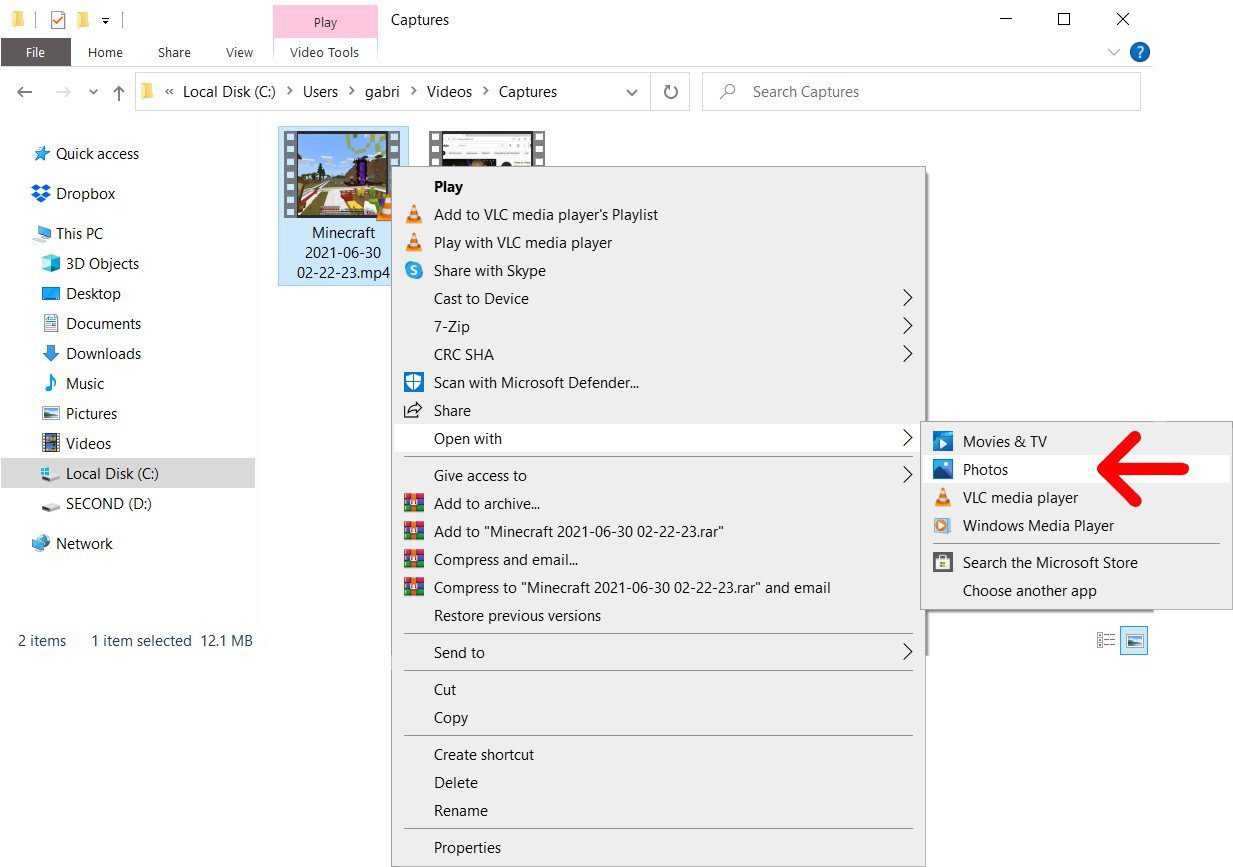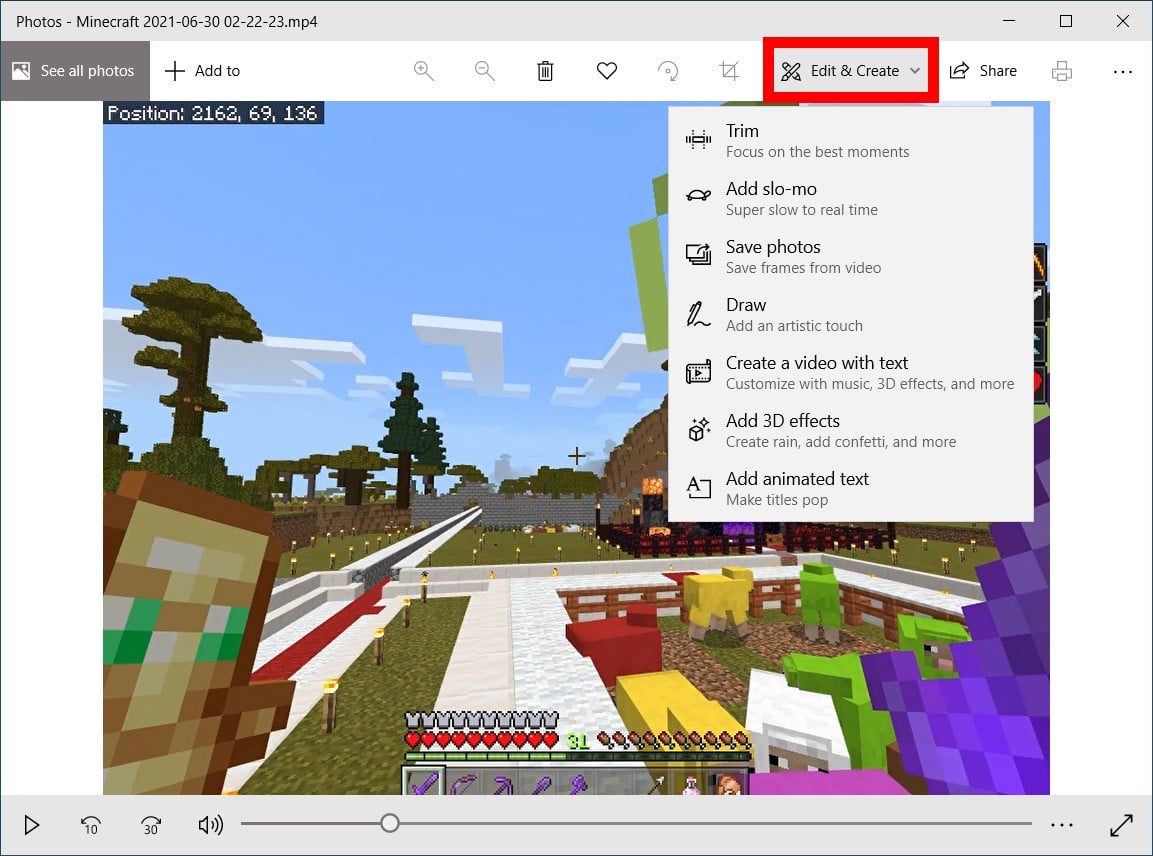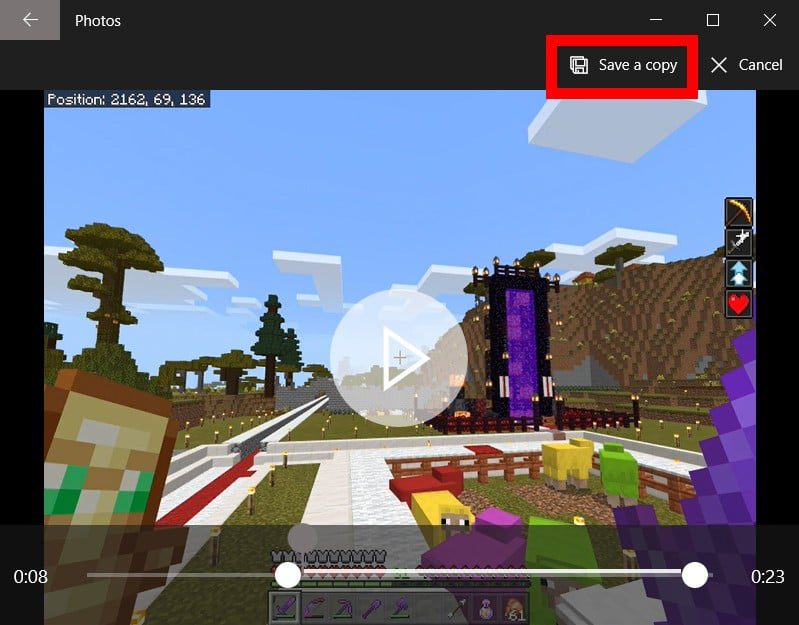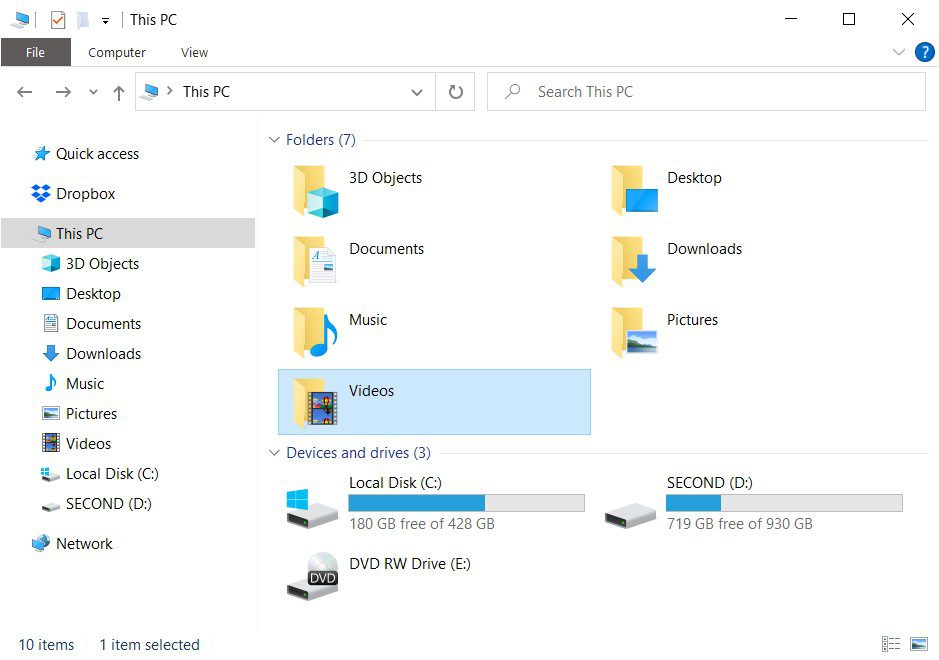האם ל- Windows יש מקליט מסך
כיצד להקליט את המסך שלך במחשב Windows 10
סיכום:
במאמר זה, אסביר כיצד תוכל להקליט את המסך שלך במחשב Windows 10 באמצעות התכונות המובנות. אני אספק גם הוראות שלב אחר שלב כיצד להשתמש בסרגל המשחקים של Xbox כדי להקליט את המסך שלך וכיצד לערוך את הסרטונים המוקלטים שלך באמצעות אפליקציית התמונות.
נקודות מפתח:
- ל- Windows 10 יש תכונת הקלטת מסך מובנית בשם סרגל המשחקים של Xbox. תכונה זו מאפשרת לך להקליט את המסך שלך תוך שימוש בכל יישום או חלון במחשב האישי שלך.
- כדי להשתמש בסרגל המשחקים של Xbox, פתח את האפליקציה או החלון שברצונך להקליט ולחץ על מקשי Windows + G במקלדת שלך. זה יפתח את שכבות סרגל המשחקים של Xbox על המסך שלך.
- אם קיצור הדרך של Windows + G אינו עובד, יתכן שתצטרך לאפשר את סרגל המשחק בהגדרות Windows שלך. עבור אל תפריט ההגדרות, בחר משחק ולחץ על המחוון תחת סרגל המשחקים של Xbox כדי לאפשר זאת.
- בסרגל המשחקים של Xbox, לחץ על כפתור ההקלטה כדי להתחיל להקליט את המסך. ההקלטה תתחיל, ושכבי העל של סרגל המשחקים של Xbox ייעלמו.
- אם ברצונך להקליט אודיו יחד עם הקלטת המסך שלך, לחץ על כפתור המיקרופון בשורת המשחקים Xbox לפני התחלת ההקלטה. וודא שלסמל המיקרופון אין קו אלכסוני עליו, מה שמצביע על כך שהמיקרופון מופעל.
- כדי לעצור את ההקלטה, לחץ על כפתור העצירה בחלון המוקפץ הקטן שמופיע על המסך. אתה יכול גם להפעיל או לכבות את המיקרופון מהחלון המוקפץ הזה בזמן ההקלטה.
- לצפייה בסרטונים המוקלטים שלך, לחץ שוב על מקשי Windows + G. זה יפתח את שכבות סרגל המשחקים של Xbox, שם תוכל לבחור את הסרטונים המוקלטים שלך מקטע הגלריה.
- אתה יכול לנגן את הסרטונים המוקלטים שלך על ידי לחיצה על כפתור ההפעלה. אם ברצונך למצוא את מיקום קובץ הווידיאו במחשב האישי שלך, לחץ על מיקום פתח את הקובץ.
- ההקלטה תתאים לגודל החלון שהקלטת. אינך יכול להקליט את שולחן העבודה או את סייר הקבצים באמצעות סרגל המשחקים של Xbox.
- אם אתה זקוק לאפשרויות עריכת וידאו מתקדמות יותר, אתה יכול להשתמש באפליקציית תמונות. אפליקציית התמונות מאפשרת לך לקצץ, להוסיף טקסט, להחיל פילטרים ועוד לסרטונים המוקלטים שלך.
שאלות:
- האם אוכל להקליט את המסך שלי במחשב Windows 10?
- כיצד אוכל לאפשר את סרגל המשחקים של Xbox ב- Windows 10?
- באיזה קיצור מקשים אני משתמש כדי לפתוח את סרגל המשחקים של Xbox?
- האם אוכל להקליט שמע יחד עם הקלטת המסך שלי?
- כיצד אוכל לעצור את הקלטת המסך?
- איפה אוכל למצוא את הסרטונים המוקלטים שלי?
- האם אוכל לערוך את הסרטונים המוקלטים שלי?
- בשביל מה אוכל להשתמש בסרגל המשחקים של Xbox?
- האם אוכל להקליט את שולחן העבודה או סייר הקבצים באמצעות סרגל המשחקים של Xbox?
- האם יש מגבלת זמן להקלטות מסך באמצעות סרגל המשחקים של Xbox?
- אילו פורמטים של וידאו נתמכים להקלטות מסך באמצעות סרגל המשחקים של Xbox?
- האם אוכל להשהות ולחדש הקלטת מסך באמצעות סרגל המשחקים של Xbox?
- הקלטת מסך זמינה בכל הגרסאות של Windows 10?
- האם אוכל להשתמש בסרגל המשחקים של Xbox כדי להקליט הקלטות מסך במצב מסך מלא?
- האם יש גבול למספר הקלטות המסך שיכולות להיות לי בגלריית Bar Xbox Game Bar?
כן, אתה יכול להקליט את המסך שלך במחשב של Windows 10 באמצעות תכונת סרגל המשחקים המובנית של Xbox.
אתה יכול לאפשר את שורת המשחק.
אתה יכול ללחוץ על מקשי Windows + G במקלדת כדי לפתוח את סרגל המשחקים של Xbox.
כן, אתה יכול להקליט אודיו יחד עם הקלטת המסך שלך על ידי לחיצה על כפתור המיקרופון בשורת המשחקים של Xbox לפני תחילת ההקלטה.
אתה יכול לעצור את הקלטת המסך על ידי לחיצה על כפתור העצירה בחלון המוקפץ הקטן שמופיע על המסך.
אתה יכול למצוא את הסרטונים המוקלטים שלך על ידי לחיצה שוב על מקשי Windows + G כדי לפתוח את שכבות המשחק של Xbox, בחירת הסרטונים המוקלטים שלך מהקטע הגלריה ולחיצה על מיקום קובץ פתח כדי לראות את מיקום קובץ הווידיאו במחשב האישי שלך.
כן, אתה יכול לערוך את הסרטונים המוקלטים שלך באמצעות אפליקציית התמונות, המאפשרת לך לקצץ, להוסיף טקסט, להחיל פילטרים ועוד.
ניתן להשתמש בשורת המשחק.
לא, אינך יכול להקליט את שולחן העבודה או סייר הקבצים באמצעות סרגל המשחקים של Xbox. זה מאפשר לך רק להקליט יישומים או חלונות.
אין מגבלת זמן ספציפית להקלטות מסך באמצעות סרגל המשחקים של Xbox. אתה יכול להקליט כל עוד יש לך שטח אחסון זמין במחשב האישי שלך.
סרגל המשחקים של Xbox יכול להקליט הקלטות מסך בפורמט MP4.
לא, אינך יכול להשהות ולחדש הקלטת מסך באמצעות סרגל המשחקים של Xbox. לאחר שתפסיק את ההקלטה, היא תשמור כקובץ וידאו נפרד.
לא, הקלטת מסך באמצעות סרגל המשחקים Xbox זמינה ב- Windows 10 גרסה 1809 ואילך.
כן, סרגל המשחקים של Xbox יכול להקליט הקלטות מסך במצב מסך מלא אם היישום או החלון שברצונך להקליט נמצאים במסך מלא.
אין גבול ספציפי למספר הקלטות המסך שיכולות להיות לך בגלריית Bar Xbox Game. עם זאת, שטח האחסון הזמין במחשב האישי שלך יקבע כמה הקלטות אתה יכול לשמור.
כיצד להקליט את המסך שלך במחשב Windows 10
Исочником запросов может сmжж вредоносfte по, подаееые моди базלוח нилm mчnзnзnчnчnчnчnчnчnчnчnчnчnчnчnчnчnчзדי ы з запросов. Еи ы иололalty ощий дדיר. O. Подробнרבה.
האם ל- Windows יש מקליט מסך
Б эой сранице
Ы зé. С помדיר. Почем эо мого?
Эа сраница о бображае тех сах, кога воматеשיים си сисלוח рmе рגות р רבות ш רבות р р рוהים р рוהים которые нé. Сраница пересанет ообрוחים. До эого момента д.
Исочником запросов может сmжж вредоносfte по, подаееые моди базלוח нилm mчnзnзnчnчnчnчnчnчnчnчnчnчnчnчnчnчnчзדי ы з запросов. Еи ы иололalty ощий дדיר. O. Подробнרבה.
Проверка по сов может тelte пояяе, еи ы водите сדיר еами, или же водите запроы ченн часо.
כיצד להקליט את המסך שלך במחשב Windows 10
בין אם ברצונך לשמור וידאו YouTube You’צופה מחדש, או שאתה רוצה להראות למישהו משחק לך’שיחק, זה’קל להקליט סרטון של המסך שלך במחשב Windows 10. כאן’S כיצד להקליט את המסך שלך במחשב Windows 10 באמצעות סרגל המשחקים של Xbox, וכיצד לערוך את הסרטון שלך באמצעות אפליקציית התמונות.
כיצד להקליט את המסך שלך ב- Windows 10 באמצעות סרגל המשחק
להקלטת המסך שלך במחשב Windows 10, פתח אפליקציה ואז לחץ על Windows + g מקשים במקלדת שלך. ואז לחץ על תקליט כפתור ב לִלְכּוֹד חלון כדי להתחיל להקליט. לבסוף, לחץ על תפסיק כפתור לסיום ההקלטה ו Windows + g מפתחות לצפייה בסרטון שלך.
- פתח חלון שאתה רוצה להקליט. תצטרך שהאפליקציה או החלון יפתחו לפני שתוכל להתחיל להקליט. ישנם אזורים מסוימים במחשב שאינך יכול להקליט עם סרגל המשחקים של Xbox, כולל שולחן העבודה ושולחן העבודה שלך. כדי ליצור
- ואז לחץ על Windows + g מפתחות. כשאתה לוחץ על שני המקשים האלה במקלדת שלך בו זמנית, הוא יפתח כמה חלונות סרגל משחק Xbox על המסך שלך.
הערה: אם קיצור המקלדת הזה לא’T לעבוד, וודא ש- BAGE BARD מופעל. לשם כך, לחץ על לוגו Windows בפינה השמאלית התחתונה של המסך ובחר הגדרות. לאחר מכן, בחר משחק בסרגל הצד השמאלי ולחץ על המחוון תחת סרגל המשחקים של Xbox כדי לאפשר זאת.
- בשלב הבא, לחץ על התחל להקליט לַחְצָן. זהו הכפתור עם מעגל קטן בתוך מעגל גדול ב לִלְכּוֹד חַלוֹן. לאחר שתלחץ על כפתור זה, חלונות סרגל המשחק של Xbox ייעלם וההקלטה שלך תתחיל. הסרטון יתאים לגודל החלון שלך, בין אם הוא מסך מלא או לא. הערה: אתה יכול גם ללחוץ על מקשי Windows + ALT + R כדי להתחיל מייד להקליט, עוד לפני שתפתח את סרגל המשחק.
הערה: אם ברצונך להקליט שמע, לחץ על כפתור המיקרופון בחלון הלכידה לפני שתלחץ על כפתור ההקלטה. אם לאייקון ה- MIC יש קו אלכסוני עליו, זה אומר שהמיקרופון שלך כבוי.
הערה: אם אינך רואה את חלון הלכידה, או שאתה סוגר אותו בטעות, תוכל לפתוח אותו שוב על ידי לחיצה על סמל המצלמה בתפריט האופקי בראש המסך שלך.
- כדי להפסיק להקליט, לחץ על תפסיק לַחְצָן. זה הכפתור בחלון הקופץ הקטן עם ריבוע במעגל.
הערה: אתה יכול גם להפעיל ולכבות את המיקרופון מחלון המוקפץ הזה בזמן שאתה מקליט את המסך שלך.
- לבסוף, לחץ על Windows + g מפתחות כדי להציג את ההקלטה שלך. מכאן תוכלו לבחור כל אחת מהקלטות הווידיאו שלכם בסרגל הצד השמאלי מתחת גלריה. אז אתה יכול לצפות בהקלטה שלך על ידי לחיצה על לְשַׂחֵק לַחְצָן. ותוכל למצוא את קובץ הווידיאו שלך על ידי לחיצה פתח את מיקום הקובץ.
כיצד לערוך את הקלטת המסך שלך
אתה יכול לערוך את סרטון הקלטת המסך שלך או כל סרטון אחר שיש לך באמצעות תמונות אפליקציה במחשב Windows 10 שלך. ואז לחץ על ערוך וליצור כדי לראות את כלי העריכה שלך. לבסוף, לחץ שמור עותק כשתסיים לערוך את הסרטון שלך.
- לחץ באמצעות לחצן העכבר הימני על הסרטון שאתה רוצה לערוך.
- ואז לרחף את העכבר שלך לפתוח עם.
- בשלב הבא, בחר תמונות. זה יפתח את הסרטון שלך באפליקציית התמונות.
- ואז לחץ על ערוך וליצור. תראה זאת בפינה השמאלית העליונה של החלון.
- בחר באפשרות עריכה. נְקִישָׁה מְטוּפָּח לחתוך את ההתחלה והסיום של סרטון.
- לבסוף, לחץ שמור עותק כדי לשמור את הסרטון הערוך שלך.
אתה יכול למצוא את ההקלטה שלך על ידי מעבר סרטוני PC> זה.
עכשיו כשאתה יודע כיצד להקליט את המסך שלך במחשב Windows 10, עיין במדריך שלב אחר שלב שלנו כיצד להקליט את המסך שלך באייפון.
עורכי Hellotech בוחרים את המוצרים והשירותים שאנו כותבים עליהם. כשאתה קונה דרך הקישורים שלנו, אנו עשויים להרוויח עמלה.



 הערה: אם קיצור המקלדת הזה לא’T לעבוד, וודא ש- BAGE BARD מופעל. לשם כך, לחץ על לוגו Windows בפינה השמאלית התחתונה של המסך ובחר הגדרות. לאחר מכן, בחר משחק בסרגל הצד השמאלי ולחץ על המחוון תחת סרגל המשחקים של Xbox כדי לאפשר זאת.
הערה: אם קיצור המקלדת הזה לא’T לעבוד, וודא ש- BAGE BARD מופעל. לשם כך, לחץ על לוגו Windows בפינה השמאלית התחתונה של המסך ובחר הגדרות. לאחר מכן, בחר משחק בסרגל הצד השמאלי ולחץ על המחוון תחת סרגל המשחקים של Xbox כדי לאפשר זאת. 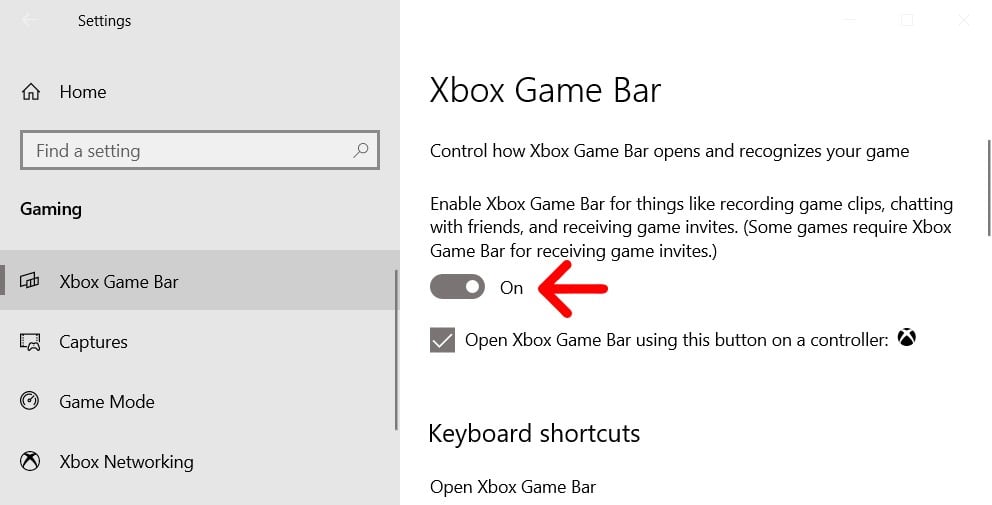
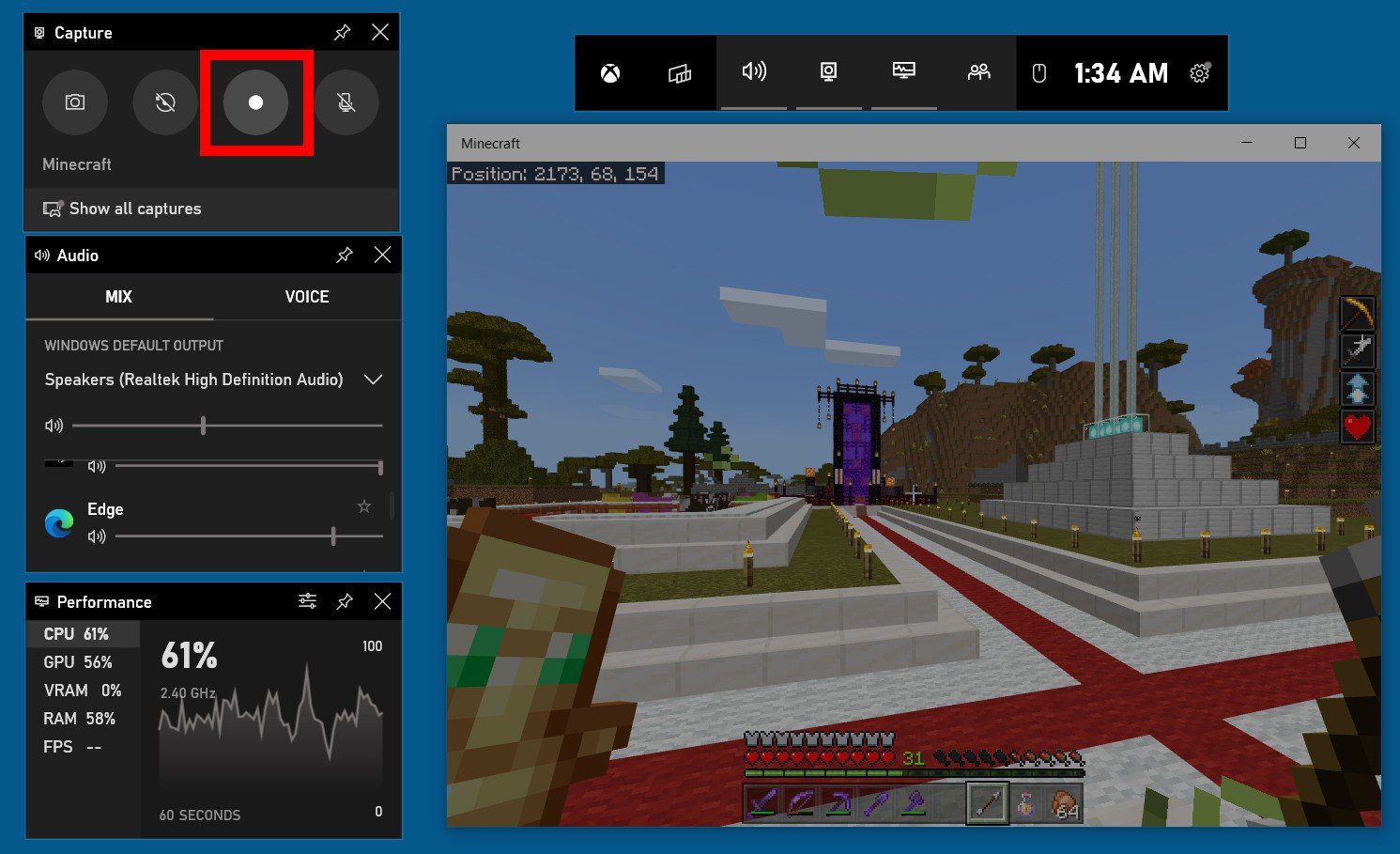 הערה: אם ברצונך להקליט שמע, לחץ על כפתור המיקרופון בחלון הלכידה לפני שתלחץ על כפתור ההקלטה. אם לאייקון ה- MIC יש קו אלכסוני עליו, זה אומר שהמיקרופון שלך כבוי.
הערה: אם ברצונך להקליט שמע, לחץ על כפתור המיקרופון בחלון הלכידה לפני שתלחץ על כפתור ההקלטה. אם לאייקון ה- MIC יש קו אלכסוני עליו, זה אומר שהמיקרופון שלך כבוי. 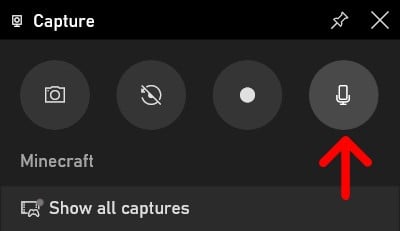 הערה: אם אינך רואה את חלון הלכידה, או שאתה סוגר אותו בטעות, תוכל לפתוח אותו שוב על ידי לחיצה על סמל המצלמה בתפריט האופקי בראש המסך שלך.
הערה: אם אינך רואה את חלון הלכידה, או שאתה סוגר אותו בטעות, תוכל לפתוח אותו שוב על ידי לחיצה על סמל המצלמה בתפריט האופקי בראש המסך שלך. 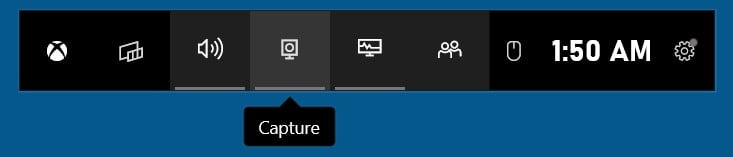
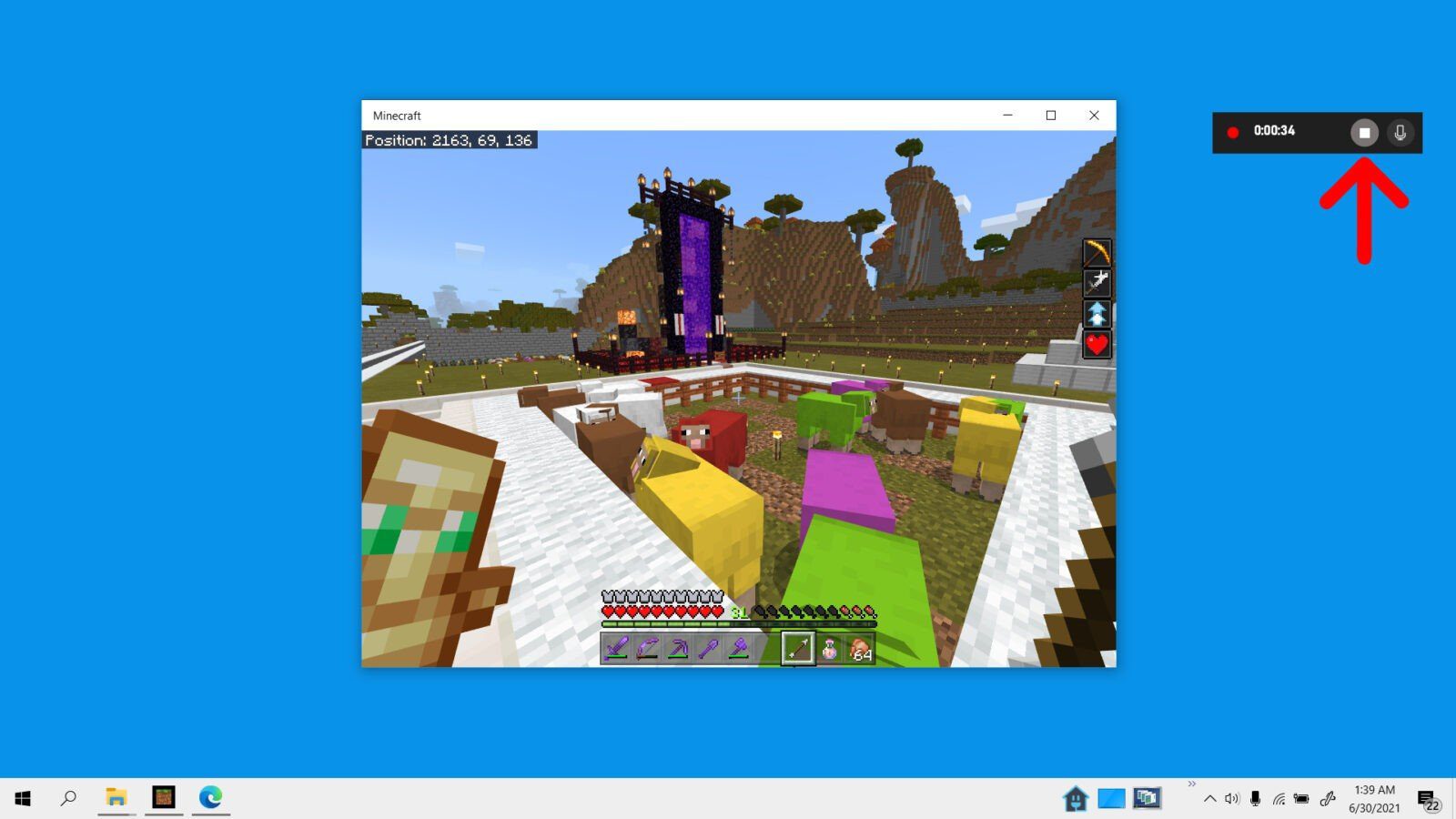 הערה: אתה יכול גם להפעיל ולכבות את המיקרופון מחלון המוקפץ הזה בזמן שאתה מקליט את המסך שלך.
הערה: אתה יכול גם להפעיל ולכבות את המיקרופון מחלון המוקפץ הזה בזמן שאתה מקליט את המסך שלך.