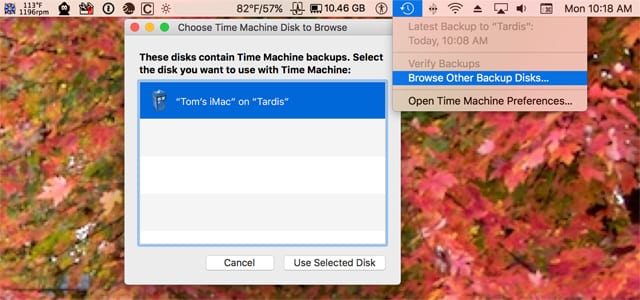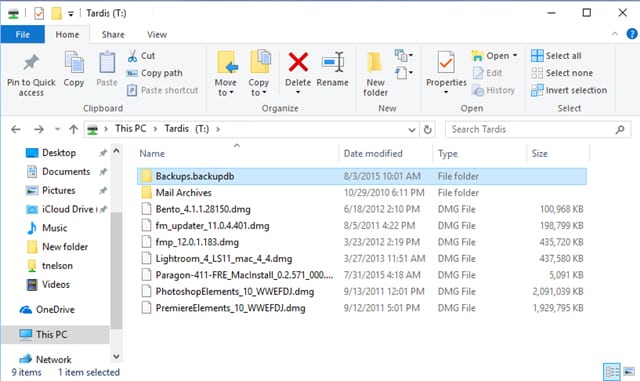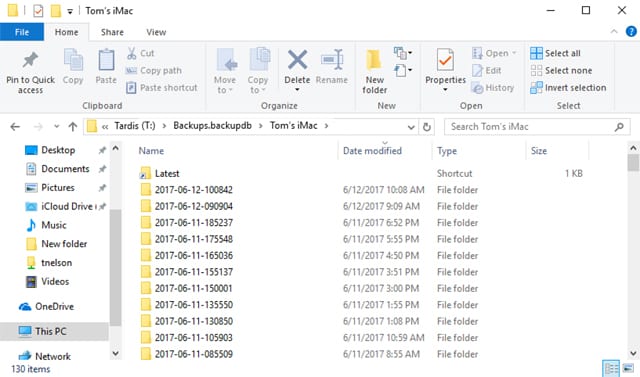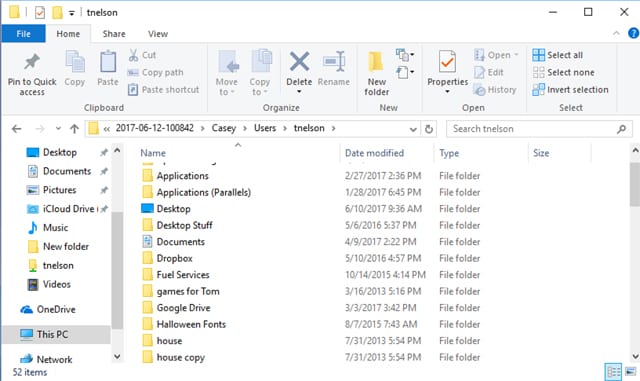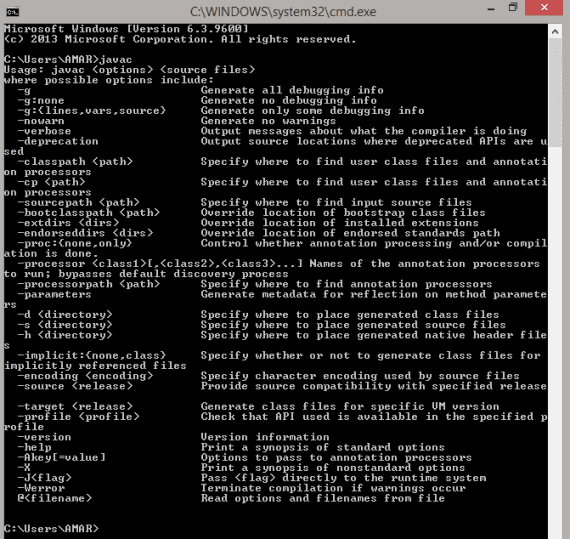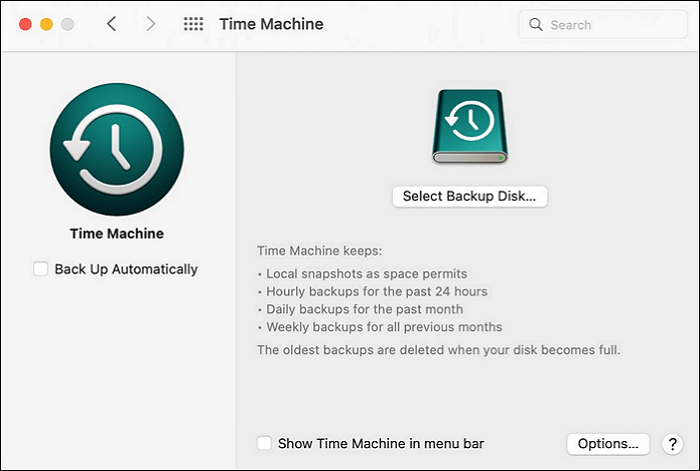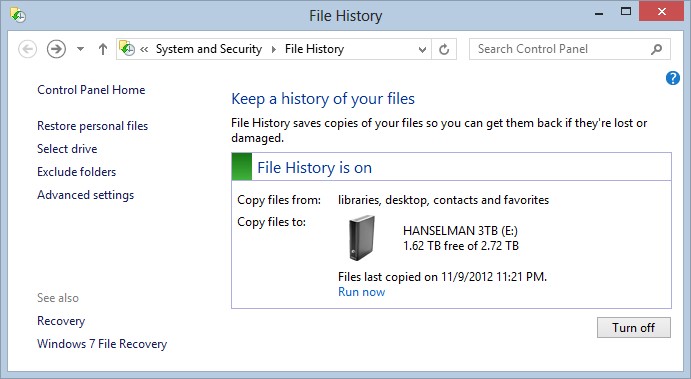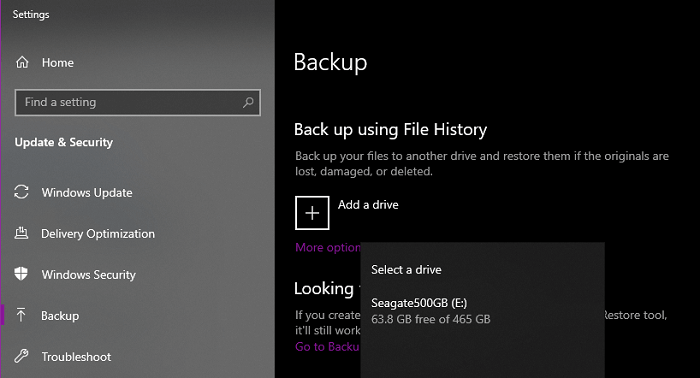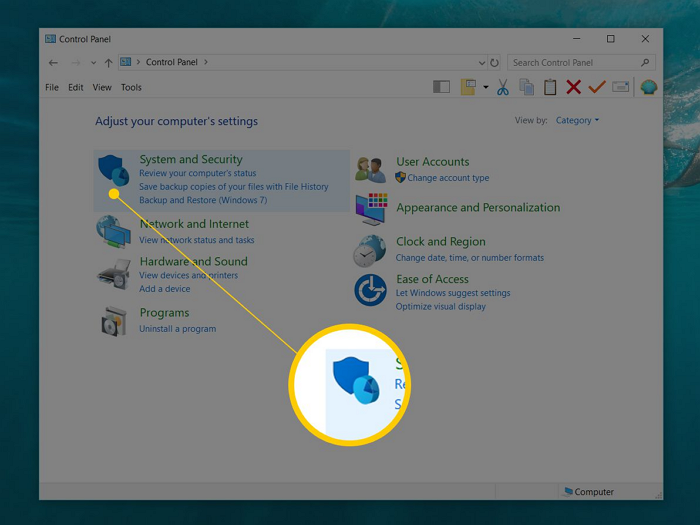האם מכונת זמן עובדת על Windows
כדי להשתמש ב- Windows כדי לשחזר קבצים מגיבוי מכונה זמן
מכונת Time היא פיתרון גיבוי פופולרי עבור משתמשי Mac, אך משתמשי Windows רבים תוהים אם יש תוכנה שווה ערך למערכת ההפעלה שלהם. אמנם אין תוכנת מכונת זמן רשמית עבור Windows, אך ישנם פתרונות אלטרנטיביים המציעים פונקציונליות דומה.
פיתרון אחד כזה הוא Rollback RX, שיכול להיחשב כמכונת זמן של Windows PC. Rollback RX מאפשר לך לצלם תמונות של המערכת שלך ולהחזיר אותה למצב קודם תוך שניות. כך תוכלו להשתמש ב- Rollback RX כדי לשחזר קבצים מגיבוי של מכונות זמן:
- התקן Rollback Rx למחשב Windows שלך
- צלם תמונת מצב של המערכת שלך לפני שתבצע שינויים כלשהם
- אם אתה מוחק בטעות קובץ או שאתה צריך לאחזר גרסה קודמת, פתח את Rollback Rx
- עיין בתצלומי התצלום ואתר את הקובץ שברצונך לשחזר
- גרור ושחרר את הקובץ למצב המערכת הנוכחי שלך
Rollback RX מציע מספר יתרונות על פני כלי עזר לגיבוי מסורתיים. ראשית, היא מאפשרת לך לשחזר את כל המערכת שלך, כולל קבצי מערכת, סמלי שולחן עבודה וקבצים זמניים, לתמונת מצב קודמת. המשמעות היא שאתה לא צריך להחזיר את כל המחשב שלך רק כדי לאחזר קובץ יחיד.
בנוסף, Rollback RX מבצע גיבויים יומיים אוטומטיים, תוך שהוא לוקח פחות מאחוז אחד משטח הכונן שלך לתמונת מצב. זה מבטיח שתמיד יהיו לך גיבויים אחרונים ללא צורך בהתערבות ידנית.
בהשוואה למכונת הזמן של אפל, Rollback RX מציעה גמישות ויעילות רבה יותר. מכונת זמן דורשת יותר מקום לגיבויים ולוקח זמן רב יותר להעמיס אותם. לעומת זאת, Rollback RX משחזר את המערכת שלך במהירות וביעילות.
בעוד שלעתים קרובות משווים את שחזור מערכת Windows למכונת הזמן של אפל, יש לה מגבלות. שחזור מערכת Windows משחזר רק קבצי מערכת והגדרות הרישום, לא את כל הנתונים או הקבצים. זה יכול להוביל לסכסוכים ולנושאים לא פתורים.
אם אתם מחפשים את האלטרנטיבה הטובה ביותר למכונת הזמן של אפל עבור Windows, Rollback RX הוא פיתרון מקיף. זה מגן על כל הכונן שלך ויכול לשחזר את הכל, ולא רק על קבצי מערכת. זה אפילו עובד במקרים בהם Window.
אם אתה רוצה מכונת זמן אמינה ויעילה למחשב Windows שלך, נסה את Rollback RX. זה מציע את הנוחות והשקט הנפשי שמגיעים עם פיתרון גיבוי אמין.
נקודות מפתח:
1. Rollback RX היא אלטרנטיבה של מכונת זמן למחשב Windows למכונת הזמן של אפל.
2. Rollback RX מאפשר לך לצלם תמונות של המערכת שלך ולהחזיר אותה למצב קודם תוך שניות.
3. כדי לשחזר קבצים מגיבוי של מכונות זמן, עליך להתקין Rollback RX במחשב Windows שלך.
4. Rollback RX מציע את היתרון של שחזור המערכת כולה, כולל קבצי מערכת, סמלי שולחן עבודה וקבצים זמניים.
5. Rollback RX מבצע גיבויים יומיים אוטומטיים, ומבטיח שתמיד יהיו לך גיבויים אחרונים ללא התערבות ידנית.
6. בהשוואה למכונת הזמן של אפל, Rollback RX מציעה גמישות ויעילות רבה יותר.
7. שחזור מערכת Windows מוגבל ביכולתה לשחזר את כל הנתונים והקבצים.
8. Rollback RX היא אלטרנטיבה מקיפה למכונת הזמן של אפל עבור Windows.
9. Rollback RX יכול לשחזר את כל הכונן שלך, ולא רק לקבצי מערכת, ואפילו עובד במקרים בהם Windows אינו מתארג.
10. אם אתה מחפש מכונת זמן אמינה ויעילה למחשב Windows שלך, נסה Rollback RX.
שאלות ותשובות:
1. האם יש תוכנת מכונה זמן עבור Windows?
אמנם אין תוכנת מכונת זמן רשמית עבור Windows, אך Rollback RX יכולה להיחשב כחלופה למכונת זמן של Windows PC.
2. איך Rollback Rx עובד?
Rollback RX מאפשר לך לצלם תמונות של המערכת שלך ולהחזיר אותה למצב קודם תוך שניות.
3. יכול להחזיר את Rx לשחזר קבצים מגיבוי של מכונה זמן?
כן, Rollback RX יכול לשחזר קבצים מגיבוי של מכונה קודמת על ידי גלישה בתמונות ובחירת הקובץ הרצוי לשחזור.
4. מהם היתרונות של Rollback RX על פני כלי עזר לגיבוי מסורתיים?
Rollback RX מאפשר לך לשחזר את כל המערכת שלך, כולל קבצי מערכת, סמלי שולחן עבודה וקבצים זמניים, לתמונת מצב קודמת. זה גם מבצע גיבויים יומיים אוטומטיים, תוך שהוא תופס שטח כונן מינימלי.
5. איך Rollback Rx משווה למכונת הזמן של אפל?
Rollback RX מציע גמישות ויעילות רבה יותר בהשוואה למכונת הזמן של אפל. זה משחזר את המערכת שלך במהירות וביעילות, עם דרישות שטח מינימליות לגיבויים.
6. לאילו מגבלות יש שחזור מערכת של Windows?
שחזור מערכת Windows משחזר רק קבצי מערכת והגדרות הרישום, לא את כל הנתונים או הקבצים. זה יכול להוביל לסוגיות וסכסוכים בלתי פתורים.
7. יכול להחזיר את Rx לשחזר נתונים לאחר התרסקות מערכת?
כן, Rollback RX יכול לשחזר נתונים לאחר התרסקות מערכת, גם אם Windows לא מתארג. זה מאפשר לך לגשת לתמונות ולשחזר נתונים לפני שהתרסקות התרחשה.
8. הוא Rollback Rx מתאים לגיבויים יומיים רגילים?
כן, Rollback RX מתאים לגיבויים יומיים רגילים. זה מבצע גיבויים יומיים אוטומטיים, ומבטיח שתמיד יהיו לך גיבויים אחרונים ללא צורך בהתערבות ידנית.
9. כמה שטח מצלם תמונות Rollback Rx?
תמונות תצלום Rollback Rx תופס פחות מאחוז אחד משטח הכונן שלך לתמונת מצב. זה מבטיח שיש לך מספיק מקום לגיבויים מבלי להקריב את קיבולת האחסון.
10. ניתן לגשת ל- Rollback Rx גם אם Windows אינו מתארג?
כן, Rollback RX יושב מתחת לחלונות וניתן לגשת אליו לפני טעינה של Windows. אתה יכול לגשת ל- Rollback Rx על ידי לחיצה על מקש הבית, ומאפשר לך ליצור תמונות תמונות חדשות או לבצע החזרים גם אם Windows אינו מתפקד כראוי.
11. האם Rollback Rx עובד עם כל הגרסאות של Windows?
כן, Rollback RX תואם לכל הגרסאות של Windows, כולל Windows 10, Windows 8, Windows 7 ו- Windows XP.
12. הוא Rollback Rx קל להתקנה ולהשתמש בו?
כן, Rollback RX קל להתקנה ולהשתמש. כל שעליך לעשות הוא להוריד ולהתקין את התוכנה, ותוכל להתחיל לצלם תמונות ולשחזר את המערכת שלך תוך שניות.
13. האם ניתן להשתמש ב- Rollback Rx בסביבה עסקית?
כן, Rollback RX מציע מהדורת שרת המיועדת עבור Windows Server OS ו- MS Multipoint Server. זה יכול לשמש בסביבות עסקיות להגנה ושחזור מערכות קריטיות.
14. האם Rollback Rx ישפיע על ביצועי המחשב שלי?
Rollback RX נועד להשפיע מינימלית על ביצועי המחשב שלך. זה פועל ברקע ורק דורש משאבי מערכת בעת צילום תמונות או ביצוע החזרים.
15. כיצד אוכל לקבל Rollback RX למחשב Windows שלי?
אתה יכול להוריד Rollback RX מהאתר הרשמי ולהתקין אותו במחשב Windows שלך. התוכנה מציעה תקופת ניסיון בחינם, ומאפשרת לך להעריך את התכונות והפונקציונליות שלה.
כיצד להשתמש ב- Windows כדי לשחזר קבצים מהגיבוי של מכונות זמן
המשתמשים מוצאים את מכונת הזמן עדיפה יותר תוך השוואה בין היסטוריית הקבצים של Windows 10 לעומת מכונת זמן בנוחות השימוש. זה רק זקוק לשלושה שלבים פשוטים כדי ליצור גיבויים בהשוואה להיסטוריית הקבצים, שצריכים יותר זמן ומאמץ.
האם מכונת זמן עובדת על Windows
- מהדורה מקצועית
- Rollback RX ™ היא מכונת הזמן המיידית למחשב האישי שלך. שחזר את המכונה שלך תוך שניות.
- מהדורת שרת Rollback RX ™ מיועדת למערכת ההפעלה של Windows Server’שרת Multipoint S ו- MS
- תוכנה חופשית
- מיועד לסביבות מחשוב גישה ציבוריות כמו בתי ספר, מעבדות מחשבים, קיוסקים וכו ‘.
- למנוע את כל השינויים שנעשו בכונן / ים שלך להפוך את המחשב האישי שלך’S חסין כדורים ובלתי ניתנים לשבירה
- סגור
-
- כונן קלונר Rx
- Drive Cloner RX הוא כלי לשחזור מתכת חשוף המאפשר לאנשי מקצוע לבצע בקלות גיבויים, תמונות ומסייע בפריסה בקלות.
- SmallClass
- אופטימיזציה לסביבות כיתות קטנות להתקנה ותצורה פשוטות
- הוראה ומעקב אחר כיתות המיועדות במיוחד ל- K-12 והשכלה גבוהה
- גרסה מתקדמת של בקרה נטו 2 מוצרי ניהול כיתות מיועדים לרשתות גדולות
האם יש תוכנת מכונה זמן עבור Windows?
אתה באמת צריך לדעת מה לחפש כשאתה מחפש יישום מסוג מכונת זמן למערכת המחשב שלך. ישנם פתרונות רבים הטוענים כי מדובר במכונת הזמן האולטימטיבית של Windows, אולם יש הבחנה גדולה בין להיות כלי גיבוי מסורתי לבין מכונת זמן בפועל עבור Windows.
מהם ההבדלים העיקריים?
מהירות – גם תהליך צילום תמונת מצב וגם שחזור לתמונת מצב חייב להיות תוך שניות.
מקיף – יש לשחזר את כל תוכן הכונן שכן היה 100% בזמן התמונת המצב
לתת’S התבונן לראשונה על פתרונות זוגיים הזמינים כעת המתייחסים לרשום “מכונת זמן” פתרונות.
תפוח עץ’מכונת זמן
הדבר היפה בשימוש באפל’S iMacs הוא כלי השירות המובנה שלהם למכונת זמן. זה’כמו שמיכת בטיחות המאפשרת לך חווית מחשוב חסרת דאגות יותר. למי שאינו מכיר את זה, Time Machine מאפשר לך לבנות מחדש את המחשבים שלך מגיבוי. עבור משתמשי מחשב, רבים היו חושבים שחזור מערכת Windows להיות האלטרנטיבה הקרובה ביותר ל- Apple’מכונת זמן. אבל שחזור מערכת Windows טוב רק לשחזור קבצי מערכת Windows.
יש מכונת זמן של Windows PC
לא הרבה אנשים מודעים למרות שיש אלטרנטיבה מעולה למכונת זמן זמינה למכונות מבוססות חלונות. עבור משתמשי מחשב, Rollback RX הוא הדבר הקרוב ביותר לפונקציונליות דמוית זמן שמגיעה עם אפל’S Macs.
ראשית, אתה יכול להשתמש ב- Rollback RX כאיפוס מערכת מלאה לנקודת הזמן המדויקת כאשר צולמה תמונת מצב זו (ממש עד לקבצי TEMP ולסמכי שולחן העבודה שלך). אם עליך למחוק קובץ בטעות או אם קובץ יפגום ואתה רוצה להחזיר את הקובץ מהתמונת המצב הקודם, אתה צריך לא’לא להחזיר את כל המחשב שלך.
במקום זאת, פשוט גולש את כל הקבצים על ידי בחינת תמונת מצב ופשוט לגרור ולשחרר כל קובץ או תיקיה שאתה’דוהב למצב המערכת הנוכחי שלך.
עם מכונת זמן של אפל שם’S פיתרון בין החלל לכמה זמן מכונת זמן יכולה לשמור על הגיבויים שלה. זה לוקח קצת זמן לטעון אחד מאותם גיבויים של מכונות זמן. לרוב משתמשי אפל או מחשב מצפוניים שטרחים לעשות גיבויים בכלל, זה’מטלה מייגעת אך הכרחית. זה’s התייחסו גם כאל ייצור אחרון לשם כך ‘פעם ביובל’ מופע בו אתה מוחק בטעות קובץ חשוב או סובל מזיהום בנגיף קטסטרופלי.
עכשיו, דמיין אם גיבוי יומי של כל הנתונים על ה- HardDrive שלך יכול להיעשות אוטומטית בכל פעם שאתה מתחיל את המכונה שלך. זה בדיוק מה שעושה Rollback RX.
כברירת מחדל Rollback Rx לוקח תמונת מצב על המגף הראשון של היום. כל תמונת מצב Rx Rollback תופס רק פחות מאחוז אחד מהשטח בכונן הכונן שלך.
תפוח עץ’S Time Machine לעומת שחזור מערכת Windows
תפוח עץ’מכונת זמן לשחזור מערכת Mac ו- Windows (הידועה גם בשם Windows Reset and Renshes ב- Windows 8) חולקים קווי דמיון רבים. ראשית, גם מכונת הזמן וגם Windows Resets ו- Renes נועדו לשחזר במהירות את קבצי מערכות ההפעלה שלהם בהתאמה ואת הגדרות הרישום שלהם. עם זאת לעולם לא מושג החזרת מלאה מכיוון שלא כל הנתונים או הקבצים משוחזרים. בדרך כלל זה גורם לסכסוכים ולנושאים נוספים שהבעיות היא נועדה להגן על המשתמשים מפני.
מהי האלטרנטיבה הטובה ביותר לאפל’מכונת זמן, אך עבור חלונות?
Rollback RX הוא פיתרון שלם של מכונת זמן למחשב המגן על כל תוכן הכונן שלך. זה משחזר במהירות את הכל, ולא רק את קבצי המערכת. יתר על כן, אם אתה חווה את המסך הכחול של המוות (BSOD) או אם Window.
מכיוון ש- Rollback RX יושב מתחת לחלונות, ניתן לגשת אליו לפני טעינה של חלונות על ידי לחיצה על הבית (ברירת מחדל HotKe). לאחר שנכנסים לתת המשנה Rollback RX, תוכל ליצור תמונת מצב ו/או החזקה חדשה. יתר על כן, אתה יכול לשחזר את כל הנתונים עד לשנייה של ההתרסקות המערכת. עם שחזור מערכת Windows, אם Windows לא יכול לאתחל, שחזור המערכת לא יהיה נגיש.
כיצד להשתמש ב- Windows כדי לשחזר קבצים מהגיבוי של מכונות זמן
כבר לא מעט זמן, Time Machine הייתה אפליקציית הגיבוי Go-to עבור רוב משתמשי ה- Mac. זה’את ליבי של מערכת הגיבוי האישית שלי, וידיעה שאוכל לשחזר את הקבצים שלי במהירות אם Mac שלי’הכונן שנכשל אי פעם גורם לי להרגיש בטוח.
אבל מה אם זה לא היה’לא רק הכונן שנכשל, אבל ה- Mac שלך שוויתר על רוח הרפאים? חוץ ממך’מחדש מוכן לרוץ למשווק מק מקומי מקומי ולאסוף את כל מה ש- Mac נמצא על המדף, סביר להניח שייקח לך זמן לבחור מק חדש ולשלוח לך (או לחנות המקומית שלך). באותה צורה, תיקון ה- Mac שלך יכול להתברר גם כמתנה ארוכה. בינתיים, איך אתה ניגש לקבצים שאתה צריך מייד?
ישנן כמה דרכים לקבל גישה לקבצי הגיבוי של מכונות הזמן שלך, תלוי במחשב שאתה’ישתמש בינתיים. אם יש לך גישה ל- Mac, התהליך פשוט למדי. פשוט חבר את כונן מכונת הזמן שלך ל- Mac הזמין, אפשרות לחיצה על פריט שורת התפריט של מכונות זמן ובחר עיין בדיסקי גיבוי אחרים.
אם המחשב הזמני שלך הוא מחשב Windows, התהליך קצת יותר מעורב.
אָנוּ’חוזר לבחון את התרחיש הגרוע ביותר, שהוא יהיה מחשב Windows להיות האפשרות היחידה. ולא, אני לא’פירוש הדבר להשתמש במחשב זה הדבר הגרוע ביותר. זה’זה בדיוק מאז שם’אין גרסה של מכונת זמן שפועלת ב- Windows, אתה צריך להיות קצת יצירתי כדי לקבל גישה לגיבויים שלך.
גישה לגיבויים של מכונות זמן ממחשב Windows
אָנוּ’מחדש הולך להתחיל בתהליך זה בהנחה: גיבוי מכונת הזמן שלך היה בכונן חיצוני שהיה מחובר ל- Mac שלך דרך אחד הטעמים הרבים של USB. אם במקום זאת אתה’השתמש מחדש בחיצוני Thunderbolt, בדוק את המארז כדי לראות אם יש לו יציאת USB; מארזי רעם רבים תומכים הן ב- USB והן ב- Thunderbolt.כבה את המחשב שלך ואז חבר את מכונת הזמן החיצונית למחשב באמצעות USB.
הפעל את הכונן החיצוני וגם למחשב האישי.
כיצד לגשת למערכת קבצים HFS+ ממחשב
אתה’לשים לב ששום דבר לא קורה; כלומר, כונן מכונת הזמן לא’לא מופיע במחשב האישי. זֶה’S מכיוון ש- Windows אינו מסוגל באופן טבעי לגשת לכוננים המעוצבים באמצעות ה- Mac’S HFS+ מערכת קבצים. עם זאת, אתה יכול להשתמש באפליקציות של צד שלישי המספקות תמיכה ל- HFS+ כגון:- MacDrive: MediaFour’S MacDrive היא אפליקציה המאפשרת לך להרכיב, לקרוא ולכתוב ל- HFS+ כונני מחשב Windows. MacDrive כולל אפליקציה משלה לצפייה בכונני MAC, אך היא פועלת גם ברקע כדי לאפשר ל- Windows Explorer ואפליקציות Windows אחרות של Windows כדי לגשת לכוננים המעוצבים שלך ב- Mac.
HFS+ עבור Windows ו- MacDrive הם אפליקציות מסחריות, אם כי הם מציעים הדגמות לטווח קצר שניתן להשתמש בהן כדי להעביר כמה מקבצי Mac הנחוצים ביותר שלך. הם מספקים את השילוב הטוב ביותר של מערכת הקבצים HFS+ עבור Windows, והם לא עושים’לא דורש התקנת סביבת זמן ריצה של Java כדי לעבוד.
לאחר שתבחר והתקין את אחד מכלי השירות למערכת הקבצים המפורטים לעיל, אתה’אני יוכל להרכיב את כונן מכונת הזמן שלך במחשב Windows שלך כאילו היה סתם עוד כונן חיצוני.
HFSExplorer משתמשת באפליקציית HFSEXPlorer משלה המחקה את אפליקציית Explorer של Windows, עם כמה צעדים נוספים לטעינת כוננים חיצוניים של MAC כך שניתן יהיה לצפות בהם באפליקציה.
אתה יכול למצוא פרטים על השימוש באפליקציית HFSEXplorer וטעינה של מערכות קבצים מהקישור HFSEXplorer, למעלה, למעלה.
גם HFS+ עבור Windows ו- MacDrive מאפשרים לך להשתמש ב- Windows Explorer כדי לגשת לכונן מכונת הזמן ללא צעדים מיוחדים הדרושים; כונן מכונת הזמן יותקן אוטומטית ב- Windows Explorer.
התאוששות קבצים מגיבוי מכונת הזמן שלך
לאחר כונן מכונת הזמן שלך מותקן במחשב Windows שלך, אתה’למצוא את ארגון הקבצים די פשוט, ומאפשר לך לצלול בקלות דרך התיקיות כדי לאחזר מסמך נחוץ.החל ברמה העליונה של כונן מכונת הזמן, פתח את הגיבויים.תיקיית backupdb.
בתוך הגיבויים.תיקיית backupdb, אתה’תמצא תיקיות לכל Mac שהשתמש בכונן לגיבוי. עבור רובנו זו תהיה תיקיה יחידה עם ה- Mac שלנו’שם S; במקרה שלי, יש לי תיקיה יחידה בשם טום’s imac. אבל אתה יכול לראות תיקיות מרובות אם היית מגבה מספר מחשבי מקינטוש לאותו זמן מכונה.
פתח את התיקיה עם ה- Mac שלך’שם s.
תלוי כמה הגיבויים שלך גדולים, ייתכן שייקח מעט עד חלונות לאכלס את חלון הסייר; אז היה סבלני. בסופו של דבר אתה’לראות אוסף תיקיות המשתמשות בתאריך ובשעה כשמותיהן. תהיה גם תיקיה אחת, למעשה קישור סמלי (תיקיה עם חץ קטן בפינה התחתונה), בשם האחרונה.
עֵצָה: לחץ על השדה שהשתנה בתאריך ב- Windows Explorer כדי למיין לפי תאריך. כאשר השברון ממש מעל המילים תאריך ששונה מצביע למטה, הקבצים והתיקיות ימוינו עם החדשים ביותר למעלה.
אם ברצונך לגשת לגרסה הנוכחית של קובץ מגובה, פתח את התיקיה בשם האחרונה. אם אתה’השימוש ב- HFSEXPlorer, זה עשוי לשאול אותך אם ברצונך לעקוב אחר קישורים סמלים בזמן החילוץ. לחץ על כפתור YES כדי להבטיח שהקובץ המלא מועתק כשאתה מבצע מיצוי עם האפליקציה. סייר Windows יעקוב נכון אחר קישורים ללא צורך בהגדרת העדפה כלשהי.
עֵצָה: כשאתה מנסה לפתוח את קיצור הדרך האחרון, אם אתה מקבל הודעה שתיקיה יכולה’לא תמצא, אתה יכול לעקוף את הבעיה רק על ידי פתיחת התיקיה עם התאריך האחרון. אם השתמשת בקצה שלמעלה כדי למיין אחר תאריך, התיקיה שתרצה לפתוח תהיה בראש הרשימה או בסמוך לה. רק וודא שיש לו את חותמת התאריך והשעה החדשים ביותר.
אם ברצונך לשחזר גרסה ישנה יותר של קובץ, תוכל לעשות זאת בחירת אחת מהתיקיות הנקראות עם חותמת תאריך ושעה שמתאימה למסגרת הזמן שאתה’מחפש מחדש.
לא משנה באיזו תיקיה אתה פותח, תיקיה האחרונה או ישנה יותר, אתה’תראה תיקיה אחת או יותר התואמת את הכוננים ב- Mac שלך שגיבשת. במקרים רבים, יהיה רק אחד כזה; כונן ההפעלה שלך, שבדרך כלל נקרא Macintosh HD, אם כי זה יכול להיות שם כלשהו, תלוי איך התאם אישית את ה- Mac שלך.
פתח את תיקיית כונן ההפעלה.
אתה’אראה מספר קבצים ותיקיות המשכפלים את ארגון ה- Mac שלך’כונן ההפעלה. כדי למצוא את המסמכים שלך, פתח את התיקיה הבאה:
משתמשים, heeflolder שלך, כאשר ה- folder שלך הוא שם חשבון המשתמש שלך ב- Mac שלך. לדוגמה, שלי הוא משתמשים/tnelson.
הנה אתה’למצוא את כל הקבצים והתיקיות שנמצאים בדרך כלל ב- Mac שלך’תיקיית הבית. אתה יכול לנווט מכאן כדי למצוא קבצים ספציפיים שאתה צריך.
באמצעות קבצי Mac שלך במחשב האישי שלך
אם אתה’מחדש באמצעות HFS+ עבור Windows, או MacDrive, אתה יכול לעבוד עם קבצי ה- Mac בדיוק כאילו היו קבצי מחשב מקוריים. אתה יכול לפתוח אותם באפליקציות שונות של Windows ולעשות שימוש בתוכן שלהם. כדוגמה, אתה אמור להיות מסוגל לפתוח קובץ Word ב- Microsoft Word, קובץ טקסט בכל עורך טקסטים, גיליונות אלקטרוניים באפליקציות בגיליון אלקטרוני; קלטת את הרעיון. יהיו כמה מסמכים שאין להם אפליקציה שווה ערך שתוכל לפתוח אותם ב- Windows. אתה עדיין יכול להזיז קבצים אלה ולהעתיק אותם למכשיר אחר, כמו כונן הבזק USB מעוצב עם FAT32 או Exfat, שניתן להשתמש בו ב- Mac, Windows ו- Linux, שם כנראה שתוכל למצוא אפליקציה שיכולה לעבוד איתם.אם תפתח מסמך באפליקציית Windows ואז תשמור אותו, הוא ישמור בפורמט המקורי של האפליקציה. אז מסמך Mac Word יהפוך למסמך Windows Word. שמירת הקובץ לכונן מעוצב עם NTFS תשמור את הקובץ בתבנית NTFS. אתה יכול לשמור את הקובץ בכונן מכונת הזמן המקורי, אבל אני לא’תמליץ לשמור אותו בכל מקום בגיבויים.תיקיית backupdb. במקום זאת, שמור את הקובץ ברמה העליונה של כונן מכונת הזמן. חוסך בכל מקום בגיבויים.תיקיית backupdb יכולה להוביל לשחיתות של מסד הנתונים של מכונות זמן.
אם אתה’השתמש מחדש ב- hfsexplorer כדי לגשת למסמכי מכונת הזמן שלך, עליך תחילה לחלץ את הקבצים שברצונך לעבוד איתם לכונן Windows. פרטים על תהליך המיצוי זמינים בקישור ל- HFSExplorer, למעלה.
העברת קבצים חזרה ל- Mac שלך
אם אתה’ve החליט להמשיך להשתמש במחשב, ואז אתה’הכל מוגדר; כל שעליך לעשות הוא להעתיק את הקבצים הדרושים לך מכונן מכונת הזמן למחשב האישי שלך. אם אי פעם תזדקק לקובץ או שניים ששכחת להעתיק, אתה יכול פשוט לחבר מחדש את גיבוי מכונת הזמן ולחזור על התהליך שלמעלה.אם אתה’רק באמצעות המחשב באופן זמני, באפשרותך להשתמש בכונן מכונת הזמן, וב- HFS+ עבור Windows או MacDrive, כדי להעתיק את קבצי המסמך הדרושים לרמה העליונה של כונן מכונה הזמן. למרבה הצער, HFSExplorer יכול’לא כתוב לכונני HFS+; זה יכול לקרוא רק את הנתונים שלהם.
זכור! אל תכתוב נתונים לגיבויים.תיקיית backupdb בכונן מכונת הזמן. במקום זאת, פשוט שמור את הקבצים ברמה העליונה של הכונן.
כיצד לגשת ולשחזור קבצי גיבוי של מכונות זמן ב- Windows
גיבויים של מכונות זמן הם תכונה עוצמתית ושימושית שכל משתמשי אפל מעדיפים לאבטח את הנתונים האישיים והמקצועיים שלהם. בהיותי מפתח, אני מתחייב באופן קבוע את הקוד שלי ל- Bitbucket לגיבויים ולהגן על קבצים וזיכרונות אישיים; אני משתמש בגיבוי של מכונות זמן בכל שבוע. אני אחבר את הכונן הקשיח החיצוני שלי ב- 1 TB דרכון ל- Mac, וזה יוצר את הגיבוי האחרון בכל פעם. הכל נראה טוב מבחוץ, אבל הבעיה האמיתית מתחילה כשאתה רוצה גיבויים למכונת זמן גישה למחשב או מחשב נייד של Windows. לאחרונה MacBook Pro שלי הכחיש להפעיל גם אחרי פראם, NVRAM ו- SMC RESET, ועברתי למחשב נייד של Windows עד שהוא יתוקן.
כשניסיתי לחבר את הכונן הקשיח החיצוני שלי, Windows לא הצליח לאתר אותו מכיוון ש- MAC פורמת את הכונן הקשיח בפורמט HFS+ תוך יצירת גיבוי מכונה בפעם הראשונה. לרוע המזל, Windows תומך רק במערכות קבצים של NTFS ו- FAT32, והוא אינו יכול לאתר דיסקים קשיחים מעוצבים ב- Mac ותמונות דיסק. הדרך היחידה לחבר את כונן הגיבוי של מכונת הזמן שלך ל- Windows היא על ידי עיצובו בכל אחת ממערכת הקבצים הנתמכת של Windows. אבל העיצוב ימחק את כל גיבויי מכונות הזמנים לצמיתות, ואנחנו לא עושים’זה לא רוצה לעשות את זה.
הדרך השנייה ל שחזור גיבויים למכונת זמן ב- Windows משתמש בכל כלי צד שלישי שיכול לקרוא מערכות קבצים HFS, HFS+ו- HFSX. למרבה המזל ישנם מעט כלים כאלה הזמינים בשוק ואילו חלקם מגיעים עם תג מחיר. Windows ו- OS X הם שתי פלטפורמות שונות, מבחינה טכנית אנו יכולים להציג רק את כל הגיבויים של מכונות הזמן ואת הקבצים שלה באמצעות כלים אלה, אך איננו יכולים לשחזר הגדרות או יישומים. עם זאת, באפשרותך לייצא את כל הקבצים שלך מהגיבויים של מכונות זמן ל- Windows באופן ידני באמצעות תוכנות התוכנה שיכולות לקרוא כוננים מעוצבים במערכת HFS+ קבצים.
העתקת גיבויים של מכונות זמן ל- Windows
סייר HFS מ- Cotacombae (Open Souce. מצא את קוד המקור כאן) ו HFS+ עבור Windows על ידי פרגון שתי תוכנות פופולריות עבור Windows לקריאת מערכות HFS, HFS+ ו- HFSX קבצים. הראשון הוא כלי בחינם עם ממשק משתמש בסיסי אך דורש Java ואילו האחרון הוא קורא HFS+ מתקדם יותר עם הממשק העשיר אך מגיע עם תג מחיר. עם זאת, HFS+ עבור Windows מציע ניסיון חינם של 7 ימים, אשר די מספיק כדי לבדוק ולהבין את התוכנה. לשני הכלים יש את היתרונות והחסרונות שלהם – אתה צריך לבחור אחת מהבחירות שלך.
אם אתה רוצה לשחזר גיבויים של מכונות זמן ל- Windows לעתים קרובות וללא’T רוצה להתקין Java במכשיר שלך, ואז HFS+ עבור Windows היא האפשרות הטובה ביותר עבורך. אבל לשלם עבור משהו שמגיע בחינם’לא הגיוני. אז אנחנו’ללכת עם הפיתרון החינמי באמצעות סייר HFS עם החיסרון היחיד בהתקנת Java.
פיתרון זה לצפייה בגיבוי מכונות זמן ב- Windows עובד על כל הגרסאות הפופולריות כולל Windows 10, Windows 8, Windows 7 ואפילו ב- Windows XP.
1. הורד את Java וקבע את משתנה הנתיב
כדי להשתמש ב- HFS Explorer, תחילה עליך להוריד את Java ולהתקין אותו במכשיר שלך. לאחר התקנת Java, עליך גם להגדיר את נתיב ה- Java כראוי כדי ליידע את החלונות שלך היכן מותקנת Java כרגע. כדי להגדיר את הנתיב, אתה צריך לפתוח משתני סביבה תחת הגדרות מתקדמות שֶׁל המחשב שלי וליצור א נָתִיב משתנה תחת משתני משתמש.
כדי לאשר אם התקנת והגדרת נכון את Java, הקלד את JAVAC בשורת הפקודה, והוא מדפיס את הפלט כמוצג בתמונה להלן.
2. חבר את הכונן הקשיח למחשב/מחשב נייד של Windows
השלב הראשון לגישה לקבצי גיבוי של מכונות זמן ב- Windows הוא חיבור הכונן הקשיח המעוצב שלך ל- Mac למחשב Windows שלך באמצעות כבל ה- USB. יתכן שתצטרך להשתמש במתאמים למקרה שהכוננים הקשיחים שלך יגיעו עם כבל רעם, שהוא אחורי מאוד.
כידוע, Windows לא יצליח לזהות את הכונן הקשיח מכיוון שהוא מכשיר מעוצב HFS+. אם אתה לא’לא יודע, ה- Mac שלך יכול לקרוא מערכות קבצים של Windows (NTFS/FAT32), אך מכשיר Windows שלך לא יכול לקרוא את מערכות הקבצים של מערכת ההפעלה X (HFS/HFS+HFSX).
הצעה מוגבלת
היסטוריית קבצים של Windows 10 לעומת מכונת זמן: איזה מהם לבחור?
לשני הכלים החזקים של היסטוריית הקבצים המוצעים על ידי Windows & Mac יש הרבה מה להציע למשתמשים. כדי לדעת יותר על היסטוריית הקבצים של Windows 10 לעומת מכונת זמן, המשך לקרוא!
תומך ב- Windows 11/10/8/7
100% מאובטחים
עודכן על ידי דייזי ב- 22 בפברואר 2023
נכתב על ידי ז’אן
גיבוי נדרש תמיד כשיטת שחזור הנתונים הבסיסית ביותר. היסטוריית קבצים של Windows 10 לעומת מכונת זמן היא אפשרות הגיבוי הטובה ביותר עבור משתמשי Windows ו- MacOS. בגיבויים מצטברים, היסטוריית הקבצים מגבה קבצים בספריות למקור אחסון נפרד, כגון כונן חיצוני או שיתוף רשת. תוכנת הגיבוי של אפל, מכונת זמן, אמינה ופשוטה לשימוש. זה יכול ליצור גיבוי של כל דבר, כולל קבצים, מסמכים, הגדרות, אפליקציות מותקנות וכו ‘.
תומך ב- Windows 11/10/8/7
היסטוריית קבצים של Windows 10 לעומת מכונת זמן: קלות השימוש
גם MacOS וגם Windows הם חבילות תוכנה מצוינות, אך אנו דנים היסטוריית קבצים של Windows 10 לעומת מכונת זמן. מכונת זמן שולטת עליונה בעוד חלונות עולה בכל פעם שהיא מגיעה לגיבויים קלים ומעשיים לרוב. כתוצאה מכך, הרבה מידע חיוני נמצא בסכנה.
חיבור דיסק חיצוני, הכוונת מכונת זמן לעברו והפעלת השירות הם שלושת השלבים הבסיסיים להגדרת גיבוי של מכונת זמן. ואילו כלי הגיבוי של Windows זקוק למספר שלבים ליצירת גיבויים. הבעיה הראשונה עם תוכנת הגיבוי של Windows היא שמה, והיסטוריית החיפוש לא נראית קשורה לגיבוי.
עם זאת, בכל פעם שאנחנו רוצים ליצור גיבויים באמצעות היסטוריית הקבצים של Windows 10, נצטרך לחפש את הגדרות היסטוריית הקבצים ולבחור את הכונן בכל מקום בו אנו רוצים לגבות. אז נאפשר להיסטוריית הקבצים ליצור את הגיבויים.
המשתמשים מוצאים את מכונת הזמן עדיפה יותר תוך השוואה בין היסטוריית הקבצים של Windows 10 לעומת מכונת זמן בנוחות השימוש. זה רק זקוק לשלושה שלבים פשוטים כדי ליצור גיבויים בהשוואה להיסטוריית הקבצים, שצריכים יותר זמן ומאמץ.
היסטוריית קבצים של Windows 10 לעומת מכונת זמן: יעילות גיבוי
אתה יכול להוסיף ספריות נוספות לגיבוי או להשמיט תיקיות מסוימות באמצעות היסטוריית קבצים. רק קבצים/תיקיות במיקומים מוגדרים מגובים בהיסטוריית הקבצים של Windows 10. מצד שני, מכונת הזמן יכולה לגבות כל דבר חוץ ממחיצת מחנה האתחול.
המינימליזם של מכונת הזמן ואסטרטגיית הגיבוי-כל-כל. בינתיים, הנהלים השונים, ההגדרות המסובכות והנקודת המבט המרכזית של תוכנת הגיבוי של Windows משאירים אותך תוהה אם עשית הכל נכון.
היסטוריית הקבצים שומרת גרסאות קודמות של המסמכים שלך בדיסק חיצוני כך שתוכל לחזור בזמן. לאחר הגדרת היסטוריית הקבצים, גיבויים מבוצעים אוטומטית. אם אתה מבצע חבורה של שינויים בקבצים בפרק זמן קצר, ייתכן שתרצה להגדיל את קצב הגיבוי מהתקן של כל שעה. אם אתה עובד עם קבצים ענקיים, ייתכן שתרצה להתאים את תקופת שמירת הגיבוי.
בדומה להיסטוריית הקבצים של Windows, מכונת הזמן מצלמת תמונות של נתונים ושומרת אותם בכונן דיסק חיצוני קשה. זה עושה גיבוי מוחלט של הדיסק הקשיח שלך, כולל ספריות המערכת ומערכת ההפעלה. אם אינך מעוניין כי תיקיות מסוימות יגבו, אתה יכול לעבור על העדפות המערכת, בחר מכונת זמן.
ואז בחר באלטרנטיבה של אפשרויות כדי להסיר את התיקיות מהאפשרויות המגובות. לכן, בעת השוואה היסטוריית קבצים של Windows 10 לעומת מכונת זמן, מכונת הזמן מתפקדת טוב יותר ביעילות הגיבוי. אתה מקבל מספר בחירות מועילות של גיבוי דרך מכונת זמן.
היסטוריית קבצים של Windows 10 לעומת מכונת זמן: סיכוי התאוששות
היסטוריית הקבצים דומה למכונת זמן, אך קשה יותר לפעול. משתמשים לא יכולים להשתמש בהיסטוריית הקבצים של Windows 10 לצורך התאוששות מאסון בהשוואה למכונת זמן. עם זאת, זה פשוט כמו סריקת ציר הזמן לשחזור ממכונת הזמן. ניתן להשתמש בגיבוי של מכונת זמן גם לשחזור מאסון או לשכפל את מערכת ה- Mac שלך למכונה אחרת. אתה יכול לגשת לגיבויים של מכונת הזמן שלך בשתי דרכים: ישירות ממכונת זמן או דרך אפליקציה תואמת.
אתה יכול לגשת לנתוני המגובים שלך בדרכים שונות ב- Windows. אתה יכול להגיע אליהם דרך היסטוריית הקבצים של Windows. אתה יכול גם ללכת ישר להיסטוריית הקבצים כדי לחפש ולשחזר את ספריית הגיבוי המלאה שלך. אם אתה רוצה להציג את כל מה שגיבשת עם הזמן, או אם אינך בטוח היכן נמצא מסמך או קובץ, היסטוריית הקבצים היא הדרך ללכת.
לסיכום, לא ניתן לגבות את מערכת ההפעלה באמצעות היסטוריית הקבצים, אך מכונת הזמן יכולה לבצע משימה זו. כתוצאה מכך, אם המכונה שלך מפתחת בעיות ומתות, גיבוי להיסטוריה של קבצים יהיה חסר משמעות. מצד שני, מכונת הזמן יכולה לגבות את מערכת ההפעלה ולשחזר אותה מבלי להתקין אותה מחדש. אז אנחנו יכולים לומר את זה בין היסטוריית קבצים של Windows 10 לעומת מכונת זמן, מכונת זמן מציעה את אפשרויות ההתאוששות הטובות ביותר לסמוך עליהן.
מהי תוכנת גיבוי של מכונות הזמן הטובה ביותר עבור Windows?
כאשר השוואה בין היסטוריית הקבצים של Windows 10 לעומת מכונת זמן, גילינו שלשימוש בהיסטוריית הקבצים לגיבוי שלם יש כמה פגמים. יתר על כן, הבנת היתרונות הרבים של מכונת הזמן, משתמשי Windows עשויים לחפש תוכנית דמוית זמן למכונה. לרוע המזל, מכונת הזמן תואמת רק את מערכת ההפעלה של MacOS של אפל.
משתמשים המפעילים את Windows 10/8/7 יגלו כי תוכנה כמכונת זמן חיונית לשמירה על אבטחת המחשבים שלהם. אז מהי האלטרנטיבה הגדולה ביותר מבוססת חלונות למכונת הזמן של אפל? תוכנת Easeus היא הפיתרון לבעיה זו.
גיבוי Todo Todo הוא מערכת מקיפה ומערכת גיבוי נתונים למערכת ההפעלה של Windows, אלטרנטיבה נהדרת למכונת זמן. זה מתאים כמעט לכל גרסאות Windows. אתה יכול להשתמש בתוכנית שימושית באמת זו כדי לגבות במהירות ולשחזר את התמונות, המוזיקה, המסמכים, הסרטים והנתונים החשובים האחרים שלך, ללא קשר לכוננים קשיחים או מחיצות.
תומך ב- Windows 11/10/8/7
יש לך אפשרות לבחור את סוג הגיבוי שאתה רוצה ממגוון ספקי גיבוי, כמו גם לנהל את הנתונים שלך דרך הפונקציה המשולבת של גיבוי חכם. זה יפיק גיבוי נתונים טריים באופן אוטומטי עבור קבצים שהשתנו שכבר גיבו. יישום הגיבוי של Eastus Windows לא מבטיח אובדן נתונים גם אם אינך מצליח לגבות את הנתונים שהשתנו באופן ידני.
סיכום
אנו נסיים את הפוסט הזה בתקווה שגילית החלפת מכונת זמן פנטסטית למכשיר Windows שלך. ודא שיש לך גיבוי של המערכת, הקבצים והנתונים שלך כך שלא תעמוד בפני אובדן נתונים. גיבוי Ealeustodo הוא תוכנת הגיבוי האלטרנטיבית הטובה ביותר עבור משתמשי Windows שרוצים להימנע מאובדן נתונים בגלל סיבה שהיא.
- כונן קלונר Rx