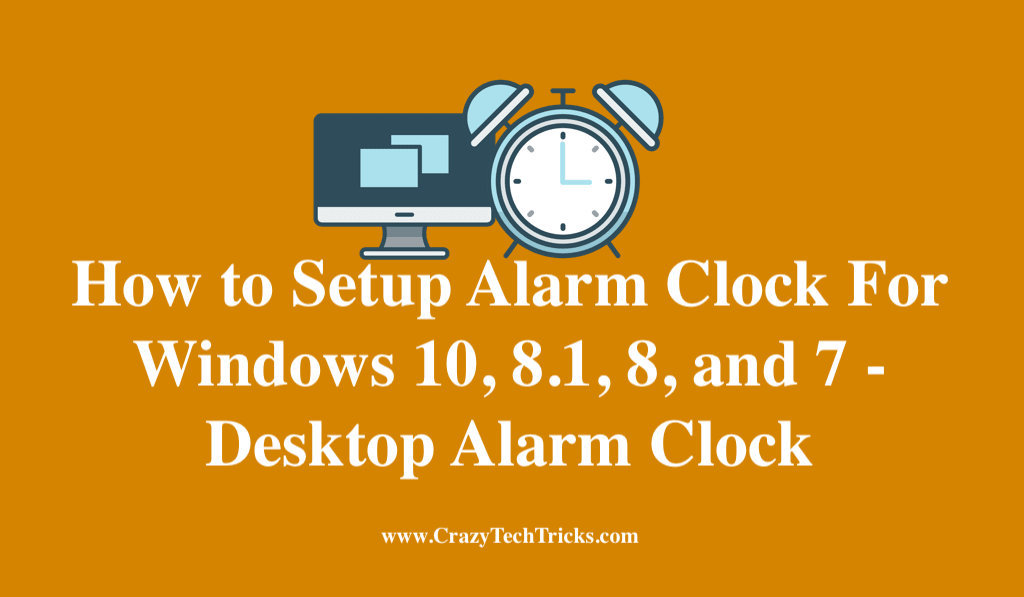Τα Windows 7 έχουν συναγερμό?
Πώς να δημιουργήσετε έναν επαναλαμβανόμενο συναγερμό στα Windows 7 χωρίς επιπλέον λογισμικό
Περίληψη
Αυτό το άρθρο εξηγεί τον τρόπο δημιουργίας ενός επαναλαμβανόμενου συναγερμού στα Windows 7 χωρίς να χρησιμοποιείτε επιπλέον λογισμικό. Αυτή η μέθοδος χρησιμοποιεί τον ενσωματωμένο προγραμματιστή εργασιών για να ορίσει υπενθυμίσεις για να κάνει διαλείμματα κατά τη διάρκεια της εργασίας. Ακολουθώντας τα βήματα που περιγράφονται σε αυτό το άρθρο, οι χρήστες μπορούν να εξασφαλίσουν ότι δεν ξοδεύουν πολύ χρόνο σε καθισμένα στα γραφεία τους και βοηθούν στην ανακούφιση της πίεσης στο σώμα τους.
Βασικά σημεία
- Τα Windows 7 διαθέτουν ενσωματωμένο χρονοπρογραμματιστή εργασιών που μπορεί να χρησιμοποιηθεί για να ορίσετε υπενθυμίσεις.
- Η ρύθμιση υπενθυμίσεων για να κάνετε διαλείμματα βοηθά στην πρόληψη της πίεσης από μεγάλες περιόδους συνεδρίασης.
- Για να ανοίξετε τον προγραμματιστή εργασιών, πληκτρολογήστε “Χρονοδιάγραμμα εργασιών” στο πλαίσιο αναζήτησης μενού Έναρξη και πατήστε Enter.
- Κάντε κλικ στην επιλογή “Δημιουργία εργασιών” στο παράθυρο ενεργειών του προγραμματιστή εργασιών για να ξεκινήσετε τη δημιουργία μιας νέας εργασίας.
- Στην καρτέλα Γενικά του πλαισίου διαλόγου Δημιουργία εργασιών, εισαγάγετε ένα όνομα για την εργασία.
- Κάντε κλικ στην καρτέλα Triggers και κάντε κλικ στο “New” για να δημιουργήσετε μια νέα σκανδάλη για την εργασία.
- Επιλέξτε το επιθυμητό πρόγραμμα για την εργασία, όπως κάθε εβδομάδα σε συγκεκριμένες χρονικές στιγμές.
- Στην ενότητα Προχωρημένες ρυθμίσεις, ορίστε την εργασία να επαναλάβετε στο επιθυμητό διάστημα.
- Βεβαιωθείτε ότι η εργασία είναι ενεργοποιημένη με τον έλεγχο του ενεργοποιημένου πλαισίου.
- Κάντε κλικ στο OK για να αποθηκεύσετε τη σκανδάλη.
Ερωτήσεις και απαντήσεις
- Ε: Τα Windows 7 έχουν συναγερμό?
- Ε: Πώς μπορώ να ανοίξω τον προγραμματιστή εργασιών στα Windows 7?
- Ε: Μπορώ να ορίσω υπενθυμίσεις για συγκεκριμένες ημέρες και ώρες χρησιμοποιώντας τον προγραμματιστή εργασιών?
- Ε: Είναι δυνατόν να ορίσετε επαναλαμβανόμενες συναγερμοί χρησιμοποιώντας τον προγραμματιστή εργασιών?
- Ε: Μπορώ να ορίσω μια διάρκεια για τον επαναλαμβανόμενο συναγερμό?
- Ε: Γιατί είναι σημαντικό να κάνετε διαλείμματα κατά τη διάρκεια της εργασίας?
- Ε: Μπορώ να χρησιμοποιήσω τον προγραμματιστή εργασιών για να ορίσετε άλλους τύπους υπενθυμίσεων?
- Ε: Υπάρχουν εναλλακτικές επιλογές λογισμικού για τη ρύθμιση συναγερμών στα Windows 7?
- Ε: Ποια είναι τα οφέλη από τη χρήση του ενσωματωμένου προγραμματιστή εργασιών για τη ρύθμιση συναγερμών?
- Ε: Μπορώ να προσαρμόσω τον ήχο ή την ειδοποίηση για τους συναγερμούς που δημιουργήθηκαν με τον προγραμματιστή εργασιών?
ΕΝΑ: Όχι, τα Windows 7 δεν έχουν ενσωματωμένο συναγερμό. Ωστόσο, μπορείτε να χρησιμοποιήσετε τον προγραμματιστή εργασιών για να ορίσετε υπενθυμίσεις ή ειδοποιήσεις σε συγκεκριμένους χρόνους ή διαστήματα.
ΕΝΑ: Για να ανοίξετε τον προγραμματιστή εργασιών, απλά πληκτρολογήστε “Χρονοδιάγραμμα εργασιών” στο πλαίσιο αναζήτησης μενού Έναρξη και πατήστε Enter. Ο προγραμματιστής εργασιών θα πρέπει να εμφανίζεται στα αποτελέσματα αναζήτησης και μπορείτε να κάνετε κλικ σε αυτό για να ανοίξετε το πρόγραμμα.
ΕΝΑ: Ναι, μπορείτε να ορίσετε υπενθυμίσεις για συγκεκριμένες ημέρες και ώρες χρησιμοποιώντας τον προγραμματιστή εργασιών. Κατά τη δημιουργία μιας νέας εργασίας, μπορείτε να καθορίσετε το επιθυμητό πρόγραμμα και τις ημέρες της εβδομάδας για να εκτελέσετε το έργο. Αυτό σας επιτρέπει να ρυθμίσετε υπενθυμίσεις για καθημερινές, σαββατοκύριακα ή άλλες συγκεκριμένες ημέρες.
ΕΝΑ: Ναι, μπορείτε να ορίσετε επαναλαμβανόμενους συναγερμούς χρησιμοποιώντας τον προγραμματιστή εργασιών. Στην ενότητα Προηγμένες ρυθμίσεις του διαλόγου Δημιουργίας Trigger, μπορείτε να καθορίσετε το διάστημα επανάληψης για την εργασία. Αυτό σας επιτρέπει να διαμορφώσετε την εργασία για να ενεργοποιήσετε επανειλημμένα στο επιθυμητό διάστημα.
ΕΝΑ: Ναι, μπορείτε να ορίσετε μια διάρκεια για τον επαναλαμβανόμενο συναγερμό. Στην ενότητα Προηγμένες ρυθμίσεις του διαλόγου Δημιουργίας Trigger, μπορείτε να επιλέξετε μια επιλογή από την αναπτυσσόμενη λίστα “για μια διάρκεια” αναπτυσσόμενης λίστας “. Αυτό σας επιτρέπει να καθορίσετε πόσο καιρό πρέπει να επαναλάβει η εργασία, όπως ένας ορισμένος αριθμός ωρών ή ημερών.
ΕΝΑ: Η λήψη διαλείμματα κατά τη διάρκεια της εργασίας είναι απαραίτητη για τη διατήρηση της σωματικής και ψυχικής ευεξίας. Οι παρατεταμένες περιόδους συνεδρίασης και εστίασης μπορούν να οδηγήσουν σε πίεση στο σώμα και μειωμένη παραγωγικότητα. Ρυθμίζοντας υπενθυμίσεις για να κάνετε διαλείμματα, μπορείτε να δώσετε στο σώμα σας και να το μυαλό η απαραίτητη ξεκούραση και αναζωογόνηση για να παραμείνετε υγιείς και παραγωγικοί.
ΕΝΑ: Ναι, ο προγραμματιστής εργασιών μπορεί να χρησιμοποιηθεί για να ορίσει μια ποικιλία υπενθυμίσεων και ειδοποιήσεων. Είναι ένα ευπροσάρμοστο εργαλείο που σας επιτρέπει να καθορίσετε διαφορετικές ενεργοποιήσεις, ενέργειες και προγράμματα για τις εργασίες σας. Μπορείτε να το χρησιμοποιήσετε για να ορίσετε υπενθυμίσεις για ραντεβού, συναντήσεις, προθεσμίες και άλλα σημαντικά γεγονότα.
ΕΝΑ: Ναι, υπάρχουν διάφορες διαθέσιμες επιλογές λογισμικού τρίτων για τη ρύθμιση συναγερμών στα Windows 7. Αυτές οι εφαρμογές λογισμικού παρέχουν συχνά πρόσθετες λειτουργίες και επιλογές προσαρμογής σε σύγκριση με τον ενσωματωμένο χρονοπρογραμματιστή εργασιών. Ορισμένες δημοφιλείς επιλογές λογισμικού συναγερμού περιλαμβάνουν συναγερμό, δωρεάν ξυπνητήρι και online ξυπνητήρι.
ΕΝΑ: Η χρήση του ενσωματωμένου χρονοδιαγράμματος εργασιών για τη ρύθμιση συναγερμών στα Windows 7 προσφέρει πολλά οφέλη. Εξαλείφει την ανάγκη εγκατάστασης πρόσθετου λογισμικού, μειώνοντας τα πιθανά ζητήματα συμβατότητας και τη χρήση των πόρων του συστήματος. Επιπλέον, ο χρονοδιάγραμμα εργασιών είναι ένα αξιόπιστο και ολοκληρωμένο χαρακτηριστικό των Windows, εξασφαλίζοντας ότι οι συναγερμοί σας θα λειτουργούν με συνέπεια.
ΕΝΑ: Ναι, μπορείτε να προσαρμόσετε τον ήχο ή την ειδοποίηση για τους συναγερμούς που δημιουργήθηκαν με τον προγραμματιστή εργασιών. Κατά τη δημιουργία της ενέργειας για την εργασία, μπορείτε να επιλέξετε να εμφανίσετε ένα μήνυμα, να παίξετε έναν ήχο ή να εκτελέσετε ένα πρόγραμμα. Επιλέγοντας την κατάλληλη επιλογή, μπορείτε να προσαρμόσετε τον συναγερμό που ταιριάζει στις προτιμήσεις σας.
Αποποίηση ευθυνών: Οι πληροφορίες που παρέχονται σε αυτό το άρθρο βασίζονται στην προσωπική εμπειρία του συγγραφέα και ενδέχεται να μην ισχύουν για όλους τους χρήστες. Συνιστάται να συμβουλευτείτε την επίσημη τεκμηρίωση ή να αναζητήσετε επαγγελματική βοήθεια εάν χρειαστεί.
Πώς να δημιουργήσετε έναν επαναλαμβανόμενο συναγερμό στα Windows 7 χωρίς επιπλέον λογισμικό
Ы з з з з з з з и и и и п п п п п п з п з з з з з з з з з п. С п п п п п п п п п п п п п п п п п п п п п п п п п п п п п п п п п п п п п п п п п п п п п п п п п п п. ПOчем э э э э э э э э э э э п п п п п п п?
Τα Windows 7 έχουν συναγερμό?
Э э э э э э э э э э э э э э э э э э э э э э э э э э э э э э э э э э
Ы з з з з з з з и и и и п п п п п п з п з з з з з з з з з п. С п п п п п п п п п п п п п п п п п п п п п п п п п п п п п п п п п п п п п п п п п п п п п п п п п п п. ПOчем э э э э э э э э э э э п п п п п п п?
Э э э э э а а а а и е е з з л л л л л л л э э э э э э э э э э э э Κοιτάζοντας το ριμπάγ. С с п п п п п э э э э э э э э э э э э э э э э э э э э э э э э э э э э. Д э э э э д д д и и д д д ρίας н и д д д д д д д д д д д д д д д д д д д д д д д д д д д д д д д д д д д.
И и з а а а а а а а а ы ы з .. Е е е е д п п ж ж ж ж ж ж ж ж ж ж ж ж ж ж ж ж ж ж п п п п п п п п п п п п п п п п п. Орrρά. Пороннαι.
ПON п п е е а а τροφή пρέφ а а а а а τροφήλου. е е е и τροφή ее же жÉ в в ж и и и и ч ч.
Πώς να δημιουργήσετε έναν επαναλαμβανόμενο συναγερμό στα Windows 7 χωρίς επιπλέον λογισμικό
Λόρι Κουφμάν
Λόρι Κουφμάν
Συγγραφέας
Ο Lori Kaufman είναι εμπειρογνώμονας τεχνολογίας με 25 χρόνια εμπειρίας. Είναι ανώτερος τεχνικός συγγραφέας, εργάστηκε ως προγραμματιστής και έχει τρέξει ακόμη και τη δική της επιχείρηση πολλαπλών τοποθεσιών. Διαβάστε περισσότερα.
Ενημερωμένη Ιουλίου 12, 2017, 11:19 π.μ. EDT | Διαβάστε 4 λεπτά
Εάν εργάζεστε σε έναν υπολογιστή όλη την ημέρα, ίσως να ξεχάσετε να σηκωθείτε τώρα και στη συνέχεια να τεντώσετε. Για να αποφύγετε την κατάσχεση του λαιμού σας και τα μάτια σας να βγάζουν έξω, μπορείτε να ορίσετε ένα συναγερμό για να θυμηθείτε να σηκωθείτε κάθε τόσο συχνά.
Υπάρχουν όλα τα είδη εργαλείων τρίτων που σας επιτρέπουν να ορίσετε υπενθυμίσεις για τον εαυτό σας, αλλά μπορείτε επίσης να χρησιμοποιήσετε τον χρονοδιάγραμμα εργασιών ενσωματωμένου Windows.
Για να ανοίξετε τον προγραμματιστή εργασιών, ανοίξτε το μενού εκκίνησης και πληκτρολογήστε “προγραμματιστής εργασιών” (χωρίς τα αποσπάσματα) στο πλαίσιο αναζήτησης. Πατήστε ENTER Όταν ο προγραμματιστής εργασιών επισημαίνεται στα αποτελέσματα ή κάντε κλικ σε αυτό.
Στον προγραμματιστή εργασιών, κάντε κλικ στο κουμπί Δημιουργία εργασιών στο παράθυρο Ενέργειας στα δεξιά.
Εμφανίζεται το παράθυρο διαλόγου Δημιουργία εργασιών. Στην καρτέλα Γενικά, εισαγάγετε ένα όνομα για την εργασία.
Αρχικά, εμείς’Θα δημιουργήσω μια σκανδάλη για να προκαλέσει κάτι που μας ειδοποιεί. Κάντε κλικ στην καρτέλα Triggers και κάντε κλικ στο Νέο στο κάτω μέρος της καρτέλας.
Εμφανίζεται το νέο παράθυρο διαλόγου Trigger. Πρώτον, επιλέξτε πότε να ξεκινήσετε την εργασία. Εμείς’θα θέσω ένα πρόγραμμα για να μας ειδοποιήσει κάθε ώρα κατά τη διάρκεια της εργάσιμης ημέρας, οπότε επιλέγουμε ένα πρόγραμμα από την αναπτυσσόμενη λίστα. Μπορείτε επίσης να ορίσετε εργασίες για να ξεκινήσετε σε συγκεκριμένες χρονικές στιγμές, όπως όταν ξεκινά ο υπολογιστής, όταν ορισμένοι χρήστες συνδεθούν ή όταν ο σταθμός εργασίας κλείνει ή ξεκλειδώνει.
Στο πλαίσιο ρυθμίσεων, εμείς’θα ορίσω τις ημέρες και την ώρα έναρξης για την εργασία. Για να ρυθμίσετε την εργασία για να ενεργοποιηθεί κάθε εβδομάδα, επιλέξτε εβδομαδιαία από το σύνολο των κουμπιών ραπτικής στα αριστερά. Στη συνέχεια, εάν εργάζεστε από Δευτέρα έως Παρασκευή, επιλέξτε τα πλαίσια ελέγχου για εκείνες τις ημέρες και εισάγετε 1 στο Recur κάθε Επεξεργασία πλαισίου. Αυτό θα εκτελέσει την εργασία κάθε εβδομάδα κάθε εβδομάδα.
Πρέπει επίσης να υποδείξουμε την ώρα να τρέξουμε την εργασία για πρώτη φορά κάθε μέρα. Για να το κάνετε αυτό, επιλέξτε μια ημερομηνία για να ξεκινήσετε από το ημερολόγιο αναδυόμενων εκκίνησης και να εισαγάγετε μια ώρα στο πλαίσιο Επεξεργασία χρόνου. Μπορείτε επίσης να χρησιμοποιήσετε τα βέλη πάνω και κάτω στο πλαίσιο επεξεργασίας χρόνου για να επιλέξετε χρόνο.
Στην ενότητα Προηγμένες ρυθμίσεις, επιλέξτε την εργασία Επαναλάβετε κάθε πλαίσιο ελέγχου και επιλέξτε μια ώρα από την αναπτυσσόμενη λίστα. Εάν ο επιθυμητός χρόνος δεν αναφέρεται, εισαγάγετε την ώρα σε μορφή που ταιριάζει με τη μορφή των τρέχουσας επιλογής. Επιλέξαμε “1 ώρα,” Αλλά αν θέλετε να ειδοποιείτε κάθε δύο ώρες, εισάγετε “2 ώρες” (χωρίς τα αποσπάσματα) στο πλαίσιο επεξεργασίας. Από προεπιλογή, η εργασία θα εκτελείται κάθε ώρα μια ολόκληρη μέρα. Για να προκαλέσετε επανειλημμένα την εργασία μόνο μέχρι το τέλος της εργάσιμης ημέρας, επιλέξτε μια επιλογή από το DORANCE της αναπτυσσόμενης λίστας. Και πάλι, εάν η επιλογή που θέλετε δεν είναι διαθέσιμη, εισαγάγετε το χειροκίνητα. Στην περίπτωσή μας, θέλαμε να καθορίσουμε 8 ώρες, κάτι που δεν ήταν επιλογή. Έτσι, μπήκαμε “8 ώρες” (χωρίς τα αποσπάσματα) στο πλαίσιο επεξεργασίας.
Βεβαιωθείτε ότι το πλαίσιο ελέγχου ενεργοποιημένου έχει επιλεγεί στο κάτω μέρος του νέου πλαισίου διαλόγου Trigger και κάντε κλικ στο κουμπί OK.
Η νέα ενεργοποίηση εμφανίζεται στη λίστα στην καρτέλα Triggers.
Τώρα, πρέπει να επιλέξουμε τη δράση που θα συμβεί κάθε φορά που ενεργοποιείται η εργασία για να μας ειδοποιήσει. Κάντε κλικ στην καρτέλα Ενέργειες και κάντε κλικ στο Νέο στο κάτω μέρος της καρτέλας.
Εμφανίζεται το νέο παράθυρο διαλόγου Δράσης. Μπορείτε να επιλέξετε να ξεκινήσετε ένα πρόγραμμα, να στείλετε ένα e-mail ή να εμφανίσετε ένα μήνυμα. Θέλουμε να εμφανιστεί ένα μήνυμα στην οθόνη, οπότε επιλέγουμε την εμφάνιση ενός μηνύματος από την αναπτυσσόμενη λίστα δράσης. Εισαγάγετε έναν τίτλο για το πλαίσιο μηνυμάτων που θα εμφανιστεί στη γραμμή τίτλου του πλαισίου διαλόγου. Στη συνέχεια, εισαγάγετε ένα μήνυμα που θα εμφανιστεί στο παράθυρο διαλόγου. Κάντε κλικ στο OK.
Η νέα ενέργεια εμφανίζεται στη λίστα στην καρτέλα Ενέργειες. Μπορείτε να εμφανιστούν πολλαπλές ενέργειες όταν ενεργοποιηθεί μια εργασία και μπορείτε να χρησιμοποιήσετε τα κουμπιά βέλους στα δεξιά για να καθορίσετε τη σειρά με την οποία συμβαίνουν.
Για παράδειγμα, μπορείτε να έχετε αυτόματα το κλείδωμα του σταθμού εργασίας όταν ενεργοποιηθεί η εργασία, αναγκάζοντάς σας να σταματήσετε τη δουλειά. Για να το κάνετε αυτό, επιλέξτε Εκκίνηση ενός προγράμματος από την αναπτυσσόμενη λίστα δράσης. Εισαγάγετε την ακόλουθη γραμμή στο πλαίσιο επεξεργασίας προγράμματος/σεναρίου.
C: \ Windows \ System32 \ Rundll32.exe
Στη συνέχεια, εισαγάγετε την ακόλουθη γραμμή στο πλαίσιο Επεξεργασίας Add Arguments.
χρήστης32.DLL, LockWorkStation
Κάντε κλικ στο OK. Σημείωση: Αποφασίσαμε να μην μας κλειδώσουμε αυτόματα το σταθμό εργασίας. Μπορεί να είναι εκπληκτικό και απογοητευτικό να διακόπτεται έντονα έτσι. Ένα παράθυρο διαλόγου είναι λίγο λιγότερο ενοχλητικό. Ωστόσο, αυτό’σε εσάς.
Μόλις προσθέσετε όλες τις ενέργειες που θέλετε να συμβεί όταν ενεργοποιηθεί η εργασία, κάντε κλικ στο OK.
Η νέα σας εργασία θα πρέπει να εμφανίζεται στη λίστα στο κέντρο του πλαισίου διαλόγου Προγραμματιστή εργασιών όταν κάνετε κλικ στη βιβλιοθήκη προγραμματιστή εργασιών στο αριστερό παράθυρο. Για να δοκιμάσετε την εργασία, κάντε δεξί κλικ σε αυτό και επιλέξτε Εκτέλεση.
Το παράθυρο διαλόγου εμφανίζεται με ένα κουμπί OK για να το κλείσετε. Οτι’είναι αυτό που εμείς’θα δω κάθε ώρα για να μας υπενθυμίσω να σηκωθούμε από το γραφείο μας.
Για να κλείσετε τον προγραμματιστή εργασιών, επιλέξτε Έξοδος από το μενού αρχείων.
Αυτό το τέχνασμα μπορεί να είναι πολύ χρήσιμο εάν τείνετε να εργάζεστε για ώρες στο τέλος χωρίς να σηκωθείτε. Ωστόσο, υπάρχει ένα μειονέκτημα για τη χρήση του προγραμματιστή εργασιών. Δεν υπάρχει λειτουργία snooze. Εάν συμμετέχετε πολύ στην εργασία σας, μπορείτε να κλείσετε το παράθυρο διαλόγου ή ακόμα και να συνδεθείτε από την οθόνη κλειδώματος και να συνεχίσετε να εργάζεστε, αγνοώντας την υπενθύμιση για να κάνετε ένα διάλειμμα.
- › Πώς να αφαιρέσετε έναν πείρο από το Plex
- › Το Google Play Store παίρνει ακόμα περισσότερες διαφημίσεις
- › Τι είναι το Whatsapp Plus και θα πρέπει να το χρησιμοποιήσετε?
- › Πώς να εκτελέσετε το chatgpt χρησιμοποιώντας το shellgpt από το τερματικό Ubuntu
- › Αμαζόνα’Το ηλεκτρονικό κατάστημα S προσθέτει μια ροή βίντεο που μοιάζει με tiktok
- › Εσείς’είναι σχεδόν εκτός χρόνου για να αποθηκεύσετε το παλιό σας λογαριασμό Minecraft
Λόρι Κουφμάν
Ο Lori Kaufman είναι εμπειρογνώμονας τεχνολογίας με 25 χρόνια εμπειρίας. Είναι ανώτερος τεχνικός συγγραφέας, εργάστηκε ως προγραμματιστής και έχει τρέξει ακόμη και τη δική της επιχείρηση πολλαπλών τοποθεσιών.
Διαβάστε το Full Bio »
Πώς να ρυθμίσετε το ξυπνητήρι για τα Windows 10, 8.1, 8 και 7 – ξυπνητήρι επιφάνειας εργασίας
Μπορείς Κατεβάστε το ξυπνητήρι για τα Windows 10, 8.1, 8 και 7. Οι χρήστες μπορούν Χρησιμοποιήστε αυτό το ξυπνητήρι σε όλες τις εκδόσεις Windows PC/Laptops. Εχουμε μοιράστηκε τόσο το Inbuild όσο και την εξωτερική έκδοση λήψης. Μπορείτε να χρησιμοποιήσετε οποιαδήποτε μέθοδο και Ρυθμίστε ένα αυτόματο ξυπνητήρι για έναν υπολογιστή Windows. Οι χρήστες μπορούν ακόμη και Ρυθμίστε και ακούγεται στο ξυπνητήρι των παραθύρων τους. Έχω μοιραστεί μια διαφορετική και εύκολη μέθοδο για κάθε έκδοση των Windows.
Ξυπνητήρι για Windows
Μέχρι τώρα ίσως γνωρίζετε ότι τα smartphones και τα ρολόγια μας έχουν εγκατάσταση ξυπνητήρι. Αλλά, γνωρίζατε ότι το φορητό υπολογιστή/PC των Windows έχει επίσης τη λειτουργία ξυπνητήρι? Εάν όχι, μην ανησυχείτε. Σε αυτό το άρθρο, θα μιλήσουμε για το ίδιο. Ακόμα, σε αυτόν τον οδηγό, θα ξέρετε πόσο γρήγορα μπορείτε να ρυθμίσετε ένα ξυπνητήρι στα Windows 10, 8.1, 8 και 7.
Μπορείτε να χρησιμοποιήσετε χαρακτηριστικά ξυπνητήρι σε κάθε υπολογιστή Windows, είτε πρόκειται για Windows 7 είτε για Windows 10. Ναι, μπορείτε εύκολα να ρυθμίσετε ένα ξυπνητήρι για τα Windows 10.
Στην καθημερινή μας ζωή, ένα ξυπνητήρι είναι απαραίτητο. Τα ξυπνητήρια διαδραματίζουν σημαντικό ρόλο στην καθημερινή μας ζωή. Το ρολόι ξυπνητήρι εξοικονομεί το χρόνο μας, μας βοηθά να ξυπνήσουμε νωρίς το πρωί και πολλά άλλα. Το πιο σημαντικό μέρος είναι ότι οι άνθρωποι μπορούν να γίνουν αργά, αλλά το ξυπνητήρι δεν καθυστερεί ποτέ.
Πώς να ρυθμίσετε το ξυπνητήρι για τα Windows 10, 8.1, 8 και 7 – ξυπνητήρι επιφάνειας εργασίας
Στα Windows PC/Laptops, μπορούμε εύκολα να χρησιμοποιήσουμε αυτήν τη λειτουργία ξυπνητήρι. Μερικά από τα παράθυρα έχουν το ενσωματωμένο χαρακτηριστικό ενός ξυπνητήρι. Αλλά, σε μερικά από τα παράθυρα, πρέπει να εγκαταστήσουμε λογισμικό που μπορεί να μας βοηθήσει να χρησιμοποιήσουμε αποτελεσματικά τη λειτουργία ξυπνητήρι. Επίσης, επιτρέψτε μου να σας πω ότι το λογισμικό για τη λειτουργία ξυπνητήρι είναι δωρεάν για χρήση καθώς και τη ενσωματωμένη λειτουργία.
Είναι επίσης απλό να διαμορφώσετε. Μπορούμε γρήγορα να τα ρυθμίσουμε απλά χρησιμοποιώντας μερικά κλικ. Έτσι, ακολουθήστε τον παρακάτω οδηγό για να μάθετε πώς να ενεργοποιήσετε το ξυπνητήρι για τα Windows 10, 8.1, 8 και 7.
Πώς να ρυθμίσετε το ξυπνητήρι για τα Windows 10
Στα Windows 10, η ρύθμιση ενός ξυπνητήρι είναι μια απλή και απλή εργασία. Επίσης, στα Windows 10, η ρύθμιση του ξυπνητήρι είναι μια ενσωματωμένη λειτουργία. Δεν χρειάζεται να κατεβάσετε και να εγκαταστήσετε επιπλέον λογισμικό για να το κάνετε. Απλώς ακολουθήστε τα παρακάτω βήματα για να ρυθμίσετε το ξυπνητήρι για τα Windows 10.
Πώς να χρησιμοποιήσετε συναγερμούς στα Windows 10
- Πρώτα, Κάντε κλικ επί Κουμπί εκκίνησης.
- Τώρα, Ανοίξτε όλες τις εφαρμογές.
- Επειτα, Κάντε κλικ στους συναγερμούς & Ρολόι.
- Τώρα, Μεταβείτε στην καρτέλα Συναγερμός.
- Από το Καρτέλα συναγερμού, Διαμορφώστε ένα νέο συναγερμό Σύμφωνα με την επιθυμία σας.
- Οτι’Καθίστε. Έχετε ρυθμίσει τώρα ένα ξυπνητήρι για τα Windows 10. Απολαμβάνω!
Πώς να ρυθμίσετε το ξυπνητήρι για τα Windows 8.1
Στα Windows 8.1 Μπορούμε να δημιουργήσουμε ένα ξυπνητήρι χωρίς να εγκαταστήσουμε επιπλέον λογισμικό. Στα Windows 8.1, η ρύθμιση ενός ξυπνητήρι είναι μια ενσωματωμένη λειτουργία. Ετσι ώστε’Γιατί δεν χρειάζεται να κατεβάσουμε πρόσθετο λογισμικό, οδηγούς κ.λπ. Αυτό που πρέπει να κάνετε είναι απλώς να ακολουθήσετε τα παρακάτω βήματα. Μετά τα κάτω βήματα, θα μάθετε πώς να ρυθμίσετε ή να ενεργοποιήσετε ένα ξυπνητήρι στα Windows 8.1.
- Αρχικά, Μεταβείτε στην οθόνη εκκίνησης.
- Τώρα Κάντε κλικ επί Αναζήτηση και πληκτρολόγιο “Συναγερμός.”
- Επειτα, επιλέγω ο Εφαρμογή συναγερμού από τη λίστα αναζήτησης.
- Τώρα, Κάντε κλικ στο Καρτέλα συναγερμού.
- Επειτα, Κάντε κλικ στο “+” κουμπί και Προσθέστε ένα νέο συναγερμό.
- Οτι’Καθίστε. Τώρα, Ρυθμίστε την ημερομηνία και την ώρα στον συναγερμό.
Πώς να ρυθμίσετε το ξυπνητήρι για τα Windows 7 και 8
Λοιπόν, τα Windows 8 και 7 δεν διαθέτουν αυτό το ενσωματωμένο χαρακτηριστικό ξυπνητήρι σε αυτό. Αλλά, αν θέλετε να χρησιμοποιήσετε τη λειτουργία ξυπνητήρι στο Windows 8 ή Windows 7 Computer TH+
Μην ανησυχείτε. Έχω μια φανταστική λύση για να χρησιμοποιήσω τη λειτουργία ξυπνητήρι πολύ γρήγορα στα Windows 8 & 7 Computers. Απλά πρέπει να ακολουθήσετε μόνο τα παρακάτω περιγραφόμενα βήματα. Λοιπόν, τι περιμένεις? Περάστε από τον οδηγό τώρα.
- Πρωτα απο ολα, Λάβετε λογισμικό, που είναι ένα Δωρεάν ξυπνητήρι.
Μετά τη λήψη, εγκαταστήστε αυτό το λογισμικό. Μετά την εγκατάσταση της αρχικής σελίδας του λογισμικού θα ανοίξει. - Απλά, διπλό κλικ στο Ώρα στην αρχική σελίδα.
- Εν τέλει, Διαμορφώστε το ξυπνητήρι Σύμφωνα με την επιθυμία σας.
- Εγινε! Τώρα, Το ξυπνητήρι σας θα κουδουνίσει στο δικό σου Δοσμένος χρόνος.
συμπέρασμα
Έτσι, αυτός ήταν ο πλήρης οδηγός για το θέμα “Πώς να ρυθμίσετε ένα ξυπνητήρι στα Windows.” Εάν θέλετε να ρυθμίσετε ένα συναγερμό στους υπολογιστές/φορητούς υπολογιστές των Windows, αυτό το άρθρο θα σας ωφελήσει. Μπορείτε επίσης να λάβετε βοήθεια αυτού του άρθρου εάν θέλετε να ορίσετε ή να ενεργοποιήσετε το ξυπνητήρι για τα Windows 10.
Σχόλιο παρακάτω για οποιοδήποτε ερώτημα σχετικά με αυτό το θέμα. Μοιραστείτε και με τους φίλους σας και ενημερώστε τους πώς μπορούν να επιτρέψουν ή να ρυθμίσουν ένα συναγερμό στους υπολογιστές/φορητούς υπολογιστές Windows τους.
Κατεβάστε το ξυπνητήρι για τα Windows 7 – Best Software & Apps
Το δωρεάν ξυπνητήρι είναι ένα δωρεάν εργαλείο που σας επιτρέπει να χρησιμοποιήσετε τον υπολογιστή σας για να ρυθμίσετε πολλούς συναγερμούς για κάθε είδους εργασίες – όπως μπορείτε στο κινητό σας.
- Παράθυρα
- τρομάζω
- ξυπνητηρι
- ξυπνητήρι για Windows
- συναγερμός για παράθυρα
Πολύττο χρονοδιακόπτης
Πρόγραμμα χρονοδιακόπτη επιφάνειας εργασίας με απεριόριστες χρονομετρητές: για λειτουργία UP, Down και ξυπνητήρι
Δωρεάν λήψη για Windows
- Παράθυρα
- τρομάζω
- ξυπνητηρι
- ξυπνητήρι για Windows
- συναγερμός για παράθυρα
Km αφύπνιση
Ένα ξυπνητήρι για τον υπολογιστή σας
Δωρεάν λήψη για Windows
Το KM WakeUp είναι ένα εξαιρετικό, δωρεάν πρόγραμμα που είναι διαθέσιμο μόνο για Windows, που ανήκει στο λογισμικό παραγωγικότητας κατηγορίας με υποκατηγορίες ρολόγια και χρονοδιακόπτες (περισσότερα.
- Παράθυρα
- τρομάζω
- ξυπνητηρι
- ξυπνητήρι για Windows
- συναγερμός για παράθυρα
Ζεστό ξυπνητήρι
Χρησιμοποιήστε τον υπολογιστή σας για να σας ξυπνήσετε
Δωρεάν λήψη για Windows
- Παράθυρα
- τρομάζω
- ξυπνητηρι
- ξυπνητήρι για Windows
- συναγερμός για παράθυρα
Τρομάζω
Ένα δωρεάν και διασκεδαστικό ξυπνητήρι
Δωρεάν λήψη για Windows
- Παράθυρα
- τρομάζω
- ξυπνητηρι
- ξυπνητήρι για Windows
- συναγερμός για Android
Χρονοδιακόπτης
Χρονοδιακόπτης επιτραπέζιου υπολογιστή: Μετρήστε, χρονομετρητής ή λειτουργία μολύβδου ή ξυπνητήρι
Δωρεάν λήψη για Windows
- Παράθυρα
- τρομάζω
- ξυπνητηρι
- ξυπνητήρι για Windows
- συναγερμός για παράθυρα
Ξυπνητήρι
Πολύ περισσότερο από ένα ξυπνητήρι
Δωρεάν λήψη για Windows
- Παράθυρα
- τρομάζω
- ξυπνητηρι
- ξυπνητήρι για Android
- ξυπνητήρι για το iPhone
- ξυπνητήρι για Mac
Ξυπνητήρι του κολλεγίου
Ξυπνήστε στα αγαπημένα σας τραγούδια
Δωρεάν λήψη για Windows
- Παράθυρα
- τρομάζω
- ξυπνητηρι
- ξυπνητήρι για Windows
- συναγερμός για παράθυρα
Ξυπνητηρι
Μια δωρεάν εφαρμογή για τα Windows, από τον Scott Moore
Δωρεάν λήψη για Windows
Το ξυπνητήρι είναι ένα δωρεάν πρόγραμμα πολλαπλών πλατφόρμες (επίσης διαθέσιμο για Android και Mac). Κάνει μέρος της κατηγορίας «Utilities & Tools» και της υποκατηγορίας.
- Παράθυρα
- τρομάζω
- ξυπνητηρι
- ξυπνητήρι για Windows
- συναγερμός για παράθυρα
Αφυπνίζω
Παιχνίδι κινητικού παζλ εικονικής πραγματικότητας με βάση τη φαντασία
Δωρεάν λήψη για Windows
Βυθιστείτε στις αρχές ενός νέου σύμπαντος. Το Awaken επιτρέπει στους παίκτες να εξελιχθούν στους δημιουργούς της δικής τους ύπαρξης και να μοιράζονται μοναδικά.
- Παράθυρα
- τρομάζω
- ξυπνητηρι
- ξυπνητήρι για Android
- ξυπνητήρι για Mac
- ξυπνητήρι για Windows