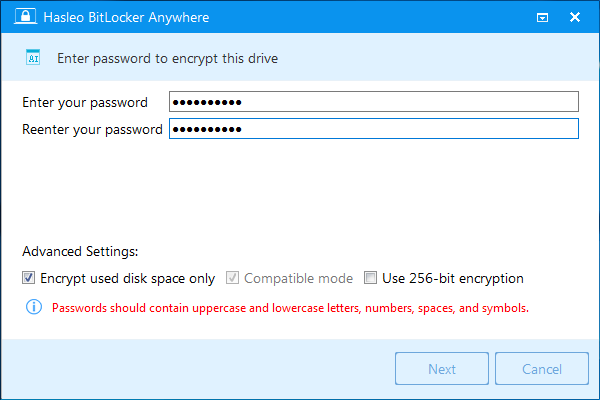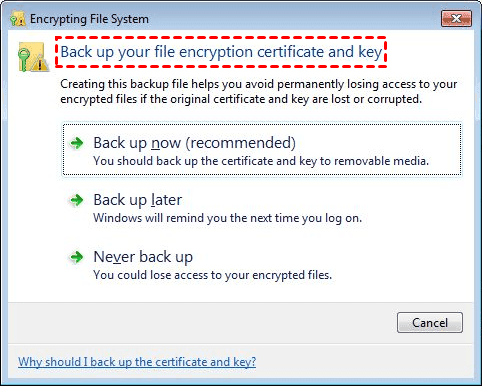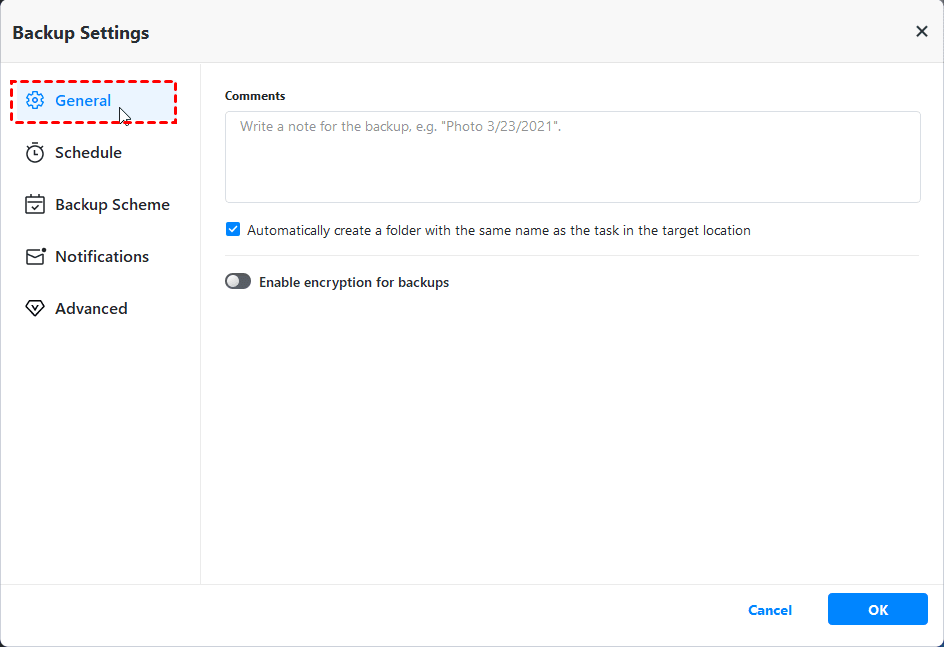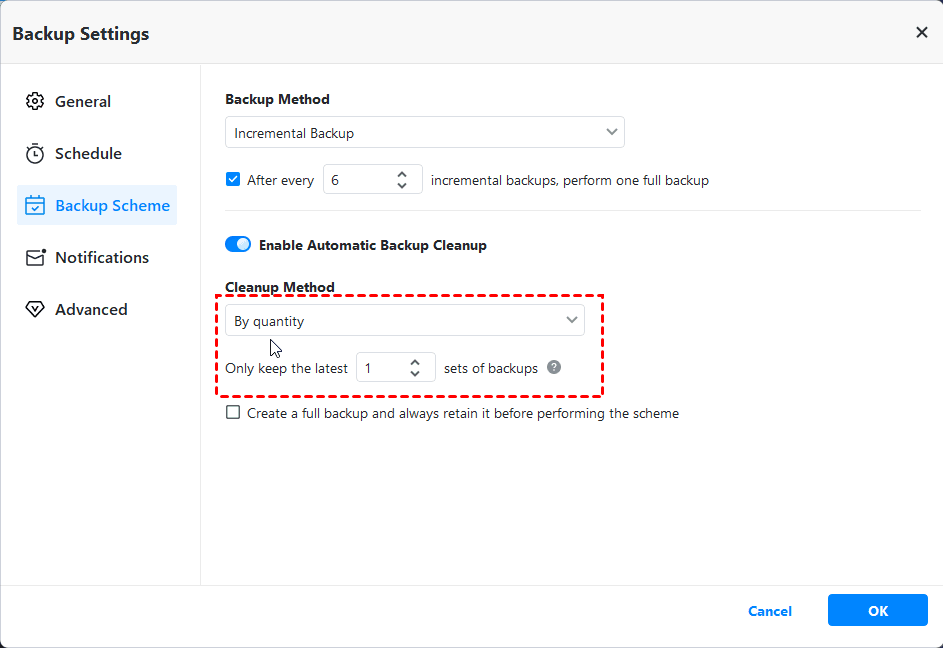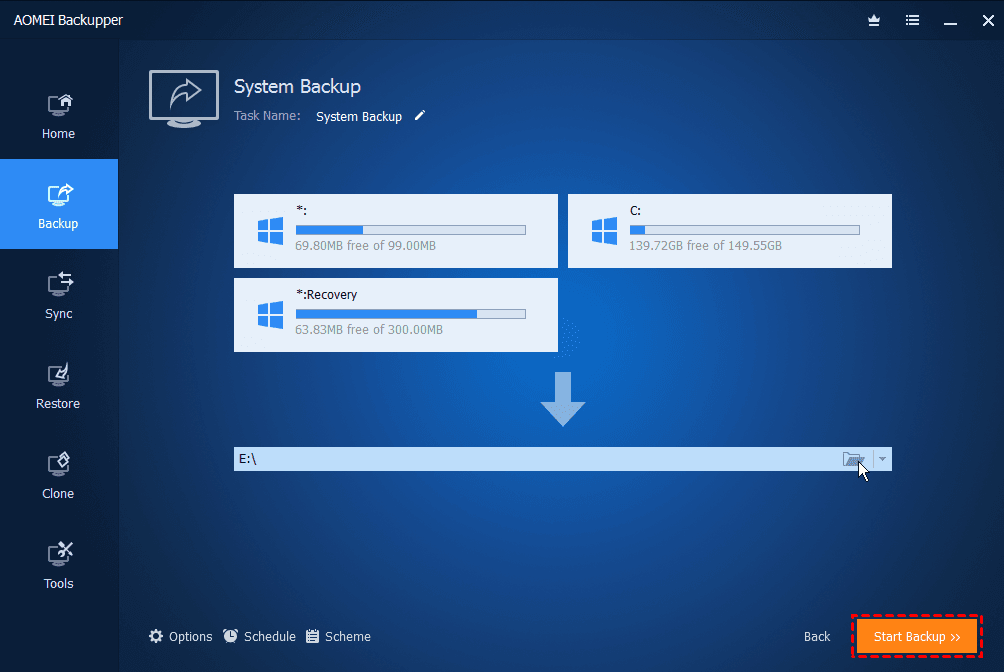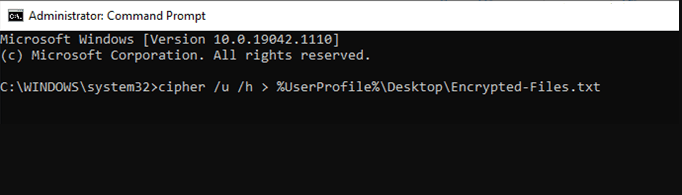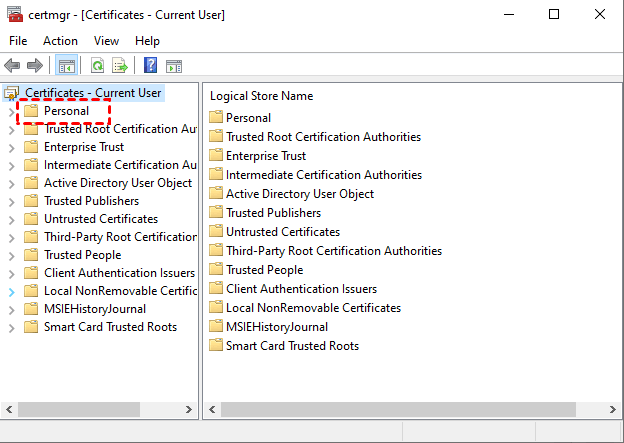Τα Windows 7 διαθέτουν κρυπτογράφηση?
Το καλύτερο λογισμικό κρυπτογράφησης πλήρους δίσκου για Windows 7 Professional Edition
Απογοητευτικά, το λογισμικό αντιγράφων ασφαλείας των δύο Windows 7: αντίγραφα ασφαλείας και επαναφοράς και ιστορικού αρχείου Δεν σας παρέχει έναν τρόπο να κρυπτογραφήσετε το αντίγραφο ασφαλείας της εικόνας των Windows.
Τα Windows 7 διαθέτουν κρυπτογράφηση?
Το καλύτερο λογισμικό κρυπτογράφησης πλήρους δίσκου για Windows 7 Professional Edition!
Αρχική σελίδα> Bitlocker για Windows Home> Resource
Ενημερώθηκε στις 21 Ιουλίου 2022 από το λογισμικό κρυπτογράφησης διαχειριστή στο δίσκο
- Τι είναι η κρυπτογράφηση πλήρους δίσκου (FDE)?
- Γιατί να επιλέξετε τον Hasleo Bitlocker οπουδήποτε?
- Tutorial To Encrypt Drive με το καλύτερο λογισμικό κρυπτογράφησης πλήρους δίσκου στο Windows 7 Pro.
- συμπέρασμα
Τι είναι η κρυπτογράφηση πλήρους δίσκου (FDE)?
Η κρυπτογράφηση πλήρους δίσκου (FDE) είναι η διαδικασία κρυπτογράφησης όλων των δεδομένων σε μια συσκευή χρησιμοποιώντας έναν αλγόριθμο κρυπτογράφησης, μπορεί να μεγιστοποιήσει την ασφάλεια των δεδομένων στη συσκευή. Υπάρχουν πολλά λογισμικά κρυπτογράφησης πλήρους δίσκου για τα Windows 7 Profession.
Γιατί να επιλέξετε τον Hasleo Bitlocker οπουδήποτε?
Πολλοί άνθρωποι με ρωτούν πώς να επιλέξω ένα λογισμικό κρυπτογράφησης πλήρους δίσκου ή το οποίο είναι το καλύτερο λογισμικό κρυπτογράφησης πλήρους δίσκου για το Windows 7 Professional? Νομίζω ότι είναι κυρίως μια προσωπική προτίμηση. Αν σας αρέσει το λογισμικό ανοιχτού κώδικα, τότε το Veracrypt ή το TrueCrypt είναι η καλύτερη επιλογή. Εάν εμπιστεύεστε τη Microsoft Corporation τότε το Bitlocker πρέπει να είναι μια καλύτερη επιλογή. Προσωπικά, νομίζω ότι η Veracrypt και η TrueCrypt είναι πολύ περίπλοκα και κατάλληλα για επαγγελματίες, το Bitlcoker είναι απλούστερο και ευκολότερο στη χρήση. Το πιο σημαντικό είναι ότι η δυνατότητα ανάγνωσης και εγγραφής Bitlocker είναι ένα ενσωματωμένο χαρακτηριστικό του Windows 11/10/8/7, οπότε οι οδηγοί κρυπτογραφημένες με Bitlocker στο Windows 7 Profession. Επιπλέον, το BitLocker υποστηρίζει την κρυπτογράφηση του διαμερίσματος συστήματος των Windows και όλων των διαμερισμάτων δεδομένων, οπότε λέω ότι είναι σήμερα το καλύτερο λογισμικό κρυπτογράφησης πλήρους δίσκου για τα Windows 7 Professional. Δυστυχώς, η λειτουργία κρυπτογράφησης BitLocker δεν είναι διαθέσιμη στα Windows 7 Profession.
Tutorial To Encrypt Drive στο Windows 7 Pro Edition με λογισμικό κρυπτογράφησης πλήρους δίσκου – Hasleo Bitlocker οπουδήποτε.
Βήμα 1. Κατεβάστε και εγκαταστήστε το Hasleo Bitlocker οπουδήποτε.
Βήμα 2. Ξεκινήστε το Hasleo Bitlocker οπουδήποτε, κάντε δεξί κλικ στο γράμμα οδήγησης που θέλετε να κρυπτογραφήσετε και, στη συνέχεια, κάντε κλικ στο κουμπί “Ενεργοποιήστε το BitLocker”.
Βήμα 3. Σε αυτό το βήμα, πρέπει να καθορίσετε έναν κωδικό πρόσβασης για την κρυπτογράφηση της μονάδας, εισαγάγετε τον κωδικό πρόσβασης και κάντε κλικ στο “Επόμενο”. Θα πρέπει να επιλέξετε έναν κωδικό πρόσβασης που έχει συνδυασμό άνω και κάτω γράμματα, αριθμούς, χώρους και ειδικά σύμβολα. Μόλις ολοκληρωθεί η κρυπτογράφηση, μπορείτε να αποκτήσετε πρόσβαση στη μονάδα χρησιμοποιώντας αυτόν τον κωδικό πρόσβασης.
Βήμα 4. Δημιουργήστε αντίγραφα ασφαλείας του κλειδιού ανάκτησης BitLocker και, στη συνέχεια, κάντε κλικ στο κουμπί “Επόμενο” για να προχωρήσετε. Μπορείτε να αποθηκεύσετε το πλήκτρο ανάκτησης σε ένα αρχείο ή να εκτυπώσετε ένα αντίγραφο του. Λάβετε υπόψη ότι ο καθένας μπορεί να χρησιμοποιήσει το κλειδί ανάκτησης για να αποκτήσει πρόσβαση στη μονάδα δίσκου, ακόμη και αν δεν γνωρίζει τον κωδικό πρόσβασης που εισάγεται στο προηγούμενο βήμα, οπότε μην το αποκαλύψετε σε άλλους.
Βήμα 5. Το Hasleo Bitlocker οπουδήποτε θα κρυπτογραφήσει τώρα τα περιεχόμενα της επιλεγμένης μονάδας χρησιμοποιώντας κρυπτογράφηση Drive Bitlocker. Η διαδικασία κρυπτογράφησης θα μπορούσε να διαρκέσει πολύ χρόνο για να τελειώσει ανάλογα με το μέγεθος της μονάδας, οπότε παρακαλούμε να είστε υπομονετικοί να περιμένετε. Εάν δεν θέλετε να περιμένετε μέχρι να ολοκληρωθεί η λειτουργία κρυπτογράφησης, “Τερματίστε τον υπολογιστή όταν ολοκληρωθεί η λειτουργία” είναι καλή ιδέα. Απλώς το ελέγξτε.
Βήμα 6. Αφού ολοκληρωθεί η κρυπτογράφηση, κάντε κλικ στο κουμπί “Τέλος” για να κλείσετε το παράθυρο.
Αυτό είναι! Τώρα η μονάδα σας είναι κρυπτογραφημένη με bitlocker χρησιμοποιώντας το Hasleo Bitlocker οπουδήποτε. Μπορείτε να είστε σίγουροι γνωρίζοντας ότι τα δεδομένα σας είναι ασφαλή.
Το καλύτερο λογισμικό κρυπτογράφησης πλήρους δίσκου για Windows 7 Professional Edition
Απογοητευτικά, το λογισμικό αντιγράφων ασφαλείας των δύο Windows 7: αντίγραφα ασφαλείας και επαναφοράς και ιστορικού αρχείου Δεν σας παρέχει έναν τρόπο να κρυπτογραφήσετε το αντίγραφο ασφαλείας της εικόνας των Windows.
Τα Windows 7 διαθέτουν κρυπτογράφηση?
Э э э э э э э э э э э э э э э э э э э э э э э э э э э э э э э э э э
Ы з з з з з з з и и и и п п п п п п з п з з з з з з з з з п. С п п п п п п п п п п п п п п п п п п п п п п п п п п п п п п п п п п п п п п п п п п п п п п п п п п п. ПOчем э э э э э э э э э э э п п п п п п п?
Э э э э э а а а а и е е з з л л л л л л л э э э э э э э э э э э э Κοιτάζοντας το ριμπάγ. С с п п п п п э э э э э э э э э э э э э э э э э э э э э э э э э э э э. Д э э э э д д д и и д д д ρίας н и д д д д д д д д д д д д д д д д д д д д д д д д д д д д д д д д д д д.
И и з а а а а а а а а ы ы з .. Е е е е д п п ж ж ж ж ж ж ж ж ж ж ж ж ж ж ж ж ж ж п п п п п п п п п п п п п п п п п. Орrρά. Пороннαι.
ПON п п е е а а τροφή пρέφ а а а а а τροφήλου. е е е и τροφή ее же жÉ в в ж и и и и ч ч.
Το καλύτερο λογισμικό κρυπτογράφησης πλήρους δίσκου για Windows 7 Professional Edition!
Αρχική σελίδα> Bitlocker για Windows Home> Resource
Ενημερώθηκε στις 21 Ιουλίου 2022 από το λογισμικό κρυπτογράφησης διαχειριστή στο δίσκο
- Τι είναι η κρυπτογράφηση πλήρους δίσκου (FDE)?
- Γιατί να επιλέξετε τον Hasleo Bitlocker οπουδήποτε?
- Tutorial To Encrypt Drive με το καλύτερο λογισμικό κρυπτογράφησης πλήρους δίσκου στο Windows 7 Pro.
- συμπέρασμα
Τι είναι η κρυπτογράφηση πλήρους δίσκου (FDE)?
Η κρυπτογράφηση πλήρους δίσκου (FDE) είναι η διαδικασία κρυπτογράφησης όλων των δεδομένων σε μια συσκευή χρησιμοποιώντας έναν αλγόριθμο κρυπτογράφησης, μπορεί να μεγιστοποιήσει την ασφάλεια των δεδομένων στη συσκευή. Υπάρχουν πολλά λογισμικά κρυπτογράφησης πλήρους δίσκου για τα Windows 7 Profession.
Γιατί να επιλέξετε τον Hasleo Bitlocker οπουδήποτε?
Πολλοί άνθρωποι με ρωτούν πώς να επιλέξω ένα λογισμικό κρυπτογράφησης πλήρους δίσκου ή το οποίο είναι το καλύτερο λογισμικό κρυπτογράφησης πλήρους δίσκου για το Windows 7 Professional? Νομίζω ότι είναι κυρίως μια προσωπική προτίμηση. Αν σας αρέσει το λογισμικό ανοιχτού κώδικα, τότε το Veracrypt ή το TrueCrypt είναι η καλύτερη επιλογή. Εάν εμπιστεύεστε τη Microsoft Corporation τότε το Bitlocker πρέπει να είναι μια καλύτερη επιλογή. Προσωπικά, νομίζω ότι η Veracrypt και η TrueCrypt είναι πολύ περίπλοκα και κατάλληλα για επαγγελματίες, το Bitlcoker είναι απλούστερο και ευκολότερο στη χρήση. Το πιο σημαντικό είναι ότι η δυνατότητα ανάγνωσης και εγγραφής Bitlocker είναι ένα ενσωματωμένο χαρακτηριστικό του Windows 11/10/8/7, οπότε οι οδηγοί κρυπτογραφημένες με Bitlocker στο Windows 7 Profession. Επιπλέον, το BitLocker υποστηρίζει την κρυπτογράφηση του διαμερίσματος συστήματος των Windows και όλων των διαμερισμάτων δεδομένων, οπότε λέω ότι είναι σήμερα το καλύτερο λογισμικό κρυπτογράφησης πλήρους δίσκου για τα Windows 7 Professional. Δυστυχώς, η λειτουργία κρυπτογράφησης BitLocker δεν είναι διαθέσιμη στα Windows 7 Profession.
Tutorial To Encrypt Drive στο Windows 7 Pro Edition με λογισμικό κρυπτογράφησης πλήρους δίσκου – Hasleo Bitlocker οπουδήποτε.
Βήμα 1. Κατεβάστε και εγκαταστήστε το Hasleo Bitlocker οπουδήποτε.
Βήμα 2. Ξεκινήστε το Hasleo Bitlocker οπουδήποτε, κάντε δεξί κλικ στο γράμμα οδήγησης που θέλετε να κρυπτογραφήσετε και, στη συνέχεια, κάντε κλικ στο κουμπί “Ενεργοποιήστε το BitLocker”.
Βήμα 3. Σε αυτό το βήμα, πρέπει να καθορίσετε έναν κωδικό πρόσβασης για την κρυπτογράφηση της μονάδας, εισαγάγετε τον κωδικό πρόσβασης και κάντε κλικ στο “Επόμενο”. Θα πρέπει να επιλέξετε έναν κωδικό πρόσβασης που έχει συνδυασμό άνω και κάτω γράμματα, αριθμούς, χώρους και ειδικά σύμβολα. Μόλις ολοκληρωθεί η κρυπτογράφηση, μπορείτε να αποκτήσετε πρόσβαση στη μονάδα χρησιμοποιώντας αυτόν τον κωδικό πρόσβασης.
Βήμα 4. Δημιουργήστε αντίγραφα ασφαλείας του κλειδιού ανάκτησης BitLocker και, στη συνέχεια, κάντε κλικ στο κουμπί “Επόμενο” για να προχωρήσετε. Μπορείτε να αποθηκεύσετε το πλήκτρο ανάκτησης σε ένα αρχείο ή να εκτυπώσετε ένα αντίγραφο του. Λάβετε υπόψη ότι ο καθένας μπορεί να χρησιμοποιήσει το κλειδί ανάκτησης για να αποκτήσει πρόσβαση στη μονάδα δίσκου, ακόμη και αν δεν γνωρίζει τον κωδικό πρόσβασης που εισάγεται στο προηγούμενο βήμα, οπότε μην το αποκαλύψετε σε άλλους.
Βήμα 5. Το Hasleo Bitlocker οπουδήποτε θα κρυπτογραφήσει τώρα τα περιεχόμενα της επιλεγμένης μονάδας χρησιμοποιώντας κρυπτογράφηση Drive Bitlocker. Η διαδικασία κρυπτογράφησης θα μπορούσε να διαρκέσει πολύ χρόνο για να τελειώσει ανάλογα με το μέγεθος της μονάδας, οπότε παρακαλούμε να είστε υπομονετικοί να περιμένετε. Εάν δεν θέλετε να περιμένετε μέχρι να ολοκληρωθεί η λειτουργία κρυπτογράφησης, “Τερματίστε τον υπολογιστή όταν ολοκληρωθεί η λειτουργία” είναι καλή ιδέα. Απλώς το ελέγξτε.
Βήμα 6. Αφού ολοκληρωθεί η κρυπτογράφηση, κάντε κλικ στο κουμπί “Τέλος” για να κλείσετε το παράθυρο.
συμπέρασμα
Το BitLocker είναι το καλύτερο λογισμικό κρυπτογράφησης πλήρους δίσκου για τα Windows 7 Professional, αλλά η λειτουργία κρυπτογράφησης BitLocker δεν είναι διαθέσιμο στα Windows 7 Professional. Το Hasleo Bitlocker οπουδήποτε είναι η πρώτη λύση Bitlocker στον κόσμο για τα Windows, μαζί του χρειάζεστε μόνο μερικά βήματα για να κρυπτογραφήσετε το Drive με το Bitlocker στο Windows 7 Professional Edition.
Ως επαγγελματικό λογισμικό κρυπτογράφησης bitlcoker, μπορείτε όχι μόνο να χρησιμοποιήσετε το Hasleo BitLocker οπουδήποτε για να κρυπτογραφήσετε το Drives στο Windows 7 Pro, αλλά και να αποκρυπτογραφήσετε κρυπτογραφημένες μονάδες Bitlocker, να αλλάξετε τον κωδικό πρόσβασης για κρυπτογραφημένες μονάδες Bitlocker.
Σχετικά Άρθρα
- Πώς να ενεργοποιήσετε το BitLocker στα Windows 11/10 Home?
- Το καλύτερο λογισμικό κρυπτογράφησης πλήρους δίσκου για το Windows Home!
- Πώς να προστατεύσετε τον κωδικό πρόσβασης Drive USB Flash με BitLocker?
- Bitlocker για Windows 11 Home – Υποστηρίζει κρυπτογράφηση, αποκρυπτογράφηση, αλλαγή κωδικού πρόσβασης κ.λπ.
- Πώς να κρυπτογραφήσετε τα Windows 7 και να ξεκινήσετε το Bitlocker κρυπτογραφημένα Windows 7 με κωδικό πρόσβασης?
Η κρυπτογράφηση αντιγράφων ασφαλείας των Windows 7 και το πλήκτρο κρυπτογράφησης αρχείων σας
Θα μάθετε τους λύσεις κρυπτογράφησης των Windows 7 και διορθώνει το πρόβλημα κρυπτογράφησης που πλήττει πολλούς ανθρώπους – “Δημιουργία αντιγράφων ασφαλείας του κλειδιού κρυπτογράφησης αρχείων”.
Από τον Ivy / Last Update 18 Οκτωβρίου 2022
Η υπόθεση
Περίπτωση χρήστη 1:
“Γεια, χρησιμοποιώ τα Windows 7 Ultimate. Χρησιμοποιώ τα Windows 7 Backup για να δημιουργήσετε αντίγραφα ασφαλείας των δεδομένων μου στη μονάδα USB Thumb. Δημιουργεί αντίγραφα ασφαλείας, αλλά θέλω να μάθω αν μπορώ να κρυπτογραφήσω και το αντίγραφο ασφαλείας με τα Windows 7. Μπορεί?«
Περίπτωση χρήστη 2:
“Πρόσφατα εγκατέστησα τα Windows 7 Ultimate στον υπολογιστή μου. Μετά τη ρύθμιση του υπολογιστή μου, μου ζητήθηκε από ένα αναδυόμενο παράθυρο για να δημιουργήσω αντίγραφα ασφαλείας των πλήκτρων κρυπτογράφησης μου, προς έκπληξή μου, δεν είχα χρησιμοποιήσει κανένα εργαλείο κρυπτογράφησης δίσκου/αρχείων. Σκέφτηκα ότι το σύστημά μου διακυβεύτηκε και έτσι άρχισε να ψάχνει για το τι θα μπορούσε να προκαλέσει αυτή τη δράση.
Ήρθα να μάθω για το κρυπτογράφημα εντολή σε αυτό το φόρουμ και του έδωσε μια προσπάθεια να μάθετε αν υπήρχαν φακέλοι/ αρχεία που έχουν κρυπτογραφηθεί πρόσφατα, αλλά το εργαλείο δεν δείχνει τίποτα (Επισυνάχω ένα στιγμιότυπο οθόνης της γραμμής εντολών μου).”
Η κρυπτογράφηση αρχείων είναι ο καλύτερος τρόπος αν δεν θέλετε να αποκαλύψετε τα προσωπικά σας δεδομένα, αλλά μερικές φορές οι χρήστες αναφέρουν ότι τους ζητείται να δημιουργήσουν αντίγραφα ασφαλείας του πιστοποιητικού κρυπτογράφησης αρχείων και του κλειδιού στα Windows 7, όπως και στις δύο παραπάνω περιπτώσεις.
Μην ανησυχείτε για αυτό πάρα πολύ και θα σας δείξω λύσεις για την κρυπτογράφηση αντιγράφων ασφαλείας των Windows 7 και τις λύσεις στο Windows 7 Backup Key Recryption αρχείων σας.
Μπορώ να εκτελέσω Δημιουργία αντιγράφων ασφαλείας των Windows 7?
Απογοητευτικά, το λογισμικό αντιγράφων ασφαλείας των δύο Windows 7: αντίγραφα ασφαλείας και επαναφοράς και ιστορικού αρχείου Δεν σας παρέχει έναν τρόπο να κρυπτογραφήσετε το αντίγραφο ασφαλείας της εικόνας των Windows.
Σε αυτήν την περίπτωση, μπορείτε να επιλέξετε κατευθείαν κρυπτογραφήστε την εικόνα αντιγράφων ασφαλείας με λογισμικό αντιγράφων ασφαλείας τρίτου μέρους. Και μπορείτε επίσης κρυπτογραφήστε ολόκληρο το δίσκο με κρυπτογράφηση Drive Bitlocker εάν δεν νοιάζεστε ξαφνική απώλεια δεδομένων λόγω συντριβής συστήματος ή αποτυχίας δίσκου.
Εικόνα αντιγράφων ασφαλείας κρυπτογράφησης στα Windows 7 με λογισμικό τρίτου μέρους (απευθείας)
Για να εκτελέσετε κρυπτογράφηση αντιγράφων ασφαλείας Windows 7, χρειάζεστε το καλύτερο λογισμικό αντιγράφων ασφαλείας κρυπτογράφησης – Aomei Backupper Professional. Χρησιμοποιώντας το, μπορείτε όχι μόνο να κρυπτογραφήσετε την εικόνα αντιγράφων ασφαλείας, αλλά και να προσαρμόσετε τον κωδικό πρόσβασης που μπορείτε εύκολα. Κανείς δεν το ξέρει αν δεν τους πείτε. Και μπορείτε να απολαύσετε τα ακόλουθα πλεονεκτήματα:
Κρυπτογραφήστε το αντίγραφο αυτόματα Είτε θέλετε να δημιουργήσετε αντίγραφα ασφαλείας, δίσκου, διαμερίσματος ή αρχείων, μπορείτε να χρησιμοποιήσετε καθημερινά, εβδομαδιαία, μηνιαία, ενεργοποιήσεις συμβάντων ή λειτουργία βύσματος USB. Το αντίγραφο ασφαλείας άλλαξε μόνο αρχεία με αυξητική αντίγραφα ασφαλείας ή διαφορετικό αντίγραφο ασφαλείας. Διατηρείτε πάντα αρκετό χώρο για νέα αντίγραφα ασφαλείας Διαγράφοντας παλιές εφεδρικές εικόνες με μία από τις αυτόματες μεθόδους καθαρισμού αντιγράφων ασφαλείας. Δημιουργία αντιγράφων ασφαλείας και κρυπτογράφησης αρχείων εικόνας χωρίς εκκίνηση στα Windows: Σας επιτρέπει να δημιουργήσετε εκκινήσιμα μέσα ή περιβάλλον αποκατάστασης. Και οι δύο σας βοηθούν να εκκινήσετε τον υπολογιστή και αντίγραφα ασφαλείας και κρυπτογραφήστε το αρχείο εικόνας στο περιβάλλον αποκατάστασης.
Για να ξεκινήσετε, κατεβάστε τώρα αυτό το λογισμικό! Υποστηρίζει τα Windows 11/10/8.1/8/7/XP και Vista (όλες τις εκδόσεις 32-bit και 64-bit). Για χρήστες διακομιστών, δοκιμάστε τον διακομιστή Aomei Backupper.
Ασφαλής λήψη
Για να σας δείξουμε πώς να δημιουργήσετε αντίγραφα ασφαλείας του συστήματος Windows 7 και να κρυπτογραφήσετε το αντίγραφο ασφαλείας των Windows 7, απλώς ανατρέξτε στα παρακάτω βήματα:
Βήμα 1. Εκτελέστε το λογισμικό δημιουργίας αντιγράφων ασφαλείας κρυπτογράφησης – Aomei Backupoper, επιλέξτε σιακανόνια > Αντίγραφο ασφαλείας συστήματος.
Βήμα 2. Επιλέξτε έναν προορισμό για το αρχείο εικόνας του συστήματος Windows 7 και προσαρμόστε Ονομα εργασίας εαν είναι απαραίτητο.
Βήμα 3. Κάντε κλικ Επιλογές > Ενεργοποίηση κρυπτογράφησης για αντίγραφα ασφαλείας στο Γενικός αυτί. Εισαγάγετε τους κωδικούς πρόσβασης δύο φορές και κάντε κλικ Εντάξει. Μπορείτε επίσης να χωρίσετε, να συμπιέσετε, να σχολιάσετε, να χρησιμοποιήσετε VSS, να ενεργοποιήσετε την ειδοποίηση ηλεκτρονικού ταχυδρομείου ή SMS και ούτω καθεξής.
Βήμα 4. Εκτός από τις επιλογές δημιουργίας αντιγράφων ασφαλείας, μπορείτε να ορίσετε το πρόγραμμα δημιουργίας αντιγράφων ασφαλείας και δημιουργίας αντιγράφων ασφαλείας για να εκτελέσετε αυτόματα αυτήν την εργασία και χωρίς ανησυχία.
✿ Προγραμματίστε αντίγραφα ασφαλείας: Σας επιτρέπει να δημιουργείτε αυτόματα δημιουργία αντιγράφων ασφαλείας σε τακτική βάση (καθημερινά, εβδομαδιαία, μηνιαία) ή να χρησιμοποιείτε ενεργοποιητές συμβάντων και λειτουργία Plug-in USB. Το τελευταίο συνιστάται εάν η μονάδα στόχου σας είναι USB και δεν θέλετε να το κάνετε πάντα συνδεδεμένο.
✿ Σχέδιο δημιουργίας αντιγράφων ασφαλείας: Αποτελείται κυρίως από 3 μεθόδους δημιουργίας αντιγράφων ασφαλείας (πλήρη ή βαθμιαία ή διαφορική αντίγραφα ασφαλείας) και 3 μεθόδους καθαρισμού. Οι δύο τελευταίες μεθόδους δημιουργίας αντιγράφων ασφαλείας άλλαξαν μόνο αρχεία και όλες τις μέθοδοι καθαρισμού διαγράφουν αυτόματα την παλιά εφεδρική εικόνα. Εάν η μονάδα αντιγράφων ασφαλείας είναι μικρός, μπορεί να σας βοηθήσει να λύσετε τις επείγουσες ανάγκες σας για αντίγραφο ασφαλείας.
Βήμα 5. Τύπος Ξεκινήστε αντίγραφα ασφαλείας >> Για τη δημιουργία εικόνας συστήματος Windows 7 και εκτελέστε κρυπτογράφηση αντιγράφων ασφαλείας των Windows 7.
Κρυπτογραφήστε ολόκληρη τη μονάδα αντιγράφων ασφαλείας στα Windows 7 με κρυπτογράφηση Drive Bitlocker
Βήμα 1. Εισαγωγή λυγαριά Στο πλαίσιο αναζήτησης των Windows 7 και επιλέξτε Διαχειριστείτε το bitlocker.
Βήμα 2. Βρείτε τη μονάδα που περιέχει το αντίγραφο ασφαλείας των Windows 7 και επεκτείνετε, κάντε κλικ στο κουμπί Γυρίστε το BitLocker.
Βήμα 3. Εισαγάγετε τους κωδικούς σας, Και κάντε κλικ στο κουμπί Επόμενο.
Βήμα 4. Επιλέξτε έναν προορισμό Για να αποθηκεύσετε το πλήκτρο ανάκτησης BitLocker και κάντε κλικ στο κουμπί Επόμενο.
Βήμα 5. Στη συνέχεια, ακολουθήστε τον οδηγό στην οθόνη για ρύθμιση και πατήστε Ξεκινήστε την κρυπτογράφηση Για να κρυπτογραφήσετε τη μονάδα που περιέχει αντίγραφα ασφαλείας των Windows 7.
Λύσεις σε Δημιουργήστε αντίγραφα ασφαλείας του πιστοποιητικού κρυπτογράφησης αρχείων έναND Βασικό ζήτημα
Το σύστημα κρυπτογράφησης αρχείων (aka EFS) είναι ένα ενσωματωμένο εργαλείο κρυπτογράφησης των Windows για την κρυπτογράφηση των αρχείων και του φακέλου σας σε συστήματα αρχείων NTFS. Έτσι, μόνο εάν έχετε ενεργοποιήσει την κρυπτογράφηση EFS, μπορείτε να λάβετε την προτροπή – “Δημιουργία αντιγράφων ασφαλείας του πιστοποιητικού κρυπτογράφησης αρχείων και του κλειδιού”.
Και αυτό συμβαίνει συνήθως μετά την πρώτη φορά που κρυπτογραφείτε ένα αρχείο ή φάκελο ή δημιουργείτε ένα νέο κλειδί χρησιμοποιώντας την εντολή Cipher. Σε αυτήν την περίπτωση, κάντε κλικ Δημιουργήστε αντίγραφα ασφαλείας τώρα (συνιστάται) Στο παράθυρο για να προστατεύσετε το πιστοποιητικό κρυπτογράφησης αρχείων και το κλειδί.
Εάν δεν χρησιμοποιείτε το EFS για να κρυπτογραφήσετε τα αρχεία ή τους φακέλους σας, αλλά εξακολουθείτε να λαμβάνετε αυτήν την προτροπή, είναι πιθανό ότι το λογισμικό τρίτου μέρους ή το κακόβουλο λογισμικό έχει ενεργοποιήσει την κρυπτογράφηση EFS και προσπαθεί να κρυπτογραφήσει τα αρχεία σας. Σε αυτή την περίπτωση, μπορείτε να επιλέξετε να βρείτε τα κρυπτογραφημένα αρχεία και στη συνέχεια να το αποκρυπτογραφήσετε ή να διαγράψετε απευθείας το πιστοποιητικό εάν δεν βρείτε κρυπτογραφημένα αρχεία.
Way 1: αποκρυπτογραφήστε τα κρυπτογραφημένα αρχεία στα Windows 7
Βήμα 1. Τύπος CMD Στο πλαίσιο αναζήτησης και επιλέξτε Εκτέλεση ως διαχειριστής.
Βήμα 2. Πληκτρολογήστε την ακόλουθη εντολή και πατήστε Enter για να βρείτε όλα τα κρυπτογραφημένα αρχεία (συμπεριλαμβανομένων των κρυφών αρχείων).
Cipher /U /H> %UserProfile %\ Desktop \ Encrypted-Files.κείμενο
Βήμα 3. Μεταβείτε στην επιφάνεια εργασίας σας και Ανοίξτε το “κρυπτογραφημένα αρχεία.κείμενο” Στο σημειωματάριο, θα δείτε μια λίστα με κρυπτογραφημένα αρχεία.
Βήμα 4. Κάντε δεξί κλικ στο κρυπτογραφημένο αρχείο ή φάκελο και Αλλάξτε την ιδιοκτησία αρχείων σε προσωπικά. Μετά την αποκρυπτογράφηση, το λουκέτο θα αφαιρεθεί, μπορείτε εύκολα να δημιουργήσετε αντίγραφα ασφαλείας αρχείων χωρίς τέτοια ειδοποίηση.
Way 2: Διαγραφή κλειδιού πιστοποιητικού για να ανατρέψετε αυτήν την προτροπή
Βήμα 1. Εισαγωγή certmgr.MSC Στο πλαίσιο αναζήτησης, πατήστε Εισαγω Για να ανοίξετε το παράθυρο διαχείρισης πιστοποιητικών.
Βήμα 2. Επεκτείνουν Προσωπικός > Πιστοποιητικά > Επιλέξτε το πιστοποιητικό και διαγράφω το. Κάνω το ίδιο για Αξιόπιστοι άνθρωποι.
Βήμα 3. Μετά από αυτό, επανεκκινήστε τον υπολογιστή για να τεθεί σε ισχύ.
Περίληψη
Παρόλο που η Microsoft δεν σας παρέχει έναν τρόπο να εκτελέσετε κρυπτογράφηση αντιγράφων ασφαλείας των Windows 7, μπορείτε ακόμα να κάνετε άλλες λύσεις για να κρυπτογραφήσετε την εικόνα αντιγράφων ασφαλείας ή ολόκληρο δίσκο. Προτιμώ το εργαλείο τρίτου μέρους σε αυτό το άρθρο, αφού όχι μόνο σας βοηθά να κρυπτογραφήσετε την εικόνα αντιγράφων ασφαλείας, αλλά και να έχετε πολλά χρήσιμα χαρακτηριστικά, όπως το πρόγραμμα δημιουργίας αντιγράφων ασφαλείας, εφεδρικό σύστημα κ.λπ.
Επιπλέον, μπορείτε ακόμα να το χρησιμοποιήσετε για να αναβαθμίσετε το HDD σε SSD για το γρήγορο σύστημα και τη μετανάστευση δεδομένων. Και μπορείτε επίσης να συγχρονίσετε αρχεία σε πραγματικό χρόνο εάν τροποποιήσετε τα αρχεία πολύ συχνά. Συνολικά, αξίζει να δοκιμάσετε λογισμικό!
Το καλύτερο δωρεάν λογισμικό δημιουργίας αντιγράφων ασφαλείας
- Αντίγραφο ασφαλείας συστήματος και αρχείων
- Αυτόματο αντίγραφο ασφαλείας
- Προσαυξίδτης
- Συγχρονισμός αρχείων
- Κλωνοποίηση σκληρού δίσκου
Χρειάζεστε περισσότερη βοήθεια?
Έχετε λύσει το πρόβλημά σας? Διαφορετικά, εισαγάγετε το ερώτημα στο πλαίσιο αναζήτησης παρακάτω.
Τα Windows 7 διαθέτουν κρυπτογράφηση?
Э э э э э э э э э э э э э э э э э э э э э э э э э э э э э э э э э э
Ы з з з з з з з и и и и п п п п п п з п з з з з з з з з з п. С п п п п п п п п п п п п п п п п п п п п п п п п п п п п п п п п п п п п п п п п п п п п п п п п п п п. ПOчем э э э э э э э э э э э п п п п п п п?
Э э э э э а а а а и е е з з л л л л л л л э э э э э э э э э э э э Κοιτάζοντας το ριμπάγ. С с п п п п п э э э э э э э э э э э э э э э э э э э э э э э э э э э э. Д э э э э д д д и и д д д ρίας н и д д д д д д д д д д д д д д д д д д д д д д д д д д д д д д д д д д д.
И и з а а а а а а а а ы ы з .. Е е е е д п п ж ж ж ж ж ж ж ж ж ж ж ж ж ж ж ж ж ж п п п п п п п п п п п п п п п п п. Орrρά. Пороннαι.
ПON п п е е а а τροφή пρέφ а а а а а τροφήλου. е е е и τροφή ее же жÉ в в ж и и и и ч ч.