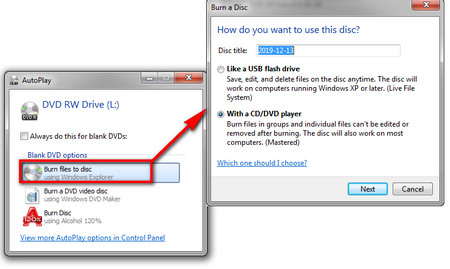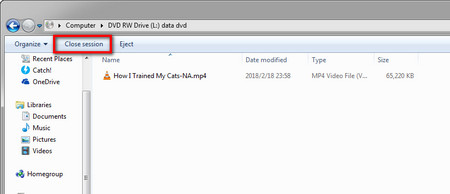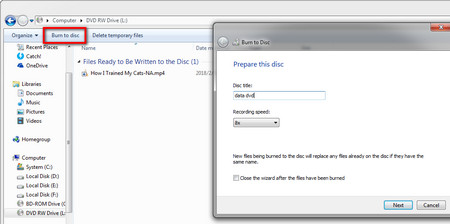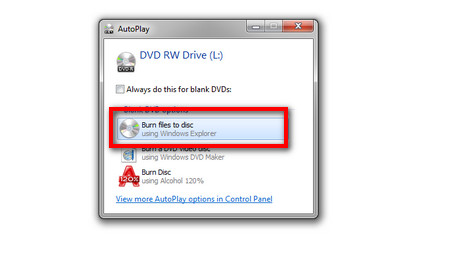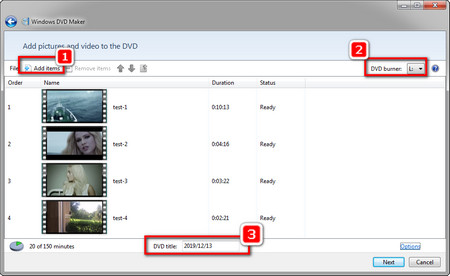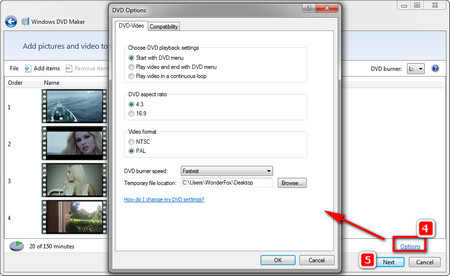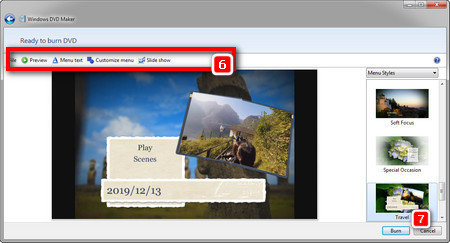האם ל- Windows 7 יש מבער DVD מובנה
סיכום:
במאמר זה נלמד כיצד לשרוף DVD ב- Windows 7 ללא צורך בתוכנה נוספת. התהליך כולל בחירת התיקיות המכילות את הנתונים שלך, הכנסת DVD ריק ואז עוקבים אחר כמה צעדים פשוטים להשלמת תהליך הבריבה. חשוב לסגור את כל התוכניות והמסמכים האחרים לפני שתתחיל את הגיבוי, ולתייג את ה- DVD לאחר סיום.
נקודות מפתח:
1. Windows 7 יכול לשרוף תקליטורי DVD ללא תוכנה נוספת.
2. ודא שכל התוכניות והמסמכים האחרים סגורים לפני שמתחילים את הגיבוי.
3. בחר בתיקיות המכילות את הנתונים שלך, כגון המסמכים שלי, התמונות שלי והמוזיקה שלי.
4. החזק את מקש CTRL ולחץ על כל תיקיה כדי לבחור את כולם.
5. לחץ על כפתור הכוויה בסרגל הכלים כדי להתחיל בתהליך הבריבה.
6. הכנס DVD ריק כאשר מתבקש.
7. בחר באפשרות “עם נגן CD/DVD” ולחץ על הבא.
8. המתן לתהליך ההעתקה.
9. לחץ על “צריבה לדיסק” כדי להתחיל לשרוף.
10. המתן לסיום תהליך שריפת הגיבוי / DVD.
11. תייג את ה- DVD לאחר סיום.
שאלות:
- ש: כיצד אוכל לשרוף DVD ב- Windows 7 ללא תוכנה נוספת?
ת: לחץ באמצעות לחצן העכבר הימני על קובץ ISO ובחר “תמונת דיסק כוויות”. זה יפתח את חלון “תמונת דיסק השריפה”. - ש: מה עלי לעשות לפני שתתחיל בתהליך הגיבוי?
ת: וודא שכל שאר התוכניות והמסמכים סגורים לפני שנמשכים. חשוב גם לסגור את Outlook אם אתה משתמש בו, מכיוון שלא ניתן להעתיק את קובץ הנתונים של Outlook בזמן ש- Outlook פתוח. - ש: אילו תיקיות עלי לבחור לגיבוי?
ת: עליך לבחור את התיקיות המכילות את הנתונים שלך, כמו המסמכים שלי, התמונות שלי והמוזיקה שלי. אם יש לך יותר מ -4.5 GB של נתונים המשותפים בין התיקיות הללו, תצטרך להשלים את הגיבוי מעל ליותר מדיסק אחד. - ש: כיצד אוכל לבחור תיקיות מרובות?
ת: החזק את מקש ה- Ctrl במקלדת ולחץ שמאלי יחיד בכל תיקיה כדי לבחור את כולם. - ש: מה עלי לעשות לאחר בחירת התיקיות?
ת: לחץ על כפתור הכוויה בסרגל הכלים בחלק העליון של החלון כדי להתחיל בתהליך השריפה. - ש: מה אני עושה כשמתבקש להכניס DVD ריק?
ת: הכנס את ה- DVD הריק לכונן ה- DVD של המחשב האישי שלך. Windows יזהה את הדיסק והחלון ייעלם. - ש: האם עלי לתת לדיסק שם?
ת: אתה יכול לתת לדיסק שם, אבל זה לא הכרחי. הקפד לבחור באפשרות “עם נגן CD/DVD” ולחץ על הבא. - ש: מה קורה בתהליך ההעתקה?
ת: עותק זמני של הקבצים שלך נעשה כדי להבטיח שהקבצים לא ישונו במהלך תהליך השריפה. הקבצים הזמניים יימחקו אוטומטית בסוף התהליך. - ש: מה עלי לעשות ברגע שחלון ההעתקה נסגר?
ת: לחץ על “צריבה לדיסק” כדי להתחיל לשרוף. יופיע חלון חדש, ועליך ללחוץ על הבא ברגע שהוא יופיע. - ש: כמה זמן לוקח תהליך הגיבוי?
ת: תהליך הגיבוי יכול לארוך 2 דקות או ארוכות 30 דקות, תלוי בכמות הנתונים להעתקה. החלון יציג אומדן של הזמן שנותר. - ש: מה עלי לעשות ברגע שהגיבוי הושלם?
ת: תראה חלון המציין כי הגיבוי הושלם, וה- DVD שלך יופלט. לחץ על סיום כדי להשלים את התהליך. הקבצים הזמניים נמחקים אוטומטית. - ש: כיצד עלי לתייג את ה- DVD?
ת: הקפד לתייג את ה- DVD לאחר סיום. השתמש בעט עט סמן קבוע רך כדי לכתוב על פני הדיסק. שמור תמיד על תקליטורי DVD שטוחים ומחוצה לאור שמש ישיר.
כיצד לשרוף DVD ב- Windows 7
לחץ באמצעות לחצן העכבר הימני על קובץ ISO ובחר “תמונת דיסק כוויות”. זה יפתח את חלון “תמונת דיסק השריפה”.
כיצד לשרוף DVD באמצעות Windows 7
Windows 7 מסוגל לשרוף DVD ללא תוכנה נוספת – כך שלא כמו Windows XP, שם’אין צורך ביישומים כמו Nero Burning ROM.
הערות אלה נותנות דוגמה לגיבוי הכל המסמכים שלי, התמונות שלי וכן המוסיקה שלי ל- DVD. אם יש לך יותר מ -4.5 GB של נתונים המשותפים בין התיקיות הללו, אתה’אני צריך להשלים את הגיבוי מעל ליותר מדיסק אחד.
וודא שכל התוכניות והמסמכים האחרים שלך סגורים לפני שנמשכים. מכיוון שנעתיק את המסמכים שלי, הכולל את קובץ נתוני Outlook (בהנחה שאתה’השתמש מחדש ב- Outlook 2010 ואילך), עליך לסגור את Outlook לפני ההתחלה: זה’לא ניתן להעתיק את קובץ נתוני Outlook בזמן Outlook פתוח.
- כדי להתחיל, לחץ על הַתחָלָה כפתור בפינה השמאלית התחתונה של המסך.
- לחץ על שם המשתמש שלך – בצילום מסך זה הוא אדום דיגיטלי
- אתה’לראות את תיקיית המשתמש שלך – היכן המסמכים שלי וכן התמונות שלי וכו ‘מאוחסנים. אנו רוצים לבחור את התיקיות המכילות את הנתונים שלך, וכיוון שיש יותר מתיקיה אחת, עלינו להחזיק את Ctrl מקש במקלדת שלך. מחזיק מעמד Ctrl במקלדת, לחיצה משמאל יחיד על כל אחת מהתיקיות המוצגות כך שכולן מודגשות:
ברגע שיש לך את שולחן העבודה, את המסמכים שלי, את המוזיקה שלי, התמונות שלי ותיקיות הסרטונים שלי, לחץ על לשרוף כפתור בסרגל הכלים בחלקו העליון (מודגש עם התיבה האדומה בתמונת המסך)
- תתבקש להכניס DVD ריק למחשב האישי שלך’כונן DVD: עשה זאת עכשיו. החלון ייעלם ברגע שחלונות מזהים את הדיסק שלך
- לחלופין אתה יכול לתת לדיסק שם – אבל אל תעשה’לא לדאוג לזה אלא אם כן אתה באמת רוצה – אתה’אני לא ממש רואים את זה שוב. עם זאת, וודא שתבחר עם נגן CD/DVD אפשרות: דון’לא לקבל את ברירת המחדל של כמו כונן הבזק מסוג USB.
נְקִישָׁה הַבָּא פעם אתה’נבחר עם נגן CD/DVD
- אתה’לראות א הַעתָקָה… חלון פתוח בזמן שנוצר עותק זמני של הקבצים שלך. עותק זה נוצר כך ש- Windows יוכלו להיות בטוחים שהקבצים שאתה’שריפה מחדש ל- DVD שלך לא משתנה במהלך תהליך השריפה. העותק הזמני של הקבצים יימחק אוטומטית בסוף התהליך.
(ייתכן שתראה הודעת בועת דיבור בפינה השמאלית התחתונה של המסך שלך – אתה יכול להתעלם מזה)
- פעם ה הַעתָקָה… החלון נסגר, אתה’לראות את החלון החדש הזה (אם אתה לא’t – התבונן מאחורי החלון הראשון – לפעמים זה DVD RW Drive חלון הולך לאיבוד מאחורי אחרים) לחץ לצרוב לדיסק כדי להתחיל לשרוף (ייתכן שתראה הודעת בועת דיבור בפינה השמאלית התחתונה של המסך שלך – אתה יכול להתעלם מזה)
- נְקִישָׁה הַבָּא ברגע שמופיע חלון זה:
- המתן לסיום תהליך שריפת הגיבוי / DVD. זה יכול לארוך פחות משתי דקות או ארוכות 30 דקות, תלוי כמה נתונים אתה צריך להעתיק. החלון יציג במדויק כמה זמן נשאר:
- ברגע שהגיבוי הושלם, אתה’לראות את החלון הזה, ובמקביל, ה- DVD שלך יופלט.
נְקִישָׁה סיים להשלים. הקבצים הזמניים נמחקים אוטומטית.
לאחר סיום ה- DVD שלך, הקפד לתייג אותו. אם אתה כותב על הדיסק’S משטח עצמו, הקפד להשתמש בעט סמן קבוע רך המוטה: לא נקודת כדור, גלגול או סמן יבש! שמור תמיד על תקליטורי DVD שטוחים (שכיבה או עמידה – פשוט לא בזווית כך שהם לא עושים’לא להתכופף) ותמיד להרחיק אותם מאור שמש ישיר.
על אדום דיגיטלי
דיגיטלי אדום מספק לעסקים קטנים, לעובדי בית ואנשים פרטיים עם תמיכה טכנית ידידותית ומקצועית בכל ההיבטים של השימוש ב- IT ו- PC.
Digital Red ממוקמת בצפון מערב לונדון ברויסליפ.
תמיכה מרחוק
כדי להתחיל סשן תמיכה בשולחן העבודה המרוחק, לחץ על כפתור זה.
כיצד לשרוף DVD ב- Windows 7
Wikihow הוא א “וויקי,” בדומה לוויקיפדיה, מה שאומר שרבים מהמאמרים שלנו נכתבים יחד על ידי מספר מחברים. כדי ליצור מאמר זה, 9 אנשים, חלקנו אנונימיים, פעלו לערוך ולשפר אותו לאורך זמן.
מאמר זה נצפה 192,459 פעמים.
DVD בשריפת DVD המשמשת לדרוש חבורה של תוכנה מיוחדת, Windows 7 כולל את הכלים לשריפת תקליטורי DVD של נתונים בקלות. Windows 7 כולל גם את היכולת לשרוף קבצי ISO ללא צורך בתוכנית של צד שלישי. אם אתה רוצה לשרוף DVD וידאו שינגן בנגן DVD, תצטרך תוכנית כתיבת DVD כמו Styler DVD של קוד פתוח.
שיטה 1 מתוך 3:
DVD נתונים
הכנס DVD ריק למחשב שלך. וודא שהמחשב שלך יכול למעשה לשרוף תקליטורי DVD, מכיוון שלמחשבים ישנים יתכן שלא תהיה יכולת היכולת.
בחר “שרוף קבצים לדיסק” מחלון ההפעלה האוטומטי. אם חלון ההפעלה האוטומטי לא מופיע, לחץ על תפריט התחל ובחר במחשב. לחץ באמצעות לחצן העכבר הימני על כונן ה- DVD ובחר “פתוח”.
פרסומת
תן לדיסק שם. זה יכול לעזור לך לזהות מה יש בדיסק זה בהמשך. כולל התאריך בשם יכול לעזור לארגן את הדיסקים שלך.
- השימוש במערכת הקבצים החיים מאפשר לך להוסיף, לערוך ולמחוק קבצים בדיסק כל עוד אתה משתמש בו עם מחשבי Windows אחרים. אם תבחר באפשרות זו, הדיסק יעוצב לפני שתוכל להתחיל להוסיף אליו קבצים. תהליך עיצוב זה עשוי לארוך מספר דקות.
- MANTEDED מסיימים את הדיסק כשתסיים להוסיף קבצים כך שלא ניתן לשנות אותו, אך יאפשר לך להשתמש בדיסק בכל מחשב או מכשיר התומך ב- DVD של נתונים.
- לחץ וגרור קבצים לחלון ה- DVD הריק.
- לחץ באמצעות לחצן העכבר הימני על קובץ או תיקיה ובחר “שלח אל” ואז כונן הדיסק שלך.
המתן לשרוף את הקבצים (מערכת קבצים בשידור חי). אם אתה משתמש בפורמט מערכת הקבצים החיים, הקבצים יישרפו לדיסק ברגע שתעתיק אותם. זה עשוי לקחת כמה רגעים עבור קבצים גדולים יותר.
- מערכת קבצים בשידור חי – לחץ על כפתור סגור הפעלה בראש חלון הדיסק. זה יסיים את הדיסק המאפשר לך להמשיך להשתמש בו כמו כונן USB במחשבי Windows אחרים.
- שולט – לחץ על כפתור הכוויה לדיסק בחלקו העליון של חלון הדיסק. תינתן לך האפשרות לקרוא לדיסק שוב ולבחור את מהירות ההקלטה שלך. תהליך הכוויה עשוי לקחת מספר דקות להשלמת. בסוף תהליך השריפה תינתן לך האפשרות לשרוף את אותם נתונים לדיסק ריק אחר אם אתה זקוק לעותקים.
- מערכת קבצים בשידור חי – בכל פעם שאתה פותח סשן חדש בדיסק, אתה מאבד כ 20 מגה -בייט של שטח שמיש.
- לא ניתן למחוק קבצים שנוספו לדיסק שכבר נבנה.
מחק DVD-RW. דיסקי DVD-RW ניתנים לכתיבה, וניתן למחוק אותם גם אם בחרת בפורמט המנומר. כדי למחוק את הדיסק, הכנס אותו ופתח את סייר Windows. בחר את ה- DVD-RW שלך ברשימת המכשירים שלך, אך אל תפתח אותו. לחץ על כפתור מחק דיסק זה בחלק העליון של החלון.
פרסומת
שיטה 2 מתוך 3:
DVD וידאו
- Chrome עשוי לדווח על קובץ ההתקנה של DVDStyler כתוכנה זדונית. אם אתה מקבל אזהרה זו, השתמש בדפדפן אחר כדי להוריד את המתקין.
- שימו לב בעת התקנת התוכנית. החל מ- 6/6/2015, מתקין Windows 64 סיביות לא צרף שום תוכנה, אך זה עשוי להשתנות בעתיד. קרא בעיון כל מסך התקנה.
- תווית דיסק – זה השם שיופיע כאשר הדיסק מוכנס למחשב.
- קיבולת דיסק – רוב ה- DVD הם DVD -5 (4.7 GB). אם יש לך דיסקי שכבה כפולה (DL), בחר DVD-9 (8.5 GB).
- קצב סיביות וידאו/שמע – זה משפיע על איכות הווידיאו והשמע. רוב המשתמשים יכולים להשאיר את אלה בברירות המחדל שלהם.
- פורמט וידאו – בחר חבר אם אתה גר באזור PAL (אירופה, אסיה, ברזיל) או NTSC לאזורי NTSC (אמריקה, יפן, קוריאה). תתבקש לשנות זאת אם תוסיף מדיה שנמצאת בפורמט אחר.
- יחס רוחב -גובה – בחר 4: 3 אם אתה מתכוון לשחק ב- DVD בטלוויזיה בהגדרה סטנדרטית. בחר 16: 9 אם אתה הולך לשחק ב- DVD ב- HDTV. שים לב שזה לא ישפיע על יחס הגודל של קובץ הווידיאו בפועל.
- פורמט שמע – אתה יכול לבחור בין AC3 או MP2. רוב המשתמשים יכולים להשאיר זאת ב- AC3.
בחר תבנית תפריט. DVD Styler מגיע עם מספר תבניות תפריט שתוכלו לבחור מהן. אתה יכול גם לבחור “אין תבנית”, שתתחיל לנגן את הסרטון ברגע שהדיסק יוכנס.
- הסרגל בתחתית החלון יציג כמה דקות של וידיאו השתמשת וכמה יש לך עדיין בחינם.
- תלוי בסוג הווידיאו שאתה מוסיף, ייתכן שתוכל להוסיף מספר קבצים. לדוגמה, בדרך כלל אתה יכול להתאים ל -4-6 פרקים של תוכנית טלוויזיה ל DVD יחיד, או לסרט יחיד באורך מלא וכמה תוספות.
- לחץ לחיצה כפולה על אובייקטי כפתור בעורך התפריטים יאפשר לך לשנות את פקודות הניווט שלהם.
- “ספריית TEMP” – אתה יכול להגדיר את התיקיה שאתה רוצה ש- DVD Styler לאחסן את הקבצים הזמניים במהלך תהליך השריפה. אלה יימחקו לאחר סיום הכוויה. תצטרך מספיק מקום פנוי לכפול מגודל הדיסק.
- “תצוגה מקדימה” – סמן תיבה זו אם ברצונך להציג תצוגה מקדימה של הדיסק בתוכנית נגן המדיה שלך לפני שתשרוף אותה.
- “פשוט צור” – זה חוסך את הפרויקט לדיסק הקשיח שלך בפורמט תיקיית ה- DVD, שאפשר לשרוף אותו אחר כך בהמשך.
- “צור תמונת ISO” – זה שומר תמונה של הדיסק לכונן הקשיח שלך בפורמט ISO. לאחר מכן תוכל לשרוף או לשתף את קובץ ה- ISO הזה.
- “שריפה” – זה ישרוף את הפרויקט ל- DVD ריק. לאחר מכן תוכל להשתמש ב- DVD זה בכל נגן DVD התומך ב- DVD-R/RW דיסקים.
פרסומת
שיטה 3 מתוך 3:
ISO DVD
- ל- Windows 7 יכולות שריפת ISO מובנות.
לחץ באמצעות לחצן העכבר הימני על קובץ ISO ובחר “תמונת דיסק כוויות”. זה יפתח את חלון “תמונת דיסק השריפה”.
בחר את הכונן המכיל את הדיסק הריק. אם יש לך יותר מכונן דיסק אחד, וודא כי הנכון מוצג בתפריט הנפתח “צורב דיסק”.
נְקִישָׁה . לשרוף להתחיל לשרוף את ה- ISO. אתה יכול לבחור לאמת את הדיסק לאחר שריפה, אבל זה ייקח זמן נוסף ואין שום דבר שניתן לעשות עם דיסק שלא עובד בכל מקרה. תהליך הכוויה ככל הנראה ייקח מספר דקות, תלוי בגודל ה- ISO ובמהירות המבער שלך. [2] x מקור מחקר
השתמש בדיסק השרוף. לאחר שנשרף ה- ISO, הדיסק ישמש כעתק מדויק של מקור ה- ISO. לדוגמה, אם קובץ ISO מיועד לדיסק התקנת לינוקס, הדיסק השרוף שלך יהיה כעת ניתן לאתחול וניתן להשתמש בו להתקנת לינוקס או להריץ אותו מהדיסק.
פרסומת
שאלות ותשובות קהילתיות
כיצד אוכל למשוך סרטונים מהכונן של Google שלי?
תשובה קהילתית
פשוט הקש והחזק את הקובץ והקש על האפשרות להורדה. סביר להניח שזה יהיה סמל חץ למטה.
תודה! אנו שמחים שזה היה מועיל.
תודה על המשוב שלך.
כתודה קטנה, אנחנו’D רוצה להציע לך כרטיס מתנה של 30 $ (תקף ב- GONIFT.com). השתמש בו כדי לנסות מוצרים ושירותים חדשים נהדרים בפריסה ארצית מבלי לשלם מחיר מלא – לוח, משלוח מזון, בגדים ועוד. תהנה! תבע את המתנה שלך אם Wikihow עזר לך, אנא שקול תרומה קטנה שתתמוך בנו לעזור לקוראים נוספים כמוך. אָנוּ’מחויב מחדש לספק לעולם משאבי הדרכה בחינם, ואפילו $ 1 עוזר לנו במשימה שלנו. תומך בוויקיהוב
האם אוכל למחוק סרטים מ- DVD ולכתוב מחדש עם קבצים אחרים?
תשובה קהילתית
אתה יכול למחוק רק מ- DVD-RW, הניתן להחלפה מחדש.
תודה! אנו שמחים שזה היה מועיל.
תודה על המשוב שלך.
כתודה קטנה, אנחנו’D רוצה להציע לך כרטיס מתנה של 30 $ (תקף ב- GONIFT.com). השתמש בו כדי לנסות מוצרים ושירותים חדשים נהדרים בפריסה ארצית מבלי לשלם מחיר מלא – לוח, משלוח מזון, בגדים ועוד. תהנה! תבע את המתנה שלך אם Wikihow עזר לך, אנא שקול תרומה קטנה שתתמוך בנו לעזור לקוראים נוספים כמוך. אָנוּ’מחויב מחדש לספק לעולם משאבי הדרכה בחינם, ואפילו $ 1 עוזר לנו במשימה שלנו. תומך בוויקיהוב
האם זה עובד עם Windows Movie Maker?
Masonbcoolr
תשובה קהילתית
אם אתה מייצא (שמור) את הסרטון כ- MP4, אתה יכול לשרוף אותו ל- DVD. אז כן, זה כן עובד.
תודה! אנו שמחים שזה היה מועיל.
תודה על המשוב שלך.
כתודה קטנה, אנחנו’D רוצה להציע לך כרטיס מתנה של 30 $ (תקף ב- GONIFT.com). השתמש בו כדי לנסות מוצרים ושירותים חדשים נהדרים בפריסה ארצית מבלי לשלם מחיר מלא – לוח, משלוח מזון, בגדים ועוד. תהנה! תבע את המתנה שלך אם Wikihow עזר לך, אנא שקול תרומה קטנה שתתמוך בנו לעזור לקוראים נוספים כמוך. אָנוּ’מחויב מחדש לספק לעולם משאבי הדרכה בחינם, ואפילו $ 1 עוזר לנו במשימה שלנו. תומך בוויקיהוב
כיצד לשרוף DVD ב- Windows 7 – נתונים DVD ו- DVD וידאו
אתה יכול לנצל את תכונת שריפת ה- DVD המובנית של Windows 7 ו- Windows DVD Maker כדי לשרוף DVD, ללא צורך בהתקנת יישומי צד ג ‘. כך כיצד לשרוף DVD ב- Windows 7? להלן ההוראות המפורטות.
כבונוס, אתה יכול לנסות את Ripper DVD זה אם אתה צריך לספר את אוסף ה- DVD הישן שלך:
Windows 7 יכול להתמודד באופן עצמאי עם משימות שריפת DVD
כשמדובר בשריפת תקליטורי DVD ב- Windows, במיוחד סרטוני DVD, משתמשים רבים משמשים להתקנת יישום נוסף כמו DVD Styler או Anyburn. אבל אם אתה’מחדש משתמש ב- Windows 7, תהליך ה- DVD של Windows 7 Burning הופך להיות קל בהרבה מכיוון שהגרסה כוללת את התכונה המובנית של DVD DVD Surving ועדיין מגיעה עם תוכנת כתיבת DVD של מיקרוסופט-Maker DVD Maker, התומך בסרט DVD ובצגת שקופיות של יצירת תמונות. באמצעות שני הרכיבים, אתה יכול לשרוף DVDs DVD וסרטוני DVD כרצונך. לתת’s למד כיצד לשרוף DVD ב- Windows 7.
אנו מספקים גם חיבור פשוט למשתמשי Windows 10 לשרוף תקליטורי DVD, בקרו בדף זה כדי לדעת יותר >> שני פתרונות לשריפת DVD ב- Windows 10
מיטב ה- DVD הטוב ביותר של Windows
דיגיטציה של אוסף DVD ישן יכול לתת לנו יותר נוחות לנגן סרטים ולשמור בבטחה גיבויים לסרטים. זֶה’S הסיבה שרטון DVD טוב הופך לחובה עבור מעריצי קולנוע רבים. Ripper DVD של Wonderfox הוא בחירה מושלמת עבור משתמשי Windows בגלל ביצועי ההמרה המהירים ביותר שלה, פעולה קלה כמו גם איכות פלט ללא תחרות. התקן אותו כדי לקרוע את סרטי ה- DVD שלך ל- MP4, Mov, MPG, ISO Image, Video_ts, iPhone, טלפון אנדרואיד, לוח, טלוויזיה, קונסולות משחקים וכו ‘.

חלק 1: כיצד לשרוף DVD נתונים ב- Windows 7
DVD נתונים מיועד בדרך כלל למטרות גיבוי, שעובדות כמו כונן קשיח השומר סרטונים, מוסיקה, תמונות, יישומים וקבצים אחרים. אבל רוב תקליטורי ה- DVD של הנתונים יכולים’לא יושמע בנגן DVD רגיל אלא אם. אם אתה צריך לשרוף DVD לאחסון, אתה יכול להתייחס לשלבים הבאים.
בחר פורמט
שלב 1. הכנס דיסק ריק למחשב שלך. בדרך כלל, תיוצץ דו -שיח ומבקש מכם לבחור אפשרות לביצוע. בחר “שריפת קבצים לדיסק”. אם הדיאלוג לא’T מופיעים, פנו למחשב> לחץ פעמיים על אות הכונן הריק הריק הריק.
שלב 2. מלא את כותרת הדיסק ובחר “כמו כונן הבזק מסוג USB” (פורמט מערכת קבצים חי) ו “עם נגן CD/DVD” (פורמט שולט).
DVD של נתוני קבצי מערכת חי
שלב 3. אם תבחר במערכת הקבצים החיים, ייקח שניות לעצב את הדיסק. לאחר מכן, גרור קבצים שברצונך לשרוף לדיסק. זמן ההעתקה הנדרש תלוי בגודל הקובץ ובמהירות הכתיבה של הכונן שלך. כשהוא מסתיים, לחץ על “סגור מושב” להשלמת התהליך.
פורמט שולט – DVD נתונים
אם תבחר בפורמט המאורה, ייבא את הקבצים באותה צורה, אך לחץ על “לצרוב לדיסק” בסרגל התפריט השמאלי העליון. זה יבקש מכם למלא את כותרת הדיסק שוב ולבחור מהירות שריפה. לאחר ההגדרות, לחץ על הבא כדי להפעיל את תהליך ה- DVD של Windows 7 Burning Burning.
מערכת קבצים בשידור חי לעומת MANTED: באיזו מהן עלי לבחור? מערכת הקבצים החיים מאפשרת לך להעתיק קבצים לדיסק בכל עת כל עוד יש מספיק מקום. השולט מאפשר רק לשרוף קבצים לדיסק פעם אחת. במילים אחרות, אם תבחר בפורמט המנוסה, גם אם אתה מעתיק רק קובץ קטן לדיסק, החלל שנותר אינו זמין אחר כך אלא אם כן אתה משתמש בדיסק הניתן לשכתב ומחק את הנתונים. זה’S מומלץ להשתמש בפורמט המנוסה כדי לשרוף תמונות ISO או קבצים גדולים שיכולים למלא את הדיסק. בנוסף, הפורמט המנוסה תואם יותר לגרסאות ישנות יותר של מערכות Windows ו- DVD כך שהוא’זה עדיין רוב האנשים’אפשרות מועדפת.
חלק 2: כיצד לשרוף סרטון DVD ב- Windows 7?
הנה כיצד לשרוף DVD ב- Windows 7, אותו ניתן לשחק על נגן DVD עצמאי או יישום הפעלת DVD. באותו אופן, אתה יכול גם להכין שקופיות של DVD Photo. אין התקנה ספציפית. יצרנית ה- DVD של Windows 7 העניקה למשתמשים פיתרון נוח. הנה כיצד לבצע.
Windows 7 Surve Video DVD
שלב 1. הכנס דיסק DVD ריק לכונן האופטי של המחשב שלך ותראה דו -שיח להפעלה אוטומטית. הפעם בחרו לשרוף דיסק וידאו DVD באמצעות יצרנית DVD של Windows. במקרה שהתיבת הדו -שיח לא מופעלת, אתה יכול להקליד ישירות “יצרנית DVD של Windows” בתיבת החיפוש בתפריט START שנמצא בפינה השמאלית התחתונה של שולחן העבודה ולחץ על קיצור הדרך של Windows DVD Maker כדי לפתוח את תוכנת Burning DVD בחינם.
הוסף סרטונים ותמונות
שלב 2. לחץ על “הוסף פריטים” לייבא תמונות וסרטונים לממשק, או לגרור ושחרר קבצים לתוכו.
שלב 3. לאחר הוספת הקבצים, השתמש בראשי החץ למעלה ולמטה או גרור כל קובץ כדי לארגן מחדש את ההזמנה. בחר “הוסף פריטים” וכן “הסר פריטים” כדי לייבא יותר או למחוק קבצים לא רצויים. אתה יכול גם ללחוץ באמצעות לחצן העכבר הימני על קובץ ולהתאים את ההזמנה, להסיר ולצפות בתצוגה מקדימה של הקובץ.
שלב 4. פתח את רשימת מבערי ה- DVD ובחר במבער ה- DVD של Windows 7 Windows 7 שברצונך לשרוף קבצים לתוכו.
שלב 5. פנה לתחתית הממשק, הזן את כותרת הדיסק. שם תוכלו גם לבדוק את השטח שנשאר לכם בדיסק.
הגדרות מתקדמות
שלב 6. אתה יכול לבחור עוד יותר הגדרות מתקדמות יותר. לחץ על אפשרויות בפינה השמאלית התחתונה וחלון אפשרויות ה- DVD מופיע במקום בו אתה’מחדש מסוגל לבחור מצב הפעלה של DVD, לשנות יחס רוחב -גובה, להמיר את ה- DVD לפורמט NTSC או PAL, להגדיר מהירות שריפה ולציין את המיקום לשמירת קבצים זמניים. לחץ על אישור כדי לשמור את השינויים. ואז לחץ על הבא.
כיצד לשרוף דיסק בחלונות 7
שלב 7. בחר תבנית תפריט DVD, התאם אישית את תפריט ה- DVD, כגון שינוי טקסט תפריט DVD, יצירת סגנון תפריט DVD האישי שלך, הוספת מוזיקה לשקופיות וכדומה.
שלב 8. נְקִישָׁה “לשרוף” ליצירת ה- DVD. אנא התאזר בסבלנות. זה עשוי לקחת זמן מה לסיים את תהליך הבריבה.
תהליך ה- DVD של Windows 7 בוער יכול להיות די קל אם אתה מכיר את ההגדרות והאפשרויות. אנו מקדישים להרכיב את ההוראות כיצד לשרוף DVD ב- Windows 7 בצורה הכי פשוטה ועם יצרני ה- DVD של Windows 7 הידיים ביותר. אם אתה חושב שמאמר זה מתאים לך, אנא שתף אותו עם חברים נוספים.

כלי מומלץ: Ripper מהיר של DVD מבטיח באיכות טובה
Wonderfox DVD Ripper Pro
Ripper המקצועי של ה- DVD מתמקד בדרך הפשוטה והמהירה ביותר לקרוע DVD. זה יכול להעתיק באופן דרמטי DVD באורך מלא ל- MPG תוך 5 דקות ולתבניות ומכשירים דיגיטליים אחרים של 300+ במהירות די מהירה. יותר מממיר DVD לממיר וידאו, זהו גם ממיר DVD לממיר ISO ו- DVD לממיר Video_ts, ועוזר לך לגבות DVD בצורות דיגיטליות ברוח.
האם ל- Windows 7 יש תוכנת שריפת DVD?
החל מ- Windows 7, מיקרוסופט כללה את היכולת לשרוף תקליטורים, DVDs ו- Blu-ray ישירות מ- Windows Explorer. אז אם המחשב שלך מגיע עם תקליטור, DVD או מבער דיסק של Blu-ray, אתה באמת לא’לא צריך כל תוכנת שריפת דיסק של צד שלישי.
Índice de contenidos
כיצד אוכל לשרוף DVD עם Windows 7?
- הכנס תקליטור או DVD ריק לכונן הדיסק.
- מתפריט התחל, פתח מחשב.
- נווט אליהם ובחר את הקבצים שברצונך לשים על התקליטור. בסרגל הכחול בחלק העליון של סייר Windows, לחץ על שריפה.
- תן שם לדיסק ואז לחץ על הבא. הקבצים יתחילו לכתוב לדיסק.
האם ל- Windows 7 יש מבער DVD מובנה?
תוכנה כמו DVD Flick נהדרת לשריפת וידאו ל- DVD, אבל Windows 7 כולל למעשה תוכנת שריפת DVD מובנית.
האם למחשב שלי יש תוכנת שריפת DVD?
לחץ על סימן הפלוס ליד “כונני DVD/CD-ROM” במנהל המכשירים. חפש את האותיות “DVD+-r” אוֹ “DVD+-rw.” אם אתה רואה אחד מאלה, המחשב שלך יכול לשרוף תקליטורי DVD.
כיצד אוכל לשרוף תמונת דיסק ב- Windows 7?
לשרוף תמונת ISO ב- Windows 7, כל מה שמישהו צריך לעשות זה פשוט לחץ באמצעות לחצן העכבר הימני על תמונת ISO ובחר “תשרוף תמונת דיסק”. זה משיק את מבער התמונות של Windows Disc, נותן לך אפשרות לשרוף את תמונת ISO לתקליטור או ל- DVD.
PSSSST: כיצד אוכל להפעיל תסריט של פייתון ב- UNIX?
כיצד אוכל לשרוף תוכנה ל- DVD?
שריפת תוכנת Adobe ל- DVD
קובץ זה יתחיל בהתקנה ויחלץ את כל הקבצים הממוקמים בקובץ התקנה 2. כשאתה רוצה לשרוף קבצים אלה ל- DVD, אתה פשוט פותח את תוכנת Burning DVD שלך, בחר לשרוף DVD נתונים ולעקוב אחר ההוראות.
IS Windows DVD Maker בחינם?
יצרנית DVD של Windows 10 בחינם – פליק DVD
פליק DVD הוא כלי ידוע של Windows DVD Maker בחינם התואם לעבודה עם מערכת ההפעלה של Windows. פשוט בשימוש, תוכנה זו מציעה את כל התכונות הבסיסיות הדרושות בזמן שריפת DVD. מספר פורמטי וידאו ושמע נתמכים על ידי התוכנית לשריפת דיסק.
כיצד אוכל לשרוף DVD ללא תוכנה?
עבור לתיקיה בה נמצאים הקבצים שאתה רוצה לשרוף. בחר את כל הקבצים והתיקיות באמצעות Ctrl + קיצור דרך. בשלב הבא לחץ באמצעות לחצן העכבר הימני על הקבצים שנבחרו ובחר “שלח ל -> DVD Drive” אוֹפְּצִיָה. תראה את “לשרוף דיסק” חַלוֹן.
האם ל- Windows 10 יש תוכנת שריפת DVD מובנית?
האם ל- Windows 10 יש כלי שריפת דיסק מובנה? כן, כמו גרסאות אחרות של מערכת ההפעלה של Windows, Windows 10 כולל גם כלי שריפת דיסק. אתה יכול להשתמש בתכונת שריפת הדיסק המובנית של סייר הקבצים, אך אם ברצונך ליצור תקליטורי שמע למשל, ייתכן שתרצה להשתמש ב- Windows Media Player.
האם יצרנית DVD של Windows עדיין זמינה?
יצרנית DVD היא זמין ב- Windows 7 כיישום אופציונלי המותקן כברירת מחדל; זה כבר לא זמין נכון לשחרור של Windows 8.
מהו יוצר ה- DVD הטוב ביותר עבור Windows?
- WonderShare Uniconverter [מומלץ]
- יוצר ה- DVD של WonderShare.
- יוצר ה- DVD של Iskysoft.
- יוצר ה- DVD של Xilisoft.
- יוצר ה- DVD של Aimersoft.
- יוצר DVD של Leawo.
- יוצר DVD של RZ.
- DVDSTYLER.



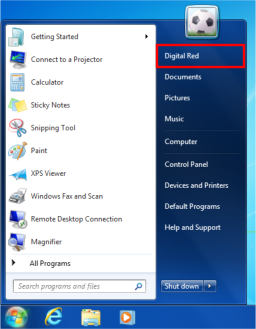
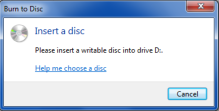
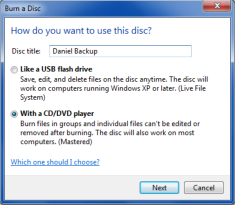 נְקִישָׁה הַבָּא פעם אתה’נבחר עם נגן CD/DVD
נְקִישָׁה הַבָּא פעם אתה’נבחר עם נגן CD/DVD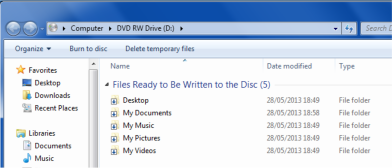
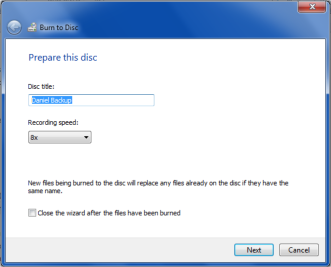
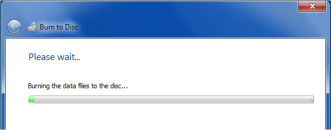
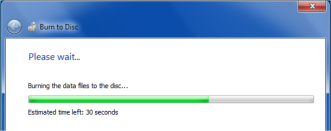
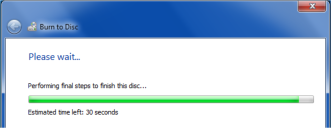
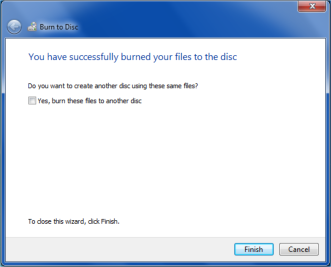 נְקִישָׁה סיים להשלים. הקבצים הזמניים נמחקים אוטומטית.
נְקִישָׁה סיים להשלים. הקבצים הזמניים נמחקים אוטומטית.