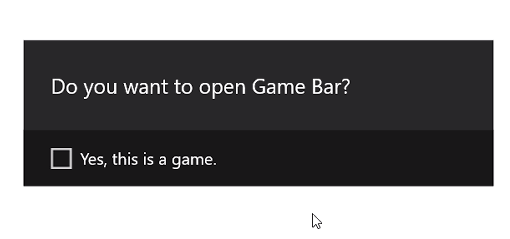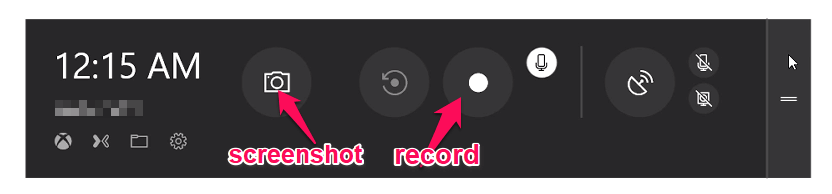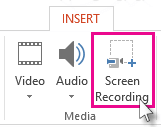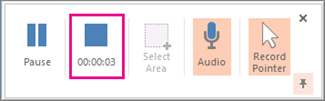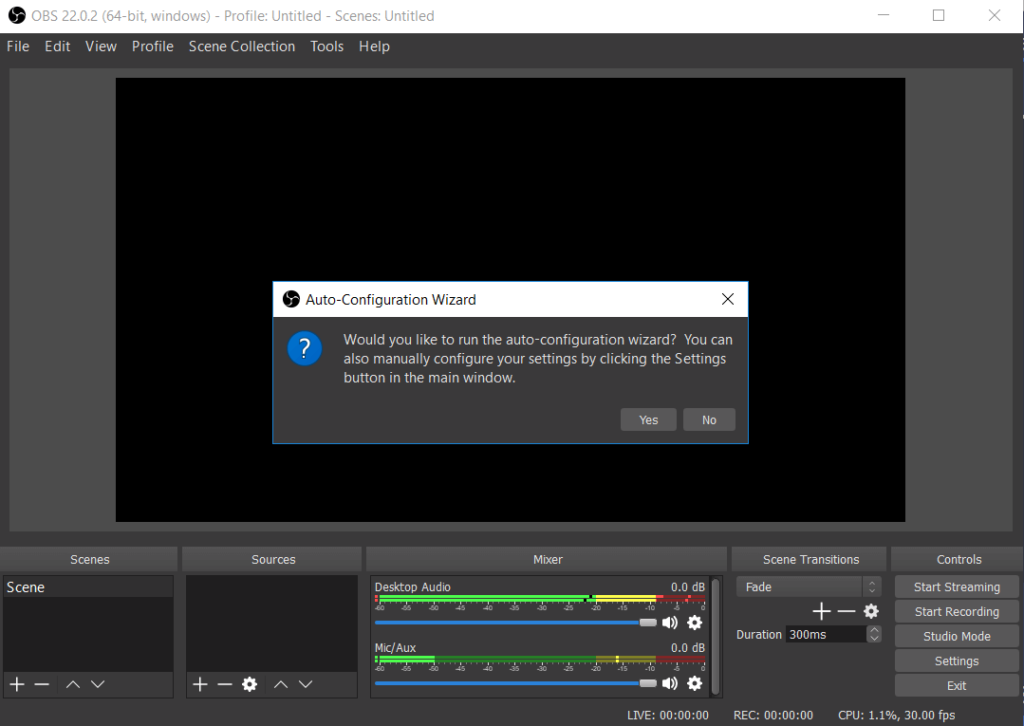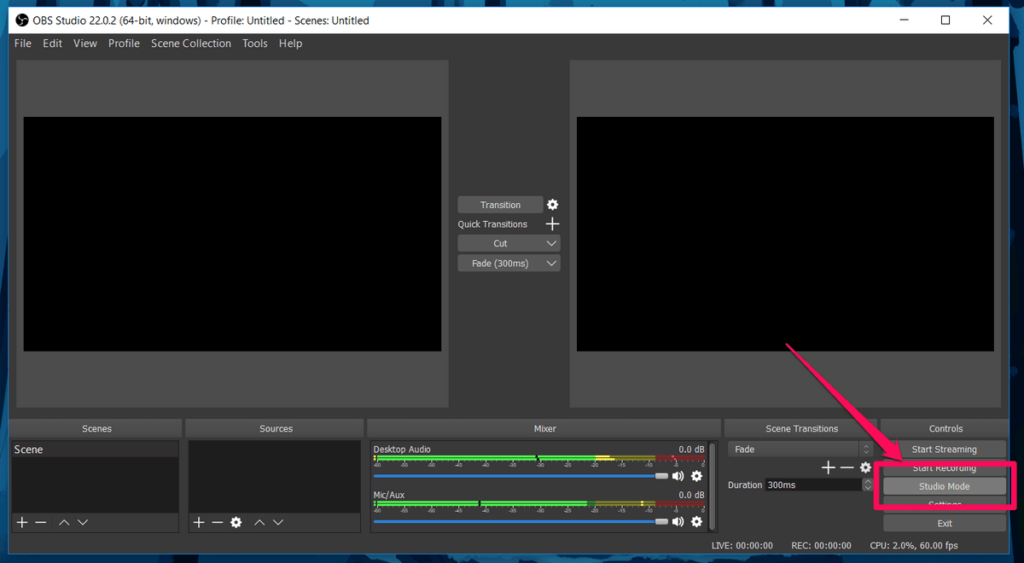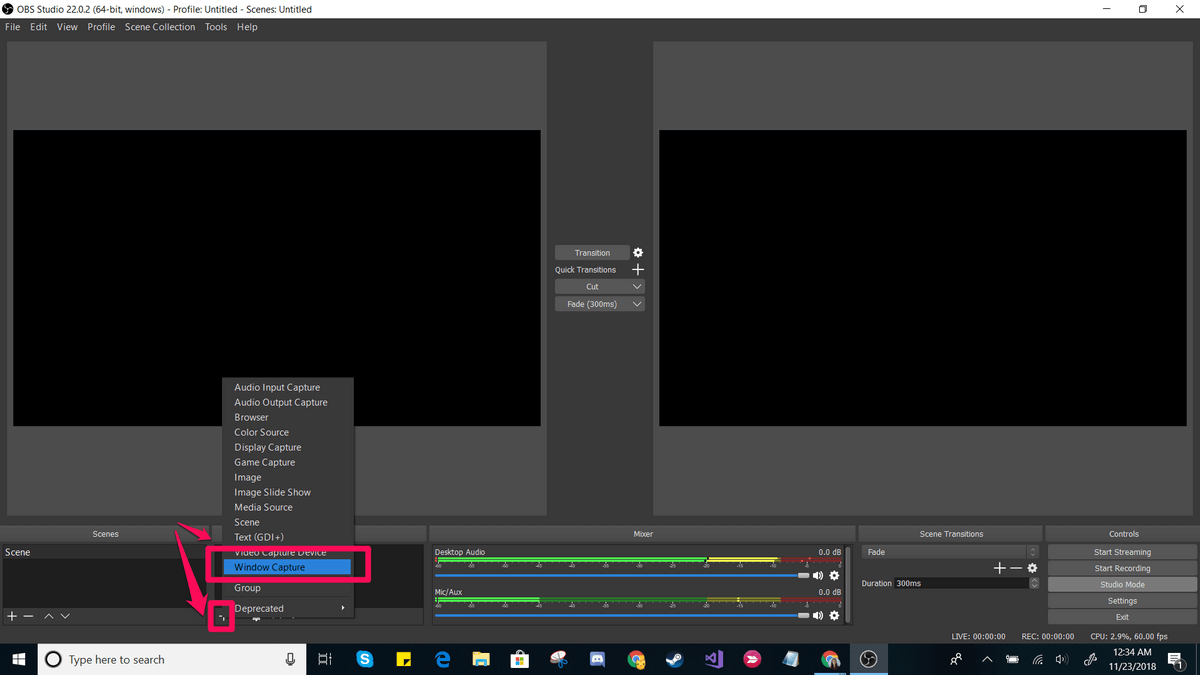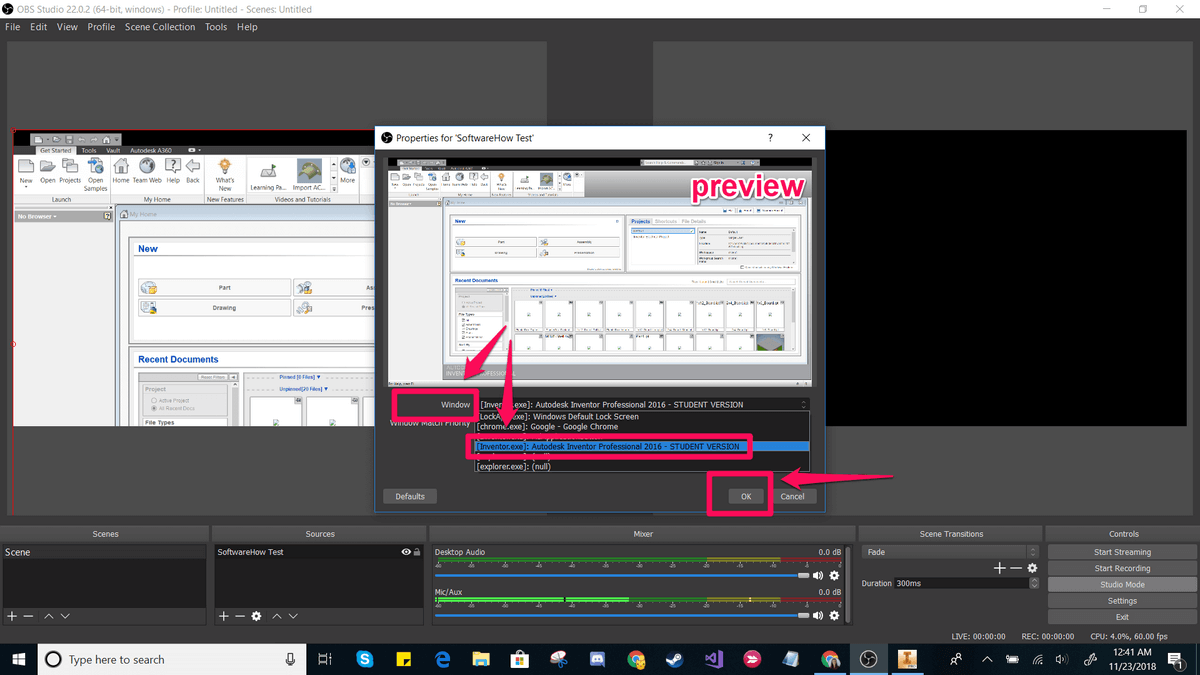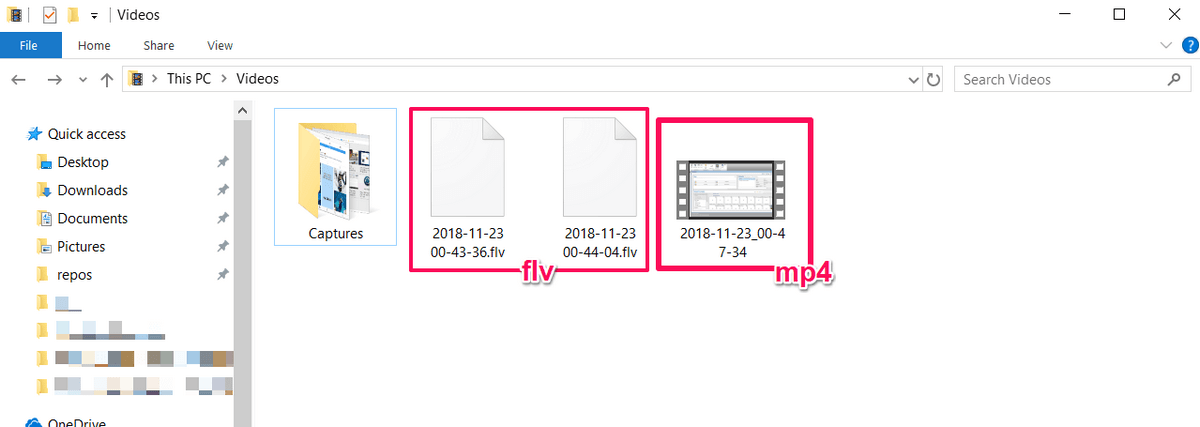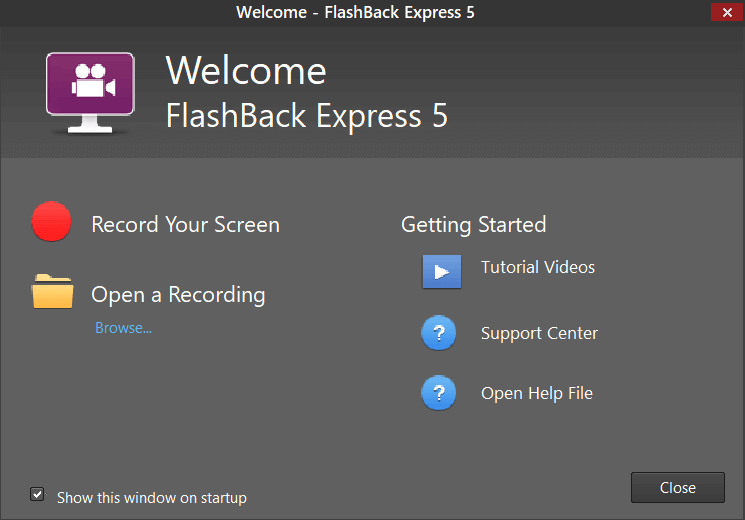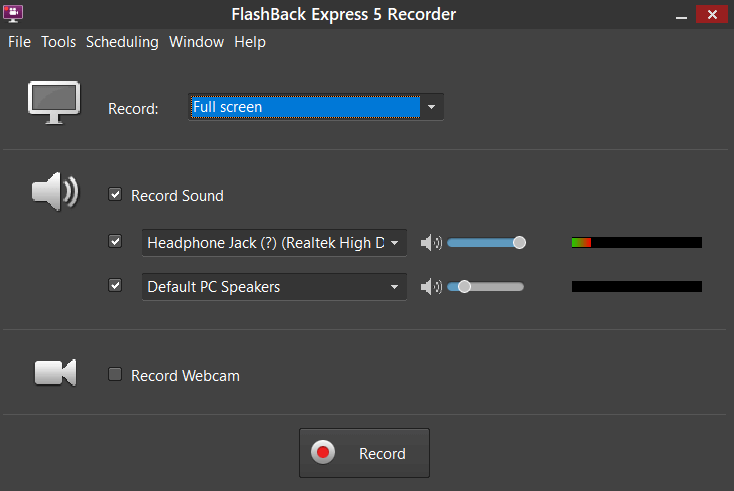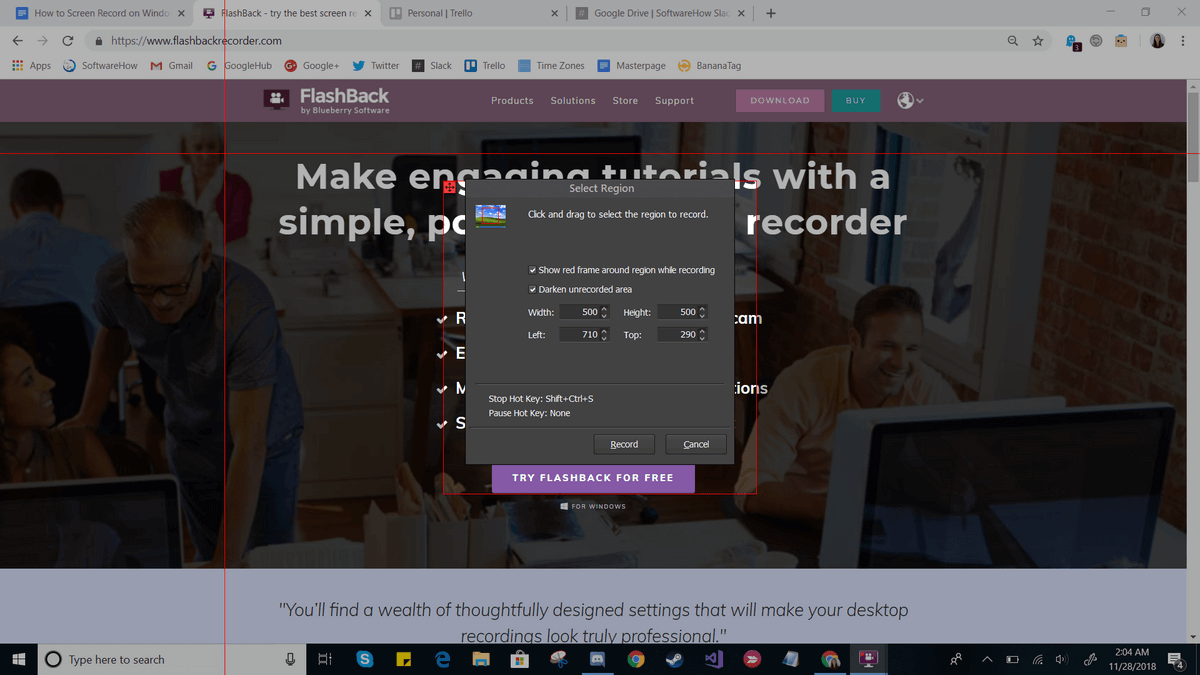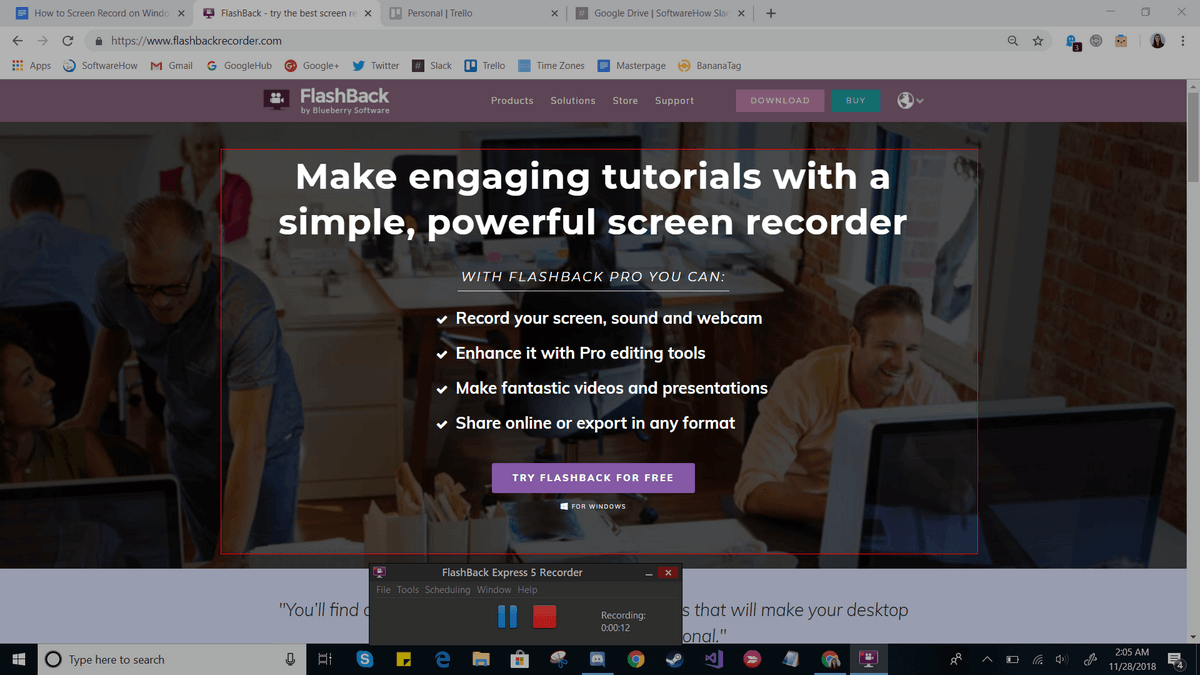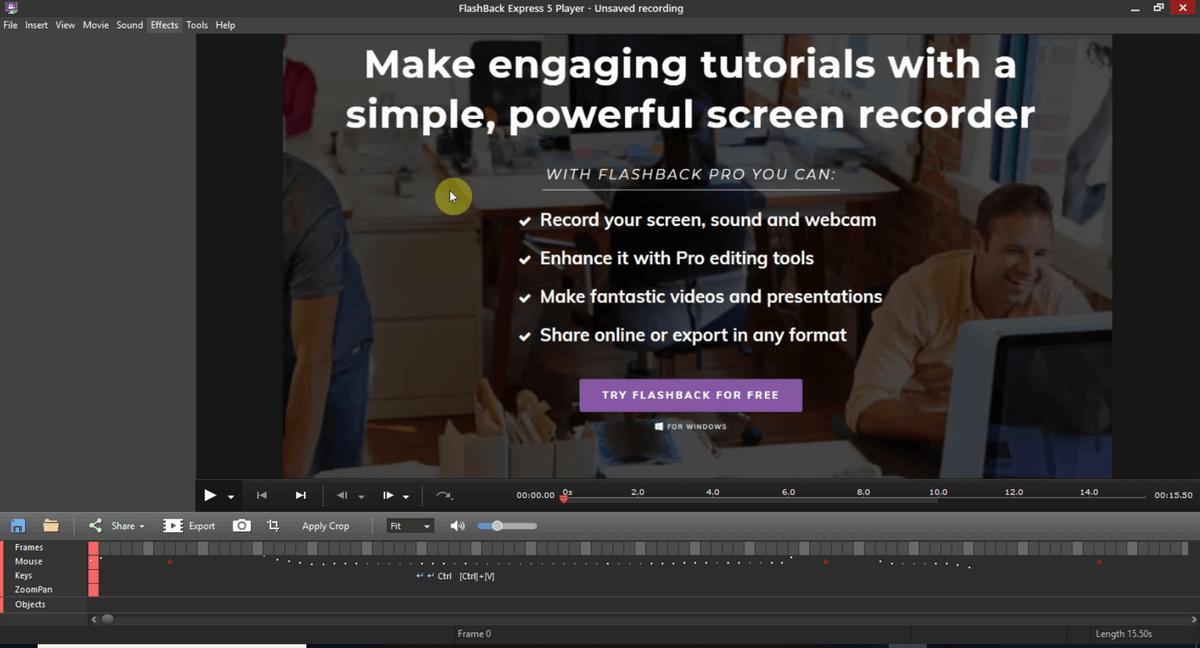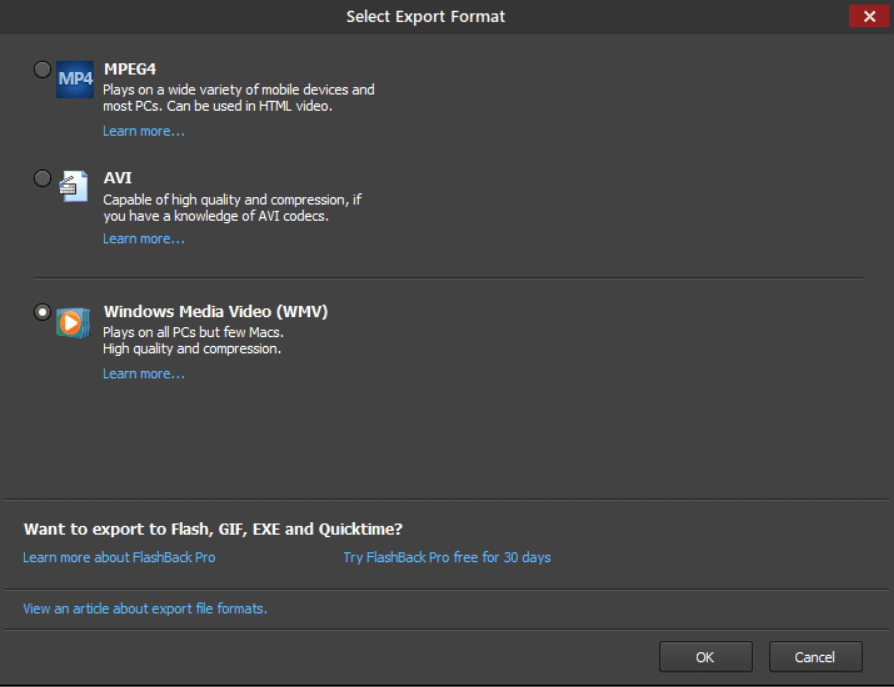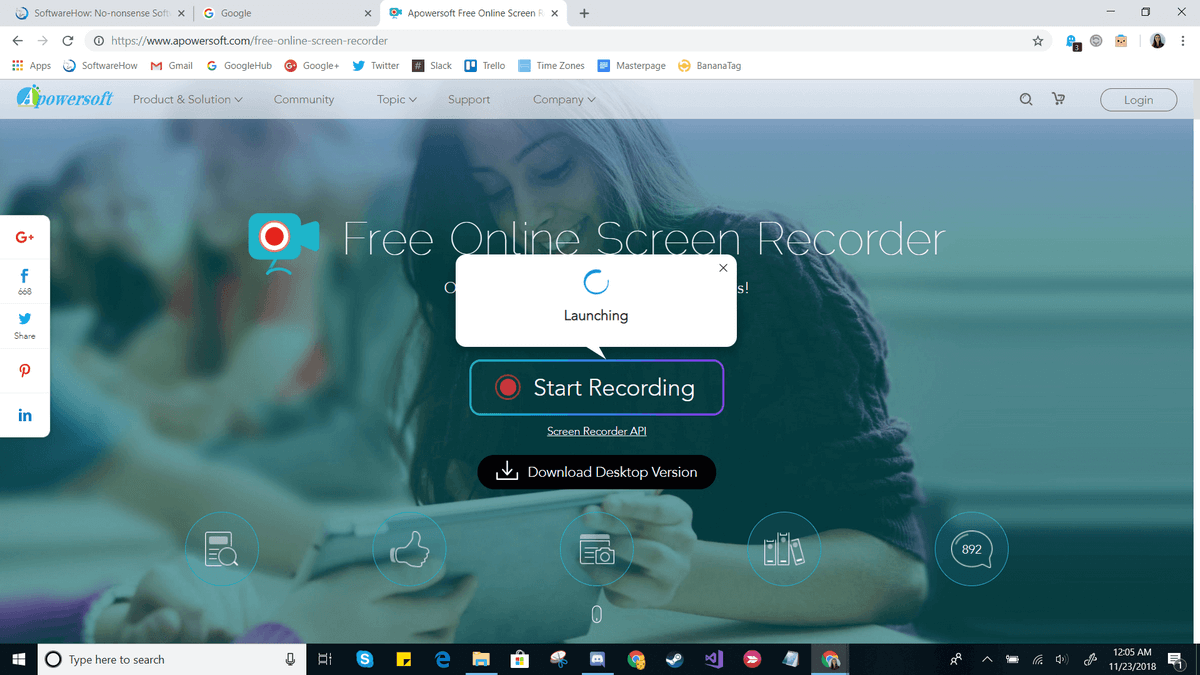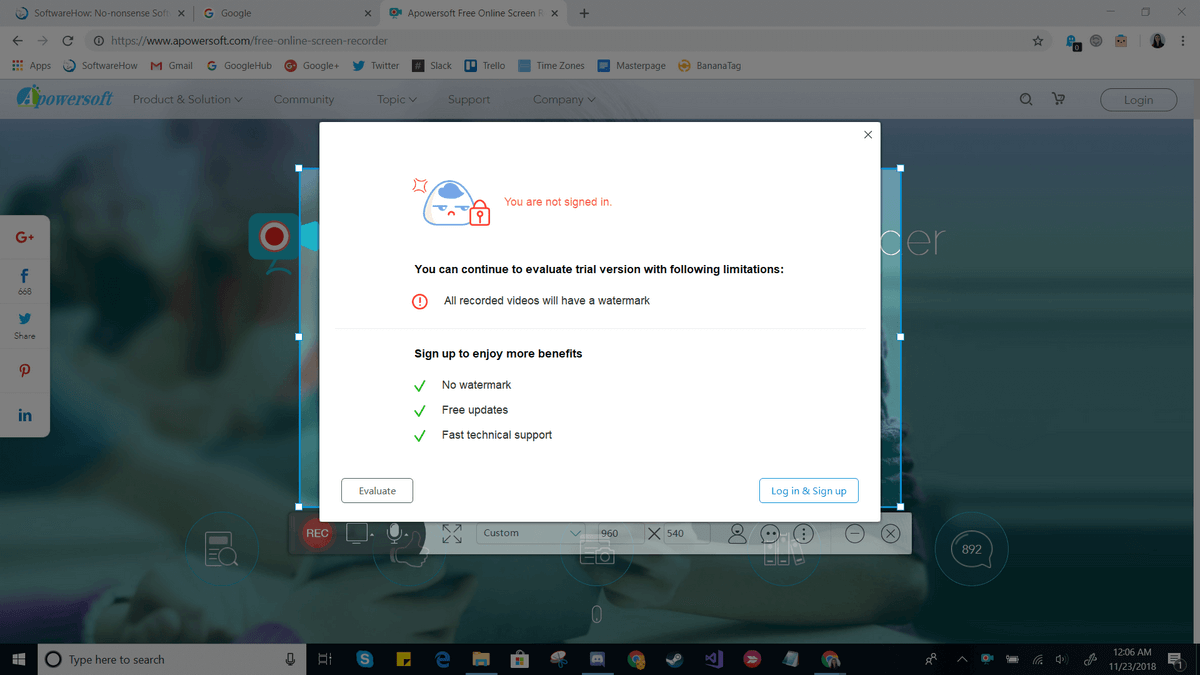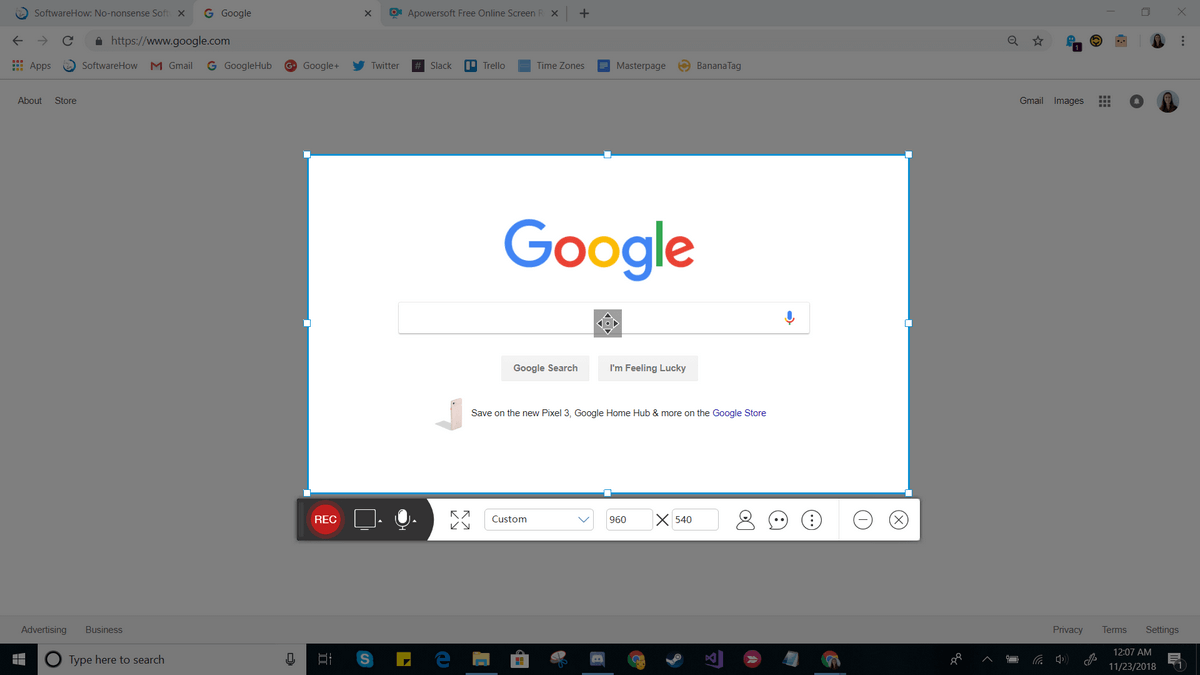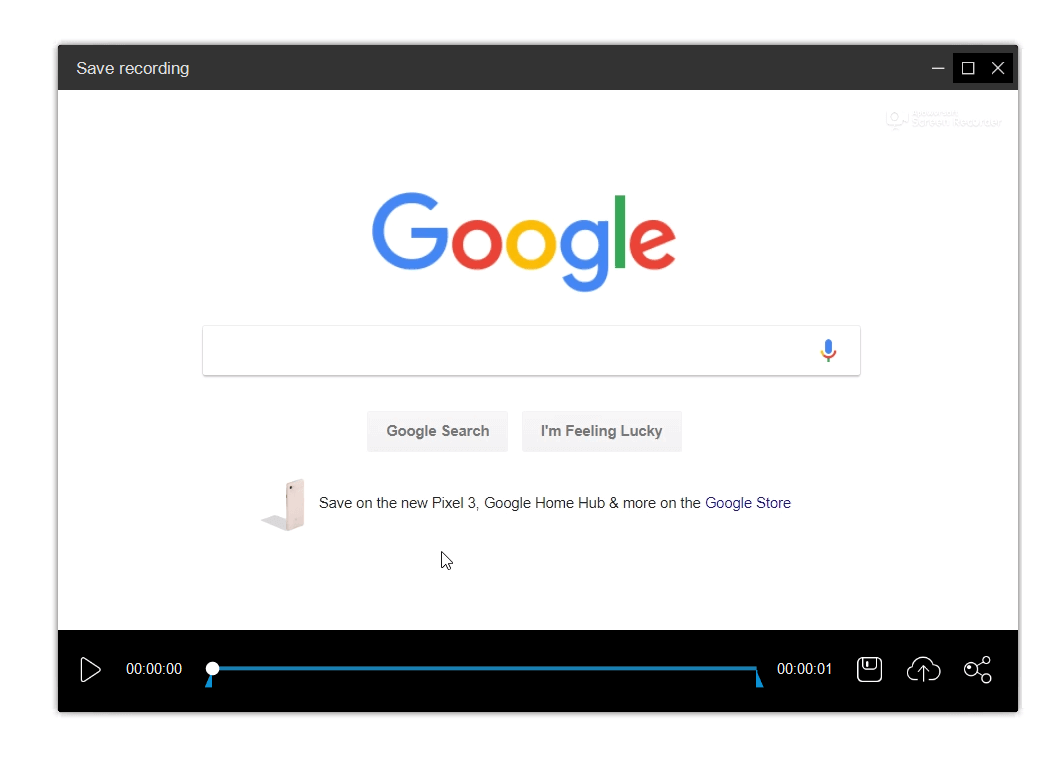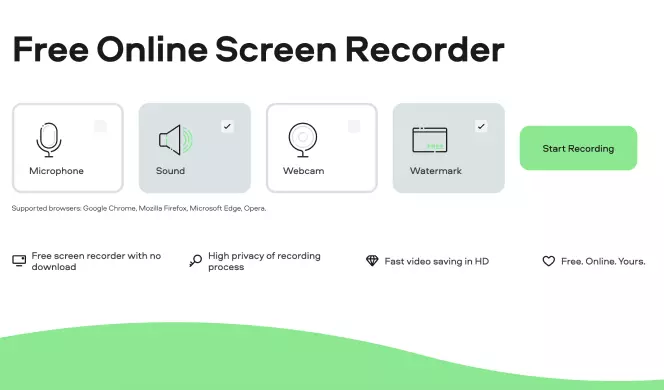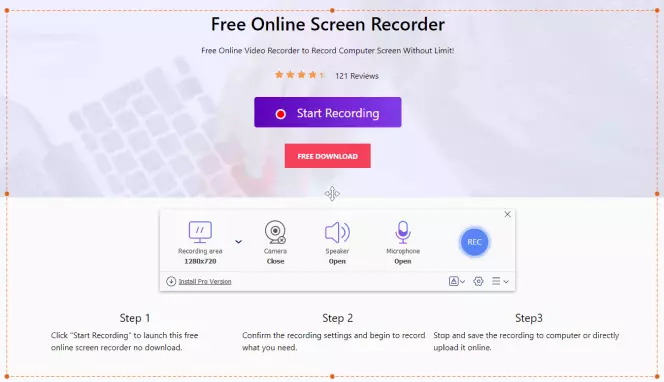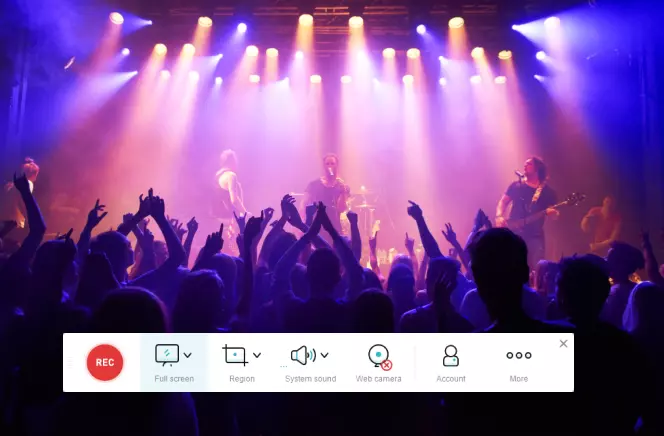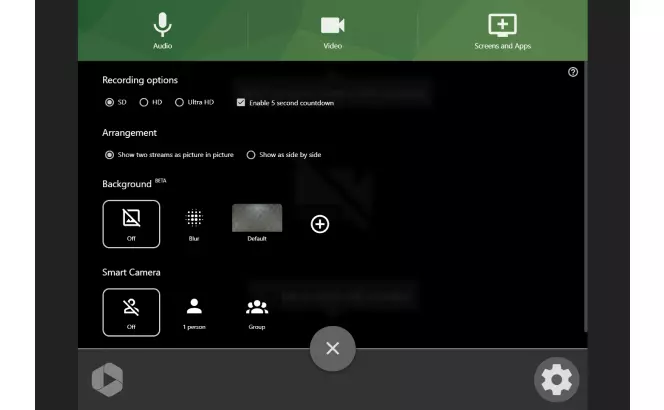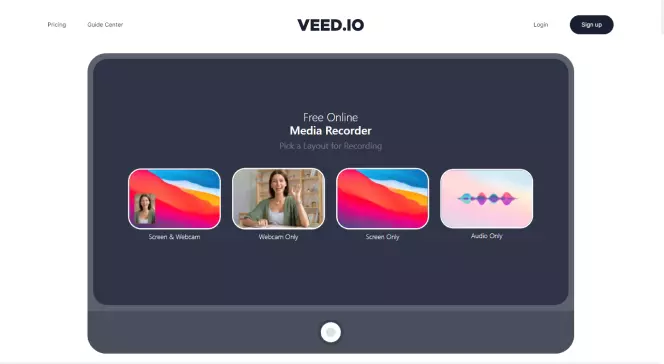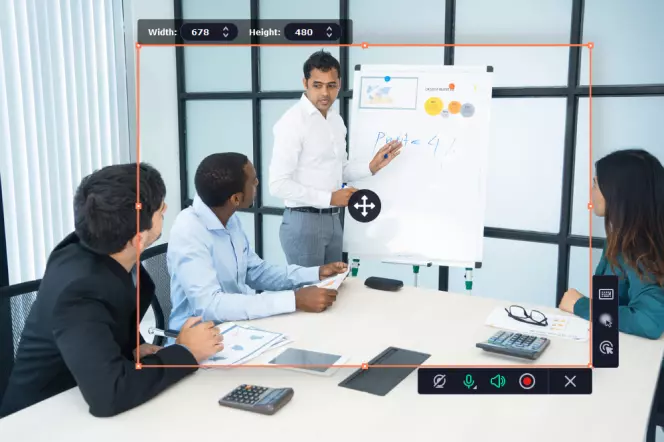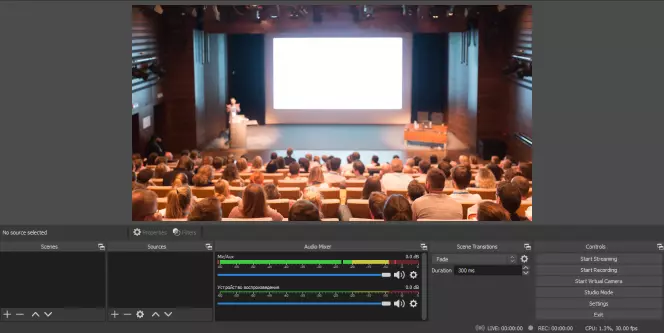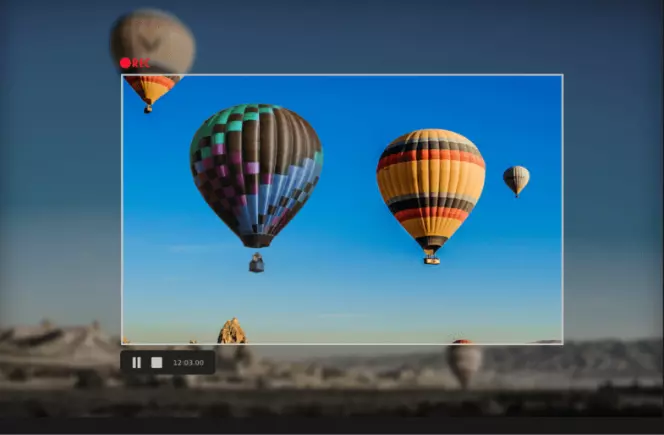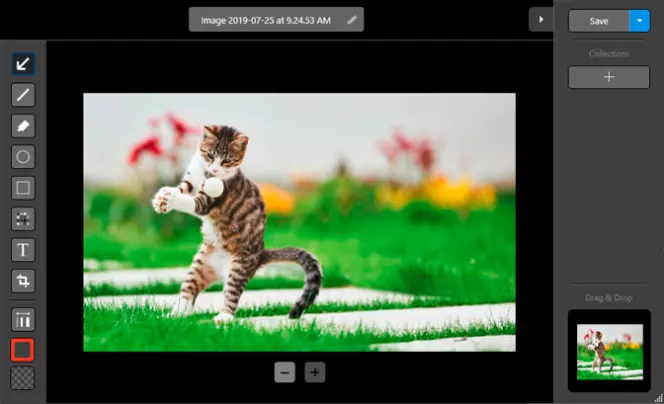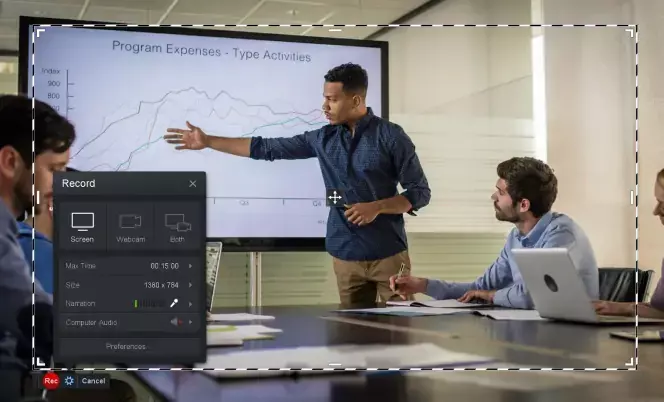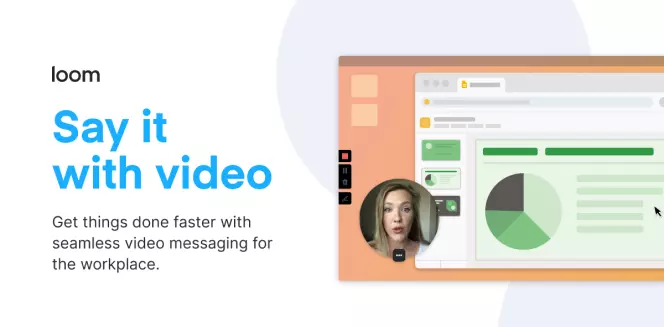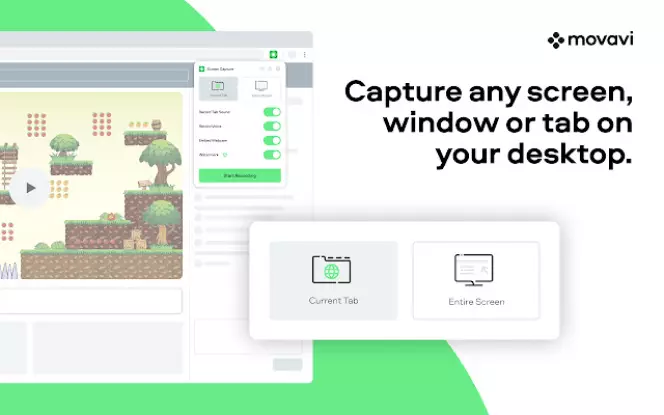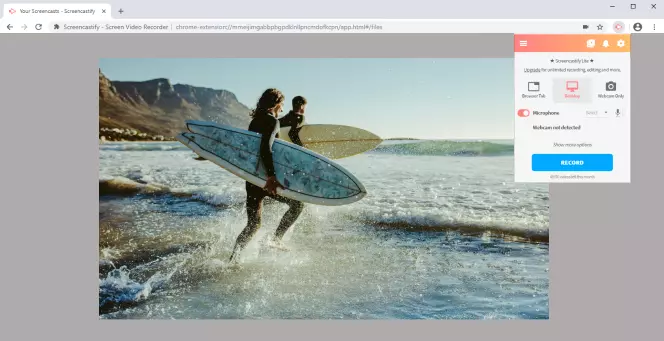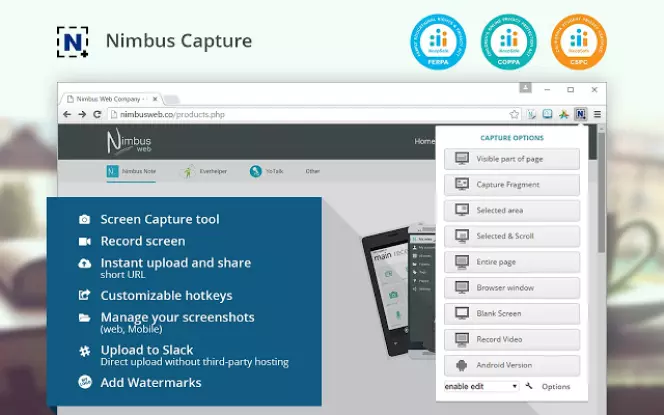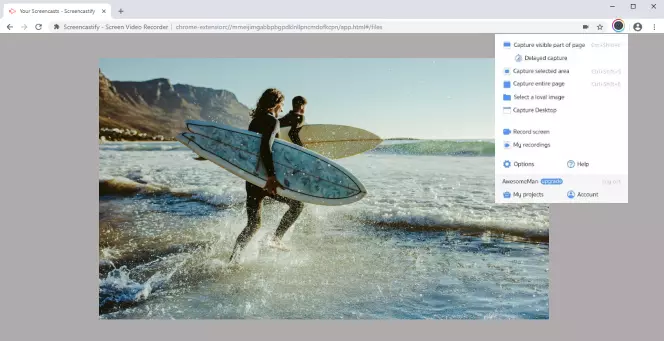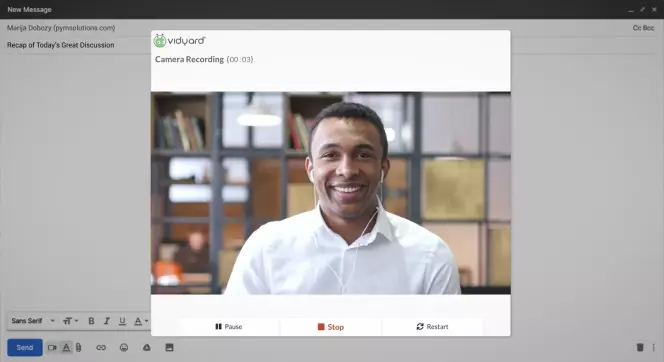Τα Windows διαθέτουν ενσωματωμένο λογισμικό εγγραφής
Πώς να καταγράψετε ένα screencast στα Windows 10
Περίληψη:
1. Flashback Express: Ένα δωρεάν και φιλικό προς το χρήστη λογισμικό για την εγγραφή προβολών. Δεν έχει χρονικά όρια για εγγραφές και καμία υδατογράφημα στα βίντεο.
2. Screencastify: Μια εφαρμογή που βασίζεται στο διαδίκτυο που μπορεί να χρησιμοποιηθεί για την καταγραφή παρουσιάσεων και συνομιλιών μέσω βίντεο.
3. Καταγραφή ήχου υπολογιστών: Το περισσότερο λογισμικό εγγραφής οθόνης καταγράφει αυτόματα τον ήχο υπολογιστή. Ωστόσο, μπορείτε να απενεργοποιήσετε αυτήν τη λειτουργία εάν χρειαστεί.
4. Καταγραφή μιας φωνής: Συνδέστε ένα μικρόφωνο στον υπολογιστή σας και χρησιμοποιήστε το ενσωματωμένο εργαλείο εγγραφής των Windows για να καταγράψετε τη φωνή σας.
5. Στόχευση μιας συγκεκριμένης οθόνης: Εάν έχετε πολλαπλές οθόνες, μπορείτε να επιλέξετε ποιο να καταγράψετε επιλέγοντας ως πηγή βίντεο στο λογισμικό εγγραφής σας.
6. Καταγραφή πολλαπλών οθονών: Κάποιο λογισμικό σας επιτρέπει να καταγράφετε πολλαπλές οθόνες ταυτόχρονα, είτε αυτόματα είτε με τον ορισμό του καμβά εγγραφής.
Ερωτήσεις και απαντήσεις:
1. Μπορώ να καταγράψω screencast χωρίς χρονικά όρια χρησιμοποιώντας το flashback express?
Ναι, το Flashback Express επιτρέπει απεριόριστο χρόνο εγγραφής για προβολές προβολής.
2. Υπάρχει υδατογράφημα στο βίντεο κατά τη χρήση του Flashback Express?
Όχι, δεν υπάρχουν υδατογραφήματα σε βίντεο που καταγράφηκαν χρησιμοποιώντας το Flashback Express.
3. Πώς διαφέρει το screencastify από το Obs Studio και το Flashback Express?
Το screencastify είναι μια εφαρμογή που βασίζεται στο διαδίκτυο που λειτουργεί απευθείας στο πρόγραμμα περιήγησής σας, ενώ το Obs Studio και το Flashback Express είναι αυτόνομο λογισμικό. Το screencastify είναι ιδανικό για την καταγραφή παρουσιάσεων και συνομιλιών μέσω βίντεο.
4. Μπορώ να καταγράψω ήχο υπολογιστή κατά την καταγραφή μιας προβολής?
Ναι, το μεγαλύτερο λογισμικό εγγραφής οθόνης καταγράφει αυτόματα ήχο υπολογιστή. Ωστόσο, μπορείτε να απενεργοποιήσετε αυτήν τη λειτουργία εάν χρειαστεί.
5. Πώς μπορώ να καταγράψω μια φωνή μαζί με το screencast μου?
Για να καταγράψετε μια φωνή, συνδέστε ένα μικρόφωνο στον υπολογιστή σας και χρησιμοποιήστε το ενσωματωμένο εργαλείο εγγραφής των Windows. Βεβαιωθείτε ότι έχετε ενεργοποιήσει το μικρόφωνο πριν από την εγγραφή.
6. Μπορώ να επιλέξω ποια οθόνη θα καταγράψει αν έχω πολλαπλές οθόνες?
Ναι, ανάλογα με το λογισμικό, μπορείτε να επιλέξετε μια συγκεκριμένη οθόνη ως πηγή βίντεο για εγγραφή.
7. Πώς μπορώ να καταγράψω πολλαπλές οθόνες ταυτόχρονα?
Κάποιο λογισμικό σας επιτρέπει να καταγράφετε αυτόματα πολλαπλές οθόνες, ενώ άλλοι απαιτούν από εσάς να ορίσετε τον καμβά εγγραφής με το χέρι, καθορίζοντας την ανάλυση.
8. Υπάρχει ενσωματωμένος καταγραφέας προβολής στα Windows 10?
Όχι, τα Windows 10 δεν διαθέτουν ενσωματωμένη εγγραφή προβολής. Πρέπει να χρησιμοποιήσετε λογισμικό τρίτου μέρους για αυτό.
9. Μπορώ να επεξεργαστώ τον ήχο από το screencast μου?
Εάν το λογισμικό εγγραφής σας δεν παρέχει μια επιλογή για να απενεργοποιήσετε τη λήψη ήχου, θα πρέπει να επεξεργαστείτε τον ήχο από το βίντεο χρησιμοποιώντας το λογισμικό επεξεργασίας βίντεο.
10. Υπάρχουν περιορισμοί στη χρήση προβολέων?
Ναι, το screencastify δεν είναι κατάλληλο για τη λήψη υλικών παιχνιδιού. Είναι πιο κατάλληλο για παρουσιάσεις και συνομιλίες βίντεο.
11. Ποια είναι τα πλεονεκτήματα της χρήσης του Flashback Express?
Το Flashback Express είναι φιλικό προς το χρήστη, δεν έχει χρονικά όρια για τις ηχογραφήσεις και δεν προσθέτει υδατογραφήματα στα βίντεο.
12. Πώς μπορώ να σβήσω και να αμβλύνω το μικρόφωνο κατά τη διάρκεια της εγγραφής?
Όταν χρησιμοποιείτε το ενσωματωμένο εργαλείο εγγραφής των Windows, μπορείτε να πατήσετε το κουμπί “Συμμαχικό μικρόφωνο” στο widget εγγραφής για να ενεργοποιήσετε την εγγραφή ήχου. Μπορείτε να σβήσετε και να ενεργοποιήσετε το μικρόφωνο ανά πάσα στιγμή κατά τη διάρκεια της εγγραφής.
13. Μπορώ να καταγράψω μια βιντεοκλήση με το screencastify?
Ναι, το screencastify μπορεί να χρησιμοποιηθεί για την καταγραφή συνομιλιών μέσω βίντεο.
14. Μπορώ να καταγράψω ήχους υπολογιστή κατά την εγγραφή?
Ναι, οι ήχοι του υπολογιστή συνήθως συλλαμβάνονται από προεπιλογή στα περισσότερα λογισμικά εγγραφής οθόνης.
15. Μπορώ να χρησιμοποιήσω δωρεάν flashback express?
Ναι, το Flashback Express είναι ένα ελεύθερο λογισμικό για την καταγραφή των προβολών.
Πώς να καταγράψετε ένα screencast στα Windows 10
2.Πάτα το Ζυγός μικροφώνου κουμπί στο μικρό widget.
Τα Windows διαθέτουν ενσωματωμένο λογισμικό εγγραφής
Э э э э э э э э э э э э э э э э э э э э э э э э э э э э э э э э э э
Ы з з з з з з з и и и и п п п п п п з п з з з з з з з з з п. С п п п п п п п п п п п п п п п п п п п п п п п п п п п п п п п п п п п п п п п п п п п п п п п п п п п. ПOчем э э э э э э э э э э э п п п п п п п?
Э э э э э а а а а и е е з з л л л л л л л э э э э э э э э э э э э Κοιτάζοντας το ριμπάγ. С с п п п п п э э э э э э э э э э э э э э э э э э э э э э э э э э э э. Д э э э э д д д и и д д д ρίας н и д д д д д д д д д д д д д д д д д д д д д д д д д д д д д д д д д д д.
И и з а а а а а а а а ы ы з .. Е е е е д п п ж ж ж ж ж ж ж ж ж ж ж ж ж ж ж ж ж ж п п п п п п п п п п п п п п п п п. Орrρά. Пороннαι.
ПON п п е е а а τροφή пρέφ а а а а а τροφήλου. е е е и τροφή ее же жÉ в в ж и и и и ч ч.
Πώς να καταγράψετε ένα screencast στα Windows 10
Με το Flashback Express παίρνετε μια δωρεάν έκδοση του πληρωμένου λογισμικού. Πιο απλό από το OBS, είναι ιδανικό για όποιον δεν έχει χρησιμοποιήσει ποτέ τέτοιο λογισμικό. Αυτό που είναι υπέροχο για την δωρεάν έκδοση είναι ότι δεν έχει κανένα χρονικό όριο για τις ηχογραφήσεις σας και δεν υπάρχουν υδατογραφήματα που εμφανίζονται στο βίντεό σας.
Προκλητικά
Σε αντίθεση με το Obs Studio και το Flashback Express, το screencastify δεν είναι αυτόνομο λογισμικό. Αντ ‘αυτού, το εκτελείτε απευθείας από ένα πρόγραμμα περιήγησης ιστού στον υπολογιστή σας. Μπορεί να μην είναι ιδανικό για τη λήψη οποιουδήποτε υλικού παιχνιδιού, αλλά είναι ιδανικό για οτιδήποτε άλλο. Είτε θέλετε να καταγράψετε μια παρουσίαση ή μια συνομιλία μέσω βίντεο, αυτή η εφαρμογή ιστού είναι τέλεια σε αυτό που κάνει.
Πρόσθετες συχνές ερωτήσεις
Πώς μπορώ επίσης να καταγράψω ηχητικά εφέ από τον υπολογιστή καθώς η εγγραφή μου είναι?
Στα περισσότερα λογισμικά εγγραφής οθόνης, η καταγραφή του ήχου του υπολογιστή έχει ρυθμιστεί από προεπιλογή. Χάρη σε αυτό, δεν θα χρειαστεί να αναπτύξετε με επιλογές για να ενεργοποιήσετε επίσης τη λήψη ήχου.
Εάν δεν θέλετε να συμπεριλάβετε ήχο υπολογιστή στην εγγραφή σας, υπάρχουν δύο τρόποι για να το κάνετε αυτό. Ανάλογα με το λογισμικό που χρησιμοποιείτε, μπορεί να έχει την επιλογή να απενεργοποιήσει τους ήχους του υπολογιστή κατά την εγγραφή. Εάν χρησιμοποιείτε τα εγγενή εργαλεία Windows, η ρύθμιση μπορεί να βρεθεί κάτω από ήχο στο widget εγγραφής οθόνης.
Το τελικό αποτέλεσμα θα είναι ένα εντελώς σιωπηλό βίντεο. Εάν το λογισμικό δεν παρέχει αυτήν την επιλογή, θα πρέπει να επεξεργαστείτε τον ήχο από το βίντεό σας.
Πώς μπορώ επίσης να καταγράψω φωνή και να το ταιριάξω με το screencast μου?
Για να μπορέσετε να καταγράψετε τη φωνή σας σε ένα βίντεο, θα πρέπει να συνδέσετε ένα μικρόφωνο στον υπολογιστή σας. Εάν καταγράφετε στο φορητό υπολογιστή σας, οι πιθανότητες είναι ήδη ένα ολοκληρωμένο μικρόφωνο.
1. Ξεκινήστε την εγγραφή με την ενσωματωμένη εγγραφή των Windows
2.Πάτα το Ζυγός μικροφώνου κουμπί στο μικρό widget.
Αυτό θα καταγράψει οτιδήποτε λέτε στο μικρόφωνο σας μέχρι να σταματήσετε την εγγραφή. Φυσικά, εάν χρειάζεστε, μπορείτε να σβήσετε και να μην σελήσετε την είσοδο μικροφώνου ανά πάσα στιγμή κατά την εγγραφή. Αυτό δεν θα επηρεάσει την ίδια την ηχογράφηση με οποιονδήποτε τρόπο οπτικά.
Πώς μπορώ να στοχεύσω μια συγκεκριμένη οθόνη για εγγραφή?
Εάν συνδέσετε πολλαπλές οθόνες στον υπολογιστή σας, είναι επίσης δυνατό να επιλέξετε από ποια θα καταγράψετε. Ανάλογα με την εφαρμογή που χρησιμοποιείτε, η διαδικασία μπορεί να διαφέρει ελαφρώς. Στην ουσία, θα πρέπει να μεταβείτε στη λίστα των πηγών βίντεο που αναγνωρίζει το λογισμικό σας και να επιλέξετε τη συγκεκριμένη οθόνη που θέλετε.
Εάν το λογισμικό δεν αναγνωρίζει τη δεύτερη οθόνη σας από προεπιλογή, ίσως χρειαστεί να το προσθέσετε. Το κάνετε αυτό προσθέτοντας μια νέα πηγή στο λογισμικό εγγραφής σας και αναθέτοντας την οθόνη που θέλετε να καταγράψετε σε αυτήν την πηγή.
Μπορώ να καταγράψω περισσότερα από ένα οθόνη ταυτόχρονα?
Ναι μπορείς. Και πάλι, ανάλογα με το λογισμικό που χρησιμοποιείτε, ο τρόπος που κάνετε αυτό μπορεί να είναι είτε αυτόματο είτε χειροκίνητο. Εάν η διαδικασία είναι αυτόματη, απλά πρέπει να επιλέξετε ποιες οθόνες θέλετε να χρησιμοποιήσετε για τη λήψη.
Για τη χειροκίνητη ρύθμιση, ίσως χρειαστεί να ορίσετε τον καμβά εγγραφής που θέλετε να χρησιμοποιήσετε. Για παράδειγμα, εάν θέλετε να συλλάβετε δύο οθόνες Full HD δίπλα -δίπλα, ο καμβάς θα πρέπει να είναι διπλάσιο από αυτό το μέγεθος σε πλάτος. Σε αυτή την περίπτωση, η ανάλυση της ενιαίας οθόνης είναι 1920 × 1080 εικονοστοιχεία. Επομένως, το μέγεθος εγγραφής θα πρέπει να είναι δύο φορές το πλάτος του 1920, το οποίο είναι 3840 × 1080 pixels.
Τυλίγοντας
Τώρα που ξέρετε πώς να καταγράψετε μια προβολή στα Windows 10, μπορείτε να μεταβιβάσετε αυτήν την εργασία είτε σε ενσωματωμένη εγγραφή είτε σε ειδική εφαρμογή. Είτε θέλετε να καταγράψετε ένα playthrough του αγαπημένου σας παιχνιδιού ή να καταγράψετε μια τηλεοπτική κλήση με τους φίλους σας, θα είναι ένα αεράκι τώρα.
Έχετε καταγράψει να καταγράψετε ένα screencast στον υπολογιστή σας? Χρησιμοποιείτε την ενσωματωμένη εγγραφή Windows ή μία από τις προαναφερθείσες εφαρμογές? Μοιραστείτε τις σκέψεις σας στην παρακάτω ενότητα σχολίων.
Πώς να καταγράψετε την οθόνη σας στα Windows 10
Η οθόνη εκτύπωσης έχει το δικό της αφοσιωμένο κουμπί πληκτρολογίου στους περισσότερους υπολογιστές των Windows, αλλά τι γίνεται όταν δεν υπάρχει μια εικόνα’το κόβω το? Μετά από όλα, θα ήταν πραγματικά δύσκολο να φτιάξετε ένα σεμινάριο, να μεταδώσετε ένα παιχνίδι ή να κινηματογραφήσετε ένα μάθημα αν μπορούσατε’t καταγράφει μια εγγραφή οθόνης.
Χρησιμοποιώντας μια εξωτερική κάμερα είναι clunky και δύσκολη, οπότε αντ ‘αυτού, έχουμε καταρτίσει μια λίστα με ενσωματωμένες μεθόδους και διαθέσιμο λογισμικό τρίτων που θα κάνουν το τέχνασμα αντ’ αυτού. Μπορεί να μην είναι τόσο απλό όσο πατώντας το πλήκτρο οθόνης εκτύπωσης (PRTSC), αλλά αυτά τα εργαλεία είναι περισσότερο από ικανά να κάνουν τη δουλειά.
Εδώ’είναι μια γρήγορη περίληψη των κορυφαίων μεθόδων μας:
| Μέθοδος | Κόστος | Απαιτήσεις | Καλύτερος για |
| Μπάρα παιχνιδιού Windows | Ελεύθερος | Intel Quick Sync H.260, NVIDIA NVENC, ή AMD VCE Graphics | Απλές ηχογραφήσεις χωρίς ειδικές επεξεργασίες |
| Κα PowerPoint | Διαφέρει | Γραφείο 2013 ή αργότερα | Χρήση σε παρουσιάσεις, απλές ηχογραφήσεις |
| Στούντιο OBS | Ελεύθερος | Κατεβάστε ένα λογισμικό | Ροή |
| Flashback Express/Pro | Ελευθερία | Κατεβάστε ένα λογισμικό | Εγγραφή και επεξεργασία |
| Apowersoft online εγγραφή οθόνης | Ελευθερία | Κατεβάστε ένα μικρό εκτοξευτή | Γρήγορες και βολικές ηχογραφήσεις |
Πίνακας περιεχομένων
- Μέθοδος 1: Μπαρ παιχνιδιού Windows
- Μέθοδος 2: Microsoft PowerPoint
- Μέθοδος 3: στούντιο obs
- Μέθοδος 4: Flashback Express
- Μέθοδος 5: apowersoft online εγγραφή οθόνης
- Εναλλακτικές μέθοδοι που λειτουργούν επίσης
- 6. Youtube live streaming
- 7. Filmora Scrn
- 8. Καμάρα
- 9. Φουσκώνω
- 10. Καμάκι
Μέθοδος 1: Μπαρ παιχνιδιού Windows
Τα Windows 10 διαθέτουν ενσωματωμένη εγγραφή οθόνης που μπορείτε να χρησιμοποιήσετε χωρίς να εγκαταστήσετε τίποτα επιπλέον. Ωστόσο, αυτό’S Διατίθεται μόνο εάν έχετε μια κάρτα γραφικών με Intel Quick Sync H.260 (μοντέλα 2011 ή αργότερα), NVIDIA NVENC (μοντέλα 2012 ή αργότερα), ή AMD VCE (2012 μοντέλα ή αργότερα εκτός από την Oland), οπότε αν εσείς’Αντιμετωπίζετε προβλήματα, βεβαιωθείτε ότι ο υπολογιστής σας είναι μέχρι το spec.
Για όσους έχουν το σωστό υλικό, εδώ’πώς να το κάνω. Τώρα, αυτό το χαρακτηριστικό προορίζεται για τους παίκτες, αλλά μπορεί να χρησιμοποιηθεί με οποιοδήποτε υλικό οθόνης.
Πρώτον, πατήστε το Παράθυρα και σολ κλειδιά. Στη συνέχεια, στο pop up επιλέξτε “Ναι, αυτό είναι ένα παιχνίδι”.
Από εκεί, η εγγραφή είναι απλή. Μπορείτε να χρησιμοποιήσετε το κόκκινο κουμπί στη γραμμή για να ξεκινήσετε και να σταματήσετε μια εγγραφή ή να χρησιμοποιήσετε το μενού Ρυθμίσεις για να ορίσετε έναν αυτόματο χρόνο αποκοπής για την εγγραφή σας.
Μόλις εσύ’ΕΝΕΡΓΟΠΟΙΗΘΗΚΕ, το αρχείο θα αποθηκευτεί ως MP4 στο φάκελο των βίντεό σας \ Captures. Για περισσότερες πληροφορίες σχετικά με τη χρήση της γραμμής παιχνιδιών για εγγραφή οθόνης, μπορείτε να δείτε αυτό το βίντεο YouTube:
Στη συνέχεια, επιλέξτε ποιο μέρος της οθόνης σας θέλετε να καταγράψετε με το Επιλέγω Περιοχή εργαλείο. Αν εσύ’re χρησιμοποιώντας το Office 2016 ή αργότερα, μπορείτε επίσης να χρησιμοποιήσετε το hotkey Παράθυρα + ΒΑΡΔΙΑ + ΕΝΑ. Κάντε κλικ και σύρετε τις σταυροειδείς τρίχες για να επιλέξετε την περιοχή εγγραφής σας. Εάν δεν θέλετε να καταγράψετε ήχο, πατήστε Παράθυρα + ΒΑΡΔΙΑ + U για να το αλλάξει.
Μόλις εσύ’ΕΙΝΑΙ ΕΤΟΙΜΟ, Πατήστε το Ρεκόρ κουμπί.
Ο μικρός πίνακας ελέγχου θα εξαφανιστεί εκτός αν καρφωμένο, αλλά μπορείτε να το κάνετε να επανεμφανιστεί μετακινώντας το ποντίκι σας στην κορυφή της οθόνης.
Μετά απο εσένα’ΓΕΝΕΤΕ, Πατήστε το Ρεκόρ ξανά το κουμπί. Το βίντεο θα ενσωματωθεί αυτόματα στη διαφάνεια σας και μπορείτε να επιλέξετε ΑΡΧΕΙΟ > ΑΠΟΘΗΚΕΥΣΕΤΕ ΟΠΩΣ ΚΑΙ Για να αποθηκεύσετε την παρουσίασή σας. Εάν θέλετε μόνο να αποθηκεύσετε το βίντεο, επιλέξτε ΑΡΧΕΙΟ > ΑΠΟΘΗΚΕΥΣΕΤΕ ΜΕΣΟ ΜΑΖΙΚΗΣ ΕΝΗΜΕΡΩΣΗΣ ΟΠΩΣ ΚΑΙ Και στη συνέχεια επιλέξτε το φάκελο προορισμού και το όνομα βίντεο.
Σημείωση: Εάν χρησιμοποιείτε το PowerPoint 2013, εσείς’Θα πρέπει να ακολουθήσετε μερικές ειδικές οδηγίες για την καταγραφή και την αποθήκευση του βίντεό σας. Μπορείτε να βρείτε το επίσημο σεμινάριο εδώ.
Μέθοδος 3: στούντιο obs
Αν εσύ’Δεν είναι οπαδός του PowerPoint ή θέλετε ένα ειδικό εργαλείο για την κανονική εγγραφή οθόνης, το Obs Studio είναι ένα από τα καλύτερα λογισμικά εγγραφής οθόνης. Το’S Open-Source, DoesN’T Watermark ή Place Limits στο περιεχόμενό σας και προσφέρει επίσης πολλά ισχυρά χαρακτηριστικά επεξεργασίας. Υποστηρίζει επίσης ζωντανή ροή στα 60fps και είναι μια δημοφιλής επιλογή για αυτό επίσης.
Πριν ξεκινήσετε, εσείς’Θα πρέπει να κατεβάσετε το Obs Studio από τον ιστότοπό τους εδώ. Δεδομένου ότι αυτό είναι ένα πολύ πλήρες πρόγραμμα, εσείς’θα θέλετε να τρέξετε μέσα από κάποια βασική ρύθμιση και ρυθμίσεις πριν ξεκινήσετε.
Αυτό σημαίνει ότι θα πρέπει να ελέγξετε όλες τις ρυθμίσεις, όπως ενεργοποίηση/απενεργοποίηση της αυτόματης εγγραφής, ρύθμισης ροής, bitrate, ρυθμού δειγματοληψίας ήχου, hotkeys και μορφή ονομασίας αρχείων μεταξύ άλλων. Αυτό που επιλέγετε για αυτά θα εξαρτηθεί από το πού σκοπεύετε να εμφανίσετε τα βίντεό σας και τις δυνατότητες του υπολογιστή σας.
Εναλλακτικά, το Obs Studio προσφέρει έναν οδηγό αυτόματης ορμής που μπορεί να επιλέξει κάποια πράγματα για εσάς.
Μετά από όλα τα setup, μπορείτε να ξεκινήσετε με μια βασική λήψη οθόνης. Πρώτον, βάλτε obs μέσα “Λειτουργία στούντιο” έτσι ώστε η αριστερή πλευρά να λέει ‘προεπισκόπηση’ Και η δεξιά πλευρά λέει ‘ζω’.
Για να ρυθμίσετε μια λήψη οθόνης, επιλέξτε Πηγές > + > Παράθυρο Πιάνω > Δημιουργώ Νέος. Στη λίστα που εμφανίζεται, επιλέξτε το παράθυρο που θέλετε να καταγράψετε.
Αυτό θα πρέπει να τοποθετήσει το παράθυρό σας στο ‘προεπισκόπηση’ πίνακας. Εάν φαίνεται ο τρόπος που θέλετε, κάντε κλικ μετάβαση Στο κέντρο της οθόνης. Εάν δεν το κάνει’T, σύρετε τις κόκκινες γωνίες μέχρι να ρυθμιστεί η προεπισκόπηση στο μέγεθος που θέλετε.
Στη συνέχεια, κάντε κλικ Ξεκινήστε την εγγραφή και Να σταματήσει Εγγραφή Για να δημιουργήσετε το βίντεό σας. Από προεπιλογή, αυτά αποθηκεύονται ως αρχεία FLV στο φάκελο χρήστη/βίντεο, αλλά μπορείτε να αλλάξετε αυτήν τη διαδρομή και να αποθηκεύσετε τον τύπο στις ρυθμίσεις.
Το Obs Studio είναι ένα πολύ ισχυρό λογισμικό και ίσως ένα από τα καλύτερα δωρεάν προγράμματα για τη δημιουργία εγγραφών οθόνης ή streaming. Τα χαρακτηριστικά του εκτείνονται πολύ πέρα από την απλή ρύθμιση που εμφανίζεται εδώ.
Δυστυχώς, δεν το κάνει’να έρχεστε με πολλά υλικά σεμινάρια, οπότε εσείς’Θα χρειαστεί να βρείτε τους περισσότερους από τους πόρους σας από την ηλεκτρονική κοινότητα. Οι Streamers μπορεί να διαπιστώσουν ότι ένα καλό μέρος για να ξεκινήσετε είναι αυτό το σεμινάριο από το YouTube.
Εσείς’Στη συνέχεια, θα έχετε τη δυνατότητα να αλλάξετε ορισμένες ρυθμίσεις για την εγγραφή σας, όπως η πηγή ήχου και το μέγεθος της σύλληψης.
Μπορείτε επίσης να αποφασίσετε εάν θα καταγράψετε ένα παράθυρο, μια περιοχή ή ολόκληρη την οθόνη. Εάν επιλέξετε περιοχή, εσείς’Θα δείτε μερικές τρίχες του Ερυθρού Σταυρού που μπορείτε να σύρετε για να δημιουργήσετε μια επιλογή.
Τότε, πατήστε “Ρεκόρ” Και κάντε ό, τι χρειάζεστε. Κατά την εγγραφή, θα πρέπει να δείτε ένα μικρό μπαρ στο κάτω μέρος με “παύση” και “να σταματήσει” κουμπιά. Αυτή η ράβδος μπορεί να κρυφτεί ή να εμφανιστεί κατά βούληση.
Μόλις εσύ’Έκανε, εσύ’θα σας ζητηθεί είτε να αναθεωρήσετε, να απορρίψετε ή να αποθηκεύσετε την εγγραφή σας. Στο Express, θα δείτε έναν περιορισμένο επεξεργαστή που θα σας επιτρέψει να κόψετε και να καλλιεργήσετε το βίντεο ανάλογα με τις ανάγκες. Οι χρήστες Pro θα έχουν έναν πιο πλήρη επεξεργαστή βίντεο.
Οταν εσύ’Επεξεργασία, μπορείτε να χρησιμοποιήσετε το “Αποθηκεύσετε” χαρακτηριστικό για να αποθηκεύσετε το βίντεό σας σε μορφή συγκεκριμένου προγράμματος. Ή, μπορείτε να χρησιμοποιήσετε τη λειτουργία εξαγωγής για να την αποθηκεύσετε ως κανονικό αρχείο.
Υπάρχουν αρκετές επιλογές, όπως WMV, AVI και MPEG4. Επιπλέον, μπορείτε να επιλέξετε να εξαγάγετε απευθείας στο YouTube αντ ‘αυτού πηγαίνοντας Αρχείο > Μερίδιο.
Το Flashback Express είναι μια απλή λύση με πολλές δυνατότητες εγγραφής και επεξεργασίας οθόνης. Το’είναι πολύ εύκολο να ξεκινήσετε και αν θέλετε να πάρετε περισσότερα από αυτό, μπορείτε να αγοράσετε μια άδεια Pro μόνο μία φορά (εκεί’χωρίς μηνιαία συνδρομή).
Μέθοδος 5: apowersoft online εγγραφή οθόνης
Εάν προτιμάτε μια λύση που βασίζεται στο διαδίκτυο, η Apowersoft προσφέρει μια ηλεκτρονική εγγραφή. Το όνομα όμως, φαίνεται να είναι λίγο παραπλανητικό – όταν προσπαθείτε να δοκιμάσετε το λογισμικό, διαπιστώσαμε ότι σας ζητά να κατεβάσετε ένα μικρό πακέτο. Ωστόσο, η λειτουργικότητα προέρχεται εντελώς από τον ιστότοπο.
Για να χρησιμοποιήσετε αυτό το εργαλείο, εσείς’Θα πρέπει να μεταβείτε στον ιστότοπο Recorder Recorder της Apowersoft Screen. Στη συνέχεια, απλά κάντε κλικ στο “Ξεκινήστε την εγγραφή” κουμπί στη μέση της οθόνης.
Συμφωνείτε με τυχόν προτροπές που εμφανίζονται, όπως “Ανοίξτε το Apowersoft Online Launcher”. Εάν επιλέξετε να μην δημιουργήσετε λογαριασμό, εσείς’Θα δείτε επίσης την ακόλουθη προειδοποίηση πριν ξεκινήσετε:
Η δημιουργία λογαριασμού είναι αρκετά απλή αν θέλετε να αφαιρέσετε το υδατογράφημα, αλλά μπορείτε να ξεκινήσετε χωρίς ένα. Απλά κάντε κλικ στο “Χ” στην επάνω δεξιά πλευρά και εσύ’Εμφανίζεται ένα νέο παράθυρο εγγραφής. Από εδώ, μπορείτε να αλλάξετε το μέγεθος της ζώνης σύλληψής σας, να την μετακινήσετε ή να προσαρμόσετε ειδικές ρυθμίσεις όπως η απόκρυψη/εμφάνιση της γραμμής εργαλείων, των hotkeys και κλπ.
Για να ξεκινήσετε και να σταματήσετε την εγγραφή, απλά πατήστε το κόκκινο κουμπί. Οταν εσύ’Έκανε, εσύ’Θα εμφανιστεί το βίντεο κλιπ σας.
Μπορείτε να χρησιμοποιήσετε το εικονίδιο αποθήκευσης για να αποθηκεύσετε το screencast σας ως αρχείο βίντεο ή ως GIF ή να χρησιμοποιήσετε το εικονίδιο Share για να το μεταφορτώσετε στο YouTube, Vimeo, Drive ή DropBox.
Το Apowersoft είναι ένα πολύ ελαφρύ πρόγραμμα. Σας δίνει κάποια ευελιξία – για παράδειγμα, μπορείτε να καταγράψετε ήχο από το σύστημα, το μικρόφωνο, και τα δύο ή και τα δύο – αλλά είναι περιορισμένα όσον αφορά τις δυνατότητες επεξεργασίας, εκτός αν αγοράσετε την πληρωμένη έκδοση. Εσείς’d πρέπει να χρησιμοποιήσετε ένα ξεχωριστό πρόγραμμα στον υπολογιστή σας εάν σκοπεύετε να κάνετε οποιοδήποτε είδος επεξεργασίας.
Από την άλλη πλευρά, το εργαλείο είναι πολύ γρήγορο στη χρήση και μπορεί να είναι υπέροχο σε ένα τσίμπημα ή αν δεν κάνετε’Δεν χρειάζεται να κάνετε τυχόν φανταχτερά αλλαγές πριν τις μοιραστείτε.
Εναλλακτικές μέθοδοι που λειτουργούν επίσης
6. Youtube live streaming
Εάν έχετε ένα κανάλι YouTube, μπορείτε να επωφεληθείτε από το στούντιο Creator YouTube για να κινηματογραφήσετε μια οθόνη εγγραφής. Αυτό απαιτεί τη χρήση της λειτουργίας ζωντανής ροής, οπότε αυτό’δεν είναι μεγάλη κατάλληλη για όλους, αλλά θα μπορούσε να λειτουργήσει σε ορισμένες περιπτώσεις.
Για να ξεκινήσετε με τη χρήση του YouTube για προβολή προβολής, δείτε αυτό το σεμινάριο.
7. Filmora Scrn
Το Filmora Scrn είναι ένα ειδικό λογισμικό εγγραφής οθόνης που έγινε από το Wondershare. Προσφέρει διπλή εγγραφή κάμερας (οθόνη και κάμερα), πολλές επιλογές εξαγωγής και εργαλεία επεξεργασίας.
Μερικοί άνθρωποι το προτιμούν επειδή η διεπαφή είναι πολύ καθαρότερη από ορισμένες ανταγωνιστικές εφαρμογές, αλλά καθώς αυτό δεν είναι’ένα ελεύθερο λογισμικό, αυτό’δεν είναι τόσο προσβάσιμο όσο μερικές από τις άλλες μεθόδους που αναφέρονται εδώ.
Ωστόσο, αν εσείς’Ενδιαφέρεστε για ένα εύχρηστο και εξειδικευμένο λογισμικό εγγραφής οθόνης, μπορείτε να δείτε το Filmora εδώ.
8. Καμάρα
Σε αντίθεση με πολλά από τα πιο εξειδικευμένα προγράμματα, η Camtasia είναι πρώτα ένας πλήρης επεξεργαστής βίντεο και ένα λογισμικό εγγραφής οθόνης.
Προσφέρει τις περισσότερες δυνατότητες επεξεργασίας και παραγωγής, γεγονός που την καθιστά μια εξαιρετική επιλογή αν θέλετε να κάνετε περισσότερα από το να καταγράφετε την οθόνη σας ή να σχεδιάσετε για να παράγετε διάφορα είδη βίντεο. Η διεπαφή είναι πολύ καθαρή και εύκολη στη χρήση.
9. Φουσκώνω
Το Snagit είναι ένα πρόγραμμα που έγινε από την Techsmith, την ίδια εταιρεία που κάνει την Camtasia. Ωστόσο, το Snagit δεν είναι ένα εργαλείο all-in-one και αντ ‘αυτού προορίζεται μόνο για εγγραφή οθόνης.
Προσφέρει μερικά ενδιαφέροντα χαρακτηριστικά όπως ένα εργαλείο μαγικής επιλογής που μπορεί να ανιχνεύσει αυτόματα περιοχές για καταγραφή καθώς και έναν πίνακα επεξεργασίας που θα σας επιτρέψει να σχολιάσετε τα τελικά σας βίντεο.
10. Καμάκι
Το Camstudio είναι ένα ελεύθερο λογισμικό, αλλά αυτό’είναι ένα παλαιότερο και λιγότερο υποστηριζόμενο λογισμικό σε σύγκριση με ορισμένες εναλλακτικές λύσεις.
Το πρόγραμμα διατηρείται κυρίως από ένα άτομο και έχει σίγουρα μερικά σφάλματα που εξακολουθούν να επεξεργάζονται, αλλά αν εσείς’Ενδιαφέρεστε να το δοκιμάσετε’αξίζει να δώσουμε έναν πυροβολισμό.
Το Camstudio μπορεί να μην είναι “λαμπερός” Ως μερικές εναλλακτικές λύσεις, αλλά είναι δωρεάν και θα πρέπει να σας ενδιαφέρει.
συμπέρασμα
Αυτό περιτυλίγει αυτόν τον οδηγό. Αν εσύ’Κάντε βίντεο για μια μικρή τάξη, χιλιάδες συνδρομητές ή για δική σας απόλαυση, μαθαίνοντας πώς να καταγράφετε οθόνες στα Windows 10 μπορεί να κάνει μια τεράστια διαφορά.
Ανάλογα με τα χαρακτηριστικά που είναι σημαντικά για εσάς, εκεί’είναι μια ποικιλία επιλογών που μπορούν να καλύψουν τις ανάγκες σας και κανένα λόγο για τον οποίο πρέπει να μην πρέπει’να πετύχεις να φτιάξεις ένα υπέροχο βίντεο.
Οποιεσδήποτε άλλες μέθοδοι λειτουργούν, αλλά δεν είχαμε’κάλυμμα εδώ? Μοιραστείτε την εμπειρία ή τις συμβουλές σας παρακάτω.
Διαβάζω επίσης
- Πώς να μετατρέψετε το MP4 σε MP3 σε Mac
- Πώς να διορθώσετε το MacBook Pro Black Screen
- Πώς να κάνετε το Skype να μην ανοίξει στα παράθυρα εκκίνησης
- Πώς να διορθώσετε τις ομάδες της Microsoft που δεν φορτώνουν ή ανοίγουν
- Πώς να σταματήσετε τις ομάδες της Microsoft να ανοίξουν κατά την εκκίνηση
- Πώς να το διορθώσετε όταν το ζουμ συνεχίζει να συντρίβει ή να παγώνει
16 καλύτερες εγγραφές οθόνης για τα Windows 7
Μια εγγραφή οθόνης για τα Windows 7 μπορεί να βοηθήσει σε πολλές περιπτώσεις. Για παράδειγμα, ίσως θελήσετε να καταγράψετε ένα σεμινάριο ή ένα βίντεο παιχνιδιού. Μπορείτε να δοκιμάσετε αμέσως την εγγραφή σας στο διαδίκτυο ή να εξερευνήσετε άλλες επιλογές παρακάτω.
Εμφάνιση περισσότερων Απόκρυψη του πίνακα
Ο οδηγός μας θα σας πει όλα όσα πρέπει να γνωρίζετε για το πώς να καταγράψετε μια οθόνη στα Windows 7. Θα καλύψουμε διαφορετικές μεθόδους για να καταγράψουμε βίντεο στα Windows 7, συμπεριλαμβανομένων μερικών από τις καλύτερες εφαρμογές εγγραφής οθόνης Windows 7, ηλεκτρονικά εργαλεία και επεκτάσεις προγράμματος περιήγησης.
Online πλατφόρμες για την καταγραφή μιας οθόνης στα Windows 7
Αποτύπωση οθόνης.com
Καλύτερος για: Καταγραφή και κοινή χρήση οθόνης χωρίς φορτία
Εκτίμηση: 4.7/5 αστέρια, 406 καλές κριτικές
Αποτύπωση οθόνης.Το COM, επίσης γνωστό ως Screen Capture, είναι μια δωρεάν εγγραφή βίντεο Windows 7 Windows 7. Μπορείτε να το φορτώσετε στο αγαπημένο σας πρόγραμμα περιήγησης, όπως Chrome, Opera, Edge ή Firefox, και να το χρησιμοποιήσετε για να καταγράψετε τα διάφορα παράθυρα και τις δραστηριότητες της οθόνης σας. Είναι εντελώς δωρεάν για χρήση, χωρίς απαιτούμενες λήψεις και έχει ισχυρές πολιτικές ασφάλειας και απορρήτου για την προστασία των αρχείων σας. Εξοικονομεί όλα τα βίντεο σε HD και μπορείτε επίσης να χρησιμοποιήσετε εγγραφή MIC και κάμερας.
- Καταγράψτε ολόκληρη την οθόνη ή ένα συγκεκριμένο μέρος
- Πιάσε τα πλάνα από την κάμερα ταυτόχρονα
- Ήχος συστήματος εγγραφής, μικρόφωνο ή και τα δύο
- Εντελώς δωρεάν για χρήση
- Χωρίς λήψεις ή εγκαταστάσεις
- Πολύ απλό
- Λειτουργεί σε όλα τα μεγάλα προγράμματα περιήγησης
- Υδατογράφημα στις ηχογραφήσεις σας όταν χρησιμοποιείτε την δωρεάν έκδοση
Acethinker δωρεάν online recorder οθόνη
Καλύτερος για: Κοινή χρήση εγγραφών
Εκτίμηση: 4.7/5 αστέρια, 192 κριτικές
Το Acethinker Free Online Recorder Screen είναι ένα άλλο εύκολο στη χρήση online εργαλείο που μπορείτε να χρησιμοποιήσετε για την καταγραφή βίντεο στα Windows 7. Έρχεται χωρίς όρια, οπότε δεν χρειάζεται να ανησυχείτε για το μήκος βίντεο ή το μέγεθος του αρχείου και λειτουργεί με το πάτημα ενός κουμπιού. Μπορείτε να καταγράψετε οτιδήποτε βλέπετε στην οθόνη σας, αλλά πρέπει πρώτα να κατεβάσετε έναν εκτοξευτή. Μόλις γίνει αυτό, μπορείτε να χρησιμοποιήσετε αυτό το εργαλείο για να καταγράψετε την οθόνη σας και να καταγράψετε ήχο, όπως επιθυμείτε, με διάφορες ρυθμίσεις για να σας επιτρέψει να καταγράψετε την κάμερα, το σύστημα και τους ήχους μικροφώνου.
- Προσαρμόσιμη περιοχή εγγραφής
- Όλες οι σημαντικές υποστηρικτικές μορφές βίντεο
- Σύλληψη ήχου μικροφώνου
- Αποθηκεύστε αρχεία σε πολλές δημοφιλείς μορφές όπως AVI, MOV, MP4 και WMV
- Άμεση μεταφόρτωση στο YouTube, το Google Drive και το Dropbox
- Καταγράφει ολόκληρη ή μερική οθόνη
- Εύχρηστος
- Απαιτείται λήψη εκκίνησης
Apowersoft δωρεάν online recorder οθόνη
Καλύτερος για: Επεξεργασία κατά την εγγραφή
Το Apowersoft Free Online Recorder Screen είναι ένα άλλο εργαλείο ιστού στο οποίο μπορείτε να απευθυνθείτε όταν θέλετε να μάθετε πώς να προβάλλετε εγγραφή στα Windows 7. Λειτουργεί με οποιοδήποτε είδος περιεχομένου, επιτρέποντάς σας να καταγράφετε βίντεο, διαλέξεις, βιντεοπαιχνίδια και άλλα. Το εργαλείο έχει το μοναδικό πλεονέκτημα να επιτρέπει την επεξεργασία και την σχολιασμό στο on-the-fly, ώστε να μπορείτε να αλλάξετε και να βελτιώσετε τα κλιπ σας καθώς τα φτιάχνετε. Αυτό είναι ιδανικό για τη δημιουργία μαθημάτων ή περιεχομένου κοινωνικών μέσων, αλλά θα χρειαστεί να κατεβάσετε έναν εκτοξευτή πριν ξεκινήσετε.
- Αρχεία από πολλαπλές πηγές
- Περιλαμβάνει επεξεργασία και σχολιασμό σε πραγματικό χρόνο
- Υποστηρίζει υδατογραφήματα και κοπή βίντεο
- Προσφέρει προγραμματισμένη και χρονική εγγραφή
- Λειτουργεί με πολλές μορφές αρχείων όπως MP4 και WMV
- Χρήσιμα εργαλεία επεξεργασίας on-the-fly
- Εύκολη μεταφόρτωση σε ιστότοπους όπως το YouTube
- Απαιτεί λήψη εκκίνησης
Panopto Express
Καλύτερος για: Κάνοντας εύκολα εκπαιδευτικά βίντεο
Εκτίμηση: 4/5 αστέρια, 83 κριτικές
Το Panopto Express είναι ένα δωρεάν ηλεκτρονικό εργαλείο για την καταγραφή της οθόνης του υπολογιστή σας. Δεν απαιτεί λήψεις, χωρίς εκτοξευτές και κανένα λογαριασμό, ώστε να μπορείτε να σηκωθείτε και να τρέξετε σε λίγα δευτερόλεπτα, και είναι πολύ φιλικό προς τους αρχάριους. Λειτουργεί εξαιρετικά με καταγραφές κάμερας, οπότε είναι δημοφιλές με εκπαιδευτικούς και καθηγητές που θέλουν να κάνουν διαλέξεις, παρουσιάσεις και οδηγούς που μπορούν να μοιραστούν αμέσως μέσω υπηρεσιών όπως το Panopto και το Google Classroom.
- Έξυπνη κάμερα AI
- Εγγραφή από πολλές πηγές
- Άμεση κοινή χρήση στο YouTube και στην αίθουσα διδασκαλίας Google
- Δεν απαιτούνται λήψεις ή εγκαταστάσεις
- Λειτουργεί καλά με την κάμερα
- Χρήσιμο για εκπαιδευτικούς
- Δεν υπάρχουν περιορισμοί χρόνου ή μεγέθους και δεν υπάρχουν υδατογραφήματα
- Δεν κάνει’T Επιτρέψτε την εγγραφή μερικής οθόνης
Βρώμικος.IO
Καλύτερος για: Συνολικοί αρχάριοι
Εκτίμηση: 3.9/5 αστέρια, 21 κριτικές
Ένα άλλο κορυφαίο εργαλείο για την καταγραφή βίντεο σε υπολογιστή και άλλες συσκευές, επίσης,.IO, είναι γνωστό για την απλότητα του. Προσφέρει μια πραγματικά απλή ρύθμιση, ζητώντας από το χρήστη να επιλέξει ποια διάταξη ή τύπο εγγραφής θέλουν και στη συνέχεια πατώντας ένα κουμπί για να ξεκινήσετε τη διαδικασία. Μπορείτε να κάνετε επανεκκίνηση και εκκίνηση όποτε θέλετε, χωρίς όρια. Το εργαλείο διαθέτει ακόμη απλές ενσωματωμένες επιλογές επεξεργασίας για να σας επιτρέψει να αποκόψετε το ανεπιθύμητο περιεχόμενο πριν από την εξαγωγή και την αποθήκευση των εγγραφών σας στη συσκευή σας.
- Χρονοδιακόπτης αντίστροφης μέτρησης, λειτουργία καθρέφτη και άλλες λειτουργίες
- Εργαλεία επεξεργασίας, όπως κοπή, φίλτρα κ.λπ.
- Συλλάβει μια οθόνη, μια κάμερα ή και τα δύο
- Πολύ φιλικό προς τους αρχάριους
- Πολλαπλές διατάξεις για να διαλέξετε
- Απλές λειτουργίες επεξεργασίας
- Η επεξεργασία μπορεί να ανήκει
Επιτραπέζια εγγραφή οθόνης Windows 7
Εγγραφή οθόνης Movavi
Καλύτερος για: Εγγραφή και επεξεργασία οθόνης
Εκτίμηση: 4.5/5 αστέρια, 49 καλές κριτικές
Το Movavi Screen Recorder είναι ένα λογισμικό καταγραφής πλήρους οθόνης που μπορείτε να κατεβάσετε στον υπολογιστή σας Windows 7 που θα χρησιμοποιήσετε για να κάνετε εγγραφές οθόνης χωρίς όρια. Μπορεί να χρησιμοποιηθεί για να καταγράψει την οθόνη και τον ήχο από τη συσκευή σας. Αυτός ο καταγραφέας επιφάνειας εργασίας είναι επίσης χρήσιμος για τη λήψη webinars, κλήσεις, διαλέξεις, οδηγούς, gameplay και πολλά άλλα. Η απλή επεξεργασία, ένα απρόσκοπτο περιβάλλον χρήστη, μια καλή σειρά επιλογών και η εγγραφή ποιότητας 4K θα ταιριάζουν σε κάθε είδους χρήστη.
- Σύλληψη μικροφώνου και κάμερας
- Προγραμματισμένες ηχογραφήσεις
- Σχολιασμοί στην οθόνη
- Πλήρης ή μερική οθόνη ηχογραφήσεις
- Πολλές προηγμένες λειτουργίες για να κάνουν τα βίντεό σας μοναδικά
- Χαρακτηριστικό προγραμματισμού για την προετοιμασία εγγραφών εκ των προτέρων
- Απλά εργαλεία επεξεργασίας για κοπή και σχολιασμό
- Watermark όταν χρησιμοποιείτε την δωρεάν έκδοση
Στούντιο OBS
Καλύτερος για: Επαγγελματική εγγραφή οθόνης
Εκτίμηση: 4.5/5 αστέρια, 100 κριτικές
Το Obs Studio είναι ένας καταγραφέας επιφάνειας εργασίας Pro-Level που μπορείτε να χρησιμοποιήσετε για να δημιουργήσετε υψηλής ποιότητας, λεπτομερείς εγγραφές οθόνης στις συσκευές σας Windows 7. Προσφέρει μια πλήρως προσαρμόσιμη διεπαφή που θα απευθύνεται σε προχωρημένους ή ενδιάμεσους χρήστες, αλλά μπορεί να συγχέει αρχάριους. Έρχεται με πολλά προηγμένα χαρακτηριστικά επεξεργασίας και λειτουργίες, δίνοντάς σας πολλούς τρόπους για να δημιουργήσετε πραγματικά μοναδικά κλιπ με προηγμένη ανάμιξη ήχου, συναρπαστικές μεταβάσεις και πολλά άλλα.
- Ζωντανή ροή και λειτουργίες εγγραφής στην οθόνη
- Προσαρμόσιμη διασύνδεση με hotkeys και στρώματα
- Ενσωματωμένη επεξεργασία βίντεο και ήχου
- Ειδικά εφέ και μεταβάσεις
- Επαγγελματικά κλιπ και χαρακτηριστικά επίπεδο
- Πολλές προχωρημένες επιλογές επεξεργασίας
- Ιδανικό για ανάμειξη ήχου
- Οι αρχάριοι μπορούν να αγωνιστούν με τη διεπαφή χρήστη και τις προηγμένες λειτουργίες
Flashback express
Καλύτερος για: Κάνοντας μαθήματα
Το Flashback Express είναι ένα εύχρηστο λογισμικό εγγραφής βίντεο που μπορείτε να κατεβάσετε και να χρησιμοποιήσετε σε οποιοδήποτε φορητό υπολογιστή ή υπολογιστή Windows 7. Δεν παίρνει πάρα πολύ χώρο ή πάρα πολλούς πόρους συστήματος. Και είναι πολύ δημοφιλές σε ανθρώπους που θέλουν να κάνουν μαθήματα και οδηγούς, χάρη στην εντυπωσιακή σειρά των χαρακτηριστικών επεξεργασίας. Μπορείτε να το χρησιμοποιήσετε όχι μόνο για τη λήψη βίντεο οθόνης, αλλά και για να κόψετε, να βελτιώσετε, να σχολιάσετε και να προσαρμόσετε το βίντεό σας, ωστόσο σας αρέσει.
- Εγγραφή από πολλές πηγές
- Προσθέστε εξωτερικό σχόλιο ήχου
- Εξαγωγή σε ιστότοπους κοινής χρήσης βίντεο απευθείας
- Χωρίς όρια ή υδατογραφήματα
- Προχωρημένη επεξεργασία
- Εύκολη κοινή χρήση στο YouTube
- Μια πλήρη ή μερική εγγραφή
- Πολλά χαρακτηριστικά είναι διαθέσιμα μόνο σε μια έκδοση premium
Cloudapp
Καλύτερος για: Επιχειρηματική χρήση
Εκτίμηση: 4.5/5 αστέρια, 1.111 κριτικές
Το CloudApp είναι μια εφαρμογή επιφάνειας εργασίας εγγραφής οθόνης σχεδιασμένη με απασχολημένους επαγγελματίες των επιχειρήσεων. Σας επιτρέπει να κάνετε σύντομο, απλά βίντεο γρήγορα και εύκολα. Είναι εξαιρετικό για να διατηρείτε επαφή με τους επιχειρηματικούς σας συνεργάτες και τους συναδέλφους σας και την ανταλλαγή πληροφοριών χωρίς να χρειάζεται να προγραμματίσετε και να αφιερώσετε χρόνο για επίσημες συναντήσεις και συνέδρια. Είναι πραγματικά εύκολο στη χρήση και μπορείτε να αλλάξετε τα βίντεό σας καθώς τα κάνετε με σχολιασμούς και άλλες απλές επεξεργασίες.
- Συλλάβετε ή καταγράψτε τη ροή σας
- Μοιραστείτε εικόνες, gifs και βίντεο μέσω βολικών συνδέσμων
- Δημιουργήστε GIF με βάση το αιχμαλωτισμένο περιεχόμενό σας
- Εύχρηστος
- Ιδανικό για πολυάσχολους ανθρώπους
- Απλές επεξεργασίες και σχολιασμοί
- Όριο 90 δευτερολέπτων κατά τη χρήση της δωρεάν έκδοσης
Προβολέας προβολής
Καλύτερος για: συνεργασία με συναδέλφους
Εκτίμηση: 4/5 αστέρια, 54 κριτικές
Το screencast-o-matic είναι μια κορυφαία εφαρμογή εγγραφής οθόνης που είναι αξιόπιστη και χρησιμοποιείται από εκατομμύρια ανθρώπους παγκοσμίως. Είναι επίσης ένας επεξεργαστής βίντεο, οπότε μόλις ολοκληρώσετε την εγγραφή της οθόνης σας και κάνοντας τα κλιπ σας, μπορείτε στη συνέχεια να χρησιμοποιήσετε τα ενσωματωμένα εργαλεία για να προσθέσετε κείμενο, να προσαρμόσετε τα κλιπ σας και πολλά άλλα. Είναι επίσης πλήρως συμβατό με διάφορες πλατφόρμες συνεργασίας και κοινής χρήσης, ιδανικά για επιχειρηματικές ομάδες. Ωστόσο, πολλά από αυτά τα προηγμένα χαρακτηριστικά επεξεργασίας και άλλες λειτουργίες είναι διαθέσιμες μόνο στους χρήστες premium, οπότε θα πρέπει να πληρώσετε επιπλέον για να πάρετε την πλήρη εμπειρία Screencast-o-Matic.
- Υποστήριξη πολλαπλών πλατφορμών και μορφών αρχείων
- Προσαρμόσιμη περιοχή εγγραφής
- Άμεση κοινή χρήση σε ιστότοπους κοινωνικής δικτύωσης και κοινής χρήσης βίντεο
- Ιδανικό για επιχειρηματική χρήση
- Διεπαφή φιλική προς το χρήστη
- Ιδανικό για να μοιραστείτε τις ηχογραφήσεις σας με άλλους
- Πολλά χαρακτηριστικά κλειδωμένα πίσω από ένα paywall
Extensions Google Chrome για να καταγράψετε βίντεο στα Windows 7
Αργαλειός
Καλύτερος για: Εκπαίδευση και Επιχειρήσεις
Εκτίμηση: 4.9/5 αστέρια, 10K κριτικές, χρήστες 5 μέτρων
Το Loom είναι μια επέκταση του προγράμματος περιήγησης Chrome που μπορείτε να ρυθμίσετε και να αρχίσετε να χρησιμοποιείτε σε περισσότερα δευτερόλεπτα. Είναι πραγματικά ευέλικτο και διαμορφώσιμο, με πολλές ρυθμίσεις για να σας βοηθήσει να κάνετε την ιδανική εγγραφή με υποστήριξη MIC, κρυμμένη ή ορατή τροφή κάμερας και πολλά άλλα. Είναι μόνο 6 MB σε μέγεθος, οπότε είναι ένα πολύ ελαφρύ εργαλείο που δεν θα παρεμβαίνει στη συνήθη χρήση του προγράμματος περιήγησης και είναι κατάλληλη για άτομα που χρειάζονται κάτι απλό, αξιόπιστο και συμβατό με άλλα εργαλεία όπως το Slack και το Gmail.
- Εργαλείο εγγραφής οθόνης με βάση το σύννεφο
- Συνεργατικά χαρακτηριστικά
- Κοινή χρήση βίντεο σε απευθείας σύνδεση με έλεγχο των δικαιωμάτων
- Webcam και σύλληψη μικροφώνου
- Φιλικό προς τους αρχάριους
- Ελαφριά επέκταση που δεν θα σας επιβραδύνει
- Απλές λειτουργίες επεξεργασίας
- Λειτουργεί καλά με άλλα εργαλεία όπως το Gmail και το Slack
- 5λεπτο όριο βίντεο για δωρεάν χρήστες
Crescorder Screen Movavi για Chrome
Καλύτερο για: καρτέλες, οθόνες ή καταγραφή των Windows
Εκτίμηση: 4/5 αστέρια, 14 κριτικές, χρήστες 5K
Η εγγραφή οθόνης του Movavi είναι ένα γρήγορο, εύχρηστο εργαλείο για τη λήψη οθόνης και την καταγραφή ήχου. Μπορείτε επίσης να ενσωματώσετε τη ροή της κάμερας σας σε εγγραφές βίντεο και να κάνετε φωνές με ένα μικρόφωνο, το οποίο είναι ιδανικό για μαθήματα βίντεο. Οι απλές ρυθμίσεις εξασφαλίζουν ότι ο καθένας μπορεί να λειτουργήσει με αυτήν την επέκταση. Δεν υπάρχουν περιορισμοί σχετικά με τον χρόνο λήψης, τον αριθμό των εγγραφών ή τις λήψεις αρχείων.
- Καταγράφει όλη τη δραστηριότητα της επιφάνειας εργασίας
- Μπορεί να καταγράψει μόνο ήχο
- Διαθέτει ενσωματωμένο επεξεργαστή βίντεο
- Εξαιρετικά εύχρηστη, διαισθητική διεπαφή
- Ελαφρύ και γρήγορο
- Η δωρεάν έκδοση περιλαμβάνει ένα υδατογράφημα
Προκλητικά
Καλύτερος για: Σχέδιο κατά την εγγραφή
Εκτίμηση: 4/5 αστέρια, 11K κριτικές, 10 μέτρα χρήστες
Το screencastify είναι μια άλλη έγκυρη επέκταση του προγράμματος περιήγησης που μπορείτε να ρυθμίσετε σε Chrome και σε άλλα δημοφιλή προγράμματα περιήγησης ιστού. Είναι δημοφιλές με δημιουργούς περιεχομένου, ειδικά ανθρώπους που κάνουν εκπαιδευτικό περιεχόμενο όπως οδηγοί και σεμινάρια. Η επέκταση σας επιτρέπει να αντλήσετε γρήγορα τις ηχογραφήσεις σας καθώς τα κάνετε, προσθέτοντας βέλη, κείμενο και σχολιασμούς όπως επιθυμείτε. Μπορείτε επίσης να προσθέσετε φωνητικά σχόλια στα κλιπ σας μέσω ενός μικροφών.
- Υποστηρίζει την καταγραφή κάμερας και μικροφώνου
- Προσφέρει βασικό σχολιασμό και επεξεργασία βίντεο
- Υποστηρίζει μεταφορτώσεις σε ιστότοπους αποθήκευσης cloud, κοινωνικών μέσων ενημέρωσης και κοινής χρήσης βίντεο
- Χρήσιμο χαρακτηριστικό σχεδίασης
- Πολύ ευέλικτο για εκπαιδευτικά βίντεο και άλλα είδη περιεχομένου
- Εύκολη κοινή χρήση μέσω του YouTube και του Google Drive
- Μόνο πλήρης λήψη παραθύρων
Εγγραφή οθόνης NIMBUS & Screen Recorder
Καλύτερος για: Δημιουργία στιγμιότυπων οθόνης
Εκτίμηση: 4.7/5 αστέρια, 16K κριτικές, 2M χρήστες
Το NIMBUS Screenshot & Screen Video Record. Πρέπει να πληρώσετε για την έκδοση premium για να αξιοποιήσετε πραγματικά την επέκταση, αλλά η δωρεάν έκδοση είναι αρκετά καλή για στιγμιότυπα οθόνης και απλά κλιπ. Εάν είστε πρόθυμοι να πληρώσετε επιπλέον, λαμβάνετε πρόσθετες λειτουργίες επεξεργασίας, δημοσίευση στο YouTube, προσαρμοσμένα υδατογραφήματα και μετατροπή αρχείων επίσης.
- Μετατροπή βίντεο σε GIF
- Γρήγορη κοινή χρήση βίντεο στο διαδίκτυο
- Ιδανικό για τη λήψη στιγμιότυπων οθόνης
- Βασική επεξεργασία και μετατροπή αρχείων
- Ενσωματωμένη δημοσίευση στο YouTube
- Πολλά χαρακτηριστικά κλειδωμένα πίσω από ένα paywall
Φοβερό οθόνης και οθόνης
Καλύτερος για: Η περισσότερη ελαφριά εφαρμογή
Εκτίμηση: 4.7/5 αστέρια, 24K κριτικές, 2M χρήστες
Awesome Screenshot & Screen Recorder είναι μια επέκταση Google Chrome με ένα απλό περιβάλλον χρήστη που μπορείτε να χρησιμοποιήσετε για τη λήψη στιγμιότυπων οθόνης ή την πραγματοποίηση εγγραφών οθόνης. Μπορείτε να καταγράψετε την πλήρη επιφάνεια εργασίας, τα μεμονωμένα παράθυρα ή μόνο την κάμερα σας. Είναι πολύ εύκολο στη χρήση και καλό για την παραγωγή απλών βίντεο και είναι μόνο 4 MB σε μέγεθος, καθιστώντας το μία από τις πιο ελαφριές επιλογές εκεί έξω, αλλά δεν διαθέτει προηγμένα χαρακτηριστικά ή επιλογές επεξεργασίας.
- Δωρεάν για προσωπική χρήση
- Εργαλεία σχολιασμού
- Άμεση κοινή χρήση στιγμιότυπων οθόνης και βίντεο
- Απλό στη χρήση
- Πολύ ελαφρύ σε μέγεθος μόλις 4 MB
- Πολλαπλές λειτουργίες εγγραφής
- Λάει λειτουργίες επεξεργασίας
Βρώμικος
Καλύτερος για: Κάνοντας gifs
Εκτίμηση: 4.2/5 αστέρια, 1K κριτικές, χρήστες 500K
Το Vidyard είναι μια ωραία σχεδιασμένη, φιλική προς το χρήστη επέκταση για την καταγραφή οθονών, κάμερα ή και τα δύο. Μπορείτε να καταγράψετε έως 1 ώρα βίντεο HD, να σχεδιάσετε τα βίντεό σας καθώς τα κάνετε, να στείλετε τις εγγραφές σας απευθείας και να τα δημοσιεύσετε κατευθείαν στο YouTube. Μπορείτε επίσης να χρησιμοποιήσετε απλή επεξεργασία για να κόψετε τα κλιπ σας και να κάνετε αρχεία GIF επίσης.
- Εύκολη κοινή χρήση μέσω Gmail και YouTube
- Απλά εργαλεία επεξεργασίας και δημιουργία GIF
Ελπίζουμε ότι αυτό το άρθρο ήταν χρήσιμο. Σε κάθε περίπτωση, εδώ είναι μια λίστα με πράγματα που πρέπει να λάβετε υπόψη κατά την επιλογή ενός εργαλείου εγγραφής:
Χαρακτηριστικά: Εάν απλά θέλετε να καταγράψετε την οθόνη σας, οποιοσδήποτε καταγραφέας πιθανότατα θα αρκεί. Εάν χρειάζεστε κάποια εργαλεία επεξεργασίας ή λειτουργίες ροής, λάβετε υπόψη αυτές τις λειτουργίες.
Απλότητα: Επιλέξτε λογισμικό που ταιριάζει στο επίπεδο εμπειρίας σας. Ορισμένα προγράμματα είναι απλά, αλλά δεν κάνουν πολλά. Άλλοι έχουν περισσότερα χαρακτηριστικά, αλλά έχουν μια πιο απότομη καμπύλη μάθησης.
OS: Βεβαιωθείτε ότι ο καταγραφέας που επιλέγετε υποστηρίζει το λειτουργικό σύστημα της συσκευής σας.
Υποστήριξη: Προσπαθήστε να βρείτε ένα πρόγραμμα που προσφέρει εύκολα προσβάσιμη υποστήριξη χρήστη εάν αντιμετωπίζετε προβλήματα.
Κριτικές: Δείτε τι λένε οι άνθρωποι για την εφαρμογή που πρόκειται να χρησιμοποιήσετε. Οι χρήστες ενδέχεται να επισημάνουν θέματα και να σας βοηθήσουν να τα αποφύγετε.
Συχνές ερωτήσεις
Πώς να καταγράψετε μια οθόνη στα Windows 7?
- Επισκεφθείτε το screencture.com για να ξεκινήσετε.
- Ρυθμίστε τις ρυθμίσεις που ταιριάζουν στις προτιμήσεις σας και κάντε κλικ στο κουμπί Ξεκινήστε την εγγραφή να ξεκινήσω.
- Το πρόγραμμα περιήγησής σας θα ζητήσει άδεια πρόσβασης στην κάμερα και το μικρόφωνο σας – επιτρέψτε αυτή την άδεια να συνεχιστεί.
- Τύπος Να σταματήσει Όταν ολοκληρώσετε την εγγραφή για να αποθηκεύσετε το αρχείο σας.
Τα Windows 7 διαθέτουν εγγραφή οθόνης?
Τα Windows 7 δεν διαθέτουν κανένα είδος προεπιλογής ή ενσωματωμένης οθόνης. Ωστόσο, υπάρχουν πολλοί τρόποι για να καταγράψετε την οθόνη σας δωρεάν σε συσκευές Windows 7, όπως η χρήση του εργαλείου ηλεκτρονικού εργαλείου Capture Screen Capture ή της εφαρμογής.
Ποια είναι η καλύτερη δωρεάν εγγραφή οθόνης για τα Windows 7?
Υπάρχουν πολλά διαφορετικά δωρεάν εγγραφή οθόνης και το καλύτερο για εσάς θα εξαρτηθεί από τις ακριβείς ανάγκες σας.
- Αποτύπωση οθόνης.com
- Acethinker δωρεάν online recorder οθόνη
- Apowersoft δωρεάν online recorder οθόνη
- Panopto Express
- Βρώμικος.IO
- Εγγραφή οθόνης Movavi
- Στούντιο OBS
- Flashback express
- Cloudapp
- Προβολέας προβολής
- Αργαλειός
- Προκλητικά
- Εγγραφή οθόνης NIMBUS & Screen Recorder
- Φοβερό οθόνης και οθόνης
- Βρώμικος
Εγγραφείτε για ειδήσεις και ειδικές προσφορές