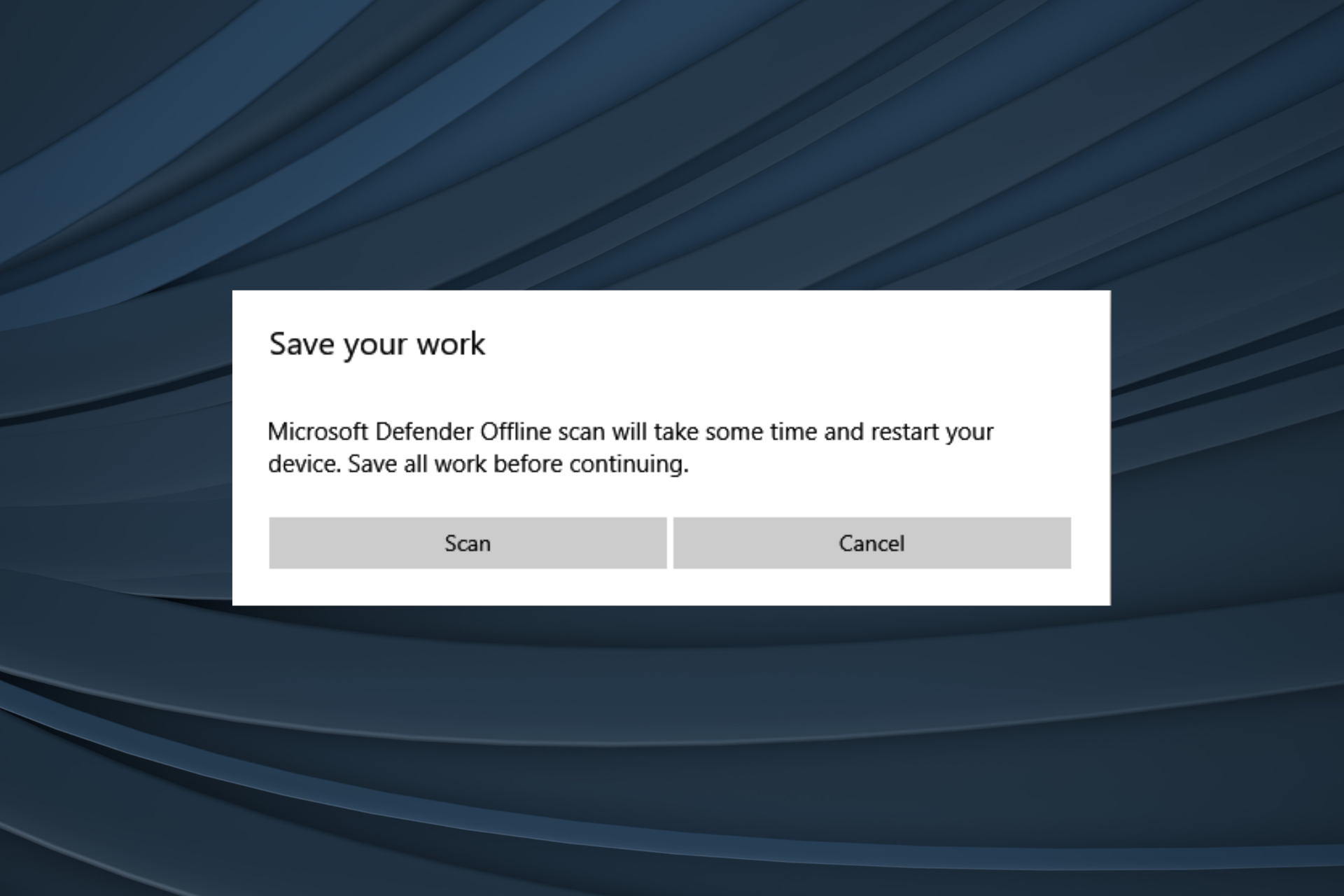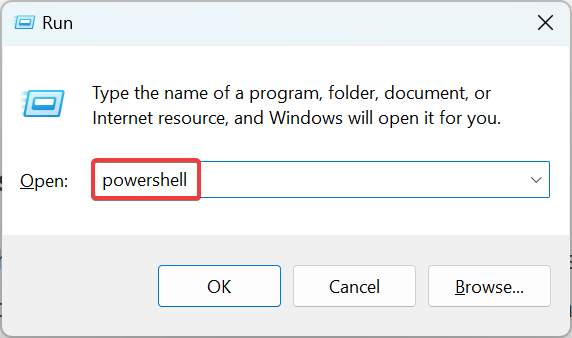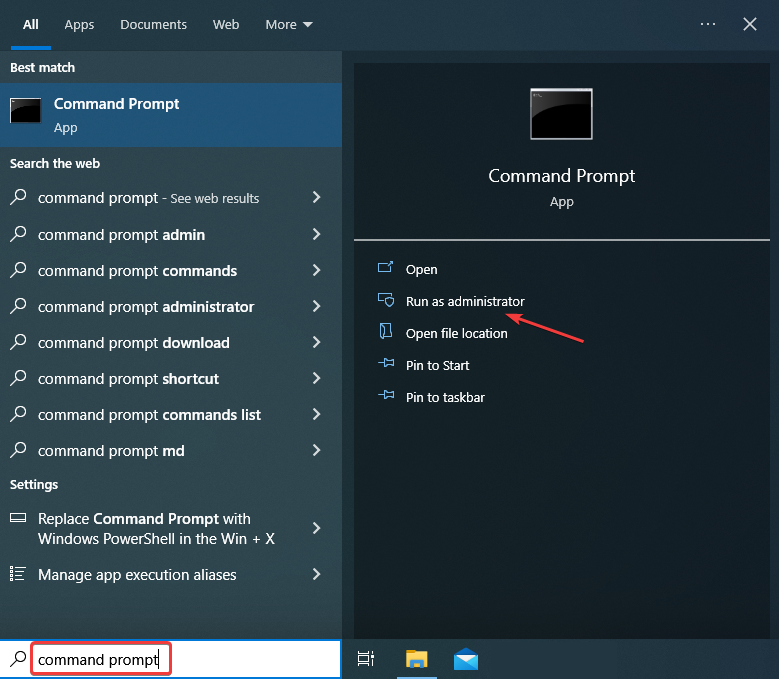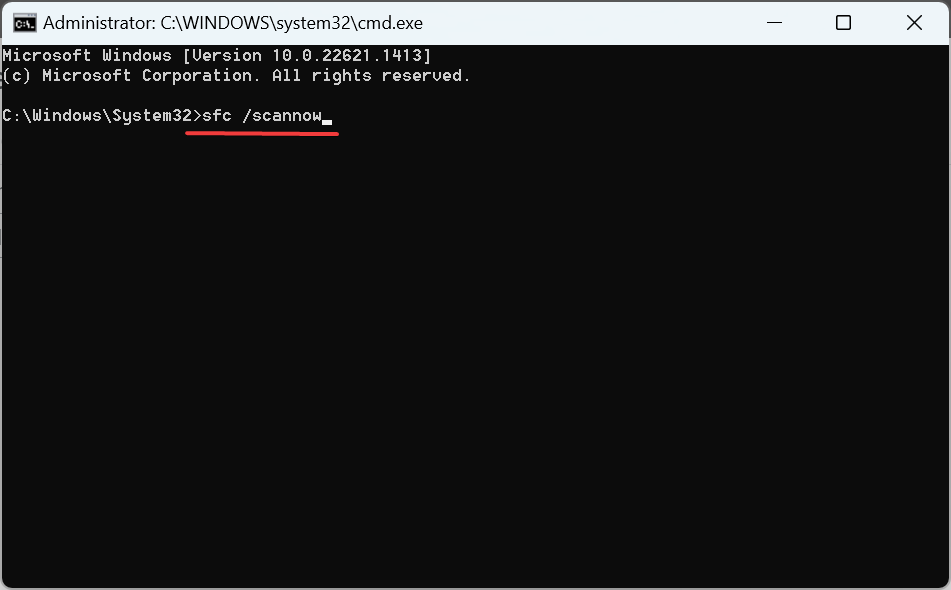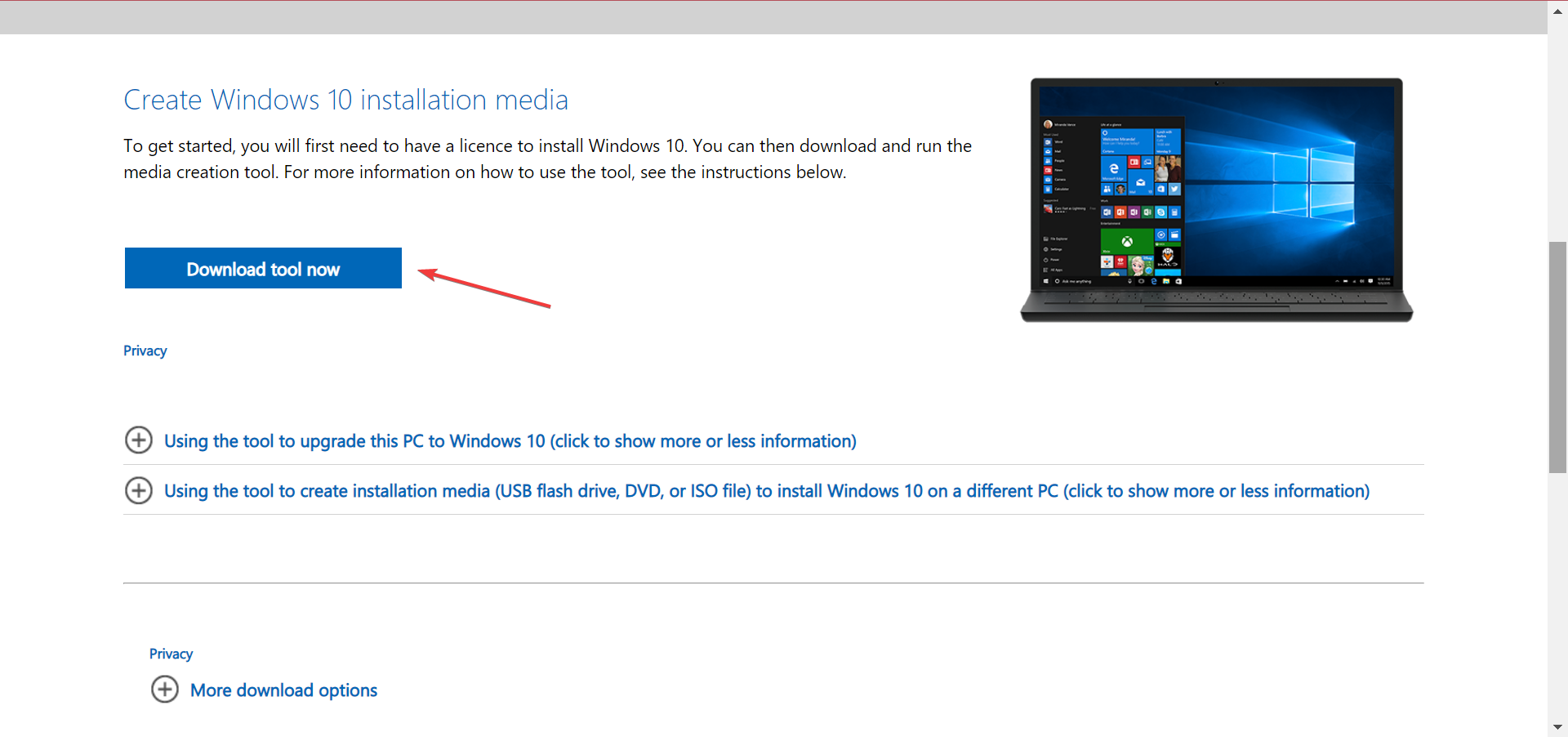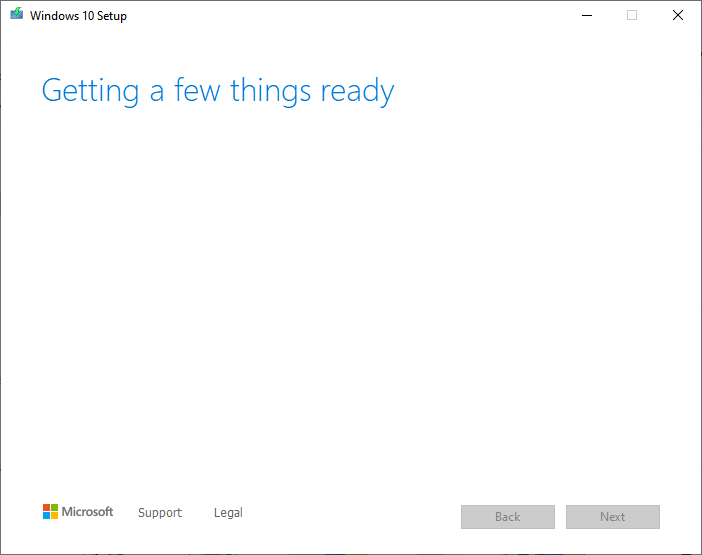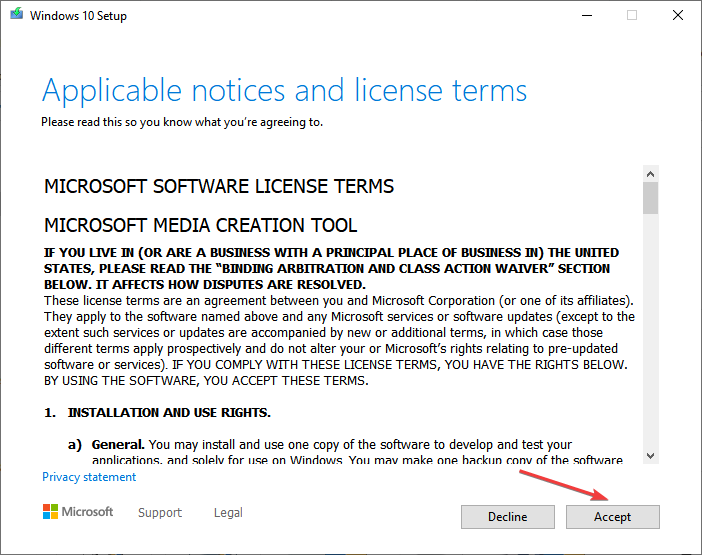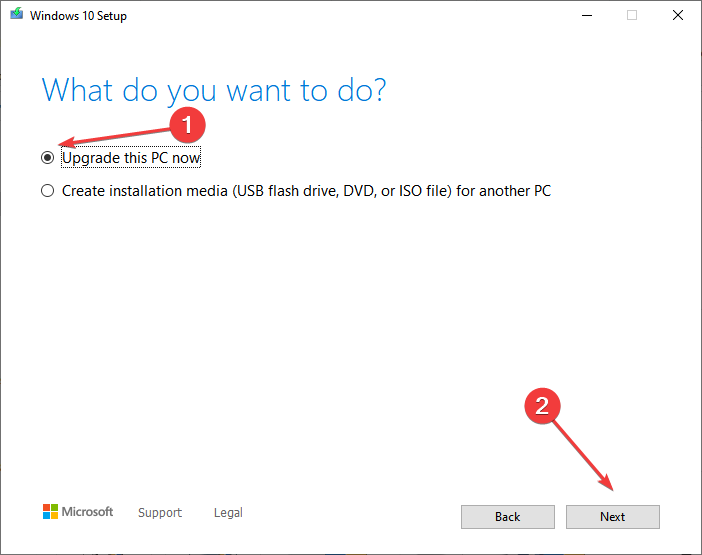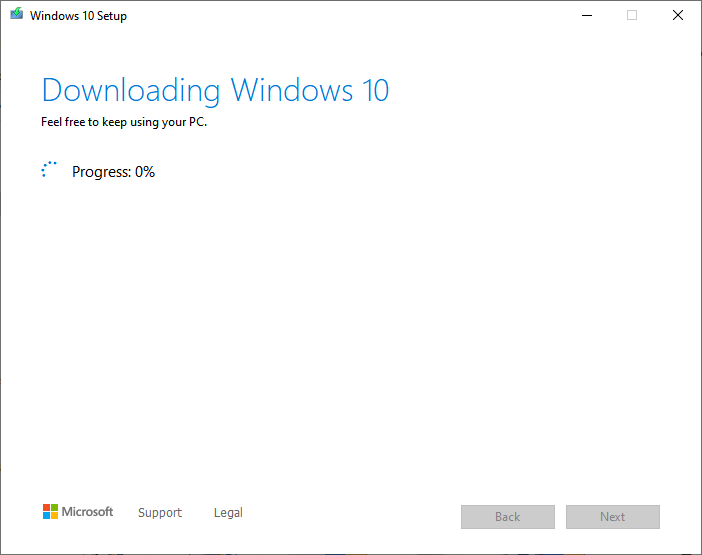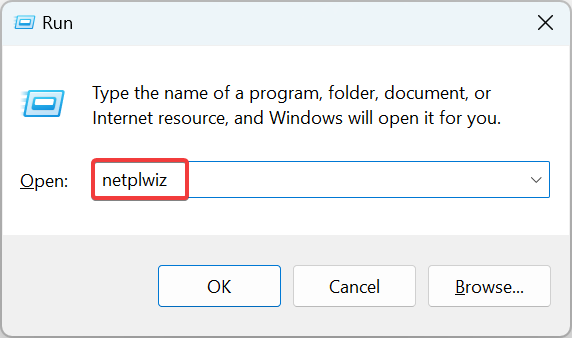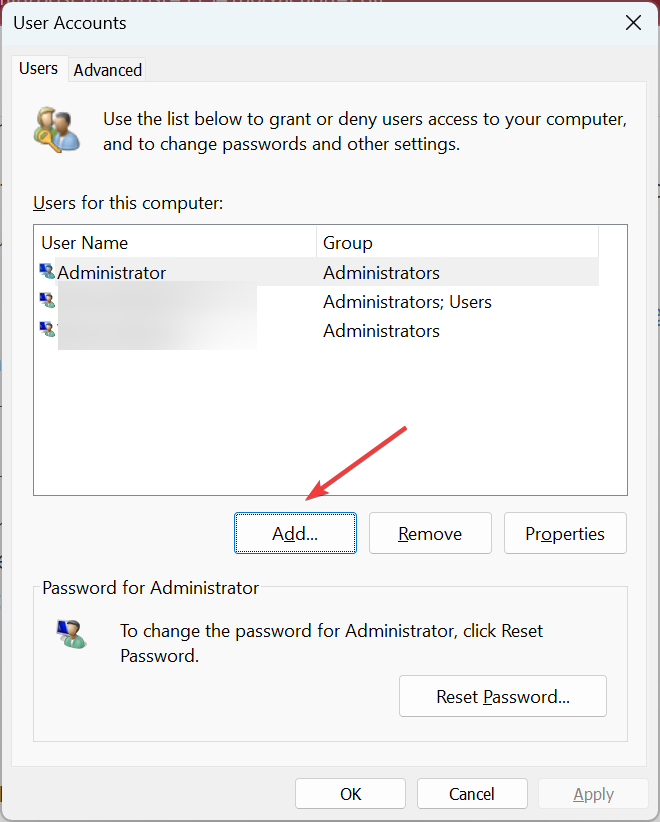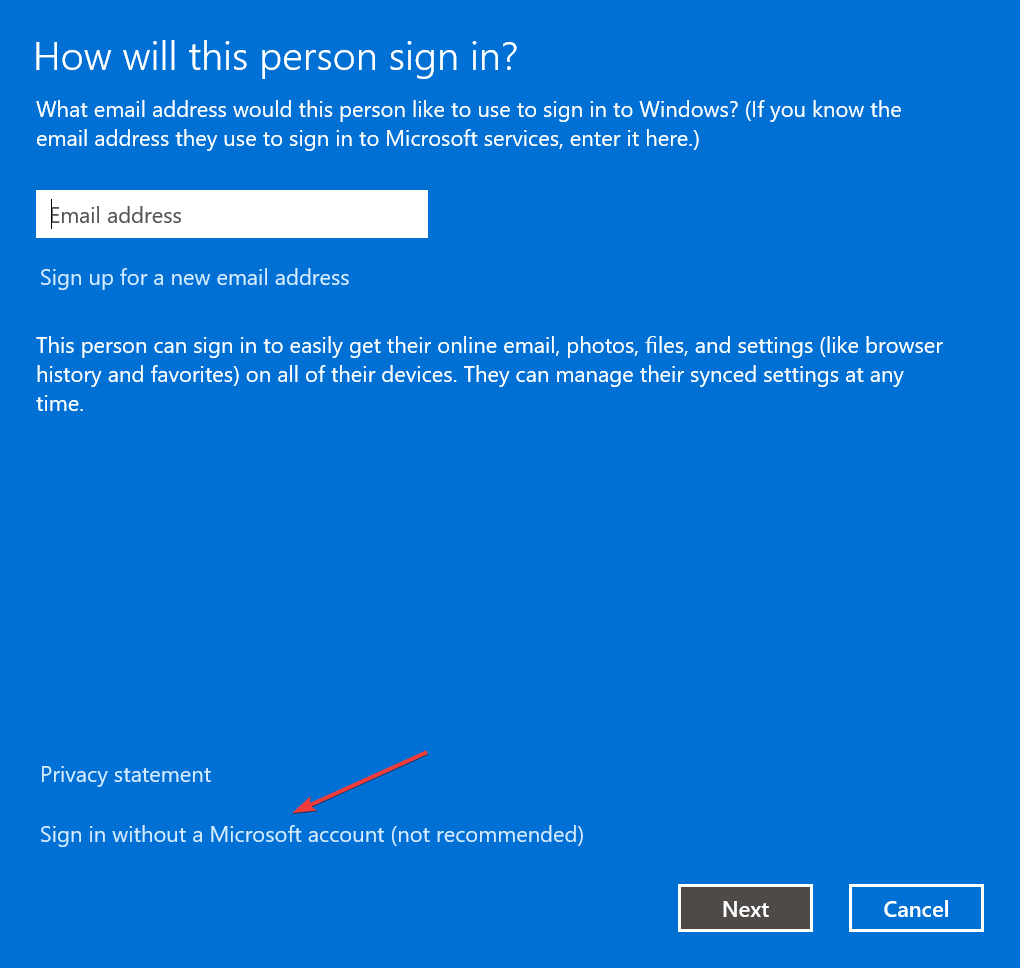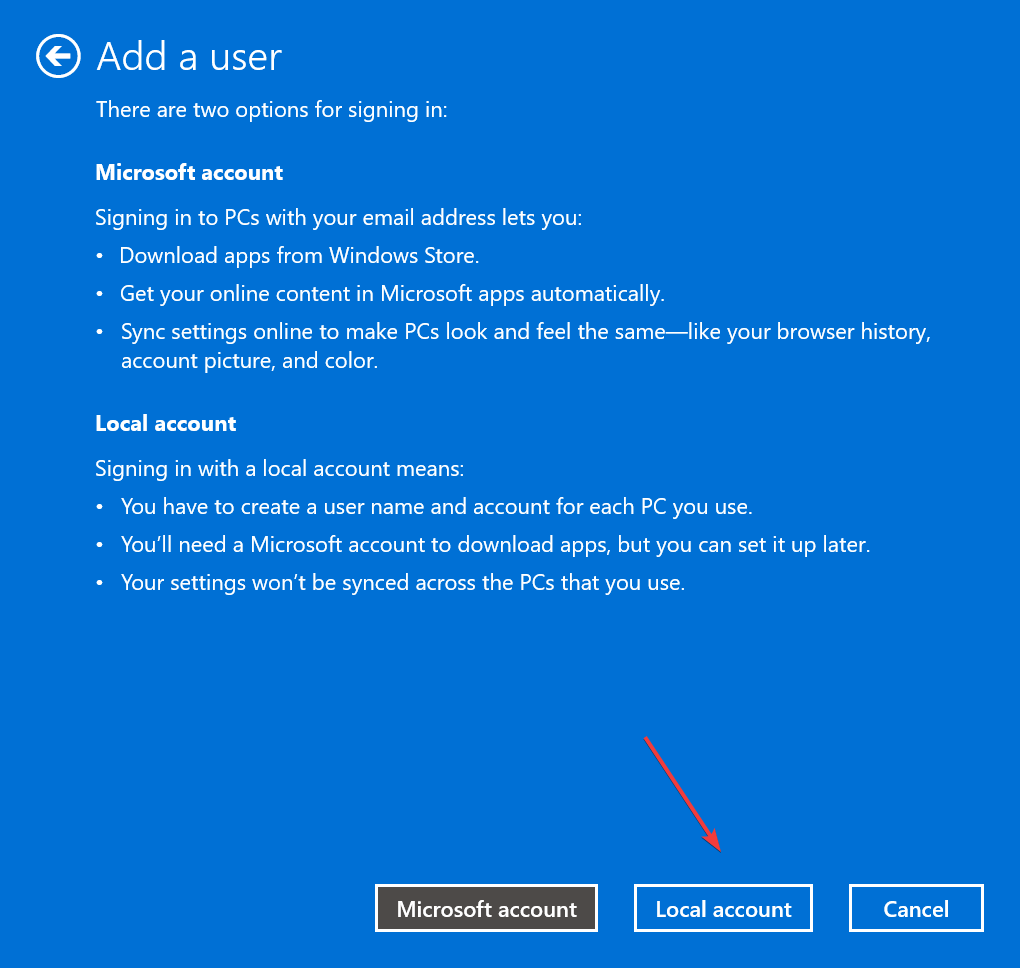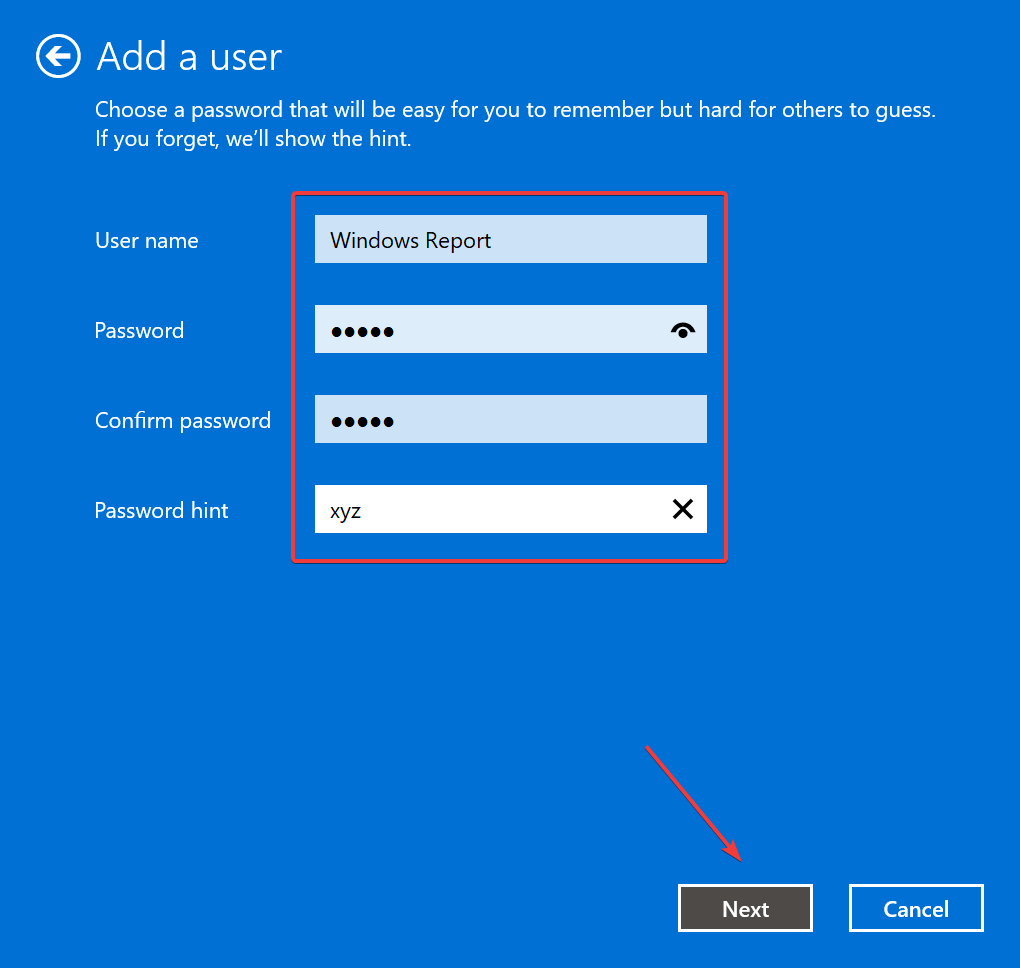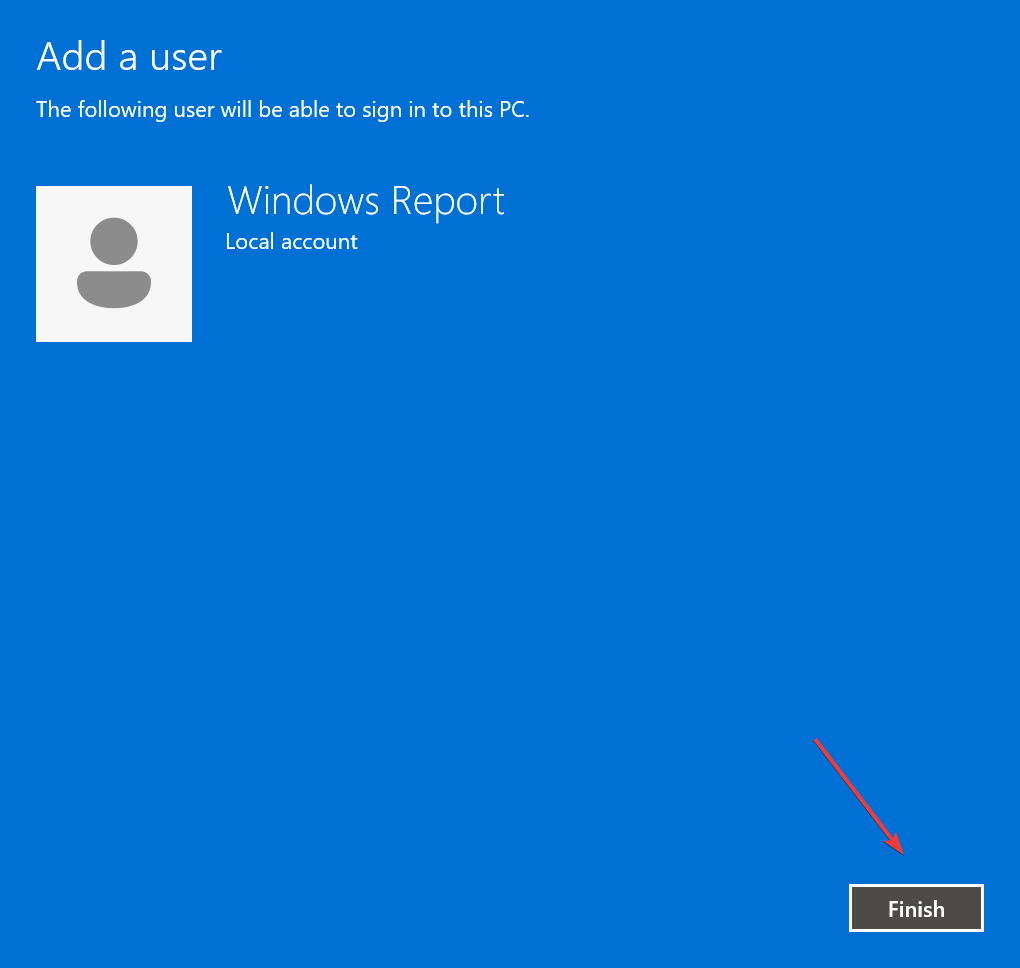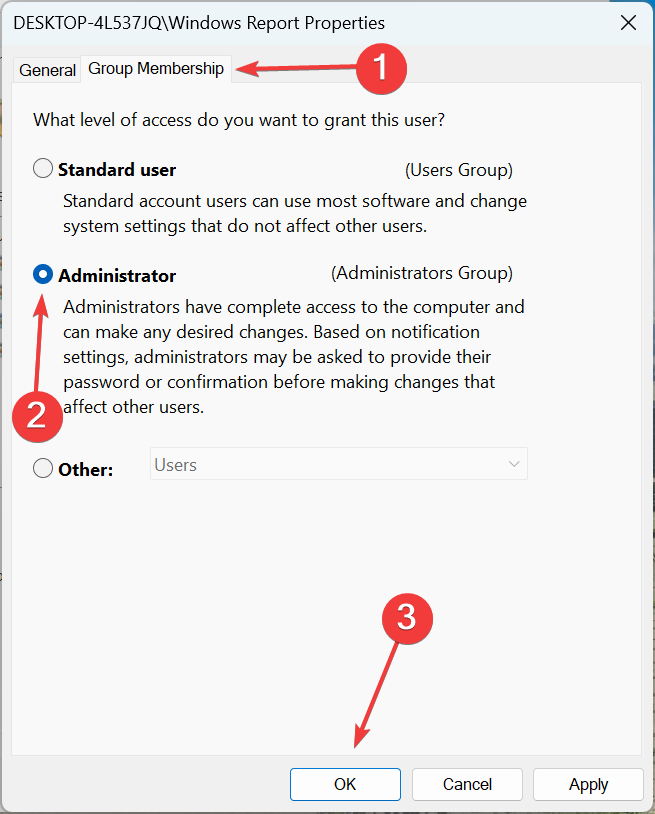Λειτουργεί η σάρωση εκτός σύνδεσης των Windows Defender?
οδηγώ στον υπολογιστή σας.
Πρώτον, συνδέστε μια κενή μονάδα USB στον υπολογιστή σας. Βεβαιωθείτε ότι η μονάδα δεν διαθέτει σημαντικά δεδομένα, καθώς θα μορφοποιηθεί κατά τη διάρκεια της διαδικασίας εγκατάστασης.
Στη συνέχεια, ανοίξτε ένα πρόγραμμα περιήγησης ιστού και μεταβείτε στον υπάλληλο Windows Security Scanner Scanner Σελίδα λήψης.
Μόλις βρίσκεστε στη σελίδα λήψης, μετακινηθείτε στην ενότητα “Λήψεις”. Κάντε κλικ στο κουμπί “Λήψη εργαλείων τώρα” για να κατεβάσετε το πρόγραμμα εγκατάστασης.
Μετά τη λήψη του εγκαταστάτη, εκτελέστε το για να εγκαταστήσετε τον σαρωτή Security Security Windows στη μονάδα USB. Η διαδικασία εγκατάστασης θα διαρκέσει λίγο χρόνο.
Μόλις ολοκληρωθεί η εγκατάσταση, ανοίξτε τη μονάδα USB στο File Explorer. Εδώ, θα δείτε μια συντόμευση με το όνομα “Microsoft Defender Offline.”Κάντε διπλό κλικ στη συντόμευση για να εκτελέσετε τον σαρωτή εκτός σύνδεσης.
Στο περιβάλλον εκτός σύνδεσης Microsoft Defender, κάντε κλικ στο κουμπί “Σάρωση τώρα” για να ξεκινήσετε τη διαδικασία σάρωσης. Ο Defender Windows θα επανεκκινήσει το σύστημά σας και θα εκκινήσει στο περιβάλλον εκτός σύνδεσης για να σαρώσει και να καταργήσει τυχόν απειλές.
Αφού ολοκληρωθεί η σάρωση, μπορείτε να κάνετε επανεκκίνηση του συστήματος κανονικά. Αφαιρέστε τη μονάδα USB και ξεκινήστε τον υπολογιστή σας ως συνήθως.
Πού μπορώ να βρω αποτελέσματα σάρωσης microsoft defender offline?
Αφού εκτελέσετε μια σάρωση εκτός σύνδεσης Microsoft Defender, ίσως να αναρωτηθείτε πού να βρείτε τα αποτελέσματα της σάρωσης. Δεδομένου ότι η σάρωση εκτελείται σε ξεχωριστό περιβάλλον, τα αποτελέσματα σάρωσης δεν είναι άμεσα διαθέσιμα στην εφαρμογή ασφαλείας των Windows. Ωστόσο, μπορείτε ακόμα να έχετε πρόσβαση στα αποτελέσματα σάρωσης με μερικά επιπλέον βήματα.
- Κάνε κλικ στο Αρχή εικονίδιο στη γραμμή εργασιών.
- Ψάχνω για Ασφάλεια των Windows και ανοίξτε το.
- Στην εφαρμογή ασφαλείας των Windows, κάντε κλικ στο Ιστορικό προστασίας Σύνδεσμος.
Στην εφαρμογή ασφαλείας των Windows, μεταβείτε στη σελίδα “Ιστορικό προστασίας”. Εδώ, θα βρείτε μια λίστα με όλες τις σαρώσεις που εκτελούνται από τον Defender των Windows, συμπεριλαμβανομένου του offline σαρώσεις.
Για να δείτε τις λεπτομέρειες μιας σάρωσης εκτός σύνδεσης, κάντε κλικ στην καταχώρηση σάρωσης στη λίστα. Η ασφάλεια των Windows θα σας δείξει τις λεπτομέρειες της σάρωσης, συμπεριλαμβανομένης της ώρας έναρξης της σάρωσης, της διάρκειας σάρωσης και τυχόν απειλές που βρέθηκαν ή αφαιρέθηκαν.
συμπέρασμα
Η εκτέλεση ενός Microsoft Defender Offline Scan μπορεί να είναι χρήσιμη όταν οι τακτικές σαρώσεις δεν είναι σε θέση να αφαιρέσουν το επίμονο κακόβουλο λογισμικό ή τους ιούς. Με τη λειτουργία μιας σάρωσης εκτός σύνδεσης, μπορείτε να εκκινήσετε το σύστημά σας σε ξεχωριστό περιβάλλον και να σαρώσετε και να αφαιρέσετε τυχόν απειλές πιο αποτελεσματικά.
Σε αυτόν τον οδηγό, συζητήσαμε πώς να εκτελέσετε μια σάρωση εκτός σύνδεσης της Microsoft Defender στα λειτουργικά συστήματα Windows 11 και Windows 10. Μάθαμε επίσης πώς να τρέξουμε τη σάρωση εκτός σύνδεσης από μια μονάδα USB ή CD/DVD. Τέλος, είδαμε πώς να αποκτήσετε πρόσβαση στη σάρωση έχει ως αποτέλεσμα την εφαρμογή ασφαλείας των Windows.
Χρησιμοποιώντας τις πληροφορίες που παρέχονται σε αυτόν τον οδηγό, μπορείτε τώρα να εκτελέσετε αποτελεσματικά τις σαρώσεις του Microsoft Defender και να διατηρήσετε τον υπολογιστή σας προστατευμένο από κακόβουλο λογισμικό και ιούς.
Η σάρωση εκτός σύνδεσης των Windows Defender δεν λειτουργεί στα Windows 11/10
Ενώ ο Defender Windows δεν μπορεί να διορθωθεί εύκολα, η αντιμετώπιση προβλημάτων με τη σάρωση εκτός σύνδεσης υποδεικνύει ένα ζήτημα που είναι συχνά δύσκολο να ταυτοποιηθούν. Αλλά, έχουμε μερικές λύσεις που δούλευαν άψογα για άλλους χρήστες. Αφήνω’ανακαλύπτω.
Πώς να εκτελέσετε τη σάρωση της Microsoft Defender Offline στα Windows
Ο Microsoft Defender (Windows Defender) είναι ο προεπιλεγμένος antivirus στα Windows και είναι ένα ισχυρό εργαλείο για την προστασία του υπολογιστή σας από κακόβουλο λογισμικό. Εκτός από την κανονική σάρωση, η Microsoft Defender μπορεί επίσης να εκτελέσει μια σάρωση εκτός σύνδεσης για να αφαιρέσει το επίμονο κακόβουλο λογισμικό και τους ιούς.
Όπως συμβαίνει με οποιοδήποτε λογισμικό προστασίας από ιούς, η Microsoft Defender έχει προστασία σε πραγματικό χρόνο με χειροκίνητες λειτουργίες σάρωσης όπως πλήρης σάρωση, γρήγορη σάρωση και προσαρμοσμένη σάρωση. Εάν θέλετε, μπορείτε επίσης να προγραμματίσετε μια σάρωση με τον Microsoft Defender.
Για τη συντριπτική πλειοψηφία των χρηστών, η κανονική σάρωση είναι αρκετά καλή. Ωστόσο, για να αφαιρέσετε το επίμονο κακόβουλο λογισμικό και τον ιό από τα Windows, μπορείτε να εκτελέσετε το Microsoft Defender Offline Scanner.
Σε αυτόν τον οδηγό, επιτρέψτε μου να σας δείξω πώς να ρυθμίσετε και να εκτελέσετε τη Microsoft Defender offline σαρώσεις στα λειτουργικά συστήματα Windows 10 και 11.
- Τι είναι η σάρωση εκτός σύνδεσης Microsoft Defender?
- Πώς να εκτελέσετε τη σάρωση εκτός σύνδεσης Microsoft Defender
- Εκτελέστε τη σάρωση εκτός σύνδεσης Microsoft Defender από USB ή CD/DVD
- Πού μπορώ να βρω αποτελέσματα σάρωσης microsoft defender offline?
- συμπέρασμα
Τι είναι η σάρωση εκτός σύνδεσης Microsoft Defender?
Το Microsoft Defender offline Scan (Windows Defender offline Scan) είναι ένας άλλος τύπος σάρωσης ενσωματωμένου στο Antivirus Security Windows Security.
Γενικά, όταν εκτελείτε μια σάρωση ιού, ανεξάρτητα από τον τύπο σάρωσης, εάν εντοπιστεί απειλή, ο αμυντικός των Windows θα προσπαθήσει να το αφαιρέσει από τον υπολογιστή σας. Ωστόσο, ενδέχεται να υπάρχουν στιγμές που ο Microsoft Defender δεν μπορεί να αφαιρέσει την απειλή. Αυτό συμβαίνει όταν το κακόβουλο λογισμικό μολύνει τις διαδικασίες του συστήματος των Windows ή άλλα σημαντικά αρχεία. Σε αυτές τις περιπτώσεις, μπορείτε να χρησιμοποιήσετε τον σαρωτή Defender offline των Windows Καθαρίστε τη λοίμωξη του υπολογιστή.
Όταν ξεκινάτε τον σαρωτή εκτός σύνδεσης, ο Windows Defender θα επανεκκινήσει το σύστημά σας σε ασφαλές περιβάλλον αποκατάστασης. Είναι διαφορετικό από το κανονικό περιβάλλον της επιφάνειας εργασίας των Windows. Δεδομένου ότι το antivirus τρέχει έξω από το κανονικό περιβάλλον των Windows, σαρώνει και αφαιρεί οποιοδήποτε κακόβουλο λογισμικό, ιό, trojan κ.λπ., από τον υπολογιστή σας πολύ πιο αποτελεσματικά.μικροσκοπικός
Πώς να εκτελέσετε το Microsoft Defender Offline Scanner
Για τους χρήστες των Windows 10 και 11, ο σαρωτής εκτός σύνδεσης είναι ενσωματωμένος στον αμυντικό της Microsoft. Αυτό σημαίνει ότι δεν είσαι’δεν πρέπει να εγκαταστήσετε μια άλλη εφαρμογή ή να περάσετε από ασυνήθιστο λυκίσκο.
- Κάντε κλικ στο εικονίδιο Έναρξη στη γραμμή εργασιών.
- Αναζήτηση και Ανοίξτε την ασφάλεια των Windows.
- Κάντε κλικ στο Προστασία ιών και απειλών.
- Κάνε κλικ στο Επιλογές σάρωσης Σύνδεσμος.
- Μετακινηθείτε προς τα κάτω και επιλέξτε Microsoft Defender Antivirus (σάρωση εκτός σύνδεσης) επιλογή.
- Κάντε κλικ στο Σάρωση τώρα κουμπί.
- Πάτα το Σάρωση κουμπί στη γραμμή επιβεβαίωσης.
- Microsoft Defender επανεκκίνηση Το σύστημα για σάρωση εκτός σύνδεσης.
- Μόλις ολοκληρωθεί η σάρωση, μπορείτε Επανεκκινήστε κανονικά το σύστημα.
- Το’τόσο εύκολο Εκτελέστε τη σάρωση εκτός σύνδεσης Microsoft Defender.
Πρώτον, ανοίξτε το μενού έναρξης, αναζητήστε “Ασφάλεια των Windows,” και κάντε κλικ στο αποτέλεσμα. Αυτή η ενέργεια θα ανοίξει την εφαρμογή ασφαλείας των Windows από όπου μπορείτε να διαχειριστείτε τις ρυθμίσεις του Microsoft Defender.
Στην εφαρμογή ασφαλείας των Windows, μεταβείτε στο “Προστασία ιών και απειλών” σελίδα στο αριστερό πλαίσιο. Μόλις είστε εδώ, κάντε κλικ στο “Επιλογές σάρωσης” σύνδεσμος κάτω από το “Τρέχουσες απειλές” κατευθυνθείτε στη δεξιά σελίδα.
Η παραπάνω ενέργεια θα ανοίξει τη σελίδα επιλογών σάρωσης. Εδώ, επιλέξτε το “Microsoft Defender Antivirus (σάρωση εκτός σύνδεσης)” επιλογή και κάντε κλικ στο “Σάρωση τώρα” κουμπί.
Μόλις το κάνετε αυτό, θα δείτε μια προτροπή επιβεβαίωσης που δηλώνει ότι ο υπολογιστής θα επανεκκινήσει. Κάντε κλικ στο “Σάρωση τώρα” κουμπί για να αποδεχτείτε τη γραμμή.
Μόλις αποδεχτείτε τη γραμμή, τα Windows θα εκκινήσουν στο περιβάλλον αποκατάστασης, έτσι ώστε ο σαρωτής εκτός έδρας του Microsoft Defender Defender να κάνει τη δουλειά του.
Μετά τη σάρωση της αφαίρεσης τυχόν απειλών που βρέθηκαν, μπορείτε να εκκινήσετε κανονικά το σύστημα.
Εκτελέστε τη σάρωση εκτός σύνδεσης Microsoft Defender από USB ή CD/DVD
Εάν δεν μπορείτε να εκκινήσετε στον υπολογιστή σας λόγω σοβαρής λοίμωξης από ιό ή κακόβουλο λογισμικό ή για οποιονδήποτε άλλο λόγο, μπορείτε να κατεβάσετε το Microsoft Defender offline Scanner, να το εγκαταστήσετε σε μια μονάδα USB και να το εκτελέσετε. Με αυτόν τον τρόπο, ο σαρωτής Defender offline των Windows τρέχει ανεξάρτητα από το λειτουργικό σας σύστημα και σας βοηθά να σαρώσετε και να αφαιρέσετε τυχόν απειλές.
Το καλό είναι ότι μπορείτε να το χρησιμοποιήσετε οποιαδήποτε στιγμή, όχι μόνο όταν δεν μπορείτε να εκκινήσετε στον υπολογιστή σας. Αυτό σημαίνει ότι μπορείτε επίσης να το χρησιμοποιήσετε σε παλαιότερα συστήματα όπως τα Windows 7 και 8.
ΣΗΜΕΙΩΣΗ: Χρειάζεστε μια κενή μονάδα USB και μια σύνδεση στο διαδίκτυο, δημιουργώντας τη μονάδα Bootable USB.
- Συνδέστε ένα κενή μονάδα USB.
- Κατεβάστε Σαρωτής εκτός σύνδεσης Microsoft Defender εφαρμογή.
- Τρέξιμο Η εφαρμογή λήψης.
- Κάντε κλικ στο Επόμενο κουμπί.
- Επίλεξε το ‘Σε μια μονάδα flash USB που δεν προστατεύεται με κωδικό πρόσβασης‘ επιλογή.
- Πάτα το Επόμενο κουμπί.
- Κάντε κλικ Επόμενο Για να επιβεβαιώσετε την προειδοποίηση.
- Η εφαρμογή θα δημιουργώ Ο Defender Windows Defender Scanner Bootable USB Drive.
- Κάντε κλικ στο Φινίρισμα κουμπί.
- Στη συνέχεια, κρατήστε τη μονάδα USB συνδεδεμένο.
- Κλείσε Όλα τα ανοιχτά παράθυρα.
- Επανεκκινώ ο υπολογιστής για εκκίνηση στη μονάδα USB.
- Ακολουθήστε τις οδηγίες στην οθόνη Για να σαρώσετε τον υπολογιστή σας με τον σαρωτή εκτός σύνδεσης της Microsoft Defender.
- Με αυτό, τρέχετε Windows Defender offline Scanner από μια μονάδα USB.
Πρώτον, συνδέστε μια κενή μονάδα USB. Στη συνέχεια, ακολουθήστε τον παραπάνω σύνδεσμο, μετακινηθείτε προς τα κάτω, επεκτείνετε το “Χρησιμοποιώντας το Windows Defender offline στα Windows 7 και 8.1” Τμήμα και κάντε κλικ σε ένα από τα κουμπιά για να κατεβάσετε την εφαρμογή Windows Defender offline. Θα βρείτε τους συνδέσμους λήψης στο κάτω μέρος της σελίδας.
Μετά τη λήψη, κάντε διπλό κλικ στο αρχείο EXE για να το ξεκινήσετε. Κάντε κλικ “Επόμενο” Στο κύριο παράθυρο.
Επίλεξε το “Σε μια μονάδα flash USB που δεν προστατεύεται με κωδικό πρόσβασης” επιλογή ραδιοφώνου και κάντε κλικ στο “Επόμενο” κουμπί.
Κάντε κλικ στο κουμπί Επόμενο για να επιβεβαιώσετε την προειδοποίηση.
Αυτή η ενέργεια θα δημιουργήσει το bootable windows defender offline usb drive.
Μόλις ολοκληρωθεί, κάντε κλικ “Φινίρισμα” Για να κλείσετε το παράθυρο του εγκαταστάτη. Μετά από αυτό, κρατήστε τη μονάδα USB συνδεδεμένη και επανεκκινήστε τον υπολογιστή.
ΣΗΜΕΙΩΣΗ: Εάν δεν μπορείτε να εκκινήσετε τα Windows Defender Offline Media, ίσως χρειαστεί να αλλάξετε την προτεραιότητα εκκίνησης στο BIOS. Ελέγξτε το εγχειρίδιο της μητρικής πλακέτας για να μάθετε πώς.
Μετά την εκκίνηση στο Windows Defender offline, ακολουθήστε την προτροπή και το λογισμικό ασφαλείας θα σαρώσει και θα καταργήσει τυχόν απειλές.
Μόλις γίνει αυτό, κλείστε τον υπολογιστή, αφαιρέστε τη μονάδα USB και επανεκκινήστε τον υπολογιστή για εκκίνηση κανονικά.
Πού μπορώ να βρω αποτελέσματα σάρωσης microsoft defender offline?
Μπορείτε να βρείτε τα αποτελέσματα σάρωσης απευθείας από την εφαρμογή ασφαλείας των Windows.
- Πάτα το Κλειδί εκκίνησης στο πληκτρολόγιό σας.
- Αναζήτηση και Ανοίξτε την ασφάλεια των Windows.
- Κάντε κλικ στο Προστασία ιών και απειλών.
- Κάντε κλικ στο Ιστορικό προστασίας Σύνδεσμος υπό τρέχουσες απειλές.
- Θα δείτε το Αποτελέσματα σάρωσης σε αυτήν τη σελίδα.
συμπέρασμα
Όπως μπορείτε να δείτε, έχετε δύο τρόπους για να εκτελέσετε τη σάρωση εκτός σύνδεσης της Microsoft Defender. Μπορείτε είτε να χρησιμοποιήσετε την εφαρμογή ασφαλείας των Windows που είναι διαθέσιμη στα Windows 10 και 11 είτε να το εγκαταστήσετε σε μονάδα USB. Η εκτέλεση του Microsoft Defender offline από το USB είναι ιδιαίτερα χρήσιμη για παλαιότερα συστήματα ή όταν δεν μπορείτε να εκκινήσετε στον υπολογιστή σας.
Ανεξάρτητα από τη μέθοδο που επιλέγετε, ο σαρωτής εκτός σύνδεσης θα τρέξει όπως θα έπρεπε και αφαιρεί τυχόν απειλές που διαπιστώνει.
Αυτό είναι όλο. Είναι τόσο απλό να εκτελέσετε τη σάρωση εκτός σύνδεσης Microsoft Defender στα Windows.
Ελπίζω να σας βοήθησαν αυτό το απλό και εύκολο παράθυρα.
Εάν είστε κολλημένοι ή χρειάζεστε βοήθεια, στείλτε μου email και θα προσπαθήσω να βοηθήσω όσο το δυνατόν περισσότερο.
Παρακαλούμε εγγραφή στο ενημερωτικό δελτίο WindowsLoop κάνοντας κλικ στον ακόλουθο σύνδεσμο: Εγγραφή ενημερωτικού δελτίου WindowsLoop.
Αναφέρετε αυτήν τη διαφήμιση
Αναφέρετε αυτήν τη διαφήμιση
Αναφέρετε αυτήν τη διαφήμιση
Αναφέρετε αυτήν τη διαφήμιση
Η σάρωση εκτός σύνδεσης των Windows Defender δεν λειτουργεί στα Windows 11/10
Το πρόγραμμα Antivirus των Windows Defender, επίσης γνωστό ως Windows Security, έρχεται εγκατεστημένο με τα Windows 11/10. Πρόκειται για ένα εργαλείο σάρωσης Antimalware που σας επιτρέπει να εκκινήσετε και να σαρώσετε από ένα αξιόπιστο περιβάλλον. Χρησιμοποιώντας το, μπορείτε να προστατεύσετε τον υπολογιστή σας από ιούς και κακόβουλο λογισμικό και να το προστατεύσετε σε πραγματικό χρόνο. Όταν εντοπιστεί απειλή, τα παράθυρα αμυντικά μπλοκ και διαγράφει. Ωστόσο, ορισμένοι χρήστες το έχουν αναφέρει Η σάρωση εκτός σύνδεσης των Windows Defender δεν λειτουργεί. Εάν αντιμετωπίζετε αυτό το ζήτημα, τότε διαβάστε παρακάτω.
Τι είναι η σάρωση εκτός σύνδεσης στο Windows Defender?
Το offline Deep Scanning επιτρέπει στους χρήστες να ανιχνεύσουν τυχόν απειλές όπως οι ιοί των Τρωικών, τα άλογα ransomware και άλλα κακόβουλα προγράμματα που μπορεί να μην θεωρηθούν από άλλα προγράμματα προστασίας από ιούς όταν εκτελούνται τα Windows.
Η σάρωση εκτός σύνδεσης λειτουργεί στο περιβάλλον ανάκτησης. Έτσι, κάθε φορά που επιλέγετε να εκτελέσετε μια σάρωση εκτός σύνδεσης, ο υπολογιστής θα επανεκκινήσει σε προηγμένη ανάκαμψη. Μόλις εκεί, ο αμυντικός θα σαρώσει όλα τα αρχεία για κακόβουλο λογισμικό ή ιό ή οτιδήποτε ύποπτο. Θα μπορούσε να διαρκέσει περίπου 15 λεπτά, μετά από τα οποία θα ξεκινήσει ο υπολογιστής.
Πιθανά προβλήματα γιατί η σάρωση εκτός σύνδεσης δεν λειτουργεί
- Παρεμβαίνοντας λογισμικό ασφαλείας τρίτου μέρους: Υποθέστε ότι εσείς’Χρησιμοποιήστε ήδη οποιοδήποτε λογισμικό ασφαλείας τρίτου μέρους. Η σάρωση του υπερασπιστή σας κέρδισε’t να δουλεύει ως συγκρούσεις λογισμικού και μόνο κάποιος μπορεί να λειτουργήσει.
- Διερεύνηση αρχείων συστήματος αμυντικού Windows: Τα αρχεία συστήματος ή τα αρχεία πυρήνα της ασφάλειας των Windows ενδέχεται να είναι διεφθαρμένα και επομένως δεν μπορεί να ξεκινήσει τη σάρωση εκτός σύνδεσης.
- Έκδοση άδειας λογαριασμού χρήστη: Εάν λαμβάνετε ένα σφάλμα-Χρειάζεσαι άδεια για να προβείς σε αυτήν την πράξη– Δεν έχετε άδεια να εκτελέσετε τη σάρωση εκτός σύνδεσης. Θα χρειαστείτε λογαριασμό διαχειριστή για να εκτελέσετε μια σάρωση εκτός σύνδεσης.
Η σάρωση εκτός σύνδεσης των Windows Defender δεν λειτουργεί στα Windows 11/10
- Απεγκαταστήστε το λογισμικό ασφαλείας τρίτου μέρους
- Ξεκινήστε με άδεια διαχειριστή
- Εκτέλεση εντολής απόρριψης και SFC για να διορθώσετε το διεφθαρμένο αρχείο συστήματος
- Εκτέλεση επαναφοράς συστήματος
- Χρησιμοποιήστε επαναφορά αυτού του υπολογιστή
- Επαναφορά από το αντίγραφο ασφαλείας
Ορισμένες από αυτές είναι μεθόδους αντιμετώπισης προβλημάτων, ενώ οι τελευταίες σας επιτρέπουν να αποκαταστήσετε τον υπολογιστή σε προηγούμενη κατάσταση όπου όλα λειτουργούσαν καλά.
1] Απεγκατάσταση λογισμικού ασφαλείας τρίτων μερών
Οποιοδήποτε λειτουργικό σύστημα μπορεί να έχει πολλαπλό λογισμικό αντι-ιού, αλλά μόνο ένα πρέπει να τρέχει. Εάν εγκαταστήσετε δύο λογισμικό ασφαλείας, θα δημιουργήσει σύγκρουση. Εάν χρησιμοποιείτε ήδη λογισμικό τρίτου μέρους, τότε η σάρωση εκτός σύνδεσης μπορεί να μην λειτουργήσει. Θα ήταν καλύτερο να απεγκαταστήσετε ή να απενεργοποιήσετε αυτό το λογισμικό ασφαλείας και στη συνέχεια να χρησιμοποιήσετε τη σάρωση εκτός σύνδεσης των Windows Defender.
2] Εκκίνηση με άδεια διαχειριστή
Θα χρειαστείτε έναν λογαριασμό διαχειριστή για να ξεκινήσει αυτή τη λύση και κέρδισε’να δουλεύεις με έναν τυπικό λογαριασμό. Αν εσύ’θα εμφανιστεί μια τυποποιημένη λογαριασμός, θα εμφανιστεί μια προτροπή UAC (έλεγχος λογαριασμού χρήστη), σας ζητώντας διαχειριστή’S και οι τυποποιημένοι χρήστες θα πρέπει να εισάγουν διαπιστευτήρια διαχειριστή.
3] Εκτελέστε εντολές απόρριψης και SFC για να διορθώσετε το διεφθαρμένο αρχείο συστήματος
- Κάντε δεξί κλικ στο μενού Έναρξη και επιλέξτε Windows Terminal (διαχειριστή) ή γραμμή εντολών (admin)
- Πληκτρολογήστε SFC /SCANNOW και πατήστε Enter.
- Ο έλεγχος αρχείων συστήματος θα ξεκινήσει τη σάρωση και θα σαρώσει ολόκληρο το σύστημα για να ελέγξει για διεφθαρμένα ή ελλείποντα αρχεία. Μόλις εντοπιστούν τα αρχεία, τα Windows θα δοκιμάσουν και θα επιδιορθώσουν τα διεφθαρμένα αρχεία.
- Εάν ο Defender των Windows εξακολουθεί να μην εκτελέσει, δοκιμάστε να εκτελέσετε μια σάρωση απόρριψης και πληκτρολογήστε DISC/ONLINE/CELORUP-IMAGE/RESTOREHELY στη γραμμή εντολών και πατήστε το πλήκτρο ENTER.
- Μόλις το’ολοκληρώστε, ξεκινήστε την εφαρμογή ασφαλείας των Windows και δοκιμάστε να εκτελέσετε την ομάδα εκτός σύνδεσης.
5] Εκτέλεση επαναφοράς συστήματος
Το πρόγραμμα Restore System παίρνει ένα στιγμιότυπο μερικών αρχείων συστήματος και το μητρώο των Windows και το αποθηκεύει ως σημείο επαναφοράς. Σε περίπτωση αποτυχίας εγκατάστασης και διαφθοράς δεδομένων, η επαναφορά του συστήματος μπορεί να επιστρέψει τα αρχεία σε κατάσταση λειτουργίας χωρίς να επανεγκαταστήσετε τα Windows.
- Πατήστε το μενού εκκίνησης και πληκτρολογήστε σημείο επαναφοράς
- Κάντε κλικ στην επιλογή ανάκτησης από το αποτέλεσμα αναζήτησης
- Κάντε κλικ στο Ανοίξτε την Επαναφορά Συστήματος και, στη συνέχεια, κάντε κλικ στο κουμπί Επόμενο στο κουμπί Επαναφορά συστήματος
- Η επόμενη οθόνη θα αποκαλύψει τα διαθέσιμα σημεία επαναφοράς για τον υπολογιστή.
- Επιλέξτε ένα και, στη συνέχεια, κάντε κλικ στο κουμπί Επόμενο
- Κάντε κλικ στο κουμπί Τέλος στην οθόνη επιβεβαίωσης και αφήστε τη διαδικασία να ολοκληρωθεί.
Μπορείτε επίσης να δείτε τη λίστα των προσβεβλημένων προγραμμάτων όταν επιλέγετε ένα σημείο επαναφοράς. Βεβαιωθείτε ότι το ελέγξτε αυτό για να κατανοήσετε με σαφήνεια τι μπορεί να πρέπει να τους επαναφέρετε μόλις ολοκληρωθεί η διαδικασία.
4] Χρησιμοποιήστε επαναφορά αυτού του υπολογιστή
- Ανοίξτε τις ρυθμίσεις χρησιμοποιώντας το Win + I
- Μεταβείτε στο Σύστημα> Ανάκτηση
- Κάντε κλικ στο κουμπί Reset PC
- Επιλέξτε Κρατήστε τα αρχεία μου και στη συνέχεια ακολουθήστε τις υπόλοιπες οδηγίες.
6] Επαναφέρετε την εικόνα των Windows OS από το αντίγραφο ασφαλείας
Τα αντίγραφα ασφαλείας εικόνας συστήματος σας βοηθούν να δημιουργήσετε την εικόνα των τρέχουσας παραθύρου. Οι εικόνες περιέχουν όλες τις πληροφορίες σχετικά με τον υπολογιστή σας σε μια συγκεκριμένη κατάσταση. Έτσι, εάν εκτελείτε ήδη ένα αντίγραφο ασφαλείας που μπορεί να επαναφέρει, μπορείτε επίσης να το δοκιμάσετε. Ενώ η διαδικασία είναι παρόμοια με την επαναφορά του συστήματος, κάθε χρήστης έχει διαφορετική μέθοδο δημιουργίας αντιγράφων ασφαλείας. Έτσι, εάν εκτελείτε το backup των Windows ή ένα εργαλείο τρίτου μέρους, χρησιμοποιήστε το για να επαναφέρετε τον υπολογιστή σε μια κατάσταση όπου τα πράγματα λειτουργούσαν καλά.
Ελπίζω ότι η ανάρτηση ήταν εύκολο να ακολουθήσει και ήσαστε σε θέση να διορθώσετε τη σάρωση των Windows Defender εκτός σύνδεσης στα Windows 11/10.
Είναι αρκετά ο αμυντικός των Windows για να προστατεύσει τον υπολογιστή μου?
Μπορείτε πάντα να βελτιώσετε την ασφάλεια εγκαθιστώντας ένα πρόγραμμα προστασίας από τρίτους. Σας προτείνουμε να χρησιμοποιήσετε κυρίως τον αμυντικό των Windows, καθώς έχει ταξινομηθεί σε δοκιμές απόδοσης. Ωστόσο, αν ψάχνετε για περισσότερα, βεβαιωθείτε ότι θα περάσετε από τα χαρακτηριστικά και θα λάβετε σχόλια.
Γιατί απενεργοποιείται το Antivirus των Windows Defender?
Μπορεί να συμβεί ότι ο αμυντικός των Windows είναι απενεργοποιημένος ή δεν λειτουργεί. Αυτό μπορεί να συμβεί επειδή έχετε εγκατεστημένη μια άλλη εφαρμογή προστασίας από ιούς στο σύστημά σας. Θα πρέπει να το απενεργοποιήσετε και να απεγκαταστήσετε αυτό το λογισμικό/εφαρμογή πριν εκτελέσετε τον Defender Windows, ο οποίος δημιουργεί συγκρούσεις.
Γιατί ο αμυντικός των Windows δεν ανοίγει στα Windows?
Εάν ο υπερασπιστής των παραθύρων σας δεν ανοίγει στα Windows, έχει εντοπίστηκε ένα άλλο λογισμικό αντιμονοπωλιακού λογισμικού. Βεβαιωθείτε ότι έχετε απεγκαταστήσει και επανεκκινήσετε τον υπολογιστή σας. Εάν ακόμη και μετά την αφαίρεση του λογισμικού τρίτου μέρους από τον υπολογιστή σας, τα πράγματα εξακολουθούν να μην κάνουν’t Εργασία, θα πρέπει να επαναφέρετε την εφαρμογή ασφαλείας. Παω σε Αρχή και πληκτρολογήστε Ασφάλεια των Windows, Κάντε δεξί κλικ σε αυτό και επιλέξτε Ρυθμίσεις εφαρμογών. Μετακινηθείτε προς τα κάτω και θα βρείτε μια επιλογή επαναφορά. Κάντε κλικ για επαναφορά.
Πώς μπορώ να ενεργοποιήσω την ασφάλεια των Windows στα Windows?
Για να ενεργοποιήσετε/απενεργοποιήσετε την ασφάλεια των παραθύρων, μεταβείτε Αρχή; ψάχνω για Ασφάλεια των Windows και κάντε κλικ σε αυτό, μετά από το οποίο θα δείτε πολλές επιλογές όπως ιός και προστασία απειλών, προστασία λογαριασμών κ.λπ. Κάντε κλικ στο Προστασία ιών και απειλών. Μετά αυτό, ελέγξτε για Διαχειριζόμενη ρύθμιση κάτω από Ρυθμίσεις προστασίας από ιούς και απειλής παράθυρο και κάντε κλικ σε αυτό. Τώρα θα δείτε Προστασία σε πραγματικό χρόνο που διαθέτει εναλλαγή εναλλαγής. Τώρα πρέπει να ενεργοποιήσετε την ασφάλεια των Windows στα Windows.
Πώς να επανεγκαταστήσετε τα Windows Defender στα Windows 11/10
Για να επαναφέρετε την ασφάλεια των Windows ή να επανεγκαταστήσετε το Windows Defender στα Windows 11/10, εκτελέστε τα παρακάτω σε ένα ανυψωμένο παράθυρο γραμμής εντολών:
PowerShell -ExecutionPolicy απεριόριστη -σύμβουλος “&
Η σάρωση του Defender offline Windows δεν λειτουργεί: 6 τρόποι για να το διορθώσετε
Για να διορθώσετε διάφορα προβλήματα υπολογιστή, συνιστούμε το εργαλείο επισκευής PC Restoro: Αυτό το λογισμικό θα επισκευάσει κοινά σφάλματα υπολογιστή, θα σας προστατεύσει από την απώλεια αρχείων, το κακόβουλο λογισμικό, την αποτυχία υλικού και τη βελτιστοποίηση του υπολογιστή σας για μέγιστη απόδοση. Διορθώστε τα προβλήματα του υπολογιστή και αφαιρέστε τους ιούς τώρα σε 3 εύκολα βήματα:
- Κατεβάστε το εργαλείο επισκευής Restoro PC που συνοδεύεται από κατοχυρωμένες με δίπλωμα ευρεσιτεχνίας τεχνολογίες (διατίθεται στο δίπλωμα ευρεσιτεχνίας εδώ) .
- Κάντε κλικ Εναρξη σάρωσης για να βρείτε ζητήματα παραθύρων που θα μπορούσαν να προκαλέσουν προβλήματα υπολογιστή.
- Κάντε κλικ Φτιάξ’τα όλα Για να διορθώσετε ζητήματα που επηρεάζουν την ασφάλεια και την απόδοση του υπολογιστή σας
- Το Restoro έχει ληφθεί από 0 αναγνώστες αυτό το μήνα.
Φαίνεται ότι αφού ο αμυντικός των Windows αρχίζει να κάνει μια συγκεκριμένη ενημέρωση στη βάση δεδομένων του, θα αρχίσει να έχει προβλήματα κατάψυξης ή θα αποτύχει να ξεκινήσει σωστά στα Windows 10. Αρκετοί χρήστες έχουν, αργά, ανέφεραν ότι η σάρωση εκτός σύνδεσης των Windows Defender δεν λειτουργεί.
Ενώ ο Defender Windows δεν μπορεί να διορθωθεί εύκολα, η αντιμετώπιση προβλημάτων με τη σάρωση εκτός σύνδεσης υποδεικνύει ένα ζήτημα που είναι συχνά δύσκολο να ταυτοποιηθούν. Αλλά, έχουμε μερικές λύσεις που δούλευαν άψογα για άλλους χρήστες. Αφήνω’ανακαλύπτω.
Γιατί δεν λειτουργεί η σάρωση των Windows Defender offline?
Ακολουθούν μερικοί λόγοι για τους οποίους η σάρωση εκτός σύνδεσης των Windows 10 δεν λειτουργεί:
- Σφάλμα στο λειτουργικό σύστημα: Το πρόβλημα έχει αναφερθεί από μεγάλο αριθμό χρηστών, ο οποίος δείχνει ένα σφάλμα στα ίδια τα Windows.
- Διαβληθεί αρχεία συστήματος: Εάν έχετε διεφθαρμένα αρχεία συστήματος στον υπολογιστή, αρκετές κρίσιμες λειτουργίες θα σταματήσουν να λειτουργούν, συμπεριλαμβανομένων ζητημάτων όπως η σάρωση των Windows Defender Offline Scan.
- Οι εφαρμογές τρίτων που προκαλούν συγκρούσεις: Τα antiviruses τρίτου μέρους και άλλα λογισμικά ασφαλείας, όταν εγκατασταθούν, μπορούν επίσης να ενεργοποιήσουν το πρόβλημα.
- Λείπουν δικαιώματα: Οι χρήστες απαιτούν διαχειριστικά προνόμια για πρόσβαση σε ορισμένες ζωτικές λειτουργίες και χαρακτηριστικά και αν λείπουν, μπορεί να βρείτε ότι η σάρωση εκτός σύνδεσης των Windows Defender δεν λειτουργεί.
Πότε προκύψει αυτό το ζήτημα και τι μπορώ να περιμένω?
Σε αυτό το σημείωμα, συνιστούμε να χρησιμοποιήσετε την ασφάλεια του Internet ESET ως μια πολύ προσιτή, ελαφριά και αποτελεσματική λύση.
Σίγουρα εσύ’Έχουν ακούσει το ESET, αφού είναι μια μακρόχρονη μάρκα στον κλάδο της ηλεκτρονικής ασφάλειας και τώρα τα προϊόντα τους είναι ακόμη πιο επιδέξια χάρη στις τελευταίες αναβαθμίσεις.
Η ESET Internet Security προσφέρει προστασία περιήγησης στο διαδίκτυο και δυνατότητες ηλεκτρονικής τραπεζικής, διατηρώντας τους επιτιθέμενους ransomware και spyware στον κόλπο.
Χάρη στην τεχνολογία προστασίας σε πραγματικό χρόνο, αυτό το εργαλείο θα διαγράψει όλες τις ψηφιακές απειλές και θα τους αποτρέψει περαιτέρω να εισέλθουν και να επηρεάσουν τον υπολογιστή σας.
Ασφάλεια Διαδικτύου ESET
Κρατήστε τον υπολογιστή σας ασφαλή και ασφαλή όλη την ώρα με μία από τις πιο αξιόπιστες λύσεις προστασίας από ιούς.
Δωρεάν δοκιμή Επισκέψου την ιστοσελίδα
4. Εκτελέστε τη σάρωση DIF και SFC
- Πατήστε Windows + S για να ανοίξετε το Αναζήτηση μενού, πληκτρολογήστε Γραμμή εντολών στο πεδίο κειμένου και κάντε κλικ στο κουμπί Εκτελέστε ως διαχειριστής.
- Κάντε κλικ Ναί στην προτροπή.
- Επικολλήστε τις ακόλουθες τρεις εντολές ξεχωριστά και πατήστε Enter μετά από κάθε: Απόρριψη /online /cleanup-image /checkhealthΑπόρριψη /online /cleanup-image /scanhealthΑπόρριψη /online /cleanup-image /restorehealth
- Μόλις ολοκληρωθεί, εκτελέστε την ακόλουθη εντολή για τη σάρωση SFC: SFC /SCANNOW
Η απόρριψη (Διοίκηση και διαχείριση εικόνων ανάπτυξης) Εργαλείο και SFC (Έλεγχος αρχείων συστήματος) Η σάρωση είναι δύο αποτελεσματικές ενσωματωμένες επιλογές για τη διόρθωση διεφθαρμένων αρχείων συστήματος, τα οποία μπορεί να είναι ο λόγος για τον οποίο η σάρωση του Defender offline των Windows δεν λειτουργεί.
Διαβάστε περισσότερα για αυτό το θέμα
- 0xC000009A Κωδικός σφάλματος: 7 τρόποι για να το διορθώσετε
- Σφάλμα TPM 80090034: 7 τρόποι για να το διορθώσετε για πάντα
- 0xC000012D: Η εφαρμογή δεν μπόρεσε να ξεκινήσει σωστά [Fix]
- avformat-55.DLL: Τι είναι και πώς να διορθώσετε τα λάθη του
5. Εκτελέστε αναβάθμιση στο χώρο
- Μεταβείτε στη Microsoft’Επίσημος ιστότοπος και κάντε κλικ στο Εργαλείο λήψης τώρα κουμπί για να πάρετε τα παράθυρα 10 Εργαλείο δημιουργίας μέσων ενημέρωσης.
- Εκτελέστε τη ρύθμιση, κάντε κλικ στο κουμπί Ναι στη γραμμή και αφήστε το να είναι έτοιμα τα πράγματα.
- Κάντε κλικ Αποδέχομαι Για να συμφωνήσω με τη Microsoft’Όροι και συμφωνίες άδειας άδειας.
- Επιλέγω Αναβαθμίστε αυτόν τον υπολογιστή τώρα, και κάντε κλικ στο κουμπί Επόμενο να συνεχίσει.
- Περιμένετε να ολοκληρωθεί η λήψη και αφήστε το να εγκαταστήσετε τα Windows 10.
Η αναβάθμιση στο χώρο είναι η καλύτερη επιλογή όταν η σάρωση εκτός σύνδεσης των Windows Defender δεν λειτουργεί ή ακόμα και για άλλα περίπλοκα ζητήματα όπου μπορείτε’να προσδιορίσω την υποκείμενη αιτία.
Και το καλύτερο μέρος είναι ότι δεν don’να χάσετε οποιαδήποτε αρχεία ή εφαρμογές, αν και σας συνιστούμε να δημιουργήσετε ένα αντίγραφο ασφαλείας εκ των προτέρων σε περίπτωση που τα πράγματα πάνε στραβά.
6. Δημιουργήστε έναν νέο λογαριασμό χρήστη
- Πατήστε Windows + R για να ανοίξετε Τρέξιμο, τύπος νευροβόλος στο πεδίο κειμένου και πατήστε Enter .
- Κάντε κλικ στο κουμπί Προσθήκη Για να δημιουργήσετε έναν νέο λογαριασμό.
- Τώρα, κάντε κλικ στο Συνδεθείτε χωρίς λογαριασμό της Microsoft (δεν συνιστάται).
- Επιλέγω Τοπικός λογαριασμός.
- Συμπληρώστε όλα τα πεδία, το όνομα χρήστη, τον κωδικό πρόσβασης και μια υπόδειξη για το τελευταίο, και στη συνέχεια κάντε κλικ στο κουμπί Επόμενο.
- Αφού λάβετε επιβεβαίωση δημιουργίας λογαριασμού, κάντε κλικ στο κουμπί Φινίρισμα.
- Επιλέξτε τον λογαριασμό που μόλις δημιουργήσατε και κάντε κλικ Ιδιότητες.
- Μεταβείτε στο Ομαδική έδρα καρτέλα, επιλέξτε Διαχειριστής, και κάντε κλικ Εντάξει Για να αποθηκεύσετε τις αλλαγές.
- Και πάλι, κάντε κλικ Εντάξει Για να τεθούν σε ισχύ οι αλλαγές.
Οτι’Καθίστε! Εάν οι προηγούμενες λύσεις δεν έκαναν’t Εργασία, η δημιουργία ενός νέου λογαριασμού τοπικού χρήστη πρέπει να κάνει το τέχνασμα. Εάν εξακολουθείτε να βρίσκετε τη σάρωση του Defender offline Windows, δεν λειτουργεί, επανεγκαταστήστε τα Windows 10 ως έσχατη λύση.
Πριν φύγετε, ελέγξτε το καλύτερο antivirus για τα Windows 10 για προστασία από κακόβουλο λογισμικό ή σε απευθείας σύνδεση απειλές.
Πείτε μας ποια επιδιόρθωση σας λειτούργησε στην παρακάτω ενότητα σχολίων.
Εξακολουθούν να έχουν προβλήματα? Διορθώστε τα με αυτό το εργαλείο:
ΕΥΓΕΝΙΚΗ ΧΟΡΗΓΙΑ
Εάν οι παραπάνω συμβουλές δεν έχουν λύσει το πρόβλημά σας, ο υπολογιστής σας μπορεί να αντιμετωπίσει βαθύτερα προβλήματα των Windows. Σας συνιστούμε να κατεβάσετε αυτό το εργαλείο επισκευής του υπολογιστή (βαθμολογείται εξαιρετικά στο TrustPilot.com) για εύκολη την αντιμετώπιση τους. Μετά την εγκατάσταση, απλά κάντε κλικ στο Εναρξη σάρωσης κουμπί και στη συνέχεια πατήστε Φτιάξ’τα όλα.
Πώς να διορθώσετε τη σάρωση των Windows Defender εκτός σύνδεσης
Ο Microsoft Defender είναι μία από τις προεπιλεγμένες εφαρμογές στα Windows, ένα σημαντικό στοιχείο ασφαλείας που χρησιμοποιεί σε βάθος αντίσταση απειλής και μηχανική μάθηση για την προστασία της συσκευής σας από πιθανές απειλές. Το Windows Defender είναι η κύρια εφαρμογή ασφαλείας που προστατεύει το μηχάνημά σας από ιούς και κακόβουλο λογισμικό σε πραγματικό χρόνο και σας επιτρέπει να εκκινήσετε τη συσκευή σας σε ένα αξιόπιστο περιβάλλον. Έτσι, αντί να εγκαταστήσετε ένα τρίτο μέρος στον υπολογιστή σας Windows, μπορείτε να βασιστείτε στην εφαρμογή Defender Windows αντ ‘αυτού.
Γνωρίζατε ότι θα μπορούσατε επίσης να εκτελέσετε μια σάρωση εκτός σύνδεσης στην εφαρμογή Defender Windows? Ναι αυτό’είναι σωστά. Η σάρωση εκτός σύνδεσης στον αμυντικό σας επιτρέπει να ανιχνεύσετε ιούς Τρώη, απειλές ransomware και άλλες ύποπτες προχωρημένες απειλές.
Έτσι, αν η λειτουργία σάρωσης εκτός σύνδεσης δεν λειτουργεί στην εφαρμογή Windows Defender, εμείς’είναι εδώ για βοήθεια. Σε αυτήν την ανάρτηση, έχουμε αναφέρει μερικές λύσεις που μπορείτε να χρησιμοποιήσετε για να επαναλάβετε τη λειτουργικότητα του χαρακτηριστικού σάρωσης εκτός σύνδεσης στο Defender.
Πώς να χρησιμοποιήσετε τη σάρωση εκτός σύνδεσης των Windows Defender?
Πατήστε στο εικονίδιο αναζήτησης που τοποθετείται στη γραμμή εργασιών και τον τύπο “Ασφάλεια των Windows.” Πατήστε Enter για να ξεκινήσετε την εφαρμογή.
Μεταβείτε στο “Προστασία από ιό και απειλές” Τμήμα από το αριστερό παράθυρο μενού. Πατήστε “Επιλογές σάρωσης.”
Επιλέγω “Η σάρωση εκτός σύνδεσης της Microsoft Defender.” Χτυπήστε το “Σάρωση τώρα” κουμπί.
Ακολουθήστε τις οδηγίες στην οθόνη για να εκτελέσετε μια σάρωση εκτός σύνδεσης στη συσκευή σας.
Η σάρωση των Windows Defender εκτός σύνδεσης δεν λειτουργεί? Εδώ’είναι η επιδιόρθωση!
Έτσι, εάν η σάρωση των Windows Defender offline δεν λειτουργεί στη συσκευή σας, εδώ είναι μερικές λύσεις που μπορείτε να χρησιμοποιήσετε για αντιμετώπιση προβλημάτων.
Λύση 1: Εκτελέστε τη σάρωση SFC και απορρίψτε
Το SFC (Checker File System) είναι ένα ενσωματωμένο βοηθητικό πρόγραμμα Windows που σαρώνει και αποκαθιστά τα διεφθαρμένα αρχεία συστήματος. Έτσι, εάν ο Defender των Windows δεν λειτουργεί στη συσκευή σας, μπορείτε γρήγορα να εκτελέσετε την εντολή SFC για να ξεπεράσετε τις αποκλίσεις. Εδώ’τι πρέπει να κάνετε:
Πατήστε στο εικονίδιο αναζήτησης που τοποθετείται στη γραμμή εργασιών και τον τύπο “Γραμμή εντολών.” Επίλεξε το “Εκτελέστε ως διαχειριστής” επιλογή.
Μόλις ξεκινήσει το τερματικό σε λειτουργία διαχειριστή, εκτελέστε την ακόλουθη εντολή και περιμένετε να ολοκληρωθεί η σάρωση:
Αφού χρησιμοποιήσετε τη σάρωση SFC, το επόμενο βήμα είναι να εκτελέσετε την εντολή DIX στη συσκευή σας. Χρησιμοποιείται το εργαλείο απόρριψης (εξυπηρέτηση εικόνων και διαχείρισης εικόνας) χρησιμοποιείται για την εξυπηρέτηση εικόνων των Windows Windows.
Εκκίνηση CMD σε λειτουργία διαχειριστή και εκτελέστε την ακόλουθη εντολή:
Απόρριψη /online /cleanup-image /scanhealth
Οι εντολές SFC και DIST μπορούν να σας βοηθήσουν να ανακτήσετε διεφθαρμένα αρχεία συστήματος και διαμορφώσεις εντός χρόνου.
Λύση 2: Χρησιμοποιήστε την επαναφορά του συστήματος
Πατήστε στο εικονίδιο αναζήτησης που τοποθετείται στη γραμμή εργασιών και τον τύπο “Δημιουργήστε ένα σημείο επαναφοράς.” Enter.
Το παράθυρο Ιδιότητες συστήματος θα εμφανιστεί τώρα στην οθόνη. Πατήστε “Επαναφοράς συστήματος.”
Θα δείτε τώρα μια λίστα με τα προηγουμένως δημιουργημένα σημεία αποκατάστασης στην οθόνη. Επιλέξτε το τελευταίο σημείο επαναφοράς που δημιουργήθηκε από τα Windows και χτυπήστε το “Επόμενο” κουμπί.
Ακολουθήστε τις οδηγίες στην οθόνη για να επαναφέρετε τη συσκευή σας σε ένα προηγούμενο σημείο ελέγχου για να ξεπεράσετε τις πρόσφατες αλλαγές.
Επανεκκινήστε το μηχάνημά σας και εκτελέστε μια σάρωση εκτός σύνδεσης για να ελέγξετε εάν το ζήτημα επιλυθεί.
Λύση 3: Ενημερώστε τα παράθυρα
Πατήστε στο εικονίδιο των Windows στη γραμμή εργασιών και επιλέξτε “Ρυθμίσεις.” Μεταβείτε στο “Ενημερωμένη έκδοση για Windows” Τμήμα από το αριστερό παράθυρο μενού.
Χτύπα το “Ελεγχος για ενημερώσεις” κουμπί για να δείτε εάν υπάρχει διαθέσιμη ενημέρωση για τη συσκευή σας. Εάν είναι διαθέσιμη μια ενημέρωση, εγκαταστήστε το αμέσως για να αναβαθμίσετε τον υπολογιστή σας Windows.
Μετά την ενημέρωση του λειτουργικού συστήματος των Windows, επανεκκινήστε την εφαρμογή Windows Defender και εκτελέστε μια σάρωση εκτός σύνδεσης για να ελέγξετε εάν το ζήτημα επιλυθεί.
Λύση 4: Επαναφορά παραθύρων
Ξεκινήστε την εφαρμογή Ρυθμίσεις και μεταβείτε στο “Σύστημα” αυτί. Πατήστε “Ανάκτηση.”
Χτυπήστε το “Επαναφορά PC” επιλογή.
Τα Windows θα σας προσφέρουν τώρα δύο επιλογές: Πρώτον, θέλετε να διατηρήσετε όλα τα αρχεία σας και δεύτερον, όπου τα Windows διαγράφουν όλα τα αρχεία, τις εφαρμογές και τις ρυθμίσεις σας.
Επιλέξτε την επιλογή σας και προχωρήστε μπροστά για να επαναφέρετε τον υπολογιστή σας Windows. Μετά την επαναφορά του υπολογιστή σας, ξεκινήστε την εφαρμογή Windows Defender και ελέγξτε εάν το ζήτημα παραμένει.
Εδώ ήταν μερικές απλές αλλά αποτελεσματικές λύσεις για την επίλυση του “Η σάρωση των Windows Defender εκτός σύνδεσης δεν λειτουργεί” θέμα. Αυτές οι μέθοδοι θα σας βοηθήσουν να επισκευάσετε την εφαρμογή Windows Defender μέσα σε χρόνο μηδέν. Ενημερώστε μας ποια λύση έκανε το τέχνασμα για εσάς. Μη διστάσετε να μοιραστείτε τις σκέψεις σας στην ενότητα σχολίων.
Άτομα που διαβάζουν αυτήν την ανάρτηση επίσης αρέσουν
12 Μαΐου 2023
Πώς να διορθώσετε το “Ο καθορισμένος χρήστης δεν διαθέτει έγκυρο προφίλ” Σφάλμα εφαρμογής
11 Μαΐου 2023
Πώς να διορθώσετε την ασφάλεια των Windows εμφανίζοντας κενή οθόνη στα Windows 11, 10
10 Μαΐου 2023
Πώς να διορθώσετε το σφάλμα PIN 0x80090027 στο Windows 11 PC
Αφήστε μια απάντηση Ακύρωση απάντησης
Πρόσφατες δημοσιεύσεις
Πώς να διορθώσετε το “Ο καθορισμένος χρήστης δεν διαθέτει έγκυρο προφίλ” Σφάλμα εφαρμογής
Πώς να ενεργοποιήσετε τη γκαλερί στο File Explorer στα Windows 11?
Google AI Search vs Google Bard: Κατανόηση των βασικών διαφορών
Πώς να διορθώσετε την ασφάλεια των Windows εμφανίζοντας κενή οθόνη στα Windows 11, 10
CBackup Comprehensive Review: Καλύτερη υπηρεσία δημιουργίας αντιγράφων ασφαλείας cloud
Εγγραφείτε και γίνετε ο πρώτος που γνωρίζετε!
Εγγραφείτε στο ενημερωτικό δελτίο σας και μην χάσετε ποτέ οποιαδήποτε ενημέρωση τεχνολογίας.
- Βελτιστοποίηση
- Δημιουργία αντιγράφων ασφαλείας και ανάκτησης
- Ασφάλεια & Προστασία Προσωπικών Δεδομένων
- Περιηγητής
- Σχετικά με εμάς
- Πολιτική απορρήτου
- Οροι χρήσης
Όλα τα ονόματα προϊόντων, τα εμπορικά σήματα και τα κατατεθέντα εμπορικά σήματα είναι ιδιοκτησία των αντίστοιχων ιδιοκτητών τους. Όλα τα ονόματα εταιρειών, προϊόντων και υπηρεσιών που χρησιμοποιούνται σε αυτόν τον ιστότοπο είναι μόνο για σκοπούς αναγνώρισης. Η χρήση αυτών των ονομάτων, εμπορικών σημάτων και εμπορικών σημάτων δεν συνεπάγεται έγκριση. Το Wethegeek δεν συνεπάγεται καμία σχέση με καμία από τις εταιρείες, τα προϊόντα και τα ονόματα υπηρεσιών σε οποιαδήποτε μορφή.
Το Wethegeek είναι ένας ανεξάρτητος ιστότοπος και δεν έχει εγκριθεί, χρηματοδοτείται ή έχει εγκριθεί με άλλο τρόπο από την Apple Inc.
Το Wethegeek δεν είναι συνδεδεμένο με τη Microsoft Corporation, ούτε διεκδικεί τέτοια σιωπηρή ή άμεση συνεργασία.
Αποποίηση ευθυνών Τελευταία ενημέρωση: 01 Ιανουαρίου 2023 Οι πληροφορίες που περιέχονται στο WetheGeek.Ιστοσελίδα COM (το “Υπηρεσία”) είναι μόνο για γενικές πληροφορίες. Είδος πύργου.Η COM δεν αναλαμβάνει καμία ευθύνη για σφάλματα ή παραλείψεις στο περιεχόμενο της υπηρεσίας. Σε καμία περίπτωση δεν πρέπει να είναι Wethegeek.Οι υπεύθυνοι ευθύνονται για τυχόν ειδικές, άμεσες, έμμεσες, επακόλουθες ή παρεπόμενες αποζημιώσεις ή τυχόν αποζημίωση, είτε σε δράση σύμβασης, αμέλειας ή άλλων αδικοπραξιών, που προκύπτουν από ή σε σχέση με τη χρήση της υπηρεσίας ή το περιεχόμενο της υπηρεσίας. Είδος πύργου.Η COM διατηρεί το δικαίωμα να κάνει προσθήκες, διαγραφές ή τροποποίηση των περιεχομένων της υπηρεσίας ανά πάσα στιγμή χωρίς προηγούμενη ειδοποίηση. Είδος πύργου.Το COM δεν εγγυάται ότι ο ιστότοπος είναι απαλλαγμένος από ιούς ή άλλα επιβλαβή συστατικά.Αποποίηση ευθυνών εξωτερικών συνδέσμων.Ο ιστότοπος COM ενδέχεται να περιέχει συνδέσμους σε εξωτερικούς ιστότοπους που δεν παρέχονται ή διατηρούνται από ή ενδέχεται να μην είναι σε καμία περίπτωση που συνδέονται με το WetheGeek.com. Παρακαλώ σημειώστε ότι το wethegeek.Το COM δεν εγγυάται την ακρίβεια, τη συνάφεια, την επικαιρότητα ή την πληρότητα οποιωνδήποτε πληροφοριών σχετικά με αυτούς τους εξωτερικούς ιστότοπους.
Σημειώστε ότι Wethegeek.Το COM μπορεί να λάβει προμήθειες όταν κάνετε κλικ στους συνδέσμους μας και πραγματοποιείτε αγορές. Ωστόσο, αυτό δεν επηρεάζει τις κριτικές και τις συγκρίσεις μας. Προσπαθούμε να διατηρήσουμε τα πράγματα δίκαιη, αντικειμενική και ισορροπημένη, προκειμένου να σας βοηθήσουμε να κάνετε την καλύτερη επιλογή για εσάς.
Πνευματικά δικαιώματα © Wethegeek.com, 2023 όλα τα δικαιώματα διατηρούνται.