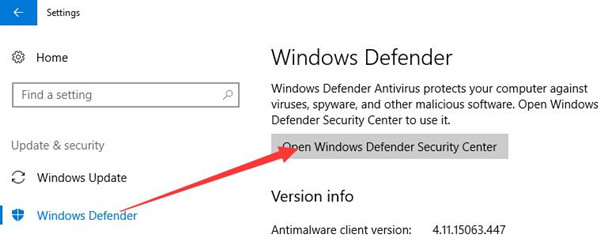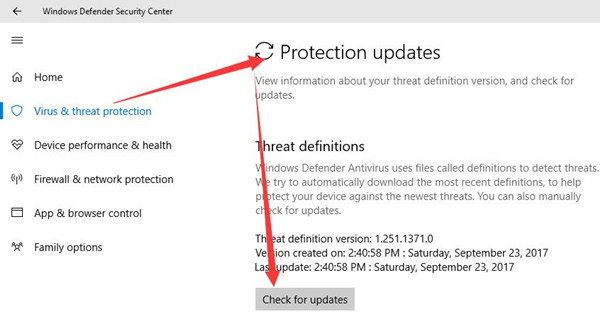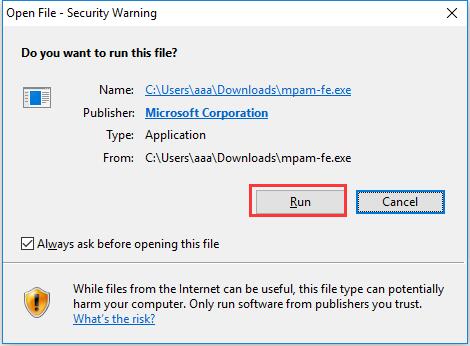Η ενημέρωση του Windows Defender αυτόματα?
Αυτόματες ενημερώσεις των Windows Defender με χειροκίνητες ενημερώσεις Windows/Microsoft
Περίληψη
Σε αυτό το άρθρο, θα διερευνήσουμε πώς να ενημερώσουμε αυτόματα τον Defender Windows, διατηρώντας παράλληλα τα υπόλοιπα ενημερώσεις Windows/Microsoft που έχουν οριστεί σε εγχειρίδιο. Θα συζητήσουμε επίσης τη διαδικασία της ενημέρωσης με το χέρι τους Windows Defender και θα παρέχουμε οδηγίες βήμα προς βήμα.
Βασικά σημεία
1. Το Windows Defender χρησιμοποιεί το βοηθητικό πρόγραμμα Update Windows για να λάβει και να εγκαταστήσει ενημερώσεις υπογραφής.
2. Από προεπιλογή, η ενημέρωση των Windows έχει οριστεί για να ειδοποιήσει τους χρήστες όταν είναι διαθέσιμες ενημερώσεις, αλλά όχι για να τα εγκαταστήσετε αυτόματα.
3. Είναι δυνατή η αυτόματη λήψη και εγκατάσταση ενημερώσεων υπογραφής Windows Defender, αφήνοντας τα υπόλοιπα ενημερώσεις Windows/Microsoft που έχουν οριστεί σε εγχειρίδιο.
4. Για να ελέγξετε αυτόματα για νέους ορισμούς πριν από τις προγραμματισμένες σαρώσεις των Windows Defender:
- Ανοίξτε το Windows Defender από τον πίνακα ελέγχου> Defender Windows.
- Κάντε κλικ στα εργαλεία και στη συνέχεια στις επιλογές.
- Κάτω από αυτόματη σάρωση, επιλέξτε την επιλογή “Αυτόματη σάρωση του υπολογιστή μου (συνιστάται)”.
- Ελέγξτε το πλαίσιο “Έλεγχος για ενημερωμένους ορισμούς πριν από τη σάρωση”.
- Αποθηκεύστε τις αλλαγές. Σημειώστε ότι ενδέχεται να απαιτείται επιβεβαίωση διαχειριστή.
5. Ο Defender των Windows μπορεί να ενημερωθεί αυτόματα με πλοήγηση στις Ρυθμίσεις των Windows> Ενημέρωση και ασφάλεια> Windows Defender> Ανοίξτε το Κέντρο Ασφαλείας Windows Defender> Virus & Threat Protection> Ενημέρωση προστασίας> Έλεγχος για ενημερώσεις.
6. Για να ενημερώσετε με μη αυτόματο τρόπο τον Defender Windows, κατεβάστε τους ορισμούς Antivirus και Antimalware από τον επίσημο ιστότοπο της Microsoft.
7. Βεβαιωθείτε ότι κατεβάζετε τους σωστούς ορισμούς για την συγκεκριμένη έκδοση των Windows 10 (32-bit ή 64-bit).
Ερωτήσεις και απαντήσεις
1. Μπορεί να ενημερωθεί αυτόματα ο Defender Windows, διατηρώντας παράλληλα τις υπόλοιπες ενημερώσεις των Windows σε εγχειρίδιο?
Ναι, είναι δυνατόν να διαμορφώσετε τον Defender Windows να κατεβάσετε αυτόματα και να εγκαταστήσετε ενημερώσεις υπογραφής ενώ αφήνετε τις υπόλοιπες ενημερώσεις των Windows που έχουν οριστεί σε εγχειρίδιο.
2. Πώς μπορώ να ορίσω το Windows Defender για να ελέγξω για νέους ορισμούς πριν από τις προγραμματισμένες σαρώσεις?
Για να ενεργοποιήσετε τον Defender Windows να ελέγξει νέους ορισμούς πριν από τις προγραμματισμένες σαρώσεις, ακολουθήστε αυτά τα βήματα:
- Ανοίξτε το Windows Defender από τον πίνακα ελέγχου> Defender Windows.
- Κάντε κλικ στα εργαλεία και στη συνέχεια στις επιλογές.
- Κάτω από αυτόματη σάρωση, επιλέξτε την επιλογή “Αυτόματη σάρωση του υπολογιστή μου (συνιστάται)”.
- Ελέγξτε το πλαίσιο “Έλεγχος για ενημερωμένους ορισμούς πριν από τη σάρωση”.
- Αποθηκεύστε τις αλλαγές. Σημειώστε ότι ενδέχεται να απαιτείται επιβεβαίωση διαχειριστή.
3. Πώς μπορώ να ενημερώσω αυτόματα τον αμυντικό των Windows?
Για να ενημερώσετε αυτόματα τον αμυντικό των Windows, ακολουθήστε αυτά τα βήματα:
- Ανοίξτε τις ρυθμίσεις των Windows και επιλέξτε Ενημέρωση και ασφάλεια.
- Κάτω από τον Defender Windows, κάντε κλικ στο κουμπί Άνοιγμα του Κέντρου Ασφαλείας Defender Windows.
- Μεταβείτε στον ιό και την προστασία απειλών και επιλέξτε την ενημέρωση προστασίας.
- Κάντε κλικ στην επιλογή Έλεγχος για ενημερώσεις.
4. Υπάρχει τρόπος να ενημερώσετε χειροκίνητα τον αμυντικό των Windows?
Ναι, μπορείτε να ενημερώσετε με μη αυτόματο τρόπο τους Windows Defender με λήψη των ορισμών antivirus και antimalware από τον επίσημο ιστότοπο της Microsoft. Βεβαιωθείτε ότι έχετε κατεβάσει τους σωστούς ορισμούς για την έκδοση των Windows 10 (32-bit ή 64-bit).
5. Πού μπορώ να βρω τον επίσημο ιστότοπο της Microsoft για να κατεβάσετε ορισμούς αμυντικών παραθύρων?
Μπορείτε να βρείτε τον επίσημο ιστότοπο της Microsoft για να κατεβάσετε τους ορισμούς των Windows Defender με την επίσκεψη στη σελίδα λήψης του Microsoft Windows Defender Definess.
6. Πώς μπορώ να προσδιορίσω αν χρησιμοποιώ τα Windows 10 32-bit ή 64-bit?
Για να προσδιορίσετε εάν χρησιμοποιείτε Windows 10 32-bit ή 64-bit, μπορείτε να ελέγξετε τις πληροφορίες του συστήματος. Μεταβείτε στις Ρυθμίσεις> Σύστημα> Σχετικά και κάτω από την ενότητα Προδιαγραφές συσκευών, θα βρείτε τις πληροφορίες τύπου συστήματος.
7. Μπορώ να ρυθμίσω μια προγραμματισμένη εργασία για να ενημερώσω αυτόματα τον αμυντικό των Windows?
Ναι, μπορείτε να ρυθμίσετε μια προγραμματισμένη εργασία για να ενημερώσετε αυτόματα τους Windows Defender. Αυτό μπορεί να γίνει μέσω του προγραμματιστή εργασιών δημιουργώντας μια νέα εργασία και καθορίζοντας την επιθυμητή συχνότητα ενημερώσεων.
8. Υπάρχουν εναλλακτικές μέθοδοι για την αυτόματη ενημέρωση των Windows Defender?
Ναι, εκτός από τη χρήση του Κέντρου Ασφαλείας των Windows Defender ή του Scheduler Task, υπάρχουν και διαθέσιμες επιλογές λογισμικού τρίτων που μπορούν να αυτοματοποιήσουν τη διαδικασία ενημέρωσης των Windows Defender. Ωστόσο, είναι σημαντικό να χρησιμοποιείτε αξιόπιστο και αξιόπιστο λογισμικό από αξιόπιστες πηγές.
9. Είναι δυνατόν να απενεργοποιήσετε τις αυτόματες ενημερώσεις Windows/Microsoft, διατηρώντας παράλληλα τις ενημερώσεις των Windows Defender?
Όχι, οι ενημερώσεις των Windows Defender συνδέονται άμεσα με τις ενημερώσεις Windows/Microsoft. Εάν απενεργοποιήσετε τις αυτόματες ενημερώσεις, οι ενημερώσεις των Windows Defender θα επηρεαστούν επίσης.
10. Ποια είναι τα πλεονεκτήματα της ενημέρωσης των Windows Defender?
Η ενημέρωση του Defender Windows διασφαλίζει ότι ο υπολογιστής σας προστατεύεται από τις τελευταίες απειλές και κακόβουλο λογισμικό. Βελτιώνει την αποτελεσματικότητα των δυνατοτήτων antivirus και antimalware, παρέχοντας καλύτερη ασφάλεια για το σύστημά σας.
11. Μπορώ να προγραμματίσω συγκεκριμένες ώρες για ενημερώσεις των Windows Defender?
Από προεπιλογή, ο Defender Windows ελέγχει αυτόματα για ενημερώσεις και τις εφαρμόζει. Ωστόσο, δεν υπάρχει ενσωματωμένο χαρακτηριστικό για τον προγραμματισμό συγκεκριμένων χρόνων για ενημερώσεις. Οι ενημερώσεις συνήθως εφαρμόζονται μόλις διαθέσιμες.
12. Η ενημέρωση του Defender Windows απαιτεί σύνδεση στο Διαδίκτυο?
Ναι, η ενημέρωση του Defender Windows απαιτεί μια ενεργή σύνδεση στο Διαδίκτυο. Οι ενημερώσεις μεταφέρονται από τους διακομιστές της Microsoft, εξασφαλίζοντας ότι ο υπολογιστής σας έχει την τελευταία προστασία από απειλές και κακόβουλο λογισμικό.
13. Μπορώ να ενημερώσω τους Windows Defender σε παλαιότερες εκδόσεις των Windows?
Ο Defender Windows είναι κυρίως ενσωματωμένος στα Windows 10. Ωστόσο, εάν χρησιμοποιείτε μια παλαιότερη έκδοση των Windows, όπως τα Windows 7 ή 8, μπορείτε επίσης να ενημερώσετε το Windows Defender με το χέρι με τη λήψη των ορισμών από τον επίσημο ιστότοπο της Microsoft.
14. Πόσο συχνά πρέπει να ενημερώσω τον αμυντικό των Windows?
Συνιστάται να ενημερώνεστε τακτικά το Windows Defender, καθώς οι νέες απειλές και το κακόβουλο λογισμικό αναδύονται συνεχώς. Η διατήρηση των ορισμών προστασίας από ιούς και αντιμονοπωλιακού λογισμικού διασφαλίζει ότι έχετε την καλύτερη δυνατή προστασία.
15. Οι ενημερώσεις των Windows Defender περιλαμβάνονται στις αθροιστικές ενημερώσεις των Windows/Microsoft?
Ναι, οι ενημερώσεις των Windows Defender περιλαμβάνονται ως μέρος των αθροιστικών ενημερώσεων των Windows/Microsoft. Αυτές οι ενημερώσεις δεν περιλαμβάνουν μόνο τα μπαλώματα ασφαλείας για τα Windows, αλλά και ενημερώσεις για το Windows Defender για να εξασφαλίσουν ολοκληρωμένη προστασία.
Αυτόματες ενημερώσεις των Windows Defender με χειροκίνητες ενημερώσεις Windows/Microsoft
Στο Προσθέστε επιχειρήματα κουτί, πληκτρολογήστε -Υπογραφή. Αυτό είναι ένα από τα διαθέσιμα επιχειρήματα γραμμής εντολών για τους Windows Defender.
403 απαγορευμένο
Η πρόσβασή σας σε αυτόν τον ιστότοπο μπλοκαρίστηκε από το WordFence, έναν πάροχο ασφαλείας, ο οποίος προστατεύει ιστότοπους από κακόβουλη δραστηριότητα.
Εάν πιστεύετε ότι το WordFence πρέπει να σας επιτρέψει να έχετε πρόσβαση σε αυτόν τον ιστότοπο, ενημερώστε τους χρησιμοποιώντας τα παρακάτω βήματα, ώστε να μπορούν να διερευνήσουν γιατί συμβαίνει αυτό.
Αναφορά ενός προβλήματος
1. Αντιγράψτε αυτό το κείμενο. Πρέπει να το επικολλήσετε σε μια φόρμα αργότερα.
2. Κάντε κλικ σε αυτό το κουμπί και θα σας ζητηθεί να επικολλήσετε το παραπάνω κείμενο.
Δημιουργήθηκε από το WordFence at Sun, 14 Μαΐου 2023 3:56:12 GMT.
Η ώρα του υπολογιστή σας: .
Αυτόματες ενημερώσεις των Windows Defender με χειροκίνητες ενημερώσεις Windows/Microsoft
Έχω την ενημέρωση των Windows/Microsoft στο φορητό υπολογιστή μου Windows 7 για να με ειδοποιήσει όταν είναι διαθέσιμες ενημερώσεις αλλά όχι για να κάνω κάτι αυτόματα. Έχω επίσης το Windows Defender Running και φαίνεται να έχει καθημερινές ή ημι-καθημερινές ενημερώσεις για τη βάση δεδομένων υπογραφής, αλλά χρησιμοποιεί το βοηθητικό πρόγραμμα Update Windows για να λάβει και να εγκαταστήσει αυτές τις ενημερώσεις. Υπάρχει τρόπος να κατεβάσετε αυτόματα και να εγκαταστήσετε τις ενημερώσεις υπογραφής των Windows Defender, αλλά να αφήσετε τις υπόλοιπες ενημερώσεις των Windows σε εγχειρίδιο?
- Ενημερωμένη έκδοση για Windows
- αμοιβός των Windows
ρώτησε 8 Μαρτίου 2010 στις 19:42
6,964 14 14 χρυσά κονκάρδες 41 41 ασημένια κονκάρδες 51 51 χάλκινα κονκάρδες
Αυτό με ενοχλούσε για τόσο πολύ καιρό. Ποτέ δεν πήρα τα 2 λεπτά στο Google αν αυτό ήταν δυνατό ή όχι. τώρα ξέρω 🙂
2 Ιουλίου 2010 στις 22:49
Προσωπικά δημιούργησα ένα καθημερινό πρόγραμμα για να εκτελέσω μια εργασία. [Εδώ είναι πώς] [1]. [1]: Superuser.com/a/742214/243263
15 Απριλίου 2014 στις 23:44
Προσωπικά δημιούργησα μια απλή καθημερινή εργασία μέσω του προγραμματιστή εργασιών. [Εδώ πώς.] [1] [1]: Superuser.com/a/742214/243263
15 Απριλίου 2014 στις 23:45
2 απαντήσεις 2
Η απάντηση είναι Ναί.
Με τις ρυθμίσεις ενημέρωσης των Windows ρυθμισμένες σε “Ελέγξτε για ενημερώσεις, αλλά επιτρέψτε μου να επιλέξω αν θα κατεβάσετε και θα τα εγκαταστήσετε“, μπορείτε να ορίσετε τις ρυθμίσεις των Windows Defender για να ελέγξετε για νέους ορισμούς πριν από ένα”Προγραμματισμένη σάρωση των Windows Defender«.
Για να ελέγξετε αυτόματα για νέους ορισμούς πριν από τις προγραμματισμένες σαρώσεις των Windows Defender (συνιστάται):
- Κάντε κλικ για να ανοίξετε το Windows Defender πηγαίνοντας στον πίνακα ελέγχου> Windows Defender
- Κάντε κλικ στην επιλογή Εργαλεία και, στη συνέχεια, κάντε κλικ στην επιλογή Επιλογές.
- Υπό αυτόματη σάρωση, βεβαιωθείτε ότι έχει επιλεγεί το πλαίσιο ελέγχου “αυτόματα σάρωση του υπολογιστή μου (συνιστάται)”.
- Επιλέξτε το πλαίσιο ελέγχου “Έλεγχος για ενημερωμένους ορισμούς πριν από τη σάρωση” και, στη συνέχεια, κάντε κλικ στην επιλογή Αποθήκευση. Εάν σας ζητηθεί κωδικός πρόσβασης ή επιβεβαίωση διαχειριστή, πληκτρολογήστε τον κωδικό πρόσβασης ή παρέχετε επιβεβαίωση.
Πώς να ενημερώσετε αυτόματα και χειροκίνητα την ενημέρωση των Windows Defender
Το Windows Defender είναι ένα ενσωματωμένο εργαλείο στα Windows 10. Χρησιμοποιείται κυρίως για την πρόληψη των υπολογιστών σας από τυχόν απειλές και ιούς. Δεδομένου ότι υπάρχουν το νεότερο κακόβουλο λογισμικό ή οι απειλές που εμφανίζονται στον υπολογιστή, υπάρχει επίσης επείγουσα ανάγκη για να κάνετε τον ορισμό του Defender Antimalware των Windows για να παρέχετε πολυάριθμα αποτελεσματικά αντιμενδύνα για τη διασφάλιση του υπολογιστή σας στα Windows 10.
Με την ανάγκη πολλών ανθρώπων να ενημερώσουν τον Defender Windows, στην κανονική περίπτωση, υπάρχουν δύο τρόποι με τους οποίους μπορείτε να επιλέξετε, δηλαδή, αυτόματα και χειροκίνητα να ενημερώσετε τον αμυντικό των Windows για τα Windows 10.
Πώς να ενημερώσετε αυτόματα τους Windows Defender?
Για μερικούς ανθρώπους, εάν είστε συνηθισμένοι να κάνετε τα πράγματα ανόητα, μπορείτε να πάρετε το δρόμο για την αυτόματη ενημέρωση των Windows Defender. Με αυτόν τον τρόπο, ο Defender Windows Antimalware και ο antivirus μπορούν πάντα να αποκτήσουν τον τελευταίο ορισμό στα Windows 10.
1. Στα παράθυρα Ρυθμίσεις, επιλέγω Ενημέρωση και ασφάλεια.
2. Κάτω από Υπερασπιστής των Windows, Κάντε κλικ Ανοίξτε το Κέντρο Ασφαλείας των Windows Defender.
3. Μεταβληθώ σε Προστασία ιών και απειλών, και επιλέξτε Ενημέρωση προστασίας. Και μετά κάντε κλικ Ελεγχος για ενημερώσεις.
Εδώ μπορείτε να καταλάβετε τι σας Έκδοση ορισμού απειλής είναι όταν δημιουργήθηκε και ενημερώθηκε τελευταία.
Μετά από αυτό, τα Windows 10 θα αναζητήσουν αυτόματα online για τους τελευταίους ορισμούς Antimalware και προστασίας από ιούς των Windows Defender για εσάς.
Όπως μπορείτε προφανώς να δείτε το Windows Defender μπορεί να ενημερωθεί μέσω αυτόματου τρόπου.
Πώς να ενημερώσετε χειροκίνητα τα Windows Defender στα Windows 10?
Είναι επίσης εφικτό να ενημερώσετε το χειροκίνητα τον Defender Windows με τη λήψη και την εγκατάσταση των ορισμών προστασίας από ιούς και αντιμονοπωλιακού λογισμικού από τη Microsoft Site. Αλλά σε αντίθεση με άλλα προγράμματα, ο Defender Windows απαιτεί να κατεβάσετε διαφορετικούς ορισμούς για διαφορετικό λογισμικό και προγράμματα στα Windows 10.
Για τους χρήστες των Windows 10, εάν είστε στο δρόμο για την ενημέρωση του αμυντικού των Windows, κατευθυνθείτε προς το Microsoft Windows Defender Definitions Download.
Κατά την είσοδο σε αυτόν τον ιστότοπο, μπορείτε να δείτε τι ορισμό και πόσους ορισμούς για το αντιμανικό λογισμικό και το antivirus μπορείτε να κατεβάσετε για τους Windows Defender.
Πριν αποφασίσετε ποιος ορισμός πρέπει να κατεβάσετε ή να ενημερώσετε, είναι απαραίτητο να ελέγξετε αν χρησιμοποιείτε τα Windows 10 32-bit ή 64-bit.
Όταν έχετε κατεβάσει το αρχείο antivirus-MPAM-FEH.exe Στα Windows 10, ακολουθήστε την καθοδήγηση για να εκτελέσετε και να το εγκαταστήσετε στον υπολογιστή σας.
Εδώ μπορεί να έχετε παρατηρήσει ότι είστε σε θέση να κατεβάσετε ή να ενημερώσετε το Προ-αποπλάνηση, που μπορεί να εγκατασταθεί μόνο χειροκίνητα.
Και για ορισμένους πελάτες, υπάρχει επίσης μια επιλογή που ανοίγει, το Σύστημα επιθεώρησης δικτύου Είναι διαθέσιμες ενημερώσεις όπως για Microsoft Security Essentials Αυτό σημαίνει ότι μπορείτε να κατεβάσετε ορισμένους ορισμούς επιθεώρησης δικτύου για τα Windows 10. Ωστόσο, πρέπει να γνωρίζετε ακριβώς τι είναι το λειτουργικό σας σύστημα.
Συνοψίζοντας, μπορείτε εύκολα να καταλήξετε στο συμπέρασμα ότι αυτή η ανάρτηση στοχεύει να σας διδάξει πώς να κατεβάσετε τους τελευταίους ορισμούς Antivirus ή Antimalware ή spyware για τα Windows Defender για Windows 10.
Περισσότερα άρθρα:
Ενημέρωση των Windows Defender ακόμη και όταν οι αυτόματες ενημερώσεις των Windows είναι απενεργοποιημένες στα Windows 10
Υπερασπιστής των Windows δεν θα ενημερώσει τους ορισμούς του εάν οι ενημερώσεις των Windows δεν έχουν οριστεί Εγκαταστήστε τις ενημερώσεις αυτόματα σε Windows 11/10/8.1/8. Εάν για κάποιο λόγο έχετε αλλάξει τις ρυθμίσεις σας και προτιμήσατε να ορίσετε οποιαδήποτε από τις άλλες τρεις επιλογές ενημέρωσης, δηλαδή. Λήψη ενημερώσεων, αλλά επιτρέψτε μου να επιλέξω αν θα τα εγκαταστήσετε, ελέγξτε για ενημερώσεις, αλλά επιτρέψτε μου να επιλέξω αν θα τα κατεβάσετε και θα τα εγκαταστήσετε ή δεν θα ελέγξετε ποτέ για ενημερώσεις, Ο αμυντικός σας από τα Windows δεν θα έχει τους τελευταίους ορισμούς, μέχρι να τα ενημερώσετε χειροκίνητα. Αυτό οφείλεται στο γεγονός ότι οι Windows Defender και Windows Update εξαρτώνται από τις υπηρεσίες ενημερώσεων των Windows Updates.
Αυτό δεν είναι ένα συνιστώμενο σενάριο, ως ένα’Το λογισμικό ασφαλείας S θα πρέπει να ενημερώνεται μόλις οι νέοι ορισμοί είναι διαθέσιμοι για λήψη.
Ενημέρωση των Windows Defender Όταν απενεργοποιούνται οι αυτόματες ενημερώσεις των Windows
Αλλά μπορείτε να το ορίσετε έτσι ώστε ο Defender Windows να ελέγξει, να κατεβάσει και να εγκαταστήσει ενημερώσεις μόλις είναι διαθέσιμες, ακόμη και αν έχετε απενεργοποιήσει αυτόματες ενημερώσεις των Windows.
Να το κάνετε αυτό, ανοίξτε το Προγραμματιστής εργασιών. Θα το βρείτε κάτω από διοικητικά εργαλεία στον πίνακα ελέγχου σας.
Στο δεξιό παράθυρο, κάντε κλικ στο κουμπί Δημιουργήστε βασική εργασία. Θα ανοίξει ο οδηγός δημιουργίας βασικών εργασιών. Δώστε στην εργασία ένα όνομα και περιγραφή και κάντε κλικ στο επόμενο.
Επιλέξτε τη συχνότητα, δηλαδή καθημερινά.
Ορίστε την ώρα κατά την οποία θα πρέπει να εκτελεστεί η εργασία ενημέρωσης.
Επόμενο επιλέξτε εκκίνηση ενός προγράμματος.
Στο Πρόγραμμα κουτί, πληκτρολογήστε “C: \ Program Files \ Windows Defender \ mpcmdrun.exe”.
Mpcmdrun.Το EXE είναι το εκτελέσιμο αρχείο του Defender Windows που βοηθά στην εκτέλεση κοινών εργασιών όπως σάρωση, προγραμματισμός, ενημέρωση κ.λπ.
Στο Προσθέστε επιχειρήματα κουτί, πληκτρολογήστε -Υπογραφή. Αυτό είναι ένα από τα διαθέσιμα επιχειρήματα γραμμής εντολών για τους Windows Defender.
Έχοντας κάνει αυτό, ελέγξτε τις λεπτομέρειες και κάντε κλικ στο Finish.
Θα μπορείτε τώρα να δείτε την εργασία στη βιβλιοθήκη προγραμματιστή εργασιών.
Τώρα ο υπερασπιστής των Windows σας θα ενημερωθεί τακτικά, κάθε μέρα στην καθορισμένη ώρα, αν και μπορεί να έχετε απενεργοποιήσει αυτόματες ενημερώσεις των Windows.
Εάν θέλετε ο Defender Windows να ελέγξει για ενημερώσεις υπογραφής περισσότερο από μία φορά την ημέρα, θα πρέπει να κάνετε επιπλέον τα εξής:
Ανοίξτε το πλαίσιο Ιδιότητες και κάντε κλικ στην καρτέλα Triggers. Επιλέξτε την εργασία και κάντε κλικ στην Επεξεργασία.
Εδώ ελέγξτε την εργασία επανάληψης κάθε και από το αναπτυσσόμενο μενού, επιλέξτε 1 ώρα. Αυτό θα ελέγξει για ενημερώσεις κάθε ώρα. Εάν θέλετε να ελέγξετε κάθε 6 ώρες, Απλά αλλάξτε το σχήμα από 1 σε 6. δουλεύει!
Κάντε κλικ στο OK/Εφαρμογή και έξοδο.
Όταν εκτελείται η εργασία, ένα μαύρο παράθυρο CMD θα ανοίξει στιγμιαία και θα κλείσει.
Εάν επιθυμείτε να εκτελέσετε μια σιωπηλή ενημέρωση, αντί για:
C: \ Program Files \ Windows Defender \ mpcmdrun.exe -signatureUpdate
C: \ Program Files \ Windows Defender \ MSASCUI.exe -update
Ενημερώστε μας πώς λειτουργεί αυτό για εσάς.
Ο υπερασπιστής των Windows δεν ενημερώνεται αυτόματα στα Windows 11/10
Ο Defender Windows ή η Microsoft Defender ή Windows Security λαμβάνει τις τακτικές ενημερώσεις του μέσω ενημερώσεων των Windows. Ωστόσο, εάν για κάποιο λόγο, η ενημέρωση ορισμού δεν είναι σε θέση να προχωρήσει όπως αναμένεται, τότε μπορείτε να δοκιμάσετε μερικές μεθόδους για να την επιλύσετε. Ακολουθήστε αυτά όταν λαμβάνετε το μήνυμα ότι δεν κάνετε’να έχετε τον τελευταίο ορισμό ή ενημερώσεις που δεν μπορούν να ελεγχθούν, να κατεβάσουν ή να εγκατασταθούν.
Ο υπερασπιστής των Windows δεν ενημερώνεται αυτόματα στα Windows 11/10
- Ελέγξτε χειροκίνητα για ενημερώσεις στο Windows Defender
- Εκτελέστε Αντιμετώπιση προβλημάτων ενημέρωσης των Windows
- Ενεργοποιήστε τις ενημερώσεις του Microsoft Defender χρησιμοποιώντας τη γραμμή εντολών
Θα χρειαστείτε δικαιώματα διαχειριστή για ορισμένα από αυτά, οπότε βεβαιωθείτε ότι ο λογαριασμός σας έχει επαρκή προνόμια.
1] Ελέγξτε χειροκίνητα για ενημερώσεις στο Windows Defender
- Ανοίξτε την ασφάλεια των Windows
- Κάντε κλικ στον ιό και την προστασία απειλών
- Στη συνέχεια, κάντε κλικ στο Έλεγχος για ενημερώσεις και, στη συνέχεια, κάντε κλικ στο Έλεγχος για ενημέρωση
- Θα αρχίσει να ψάχνει για νέες ενημερώσεις ορισμού.
2] Εκτελέστε Αντιμετώπιση προβλημάτων ενημέρωσης των Windows
- Ανοίξτε τις ρυθμίσεις των Windows 10 (Win + I)
- Μεταβείτε στην ενημέρωση και ασφάλεια> Αντιμετώπιση προβλημάτων
- Κάντε κλικ στο Windows Update και, στη συνέχεια, κάντε κλικ στο κουμπί Εκτέλεση του κουμπιού αντιμετώπισης προβλημάτων.
Μόλις ολοκληρωθεί ο οδηγός, ελέγξτε την ενημέρωση ορισμού χρησιμοποιώντας την ενημέρωση των Windows.
3] ενεργοποιήστε τις ενημερώσεις του Microsoft Defender χρησιμοποιώντας τη γραμμή εντολών
Μπορείτε να ενεργοποιήσετε με μη αυτόματο τρόπο την ενημέρωση σε συσκευές. Η εντολή θα καθαρίσει την τρέχουσα cache και θα ενεργοποιήσει μια ενημέρωση. Μπορείτε να εκτελέσετε απευθείας αυτό σε μια αυξημένη γραμμή εντολών ή να δημιουργήσετε ένα σενάριο παρτίδας που εκτελεί τις ακόλουθες εντολές ως διαχειριστής:
CD %ProgramFiles %\ Windows Defender
Mpcmdrun.exe -removedefinitions -dynamicsignatures
Η τελευταία ενότητα ισχύει επίσης για τους επιχειρηματικούς υπολογιστές και μπορεί να χρησιμοποιηθεί από διαχειριστές ή διαχειριστές πληροφορικής.
Ελπίζω ότι η ανάρτηση σας βοήθησε να καταλάβετε πώς μπορείτε να επιλύσετε την ενημέρωση της Microsoft Security ή Windows Defender.
Σε περίπτωση που κανένα από αυτά τα έργα, μπορείτε πάντα να συνδεθείτε στην ομάδα υποστήριξης της Microsoft και να λάβετε τη βοήθειά τους για την επίλυση του προβλήματος.
- Σφάλμα 8024402f, η ενημέρωση ορισμού προστασίας απέτυχε στα Windows 11
- Ο Defender των Windows δεν θα ενημερώσει τους ορισμούς με τους κωδικούς σφάλματος 0x8024402c, 0x80240022, 0x80004002, 0x80070422, 0x80072efd, 0x80070005, 0x80072f78, 0x80072ee2, 0x8007001B.