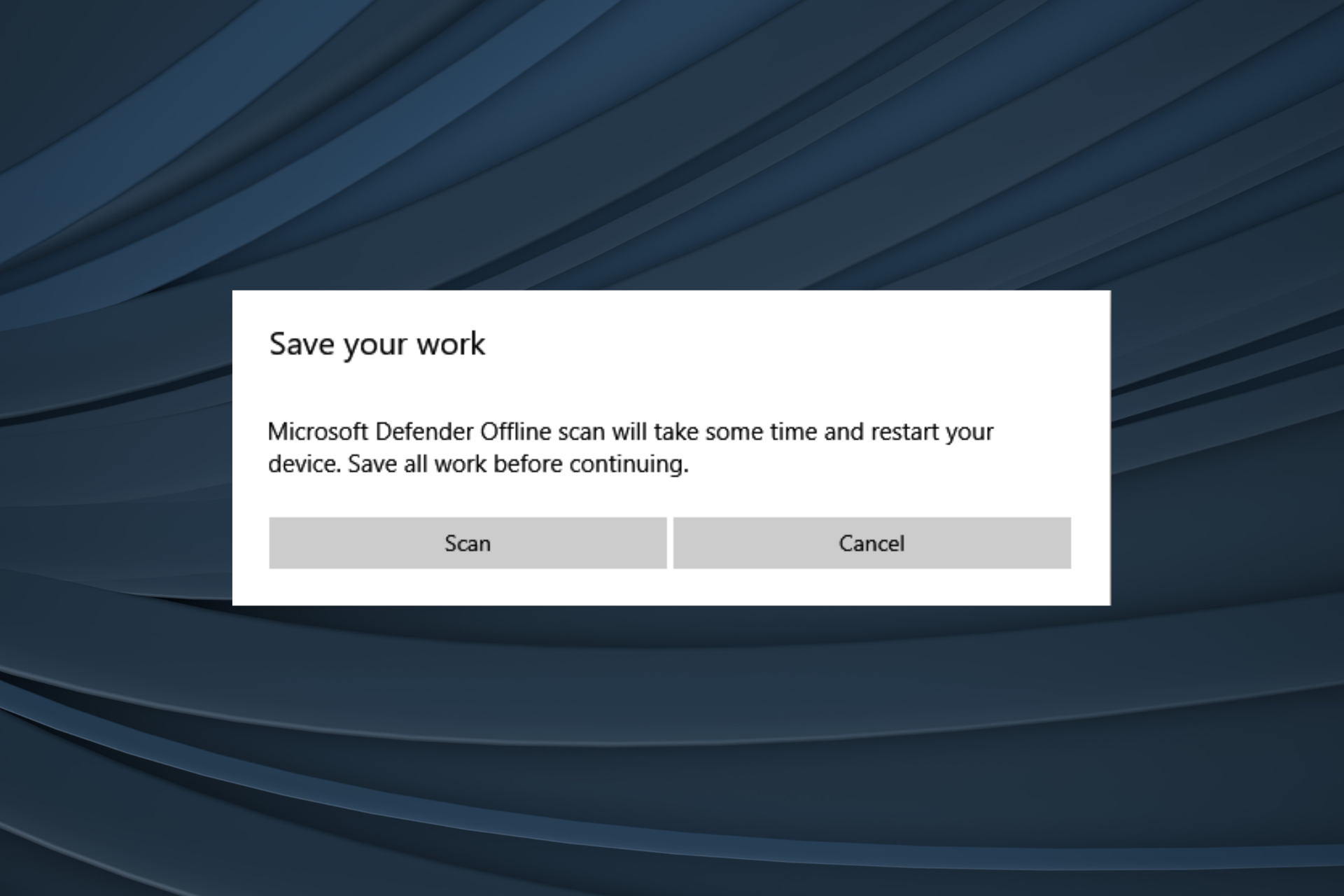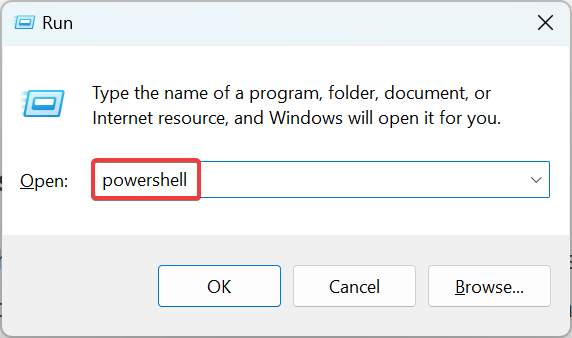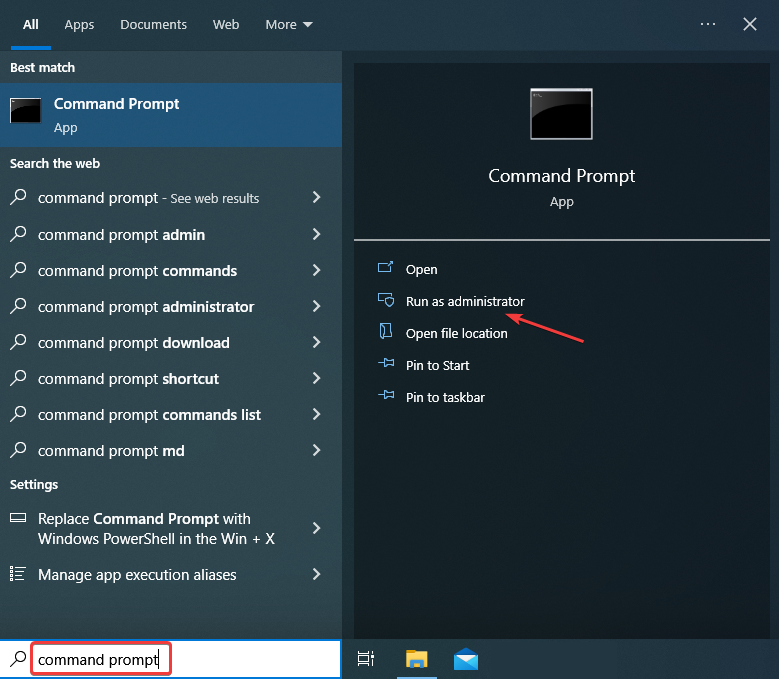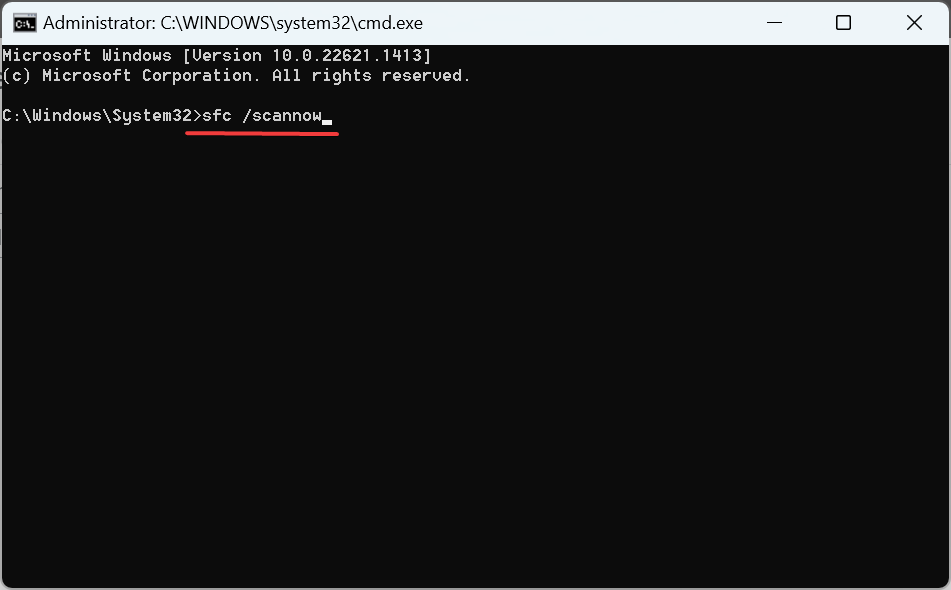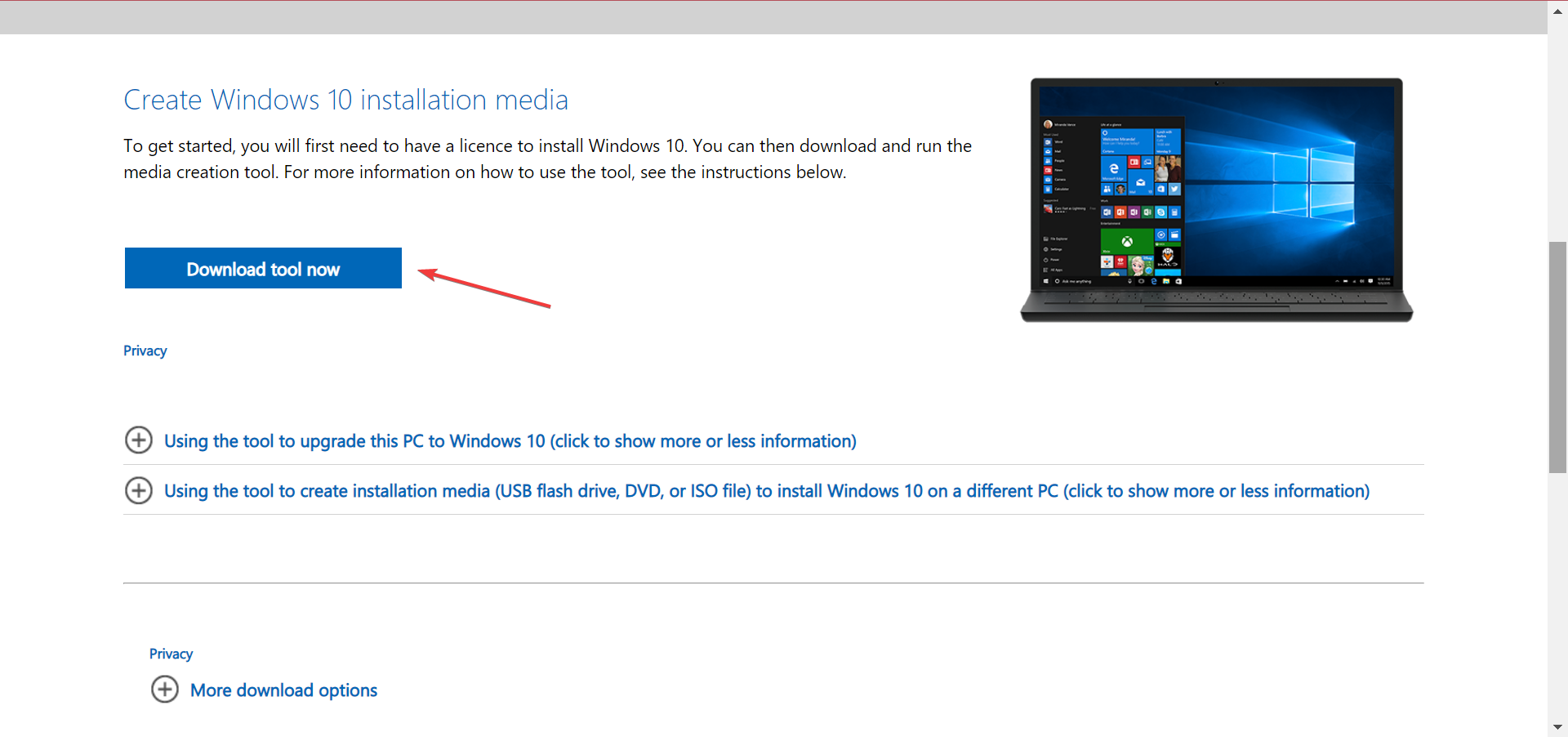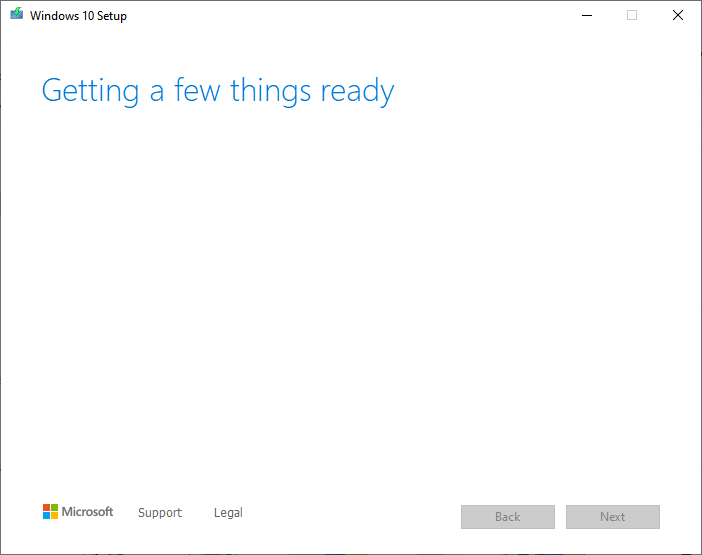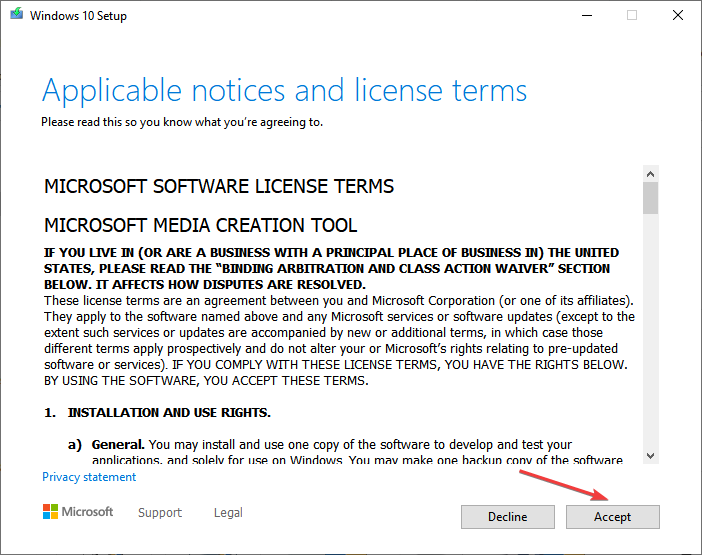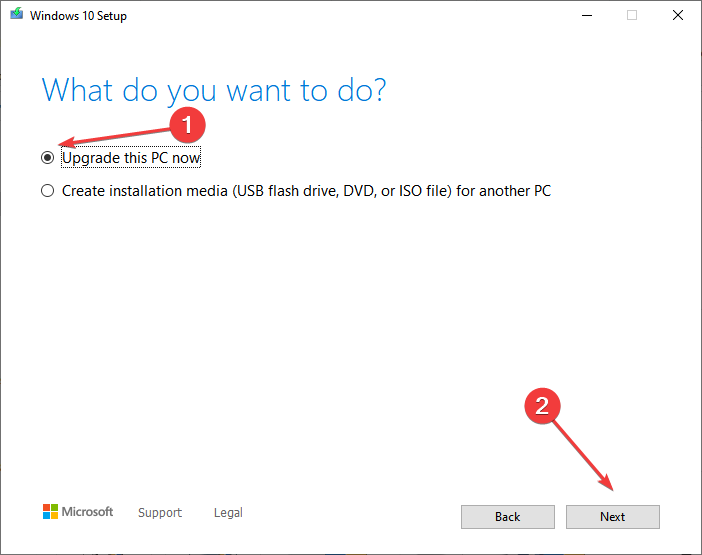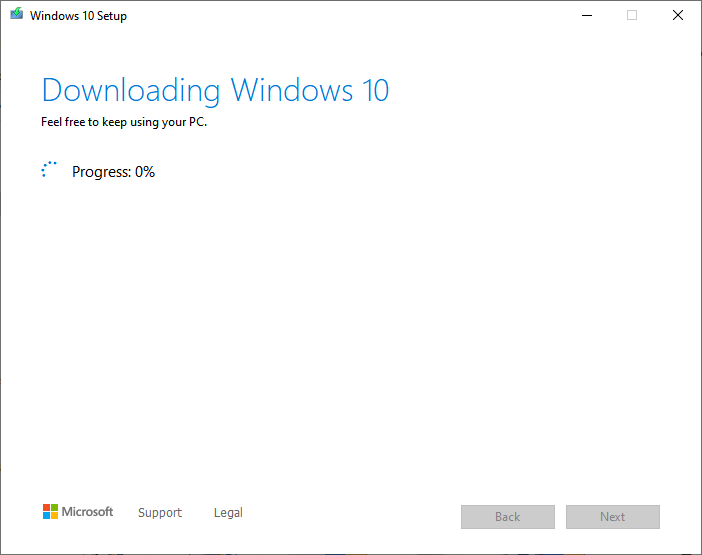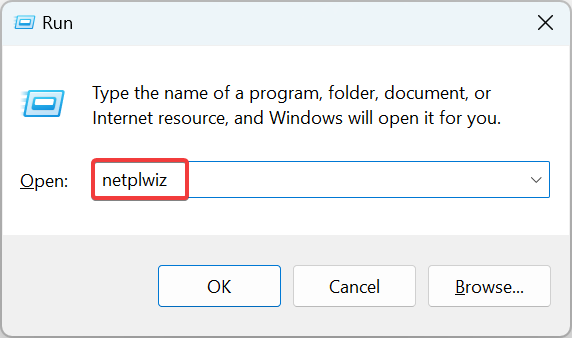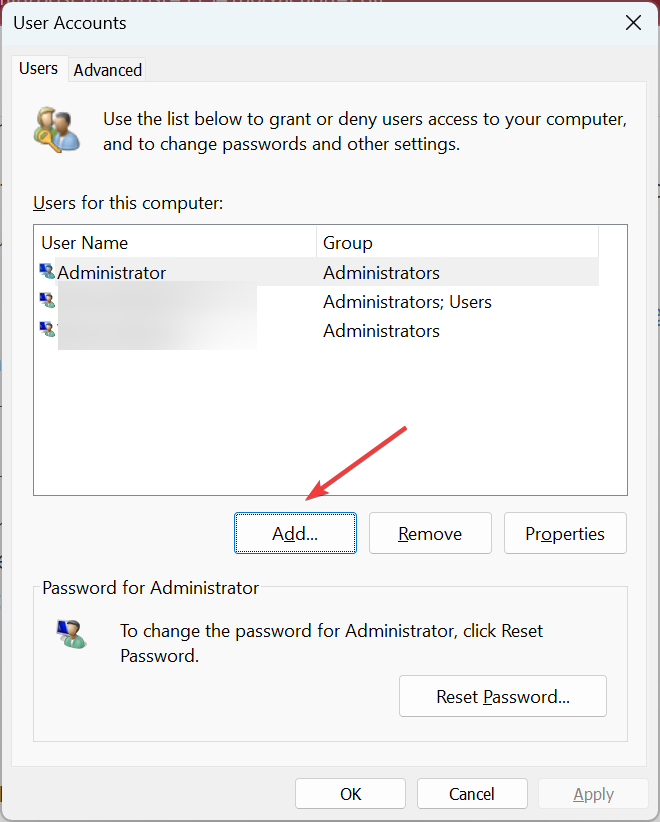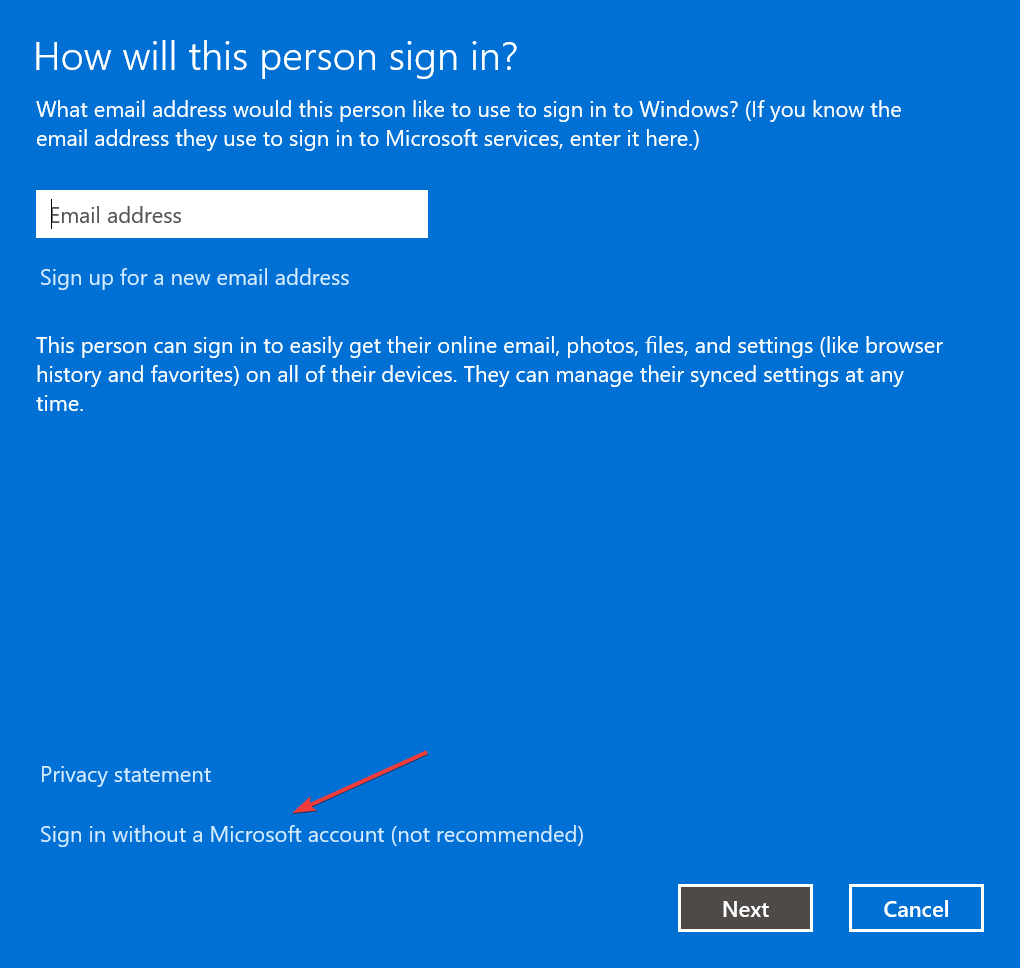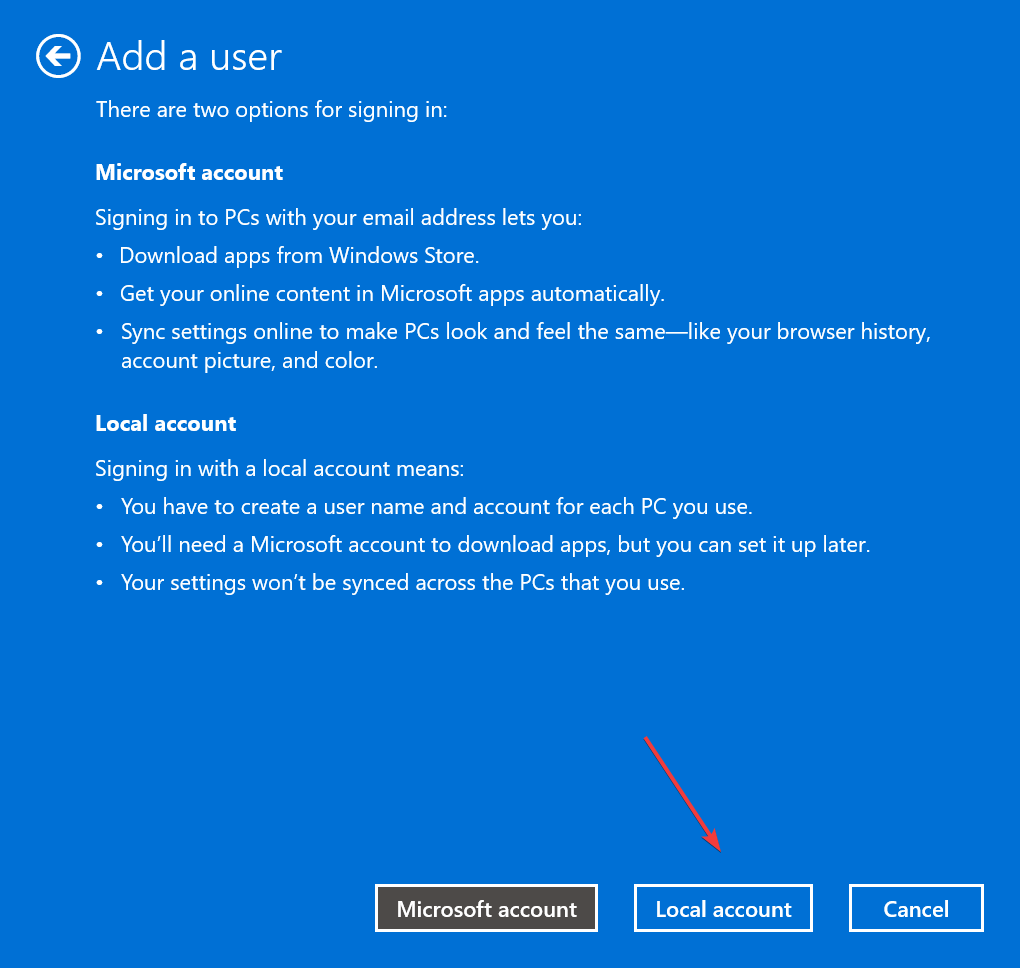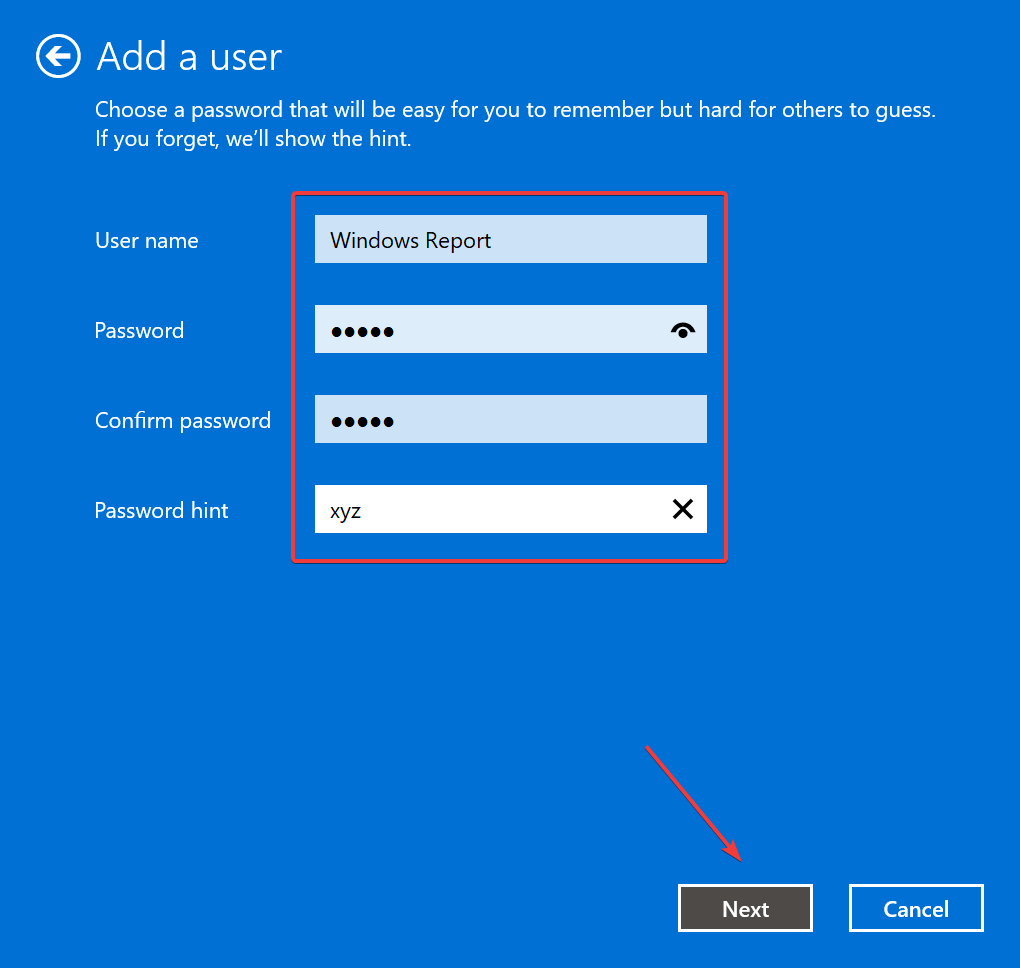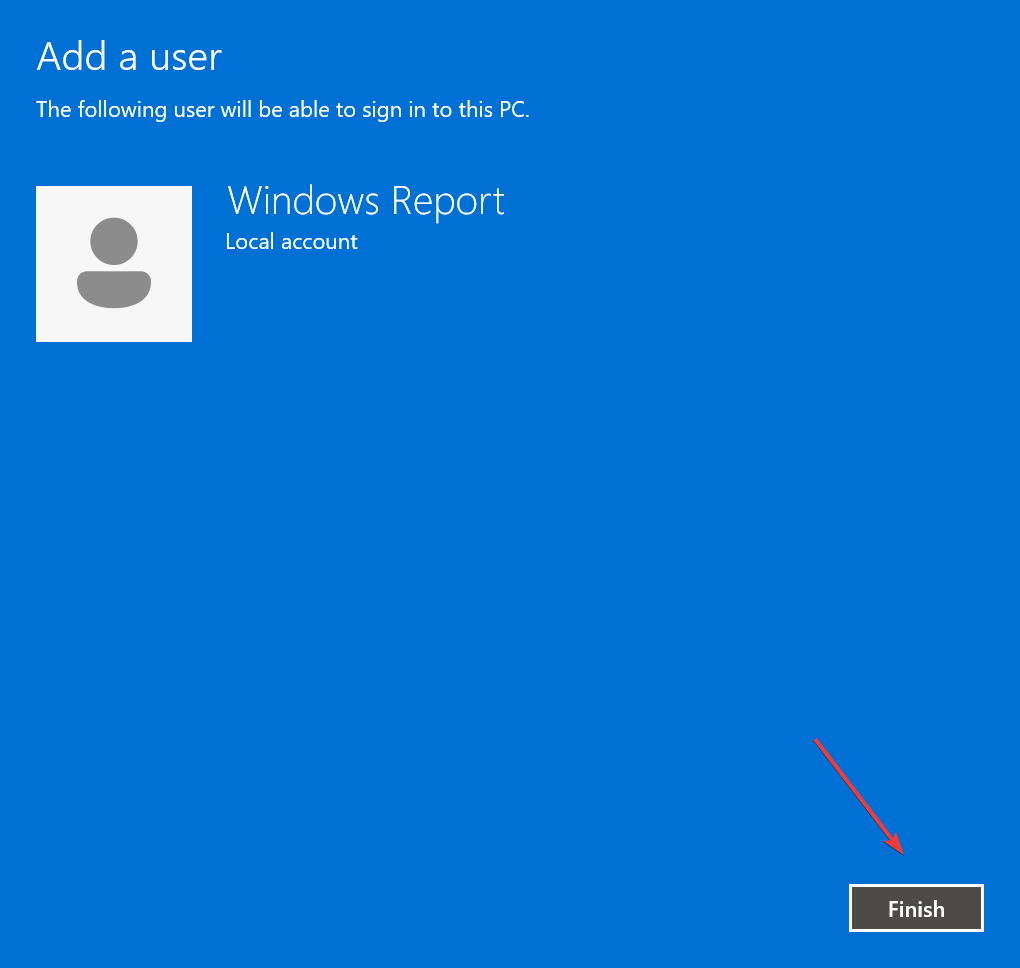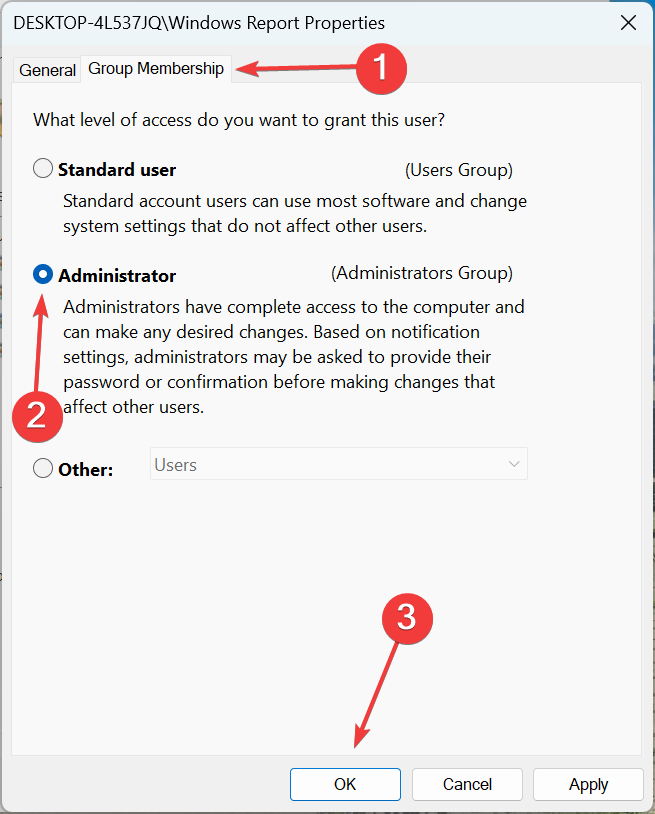האם Windows Depender Defence Scan עובד?
נהיגה למחשב שלך.
ראשית, חבר כונן USB ריק למחשב שלך. ודא שלכונן אין נתונים חשובים שכן הוא יעוצב במהלך תהליך ההתקנה.
בשלב הבא, פתח דפדפן אינטרנט, ופנה לפקיד דף ההורדה של סורק אבטחת Windows לא מקוון.
ברגע שאתה נמצא בדף ההורדה, גלול למטה לקטע “הורדות”. לחץ על כפתור “הורד כלי עכשיו” כדי להוריד את המתקין.
לאחר הורדת המתקין, הפעל אותו כדי להתקין את סורק האבטחה של Windows Offline בכונן ה- USB. תהליך ההתקנה ייקח זמן מה.
לאחר השלמת ההתקנה, פתח את כונן ה- USB בסייר קבצים. כאן תראה קיצור דרך בשם “Microsoft Defender Onfline.”לחץ פעמיים על קיצור הדרך כדי להפעיל את הסורק הלא מקוון.
בסביבה לא מקוונת של מיקרוסופט, לחץ על כפתור “סריקה עכשיו” כדי להתחיל בתהליך הסריקה. Windows Defender יפעיל מחדש את המערכת שלך ויאתחל לסביבה הלא מקוונת כדי לסרוק ולהסיר כל איומים.
לאחר השלמת הסריקה, אתה יכול לאתחל מחדש את המערכת בדרך כלל. הסר את כונן ה- USB והפעיל את המחשב כרגיל.
היכן אוכל למצוא תוצאות סריקה לא מקוונות של Microsoft Defender?
לאחר הפעלת סריקה לא מקוונת של Microsoft Defender, אתה עשוי לתהות היכן למצוא את תוצאות הסריקה. מכיוון שהסריקה מתבצעת בסביבה נפרדת, תוצאות הסריקה אינן זמינות ישירות באפליקציית האבטחה של Windows. עם זאת, אתה עדיין יכול לגשת לתוצאות הסריקה עם כמה צעדים נוספים.
- הקלק על ה הַתחָלָה סמל בשורת המשימות.
- לחפש אחר אבטחת Windows ופתח אותו.
- באפליקציית האבטחה של Windows, לחץ על היסטוריית הגנה קישור.
באפליקציית האבטחה של Windows, עבור לדף “היסטוריית ההגנה”. כאן תמצאו רשימה של כל הסריקות שבוצעו על ידי Windows Defender, כולל הסריקות הלא מקוונות.
לצפייה בפרטי סריקה לא מקוונת, לחץ על ערך הסריקה ברשימה. אבטחת Windows תראה לך את פרטי הסריקה, כולל זמן התחלת הסריקה, משך הסריקה וכל האיומים שנמצאו או הוסרו.
סיכום
הפעלת סריקה לא מקוונת של Microsoft Defender יכולה להועיל כאשר סריקות רגילות אינן מסוגלות להסיר תוכנות זדוניות עקשניות או וירוסים. על ידי הפעלת סריקה לא מקוונת, אתה יכול לאתחל את המערכת שלך לסביבה נפרדת ולסרוק עבור כל איומים בצורה יעילה יותר.
במדריך זה דנו כיצד להפעיל סריקה לא מקוונת של Microsoft Defender במערכות הפעלה של Windows 11 ו- Windows 10. למדנו גם כיצד להריץ את הסריקה הלא מקוונת מכונן USB או CD/DVD. לבסוף, ראינו כיצד לגשת לתוצאות הסריקה באפליקציית האבטחה של Windows.
בעזרת המידע שנמסר במדריך זה, כעת תוכל להפעיל ביעילות סריקות לא מקוונות של Microsoft Defender ולשמור על המחשב מוגן מפני תוכנות זדוניות וירוסים.
סריקה לא מקוונת של Windows Defender לא עובדת על Windows 11/10
בעוד ש- Windows Defender לא עובד ניתן לתקן בקלות, בעיות בסריקה הלא מקוונת מעידה על בעיה שלעתים קרובות מסובכת לזיהוי. אבל, יש לנו כמה פתרונות שעבדו בצורה חלקה עבור משתמשים אחרים. לתת’s גלה.
כיצד להפעיל סריקה לא מקוונת של Microsoft Defender ב- Windows
Microsoft Defender (Windows Defender) הוא אנטי -וירוס ברירת המחדל ב- Windows והוא כלי רב עוצמה המסייע בהגנה על המחשב שלך מפני תוכנה זדונית. מלבד סריקה רגילה, מיקרוסופט Defender יכולה גם להריץ סריקה לא מקוונת להסרת תוכנות זדוניות וירוסים עקשניים.
כמו בכל תוכנת אנטי-וירוס, ל- Microsoft Defender יש הגנה בזמן אמת עם תכונות סריקה ידניות כמו סריקה מלאה, סריקה מהירה וסריקה בהתאמה אישית. אם אתה רוצה, אתה יכול גם לתאם סריקה עם Microsoft Defender.
עבור רוב מכריע של המשתמשים, הסריקה הרגילה מספיק טובה. עם זאת, כדי להסיר תוכנות זדוניות וירוס עקשן מ- Windows, אתה יכול להריץ את סורק Defender Defender Microsoft Offine.
במדריך זה, הרשו לי להראות לכם כיצד להגדיר ולהריץ סריקות לא מקוונות של Microsoft Defender במערכות הפעלה של Windows 10 ו- 11.
- מהי סריקה לא מקוונת של מיקרוסופט מגן?
- כיצד להריץ סריקה לא מקוונת של Microsoft Defender
- הפעל סריקה לא מקוונת של Microsoft Defender מ- USB או CD/DVD
- היכן אוכל למצוא תוצאות סריקה לא מקוונות של Microsoft Defender?
- סיכום
מהי סריקה לא מקוונת של מיקרוסופט מגן?
הסריקה הלא מקוונת של Microsoft Defender (Windows Defender Scan) היא סוג נוסף של סריקה המובנית ב- Windows Security Antivirus.
באופן כללי, כשאתה מבצע סריקת וירוסים, לא משנה סוג הסריקה, אם יתגלה איום, Windows Defender ינסה להסיר אותו מהמחשב שלך. עם זאת, יתכנו זמנים שבהם מיקרוסופט מגן לא יכול להסיר את האיום. זה קורה כאשר תוכנה זדונית מדביקה את תהליכי מערכת Windows או קבצים חשובים אחרים. במקרים אלה אתה יכול להשתמש בסורק Windows Defender Offline לנקות את זיהום המחשבים.
כשאתה מפעיל את הסורק הלא מקוון, Windows Defender יאתחל מחדש את המערכת שלך לסביבת התאוששות מאובטחת. זה שונה מסביבת שולחן העבודה הרגילה שלך ב- Windows. מכיוון שהאנטי -וירוס פועל מחוץ לסביבת Windows הרגילה, הוא סורק ומסיר כל תוכנות זדוניות, וירוס, טרויאני וכו ‘., מהמחשב שלך הרבה יותר יעיל.מיקרופון
כיצד להריץ סורק לא מקוון של Microsoft Defender
עבור משתמשי Windows 10 ו- 11, הסורק הלא מקוון מובנה במגן Microsoft. זה אומר שאתה לא’אני צריך להתקין אפליקציה אחרת או לעבור על כשות לא שגרתיות.
- לחץ על סמל התחל על שורת המשימות.
- חיפוש ו פתח אבטחת Windows.
- לחץ על הגנה על וירוסים ואיומים.
- הקלק על ה אפשרויות סריקה קישור.
- גלול מטה ובחר Antivirus של מיקרוסופט Defender (סריקה לא מקוונת) אוֹפְּצִיָה.
- לחץ על לסרוק עכשיו לַחְצָן.
- לחץ על לִסְרוֹק כפתור בשורת האישור.
- Defender Microsoft אתחול מחדש המערכת לסריקה לא מקוונת.
- לאחר סיום הסריקה, אתה יכול אתחל מחדש את המערכת בדרך כלל.
- זה’זה קל כל כך הפעל סריקה לא מקוונת של Microsoft Defender.
ראשית, פתח את תפריט ההתחלה, חפש “אבטחת Windows,” ולחץ על התוצאה. פעולה זו תפתח את אפליקציית האבטחה של Windows ממנה תוכלו לנהל את הגדרות Microsoft Defender.
באפליקציית האבטחה של Windows, עבור אל “הגנה על וירוסים ואיומים” דף בחלונית השמאלית. ברגע שאתה כאן, לחץ על “אפשרויות סריקה” קישור מתחת “האיומים הנוכחיים” כותרת בעמוד הימני.
הפעולה לעיל תפתח את דף אפשרויות הסריקה. כאן, בחר את “Antivirus של מיקרוסופט Defender (סריקה לא מקוונת)” אפשרות ולחץ על “לסרוק עכשיו” לַחְצָן.
ברגע שתעשה זאת, תראה בשורת אישור הקובעת שהמחשב יופעל מחדש. לחץ על “לסרוק עכשיו” כפתור לקבלת את ההנחיה.
ברגע שתקבל את ההנחיה, Windows יאתחל לסביבת השחזור כך שמיקרוסופט מגן אנטי -וירוס סורק לא מקוון יוכל לבצע את העבודה שלה.
לאחר סריקת הסרת האיומים שנמצאו, אתה יכול לאתחל את המערכת באופן רגיל.
הפעל סריקה לא מקוונת של Microsoft Defender מ- USB או CD/DVD
אם אינך יכול לאתחל למחשב שלך בגלל נגיף חמור או זיהום בתוכנה זדונית או מכל סיבה אחרת, אתה יכול להוריד סורק לא מקוון של Microsoft Defender, להתקין אותו בכונן USB ולהפעיל אותו. בדרך זו, סורק ה- Windows Defender Offline פועל ללא תלות במערכת ההפעלה שלך ועוזר לך לסרוק ולהסיר כל איומים אפשריים.
הדבר הטוב הוא שאתה יכול להשתמש בזה בכל עת, ולא רק כשאתה לא יכול לאתחל למחשב שלך. זה אומר שאתה יכול גם להשתמש בו במערכות ישנות יותר כמו Windows 7 ו- 8.
הערה: אתה זקוק לכונן USB ריק וחיבור לאינטרנט תוך יצירת כונן ה- USB הניתן לאתחול.
- חבר כונן USB ריק.
- הורד סורק לא מקוון של מיקרוסופט יישום.
- לָרוּץ יישום ההורדה.
- לחץ על הַבָּא לַחְצָן.
- בחר את ‘בכונן הבזק USB שאינו מוגן באמצעות סיסמה‘ אוֹפְּצִיָה.
- לחץ על הַבָּא לַחְצָן.
- נְקִישָׁה הַבָּא כדי לאשר את הנחיה האזהרה.
- האפליקציה תעשה לִיצוֹר כונן ה- USB הניתן לאתחול של Windows Defender Scanner.
- לחץ על סיים לַחְצָן.
- בשלב הבא, שמור על כונן ה- USB מחובר.
- סגור כל החלונות הפתוחים.
- לְאַתחֵל המחשב לאתחל לכונן ה- USB.
- עקוב אחר ההוראות על המסך כדי לסרוק את המחשב שלך עם סורק ה- Microsoft Defender Offline.
- עם זה אתה רץ סורק לא מקוון של Windows Defender מכונן USB.
ראשית, חבר כונן USB ריק. בשלב הבא עקוב אחר הקישור לעיל, גלול מטה, הרחב את “שימוש ב- Windows Defender במצב לא מקוון ב- Windows 7 ו- 8.1” קטע ולחץ על אחד הכפתורים. תוכלו למצוא את קישורי ההורדה בתחתית הדף.
לאחר ההורדה, לחץ פעמיים על קובץ EXE כדי להפעיל אותו. נְקִישָׁה “הַבָּא” בחלון הראשי.
בחר את “בכונן הבזק USB שאינו מוגן באמצעות סיסמה” אפשרות רדיו ולחץ על “הַבָּא” לַחְצָן.
לחץ על הלחצן הבא כדי לאשר את שורת האזהרה.
פעולה זו תיצור את כונן ה- USB לא מקוון של Windows Defender Defender.
לאחר סיום, לחץ “סיים” כדי לסגור את חלון ההתקנה. לאחר מכן, שמור על כונן ה- USB מחובר לחיבור, והפעל מחדש את המחשב.
הערה: אם אינך יכול לאתחל במדיה לא מקוונת של Windows Defender, ייתכן שתצטרך לשנות את עדיפות האתחול ב- BIOS. בדוק את מדריך לוח האם שלך כדי ללמוד כיצד.
לאחר האתחול ל- Windows Defender במצב לא מקוון, עקוב אחר ההנחיה ותוכנת האבטחה תסרוק ותסיר כל איומים.
לאחר סיום זה, כבה את המחשב, הסר את כונן ה- USB והפעל מחדש את המחשב לאתחל כרגיל.
היכן אוכל למצוא תוצאות סריקה לא מקוונות של Microsoft Defender?
אתה יכול למצוא את תוצאות הסריקה ישירות מאפליקציית האבטחה של Windows.
- לחץ על התחל מפתח במקלדת שלך.
- חיפוש ו פתח אבטחת Windows.
- לחץ על הגנה על וירוסים ואיומים.
- לחץ על היסטוריית הגנה קישור תחת איומים עדכניים.
- תראה את סרוק תוצאות בדף זה.
סיכום
כפי שאתה יכול לראות, יש לך שתי דרכים להפעיל סריקה לא מקוונת של Microsoft Defender. אתה יכול להשתמש באפליקציית האבטחה של Windows הזמינה ב- Windows 10 ו- 11 או להתקין אותה בכונן USB. הפעלת Defender Microsoft Offline מ- USB שימושית במיוחד למערכות ישנות או כאשר אינך יכול לאתחל למחשב שלך.
לא משנה באיזו שיטה תבחרו, הסורק הלא מקוון יפעל כמו שצריך ומסיר את כל האיומים שהוא מייסד.
זה הכל. זה כל כך פשוט להפעלת סריקה לא מקוונת של Microsoft Defender ב- Windows.
אני מקווה שמדריך להוראות חלונות פשוטים וקלים זה עזר לך.
אם אתה תקוע או זקוק לעזרה, שלח לי דוא”ל, ואני אנסה לעזור כמה שיותר.
אנא הרשמה לניוזלטר Windowsloop על ידי לחיצה על הקישור הבא: הרשמת עלון WindowsLoop.
דווח על מודעה זו
דווח על מודעה זו
דווח על מודעה זו
דווח על מודעה זו
סריקה לא מקוונת של Windows Defender לא עובדת על Windows 11/10
תוכנית האנטי -וירוס של Windows Defender, המכונה גם Windows Security, מגיעה עם Windows 11/10. זהו כלי סריקה נגד תוכנות נגד המאפשר לך לאתחל ולסרוק מסביבה מהימנה. בעזרתו אתה יכול להגן על המחשב שלך מפני וירוסים ותוכנות זדוניות ולהגן עליו בזמן אמת. כאשר מתגלה איום, Windows Defender חוסם ומוחק אותו. עם זאת, חלק מהמשתמשים דיווחו על כך סריקה לא מקוונת של Windows Defender לא עובדת. אם אתה עומד בפני סוגיה זו, המשך לקרוא.
מה זה סריקה לא מקוונת ב- Windows Defender?
סריקה עמוקה לא מקוונת מאפשרת למשתמשים לאתר איומים כמו וירוסים טרויאניים, סוסי כופר ותוכנות זדוניות אחרות שאולי לא ניתן לראות על ידי תוכניות אנטי -וירוס אחרות כאשר Windows פועל.
סריקה לא מקוונת עובדת בסביבת ההתאוששות. אז בכל פעם שתבחרו להריץ סריקה לא מקוונת, המחשב יאתחל מחדש להתאוששות מתקדמת. לאחר שם, Defender יסרוק את כל הקבצים עבור תוכנות זדוניות או וירוס או כל דבר שחשד. זה יכול לארוך כ -15 דקות, שלאחריהן המחשב יתחיל.
בעיות אפשריות מדוע סריקה לא מקוונת אינה עובדת
- הפרעה של תוכנת אבטחה של צד שלישי: נניח שאתה’כבר משתמשת בכל תוכנת אבטחה של צד שלישי. סריקת המגן שלך לא מקוונת ניצחה’לא לעבוד ככל שהתוכנה מתנגשת, ורק אפשר לעבוד.
- קובצי מערכת של Windows Defender Windows: קבצי המערכת או קבצי הליבה של אבטחת Windows עשויים להיות פגומים, ומכאן שהם לא יכולים להתחיל את הסריקה הלא מקוונת.
- בעיה בהרשאת חשבון משתמש: אם אתה מקבל שגיאה –אתה זקוק לרשות לבצע פעולה זו– אין לך אישור להפעיל את הסריקה הלא מקוונת. תצטרך חשבון מנהל כדי לבצע סריקה לא מקוונת.
סריקה לא מקוונת של Windows Defender לא עובדת על Windows 11/10
- הסר את תוכנת האבטחה של צד שלישי
- הפעל עם הרשאת מנהל
- הפעל את הפקודה Dist ו- SFC כדי לתקן קובץ מערכת פגום
- הרץ שחזור מערכת
- השתמש באיפוס מחשב זה
- שחזר מהגיבוי
חלק מאלה הם שיטות פתרון בעיות, ואילו האחרונים מאפשרים לך להחזיר את המחשב למצב קודם בו הכל עבד מצוין.
1] הסר את תוכנת האבטחה של צד שלישי
כל מערכת הפעלה יכולה להיות בעלת תוכנה מרובה נגד וירוס, אך רק אחת צריכה לרוץ. אם תתקין שתי תוכנות אבטחה, זה ייצר קונפליקט. אם אתה כבר משתמש בתוכנה של צד שלישי, סריקה לא מקוונת עשויה לא לעבוד. עדיף שתסיר או תשבית את תוכנת האבטחה הזו ואז תשתמש בסריקה לא מקוונת של Windows Defender Defender.
2] הפעל עם הרשאת מנהל
תדרוש חשבון מנהל כדי להשיק פיתרון זה והוא ניצח’לא לעבוד עם חשבון רגיל. אם אתה’מחדש באמצעות חשבון סטנדרטי, תופיע בקשת UAC (בקרת חשבון משתמש), ותבקש ממך מנהל מנהל’S אישור, ומשתמשים סטנדרטיים יצטרכו להזין אישורי מנהל.
3] הפעל פקודות DISE ו- SFC כדי לתקן קובץ מערכת פגום
- לחץ באמצעות לחצן העכבר הימני בתפריט התחל ובחר מסוף Windows (מנהל) או בשורת הפקודה (מנהל)
- הקלד SFC /סריקה ולחץ על Enter.
- בודק קבצי המערכת יתחיל לסרוק ולסרוק את המערכת כולה כדי לבדוק קבצים מושחתים או חסרים. לאחר גילוי הקבצים, Windows ינסה לתקן את הקבצים המושחתים.
- אם מגן Windows שלך עדיין לא מצליח לפעול, נסה להפעיל סריקת דיס והקלד Dist/Online/Cleanup-Image/ReporeHealth בשורת הפקודה ולחץ על מקש Enter.
- פעם זה’s שלם, הפעל את אפליקציית האבטחה של Windows ונסה להפעיל את החוליה הלא מקוונת.
5] הפעל את שחזור המערכת
תוכנית שחזור המערכת מצלמת תמונת מצב של כמה קבצי מערכת ורישום Windows ומאחסנת אותה כנקודת שחזור. במקרה של כשל בהתקנה ושחיתות נתונים מתרחשת, שחזור המערכת יכול להחזיר את הקבצים למצב עבודה מבלי שתתקין מחדש את Windows.
- לחץ על תפריט התחל וסוג נקודת שחזור
- לחץ על אפשרות השחזור מתוצאת החיפוש
- לחץ על שחזור המערכת פתח ולחץ על הכפתור הבא בלחצן שחזור המערכת
- המסך הבא יחשוף את נקודות השחזור הזמינות למחשב.
- בחר אחד ואז לחץ על הכפתור הבא
- לחץ על כפתור הסיום במסך האישור, ותן לתהליך להשלים.
אתה יכול גם להציג את רשימת התוכניות המושפעות כשאתה בוחר נקודת שחזור. הקפד לבדוק את זה כדי להבין בבירור מה יתכן שתצטרך להחזיר אותם לאחר סיום התהליך.
4] השתמש באיפוס מחשב זה
- פתח הגדרות באמצעות win + i
- עבור אל מערכת> התאוששות
- לחץ על כפתור איפוס המחשב
- בחר שמור על הקבצים שלי ואז עקוב אחר שאר ההוראות.
6] שחזר את תמונת מערכת ההפעלה של Windows מהגיבוי
גיבויים של תמונת מערכת עוזרים לך ליצור את התמונה של Windows הנוכחי. התמונות מכילות את כל המידע על המחשב שלך במצב מסוים. אז אם אתה כבר מפעיל גיבוי שיכול לשחזר, אתה יכול לנסות גם את זה. בעוד שהתהליך דומה לשחזור המערכת, לכל משתמש יש שיטת גיבוי שונה. אז אם אתה מפעיל את הגיבוי של Windows או כלי צד ג ‘, השתמש בו כדי להחזיר את המחשב למצב בו הדברים עבדו מצוין.
אני מקווה שהפוסט היה קל לעקוב אחריו, והצלחת לתקן סריקה לא מקוונת של Windows Defender לא עובדת על Windows 11/10.
האם Windows Defender מספיק כדי להגן על המחשב שלי?
אתה תמיד יכול לשפר את האבטחה על ידי התקנת תוכנית אנטי-וירוס של צד שלישי. אנו מציעים לך בעיקר להשתמש ב- Windows Defender מכיוון שהוא דורג גבוה בבדיקות ביצועים. עם זאת, אם אתם מחפשים עוד, הקפידו לעבור את התכונות ולקבל משוב.
מדוע נכבה האנטי -וירוס של Windows Defender?
זה יכול לקרות ש- Windows Defender כבוי או לא עובד. זה יכול לקרות מכיוון שיש לך אפליקציה נוספת של אנטי -וירוס המותקנת במערכת שלך. עליך לכבות אותו ולהסיר את ההתקנה של תוכנה/אפליקציה זו לפני שמריץ את Windows Defender, שיוצר עימותים.
מדוע Windows Defender אינו נפתח ב- Windows?
אם מגן Windows שלך לא נפתח ב- Windows, יש לו זיהה תוכנה אחרת נגד תוכנות תוכנה. וודא שאתה מסיר אותו ותפעיל מחדש את המחשב שלך. אם גם לאחר הסרת תוכנת הצד השלישי מהמחשב האישי שלך, הדברים עדיין לא נוהגים’לא לעבוד, עליך לאפס את אפליקציית האבטחה. לך ל הַתחָלָה וסוג אבטחת Windows, לחץ באמצעות לחצן העכבר הימני עליו ובחר הגדרות אפליקציה. גלול מטה, ותמצא אפשרות אִתחוּל. לחץ לאיפוס.
כיצד אוכל להפעיל אבטחת Windows ב- Windows?
כדי להפעיל/לכבות את אבטחת החלונות, עבור אל הַתחָלָה; לחפש אחר אבטחת Windows ולחץ עליו, לאחר מכן תראה מספר אפשרויות כמו וירוסים והגנה על איומים, הגנת חשבונות וכו ‘. לחץ על הגנה על וירוסים ואיומים. לאחר זה, בדוק אם הגדרה מנוהלת תַחַת הגדרות הגנת וירוסים ואיומים חלונית ולחץ עליו. עכשיו תראה הגנה בזמן אמת שיש בו מתג מעבר. עכשיו אתה צריך להפעיל אבטחת Windows ב- Windows.
כיצד להתקין מחדש את Windows Defender ב- Windows 11/10
כדי לאפס את Windows Security או להתקין מחדש את Windows Defender ב- Windows 11/10, בצע את הדברים הבאים בחלון שורת פקודה מוגבה:
PowerShell -א
סריקה לא מקוונת של Windows Defender לא עובדת: 6 דרכים לתקן את זה
כדי לתקן בעיות שונות במחשבים, אנו ממליצים על כלי תיקון מחשב Restoro: תוכנה זו תתקן שגיאות מחשב נפוצות, תגן עליך מפני אובדן קבצים, תוכנות זדוניות, כשל בחומרה ותבצע אופטימיזציה של המחשב שלך לביצוע מקסימלי. תקן בעיות מחשב והסר וירוסים כעת בשלושה שלבים פשוטים:
- הורד כלי לתיקון מחשב Restoro שמגיע עם טכנולוגיות פטנט (פטנט זמין כאן) .
- נְקִישָׁה התחל סריקה למצוא בעיות של Windows שיכולות לגרום לבעיות מחשב.
- נְקִישָׁה לתקן את הכל כדי לתקן בעיות המשפיעות על האבטחה והביצועים של המחשב שלך
- Restoro הורד על ידי 0 קוראים החודש.
נראה שאחרי ש- Windows Defender מתחיל לבצע עדכון ספציפי למסד הנתונים שלו, הוא יתחיל לקיים בעיות הקפאה או לא ייכשל כראוי ב- Windows 10. מספר משתמשים, מאוחרים, דיווחו כי הסריקה הלא מקוונת של Windows Defender אינה פועלת.
בעוד ש- Windows Defender לא עובד ניתן לתקן בקלות, בעיות בסריקה הלא מקוונת מעידה על בעיה שלעתים קרובות מסובכת לזיהוי. אבל, יש לנו כמה פתרונות שעבדו בצורה חלקה עבור משתמשים אחרים. לתת’s גלה.
מדוע סריקה לא מקוונת של Windows Defender לא עובדת?
להלן מספר סיבות שהסריקה הלא מקוונת של Windows 10 לא פועלת:
- באג במערכת ההפעלה: מספר גדול של משתמשים דווח על הבעיה, שמצביע על באג ב- Windows עצמו.
- קבצי מערכת מושחתים: אם יש לך קבצי מערכת מושחתים במחשב האישי, מספר תפקוד קריטי יפסיק לעבוד, כולל בעיות כמו Windows Defender Scan Scan תקוע.
- אפליקציות של צד שלישי מפעילות קונפליקטים: אנטי-וירוסים של צד שלישי ותוכנות אבטחה אחרות, כשהם מותקנות, יכולים גם לעורר את הבעיה.
- חסרות הרשאות: משתמשים דורשים הרשאות ניהוליות לגשת לפונקציות ותכונות חיוניות מסוימות, ואם אלה חסרים, אתה עשוי למצוא את הסריקה הלא מקוונת של Windows Defender לא פועלת.
מתי סוגיה זו מתרחשת, ומה אני יכול לצפות?
בנימה זו, אנו ממליצים להשתמש ב- ESET Security Internet כפתרון מאוד, קל משקל ויעיל.
בטח אתה’שמע על ESET מכיוון שהם מותג מבוסס ותיק בענף האבטחה המקוון, וכעת המוצרים שלהם מבצעים עוד יותר בזכות השדרוגים האחרונים.
ESET אבטחת אינטרנט מציעה הגנה על גלישה באינטרנט, ותכונות אבטחה בנקאיות מקוונות, תוך שמירה על תוכנות כופר ותוקפי תוכנות ריגול במפרץ.
הודות לטכנולוגיית ההגנה בזמן אמת, כלי זה ימחק את כל האיומים הדיגיטליים וימנע מהם להיכנס ולהשפיע על המחשב שלך.
אבטחת אינטרנט
שמור על המחשב שלך בטוח ובטוח כל הזמן עם אחד הפתרונות האנטי -וירוס האמינים ביותר.
ניסיון חינם בקר באתר
4. הפעל את סריקת ה- DISE ו- SFC
- לחץ על Windows + S כדי לפתוח את לחפש תפריט, הקלד שורת הפקודה בשדה הטקסט ולחץ על הפעל כמנהל.
- נְקִישָׁה כן בהנחיה.
- הדבק את שלוש הפקודות הבאות בנפרד ולחץ על Enter אחרי כל אחת מהן: Dist /Online /Cleanup-Image /checkhealthDist /Online /Cleanup-Image /ScanhealthDist /Online /Cleanup-Image /Reptorhealth
- לאחר סיום, הפעל את הפקודה הבאה לסריקת SFC: SFC /סריקה
הפטר (פריסת שירות וניהול) כלי ו- SFC (בודק קבצי מערכת) סריקה הן שתי אפשרויות מובנות יעילות לתיקון קבצי מערכת מושחתים, וזו עשויים להיות הסיבה ש- Windows Defender Scan לא עובד לא עובד.
קרא עוד על נושא זה
- 0xc000009a קוד שגיאה: 7 דרכים לתקן אותו
- שגיאת TPM 80090034: 7 דרכים לתקן את זה לתמיד
- 0xc000012D: היישום לא הצליח להתחיל נכון [תיקון]
- Avformat-55.DLL: מה זה ואיך לתקן את השגיאות שלו
5. בצע שדרוג במקום
- עבור למיקרוסופט’אתר רשמי ולחץ על הורד את הכלי עכשיו כפתור כדי להשיג את Windows 10 כלי ליצירת מדיה.
- הפעל את ההגדרה, לחץ על כן בשורת הפקודה, ותן לה להכין את הדברים.
- נְקִישָׁה לְקַבֵּל להסכים למיקרוסופט’תנאי הרישיון וההסכמים.
- בחר שדרג את המחשב הזה עכשיו, ולחץ על הַבָּא להמשיך.
- המתן שההורדה תושלם ותן לאפשר להתקנה להתקין את Windows 10.
שדרוג במקום הוא האפשרות הטובה ביותר כאשר הסריקה הלא מקוונת של Windows Defender אינה פועלת או אפילו לבעיות מורכבות אחרות בהן אתה יכול’לא לזהות את הסיבה הבסיסית.
והחלק הכי טוב הוא שאתה דון’לא לאבד קבצים או אפליקציות, אם כי אנו ממליצים ליצור גיבוי מראש למקרה שהדברים ישתבשו.
6. צור חשבון משתמש חדש
- לחץ על Windows + R כדי לפתוח לָרוּץ, סוּג Netplwiz בשדה הטקסט ולחץ על Enter .
- לחץ על הכפתור לְהוֹסִיף ליצירת חשבון חדש.
- עכשיו, לחץ על היכנס ללא חשבון Microsoft (לא מומלץ).
- בחר חשבון מקומי.
- מלא את כל השדות, שם המשתמש, הסיסמה והרמז של האחרונים ואז לחץ על הַבָּא.
- לאחר שתקבל אישור יצירת חשבון, לחץ על סיים.
- בחר את החשבון שרק יצרת ולחץ נכסים.
- נווט אל חברות בקבוצה כרטיסייה, בחר מנהל, ולחץ בסדר כדי לשמור את השינויים.
- שוב, לחץ בסדר כדי שהשינויים ייכנסו לתוקף.
זֶה’זה! אם הפתרונות הקודמים לא היו’T לעבוד, יצירת חשבון משתמש מקומי חדש צריכה לעשות את העבודה. אם אתה עדיין מוצא סריקה לא מקוונת של Windows Defender, התקן מחדש את Windows 10 כמוצא אחרון.
לפני שתעזוב, בדוק את האנטי-וירוס הטוב ביותר עבור Windows 10 להגנה מסביב מפני תוכנות זדוניות או איומים מקוונים.
ספר לנו איזה תיקון עבד עבורך בקטע התגובות למטה.
עדיין יש בעיות? תקן אותם עם הכלי הזה:
בחסות
אם העצות לעיל לא פתרו את הבעיה שלך, המחשב שלך עשוי לחוות בעיות בחלונות עמוקות יותר. אנו ממליצים להוריד את כלי תיקון המחשב הזה (מדורג נהדר ב- TrustPilot.com) להתייחס אליהם בקלות. לאחר ההתקנה, פשוט לחץ על התחל סריקה לחצן ואז לחץ על לתקן את הכל.
כיצד לתקן סריקה לא מקוונת של Windows Defender לא עובדת
Microsoft Defender היא אחת מאפליקציות ברירת המחדל ב- Windows, רכיב אבטחה עיקרי המשתמש בהתנגדות איומים מעמיקה ולמידה במכונה כדי להגן על המכשיר שלך מפני איומים פוטנציאליים. Windows Defender היא אפליקציית האבטחה העיקרית המגנה על המכונה שלך מפני וירוסים ותוכנות זדוניות בזמן אמת ומאפשרת לך לאתחל את המכשיר שלך בסביבה מהימנה. לכן, במקום להתקין צד שלישי במחשב Windows שלך, אתה יכול להסתמך על אפליקציית Windows Defender במקום זאת.
האם ידעת שאתה יכול גם לבצע סריקה לא מקוונת באפליקציית Windows Defender? כן את זה’s נכון. הסריקה הלא מקוונת ב- Defender מאפשרת לך לאתר וירוסים טרויאניים, איומי כופר ואיומים מתקדמים אחרים.
לכן, אם תכונת הסריקה הלא מקוונת לא מצליחה לעבוד באפליקציית Windows Defender, אנו’כאן כדי לעזור. בפוסט זה רשמנו כמה פתרונות בהם תוכלו להשתמש בכדי לחדש את הפונקציונליות של תכונת הסריקה הלא מקוונת ב- Defender.
כיצד להשתמש בסריקה לא מקוונת של Windows Defender?
הקש על סמל החיפוש המונח על שורת המשימות והסוג “אבטחת Windows.” לחץ על Enter כדי להפעיל את האפליקציה.
לעבור ל “הגנת וירוס ואיומים” קטע מחלונית התפריט השמאלי. הקש “אפשרויות סריקה.”
בחר “סריקה לא מקוונת של Microsoft Defender.” מכה על “לסרוק עכשיו” לַחְצָן.
עקוב אחר ההוראות על המסך להפעלת סריקה לא מקוונת במכשיר שלך.
סריקה לא מקוונת של Windows Defender לא עובדת? כאן’זה התיקון!
לכן, אם סריקה לא מקוונת של Windows Defender לא מצליחה לעבוד על המכשיר שלך, הנה כמה פתרונות שבהם אתה יכול להשתמש לפתרון בעיות.
פתרון 1: הפעל את סריקת ה- SFC ו- DIST
SFC (בודק קבצי מערכת) הוא כלי שירות מובנה של Windows הסורק ומשחזר קבצי מערכת פגומים. לכן, אם Windows Defender לא מצליח לפעול במכשיר שלך, אתה יכול להריץ במהירות את הפקודה SFC כדי להתגבר על אי התאמות. כאן’זה מה שאתה צריך לעשות:
הקש על סמל החיפוש המונח על שורת המשימות והסוג “שורת הפקודה.” בחר את “הפעל כמנהל” אוֹפְּצִיָה.
לאחר שהטרמינל יופעל במצב מנהל, בצע את הפקודה הבאה והמתן לסיום הסריקה:
לאחר השימוש בסריקת SFC, השלב הבא הוא להריץ את פקודת DISE במכשיר שלך. כלי DIST (פריסת תמונת שירות וניהול) משמש לשירות תמונות Windows תמונות.
הפעל את CMD במצב Adman וביצע את הפקודה הבאה:
Dist /Online /Cleanup-Image /Scanhealth
פקודות SFC ו- DITE יכולות לעזור לך לשחזר קבצי מערכת ותצורות מושחתים תוך זמן קצר.
פתרון 2: השתמש בשחזור המערכת
הקש על סמל החיפוש המונח על שורת המשימות והסוג “צור נקודת שחזור.” לחץ על Enter.
חלון מאפייני המערכת יצוץ כעת על המסך. הקש “שחזור מערכת.”
כעת תראה רשימה של נקודות שחזור שנוצרו בעבר על המסך. בחר את נקודת השחזור האחרונה שנוצרה על ידי Windows והכה ב- “הַבָּא” לַחְצָן.
עקוב אחר ההוראות על המסך כדי לשחזר את המכשיר למחסום קודם כדי לבטל את השינויים האחרונים.
הפעל מחדש את המכונה והפעל סריקה לא מקוונת כדי לבדוק אם הבעיה נפתרה.
פתרון 3: עדכן את Windows
הקש על סמל Windows בשורת המשימות ובחר “הגדרות.” לעבור ל “עדכון חלונות” קטע מחלונית התפריט השמאלי.
הכה את “בדוק עדכונים” כפתור כדי לראות אם עדכון כלשהו זמין עבור המכשיר שלך. אם יש עדכון זמין, התקן אותו מייד כדי לשדרג את מחשב Windows שלך.
לאחר עדכון מערכת ההפעלה של Windows, הפעל מחדש את אפליקציית Windows Defender והפעל סריקה לא מקוונת כדי לבדוק אם הבעיה נפתרה.
פתרון 4: איפוס חלונות
הפעל את אפליקציית ההגדרות ועבר ל “מערכת” כרטיסייה. הקש “התאוששות.”
מכה על “אפס מחשב” אוֹפְּצִיָה.
Windows יציע לך כעת שתי אפשרויות: ראשית, אתה רוצה לשמור על כל הקבצים שלך, ושנית, שם Windows מוחק את כל הקבצים, האפליקציות וההגדרות שלך.
בחר את האפשרות שלך והמשיך קדימה כדי לאפס את מחשב Windows שלך. לאחר איפוס המחשב האישי שלך, הפעל את אפליקציית Windows Defender ובדוק אם הבעיה נמשכת.
כאן היו כמה פתרונות פשוטים אך יעילים לפתרון “סריקה לא מקוונת של Windows Defender לא עובדת” נושא. שיטות אלה יעזרו לכם לתקן את אפליקציית Windows Defender תוך זמן קצר. תודיע לנו איזה פיתרון עשה את העבודה עבורך. אל תהסס לשתף את מחשבותיך בקטע התגובות.
גם אנשים שקוראים את הפוסט הזה אוהבים
12 במאי 2023
כיצד לתקן את “למשתמש שצוין אין פרופיל תקף” שגיאת אפליקציה
11 במאי 2023
כיצד לתקן אבטחת Windows המציגה מסך ריק ב- Windows 11, 10
10 במאי 2023
כיצד לתקן שגיאת סיכה 0x80090027 במחשב Windows 11
השאר תגובה בטל תגובה
הודעות האחרונות
כיצד לתקן את “למשתמש שצוין אין פרופיל תקף” שגיאת אפליקציה
כיצד לאפשר את הגלריה בסייר קבצים ב- Windows 11?
חיפוש Google AI לעומת Google Bard: הבנת ההבדלים העיקריים
כיצד לתקן אבטחת Windows המציגה מסך ריק ב- Windows 11, 10
סקירה מקיפה של Cbackup: שירות גיבוי הענן הטוב ביותר
הירשם והיה הראשון לדעת!
הרשמה לניוזלטר שלך ולעולם אל תחמיץ כל עדכון טק.
- אופטימיזציה
- גיבוי ושחזור
- אבטחה ופרטיות
- דפדפן
- עלינו
- מדיניות הפרטיות
- תנאי שימוש
כל שמות המוצרים, הסימנים המסחריים והסימנים המסחריים הרשומים הם רכוש של בעלים בהתאמה. כל שמות החברה, המוצרים והשירותים המשמשים באתר זה מיועדים למטרות זיהוי בלבד. השימוש בשמות אלה, סימנים מסחריים ומותגים אינו מרמז על אישור. Wethegeek אינו מרמז על קשר עם אף אחד מהחברות, המוצרים ושמות השירותים בכל צורה שהיא.
Wethegeek הוא אתר עצמאי ולא הוסמך, ממומן או אושר בדרך אחרת על ידי Apple Inc.
Wethegeek אינו קשור לתאגיד מיקרוסופט, ולא טוען לשיוך מרומז או ישיר כזה.
הצהרת אחריות אחרונה: 01 בינואר 2023 המידע הכלול ב- Wethegeek.אתר com (the “שֵׁרוּת”) מיועד למטרות מידע כלליות בלבד. ווטגק.com לא מניח אחריות על שגיאות או השמטות בתוכן בשירות. בשום מקרה לא יהיה ווטגק.com להיות אחראי לכל נזקים מיוחדים, ישירים, עקיפים, תוצאתיים או מקריים או כל נזקים כלשהם, בין אם בפעולה של חוזה, רשלנות או נזיקין אחר, הנובעים או בקשר לשימוש בשירות או בתוכן השירות. ווטגק.COM שומרת לעצמה את הזכות לבצע תוספות, מחיקות או שינוי לתוכן בשירות בכל עת ללא הודעה מוקדמת. ווטגק.COM אינו מתחייב שהאתר נקי מוירוסים או רכיבים מזיקים אחרים.קישורים חיצוניים כתב ויתור Wethegeek.אתר COM עשוי להכיל קישורים לאתרים חיצוניים שאינם ניתנים או מתוחזקים על ידי או שאינם קשורים בשום דרך עם Wethegeek.com. שימו לב שהווטגק.COM אינו מבטיח את הדיוק, הרלוונטיות, הזמניות או השלמות של מידע כלשהו באתרים חיצוניים אלה.
שימו לב שווטגק.COM עשוי לקבל עמלות כשאתה לוחץ על הקישורים שלנו ומבצע רכישות. עם זאת, זה לא משפיע על הביקורות וההשוואה שלנו. אנו משתדלים כמיטב יכולתנו לשמור על דברים הוגנים, אובייקטיביים ומאוזנים, על מנת לעזור לכם לעשות את הבחירה הטובה ביותר עבורכם.
זכויות יוצרים © Wethegeek.com, 2023 כל הזכויות שמורות.