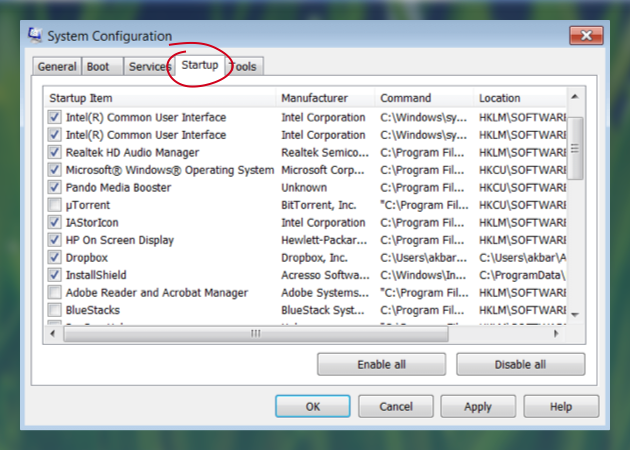Το Windows Fresh Start επιταχύνει τον υπολογιστή
8 Εύκολοι τρόποι για να επιταχύνετε έναν αργό υπολογιστή και να το κάνετε να τρέχει σαν καινούργιο
Τα μικρότερα, ελαφριά προγράμματα είναι συχνά ταχύτερα από τα μεγάλα, πλήρεις εφαρμογές. Χρειάζεστε πραγματικά λέξη ή είναι επαρκές για τις εργασίες γραφής σας? Για παράδειγμα, το Microsoft Office 2019 απαιτεί 4GB χώρου δίσκου, αλλά το LibreOffice χρησιμοποιεί μόλις μερικές εκατοντάδες megabytes και είναι σχεδόν τόσο καλό.
Περίληψη του άρθρου:
1. Αναδιαμόρφωση και επανεγκατάσταση των παραθύρων: Ο συγγραφέας αναφέρει ότι έχουν αναδιαμορφώσει και επανεγκαταστήσουν τα παράθυρα στο φορητό υπολογιστή τους περίπου μία φορά το χρόνο και βελτιώνει σημαντικά την απόδοση. Πιστεύουν ότι αυτό είναι απαραίτητο λόγω της συσσώρευσης σκουπιδιών στο μητρώο από την εγκατάσταση και την αφαίρεση προγραμμάτων.
2. Προσωπική εμπειρία: Ο συγγραφέας μοιράζεται την προσωπική τους εμπειρία να μην εκκινήσει σε παράθυρα για μήνες λόγω της αργής απόδοσής του.
3. Λογισμικό και ενημερώσεις: Διαφορετικό λογισμικό και ενημερώσεις μπορούν να επιβραδύνουν έναν υπολογιστή. Ο συγγραφέας αναφέρει ότι ορισμένο λογισμικό, όπως τα προγράμματα προστασίας από ιούς, μπορεί να επηρεάσει σημαντικά την ταχύτητα του συστήματος.
4. Εμπειρίες με συστήματα Windows: Ο συγγραφέας έχει παρατηρήσει μια υποβάθμιση στην απόδοση με την πάροδο του χρόνου με τα Windows Systems, ακόμη και με ελάχιστη εγκατάσταση λογισμικού και περιήγηση.
5. Εταιρική διαχείριση επιφάνειας εργασίας: Ο συγγραφέας αναφέρει τις εμπειρίες του με μια καθαρή, εταιρική διαχειριζόμενη επιφάνεια εργασίας που τρέχει αργά παρά το γεγονός ότι έχει εγκατασταθεί μόνο το Microsoft Office και το Firefox.
6. Μετάβαση σε ελεύθερο λογισμικό: Ο συγγραφέας εκφράζει την προτίμησή του για ελεύθερο λογισμικό και αναφέρει ότι θα διαγράψουν το διαμέρισμα των Windows εάν δεν ήταν για ορισμένες απαιτήσεις.
7. Ο ρόλος του μητρώου: Ένας χρήστης εξηγεί ότι το μητρώο συχνά παρεξηγείται και διευκρινίζει ότι δεν πρέπει να επιβραδύνει σημαντικά έναν υπολογιστή.
8. Χρήση Microsoft/Sysinternals Autoruns: Προτείνεται ότι η χρήση autoruns μπορεί να βοηθήσει στην επιτάχυνση ενός υπολογιστή, απενεργοποιώντας τις περιττές καταχωρήσεις εκκίνησης.
Ερωτήσεις:
1. Η αναδιαμόρφωση και η επανεγκατάσταση των παραθύρων βελτιώνουν πραγματικά την απόδοση του υπολογιστή?
Ναι, ο συγγραφέας έχει βιώσει προσωπικά σημαντική βελτίωση στην απόδοση μετά την αναδιαμόρφωση και την επανεγκατάσταση των Windows.
2. Πόσο συχνά ο συγγραφέας προτείνει την αναμόρφωση και την επανεγκατάσταση των παραθύρων?
Ο συγγραφέας προτείνει την αναδιαμόρφωση και την επανεγκατάσταση των παραθύρων περίπου μία φορά το χρόνο.
3. Τι μπορεί να επιβραδύνει έναν υπολογιστή παρά την ελάχιστη εγκατάσταση λογισμικού?
Οι ενημερώσεις, το λογισμικό προστασίας από ιούς και ορισμένες εφαρμογές μπορούν να επιβραδύνουν έναν υπολογιστή ακόμη και με ελάχιστη εγκατάσταση λογισμικού.
4. Είναι απαραίτητο να εγκατασταθεί το λογισμικό προστασίας από ιούς?
Το λογισμικό προστασίας από ιούς είναι συχνά απαραίτητο για την προστασία ενός υπολογιστή από κακόβουλο λογισμικό, αλλά μπορεί επίσης να επηρεάσει την ταχύτητα του συστήματος.
5. Έχετε βιώσει μια υποβάθμιση στην απόδοση με την πάροδο του χρόνου με τα Windows Systems?
Ναι, ο συγγραφέας έχει βιώσει υποβάθμιση στην απόδοση με την πάροδο του χρόνου με τα Windows Systems, ανεξάρτητα από τα πρότυπα χρήσης.
6. Χρησιμοποιεί το ελεύθερο λογισμικό αντί του Microsoft Office βελτιώνει την απόδοση του υπολογιστή?
Η χρήση μικρότερων, ελαφρών προγραμμάτων όπως το LibreOffice αντί του Microsoft Office μπορεί να βελτιώσει την απόδοση του υπολογιστή.
7. Ποιος είναι ο ρόλος του μητρώου στην απόδοση του υπολογιστή?
Το μητρώο συχνά παρεξηγείται και ενώ μπορεί να γεμίσει με σκουπίδια, δεν πρέπει να επιβραδύνει σημαντικά έναν υπολογιστή.
8. Πώς μπορούν τα autoruns να βοηθήσουν στην επιτάχυνση ενός υπολογιστή?
Τα Autoruns μπορούν να χρησιμοποιηθούν για την απενεργοποίηση περιττών προγραμμάτων εκκίνησης, επιταχύνοντας έτσι τη διαδικασία εκκίνησης του υπολογιστή.
8 Εύκολοι τρόποι για να επιταχύνετε έναν αργό υπολογιστή και να το κάνετε να τρέχει σαν καινούργιο
Τα μικρότερα, ελαφριά προγράμματα είναι συχνά ταχύτερα από τα μεγάλα, πλήρεις εφαρμογές. Χρειάζεστε πραγματικά λέξη ή είναι επαρκές για τις εργασίες γραφής σας? Για παράδειγμα, το Microsoft Office 2019 απαιτεί 4GB χώρου δίσκου, αλλά το LibreOffice χρησιμοποιεί μόλις μερικές εκατοντάδες megabytes και είναι σχεδόν τόσο καλό.
Γιατί ο υπολογιστής μου τρέχει γρήγορα μετά από μια καθαρή εγκατάσταση?
Πρόσφατα μορφοποίησα και επανεγκαταστήσαμε τα παράθυρα στον φορητό υπολογιστή μου. Τώρα τρέχει πολύ πιο γρήγορα. Το έχω κάνει περίπου μία φορά το χρόνο για την τελευταία δεκαετία. Γιατί χρειάζεται αυτό? Πάντα πίστευα ότι αυτό είχε να κάνει με την εγκατάσταση και την αφαίρεση προγραμμάτων, τα οποία με την πάροδο του χρόνου γεμίζουν το μητρώο με σκουπίδια. Είναι αλήθεια? Υπάρχουν προγράμματα που μπορούν να τροποποιήσουν το σύστημα χωρίς αναδιαμόρφωση?
12.1K 23 23 χρυσά κονκάρδες 69 69 ασημένια κονκάρδες 90 90 χάλκινα κονκάρδες
ρώτησε 19 Νοεμβρίου 2010 στις 10:56
521 1 1 χρυσό σήμα 6 6 ασημένια κονκάρδες 11 11 χάλκινα κονκάρδες
Δεν έχω εκκινήσει σε παράθυρα σε μήνες για αυτόν ακριβώς τον λόγο.
19 Νοεμβρίου 2010 στις 13:52
XP w/sp1 και χωρίς λογισμικό AV, καπνίστε γρήγορα. Είναι όλα σχετικά με αυτό που προστίθεται μετά την καθαρή εγκατάσταση που επιβραδύνει ένα σύστημα κάτω.
19 Νοεμβρίου 2010 στις 14:20
@Gaz: Τι στον κόσμο? Λείπεις.
19 Νοεμβρίου 2010 στις 16:19
Έχω μια εταιρική διαχείριση επιφάνειας εργασίας που τρέχει Winxp και McAfee. Είναι απόλυτα “καθαρό” με μόνο το MS Office και το Firefox εγκατεστημένο. Αυτά τρέχουν περίπου μία φορά το μήνα. Πριν από την εταιρική διαχείριση και τις ενημερώσεις McAfee, κάπνιζε γρήγορα την εκκίνηση και την εκτέλεση εφαρμογών. Μετά από ένα χρόνο, χωρίς πρόσθετο λογισμικό εγκατεστημένο και πρακτικά χωρίς περιήγηση. Σίγουρα δεν υπάρχουν ιοί. Χρειάζονται λίγα λεπτά για την πλήρη εκκίνηση και το γραφείο και ακόμη και οι εφαρμογές Firefox είναι τόσο αργές που είναι ελάχιστα χρησιμοποιήσιμες. Έχω βιώσει αυτήν την αποικοδόμηση με την πάροδο του χρόνου “φαινόμενο” με συστήματα Windows για την τελευταία δεκαετία, ανεξάρτητα από τα πρότυπα χρήσης.
19 Νοεμβρίου 2010 στις 17:10
@Flotsam, όχι πραγματικά. Αν δεν ήταν για την ανάγκη να συνδεθείτε με τα VPN των πελατών που χρησιμοποιούν softkeys, θα είχα διαγράψει τα παράθυρα μου πριν από χρόνια, όταν μεταφέρθηκα από το να είμαι χρήστης των Windows Power σε έναν χάκερ ελεύθερου λογισμικού.
20 Νοεμβρίου 2010 στις 16:44
8 απαντήσεις 8
Το μητρώο είναι λίγο εσφαλμένη αντίληψη, ο τρόπος με τον οποίο λειτουργεί, θα μπορούσε να γεμίσει με σκουπίδια, αλλά δεν πρέπει να επιβραδύνει το μηχάνημά σας – φανταστείτε, όλοι οι δρόμοι είναι συνδεδεμένοι, αλλά μόνο επειδή υπάρχει μια κυκλοφοριακή συμφόρηση κάπου δεν σημαίνει ότι θα σας επηρεάσει κάπου εντελώς διαφορετικό!
Είναι λίγο πολύ λογισμικό που ξεκινά με τον υπολογιστή σας, τους ενημερωτικούς φορείς και τους κακούς οδηγούς.
Μπορείτε να επιταχύνετε σε μεγάλο βαθμό τον υπολογιστή σας χρησιμοποιώντας το Microsoft / Sysinternals Autoruns και διαγράψτε / απενεργοποιήστε το enries που δεν θέλετε να ξεκινήσετε με το μηχάνημά σας.
Απαντήθηκε στις 19 Νοεμβρίου 2010 στις 11:08
William Hilsum William Hilsum
116K 19 19 χρυσά κονκάρδες 181 181 ασημένια κονκάρδες 265 265 χάλκινα κονκάρδες
“Το μητρώο είναι λίγο εσφαλμένη αντίληψη”
19 Νοεμβρίου 2010 στις 12:30
@Hippo – Είναι από την εμπειρία, προσπαθώ αυτήν τη στιγμή να γράψω μια ανάρτηση ιστολογίου σχετικά με αυτό, πιθανότατα θα τελειώσει στις αρχές της επόμενης εβδομάδας.
19 Νοεμβρίου 2010 στις 13:00
@Will – Θα κάνετε πραγματικά μερικές δοκιμές, για παράδειγμα, εξετάστε τον αριθμό των αναζητήσεων/δευτερολέπτων, χρόνο για εκτέλεση, μήκη ουράς δίσκου και ούτω καθεξής ή απλά γράψτε για το πώς αισθάνεστε?
19 Νοεμβρίου 2010 στις 13:49
@Gaz Davidson – Πλήρως επιστημονικό! Δεν είμαι σίγουρος για την ουρά δίσκου κ.λπ., αλλά θα είναι πολλά σημεία αναφοράς.
19 Νοεμβρίου 2010 στις 13:57
@harrymc: λέγοντας ότι “το μητρώο είναι μια απλή βάση δεδομένων” σημαίνει στην πραγματικότητα ότι δεν γνωρίζετε πώς εφαρμόζεται ακριβώς το μητρώο. Δεν μπορείτε να μιλήσετε για την αποτελεσματικότητα του μητρώου χωρίς να γνωρίζετε τις υλοποιήσεις του ή να κάνετε κατάλληλες μετρήσεις. Η αναλογία σας B-δέντρων είναι πραγματικά υπερβολική, το μητρώο σίγουρα δεν είναι B-δέντρο.
20 Μαρτίου 2012 στις 13:16
- Δοκιμάζετε πολλές εφαρμογές
- Λόγω της διαμόρφωσης του υπολογιστή σας, τα Windows φορτώθηκαν σε περισσότερα σκουπίδια από ό, τι σε μια καθαρή εγκατάσταση.
- Οι προγραμματιστές λογισμικού πιστεύουν ότι οι εφαρμογές τους είναι τόσο ζωτικές που
- Μέρος αυτών πρέπει να φορτωθεί κατά τη διάρκεια της εκκίνησης και να έχει εικονίδια στην περιοχή ειδοποίησης του συστήματος.
- Χρειάζονται ένα ειδικό πρόγραμμα οδήγησης (αλλά κανείς δεν προσπαθεί να γράψει μικρούς οδηγούς πια)
- Θα πρέπει να ελέγχουν κάτι κάθε 5, ακόμη και αν αλλάζει μόνο κάθε 3 εβδομάδες
- διαθεσιμότητα ενημερώσεων Θαρσί
- προσανατολισμός οθόνης
- προσάρτηση τηλεφώνου κ.λπ
- Νέα αρχεία που εμφανίζονται που χρειάζονται ευρετηρίαση, προσθέτοντας στα άλμπουμ .
- Έτσι, τα άτομα με “αργούς” υπολογιστές θα πρέπει να διορθώσουν τυχόν προβλήματα αγοράζοντας ένα νέο υπολογιστή για την εφαρμογή.
Π.μικρό. Είμαι προγραμματιστής λογισμικού.
Απαντήθηκε στις 19 Νοεμβρίου 2010 στις 11:02
Redgrittybrick Redgrittybrick
81.2K 19 19 χρυσά κονκάρδες 132 132 ασημένια κονκάρδες 203 203 χάλκινα κονκάρδες
Τώρα, τώρα, δεν πιστεύουμε όλοι ότι όλοι έχουν το τελευταίο mega-pc. Πιστεύουμε ότι όλοι πρέπει να έχουν το τελευταίο mega-pc!! 🙂 (Είμαι επίσης προγραμματιστής)
19 Νοεμβρίου 2010 στις 14:39
@Bblake – Ακριβώς σωστή, Απάντηση Διορθώθηκε 🙂
19 Νοεμβρίου 2010 στις 14:49
Ο καθένας πρέπει να έχει το τελευταίο mega-pc (είμαι προγραμματιστής λογισμικού.·
19 Νοεμβρίου 2010 στις 15:13
Κάθε προγραμματιστής δεν πρέπει να έχει mega-pc. (Είμαι προγραμματιστής.·
24 Νοεμβρίου 2010 στις 6:09
Ένα mega-pc δεν είναι πάντα αναγκαστικά να αναπτυχθεί, εκτός αν εργάζεστε με high end πράγματα. (Είμαι επίσης προγραμματιστής).
26 Νοεμβρίου 2012 στις 2:12
Οι μεγαλύτερες επιβραδύνειες είναι:
- Το crap-ware που συνεχίζετε να εγκαθιστάτε. Εάν δεν το χρησιμοποιείτε, ξεπεράσετε το. Πριν εγκαταστήσετε τίποτα ξανά, κάντε μια μικρή έρευνα για το τι είναι οι καλύτερες εφαρμογές να κάνετε ό, τι προσπαθείτε να κάνετε χωρίς πολλά γενικά (δημοσιεύστε μια τέτοια ερώτηση για το superuser-θα πάρετε σημεία rep!·
- Το επόμενο μεγαλύτερο πράγμα είναι το λογισμικό τύπου Anti-Virus και άλλου τύπου “ασφαλείας”. Ρίξτε όλα μακριά και μάθετε πώς να σερφάρετε με ασφάλεια. Εάν πρέπει να κατεβάσετε κάτι από μια άγνωστη πηγή, εκτελέστε το μέσω του Virustotal.com πριν από την εκτέλεση. Δεν με νοιάζει τι λένε ότι μπορείτε να επιβιώσετε καλά χωρίς λογισμικό αντι-ιού που τρέχει στο μηχάνημά σας. Δεν λέω ότι πρέπει να κλείσετε το τείχος προστασίας των Window.
Απαντήθηκε στις 19 Νοεμβρίου 2010 στις 15:27
Flotsam n. Jetsam flotsam n. Ναυάγια
1,593 8 8 Χρυσά κονκάρδες 21 21 ασημένια κονκάρδες 34 34 χάλκινα κονκάρδες
@JFW: Λυπάμαι, αλλά δεν είστε πολύ superuser αν χρησιμοποιείτε αυτά τα σκουπίδια. Ακούγεται σαν να έχετε πλύση εγκεφάλου από αυτούς τους Racketeers Suice Suite.
22 Νοεμβρίου 2010 στις 13:37
@Sirex: Πείτε τι θα κάνετε. Έπρεπε να αφαιρέσω πάρα πολλούς ιούς από τους PC Folk που είχαν εγκαταστήσει και τρέχουν για να πέσουν για αυτά τα σκουπίδια.
16 Δεκεμβρίου 2010 στις 13:32
Δεν χρειάζεται να πετάξετε το Antivirus σας, αλλά η προστασία σε πραγματικό χρόνο είναι υπερβολική εάν κάνετε σερφάρισμα με ασφάλεια. Έχω εγκαταστήσει το MBAM και το τρέχω περιοδικά κάθε φορά που ξέρω ότι δεν χρησιμοποιώ το μηχάνημα για crtical καθήκοντα. Η προστασία σε πραγματικό χρόνο είναι για τα παιδιά και τους τύπους θείας Ethel.
27 Δεκεμβρίου 2010 στις 18:32
Δεν υπάρχει κάτι τέτοιο όπως το surfing με ασφάλεια. Είχα προσπάθειες λήψης από ιστότοπους Mainline που Πρώην ήταν αξιόπιστοι ιστότοποι. Το Safe Surfing τώρα σημαίνει ότι δεν βλέπετε ιστολόγια, μην χρησιμοποιείτε τον υπολογιστή σας για ψυχαγωγία, πηγαίνετε μόνο σε εμπορικούς ιστότοπους που έχουν συμφέρον να διατηρήσουν την κορυφαία γραμμή ασφαλείας τους, μην τρέχετε Flash, Java, QuickTime κ.λπ. Αυτό περιλαμβάνει τα συστήματα Linux, το Adobe και το Oracle που διαδίδουν την αγάπη ευπάθειας παντού.
27 Μαΐου 2012 στις 16:12
Συμφωνώ, η μετάβαση χωρίς ιούς είναι σαν να οδηγείτε χωρίς ζώνες ασφαλείας (“απλά οδηγείτε με ασφάλεια”). Χαντάκι πρησμένος Antivirus (Symantec, McAfee), σίγουρα, αλλά υπάρχουν ελαφρές εναλλακτικές λύσεις (MSE).
27 Μαΐου 2012 στις 16:23
Όχι, ακόμη και αν το μητρώο ήταν μαζικά φουσκωμένο, θα υπήρχε μικρή επίδραση στην απόδοση οτιδήποτε άλλο εκτός από εξαντλητικές αναζητήσεις (ED. του ίδιου του μητρώου).
είναι ένα απόσπασμα (στα σχόλια) από τον Mark Russinovich, ο οποίος είναι ένας ευρέως αναγνωρισμένος εμπειρογνώμονας στα εσωτερικά του συστήματος των Windows καθώς και στην αρχιτεκτονική και το σχεδιασμό του λειτουργικού συστήματος.
Μέχρι αυτό το σημείο κανείς δεν τον έχει αποδείξει λάθος με εκτεταμένες αμερόληπτες δοκιμές, που περιλαμβάνουν πολλαπλές επανεκκινήσεις, πολλαπλούς υπολογιστές, διαφορετικά σύνολα λογισμικού και μπορούν εύκολα να αναπαραχθούν. Είναι ένας από εκείνους τους μύθους που αποκλείονται μεταξύ πολλών άλλων λεγόμενων συμβουλών βελτίωσης της απόδοσης, απλή επειδή κανείς δεν έχει ακόμη αναπαραγώγιμο ισχυρίζεται ότι ο καθαρισμός στη δική του βελτιώνει την απόδοση. Επειδή πραγματικά, η αφαίρεση των καταχωρήσεων που δεν αγγίζουν, ενώ οι μπότες του υπολογιστή σας δεν πρόκειται να έχουν μεγάλη επίδραση.
Αυτό που επιβραδύνει κυρίως ο υπολογιστής σας είναι ο Ares (αυτόματα εκτελείται καταχωρήσεις) που μπορείτε να καθαρίσετε με autoruns, αυτή την λίστα εργαλείων τα εξής: Applications, Winlogon, WinsOck Providers, Providers, LSA Providers,.
Με την πάροδο του χρόνου, αυτές οι εφαρμογές φορτώνουν περισσότερες πληροφορίες που είναι αυτό που κάνει το λογισμικό όπως ο καθαρισμός του δίσκου έρχεται στην ύπαρξη. Το Ccleaner αυτές τις μέρες κάνει αρκετά καλά στην απαρίθμηση των περισσότερων αρχείων του περισσότερου λογισμικού που έχετε, ωστόσο θα θελήσετε να μείνετε μακριά από τον καθαρισμό των μητρώων του με τους καπαμπιλίτες που έχουν μεγαλύτερες πιθανότητες να σπάσουν κάτι από το να σας δώσουν οφέλη απόδοσης.
Οι πιο γνωστές τοποθεσίες όπου συμβαίνει αυτό είναι οι προσωρινοί φακέλοι των παραθύρων καθώς και οι κρυφές αποθήκες και τα αρχεία ιστορικού και οι φακέλοι του προγράμματος περιήγησής σας, αυτά είναι αρχεία και φακέλους που χρησιμοποιούνται ενεργά και έτσι διαδραματίζουν μεγάλο ρόλο στην απόδοσή σας. Άλλα αρχεία ενδέχεται να περιλαμβάνουν αυτά που αναφέρονται από το μητρώο ή από τα αρχεία ρυθμίσεων στον υπολογιστή σας. Διατηρώντας το ποσό του λογισμικού και των αρχείων / φακέλων στο σύστημά σας σε εκείνους που πραγματικά μπορείτε να βοηθήσετε επίσης.
Έτσι, για να συνοψίσουμε:
- Ο καθαρισμός του μητρώου δεν κάνει το μητρώο μικρότερο, αλλά αφήνει πίσω το κενό χώρο.
- Η συμπύκνωση του μητρώου για την απομάκρυνση των κενών χώρων μπορεί να γίνει με το NTREGOPT ως διαχειριστής.
- Το ίδιο το μητρώο δεν γίνεται πιο αργό καθώς το μέγεθος του μεγαλώνει.
- Οι συμμετοχές στο μητρώο μπορούν να επηρεάσουν την απόδοση της εγκατάστασής σας, κυρίως οι καταχωρήσεις ARES.
- Αρχεία στο σύστημά σας που αναφέρονται από το μητρώο ή τη διαμόρφωση διαδραματίζουν επίσης μεγάλο ρόλο.
- Βεβαιωθείτε ότι έχετε απαλλαγεί τακτικά από ιούς, λογισμικό που δεν χρειάζεστε και καθαρίζετε παλιά αρχεία.
Εδώ πρέπει να πει ο Chris Pirillo από το Lockergnome (διάσημο για την τεχνολογία του στο CNN):
8 Εύκολοι τρόποι για να επιταχύνετε έναν αργό υπολογιστή και να το κάνετε να τρέχει σαν καινούργιο
Όταν εργάζεστε στον υπολογιστή σας, είναι τόσο αργό που περνάτε το ήμισυ του χρόνου σας κοιτάζοντας το ρολόι σας ή κοιτάζοντας το ανώτατο όριο αντί στην οθόνη σας?
Αυτό παρουσιάζει πολύ χρόνο για να κάνετε σημαντικές ερωτήσεις όπως “Γιατί ο υπολογιστής μου λειτουργεί τόσο αργή?” και “πόσο θα έβλαπτε αν έβγαλα την οθόνη μου?”
Η απάντηση στη δεύτερη ερώτηση: πολλά.
Η απάντηση στην πρώτη ερώτηση είναι πιο περίπλοκη. Υπάρχουν πολλοί παράγοντες που συνωμοτούν για να επιβραδύνουν τον υπολογιστή σας με την πάροδο του χρόνου.
Πριν δαγκώνετε τη σφαίρα και βουτιά σε ένα νέο υπολογιστή, δοκιμάστε αυτές τις απλές συμβουλές για να επιταχύνετε τον υπολογιστή σας. Μπορεί απλώς να κάνουν τον παλιό σας υπολογιστή να αισθάνεται τόσο καλό όσο καινούργιο.
Επιταχύνετε τον υπολογιστή με την απελευθέρωση του χώρου του δίσκου
Μπορεί να μην το γνωρίζετε αυτό, αλλά ο ελεύθερος χώρος δεν είναι “αποτυχημένος” στα παράθυρα. Ανάλογα με τις ρυθμίσεις σας, πολλοί από αυτόν τον ελεύθερο χώρο πρόκειται να χρησιμοποιηθούν από τα Windows για ενημερώσεις και την ανάγνωση και τη σύνταξη δεδομένων. Η Microsoft συνιστά τουλάχιστον το 20% της μονάδας δίσκου του συστήματός σας να είναι δωρεάν για τα Windows να εκτελούν στο αποκορύφωμά της. Όσο πιο ελεύθερος χώρος έχετε στο δίσκο σας, τόσο ταχύτερα παράθυρα θα λειτουργούν.
Υπάρχουν τρεις κύριοι τρόποι για την απελευθέρωση του χώρου
- Διαγραφή διπλών και σκουπιδιών αρχείων
- Απεγκαταστάσεις αχρησιμοποίητων προγραμμάτων
- Αποθήκευση δεδομένων σε μια εξωτερική μονάδα δίσκου ή στην αποθήκευση cloud σας
Διαγραφή διπλών και σκουπιδιών αρχείων
Έχετε βρει ποτέ το ίδιο αρχείο σε πολλές τοποθεσίες και δεν γνωρίζετε πώς έφτασε εκεί? Ναι, αυτό’είναι το μεγάλο μυστήριο, ακριβώς εκεί με τις κάλτσες που λείπουν. Ίσως’Συνδέεται με κάποιο τρόπο?
Μπορεί να μην μπορείτε να κάνετε πολλά για τις κάλτσες σας, αλλά μπορείτε να κοιτάξετε τους φακέλους φωτογραφιών και βίντεο, καθώς αυτοί είναι ο φυσικός οικότοπος του διπλού αρχείου. Βρείτε τα και διαγράψτε τους. Αισθάνεται καλά και μπορεί να εκπλαγείτε από το πόσο χώρο μπορείτε να αποθηκεύσετε.
Τα αρχεία σκουπίδια είναι αρχεία που παράγονται από εφαρμογές και λογισμικό που περιέχουν προσωρινά δεδομένα. Παρόλο που δεν χρησιμοποιούνται συχνά από τα αντίστοιχα προγράμματα τους, θα αναλάβουν χώρο στο δίσκο. Τα αρχεία σκουπίδια αποθηκεύονται σε διαφορετικές τοποθεσίες στον υπολογιστή σας, έτσι ώστε να είναι δύσκολο να βρεθούν.
Για να καταργήσετε αρχεία ανεπιθύμητων μηνυμάτων, χρησιμοποιήστε την εφαρμογή Windows, Cleanup Disk.
Απεγκαταστάσεις άχρηστων προγραμμάτων
Όλοι θέλουμε να δοκιμάσουμε νέα πράγματα. Εκεί’σίγουρα τίποτα δεν είναι κακό με αυτό, και το ενθαρρύνουμε. Το πρόβλημα είναι ότι πολλοί άνθρωποι θα δοκιμάσουν μια νέα εφαρμογή, θα το χρησιμοποιήσουν μία ή δύο φορές και στη συνέχεια θα το ξεχάσουν. Πολλαπλασιάστε αυτό κάθε μήνα για μερικά χρόνια και εσείς’Τώρα πήρα πολύ χαμένο χώρο και πόρους.
Υπάρχει επίσης το θέμα των επώνυμων συστημάτων που προέκυψαν προεγκατεστημένα με (κυρίως) άχρηστα bloatware. Αυτές οι εφαρμογές σπάνια χρησιμοποιούνται και κυρίως κάθονται στο σύστημά σας, λαμβάνοντας και ποτέ δεν δίνετε. Είδος όπως ο επισκέπτης Buddy College από την κόλαση. Για να καταργήσετε προγράμματα που επιβραδύνουν τον υπολογιστή σας, μεταβείτε σε:
- Προγράμματα και λειτουργίες (Windows 7)
- Απεγκαταστήστε ένα πρόγραμμα (Windows 8)
- Εφαρμογές & Χαρακτηριστικά (Windows 10, 11)
Τώρα προσδιορίστε τα προγράμματα που δεν χρησιμοποιείτε ποτέ και απεγκαταστήστε τα.
Προσθέστε περισσότερες επιλογές αποθήκευσης
Ζούμε σε μια εποχή επιλογής. Αφήνω’να το χρησιμοποιήσετε για να επεκτείνετε το σύνολο των επιλογών αποθήκευσης. Εσύ’T αναγκαστικά πρέπει ακόμη και να αγοράσει ένα νέο σκληρό δίσκο ή μια εξωτερική μονάδα δίσκου. Μπορείτε να μετακινήσετε αρχεία σε επιλογές αποθήκευσης cloud όπως το Dropbox, το Google Drive, το Microsoft OneDrive και το Box.
Μόλις εσύ’Μετακινηθείτε δεδομένα από τις εσωτερικές σας μονάδες σε κάπου αλλού, ο επιπλέον χώρος θα βοηθήσει στην επιτάχυνση του υπολογιστή σας.
Απενεργοποιήστε τα προγράμματα εκκίνησης για να κάνετε τον υπολογιστή σας πιο γρήγορα
Όταν τα Windows ξεκινούν πρώτα φορτώνει όλα τα προγράμματα εκκίνησης και συστήματος δίσκων. Ορισμένα από αυτά τα προγράμματα είναι απαραίτητα, ενώ άλλα μπορεί απλώς να σπαταλούν άσκοπα τους πόρους του συστήματός σας. Πόσα από αυτά τα προγράμματα χρειάζεστε να τρέχετε όλη την ώρα?
Κανονικά μπορείτε να χάσετε τα μισά από αυτά και κερδίσατε’t ακόμη και να τους παρατηρήσουν’δεν τρέχει στο παρασκήνιο. Ωστόσο, θα παρατηρήσετε ότι ο υπολογιστής σας έχει τώρα επιταχύνει.
Για να καταργήσετε απλά τα προγράμματα εκκίνησης:
- Πατήστε Control + Alt + Διαγραφή
- Ανοίξτε τον διαχειριστή εργασιών και κάντε κλικ στην εκκίνηση.
- Αποσύρεστε τα προγράμματα που δεν κάνετε’Δεν θέλω να τρέχεις κατά την εκκίνηση
Επιταχύνετε τον αργό υπολογιστή με το CleanMy ® PC
Εάν θέλετε να διορθώσετε έναν αργό υπολογιστή, το CleanMy ® PC είναι μια ελαφριά εφαρμογή που κατεβάζει και εγκαθιστά γρήγορα. Η ομορφιά της εφαρμογής είναι ότι είναι ένας κόμβος για πολλά διαφορετικά εργαλεία καθαρισμού συστήματος. Στην πραγματικότητα, πολλά από αυτά που μιλήσαμε, μπορεί να κάνει το CleanMy ® PC και κάνει καλύτερη δουλειά.
Θέλετε να καταργήσετε ένα πρόγραμμα και να βεβαιωθείτε ότι δεν έχουν μείνει πίσω τα αρχεία? Μεταβείτε στην καρτέλα Uninstaller.
Πρέπει να αφαιρέσετε τα αρχεία σκουπιδιών που σπαταλούν χώρο? Μεταβείτε στην καρτέλα του υπολογιστή μου για μια γρήγορη σάρωση και καθαρίστε.
Τι λέτε για τον καθαρισμό του μητρώου σας? Αφαίρεση προγραμμάτων εκκίνησης? Απεγκατάσταση επεκτάσεων προγράμματος περιήγησης?
Υπάρχουν λύσεις για τα πάντα.
Ωστόσο, δεν υπάρχει λειτουργία εύρεσης κάλτσας, όμως.
Αντί να σπαταλάτε την πολύτιμη διαδικασία λειτουργίας σας μετά τη διαδικασία, αυτή η λύση ενός βήματος καθιστά εύκολη τη συντήρηση του υπολογιστή σας. Το CleanMy ® PC απλά κάνει αυτό που λέει – καθαρίζει γρήγορα τον υπολογιστή σας, ενισχύοντας τον υπολογιστή σας’η ταχύτητα και η επέκταση της ζωής του. Δοκιμάστε το δωρεάν!
ΣΗΜΑΝΤΙΚΗ ΣΗΜΕΙΩΣΗ: Η απόρριψη δεν πρέπει να πραγματοποιείται σε δίσκους στερεάς κατάστασης (SSDs).
Απενεργοποιήστε τα κινούμενα σχέδια
Τα κινούμενα σχέδια των Windows φαίνονται δροσερά σε ένα γρήγορο νέο σύστημα. Όπως το γλάσο πάνω από το κέικ. Σε ένα παλιό και αργό υπολογιστή, είναι απλά ενοχλητικοί. Για να πάρετε το κέικ σας, εννοώ PC, επιταχύνοντας θα πρέπει να απενεργοποιήσετε τα κινούμενα σχέδια για ώθηση.
Θα πάρει μόνο μια στιγμή, έτσι εδώ’τι κάνεις:
- Στα Windows 11 – Κρατήστε το πλήκτρο Windows Key + I για τις ρυθμίσεις. Κάντε κλικ στην επιλογή Προσβασιμότητα στον αριστερό πίνακα. Τώρα, επιλέξτε οπτικά εφέ στα δεξιά. Σε αυτό το παράθυρο, χρησιμοποιήστε τις εναλλαγές για να απενεργοποιήσετε τα εφέ κινούμενα σχέδια.
- Windows 10 – Μεταβείτε στο κέντρο ελέγχου> Ευκολία στο κέντρο πρόσβασης και επιταγή “Απενεργοποιήστε τα περιττά κινούμενα σχέδια.”
- Windows 7 και 8 – Μεταβείτε στο Κέντρο Ελέγχου> Ευκολία Κέντρου Πρόσβασης και κάντε κλικ στο “Κάντε τον υπολογιστή πιο εύκολο να δείτε.” Ελέγξτε τώρα “Απενεργοποιήστε τα περιττά κινούμενα σχέδια.”
Βάλτε το πρόγραμμα περιήγησής σας στο Web σε δίαιτα
Ζούμε στα προγράμματα περιήγησης ιστού μας. Επειδή ξοδεύουμε τόσο πολύ χρόνο χρησιμοποιώντας τα, αυτό’Δεν αποτελεί έκπληξη το γεγονός ότι δεν έχουμε πειθαρχία. Εκεί’S πάντα ένα νέο δροσερό πρόσθετο ήχου για εγκατάσταση ή έναν νέο ιστότοπο (ή εννέα) που θέλουμε να ανοίξουμε σε μια καρτέλα για να ελέγξετε αργότερα. Το πρόβλημα είναι ότι όσο περισσότερες καρτέλες έχετε ανοίξει και τόσο περισσότερα πρόσθετα είναι εγκατεστημένα, τόσο περισσότεροι πόροι θα αναλάβουν το πρόγραμμα περιήγησης ιστού σας και όσο πιο αργή θα είναι ο υπολογιστής σας. Έτσι, ρίξτε μια ματιά στο πρόσθετο ή διαχειριστή επέκτασης σας και απεγκαταστήστε οτιδήποτε δεν είναι’t Προσθήκη στην εμπειρία του προγράμματος περιήγησης ιστού σας.
Για ανοιχτές καρτέλες, αυτό’είναι θέμα πειθαρχίας. Αν μπορείς’t bare για να τους κλείσετε, θα μπορούσατε αντ ‘αυτού να τους επισημάνετε για να δείτε αργότερα. Μια άλλη επιλογή είναι μια καρτέλα, ένα δωρεάν πρόσθετο πρόγραμμα περιήγησης για Chrome και Firefox που μετατρέπει τις καρτέλες σας σε μια λίστα συνδέσμων, απελευθερώνοντας πολλή μνήμη για να βοηθήσετε τον υπολογιστή σας Windows να επιταχυνθεί.

Κύριος’tle ιών σας επιβραδύνει
Αυτές τις μέρες πρέπει να είστε στα δάχτυλα των ποδιών σας όταν πρόκειται για αυτό που κάνετε κλικ στο διαδίκτυο. Πίσω από πολλούς δελεαστικούς συνδέσμους, εσείς’θα βρείτε ιούς και κακόβουλο λογισμικό. Ακόμη και όταν αυτά τα προγράμματα δεν είναι’t άμεσα επιβλαβές, συχνά θα χρησιμοποιούν τους πόρους του συστήματός σας και θα επιβραδύνουν τον υπολογιστή σας.
Αυτός είναι ο λόγος για τον οποίο ένα από τα βασικά στοιχεία για να βοηθήσετε τον υπολογιστή σας να επιταχυνθεί είναι να έχετε ένα προστατευμένο σύστημα που παραμένει καθαρό από αυτά τα dodgy προγράμματα. Βεβαιωθείτε ότι τα προγράμματα αντι-ιού και αντι-μαλλιού σας είναι πάντα ενημερωμένα, με ενεργοποιημένη την προστασία σε πραγματικό χρόνο.
Επανατοποθετήστε τα παράθυρα για την τελική φρέσκια εκκίνηση
Εκεί’Δεν είναι τίποτα σαν μια νέα αρχή. Εάν ο υπολογιστής σας εξακολουθεί να λειτουργεί αργά, μια πιο δραματική επιλογή θα ήταν να επανεγκαταστήσετε τα ίδια τα Windows. Η επανεγκατάσταση των Windows θα επιταχύνει τον υπολογιστή σας αφαιρώντας τα αρχεία και τις εφαρμογές που δεν θέλετε πλέον. Αφαιρεί επίσης τους ιούς, το κακόβουλο λογισμικό και το adware. Εν ολίγοις, θα επιστρέψει τα παράθυρα στην πιο καθαρή του κατάσταση.
Στο παράθυρο 11, μπορείτε να επαναφέρετε το σύστημά σας μέχρι την πρώτη μέρα χρησιμοποιώντας τον πίνακα αποκατάστασης.
1. Ανοίξτε την Εφαρμογή Κύρια Ρυθμίσεις: Μπορείτε να πατήσετε το Start and Typy σε “Ρυθμίσεις” στη γραμμή αναζήτησης.
2. Κάντε κλικ στο Σύστημα> Ανάκτηση.Θα έχετε 3 χρήσιμες επιλογές:
Επαναφορά
Επιστρέψτε (στα Windows 10, για παράδειγμα)
Προηγμένη εκκίνηση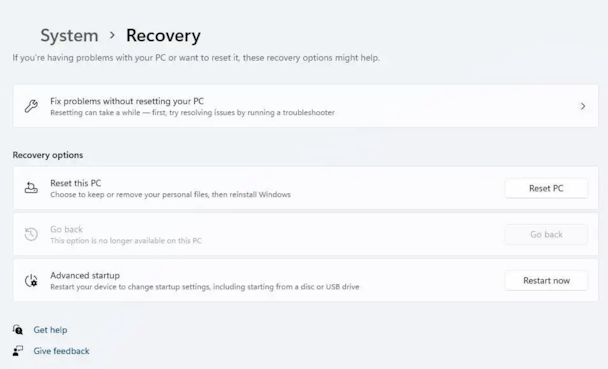
Οι χρήστες των Windows 8 και Windows 10 διαθέτουν δύο επιλογές:
1) Ανανέωση (διατηρεί τα προσωπικά σας αρχεία και επανεγκαταστήσει τα Windows)
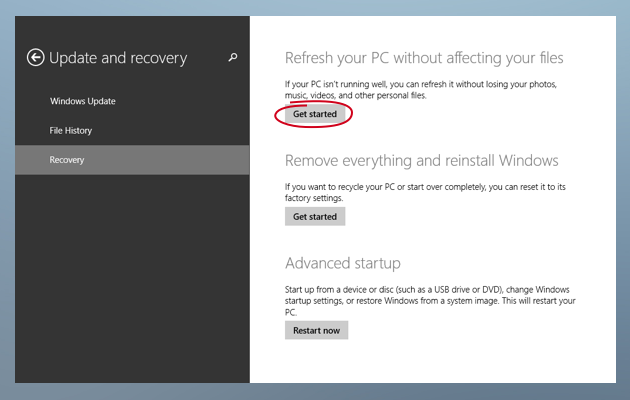
- Μεταβείτε στις ρυθμίσεις και, στη συνέχεια, κάντε κλικ στην επιλογή Αλλαγή ρυθμίσεων υπολογιστή
- Κάντε κλικ στην επιλογή Ενημέρωση και ασφάλεια και, στη συνέχεια, κάντε κλικ στην επιλογή Ανάκτηση
- Κάτω από “Ανανεώστε τον υπολογιστή σας χωρίς να επηρεάσετε τα αρχεία σας,” Κάντε κλικ στην επιλογή Ξεκινώντας
- Ακολουθήστε τις οδηγίες στην οθόνη
2) Επαναφέρετε τον υπολογιστή σας (διαγράφει όλα τα αρχεία σας, οπότε βεβαιωθείτε ότι τα σημαντικά σας δεδομένα δημιουργούνται αντίγραφα ασφαλείας)

- Μεταβείτε στις ρυθμίσεις και, στη συνέχεια, πατήστε Αλλαγή ρυθμίσεων υπολογιστή
- Κάντε κλικ στην επιλογή Ενημέρωση και ασφάλεια και, στη συνέχεια, κάντε κλικ στην επιλογή Ανάκτηση
- Κάτω από “Αφαιρέστε τα πάντα και επανεγκαταστήστε τα παράθυρα,” Κάντε κλικ στην επιλογή Ξεκινώντας
- Ακολουθήστε τις οδηγίες στην οθόνη
Για τους χρήστες των Windows 7, η διαδικασία είναι πολύ πιο δύσκολη και χρονοβόρα. Αντί να κάνουμε επανεγκατάσταση των Windows 7, εμείς’D Προτείνετε την αναβάθμιση στην τελευταία έκδοση των Windows (εσείς’θα πρέπει τελικά ούτως ή άλλως). Το’S ταχύτερη, πιο φιλική προς το χρήστη, και αν ο υπολογιστής σας αρχίσει να επιβραδύνει ξανά, μπορείτε να κάνετε τη γρήγορη και εύκολη ανανέωση που περιγράψαμε παραπάνω.
Τι’είναι η ετυμηγορία?
Έχετε εργαστεί μέσα από τις συμβουλές μας? Διορθώθηκαν ο αργός σας υπολογιστής?
Εάν αυτές οι συμβουλές δεν έκαναν’t γυρίστε πίσω το ρολόι και έχετε ακόμα έναν αργό υπολογιστή, τότε ίσως χρειαστεί να κυματίζετε τη λευκή σημαία και να κατευθυνθείτε προς τα κάτω στο κατάστημα υπολογιστών. Αλλά ακόμα κι αν λάβετε έναν νέο υπολογιστή, αποθηκεύστε αυτές τις μεθόδους επειδή μια μέρα κέρδισε το νέο σας υπολογιστή’να είσαι πλέον καινούργιος.
Όταν ξεκινήσει η επιβράδυνση, σταματήστε τα στις διαδρομές του χρησιμοποιώντας τη δύναμη του PC CleanMy ®, του καθαρισμού του δίσκου, της απόρριψης και όλων των άλλων εργαλείων στη διάθεσή σας.
Η ζωή είναι πολύ μικρή για να κοιτάξει το ανώτατο όριο, περιμένοντας τον υπολογιστή σας να ολοκληρώσει μια απλή εργασία.
Πώς να επιταχύνετε τα παράθυρα

Όσο συναρπαστικό είναι το νέο φορητό υπολογιστή ή υπολογιστή, αυτή η φλεγόμενη ταχύτητα που βγαίνετε από το κουτί είναι απίθανο να διαρκέσει. Καθώς η εσωτερική αποθήκευση γεμίζει και αρχίζουν οι διαδικασίες φόντου, κάποια επιβράδυνση είναι σχεδόν αναπόφευκτη.
Αυτό είναι συνήθως περισσότερο ένα ζήτημα στις συσκευές των Windows, με μη επιφανειακό υλικό ανίκανο να επωφεληθεί από τη συνέχεια μεταξύ υλικού και λογισμικού που παίρνετε από την Apple.
Ευτυχώς, υπάρχουν μερικά βήματα που μπορούν να κάνουν όλοι για να ενισχύσουν ή να αποκαταστήσουν την απόδοση. Όλα αυτά είναι απολύτως ασφαλή για να δοκιμάσετε και πολλοί κέρδισαν’Δεν σου κοστίζει μια δεκάρα.
Δυστυχώς, ισχύουν μόνο αν η συσκευή σας χρησιμοποιεί μια μονάδα σταθερής κατάστασης (SSD). Οι παλαιότεροι μηχανικοί σκληροί δίσκοι είναι πιο περιορισμένοι, οπότε εμείς’D Προτείνετε την αναβάθμιση σε SSD για να δείτε τη μεγαλύτερη αύξηση της απόδοσης. Υπάρχουν μερικά μεγάλα SSD που είναι επί του παρόντος διαθέσιμα, πολλά από τα οποία είναι σχετικά φθηνά. Μάθετε περισσότερα στον ξεχωριστό οδηγό μας για την εγκατάσταση ενός SSD στον υπολογιστή σας.
Το’αξίζει να επαναλάβουμε ότι αυτό το άρθρο αφορά τα Windows που λειτουργούν αργά στη συσκευή σας. Μια αργή σύνδεση στο Διαδίκτυο είναι ένα ξεχωριστό ζήτημα εντελώς, και κάτι που’να γίνουν πολύ πιο σημαντικά από τότε που ξεκίνησε η πανδημία. Διαβάστε τα ξεχωριστά άρθρα μας σχετικά με το πώς να επιταχύνετε το διαδίκτυο σας και πώς να επιταχύνετε το Wi-Fi σας αν αυτό είναι αυτό που εσείς’εμμονή.
Αλλά αν είναι’είναι το ίδιο το μηχάνημα που χρειάζεται ένα χτύπημα ταχύτητας, εσύ’έρχονται στο σωστό μέρος. Είναι αλήθεια ότι ένα ccleaner μπορεί να χειριστεί πολλά από αυτά για εσάς. Ακόμα και η δωρεάν έκδοση θα σας επιτρέψει να καθαρίσετε το μητρώο, καθώς και να εκκαθαρίσετε δεδομένα περιήγησης και cookies. Υπάρχουν περισσότερες επιλογές στο Roundup των καλύτερων βοηθητικών προγραμμάτων καθαρισμού PC.
1. Αφαιρέστε τα προγράμματα εκκίνησης
Μέρος του λόγου για τον οποίο οι καλά χρησιμοποιημένοι υπολογιστές διαρκούν τόσο πολύ για να ξεκινήσετε είναι λόγω όλων των εφαρμογών και των παιχνιδιών σας’εγκατεστημένος. Πολλοί αυτόματα τρέχουν όταν ξεκινούν τα Windows, αλλά τα περισσότερα από αυτά δεν είναι’Δεν χρειάζεται και πρέπει να χρησιμοποιείτε πόρους μόνο όταν πρέπει πραγματικά να τα χρησιμοποιήσετε.
Ευτυχώς, εκεί’είναι μια ειδική περιοχή ρυθμίσεων όπου μπορείτε να ελέγξετε και να τα παρακολουθείτε. Απλώς κατευθυνθείτε προς τις εφαρμογές> εκκίνηση και εσείς’θα δείτε μια λίστα με όλες τις εφαρμογές που θα ανοίξουν κάθε φορά που εκκινάτε τον υπολογιστή σας. Οι βασικές υπηρεσίες εξαιρούνται από αυτόν τον κατάλογο, οπότε μη διστάσετε να αλλάξετε τόσο πολύ όσο και λίγο όσο εσείς’D όπως εδώ.

Για να βελτιώσετε περαιτέρω τα πράγματα, κατευθυνθείτε προς τη γραμμή εργασιών και κάντε κλικ στο βέλος προς τα πάνω για να εμφανίσετε τα εικονίδια ειδοποίησης. Το καθένα είναι ένα πρόγραμμα που φορτώνεται με τα Windows. Ορισμένα είναι απαραίτητα – για παράδειγμα λογισμικό προστασίας από ιούς – αλλά άλλα μπορεί να μην είναι.
Κάντε δεξί κλικ στο καθένα και εάν υπάρχει μενού Ρυθμίσεις, επιλέξτε το και απενεργοποιήστε την επιλογή για να ξεκινήσετε αυτόματα με τα Windows. Ορισμένα προγράμματα, όπως το Slack, μπορούν να ξεκινήσουν με το χέρι όταν χρειάζονται αντί να τρέχουν όλη την ώρα.

Για να απενεργοποιήσετε όλα τα άλλα προγράμματα και ‘βοηθοί’ Εφαρμογές που ξεκινούν με τα Windows, πατήστε Windows+R, πληκτρολογήστε msconfig και κάντε κλικ στο OK. Επιλέξτε την καρτέλα Υπηρεσίες, σημειώστε ‘Απόκρυψη όλων των υπηρεσιών της Microsoft’ Και δείτε τι’αριστερά.
Μπορεί να υπάρχουν υπηρεσίες που μπορείτε να ζήσετε χωρίς και να καθαρίσετε το πλαίσιο Tick τους εμποδίζει να τρέξουν. Για παράδειγμα, ο Firefox λειτουργεί τέλεια χωρίς την υπηρεσία συντήρησης Mozilla.
Το’Αξίζει επίσης να το ελέγξετε στην καρτέλα εκκίνησης του διαχειριστή εργασιών. Μπορείτε να έχετε πρόσβαση σε αυτό κάνοντας δεξί κλικ στη γραμμή εργασιών και επιλέγοντας το Task Manager. Γνωρίζοντας τι να απενεργοποιήσετε το ISN’T ase ase on, αλλά μπορείτε να χρησιμοποιήσετε το google για να αναζητήσετε αντικείμενα και να δείτε αν είναι απαραίτητα, χρήσιμα ή κανένα από αυτά.
Τα Windows 10 σας ενημερώνουν με τον τρόπο που έχει κάθε πρόγραμμα στην απόδοση:
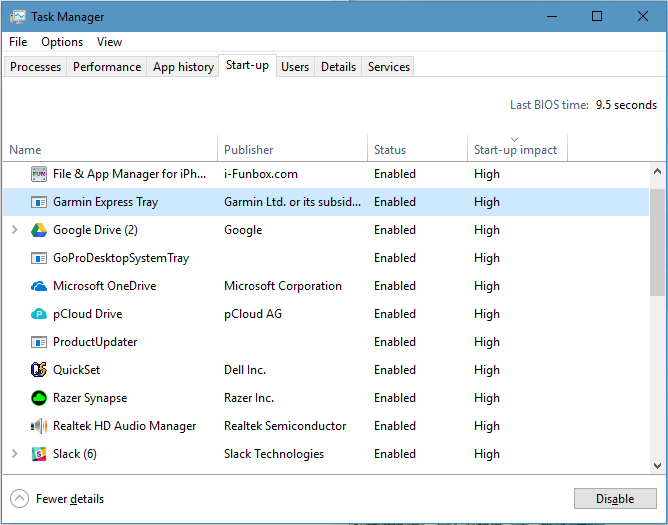
Για προγράμματα που έχουν υψηλό αντίκτυπο εκκίνησης, μπορείτε να τα απενεργοποιήσετε δεξί κλικ και να τα απενεργοποιήσετε. Εάν έχετε 100% χρήση δίσκου, Ακολουθούν μερικές συμβουλές για το πώς να το διορθώσετε.
2. Απορρίψτε τον σκληρό σας δίσκο
Πρόσφατες εκδόσεις των Windows αυτόματα αποκατάσταση του δίσκου, αλλά Microsoft’Το εργαλείο S είναι βασικό και υπάρχουν καλύτεροι απόρριοι που ενισχύουν την απόδοση ακόμη περισσότερο.
Προγράμματα συμπεριλαμβανομένων των o & o defrag είναι γνωστά, αλλά iobit’Το S Smart Defrag 5 είναι σχεδόν εξίσου καλό και είναι δωρεάν.
Λάβετε υπόψη ότι θα πρέπει να χρησιμοποιήσετε μόνο ένα από αυτά εάν ο υπολογιστής σας έχει παραδοσιακό μηχανικό σκληρό δίσκο. Εάν έχει SSD, κύριος’χρησιμοποιώ Τέτοιες επιχειρήσεις κοινής ωφέλειας. Εάν έχετε και τα δύο, χρησιμοποιήστε μόνο μια απόρριψη στον σκληρό δίσκο.
3. Ελέγξτε για κακόβουλο λογισμικό και άλλες ριπές
Το’Σχεσία να εκτελέσετε μια σάρωση συστήματος για να διασφαλίσετε ότι δεν υπάρχουν εσφαλμένα κομμάτια λογισμικού που προκαλούν βλάβη και επιβράδυνση του μηχανήματος. Εάν βασίζεστε στον αμυντικό των Windows για την ασφάλειά σας τότε εσείς’Θα πρέπει να μεταβείτε στο μενού εκκίνησης> Ρυθμίσεις> Ενημέρωση και ασφάλεια> Ασφάλεια των Windows και στη συνέχεια στο δεξιό πάνελ Κάντε κλικ στο O oΑσφάλεια Windows Pen (ονομαζόταν Defender Windows).
Κάντε κλικ σε αυτό και στη συνέχεια στο επόμενο παράθυρο στη δεξιά πλευρά υπάρχουν επιλογές για να εκτελέσετε ένα Γρήγορη, γεμάτη, ή Προσαρμοσμένη σάρωση. Βεβαιωθείτε ότι κερδίσατε’Δεν χρειάζομαι τον υπολογιστή σας για λίγο και επιλέξτε την πλήρη έκδοση.
Στη συνέχεια, κάντε κλικ στο κουμπί Σάρωση τώρα. Εάν τα Windows βρίσκουν κάτι δυσάρεστο, θα σας ενημερώσει και προτείνει τρόπους αντιμετώπισης του προβλήματος.
Εάν χρησιμοποιείτε ένα άλλο πακέτο προστασίας από ιούς, όπως AVG, Norton, McAfee ή παρόμοια, εσείς’Θα πρέπει να ξεκινήσετε το πρόγραμμα και να βρείτε την επιλογή για να εκτελέσετε μια σάρωση συστήματος. Είναι συνήθως πολύ εύκολο να ανακαλύψετε.
4. Ρυθμίστε το ποσό των παραθύρων εικονικής μνήμης
Μια άλλη γρήγορη επιδιόρθωση για έναν υπολογιστή που’Η επιβράδυνση επιτρέπει στα Windows να χρησιμοποιούν περισσότερη εικονική μνήμη.

- Από το μενού Ρυθμίσεις, πληκτρολογήστε ‘εκτέλεση’ στη γραμμή αναζήτησης και επιλέξτε ‘Ρυθμίστε την εμφάνιση και την απόδοση των παραθύρων’
- Κάντε κλικ στο ‘Προχωρημένος’ καρτέλα από την κορυφή του παραθύρου που εμφανίζεται
- Κάτω από ‘Εικονική μνήμη’, Κάντε κλικ ‘Αλλαγή…’
- Ελέγξτε για να δείτε τις ρυθμίσεις μεγέθους αρχείου τηλεειδοποίησης. Εάν η συνιστώμενη τιμή είναι μικρότερη από αυτή’που διατίθεται επί του παρόντος, αποσυνδέστε το ‘Διαχειριστείτε αυτόματα το μέγεθος του αρχείου για όλες τις μονάδες δίσκου’ κουτί στο επάνω μέρος του παραθύρου
- Επιλέγω ‘Προσαρμοσμένο μέγεθος’, Στη συνέχεια, εισαγάγετε το συνιστώμενο σχήμα στο ‘Αρχικό μέγεθος’ κουτί και επί του παρόντος διατίθεται σχήμα στο ‘Μέγιστο μέγεθος’ κουτί
- Κτύπημα ‘Σειρά’ Για να επιβεβαιώσετε, λοιπόν ‘Εντάξει’ να ολοκληρωσω
5. Τραβήξτε τα οπτικά εφέ
Τα Windows 10 διαθέτουν διάφορα κινούμενα σχέδια που χρησιμοποιούνται. Ενώ αυτά τα οπτικά εφέ παρέχουν μια αίσθηση στυλ μπορούν να επιβραδύνουν σημαντικά τις παλαιότερες συσκευές. Ευτυχώς είναι εύκολο να απενεργοποιηθούν.
Ανοίξτε το μενού εκκίνησης των Windows και πληκτρολογήστε Προχωρημένες ρυθμίσεις συστήματος και επιλέξτε το επάνω αποτέλεσμα. Στο παράθυρο που εμφανίζεται υπάρχει μια ενότητα επισημασμένη απόδοση, με ένα κουμπί για ρυθμίσεις.
Κάντε κλικ σε αυτό και θα εμφανιστεί μια λίστα με τα διάφορα οπτικά εφέ. Μπορείτε είτε να αποσυνδέσετε αυτά που νομίζετε ότι μπορεί να είναι προβληματικά, είτε απλά να επιλέξετε το Ρυθμίστε για την καλύτερη απόδοση επιλογή στην κορυφή. Θυμηθείτε να κάνετε κλικ ‘Εντάξει’ Για να αποθηκεύσετε τις αλλαγές.

6. Επανατοποθετήστε τα Windows
Η τελική τεχνική επιτάχυνσης είναι η επανεγκατάσταση των Windows. Αυτό αφαιρεί όλα τα ανεπιθύμητα λογισμικά που επιβραδύνει τον υπολογιστή, διαγράφει adware και άλλα κακόβουλα προγράμματα, καθαρίζει τα αρχεία σκουπίδια και ούτω καθεξής. Για περισσότερες λεπτομέρειες, ανατρέξτε στον ξεχωριστό οδηγό μας για το πώς να επανεγκαταστήσετε τα Windows.
Ενώ οι παλαιότερες εκδόσεις των Windows χρειάζονται ένα δίσκο για να το εγκαταστήσουν, τα Windows 8 και 10 έχουν ένα ενσωματωμένο κουμπί ανανέωσης, που ενεργοποιείτε οποτεδήποτε στις ρυθμίσεις.
Στα Windows 10, κατευθυνθείτε προς τις ρυθμίσεις και στη συνέχεια ενημερώστε και ασφάλεια. Κάτω από την καρτέλα ανάκτηση θα πρέπει να υπάρχει η επιλογή επαναφοράς του υπολογιστή σας. Κύριος’Δεν ανησυχείτε, αυτό θα σας ζητήσει αν θέλετε να διατηρήσετε τα προσωπικά σας αρχεία, έτσι κερδίσατε’να χάσω από οτιδήποτε σκοπεύατε να κρατήσετε.

Μπορείτε να επιλέξετε να διατηρήσετε προσωπικά αρχεία – φωτογραφίες, μουσική και έγγραφα – και αυτή η μέθοδος αξίζει σίγουρα μια δοκιμή όπως αυτό’αυτό είναι αυτόματο και εύκολο.
Εάν τυχαίνει να χρησιμοποιείτε τα Windows 8 (τα οποία δεν υποστηρίζονται πλέον), εμφανίστε τη γραμμή γοητείας στη δεξιά πλευρά της οθόνης και κάντε κλικ στο κουμπί Ρυθμίσεις, αλλάξτε τις ρυθμίσεις PC. Κάντε κλικ στην ενημέρωση και ανάκτηση και, στη συνέχεια, ανάκτηση. Κάτω από την ανανέωση του υπολογιστή σας χωρίς να επηρεάσετε τα αρχεία σας, κάντε κλικ στο κουμπί Ξεκινώντας.
Μια πιο ισχυρή επιλογή είναι να επανεγκαταστήσετε πλήρως τα Windows, αλλά πρέπει να αντιγράψετε αρχεία που θέλετε να κρατήσετε σε άλλη μονάδα δίσκου, όπως η αφαιρούμενη μονάδα USB ή το NAS πρώτα.
7. Ενημέρωση προγράμματος οδήγησης και εφαρμογών
Οι οδηγοί, τα προγράμματα και τα παράθυρα που έχουν ημερομηνία μπορούν να προκαλέσουν αργά τον υπολογιστή να τρέξει αργά. Για παράδειγμα, οι ελαττωματικοί οδηγοί σταματούν να κλείνουν τα παράθυρα ή να το προκαλέσουν πιο αργά. Οι προγράμματα οδήγησης κάρτας βίντεο συχνά ενημερώνονται για να διορθώσουν τα σφάλματα και να ενισχύσουν την απόδοση και είναι πάντα καλή ιδέα να ελέγξετε ότι έχετε την τελευταία έκδοση.
Ακόμη και αν οι ενημερώσεις των Windows είναι αυτόματες, μεταβείτε στην ενημέρωση των Windows στον πίνακα ελέγχου και ελέγξτε χειροκίνητα για ενημερώσεις. Μόνο βασικά εγκαθίστανται αυτόματα και μπορεί να υπάρχουν χρήσιμα προαιρετικά διαθέσιμα.
Οι οδηγοί είναι προγράμματα που επιτρέπουν στα Windows να έχουν πρόσβαση σε εξαρτήματα υλικού όπως το βίντεο, τον ήχο, τον εκτυπωτή, τον σαρωτή, την κάμερα και ούτω καθεξής. Η ενημέρωση είναι ένας πόνος και πρέπει να προσδιορίσετε το υλικό, τους οδηγούς και τους αριθμούς έκδοσης, τον κατασκευαστή υλικού’s Ιστοσελίδα και η σελίδα λήψης.
Οι δωρεάν εκδόσεις εργαλείων όπως το Slimware’slimware’s driverupdate ή iobit’Το S Driver Booster πρέπει να κάνει τη δουλειά για εσάς, καθώς είναι σαν το Windows Update για τους οδηγούς.Προσδιορίζουν τους τρέχοντες οδηγούς, ελέγξτε εάν υπάρχουν ενημερώσεις και, στη συνέχεια, κατεβάστε και εγκαταστήστε τα για εσάς.
Λύουν πολλά προβλήματα. Υπάρχουν επίσης πληρωμένες επιλογές, όπως το ενημερωμένο βοηθητικό πρόγραμμα ταλέντων οδηγού.

8. Ελεύθερος χώρος δίσκου
Ο υπολογιστής σας’Το S σκληρό δίσκο επιβραδύνεται καθώς γεμίζει και απεγκαταστάθηκε το λογισμικό βοηθάει να απελευθερώσει το χώρο δίνοντας περισσότερο χώρο για τα Windows να λειτουργούν πιο γρήγορα. Ο χώρος του δίσκου μπορεί να απελευθερωθεί με διάφορους τρόπους και έχουμε έναν πλήρη οδηγό για τον καθαρισμό των παραθύρων, ο οποίος περιλαμβάνει την αφαίρεση αρχείων που δεν μπορείτε να’ανάγκη.
Μπορείτε να διαγράψετε αρχεία με μη αυτόματο τρόπο ή να εγκαταστήσετε ένα βοηθητικό πρόγραμμα (συνιστούμε μερικούς σε αυτόν τον οδηγό) για να κάνετε μια βαθύτερη αναζήτηση και να κάνετε τη δουλειά ταχύτερη και ευκολότερη. Εκεί’είναι ένας σωστός τρόπος και ένας λάθος τρόπος χρήσης αυτών των προγραμμάτων, όμως.
Επιλέξτε μόνο μερικά στοιχεία και καθαρίστε τα, βεβαιώνοντας ότι η εφαρμογή υποστηρίζει τις αλλαγές. Εάν ο υπολογιστής λειτουργεί εντάξει, προχωρήστε και καθαρίστε μερικά ακόμη αντικείμενα, ενώ αν δεν είναι’μπορείτε απλά να επαναφέρετε το αντίγραφο ασφαλείας. Μην καθαρίζετε τα πάντα σε ένα πάτημα γιατί αν κάτι πάει στραβά, κερδίσατε’δεν ξέρω πού είναι το πρόβλημα.
Πολλοί υπολογιστές υπερβαίνουν με εφαρμογές, παιχνίδια και άλλο λογισμικό. Οι πιθανότητες είναι ότι δεν χρησιμοποιείτε πλέον πολλά από αυτά και μπορούν να απεγκατασταθούν για να απελευθερώσετε χώρο στο δίσκο (και να βελτιώσετε τους χρόνους εκκίνησης).
Μπορείτε να μεταβείτε στον πίνακα ελέγχου, να ανοίξετε προγράμματα και χαρακτηριστικά και, στη συνέχεια, απεγκαταστήστε το λογισμικό που έχετε HAVED’που χρησιμοποιείται τους τελευταίους έξι μήνες (ή περισσότερο). Δείτε τα καλύτερα δωρεάν Windows Uninstallers για περισσότερα.
Ορισμένα προγράμματα εγκαθιστούν πολλά αρχεία στα Windows και μπορούν να έχουν επιζήμια επίδραση στην απόδοση. Για να διατηρήσετε τα Windows καθαρά και γρήγορα, θα πρέπει να αποφύγετε την εγκατάσταση οτιδήποτε.
Φυσικά, χρειάζεστε λογισμικό, αλλά υπάρχουν πολλές φορητές εφαρμογές που don’Χρειάζεστε εγκατάσταση. Μια καλή πηγή λογισμικού είναι το PortableApps.com. Κάντε κλικ ‘Κατεβάστε τώρα’ και εσύ’θα βρείτε λογισμικό γραφείου, γραφικά και επεξεργαστές φωτογραφιών, βοηθητικά προγράμματα, διαδικτύου, μουσική και βίντεο και πολλά άλλα. Το’Δεν είναι το μόνο μέρος για να βρείτε φορητό λογισμικό, αλλά αυτό’είναι ένα καλό μέρος για να ξεκινήσετε.
9. Εγκαταστήστε το ταχύτερο λογισμικό
Μερικές φορές’είναι δυνατή η βελτίωση της απόδοσης εγκαθιστώντας καλύτερο λογισμικό. Το τελευταίο πρόγραμμα περιήγησης στο Web είναι ένα καλό ξεκίνημα. Το Google Chrome είναι η πιο δημοφιλής επιλογή, αλλά η Microsoft’Το S Edge έχει βελτιωθεί πολύ πρόσφατα και έρχεται προεγκατεστημένη στα Windows 10. Δείτε το roundup των καλύτερων προγραμμάτων περιήγησης ιστού για περισσότερες εναλλακτικές λύσεις.

Τα μικρότερα, ελαφριά προγράμματα είναι συχνά ταχύτερα από τα μεγάλα, πλήρεις εφαρμογές. Χρειάζεστε πραγματικά λέξη ή είναι επαρκές για τις εργασίες γραφής σας? Για παράδειγμα, το Microsoft Office 2019 απαιτεί 4GB χώρου δίσκου, αλλά το LibreOffice χρησιμοποιεί μόλις μερικές εκατοντάδες megabytes και είναι σχεδόν τόσο καλό.
Χρειάζεστε 4GB χώρου δίσκου για να εγκαταστήσετε στοιχεία Adobe Photoshop, αλλά μόνο 40MB για βαφή.Net και 150mb για το gimp (ακούγεται dodgy, αλλά αυτό’Πραγματικά όχι). Θα μπορούσαν να είναι το μόνο που χρειάζεστε για επεξεργασία φωτογραφιών. Χρησιμοποιήστε το Alternativeto.καθαρό για να βρείτε εναλλακτικές λύσεις στο δημοφιλές λογισμικό.
Η ταχύτητα με την οποία τα παιχνίδια τρέχουν εξαρτάται σε μεγάλο βαθμό από την ανάλυση της οθόνης και τα ειδικά εφέ που χρησιμοποιούνται. Ορισμένα παιχνίδια παρέχουν επιλογές για να επιλέξετε τη λειτουργία οθόνης και να απενεργοποιήσετε κάποια εφέ που φορολογούν τον επεξεργαστή και την κάρτα βίντεο. Αυτό μπορεί να κάνει ένα αργό παιχνίδι πιο δυναμικό με την αύξηση του ρυθμού καρέ. Για περισσότερες λεπτομέρειες, ανατρέξτε στον οδηγό μας σχετικά με τον τρόπο αύξησης του FPS στα παιχνίδια.
10. Αναβαθμίστε το υλικό σας
Όλες οι τεχνικές που συζητούνται μέχρι στιγμής για την επιτάχυνση του υπολογιστή σας παίρνουν μόνο μέχρι στιγμής. Επαναφέρει τον αρχικό υπολογιστή’s απόδοση, αλλά αυτό μπορεί να μην είναι επαρκές. Ένας παλιός υπολογιστής μπορεί να μην είναι σε θέση να εκτελέσει το τελευταίο παιχνίδι ή άλλο λογισμικό που θέλετε να χρησιμοποιήσετε. Ένα μοντέλο πέντε ετών θα αγωνιστεί με τα τελευταία παιχνίδια, εφαρμογές και λειτουργικό σύστημα. Για το λόγο αυτό, μπορεί να απαιτηθεί αναβάθμιση υλικού και αυτό θα ενισχύσει τον υπολογιστή’S απόδοση πέρα από τις αρχικές του προδιαγραφές και περιορίστε το χάσμα μεταξύ του τρέχοντος υπολογιστή σας και των τελευταίων αυτών.
Μνήμη (μνήμη RAM)
Πολλοί παλιοί υπολογιστές έχουν πολύ λίγη μνήμη για σύγχρονες εφαρμογές. Εξετάστε το 8GB το απόλυτο ελάχιστο αυτές τις μέρες, αν όχι περισσότερο, αλλά σημειώστε ότι το 4GB είναι το μέγιστο χρησιμοποιήσιμο με εκδόσεις 32-bit των Windows, οπότε η μετάβαση σε 64-bit είναι μια καλή ιδέα. Η προσθήκη RAM είναι το δεύτερο πράγμα που πρέπει να κάνετε μετά την εγκατάσταση ενός SSD (το οποίο αναφέραμε στην αρχή).
Οι προμηθευτές μνήμης, συμπεριλαμβανομένων των κρίσιμων, έχουν εργαλεία στον ιστότοπό τους που προσδιορίζουν τον τύπο RAM που χρειάζεστε. Δείχνει το μέγιστο που μπορεί να πάρει ο υπολογιστής ή ο φορητός υπολογιστής και αυτή είναι η καλύτερη αναβάθμιση που μπορείτε να εκτελέσετε. Πριν όμως αγοράσετε οποιαδήποτε μνήμη, εξετάστε τον υπολογιστή ή το φορητό υπολογιστή σας επειδή μερικοί είναι εύκολο να αναβαθμιστούν, αλλά άλλοι είναι σκληροί. Η αγορά μνήμης RAM σε απευθείας σύνδεση και η εγκατάστασή σας μόνοι σας είναι η φθηνότερη επιλογή, αλλά αν είστε’Δεν είναι σίγουροι για τις δεξιότητές σας DIY, τα τοπικά καταστήματα υπολογιστών μπορούν να το κάνουν.
Εγκαταστήστε ένα SSD

Μια μονάδα δίσκου στερεάς κατάστασης (SSD) είναι ο καλύτερος τρόπος για την τόνωση της απόδοσης σε πολλούς παλαιότερους υπολογιστές και φορητούς υπολογιστές. Εάν έχετε φορητό υπολογιστή, θα πρέπει να κλωνοποιήσετε την παλιά μονάδα δίσκου στο νέο SSD πριν το εγκαταστήσετε. Αυτό επιτυγχάνεται συνδέοντας το SSD στον υπολογιστή’S Port USB (μερικοί έρχονται με τον απαραίτητο προσαρμογέα, άλλοι Don’t, έτσι αγοράστε τη σωστή έκδοση) και στη συνέχεια εκτελείτε ένα πρόγραμμα κλωνοποίησης στον υπολογιστή (και πάλι, αυτό περιλαμβάνεται συνήθως σε ένα ‘Κιτ αναβάθμισης SSD’ Αλλά ποτέ με ‘γυμνός’ δίσκοι).
Η αναβάθμιση της κάρτας γραφικών είναι ένας πολύ καλός τρόπος για την επιτάχυνση των παιχνιδιών, αλλά τα οφέλη για άλλο λογισμικό είναι περιορισμένα. Οι κάρτες βίντεο κορυφής της εμβέλειας είναι μεγάλες, οπότε πριν παραγγείλετε το τελευταίο μοντέλο NVIDIA ή AMD, ελέγξτε ότι θα ταιριάζει στην υπόθεση. Χώρος, το μέγεθος του υπολογιστή’Η τροφοδοσία S και άλλοι παράγοντες περιορίζουν τις επιλογές σας και οι κάρτες βίντεο πλήρους ύψους/διπλής υποδοχής είναι για μεγάλους υπολογιστές με πολύ χώρο και οι κάρτες μεμονωμένες υποδοχές χαμηλού προφίλ είναι για συμπαγείς υπολογιστές.
Εδώ είναι οι καλύτερες κάρτες γραφικών για αγορά.

Μπορεί επίσης να ενδιαφέρεστε για τον ξεχωριστό οδηγό μας για το πώς να επιταχύνετε τον υπολογιστή σας.
17 τρόποι επιτάχυνσης των Windows 10

Θέλετε τα Windows 10 να τρέχουν γρηγορότερα? Έχουμε βοήθεια. Σε λίγα λεπτά μπορείτε να δοκιμάσετε αυτές τις συμβουλές. Το μηχάνημά σας θα είναι Zippier και λιγότερο επιρρεπής σε θέματα απόδοσης και συστήματος.
1. Αλλάξτε τις ρυθμίσεις ισχύος σας
Αν εσύ’Re χρησιμοποιώντας τα Windows 10’μικρό “Εξοικονομητής ενέργειας” Σχέδιο, εσύ’επιβραδύνει τον υπολογιστή σας. Αυτό το σχέδιο μειώνει τον υπολογιστή σας’s απόδοση για να εξοικονομήσετε ενέργεια. (Ακόμη και οι επιτραπέζιοι υπολογιστές έχουν συνήθως ένα “Εξοικονομητής ενέργειας” σχέδιο.) Αλλαγή του σχεδίου ισχύος σας από “Εξοικονομητής ενέργειας” προς την “Υψηλή απόδοση” ή “Ισορροπημένος” θα σας δώσει μια άμεση ώθηση απόδοσης.
Για να το κάνετε, ξεκινήστε την εφαρμογή Πίνακα Ελέγχου και, στη συνέχεια, επιλέξτε Υλικό και ήχος> επιλογές τροφοδοσίας. Εσείς’Θα δείτε συνήθως δύο επιλογές: “Ισορροπημένο (συνιστάται)” και “Εξοικονομητής ενέργειας.”(Ανάλογα με τη μάρκα και το μοντέλο σας, μπορεί να δείτε και άλλα σχέδια εδώ, συμπεριλαμβανομένων μερικών επώνυμων από τον κατασκευαστή.) Για να δείτε το “Υψηλή απόδοση” Ρύθμιση, κάντε κλικ στο κάτω βέλος από “Εμφάνιση πρόσθετων σχεδίων.”

Για να αλλάξετε τη ρύθμιση ισχύος σας, απλά επιλέξτε αυτό που θέλετε και, στη συνέχεια, βγείτε τον πίνακα ελέγχου. “Υψηλή απόδοση” σας δίνει το πιο oomph, αλλά χρησιμοποιεί την μεγαλύτερη δύναμη “Ισορροπημένος” βρίσκει ένα ευτυχισμένο μέσο μεταξύ της χρήσης ενέργειας και της καλύτερης απόδοσης. και “Εξοικονομητής ενέργειας” κάνει ό, τι μπορεί για να σας δώσει όσο το δυνατόν περισσότερη διάρκεια ζωής. Οι χρήστες της επιφάνειας εργασίας δεν έχουν λόγο να επιλέξουν “Εξοικονομητής ενέργειας,” και ακόμη και οι χρήστες του φορητού υπολογιστή πρέπει να εξετάσουν το “Ισορροπημένος” επιλογή όταν αποσυνδέεται – και “Υψηλή απόδοση” Όταν συνδέεται με πηγή ενέργειας.
2. Απενεργοποιήστε τα προγράμματα που εκτελούνται κατά την εκκίνηση
Ένας λόγος για τον οποίο ο υπολογιστής των Windows 10 μπορεί να αισθάνεται υποτονική είναι ότι εσείς’έχουν πάρα πολλά προγράμματα που τρέχουν στο παρασκήνιο – προγράμματα που σπάνια ή ποτέ δεν χρησιμοποιείτε. Σταματήστε τους από το τρέξιμο και ο υπολογιστής σας θα τρέξει πιο ομαλά.
Ξεκινήστε ξεκινώντας τον διαχειριστή εργασιών: Πατήστε CTRL-Shift-ESC, κάντε δεξί κλικ στη γωνία κάτω από την οθόνη σας και επιλέξτε Διαχείριση εργασιών ή πληκτρολογήστε διαχειριστής εργασιών Στο πλαίσιο αναζήτησης των Windows 10 και πατήστε Enter. Εάν ο διαχειριστής εργασιών ξεκινήσει ως συμπαγής εφαρμογή χωρίς καρτέλες, κάντε κλικ στο κουμπί “Περισσότερες λεπτομέρειες” Στο κάτω μέρος της οθόνης σας. Ο διαχειριστής εργασιών θα εμφανιστεί στη συνέχεια σε όλη του τη πλήρη δόξα του. Υπάρχουν πολλά που μπορείτε να κάνετε με αυτό, αλλά θα επικεντρωθούμε μόνο στη δολοφονία περιττών προγραμμάτων που τρέχουν κατά την εκκίνηση.
Κάντε κλικ στην καρτέλα Εκκίνηση. Θα δείτε μια λίστα με τα προγράμματα και τις υπηρεσίες που ξεκινούν όταν ξεκινάτε τα Windows. Περιλαμβάνεται στη λίστα είναι το όνομα κάθε προγράμματος καθώς και ο εκδότης του, είτε είναι ενεργοποιημένο να εκτελεστεί κατά την εκκίνηση και του “Αντίκτυπος εκκίνησης,” Ποιο είναι το πόσο επιβραδύνει τα Windows 10 όταν ξεκινά το σύστημα.
Για να σταματήσετε ένα πρόγραμμα ή μια υπηρεσία από την εκκίνηση κατά την εκκίνηση, κάντε δεξί κλικ και επιλέξτε “Καθιστώ ανίκανο.” Αυτό δεν απενεργοποιεί εξ ολοκλήρου το πρόγραμμα. Το εμποδίζει μόνο να ξεκινήσει κατά την εκκίνηση – μπορείτε πάντα να εκτελέσετε την εφαρμογή μετά την εκτόξευση. Επίσης, αν αργότερα αποφασίσετε ότι θέλετε να ξεκινήσει κατά την εκκίνηση, μπορείτε απλά να επιστρέψετε σε αυτήν την περιοχή του διαχειριστή εργασιών, κάντε δεξί κλικ στην εφαρμογή και επιλέξτε “επιτρέπω.”

Πολλά από τα προγράμματα και τις υπηρεσίες που εκτελούνται κατά την εκκίνηση μπορεί να είναι εξοικειωμένοι με εσάς, όπως το OneDrive ή το Evernote Clipper. Αλλά μπορεί να μην αναγνωρίσετε πολλά από αυτά. (Όποιος ξέρει αμέσως τι “bzbui.exe” είναι, σηκώστε το χέρι σας. Χωρίς δίκαιη γήπεδα πρώτα.·
Ο διαχειριστής εργασιών σας βοηθά να λαμβάνετε πληροφορίες σχετικά με άγνωστα προγράμματα. Κάντε δεξί κλικ σε ένα στοιχείο και επιλέξτε “Ιδιότητες” Για περισσότερες πληροφορίες σχετικά με αυτό, συμπεριλαμβανομένης της τοποθεσίας του στον σκληρό σας δίσκο, είτε έχει ψηφιακή υπογραφή, καθώς και άλλες πληροφορίες όπως ο αριθμός έκδοσης, το μέγεθος του αρχείου και την τελευταία φορά που τροποποιήθηκε.
Μπορείτε επίσης να κάνετε δεξί κλικ στο στοιχείο και να επιλέξετε “Ανοίξτε την τοποθεσία αρχείου.” Αυτό ανοίγει το File Explorer και το παίρνει στο φάκελο όπου βρίσκεται το αρχείο, το οποίο μπορεί να σας δώσει μια άλλη ένδειξη για το πρόγραμμα’σκοπός.
Τέλος, και πιο βοηθητικά, μπορείτε να επιλέξετε “Αναζήτηση στο διαδίκτυο” Αφού κάνετε δεξί κλικ. Στη συνέχεια, η Bing θα ξεκινήσει με συνδέσμους σε ιστότοπους με πληροφορίες σχετικά με το πρόγραμμα ή την υπηρεσία.
Αν εσύ’είναι πραγματικά νευρικός για μία από τις καταχωρημένες εφαρμογές, μπορείτε να μεταβείτε σε έναν ιστότοπο που τρέχει από λογισμικό λογισμικού που ονομάζεται θα πρέπει να το αποκλείσω? και αναζητήστε το όνομα του αρχείου. Εσείς’Θα βρείτε συνήθως πολύ συμπαγείς πληροφορίες σχετικά με το πρόγραμμα ή την υπηρεσία.
Τώρα που εσύ’Έχετε επιλέξει όλα τα προγράμματα που θέλετε να απενεργοποιήσετε κατά την εκκίνηση, την επόμενη φορά που θα κάνετε επανεκκίνηση του υπολογιστή σας, το σύστημα θα ασχοληθεί πολύ με περιττά προγράμματα.
3. Μεταβείτε σε ένα προηγούμενο σημείο επαναφοράς
Καθώς χρησιμοποιείτε τα Windows 10, δημιουργεί αυτόματα σημεία επαναφοράς που είναι ουσιαστικά στιγμιότυπα του συστήματός σας σε συγκεκριμένες στιγμές, συμπεριλαμβανομένου του εγκατεστημένου λογισμικού, των οδηγών και των ενημερώσεων. Τα σημεία επαναφοράς είναι ένα είδος δικτύου ασφαλείας, οπότε αν κάτι πάει στραβά, μπορείτε πάντα να επαναφέρετε τον υπολογιστή σας σε προηγούμενη κατάσταση.
Μπορούν επίσης να χρησιμοποιηθούν για να επιταχύνετε τον υπολογιστή σας εάν παρατηρήσετε – χωρίς λόγο να καταλάβετε – αυτό’S άρχισε να επιβραδύνει. Πρόσφατα εγκατεστημένοι προβληματικοί οδηγοί, λογισμικό ή ενημερώσεις θα μπορούσαν να κατηγορήσουν, οπότε η επιστροφή σε ένα προηγούμενο σημείο επαναφοράς θα μπορούσε να επιταχύνει τα πράγματα και πάλι επειδή το σύστημα θα επιστραφεί στο κράτος που ήταν πριν ξεκινήσουν τα προβλήματα. Λάβετε υπόψη, όμως, ότι εσείς’Θα μπορέσω μόνο να αποκαταστήσετε το σύστημά σας στην πολιτεία που ήταν κατά τις τελευταίες επτά έως 10 ημέρες. (Επαναφορά σημείων Don’t επηρεάζει τα αρχεία σας, έτσι κερδίσατε’να χάσετε οποιαδήποτε αρχεία πηγαίνοντας σε ένα σημείο επαναφοράς.·
Για να μεταβείτε σε ένα προηγούμενο σημείο επαναφοράς:
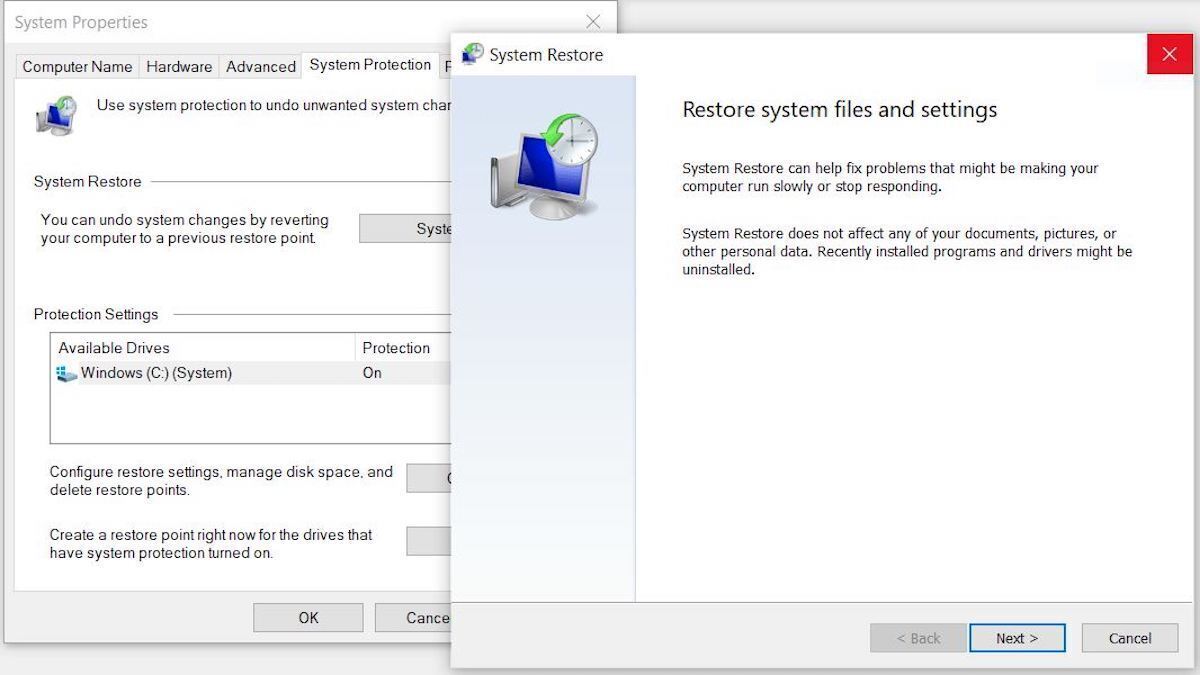
- Αποθηκεύστε τυχόν ανοιχτά αρχεία και κλείστε όλα τα προγράμματά σας.
- Στον τύπο του πλαισίου αναζήτησης προχωρημένο σύστημα και μετά κάντε κλικ Προβολή προηγμένων ρυθμίσεων συστήματος. Εσείς’θα σταλούν στην καρτέλα Advanced των ιδιοτήτων του συστήματος στον πίνακα ελέγχου.
- Κάντε κλικ στην καρτέλα Προστασία Συστήματος.
- Στην περιοχή επαναφοράς του συστήματος, κάντε κλικ στην επιλογή Επαναφορά συστήματος. Από την οθόνη που εμφανίζεται, κάντε κλικ στο επόμενο.
- Εσείς’θα δούμε το πιο πρόσφατο σημείο αποκατάστασης. Κάντε κλικ στο επόμενο εάν θέλετε να πάτε αυτό το σημείο επαναφοράς. Για να δείτε άλλους, κάντε κλικ στην επιλογή Εμφάνιση περισσότερων σημείων επαναφοράς. Επισημάνετε αυτό που θέλετε να χρησιμοποιήσετε και κάντε κλικ στο επόμενο.
- Κάντε κλικ στο κουμπί Τέλος από την οθόνη που εμφανίζεται.
- Το σύστημά σας θα επαναφέρει στο σημείο επαναφοράς που επιλέξατε και κλείστε. Επανεκκινήστε τον υπολογιστή σας.
Σημείωση: Εκεί’είναι ένα σύστημα chance restore isn’t Ενεργοποιημένο, που σημαίνει ότι κερδίσατε’t να είναι σε θέση να χρησιμοποιήσει αυτήν την συμβουλή. Αν αυτό’Η περίπτωση, θα πρέπει να το ενεργοποιήσετε για να λύσετε τυχόν μελλοντικά προβλήματα. Να το πράξουν:
- Στο πλαίσιο αναζήτησης, πληκτρολογήστε Δημιουργήστε ένα σημείο επαναφοράς, τότε κάντε κλικ Δημιουργήστε ένα σημείο επαναφοράς.
- Στην καρτέλα Προστασία του Συστήματος και επιλέξτε Διαμόρφωση.
- Επιλέξτε Ενεργοποίηση της προστασίας του συστήματος. Αφήστε τις άλλες ρυθμίσεις στη σελίδα όπως είναι.
- Κάντε κλικ στο OK. Από τώρα και στο εξής ο υπολογιστής σας θα δημιουργήσει αυτόματα σημεία επαναφοράς.
4. Χρησιμοποιήστε το Ready Boost για να επιταχύνετε την προσωρινή αποθήκευση δίσκου
Τα Windows 10 αποθηκεύουν τακτικά αποθηκευμένα δεδομένα προσωρινής αποθήκευσης στον σκληρό σας δίσκο και, στη συνέχεια, όταν χρειάζονται τα δεδομένα, τα φέρνουν από εκεί. Ο χρόνος που απαιτείται για τη λήψη αποθηκευμένων δεδομένων εξαρτάται από την ταχύτητα του σκληρού δίσκου σας. Εάν έχετε έναν παραδοσιακό σκληρό δίσκο αντί για SSD, εκεί’είναι ένα τέχνασμα που μπορεί να βοηθήσει στην επιτάχυνση της προσωρινής σας μνήμης: Χρησιμοποιήστε τα Windows’ Δυνατότητα έτοιμου boost. Λέει στα Windows να αποθηκεύουν τα δεδομένα προσωρινής μνήμης σε μια μονάδα flash USB, η οποία είναι ταχύτερη από έναν σκληρό δίσκο. Η λήψη δεδομένων από αυτή την ταχύτερη προσωρινή μνήμη θα πρέπει να επιταχύνει τα παράθυρα.
Πρώτον, συνδέστε μια μονάδα flash USB σε έναν από τον υπολογιστή σας’S θύρες USB. Η μονάδα flash πρέπει να υποστηρίζει τουλάχιστον USB 2.0, και κατά προτίμηση USB 3 ή πιο γρήγορα. Όσο πιο γρήγορα η μονάδα flash σας, τόσο περισσότερο από μια ώθηση ταχύτητας θα πρέπει να δείτε. Επίσης, αναζητήστε μια μονάδα flash που είναι τουλάχιστον διπλάσιο του μεγέθους του υπολογιστή σας’S RAM για μέγιστη απόδοση.
Αφού συνδεθείτε στη μονάδα δίσκου, ανοίξτε το File Explorer και κάντε κλικ “Αυτός ο υπολογιστής.” Αναζητήστε τη μονάδα flash. Μπορεί να έχει ένα περίεργο όνομα, όπως το Udisk 28x, ή κάτι ακόμη λιγότερο προφανές. Κάντε δεξί κλικ, επιλέξτε Ιδιότητες και κάντε κλικ στην καρτέλα ReadyBoost.

Εσείς’Θα έρθω σε μια οθόνη που ρωτά αν θέλετε να χρησιμοποιήσετε τη μονάδα flash ως cache και συνιστά ένα μέγεθος cache. Αφήστε το μέγεθος της προσωρινής μνήμης όπως είναι ή αλλάξτε το αν σας αρέσει. Στη συνέχεια, επιλέξτε “Αφιερώστε αυτήν τη συσκευή στο έτοιμο boost” και κάντε κλικ στην επιλογή Εφαρμογή και, στη συνέχεια, κάντε κλικ στο OK.
(Σημειώστε ότι αν δείτε το μήνυμα, “Αυτή η συσκευή δεν μπορεί να χρησιμοποιηθεί για έτοιμο boost” Όταν κάνετε κλικ στην καρτέλα ReadyBoost σημαίνει ότι η μονάδα flash σας δεν’να συναντήσω έτοιμο boost’τα ελάχιστα πρότυπα απόδοσης, έτσι εσείς’Θα πρέπει να εισαγάγετε ένα νέο.·
Καθώς χρησιμοποιείτε τον υπολογιστή σας, το ReadyBoost θα αρχίσει να γεμίζει την προσωρινή μνήμη με αρχεία, οπότε μπορεί να παρατηρήσετε αύξηση της δραστηριότητας δίσκου. Ανάλογα με το πόσο χρησιμοποιείτε τον υπολογιστή σας, μπορεί να χρειαστούν λίγες μέρες για να γεμίσετε την προσωρινή μνήμη σας και να προσφέρει μέγιστη βελτιωμένη απόδοση. Αν δεν είσαι’t Δείτε μια αύξηση της απόδοσης, δοκιμάστε ένα δίσκο flash με περισσότερη χωρητικότητα.
ΣΗΜΕΙΩΣΗ: Εάν έχετε SSD, δεν θα έχετε επιπλέον ταχύτητα από το ReadyBoost, και ίσως ακόμη και πλήγμα εκτέλεση. Επομένως, μην το χρησιμοποιείτε σε ένα σύστημα με SSD.
5. Κλείστε τις συμβουλές και τα κόλπα των Windows
Καθώς χρησιμοποιείτε τον υπολογιστή σας Windows 10, τα Windows παρατηρούν το τι εσείς’να κάνετε και να προσφέρει συμβουλές για πράγματα που ίσως θελήσετε να κάνετε με το λειτουργικό σύστημα. Από την εμπειρία μου, εγώ’σπάνια αν τα βρουν ποτέ “συμβουλές” βοηθητικός. Επίσης,’όπως οι συνέπειες της ιδιωτικής ζωής των παραθύρων που παίρνουν συνεχώς μια εικονική ματιά στον ώμο μου.
Τα Windows παρακολουθούν τι εσείς’Η εκτέλεση και η προσφορά συμβουλών μπορεί επίσης να κάνει τον υπολογιστή σας να τρέχει πιο αργή. Έτσι, αν θέλετε να επιταχύνετε τα πράγματα, πείτε στα Windows να σταματήσουν να σας δίνουν συμβουλές. Για να το κάνετε αυτό, κάντε κλικ στο κουμπί Έναρξη, επιλέξτε το εικονίδιο Ρυθμίσεις και, στη συνέχεια, μεταβείτε στο Σύστημα> Ειδοποιήσεις και ενέργειες. Μετακινηθείτε προς τα κάτω στην ενότητα ειδοποιήσεων και καταργήστε την επιλογή του κουτιού “Λάβετε συμβουλές, κόλπα και προτάσεις καθώς χρησιμοποιείτε τα Windows.”

Οτι’Θα κάνω το τέχνασμα.
6. Σταματήστε το OneDrive από το συγχρονισμό
Microsoft’Το S Storage File Storage με βάση το σύννεφο, ενσωματωμένο στα Windows 10, διατηρεί τα αρχεία συγχρονισμένα και ενημερωμένα σε όλους τους υπολογιστές σας. Το’S επίσης ένα χρήσιμο εργαλείο δημιουργίας αντιγράφων ασφαλείας, έτσι ώστε εάν ο υπολογιστής σας ή ο σκληρός δίσκος του πεθαίνουν, εξακολουθείτε να έχετε όλα τα αρχεία σας άθικτα, περιμένοντας να τα επαναφέρετε.

Το κάνει αυτό, συγχρονίζοντας συνεχώς τα αρχεία μεταξύ του υπολογιστή σας και της αποθήκευσης σύννεφων – κάτι που μπορεί επίσης να επιβραδύνει τον υπολογιστή σας. Γι ‘αυτό ένας τρόπος για να επιταχύνετε τον υπολογιστή σας είναι να σταματήσετε το συγχρονισμό. Πριν το απενεργοποιήσετε μόνιμα, όμως, εσείς’Θα ήθελα να ελέγξετε αν πραγματικά επιβραδύνει τον υπολογιστή σας.
Για να το κάνετε αυτό, κάντε δεξί κλικ στο εικονίδιο OneDrive (μοιάζει με σύννεφο) στην περιοχή ειδοποίησης στη δεξιά πλευρά της γραμμής εργασιών και, στη συνέχεια, κάντε κλικ στο κουμπί περισσότερο στο κάτω μέρος της οθόνης. Από την αναδυόμενη οθόνη που εμφανίζεται, κάντε κλικ “Παύση συγχρονισμού” και επιλέξτε 2 ώρες, 8 ώρες ή 24 ώρες, ανάλογα με το πόσο καιρό θέλετε να σταματήσει. Κατά τη διάρκεια αυτής της περιόδου, μετρήστε αν βλέπετε μια αξιοσημείωτη ώθηση ταχύτητας.
Εάν ναι, και αποφασίζετε ότι θέλετε πράγματι να απενεργοποιήσετε το συγχρονισμό, κάντε δεξί κλικ στο εικονίδιο OneDrive και από το αναδυόμενο παράθυρο, επιλέξτε Ρυθμίσεις> Λογαριασμός. Κάντε κλικ “Αποσυνδέστε αυτόν τον υπολογιστή,” Και στη συνέχεια από την οθόνη που εμφανίζεται, κάντε κλικ “Αποσύνδεση λογαριασμού.” Όταν το κάνετε αυτό, εσείς’Θα μπορέσω ακόμα να αποθηκεύσετε τα αρχεία σας στον τοπικό φάκελο OneDrive, αλλά κέρδισε’T SYNC με το σύννεφο.
Εάν διαπιστώσετε ότι το OneDrive επιβραδύνει τον υπολογιστή σας, αλλά προτιμάτε να συνεχίσετε να το χρησιμοποιείτε, μπορείτε να προσπαθήσετε να αντιμετωπίσετε προβλήματα OneDrive. Για πληροφορίες σχετικά με το πώς να το κάνετε αυτό, ελέγξτε τη Microsoft’μικρό “Διορθώστε τα προβλήματα συγχρονισμού OneDrive” σελίδα.
7. Χρησιμοποιήστε αρχεία OneDrive κατά παραγγελία
Μερικοί χρήστες ενδέχεται να μην θέλουν να σταματήσουν το OneDrive από το συγχρονισμό. με αυτόν τον τρόπο, ο σκοπός του να βεβαιωθείτε ότι έχετε τα τελευταία αρχεία σε οποιαδήποτε συσκευή χρησιμοποιείτε. Και θα σήμαινε επίσης ότι κερδίσατε’t να είναι σε θέση να χρησιμοποιήσει το OneDrive ως έναν τρόπο για να δημιουργήσετε αντίγραφα ασφαλείας αρχείων.
Αλλά εκεί’είναι ένας τρόπος για να αποκτήσετε το καλύτερο και των δύο κόσμων: μπορείτε να συνεχίσετε να συγχρονίζετε με ένα απόλυτο ελάχιστο και το κάνετε μόνο όταν είναι απολύτως απαραίτητο. Εσείς’LL επιταχύνετε την απόδοση και ακόμη Αποκτήστε το καλύτερο από ό, τι έχει να προσφέρει το OneDrive.
Για να το κάνετε αυτό, χρησιμοποιείτε Windows’ Αρχεία OneDrive Files On-Demand. Με αυτό, μπορείτε να επιλέξετε να διατηρήσετε μόνο ορισμένα αρχεία στον υπολογιστή σας, αλλά εξακολουθείτε να έχετε πρόσβαση σε όλα τα άλλα αρχεία OneDrive στο σύννεφο. Όταν θέλετε να χρησιμοποιήσετε ένα από αυτά τα online αρχεία, το ανοίγετε απευθείας από το σύννεφο. Με λιγότερα αρχεία στον συγχρονισμό υπολογιστή σας, θα πρέπει να δείτε μια ώθηση απόδοσης.
Κάντε δεξί κλικ στο εικονίδιο OneDrive στη δεξιά πλευρά της γραμμής εργασιών και επιλέξτε Ρυθμίσεις και, στη συνέχεια, κάντε κλικ στην καρτέλα Ρυθμίσεις στο παράθυρο διαλόγου που εμφανίζεται. Επιλέξτε το πλαίσιο δίπλα σε αρχεία κατά παραγγελία. Τώρα κάντε κλικ στο εικονίδιο OneDrive και επιλέξτε Ανοίξτε το φάκελο. Το OneDrive εμφανίζεται σε ένα παράθυρο Explorer File. Κάντε δεξί κλικ σε ένα φάκελο του οποίου τα αρχεία θέλετε να αποθηκεύονται μόνο στο σύννεφο, αλλά όχι στον υπολογιστή σας, στη συνέχεια επιλέξτε “Ελεύθερος χώρος.” Τα αρχεία από αυτόν τον φάκελο θα αφαιρεθούν από το δίσκο σας, αλλά εξακολουθούν να διατηρούνται στο OneDrive στο σύννεφο.
Για κάθε φάκελο των οποίων τα αρχεία θέλετε να διατηρούνται στον υπολογιστή σας, κάντε δεξί κλικ στο φάκελο και επιλέξτε “Συνεχίστε πάντα σε αυτήν τη συσκευή.” Μπορείτε να αλλάξετε τις επιλογές σε οποιοδήποτε φάκελο ανά πάσα στιγμή κάνοντας δεξί κλικ και επιλέγοντας αυτό που θέλετε να κάνετε.

Εάν αλλάξετε γνώμη και θέλετε όλα τα αρχεία σας να είναι αποθηκευμένα σε τοπικό.
Σημειώστε ότι τα αρχεία OneDrive κατά παραγγελία είναι διαθέσιμα μόνο στην έκδοση Windows 1709 και υψηλότερα.
8. Απενεργοποιήστε την ευρετηρίαση αναζήτησης
Τα Windows 10 ευρετήρια το σκληρό σας δίσκο στο παρασκήνιο, επιτρέποντάς σας – θεωρητικά – να αναζητήσετε τον υπολογιστή σας πιο γρήγορα από ό, τι εάν δεν έγινε ευρετηρίαση. Αλλά οι πιο αργές υπολογιστές που χρησιμοποιούν την ευρετηρία. Ακόμα κι αν έχετε δίσκο SSD, η απενεργοποίηση της ευρετηρίασης μπορεί να βελτιώσει την ταχύτητά σας, επειδή η συνεχής γραφή στο δίσκο που κάνει η ευρετηρία.
Για να αποκτήσετε το μέγιστο όφελος στα Windows 10, πρέπει να απενεργοποιήσετε πλήρως την ευρετηρίαση. Να το κάνετε, πληκτρολογήστε Υπηρεσίες.MSC Στο πλαίσιο αναζήτησης των Windows 10 και πατήστε Enter. Εμφανίζεται η εφαρμογή Υπηρεσιών. Μετακινηθείτε προς τα κάτω είτε σε υπηρεσία ευρετηρίασης είτε σε αναζήτηση παραθύρων στη λίστα των Υπηρεσιών. Κάντε διπλό κλικ στο και από την οθόνη που εμφανίζεται, κάντε κλικ στο κουμπί Σταματήστε. Στη συνέχεια, επανεκκινήστε το μηχάνημά σας. Οι αναζητήσεις σας μπορεί να είναι ελαφρώς πιο αργές, αν και μπορεί να μην παρατηρήσετε τη διαφορά. Αλλά εσύ πρέπει Αποκτήστε μια συνολική ώθηση απόδοσης.

Αν εσύ’D Like, μπορείτε να απενεργοποιήσετε την ευρετηρίαση μόνο για αρχεία σε ορισμένες τοποθεσίες. Για να το κάνετε αυτό, πληκτρολογήστε δείκτης Στο πλαίσιο αναζήτησης των Windows 10 και κάντε κλικ στο αποτέλεσμα των επιλογών ευρετηρίου που εμφανίζεται. Εμφανίζεται η σελίδα επιλογών ευρετηρίου του πίνακα ελέγχου. Κάντε κλικ στο κουμπί Τροποποίηση και εσείς’θα δείτε μια λίστα με τοποθεσίες που είναι ευρετηριασμένες, όπως το Microsoft Outlook, τα προσωπικά σας αρχεία και ούτω καθεξής. Καταργήστε την επιλογή του κουτιού δίπλα σε οποιαδήποτε τοποθεσία και δεν θα είναι πλέον ευρετηριασμένο.
9. Καθαρίστε τον σκληρό σας δίσκο
Αν εσύ’Έχεις φουσκωμένο σκληρό δίσκο γεμάτο αρχεία που δεν είσαι’Δεν χρειάζεται να επιβραδύνετε τον υπολογιστή σας. Ο καθαρισμός του μπορεί να σας δώσει μια ώθηση ταχύτητας. Τα Windows 10 διαθέτουν ένα εκπληκτικά χρήσιμο ενσωματωμένο εργαλείο για να γίνει αυτό το καλούμενο Sense Sense. Παω σε Ρυθμίσεις> Σύστημα> Αποθήκευση Και στην κορυφή της οθόνης, μετακινήστε την εναλλαγή από μακριά. Όταν το κάνετε αυτό, τα Windows παρακολουθεί συνεχώς τον υπολογιστή σας και διαγράφει παλιά αρχεία σκουπιδιών που δεν χρειάζεστε πλέον – προσωρινά αρχεία, αρχεία στο φάκελο λήψεων που καταφέρνουν’έχει αλλάξει σε ένα μήνα και παλιά αρχεία κάλτσας ανακύκλωσης.
Μπορείτε να προσαρμόσετε τον τρόπο λειτουργίας της αίσθησης αποθήκευσης και επίσης να το χρησιμοποιήσετε για να απελευθερώσετε ακόμα περισσότερο χώρο από ό, τι κανονικά θα. Κάτω από την αίσθηση αποθήκευσης, κάντε κλικ “Διαμορφώστε την αίσθηση αποθήκευσης ή εκτελέστε το τώρα.” Από την οθόνη που εμφανίζεται, μπορείτε να αλλάξετε πόσο συχνά η αίσθηση αποθήκευσης διαγράφει αρχεία (κάθε μέρα, κάθε εβδομάδα, κάθε μήνα ή όταν ο χώρος αποθήκευσης μειώνεται).
Μπορείτε επίσης να πείτε την αίσθηση αποθήκευσης για να διαγράψετε αρχεία στο φάκελο λήψης, ανάλογα με το πόσο καιρό’ήσουν εκεί και έβαλα πόσο καιρό να περιμένουμε να διαγράψουμε τα αρχεία στον κάδο ανακύκλωσης αυτόματα. Μπορείτε επίσης να έχετε αρχεία μετακίνησης αποθήκευσης από τον υπολογιστή σας στο σύννεφο στη Microsoft’αποθήκευση cloud onedrive αν’δεν ανοίγει για ένα συγκεκριμένο χρονικό διάστημα (κάθε μέρα ή κάθε 14 ημέρες, 30 ημέρες ή 60 ημέρες).

Μπορείτε επίσης να διαγράψετε παλιές εκδόσεις των παραθύρων που μπορεί να είναι χώρος χοίρου. Στο κάτω μέρος της οθόνης, ελέγξτε το πλαίσιο δίπλα στο “Διαγραφή προηγούμενων εκδόσεων των Windows.” Στη συνέχεια, η αίσθηση αποθήκευσης θα διαγράψει παλιές εκδόσεις των Windows δέκα ημέρες μετά από εσάς’Εγκαταστήστε μια αναβάθμιση. Σημειώστε ότι αν το κάνετε αυτό, κερδίσατε’t να είναι σε θέση να επανέλθει στην παλαιότερη έκδοση των Windows.
10. Καθαρίστε το μητρώο σας
Κάτω από την κουκούλα των Windows, το μητρώο παρακολουθεί και ελέγχει σχεδόν τα πάντα για τον τρόπο λειτουργίας και φαίνεται τα Windows. Αυτό περιλαμβάνει πληροφορίες σχετικά με το πού αποθηκεύονται τα προγράμματά σας, ποια DLL χρησιμοποιούν και μοιράζονται, ποιοι τύποι αρχείων πρέπει να ανοίξουν με ποιο πρόγραμμα και σχεδόν οτιδήποτε άλλο.
Αλλά το μητρώο είναι ένα πολύ βρώμικο πράγμα. Όταν απεγκαταστήσετε ένα πρόγραμμα, για παράδειγμα, αυτό το πρόγραμμα’Ρυθμίσεις S Don’t πάντα καθαρίζονται στο μητρώο. Έτσι με την πάροδο του χρόνου, μπορεί να γεμίσει με αμέτρητες ξεπερασμένες ρυθμίσεις όλων των τύπων. Και αυτό μπορεί να οδηγήσει σε επιβράδυνση του συστήματος.
Κύριος’να σκεφτόμαστε ακόμη να προσπαθήσετε να καθαρίσετε οποιοδήποτε από αυτά. Το’αδύνατο. Για να το κάνετε, χρειάζεστε ένα καθαριστικό μητρώου. Υπάρχουν πολλά διαθέσιμα, μερικά δωρεάν και μερικά πληρωμένα. Αλλά εκεί’Πραγματικά δεν χρειάζεται να αγοράσετε ένα, επειδή το δωρεάν καθαριστικό μητρώου Auslogics κάνει μια σταθερή δουλειά.
Πριν χρησιμοποιήσετε την Auslogics ή οποιοδήποτε άλλο καθαριστικό μητρώου, θα πρέπει να δημιουργήσετε αντίγραφα ασφαλείας του μητρώου σας, ώστε να μπορείτε να το αποκαταστήσετε εάν κάτι πάει στραβά. (Το καθαριστικό μητρώου της Auslogics το κάνει και για εσάς, αλλά μπορεί’δεν έβλαψε να το υποστηρίξει δύο φορές.) Για να κάνετε το δικό σας αντίγραφο ασφαλείας, πληκτρολογήστε βασιλεύω.εκ των υστέρων Στο πλαίσιο αναζήτησης και, στη συνέχεια, πατήστε Enter. Που εκτελεί τον επεξεργαστή μητρώου. Από το μενού αρχείων, επιλέξτε Εξαγωγή. Από την οθόνη που εμφανίζεται, φροντίστε να επιλέξετε το “Ολα” Επιλογή στην ενότητα Εξαγωγών στο κάτω μέρος της οθόνης. Στη συνέχεια, επιλέξτε μια τοποθεσία αρχείου και ένα όνομα αρχείου και κάντε κλικ στην επιλογή Αποθήκευση. Για να επαναφέρετε το μητρώο, ανοίξτε τον επεξεργαστή μητρώου, επιλέξτε Εισαγωγή από το μενού αρχείων και, στη συνέχεια, ανοίξτε το αρχείο που αποθηκεύσατε.
Τώρα κατεβάστε, εγκαταστήστε και εκτελέστε τον καθαριστή μητρώου Auslogics. Στην αριστερή πλευρά της οθόνης μπορείτε να επιλέξετε τα είδη των προβλημάτων μητρώου που θέλετε να καθαρίσετε-για παράδειγμα, ενώσεις αρχείων, Internet ή γραμματοσειρές. Γενικά τα επιλέγω όλα.

Στη συνέχεια, πείτε το να σαρώσετε το μητρώο για προβλήματα. Για να το κάνετε αυτό, κάντε κλικ “Σάρωση τώρα,” Και από το αναπτυσσόμενο μενού που εμφανίζεται, επιλέξτε σάρωση. Που σας επιτρέπει πρώτα να εξετάσετε τα προβλήματα μητρώου που βρίσκει. Εάν επιλέξετε αντ ‘αυτού “Σάρωση και επισκευή,” κάνει τις διορθώσεις χωρίς να τις ελέγχετε.
Τώρα σαρώνει το μητρώο σας για σφάλματα και στη συνέχεια σας δείχνει τι βρήκε. Κατατάσσει τα σφάλματα σύμφωνα με τη σοβαρότητά τους για να σας βοηθήσει να αποφασίσετε ποιο θα διορθώσετε. Κάντε κλικ στην επισκευή όταν εσείς’Έχετε κάνει την απόφασή σας και βεβαιωθείτε ότι αυτό “Δημιουργήστε αντίγραφα ασφαλείας” ελέγχεται, ώστε να μπορείτε εύκολα να επαναφέρετε το μητρώο εάν κάτι πάει στραβά.
- Windows 10
- Παράθυρα
- Υπολογιστές
- Microsoft
- Μικρές και μεσαίες επιχειρήσεις