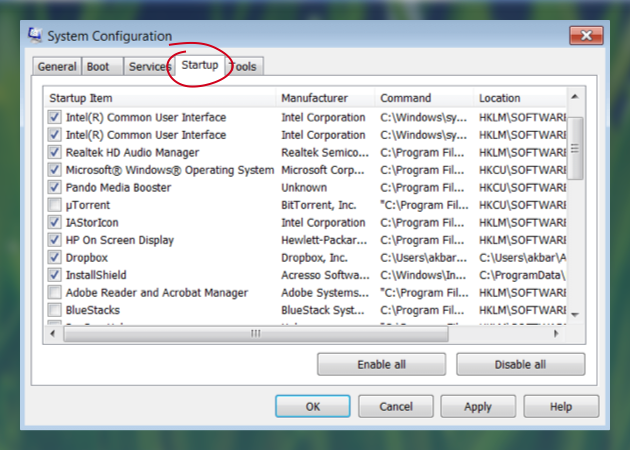האם Windows Fresh Start Speed Up Computer
8 דרכים קלות להאיץ מחשב איטי ולגרום לו לרוץ כמו חדש
תוכניות קטנות וקלות משקל הן לרוב מהירות יותר מאשר יישומים גדולים ומלאים. האם אתה באמת צריך מילה או שמא WordPad מספיק למשימות הכתיבה שלך? לדוגמה, Microsoft Office 2019 דורש שטח של 4 ג’יגה -בייט של דיסק, אך LibreOffice משתמשת רק בכמה מאות מגה -בייט והיא כמעט טובה.
סיכום המאמר:
1. עיצוב מחדש והתקנה מחדש של Windows: המחבר מזכיר שהם עקמו מחדש ומתקנים מחדש את Windows במחשב הנייד שלהם בערך פעם בשנה וזה משפר משמעותית את הביצועים. הם מאמינים שזה הכרחי בגלל הצטברות הזבל ברישום מהתקנה והסרה של תוכניות.
2. ניסיון אישי: הכותב משתף את החוויה האישית שלהם לא לאתחל ל- Windows במשך חודשים בגלל הביצועים האיטיים שלו.
3. תוכנה ועדכונים: תוכנה ועדכונים שונים יכולים להאט מחשב. המחבר מזכיר שתוכנה מסוימת, כמו תוכניות אנטי -וירוס, יכולה להשפיע באופן משמעותי על מהירות המערכת.
4. חוויות עם מערכות Windows: המחבר הבחין בהשפלה בביצועים לאורך זמן עם מערכות Windows, אפילו עם התקנת תוכנה מינימלית וגלישה.
5. שולחן עבודה מנוהל על ידי חברות: המחבר מזכיר את חוויותיהם עם שולחן עבודה נקי ומנוהל על ידי חברות הפועל לאט למרות שהתקנו רק את מיקרוסופט Office ו- Firefox.
6. מעבר לתוכנה חופשית: המחבר מביע את העדפתם לתוכנה בחינם ומזכיר שהם היו מחיקים את מחיצת Windows שלהם אם זה לא היה בעניין דרישות מסוימות.
7. תפקיד הרישום: משתמש מסביר כי הרישום מובן לרוב ומבהיר שהוא לא אמור להאט מחשב באופן משמעותי.
8. באמצעות Microsoft/Sysinternals Autoruns: מוצע ששימוש ב- Autoruns יכול לעזור להאיץ מחשב על ידי השבתת ערכי הפעלה מיותרים.
שאלות:
1. האם עיצוב מחדש והתקנה מחדש של Windows באמת משפר את ביצועי המחשב?
כן, המחבר חווה באופן אישי שיפור משמעותי בביצועים לאחר העיצוב מחדש והתקנה מחדש של חלונות.
2. באיזו תדירות המחבר ממליץ לעצב מחדש ולהתקין מחדש את Windows?
המחבר מציע לעצב מחדש ולהתקין מחדש את Windows בערך פעם בשנה.
3. מה יכול להאט מחשב למרות התקנת תוכנה מינימלית?
עדכונים, תוכנת אנטי -וירוס ויישומים מסוימים יכולים להאט מחשב אפילו עם התקנת תוכנה מינימלית.
4. האם יש להתקין תוכנת אנטי -וירוס?
תוכנת אנטי -וירוס נחוצה לרוב להגנה על מחשב מפני תוכנה זדונית, אך היא יכולה גם להשפיע על מהירות המערכת.
5. האם חווית השפלה בביצועים לאורך זמן עם מערכות Windows?
כן, המחבר חווה השפלה בביצועים לאורך זמן עם מערכות Windows, ללא קשר לדפוסי השימוש.
6. האם באמצעות תוכנה בחינם במקום Microsoft Office משפר את ביצועי המחשב?
שימוש בתוכניות קטנות וקלות יותר כמו LibreOffice במקום Microsoft Office יכול לשפר את ביצועי המחשב.
7. מה תפקיד הרישום בביצועי המחשב?
לעתים קרובות לא מובן הרישום לא נכון, ובעוד שניתן למלא אותו בזבל, הוא לא אמור להאט משמעותית מחשב.
8. כיצד ניתן להמחיש אוטומטית לעזור להאיץ מחשב?
ניתן להשתמש ב- Autoruns כדי להשבית תוכניות הפעלה מיותרות, ובכך להאיץ את תהליך האתחול של המחשב.
8 דרכים קלות להאיץ מחשב איטי ולגרום לו לרוץ כמו חדש
תוכניות קטנות וקלות משקל הן לרוב מהירות יותר מאשר יישומים גדולים ומלאים. האם אתה באמת צריך מילה או שמא WordPad מספיק למשימות הכתיבה שלך? לדוגמה, Microsoft Office 2019 דורש שטח של 4 ג’יגה -בייט של דיסק, אך LibreOffice משתמשת רק בכמה מאות מגה -בייט והיא כמעט טובה.
מדוע המחשב שלי פועל במהירות לאחר התקנה נקייה?
לאחרונה עיצבתי והתקנתי מחדש את חלונות המחשב הנייד שלי. עכשיו זה פועל הרבה יותר מהר. אני עושה את זה בערך פעם בשנה בעשור האחרון. מדוע זה נחוץ? תמיד חשבתי שזה קשור להתקנה והסרה של תוכניות, אשר עם הזמן ממלאות את הרישום עם זבל. זה נכון? האם יש תוכניות שיכולות לצבוט את המערכת מבלי לעצב מחדש?
12.1K 23 23 תגי זהב 69 69 תגי כסף 90 90 תגי ברונזה
שאל 19 בנובמבר 2010 בשעה 10:56
521 1 תג זהב 6 6 6 תגי כסף 11 11 תגי ברונזה
לא התחלתי לחלונות בחודשים מסיבה זו ממש.
19 בנובמבר 2010 בשעה 13:52
XP W/SP1 ו- NO AV תוכנה, מעשנים מהיר. הכל על מה שמתווסף לאחר ההתקנה הנקייה שמאטה מערכת למטה.
19 בנובמבר 2010 בשעה 14:20
@Gaz: מה בעולם? את \ ה מפספס \ ת.
19 בנובמבר 2010 בשעה 16:19
יש לי שולחן עבודה מנוהל של חברות המריץ את Winxp ו- McAfee. זה “נקי” לחלוטין עם רק MS Office ו- Firefox מותקנים. אלה מפעילים בערך פעם בחודש. לפני ניהול חברות ועדכוני מקאפי זה היה מעשן מהר להפעיל אפליקציות. לאחר שנה, ללא תוכנה נוספת מותקנת, ולמעשה אין שום גלישה. בהחלט אין וירוסים. לוקח דקות להפעלה מלאה ומשרד ואפילו אפליקציות Firefox כל כך איטיות עד שהם בקושי שמישים. חוויתי את ההשפלה הזו לאורך זמן “תופעה” עם מערכות Windows בעשור האחרון ללא קשר לדפוסי השימוש.
19 בנובמבר 2010 בשעה 17:10
@Flotsam, לא ממש. אם זה לא היה לצורך להתחבר ל- VPNs לקוחות באמצעות Softkey.
20 בנובמבר 2010 בשעה 16:44
8 תשובות 8
הרישום הוא קצת תפיסה שגויה, כמו שהוא עובד, זה יכול להיות מלא בזבל אבל זה לא אמור להאט את המכונה שלך – דמיין, כל הכבישים קשורים, אבל רק בגלל שיש פקק איפשהו לא תמיד אומר שהוא ישפיע עליך איפשהו אחר לגמרי אחר!
זו די רק תוכנה שמתחילה במחשב שלך, בעדכונים ובנהגים רעים.
אתה יכול להאיץ מאוד את המחשב שלך באמצעות Microsoft / Sysinternals Autoruns ולמחוק / להשבית את הזמנתך לא רוצה להתחיל עם המחשב שלך.
ענה 19 בנובמבר 2010 בשעה 11:08
ויליאם הילסום ויליאם הילסום
116K 19 19 תגי זהב 181 181 תגי כסף 265 265 תגי ברונזה
“הרישום הוא קצת תפיסה שגויה”
19 בנובמבר 2010 בשעה 12:30
@Hippo – זה מניסיון, אני מנסה כרגע לכתוב פוסט בבלוג על זה, זה כנראה יסתיים בתחילת השבוע הבא.
19 בנובמבר 2010 בשעה 13:00
@Will – האם תבצע למעשה כמה בדיקות, למשל תסתכל על מספר החיפושים/שניות, זמן לביצוע, אורכי תור דיסק וכן הלאה, או סתם כתוב על איך אתה מרגיש?
19 בנובמבר 2010 בשעה 13:49
@Gaz Davidson – מדעי לחלוטין! לא בטוח לגבי תור דיסק וכו ‘, אבל יהיה הרבה מדדים.
19 בנובמבר 2010 בשעה 13:57
@harrymc: אמירה ש”רישום הוא בסיס נתונים פשוט אופק “פירושו למעשה שאתה לא יודע כיצד מיושם הרישום בדיוק. אינך יכול לדבר על יעילות הרישום מבלי לדעת את יישומיה או לבצע מדידות מתאימות. האנלוגיה שלך עצי B היא ממש מופרכת, הרישום הוא בהחלט לא עץ B.
20 במרץ, 2012 בשעה 13:16
- אתה מנסה הרבה יישומים
- בגלל התצורה של המחשב שלך, Windows נטען בזבל יותר מאשר בהתקנה נקייה.
- מפתחי תוכנה מאמינים כי האפליקציות שלהם כל כך חיוניות
- יש לטעון חלק מהם בזמן האתחול ולהיות סמלים באזור התראות המערכת.
- הם זקוקים לנהג מיוחד (אבל אף אחד לא מנסה לכתוב נהגים קטנים יותר)
- הם צריכים לבדוק משהו כל 5s גם אם זה משתנה רק כל 3 שבועות
- זמינות של עדכונים ויל
- כיוון מסך
- קובץ מצורף של טלפון וכו ‘
- קבצים חדשים המופיעים הזקוקים לאינדקס, מוסיפים לאלבומים .
- אז אנשים עם מחשבים “איטיים” צריכים לתקן בעיות על ידי קניית מחשב חדש לאפליקציה.
עמ ‘.ג. אני מפתח תוכנה.
ענה 19 בנובמבר 2010 בשעה 11:02
Redgrittybrick Redgrittybrick
81.2K 19 19 תגי זהב 132 132 תגי כסף 203 203 תגי ברונזה
עכשיו, עכשיו, לא כולנו מאמינים שלכולם יש את המגה-PC האחרונה. אנחנו פשוט מאמינים שלכולם צריך להיות המגה-PC האחרונה!! 🙂 (אני גם מפתח)
19 בנובמבר 2010 בשעה 14:39
@Bblake – די צודק, תשובה מתוקנת 🙂
19 בנובמבר 2010 בשעה 14:49
לכל אחד צריך להיות המגה-PC האחרונה (אני מפתח תוכנה.)
19 בנובמבר 2010 בשעה 15:13
לכל מפתח לא צריך להיות מגה-PC. (אני מפתח.)
24 בנובמבר 2010 בשעה 6:09
מגה-PC לא תמיד בהכרח להתפתח, אלא אם כן אתה עובד עם דברים מקומיים. (אני גם מפתח).
26 בנובמבר 2012 בשעה 2:12
הירידות האטיות הגדולות ביותר הן:
- כלי הזבל שאתה ממשיך להתקין. אם אינך משתמש בו, בטל את התקנתו. לפני שתתקין שוב משהו, עשה קצת מחקר על מה האפליקציות הטובות ביותר לעשות את מה שאתה מנסה לעשות בלי הרבה תקורה (פרסם שאלה כזו על סופר-סופר-תקבל נקודות נציג!)
- הדבר הגדול ביותר הבא הוא האנטי-וירוס שלך ותוכנת סוג “אבטחה” אחרת. זרוק את כל זה ולמד כיצד לגלוש בבטחה. אם אתה חייב להוריד משהו ממקור לא ידוע, הפעל אותו דרך Virustotal.com לפני ביצוע. לא אכפת לי מה הם אומרים שאתה יכול לשרוד בסדר גמור בלי שתוכנת אנטי-וירוס פועלת במחשב שלך. אני לא אומר שאתה צריך לכבות את חומת האש של Windows, פשוט אל תוסיף סוויטות אנטי-וירוס או אינטרנט.
ענה 19 בנובמבר 2010 בשעה 15:27
Flotsam n. Jetsam Flotsam n. JETSAM
1,593 8 8 תגי זהב 21 21 תגי כסף 34 34 תגי ברונזה
@Jfw: אני מצטער, אבל אתה לא הרבה סופרופר אם אתה משתמש בזבל הזה. נשמע ששטפת את המוח על ידי אותם סוויטות אבטחה.
22 בנובמבר 2010 בשעה 13:37
@Sirex: תגיד מה תרצה. נאלצתי להסיר יותר מדי וירוסים מהמחשבים האישיים של הפולק שהתקין AV ורצה ליפול על האשפה ההיא.
16 בדצמבר 2010 בשעה 13:32
אתה לא צריך לזרוק את האנטי-וירוס שלך, אבל ההגנה בזמן אמת היא יתר על המידה אם אתה גולש בבטחה. התקנתי את MBAM ומריץ אותו מעת לעת בכל פעם שאני יודע שאני לא משתמש במכונה למשימות קרטיות. הגנה בזמן אמת מיועדת לסוגי ילדים ודודה אתל.
27 בדצמבר 2010 בשעה 18:32
אין דבר כזה לגלוש בבטחה. עברתי ניסיונות הורדות מחוץ לאתרי האינטרנט המרכזי בעבר היו אתרים מהימנים. גלישה בטוחה כעת פירושה שאתה לא רואה בלוגים, אל תשתמש במחשב שלך לבידור, רק עבור לאתרים מסחריים שיש להם אינטרס לשמירה על שורת האבטחה שלהם, אל תפעיל פלאש, ג’אווה, QuickTime וכו ‘. זה כולל מערכות לינוקס, Adobe ו- Oracle מפיצים את אהבת הפגיעות בכל מקום.
27 במאי 2012 בשעה 16:12
אני מסכים, ללכת בלי אנטי -וירוס זה כמו לנהוג בלי חגורות בטיחות (“פשוט לנהוג בבטחה”). לִנְטוֹשׁ נפוח אנטי -וירוס (Symantec, McAfee), בטוח, אבל ישנן אלטרנטיבות קלות (MSE).
27 במאי 2012 בשעה 16:23
לא, גם אם הרישום נפח באופן מאסיבי הייתה השפעה מועטה על הביצועים של כל דבר אחר מלבד חיפושים ממצים (ED. של המרשם עצמו).
הוא הצעת מחיר (בתגובות) מאת מארק רוסינוביץ ‘, שהוא מומחה מוכר נרחב ב- Windows System System Internals וכן בארכיטקטורת ועיצוב מערכת ההפעלה.
עד לנקודה זו אף אחד לא הוכיח אותו לא בסדר במבחנים בלתי משוחדים נרחבים, הכרוכים באחילים מרובים, מחשבים מרובים, קבוצות תוכנה שונות וניתן לשכפל אותם בקלות. זה אחד מאותם מיתוסים שמופעלים בין טיפים רבים אחרים לשיפור ביצועים, פשוט מכיוון שאיש אפילו לא ניתן לשחזור טען כי הניקיון בעצמו משפר את הביצועים. כי באמת, הסרת ערכים שאינם נוגעים אפילו בזמן שמגפי המחשב שלך לא ישפיעו רבות.
מה שמאטה בעיקר את המחשב האישי שלך הם ARES (מפעילים אוטומטית רשומות) שתוכלו לנקות באמצעות AutorUNs, כלי זה מפרט את הדברים הבאים: יישומי כניסה, (אינטרנט) תוספות יצרניות, משימות מתוזמנות, שירותים, מנהלי התקנים, קודקלים, קוביות רשתות, חטיפי תדמית, יישומים ומודעים, קבלות מצד דפוסים, צמצמים מדפסים, דפוסים, מדפסים מדפסים,.
עם הזמן, יישומים אלה עצמם טוענים מידע נוסף וזה מה שגורם לתוכנה כמו ניקוי דיסקים להתקיים. CCleaner בימינו מצליח למדי למנות את רוב הקבצים של מרבית התוכנה שיש לך, עם זאת תרצה להתרחק מקפביליטים לניקוי הרישום שלה עם סיכוי גבוה יותר לשבור משהו מאשר לתת לך כל יתרונות ביצועים.
המיקומים הידועים ביותר שבהם זה קורה הם התיקיות הזמניות של חלונות כמו גם מטמון וקבצי היסטוריה ותיקיות של הדפדפן שלך, אלה קבצים ותיקיות המשמשים באופן פעיל ובכך ממלאים תפקיד גדול בביצועים שלך. קבצים אחרים עשויים לכלול את אלה שהפנו אליהם על ידי הרישום או על ידי קבצי תצורה במחשב שלך. שמירה על כמות התוכנה והקבצים / תיקיות במערכת שלך לאלה שאתה באמת יכול לעזור גם כן.
אז, לסיכום:
- ניקוי הרישום אינו הופך את הרישום לקטן יותר, אך משאיר מקום ריק מאחור.
- דחיסת הרישום להסרת רווחים ריקים יכולה להיעשות עם ntregopt כמנהל.
- הרישום עצמו לא הופך לאט יותר ככל שגודלו גדל.
- ערכים ברישום יכולים להשפיע על ביצועי ההתקנה שלך, בעיקר על ערכי ה- ARES.
- קבצים במערכת שלך המוזכרים על ידי הרישום או התצורה ממלאים גם תפקיד גדול.
- וודא שאתה נפטר באופן קבוע מוירוסים, תוכנה שאתה לא צריך וניקוי קבצים ישנים.
הנה מה שכריס פירילו מלוקרגנום (המפורסם בזכות הטכנולוגיה שלו ב- CNN) צריך לומר:
8 דרכים קלות להאיץ מחשב איטי ולגרום לו לרוץ כמו חדש
כשאתה עובד על המחשב האישי שלך, האם זה כל כך איטי שאתה משקיע חצי זמנך בהסתכלות על השעון שלך או בוהה בתקרה במקום במוניטור שלך?
זה מציג המון זמן לשאול שאלות חשובות כמו “מדוע המחשב שלי פועל כל כך איטי?” וכן “כמה זה היה כואב אם אגרוף את הצג שלי?”
התשובה לשאלה השנייה: הרבה.
התשובה לשאלה הראשונה מסובכת יותר. ישנם גורמים רבים שקושרים קשר כדי לגרום למחשב שלך להאט עם הזמן.
לפני שאתה נושך את הכדור ומתיז במחשב חדש, נסה את הטיפים הפשוטים האלה כדי להאיץ את המחשב שלך. הם עשויים פשוט לגרום למחשב הישן שלך להרגיש טוב כמו חדש.
להאיץ את המחשב על ידי שחרור שטח דיסק
אתה אולי לא יודע זאת, אבל שטח פנוי אינו להיות “מבוזבז” ב- Windows. תלוי בהגדרות שלך הרבה מהשטח הפנוי הזה הולך לשמש את Windows לקבלת עדכונים וקריאה וכתיבה של נתונים. מיקרוסופט ממליצה שלפחות 20% מכונן המערכת שלך יהיו בחינם עבור Windows לביצוע בשיאו. ככל שיש לך שטח פנוי יותר בדיסק שלך, חלונות מהירים יותר יפעלו.
ישנן שלוש דרכים עיקריות לשחרר מקום
- מחיקת קבצי כפול וזבל
- הסרת התקנה של תוכניות שאינן בשימוש
- אחסון נתונים בכונן דיסק חיצוני או באחסון הענן שלך
מחק קבצי כפול וזבל
האם אי פעם מצאת את אותו הקובץ במספר מיקומים ולא ידעת איך הוא הגיע לשם? כן, זה’התעלומה הגדולה, ממש שם עם גרביים חסרים. אולי הם’איכשהו מחובר איכשהו?
יתכן שלא תוכל לעשות הרבה בגרביים שלך, אך אתה יכול לבדוק את תיקיות התמונות והווידיאו שלך, מכיוון שאלו הם בית הגידול הטבעי של הקובץ הכפול. מצא אותם ומחק אותם. זה מרגיש טוב, ואתה עלול להיות מופתע כמה מקום אתה יכול לחסוך.
קבצי זבל הם קבצים שנוצרים על ידי אפליקציות ותוכנה המכילות נתונים זמניים. למרות שהם לא משמשים לעתים קרובות על ידי התוכניות שלהם בהתאמה, הם ייקחו את שטח הדיסק. קבצי זבל מאוחסנים במיקומים שונים במחשב שלך, כך שהם יכולים להיות קשים למצוא.
להסרת קבצי זבל, השתמש באפליקציית Windows, ניקוי הדיסק.
הסרת התקנה של תוכניות חסרות תועלת
כולנו אוהבים לנסות דברים חדשים. שם’בהחלט שום דבר לא בסדר בזה, ואנחנו מעודדים את זה. הבעיה היא שאנשים רבים ינסו אפליקציה חדשה, ישתמשו בה פעם או פעמיים ואז ישכחו ממנה. הכפל את זה כל חודש במשך כמה שנים ואתה’יש עכשיו הרבה מקום ומשאבים מבוזבזים.
יש גם את העניין של מערכות ממותגות שהותקנו מראש עם (בעיקר) תוכנות פלטה חסרות תועלת. לעתים רחוקות משתמשים באפליקציות אלה ובעיקר פשוט יושבים במערכת שלך, לוקחים ולעולם לא נותנים. די כמו חבר המכללה האורח מהגיהינום. כדי להסיר תוכניות שמאטות את המחשב, נווט אל:
- תוכניות ותכונות (Windows 7)
- הסר את ההתקנה של תוכנית (Windows 8)
- אפליקציות ותכונות (Windows 10, 11)
עכשיו זהה את התוכניות שאתה כמעט לא משתמש בהן והסיר אותן בהתקנה.
הוסף אפשרויות אחסון נוספות
אנו חיים בזמן של בחירה. לתת’S השתמש בו כדי להרחיב את מערך אפשרויות האחסון שלנו. אתה לא דון’T בהכרח אפילו צריך לקנות HDD חדש או כונן חיצוני; אתה יכול להעביר קבצים לאפשרויות אחסון בענן כמו Dropbox, Google Drive, Microsoft OneDrive ו- Box.
פעם אתה’הועבר לנתונים מהכוננים הפנימיים שלך למקום אחר, החלל הנוסף יסייע להאיץ את המחשב שלך.
השבת תוכניות הפעלה כדי להפוך את האתחול למחשב שלך מהר יותר
כאשר Windows מתחיל זה טוען תחילה את כל תוכניות ההפעלה והמגש המערכת. חלק מהתוכניות הללו חיוניות, בעוד שאחרים עשויים פשוט לבזבז את משאבי המערכת שלך שלא לצורך. כמה מהתוכניות הללו אתה צריך לרוץ כל הזמן?
בדרך כלל אתה יכול להפסיד מחצית מהם וניצחת’אפילו לשים לב שהם’לא פועל ברקע. עם זאת, תבחין שהמחשב האישי שלך עכשיו.
כדי להסיר תוכניות הפעלה פשוט:
- לחץ על Control + Alt + מחק
- פתח את מנהל המשימות ולחץ על ההפעלה.
- בטל את הבחירה בתוכניות שאתה לא’זה רוצה לרוץ בעת ההפעלה
להאיץ מחשב איטי עם PC Cleanmy ®
אם ברצונך לתקן מחשב איטי, Cleanmy ® PC היא אפליקציה קלה שמורדת ומתקנת במהירות. היופי של האפליקציה הוא שזה רכזת לכלי ניקוי מערכות שונים. למעשה הרבה ממה שדיברנו עליו, Cleanmy ® PC יכול לעשות, וזה עושה עבודה טובה יותר.
רוצה להסיר תוכנית ולוודא שלא נותרו קבצים מאחור? עבור לכרטיסייה הסרת ההתקנה.
צריך להסיר קבצי זבל שמבזבזים שטח? עבור לכרטיסיית המחשב שלי לסריקה מהירה וניקוי.
מה דעתך לנקות את הרישום שלך? הסרת תוכניות הפעלה? הסרת תוספי דפדפן?
יש פתרונות לכל דבר.
עדיין אין פונקציה של ממצא גרב.
במקום לבזבז את תהליך ההפעלה היקר שלך לזמן, פיתרון שלב אחד זה הופך את תחזוקת המחשב שלך לקלה. מחשב Cleanmy ® פשוט עושה את מה שהוא אומר – הוא מנקה את המחשב שלך במהירות, ומגביר את המחשב שלך’S מהירות והרחבת חייו. נסה את זה בחינם!
הערה חשובה: אין לבצע את ההפרדה על כונני מצב מוצק (SSDs).
כבה אנימציות
אנימציות Windows נראות מגניבות במערכת חדשה מהירה. כמו הדובדבן על גבי העוגה. במחשב ישן ואיטי הם פשוט מעצבנים. כדי להשיג את העוגה שלך, אני מתכוון למחשב האישי, לזרז כדאי לכבות את האנימציות לקבלת דחיפה.
זה ייקח רק רגע, אז הנה’זה מה שאתה עושה:
- ב- Windows 11 – החזק את מקש Windows + I לתפריט הגדרות. לחץ על נגישות בלוח השמאלי. עכשיו, בחר אפקטים חזותיים מימין. בחלונית ההוא, השתמש במיתוגים כדי לכבות את אפקטים של האנימציה.
- Windows 10 – עבור למרכז הבקרה> קלות מרכז הגישה ובדוק “כבה אנימציות מיותרות.”
- Windows 7 ו- 8 – עבור למרכז הבקרה> קלות מרכז הגישה ולחץ על “להקל על המחשב לראות.” עכשיו בדוק “כבה אנימציות מיותרות.”
שים את דפדפן האינטרנט שלך לדיאטה
אנו חיים בדפדפני האינטרנט שלנו. כי אנחנו מבלים כל כך הרבה זמן בשימוש בהם, זה’אין הפתעה שחסר לנו משמעת. שם’S תמיד תוסף חדש ומגניב להתקנה או אתר חדש (או תשע) שאנחנו רוצים לפתוח בכרטיסייה כדי לבדוק מאוחר יותר. הבעיה היא שככל שתפתוח יותר כרטיסיות ויותר מתקנים יותר תוספות, כך דפדפן האינטרנט שלך ייקח יותר, והמחשב שלך יהיה איטי יותר. אז התבונן במנהל התוספות או ההרחבה שלך והסיר את כל מה שהוא לא’לא להוסיף לחוויית דפדפן האינטרנט שלך.
עבור כרטיסיות פתוחות, זה’זה עניין של משמעת. אם אתה יכול’חשוף לסגור אותם, אתה יכול במקום זאת לסמן אותם לצפייה בהמשך. אפשרות נוספת היא כרטיסייה אחת, תוסף דפדפן בחינם עבור Chrome ו- Firefox שממיר את הכרטיסיות שלך לרשימת קישורים, ומשחרר הרבה זיכרון כדי לעזור למחשב Windows שלך להאיץ.

דוֹן’לא תן לנגיפים להאט אותך
בימינו אתה צריך להיות על בהונותיך בכל מה שקשור למה שאתה לוחץ עליו באופן מקוון. מאחורי הרבה קישורים מפתה, אתה’למצוא וירוסים ותוכנות זדוניות. גם כאשר התוכניות הללו אינן’לא מזיק ישיר, לעתים קרובות הם ישתמשו במשאבי המערכת שלך ויאטו את המחשב האישי שלך.
זו הסיבה שאחד מרכיבי המפתח שיעזרו למחשב האישי שלך להאיץ את המערכת המוגנת שנשארה נקייה מהתוכניות המטורפות הללו. וודא שתוכניות האנטי-וירוס ואנטי-מזאליות שלך תמיד מעודכנות, כאשר ההגנה בזמן אמת מופעלת.
התקן מחדש את החלונות להתחלה הטרייה האולטימטיבית
שם’אין כמו התחלה חדשה. אם המחשב שלך עדיין עובד איטי, אפשרות דרמטית יותר היא להתקין מחדש את Windows עצמו. התקנה מחדש של Windows תזרז את המחשב שלך על ידי הסרת קבצי זבל ואפליקציות שאתה כבר לא רוצה. זה גם מסיר וירוסים, תוכנות זדוניות ותוכנות מודעות. בקיצור, הוא יחזיר את חלונות למצבו הנקי ביותר.
בחלון 11 אתה יכול לאפס את המערכת שלך ליום הראשון באמצעות לוח התאוששות.
1. פתח את אפליקציית ההגדרות הראשיות: אתה יכול ללחוץ על התחלה ולהקלד “הגדרות” בסרגל החיפוש.
2. לחץ על מערכת> שחזור.יהיו לך 3 אפשרויות מועילות:
אִתחוּל
חזור (ל- Windows 10, למשל)
התחלה מתקדמת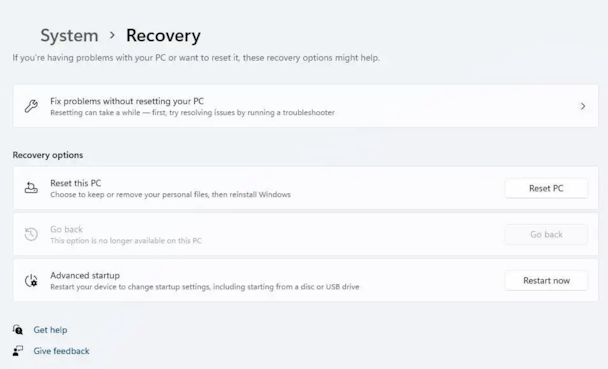
למשתמשים ב- Windows 8 ו- Windows 10 שתי אפשרויות:
1) רענן (שומר על הקבצים האישיים שלך ומתקין מחדש את Windows)
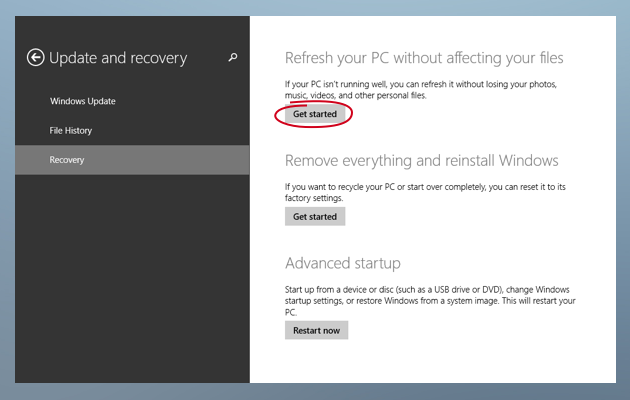
- עבור להגדרות ולחץ על שנה הגדרות מחשב
- לחץ על עדכן ואבטחה ואז לחץ על התאוששות
- תַחַת “רענן את המחשב שלך מבלי להשפיע על הקבצים שלך,” לחץ על התחל
- עקוב אחר ההוראות שעל המסך
2) אפס את המחשב שלך (מוחק את כל הקבצים שלך, אז וודא שהנתונים החשובים שלך מגובים)

- עבור אל הגדרות ואז הקש על שנה הגדרות מחשב
- לחץ על עדכן ואבטחה ואז לחץ על התאוששות
- תַחַת “הסר את הכל והתקן מחדש את החלונות,” לחץ על התחל
- עקוב אחר ההוראות שעל המסך
עבור משתמשי Windows 7, התהליך הרבה יותר מאתגר וגוזל זמן רב. במקום לבצע התקנה מחדש של Windows 7, אנחנו’D ממליץ לשדרג לגירסת Windows האחרונה (אתה’בסופו של דבר צריך בכל מקרה). זה’S מהיר יותר, ידידותי יותר למשתמש, ואם המחשב שלך מתחיל להאט שוב, אתה יכול לעשות את הרענון המהיר והקל שתארנו לעיל.
מה’פסק הדין?
האם עבדת ברמזים שלנו? האם הם תיקנו את המחשב האיטי שלך?
אם הטיפים האלה לא היו’T לאחור לאחור את השעון ועדיין יש לך מחשב איטי, יתכן שתצטרך לנופף בדגל הלבן ולפנות אל חנות המחשבים. אבל גם אם אתה מקבל מחשב חדש, שמור את השיטות הללו מכיוון שיום אחד המחשב החדש שלך ניצח’לא יהיה חדש יותר.
כאשר ההאטה מתחילה, עצרו אותו בעקבותיו על ידי שימוש בכוח של PC Cleanmy ®, ניקוי דיסק, איחוי וכל שאר הכלים העומדים לרשותכם.
החיים קצרים מכדי להביט בתקרה, מחכים שהמחשב שלך יסיים משימה פשוטה.
כיצד להאיץ את Windows

מרגש כמו קניית מחשב נייד או מחשב חדש, מהירות מהירה בוערת שתצא מהקופסה לא סביר שתחזיק מעמד. ככל שהאחסון הפנימי מתמלא ותהליכי הרקע מתחילים לפעול, האטה מסוימת כמעט בלתי נמנעת.
בדרך כלל זה יותר בעיה במכשירי Windows, כאשר חומרה שאינה משטח אינה מסוגלת ליהנות מההמשכיות בין חומרה לתוכנה שאתה מקבל מ- Apple.
למרבה המזל, יש כמה צעדים שכולם יכולים לנקוט כדי לשפר או לשחזר את הביצועים. כל אלה בטוחים לחלוטין לנסות ורבים ניצחו’לא עולה לך אגורה.
לרוע המזל, הם באמת חלים רק אם המכשיר שלך משתמש בכונן במצב מוצק (SSD). כוננים קשיחים מכניים ישנים יותר מוגבלים, כך שאנחנו’D ממליץ לשדרג ל- SSD כדי לראות את הביצועים הגדולים ביותר עולה. ישנם כמה SSDs נהדרים כיום, שרבים מהם זולים יחסית. למידע נוסף במדריך הנפרד שלנו להתקנת SSD במחשב האישי שלך.
זה’S שווה חזור על כך שמאמר זה נוגע לחלונות הפועלים לאט במכשיר שלך. חיבור לאינטרנט איטי הוא נושא נפרד לחלוטין, ומשהו ש’זה הופך להיות חשוב בהרבה מאז שהמגפה החלה. קרא את המאמרים הנפרדים שלנו כיצד להאיץ את האינטרנט שלך ואיך להאיץ את ה- Wi-Fi שלך אם זה מה שאתה’חווה מחדש.
אבל אם זה’זה המכונה עצמה שצריכה בליטת מהירות, אתה’יש למקום הנכון. זה נכון ש- CCleaner יכול להתמודד עם הרבה מזה בשבילך. אפילו הגרסה החינמית תאפשר לך לנקות את הרישום, כמו גם לפנות נתוני גלישה ועוגיות. אפשרויות נוספות זמינות בסיבוב שלנו של כלי השירות הטובים ביותר לניקוי מחשבים.
1. הסר תוכניות הפעלה
חלק מהסיבה שהמחשבים המשמשים היטב לוקח כל כך הרבה זמן להתחיל היא בגלל כל האפליקציות והמשחקים שאתה’הותקן. רבים פועלים אוטומטית כאשר חלונות מתחילים, ובכל זאת רובם אינם’לא צריך להשתמש במשאבים רק כשאתה באמת צריך להשתמש בהם.
למרבה המזל, שם’S אזור ייעודי של הגדרות בו תוכלו לשלוט ולפקח על אלה. פשוט פנו לאפליקציות> סטארט -אפ ואתכם’תראה רשימה של כל האפליקציות שנקבעו לפתיחה בכל פעם שאתה מאתחל את המחשב שלך. שירותים חיוניים אינם נכללים ברשימה זו, אז אל תהסס להיפטר או מעט כמוך’כמו כאן.

כדי לשפר את הדברים עוד יותר, עבור אל שורת המשימות ולחץ על החץ הפונה כלפי מעלה כדי להציג את סמלי ההודעות. כל אחת היא תוכנית שמטענת עם Windows. חלקם חיוניים – תוכנת אנטי -וירוס למשל – אך יתכן שאחרים לא.
לחץ באמצעות לחצן העכבר הימני על כל אחד מהם ואם יש תפריט הגדרות, בחר אותו וכיבוי האפשרות כדי להתחיל אוטומטית עם Windows. ניתן להתחיל באופן ידני תוכניות מסוימות, כמו Slack, כאשר יש צורך בהן במקום לרוץ כל הזמן.

להשבית את כל התוכניות האחרות ו ‘עוזרים’ אפליקציות שמתחילות ב- Windows, לחץ על Windows+R, הקלד MSConfig ולחץ על אישור. בחר בכרטיסייה שירותים, סמן ‘הסתר את כל שירותי Microsoft’ ולראות מה’שמאל.
יתכנו שירותים שתוכלו לחיות בלי ופינוי תיבת הקרציות מונעת מהם לרוץ. לדוגמה, Firefox עובד בצורה מושלמת ללא שירות תחזוקת מוזילה.
זה’כדאי גם לבדוק זאת בכרטיסייה ההפעלה של מנהל המשימות. אתה יכול לגשת לזה על ידי לחיצה ימנית על שורת המשימות ובחירת מנהל המשימות. לדעת מה להשבית זה’לא קל, אך אתה יכול להשתמש בגוגל כדי לחפש פריטים ולראות אם הם נחוצים, שימושיים או אף אחד מהם.
Windows 10 אומר לך בעזרת כמה השפעה יש לכל תוכנית על הביצועים:
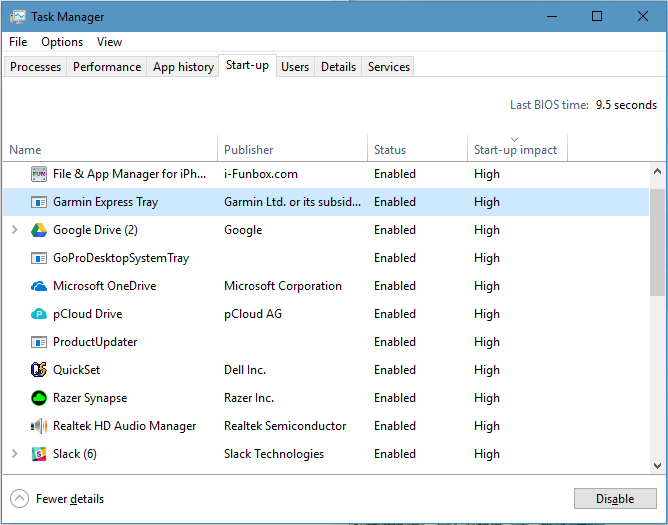
עבור תוכניות שיש להן השפעה גבוהה על הפעלה, אתה יכול ללחוץ באמצעות לחצן העכבר הימני ולהשבית אותן. אם יש לך שימוש ב 100% דיסק, להלן כמה טיפים כיצד לתקן את זה.
2. לאשר את הכונן הקשיח שלך
גרסאות אחרונות של Windows לאותה אוטומטית את הדיסק, אך מיקרוסופט’הכלי הוא בסיסי וישנם מגורים טובים יותר המגבירים את הביצועים עוד יותר.
תוכניות הכוללות דחיית O&O ידועות, אך iobit’s חכם Defrag 5 הוא כמעט טוב והוא בחינם.
זכור שעליך להשתמש רק באחד כזה אם למחשב שלך יש כונן קשיח מכני מסורתי. אם יש לו SSD, דוֹן’לא להשתמש כלי עזר כאלה עליהם; אם יש לך את שניהם, השתמש רק במוצרי דיסק הקשיח.
3. בדוק אם יש תוכנות זדוניות ונסטיות אחרות
זה’רצוי להפעיל סריקת מערכת כדי להבטיח כי אין חתיכות תוכנה שגויות הגורמות נזק ולהאט את המכונה שלך. אם אתה מסתמך על Windows Defender לצורך האבטחה שלך אז אתה’צריך לעבור לתפריט התחל> הגדרות> עדכן ואבטחה> אבטחת חלונות ואז בלוח הימני לחץ על oאבטחת Windows PEN (פעם זה נקרא Windows Defender).
לחץ על זה ואז בחלון הבא בצד ימין יש אפשרויות להפעלת א מהיר, מלא, אוֹ סריקה מותאמת אישית. וודא שזכית’לא צריך את המחשב שלך לזמן מה ובחר בגרסה המלאה.
ואז לחץ על לסרוק עכשיו. אם Windows ימצא משהו בלתי מוגבל זה יודיע לך ויציע דרכים להתמודד עם הבעיה.
אם אתה משתמש בחבילה אנטי -וירוס אחרת, כגון AVG, Norton, McAfee או דומה, אתה’צריך להפעיל את התוכנית ולמצוא את האפשרות לבצע סריקת מערכת. בדרך כלל הם קלים מאוד לגלות.
4. התאם את כמות הזיכרון הווירטואלי ש- Windows משתמש
תיקון מהיר נוסף למחשב זה’האטה S מאפשרת ל- Windows להשתמש בזיכרון וירטואלי יותר.

- מתפריט ההגדרות, הקלד ‘ביצועים’ בסרגל החיפוש ובחר ‘התאם את המראה והביצועים של Windows’
- לחץ על ‘מִתקַדֵם’ כרטיסייה מראש החלון שמופיע
- תַחַת ‘זיכרון וירטואלי’, נְקִישָׁה ‘שינוי…’
- בדוק את הגדרות גודל קובץ ההחלפה. אם הערך המומלץ פחות ממה’S הוקצה כרגע, בטל את ‘ניהול אוטומטית של גודל קובץ החלפה לכל הכוננים’ תיבה בחלק העליון של החלון
- בחר ‘גודל מותאם אישית’, ואז הזן את הדמות המומלצת ב ‘גודל ראשוני’ תיבה וכיום מוקצה דמות ב ‘גודל מקסימאלי’ קופסא
- מכה ‘מַעֲרֶכֶת’ לאשר, ואז ‘בסדר’ להשלים
5. תעלה את האפקטים הוויזואליים
ל- Windows 10 יש אנימציות שונות המשמשות לאורך כל הדרך. בעוד שהאפקטים הוויזואליים הללו מספקים תחושת סגנון הם יכולים להאט משמעותית מכשירים ישנים יותר. למרבה המזל קל לכבות אותם.
פתח את תפריט ההתחלה של Windows ו- Type הגדרות מערכת מתקדמות ובחר את התוצאה העליונה. בחלון שמופיע יש קטע ביצועים מסומנים, עם כפתור להגדרות.
לחץ על זה ורשימה של האפקטים הוויזואליים השונים תופיע. אתה יכול להתיר את אלה שלדעתך עשויים להיות בעייתיים, או פשוט לבחור את התאם לביצועים הטובים ביותר אפשרות בראש. זכור ללחוץ ‘בסדר’ כדי לשמור את השינויים.

6. התקן מחדש את Windows
טכניקת המהירות האולטימטיבית היא להתקין מחדש את Windows. זה מסיר את כל התוכנות הלא רצויות שמאטיות את המחשב, מוחק תוכנות מודעות ותוכנות זדוניות אחרות, מנקה קבצי זבל וכן הלאה. לפרטים נוספים, עיין במדריך הנפרד שלנו כיצד להתקין מחדש את Windows.
בעוד שגרסאות ישנות של Windows היו זקוקות לדיסק כדי להתקין אותו, ל- Windows 8 ו- 10 יש כפתור רענון מובנה, שתפעיל בכל עת בהגדרות.
ב- Windows 10, פנו להגדרות ואז עדכן & אבטחה. תחת כרטיסיית השחזור צריכה להיות אפשרות לאפס את המחשב שלך. דוֹן’לא לדאוג, זה יבקש ממך אם ברצונך לשמור על הקבצים האישיים שלך, אז זכית’לא יאבד את כל מה שהתכוונת לשמור.

אתה יכול לבחור לשמור קבצים אישיים – תמונות, מוזיקה ומסמכים – ושיטה זו בהחלט שווה לנסות כמו שהיא’S אוטומטי וקל.
אם אתה עדיין משתמש ב- Windows 8 (שאינו נתמך עוד), העלה את סרגל הקסמים בצד ימין של המסך ולחץ על הגדרות, שנה את הגדרות המחשב. לחץ על עדכון ושחזור ואז התאוששות. תחת רענן את המחשב שלך מבלי להשפיע על הקבצים שלך, לחץ על התחל.
אפשרות חזקה יותר היא להתקין מחדש לחלוטין את Windows, אך עליך להעתיק קבצים שברצונך לשמור על כונן אחר, כגון כונן USB נשלף או NAS תחילה.
7. עדכן מנהלי התקנים ואפליקציות
מנהלי התקנים, תוכניות וחלונות עצמם מעודכנים יכולים לגרום למחשב לפעול לאט. לדוגמה, מנהלי התקנים פגומים מפסיקים את החלונות לכבות או לגרום להם להתחיל לאט יותר. מנהלי התקני כרטיסי מסך מתעדכנים לרוב לתיקון באגים ולהגביר את הביצועים, ותמיד כדאי לבדוק שיש לך את הגרסה האחרונה.
גם אם עדכוני Windows הם אוטומטיים, עבור אל Windows Update בלוח הבקרה ובדוק ידנית אם יש עדכונים. רק אלה חיוניים מותקנים באופן אוטומטי ויכולים להיות כאלה שיוערים אופציונליים זמינים.
מנהלי התקנים הם תוכניות המאפשרות ל- Windows לגשת לרכיבי חומרה כמו הווידיאו, הצליל, המדפסת, הסורק, מצלמת הרשת וכן הלאה. עדכוןם הוא כאב ועליך לזהות את החומרה, את מנהלי ההתקנים ומספרי הגרסאות, יצרן החומרה’אתר האינטרנט ודף ההורדה.
הגרסאות החינמיות של כלים כמו תוכנה דקה’S Slimware’s driverupdate או iobit’בוסטר של נהג S צריך לעשות את העבודה עבורך, מכיוון שהם כמו Windows Update עבור מנהלי התקנים.הם מזהים את המנהלי ההתקנים הנוכחיים, בדוק אם יש עדכונים ואז הורידו והתקנו אותם עבורך.
הם פותרים הרבה בעיות. ישנן גם אפשרויות בתשלום, כגון כלי השירות לנהג מעודכן.

8. חופשי שטח דיסק
המחשב שלך’S דיסק קשיח מאט כשהוא מתמלא והסרת התוכנה המקינה עוזרת לפנות שטח נותן מקום רב יותר לחלונות לעבוד מהר יותר. ניתן לשחרר את שטח הדיסק בדרכים שונות, ויש לנו מדריך מלא לניקוי חלונות, הכולל הסרת קבצים שלא תעשה זאת’צורך.
באפשרותך למחוק קבצים ידנית, או להתקין כלי עזר (אנו ממליצים לחלק מהמדריך הזה) לבצע חיפוש עמוק יותר ולהפוך את העבודה למהירה יותר וקלה יותר. שם’אולם דרך נכונה ודרך לא נכונה להשתמש בתוכניות אלה.
בחר רק כמה פריטים ונקה אותם, וודא שהאפליקציה מגבה את השינויים. אם המחשב עובד בסדר, קדימה ונקה עוד כמה פריטים, ואילו אם זה לא’T אתה יכול פשוט לשחזר את הגיבוי. אל תנקו את הכל באחד כיוון שאם משהו משתבש ניצחתם’לא יודע איפה הבעיה.
מחשבים רבים מוצפים עם אפליקציות, משחקים ותוכנות אחרות. רוב הסיכויים שאתה כבר לא משתמש ברבים מאלו וניתן להסיר אותם כדי לשחרר שטח דיסק (ולשפר את זמני האתחול).
אתה יכול ללכת ללוח הבקרה, לפתוח תוכניות ותכונות ואז להסיר את התוכנה שאתה מקלט’לא משמש בששת החודשים האחרונים (או יותר). ראו את ההתקנה הטובה ביותר של Windows Free Free.
יש תוכניות להתקין הרבה קבצים ב- Windows והם יכולים להשפיע לרעה על הביצועים. כדי לשמור על חלונות נקייה ומהירה, עליך להימנע מהתקנת כל דבר.
כמובן שאתה צריך תוכנה, אבל יש הרבה אפליקציות ניידות שאינן’לא צריך להתקנה. מקור תוכנה טוב הוא PortableApps.com. נְקִישָׁה ‘הורד עכשיו’ ואת’תמצא תוכנה משרדית, עורכי גרפיקה ותמונות, שירותים, אינטרנט, מוסיקה ווידאו ועוד. זה’זה לא המקום היחיד למצוא תוכנה ניידת, אבל זה’מקום טוב להתחיל בו.
9. התקן תוכנה מהירה יותר
לפעמים זה’ניתן לשפר את הביצועים על ידי התקנת תוכנה טובה יותר. דפדפן האינטרנט האחרון הוא התחלה טובה. Google Chrome היא האפשרות הפופולרית ביותר, אך מיקרוסופט’S Edge השתפר הרבה לאחרונה ומגיע להתקנה מראש ב- Windows 10. עיין בסיבוב שלנו של דפדפני האינטרנט הטובים ביותר עבור חלופות נוספות.

תוכניות קטנות וקלות משקל הן לרוב מהירות יותר מאשר יישומים גדולים ומלאים. האם אתה באמת צריך מילה או שמא WordPad מספיק למשימות הכתיבה שלך? לדוגמה, Microsoft Office 2019 דורש שטח של 4 ג’יגה -בייט של דיסק, אך LibreOffice משתמשת רק בכמה מאות מגה -בייט והיא כמעט טובה.
אתה צריך שטח של 4GB של דיסק כדי להתקין אלמנטים של Adobe Photoshop, אך רק 40MB לצבע.נטו ו -150 מגה -בייט עבור GIMP (זה נשמע מטושטש, אבל זה’זה ממש לא). הם יכולים להיות כל מה שאתה צריך לעריכת תמונות. השתמש באלטרנטיבטו.נטו כדי למצוא אלטרנטיבות לתוכנה פופולרית.
המהירות בה משחקים פועלים תלויה מאוד ברזולוציית המסך ובאפקטים המיוחדים המשמשים. משחקים מסוימים מספקים אפשרויות לבחירת מצב המסך וכדי לכבות כמה אפקטים שממסים את המעבד וכרטיס המסך. זה יכול להפוך את המשחק האיטי ליותר משחק על ידי הגדלת קצב המסגרת. לפרטים נוספים עיין במדריך שלנו כיצד להגדיל את ה- FPS במשחקים.
10. שדרג את החומרה שלך
כל הטכניקות שנדונו עד כה על מזרז המחשב קח אתכם רק עד כה. הם משחזרים את המחשב המקורי’הביצועים, אך יתכן שזה לא מספיק. מחשב ישן עשוי לא להיות מסוגל להריץ את המשחק האחרון או תוכנה אחרת שברצונך להשתמש בה. דגם בן חמש יאבק עם המשחקים האחרונים, האפליקציות ומערכת ההפעלה. מסיבה זו, יתכן שיידרש שדרוג חומרה וזה יגביר את המחשב’S ביצועים מעבר למפרט המקורי שלה וצמצם את הפער בין המחשב הנוכחי שלך לבין האחרונים.
זיכרון (RAM)
למחשבים ישנים רבים יש מעט מדי זיכרון לאפליקציות מודרניות. שקול 8GB המינימום המוחלט בימינו אם לא יותר, אך שימו לב ש -4 ג’יגה-בייט הוא השימוש המרבי בגרסאות של 32 סיביות של Windows, כך שעבר ל 64 סיביות הוא רעיון טוב. הוספת זיכרון RAM היא הדבר השני לעשות לאחר התקנת SSD (שהזכרנו ממש בהתחלה).
ספקי זיכרון הכוללים מכריעים יש כלים באתר האינטרנט שלהם שמזהים איזה סוג זיכרון RAM אתה צריך. זה מראה את המקסימום שהמחשב או המחשב הנייד יכולים לקחת וזה השדרוג הטוב ביותר שאתה יכול לבצע. לפני שאתה רוכש זיכרון כלשהו, בחן את המחשב האישי או את המחשב הנייד שלך מכיוון שחלקם קל לשדרוג, אך אחרים קשים. קניית זיכרון RAM מקוונת והתקנתו בעצמכם היא האפשרות הזולה ביותר, אך אם אתם זוכים’לא בטוח בכישורי ה- DIY שלך, חנויות מחשב מקומיות יכולות לעשות זאת.
התקן SSD

כונן דיסק מצב מוצק (SSD) הוא הדרך הטובה ביותר להגביר את הביצועים במחשבים ניידים ישנים רבים יותר. אם יש לך מחשב נייד, תצטרך לשכפל את כונן הדיסק הישן אל ה- SSD החדש לפני שתתקין אותו. זה מושג על ידי חיבור ה- SSD למחשב’יציאת USB (חלקם מגיעים עם המתאם הדרוש, אחרים לא’t, אז קנו את הגרסה הנכונה) ואז הפעלת תוכנית שיבוט במחשב האישי (שוב, זה בדרך כלל נכלל ב- An ‘ערכת שדרוג SSD’ אבל אף פעם לא עם ‘חָשׂוּף’ כוננים).
שדרוג כרטיס הגרפיקה הוא דרך נהדרת להאיץ משחקים, אך היתרונות לתוכנה אחרת מוגבלים. כרטיסי המסך העליונים לטווח הם גדולים, ולכן לפני שמזמינים את דגם ה- NVIDIA או AMD האחרון, בדוק שזה יתאים למקרה. שטח, גודל המחשב’ספקית חשמל וגורמים אחרים מגבילים את האפשרויות שלך וכרטיסי מסך בגובה מלא/חריץ כפול מיועדים למחשבים גדולים עם הרבה שטח, וכרטיסי חריץ בודדים בפרופיל נמוך מיועדים למחשבים קומפקטיים.
להלן כרטיסי הגרפיקה הטובים ביותר לקנות.

יתכן שאתה מעוניין במדריך הנפרד שלנו כיצד להאיץ את המחשב שלך.
17 דרכים להאיץ את Windows 10

רוצה ש- Windows 10 יפעל מהר יותר? יש לנו עזרה. תוך מספר דקות בלבד תוכלו לנסות את הטיפים האלה; המכונה שלך תהיה רוכסנית ופחות מועדת לבעיות ביצועים ומערכת.
1. שנה את הגדרות הכוח שלך
אם אתה’השתמש מחדש ב- Windows 10’ג “שומר כוח” תכנן, אתה’מחדש את המחשב האישי שלך. תוכנית זו מקטינה את המחשב שלך’ביצועי S על מנת לחסוך אנרגיה. (אפילו למחשבי שולחן עבודה יש בדרך כלל “שומר כוח” לְתַכְנֵן.) שינוי תוכנית הכוח שלך מ “שומר כוח” ל “ביצועים גבוהים” אוֹ “מְאוּזָן” ייתן לך דחיפה מיידית של ביצועים.
כדי לעשות זאת, הפעל את אפליקציית לוח הבקרה ואז בחר חומרה וצליל> אפשרויות חשמל. אתה’בדרך כלל רואה שתי אפשרויות: “מאוזן מומלץ)” וכן “שומר כוח.”(תלוי ביצירתך ולדגם שלך, אתה עשוי לראות גם תוכניות אחרות כאן, כולל כמה ממותגות על ידי היצרן.) לראות את ה “ביצועים גבוהים” הגדרה, לחץ על החץ למטה על ידי “הצג תוכניות נוספות.”

כדי לשנות את הגדרת הכוח שלך, פשוט בחר את זה שאתה רוצה, ואז צא לוח הבקרה. “ביצועים גבוהים” נותן לך הכי הרבה Oomph, אך משתמש בכוח הכי הרבה; “מְאוּזָן” מוצא מדיום שמח בין שימוש בכוח לביצועים טובים יותר; וכן “שומר כוח” עושה כל מה שהוא יכול כדי לתת לך כמה שיותר חיי סוללה. למשתמשים בשולחן העבודה אין סיבה לבחור “שומר כוח,” ואפילו משתמשים במחשבים ניידים צריכים לקחת בחשבון את “מְאוּזָן” אפשרות כאשר היא מנותקת – ו “ביצועים גבוהים” כאשר הוא מחובר למקור כוח.
2. השבת תוכניות הפועלות בהפעלה
סיבה אחת לכך שהמחשב שלך ב- Windows 10 עשוי להרגיש איטי הוא שאתה’יש יותר מדי תוכניות הפועלות ברקע – תוכניות שאתה לעיתים רחוקות או לעולם אינך משתמש בהן. למנוע מהם לרוץ, והמחשב שלך יפעל בצורה חלקה יותר.
התחל על ידי השקת מנהל המשימות: לחץ על Ctrl-Shift-ESC, לחץ באמצעות לחצן העכבר הימני על הפינה השמאלית התחתונה של המסך ובחר מנהל המשימות, או הקלד מנהל משימות לתיבת החיפוש של Windows 10 ולחץ על Enter. אם מנהל המשימות משיק כאפליקציה קומפקטית ללא כרטיסיות, לחץ על “פרטים נוספים” בתחתית המסך. לאחר מכן יופיע מנהל המשימות בכל התהילה המלאה שלו. יש המון שאתה יכול לעשות עם זה, אבל אנחנו הולכים להתמקד רק בהריגת תוכניות מיותרות שפועלות בהפעלה.
לחץ על כרטיסיית ההפעלה. תראה רשימה של התוכניות והשירותים המשיקים כשאתה מתחיל את Windows. כלול ברשימה הוא שם כל תוכנית כמו גם המו”ל שלה, בין אם הוא מאפשר לרוץ בהפעלה, וה- “השפעת הפעלה,” וכמה הוא מאט את Windows 10 כאשר המערכת מתחילה.
כדי להפסיק תוכנית או שירות להשיק בעת ההפעלה, לחץ באמצעות לחצן העכבר הימני עליה ובחר “השבתת.” זה לא מבטל את התוכנית לחלוטין; זה רק מונע ממנו להשיק בעת ההפעלה – אתה תמיד יכול להריץ את היישום לאחר ההשקה. כמו כן, אם תחליט אחר כך שתרצה שזה ישיק בעת ההפעלה, אתה יכול פשוט לחזור לתחום זה של מנהל המשימות, לחץ באמצעות לחצן העכבר הימני על היישום ובחר “לְאַפשֵׁר.”

רבים מהתוכניות והשירותים הפועלים בהפעלה עשויים להיות מוכרים לך, כמו OneDrive או Evernote Clipper. אבל יתכן שלא תזהו רבים מהם. (כל מי שמיד יודע מה “BZBUI.EXE” הוא, אנא הרם את היד שלך. אין גוגל הוגן את זה קודם.)
מנהל המשימות עוזר לך לקבל מידע על תוכניות לא מוכרות. לחץ באמצעות לחצן העכבר הימני על פריט ובחר “נכסים” למידע נוסף על זה, כולל מיקומו בדיסק הקשיח שלך, בין אם יש לו חתימה דיגיטלית ומידע אחר כמו מספר הגרסה, גודל הקובץ והפעם האחרונה שהיא שונתה.
אתה יכול גם ללחוץ באמצעות לחצן העכבר הימני על הפריט ולבחור “פתח את מיקום הקובץ.” זה פותח את סייר הקבצים ולוקח אותו לתיקיה בה נמצא הקובץ, מה שעשוי לתת לך מושג נוסף על התוכנית’המטרה.
לבסוף, והכי מועיל, אתה יכול לבחור “חפש באינטרנט” אחרי לחיצה ימנית. לאחר מכן בינג ישיק עם קישורים לאתרים עם מידע על התוכנית או השירות.
אם אתה’ממש עצבני מאחד מהיישומים הרשומים, אתה יכול ללכת לאתר המנוהל על ידי תוכנת סיבה שנקראת האם אני צריך לחסום אותו? ולחפש את שם הקובץ. אתה’בדרך כלל מוצא מידע מאוד מוצק על התוכנית או השירות.
עכשיו כשאתה’VE בחר את כל התוכניות שברצונך להשבית בעת ההפעלה, בפעם הבאה שתפעיל מחדש את המחשב שלך, המערכת תעסוק הרבה פחות בתוכנות מיותרות.
3. עבור לנקודת שחזור קודמת
בזמן שאתה משתמש ב- Windows 10, זה יוצר אוטומטית נקודות שחזור שהן למעשה תמונות תמונות של המערכת שלך ברגעים ספציפיים בזמן, כולל תוכנה מותקנת, מנהלי התקנים ועדכונים. נקודות שחזור הן סוג של רשת ביטחון כך שאם משהו משתבש, אתה תמיד יכול להחזיר את המחשב שלך למצב קודם.
הם יכולים לשמש גם כדי להאיץ את המחשב שלך אם אתה מבחין – ללא סיבה שתוכל לעלות – זה’S התחיל להאט. לאחרונה הותקנו מנהלי התקנים, תוכנה או עדכונים בעייתיים, יכולים להאשים, ולכן חזרה לנקודת שחזור קודמת יכולה להאיץ את העניינים שוב מכיוון שהמערכת תוחזר למצב שהיא הייתה לפני שהבעיות התחילו. עם זאת, זכור שאתה’אני יכול רק לשחזר את המערכת שלך למצב בו הייתה בשבע עד 10 הימים האחרונים. (שחזור נקודות דון’לא להשפיע על הקבצים שלך, אז ניצחת’לא לאבד קבצים על ידי מעבר לנקודת שחזור.)
ללכת לנקודת שחזור קודמת:
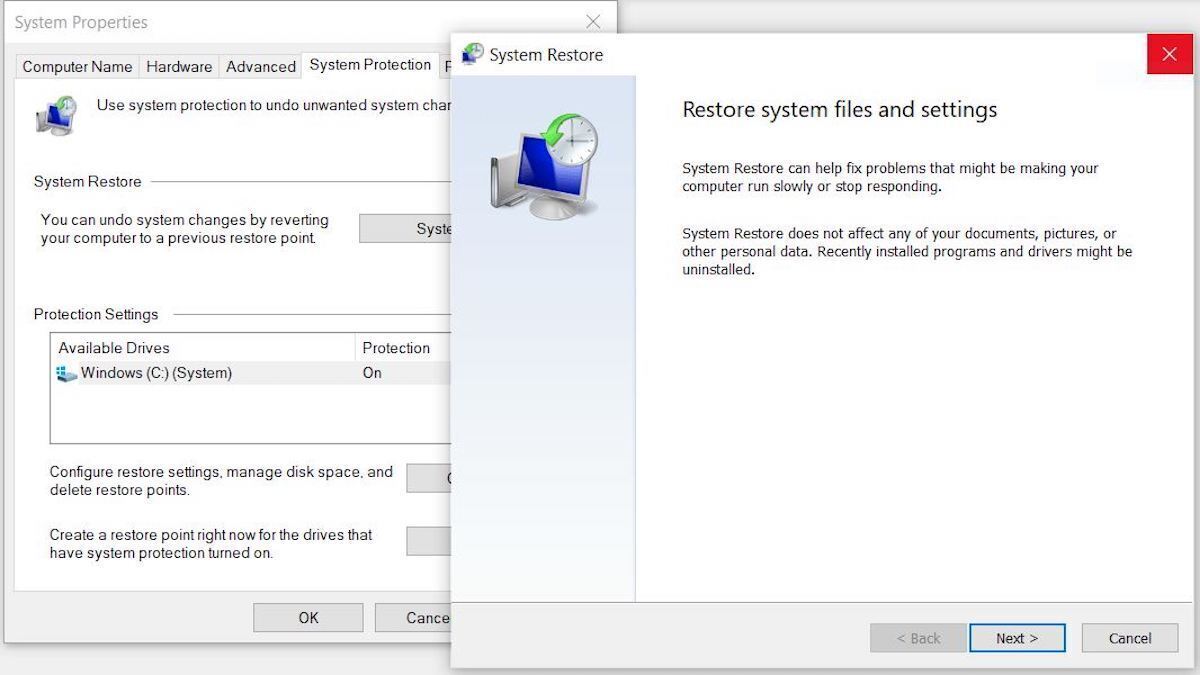
- שמור קבצים פתוחים וסגור את כל התוכניות שלך.
- בסוג תיבת החיפוש מערכת מתקדמת ואז לחץ הצג הגדרות מערכת מתקדמות. אתה’יישלח לכרטיסייה מתקדמת של מאפייני מערכת בלוח הבקרה.
- לחץ על הכרטיסייה הגנת מערכת.
- באזור שחזור המערכת, לחץ על שחזור המערכת. מהמסך שמופיע, לחץ על הבא.
- אתה’לראות את נקודת השחזור האחרונה. לחץ על הבא אם אתה רוצה לעבור את נקודת השחזור הזו. לצפייה באחרים, לחץ על הצג יותר נקודות שחזור. הדגש את זה שברצונך להשתמש ולחץ על הבא.
- לחץ על סיום מהמסך שמופיע.
- המערכת שלך תשחזר לנקודת השחזור שבחרת ותושבת. הפעל מחדש את המחשב שלך.
הערה: שם’זה מערכת סיכוי לשחזר את זה’לא נדלק, כלומר ניצחת’לא יוכל להשתמש בטיפ זה. אם זה’המקרה, עליך להפעיל אותו כדי לפתור את כל הבעיות העתידיות. לעשות זאת:
- בתיבת החיפוש, הקלד צור נקודת שחזור, ואז לחץ על צור נקודת שחזור.
- בכרטיסייה הגנת מערכת ובחר תצורה.
- בחר הפעל הגנה על המערכת. השאירו את ההגדרות האחרות בדף כפי שהן.
- לחץ על אישור. מעכשיו המחשב שלך ייצור אוטומטית נקודות שחזור.
4. השתמש ב- ReadyBoost כדי להאיץ את מטמון הדיסק
Windows 10 מאחסנת באופן קבוע נתונים במטמון על הדיסק הקשיח שלך, ואז כאשר הם זקוקים לנתונים, מביא אותם משם. הזמן שלוקח להביא נתונים במטמון תלוי במהירות הדיסק הקשיח שלך. אם יש לך דיסק קשיח מסורתי במקום SSD, שם’s טריק שיכול לעזור להאיץ את המטמון שלך: השתמש ב- Windows’ תכונה של ReadyBoost. זה אומר ל- Window. הבאת נתונים מאותו מטמון מהיר יותר צריכה להאיץ את Windows.
ראשית, חבר כונן הבזק USB לאחד מהמחשב האישי שלך’S USB יציאות. כונן הפלאש צריך לתמוך לפחות ב- USB 2.0, ועדיף USB 3 או מהיר יותר. ככל שכונן ההבזק שלך מהיר יותר, כך אתה צריך לראות יותר דחיפה מהירה. כמו כן, חפש כונן הבזק שהוא לפחות כפול מהגודל של המחשב שלך’זיכרון RAM לביצועים מקסימליים.
לאחר שתתחבר לכונן, פתח את סייר הקבצים ולחץ “מחשב זה.” חפש את כונן ההבזק. יכול להיות שיש לו שם מוזר, כמו Udisk 28x, או משהו אפילו פחות מרוכל. לחץ באמצעות לחצן העכבר הימני עליו, בחר מאפיינים ולחץ על הכרטיסייה ReadyBoost.

אתה’לבוא למסך ששואל אם ברצונך להשתמש בכונן הבזק כמטמון וממליץ על גודל מטמון. השאר את גודל המטמון כמו שהוא או שנה אותו אם תרצה. ואז בחר “הקדיש מכשיר זה ל- ReadyBoost” ולחץ על החל ולחץ על אישור.
(שים לב שאם אתה רואה את ההודעה, “לא ניתן להשתמש במכשיר זה ל- ReadyBoost” כשאתה לוחץ על הכרטיסייה ReadyBoost זה אומר שהכונן הפלאש שלך לא’לא יפגוש את ReadyBoost’סטנדרטים של ביצועי מינימום, אז אתה’אני צריך להכניס אחד חדש.)
כשאתה משתמש במחשב שלך, ReadyBoost תתחיל למלא את המטמון בקבצים, כך שתוכל להבחין בגידול בפעילות הדיסק. תלוי כמה אתה משתמש במחשב האישי שלך, זה יכול לקחת כמה ימים עד שהמטמון שלך ימלא ולהציע ביצועים משופרים מקסימליים. אם אתה לא’לא לראות עלייה בביצועים, נסה דיסק פלאש עם יותר קיבולת.
הערה: אם יש לך SSD, לא תקבל מהירות נוספת מ- ReadyBoost, וזה יכול אפילו כאב ביצועים. אז אל תשתמש בזה במערכת עם SSD.
5. כיבוי טיפים וטריקים של Windows
כשאתה משתמש במחשב Windows 10 שלך, Windows עוקב אחר מה שאתה’עשייה מחדש ומציעה טיפים על דברים שתרצה לעשות עם מערכת ההפעלה. מניסיוני, אני’לעיתים רחוקות אם אי פעם מצא את אלה “טיפים” מוֹעִיל. אני גם לא דון’לא כמו השלכות הפרטיות של Windows כל הזמן נוקטות מבט וירטואלי מעבר לכתפי.
חלונות צופים במה שאתה’עשייה מחדש ומציעה עצות יכולה גם לגרום למחשב שלך לרוץ בצורה איטית יותר. אז אם אתה רוצה להאיץ את העניינים, אמור לחלונות להפסיק לתת לך עצות. לשם כך, לחץ על כפתור התחל, בחר את סמל ההגדרות ואז עבור אל מערכת> התראות ופעולות. גלול מטה אל קטע ההודעות ובטל את הסימון של התיבה מסומנת “קבל טיפים, טריקים והצעות בזמן שאתה משתמש ב- Windows.”

זֶה’אני אעשה את העבודה.
6. תפסיק לסנכרן את OneDrive
מיקרוסופט’S אחסון קבצי OneDrive מבוסס ענן, מובנה ב- Windows 10, שומר על קבצים מסונכרנים ומעודכנים בכל המחשבים האישיים שלך. זה’s גם כלי גיבוי שימושי כך שאם המחשב שלך או הדיסק הקשיח שלו מת, עדיין יש לך את כל הקבצים שלך על כנו, ומחכה שתשחזר אותם.

זה עושה זאת על ידי סנכרון קבוע של קבצים בין מחשב האישי לאחסון ענן – משהו שיכול גם להאט את המחשב שלך. לכן דרך אחת להאיץ את המחשב האישי שלך היא להפסיק את הסנכרון. לפני שאתה מכבה אותו לצמיתות, אתה’אני רוצה לבדוק אם זה באמת מאט את המחשב שלך.
לשם כך, לחץ באמצעות לחצן העכבר הימני על הסמל OneDrive (זה נראה כמו ענן) באזור ההודעות בצד ימין של שורת המשימות, ואז לחץ על הכפתור יותר בתחתית המסך. ממסך הקופץ שמופיע, לחץ על “השהה סנכרון” ובחרו שעתיים, 8 שעות או 24 שעות, תלוי כמה זמן תרצו שהוא יושהה. במהלך תקופה זו, יש את האם אתה רואה דחיפה מהירה בולטת.
אם כן, ואתה מחליט שאתה אכן רוצה לכבות סנכרון, לחץ באמצעות לחצן העכבר הימני על האייקון OneDrive, ומהקופץ, בחר הגדרות> חשבון. נְקִישָׁה “ביטול קישור למחשב זה,” ואז מהמסך שמופיע, לחץ על “חשבון קישור.” כשאתה עושה את זה, אתה’אני עדיין יוכל לשמור את הקבצים שלך בתיקיית OneDrive המקומית שלך, אך היא ניצחה’לא לסנכרן עם הענן.
אם אתה מגלה ש- OneDrive מאט את המחשב שלך אך מעדיף להמשיך להשתמש בו, אתה יכול לנסות לפתור בעיות בבעיות OneDrive. למידע כיצד לעשות זאת, עיין במיקרוסופט’ג “תקן בעיות סנכרון OneDrive” עמוד.
7. השתמש בקבצי OneDrive לפי דרישה
משתמשים מסוימים עשויים שלא לרצות למנוע מסנכרון OneDrive; פעולה זו מביסה את מטרתה לוודא שיש לך את הקבצים האחרונים בכל מכשיר שאתה משתמש בו. וזה גם אומר שניצחת’לא יוכל להשתמש ב- OneDrive כדרך לגבות בבטחה קבצים.
אבל שם’דרך להשיג את המיטב משני העולמות: אתה יכול להמשיך לסנכרן למינימום מוחלט ורק לעשות זאת כאשר יש צורך בהחלט. אתה’אני מהיר את הביצועים, ו עוֹד קבל את המיטב ממה שיש ל- OneDrive להציע.
לשם כך אתה משתמש ב- Windows’ תכונה של קבצי OneDrive לפי דרישה. בעזרתו אתה יכול לבחור לשמור רק קבצים מסוימים במחשב האישי שלך, אך עדיין יש גישה לכל קבצי ה- OneDrive שלך בענן. כאשר אתה רוצה להשתמש באחד מאותם קבצים מקוונים, אתה פותח אותו ישירות מהענן. עם פחות קבצים בסנכרון המחשב האישי שלך, אתה אמור לראות דחיפת ביצועים.
לחץ באמצעות לחצן העכבר הימני על הסמל OneDrive בצד ימין של שורת המשימות ובחר הגדרות, ולחץ על הכרטיסייה הגדרות בתיבת הדו-שיח שמופיעה. סמן את התיבה שליד קבצים לפי דרישה. כעת לחץ על הסמל OneDrive ובחר בתיקיה פתוחה. OneDrive מופיע בחלון סייר קבצים. לחץ באמצעות לחצן העכבר הימני על תיקיה שאת הקבצים שלך אתה רוצה לאחסן רק בענן, אך לא במחשב שלך, ואז בחר “חופשי שטח.” קבצים מאותה תיקיה יוסרו מהדיסק שלך, אך עדיין ישמרו על OneDrive בענן.
עבור כל תיקיה שאת קבצים שתרצה לשמור על המחשב שלך, לחץ באמצעות לחצן העכבר הימני על התיקיה ובחר “שמור תמיד במכשיר זה.” אתה יכול לשנות את האפשרויות בכל תיקיה בכל עת על ידי לחיצה ימנית עליה ובחירה במה שאתה רוצה לעשות.

אם אתה משנה את דעתך ורוצה את כל הקבצים שלך המאוחסנים באופן מקומי ונשמר בסנכרון באמצעות OneDrive, חזור לתיבת הדו-שיח הגדרות OneDrive ובטל את הסימון של התיבה ליד הקבצים לפי דרישה.
שים לב שקבצי OneDrive על פי דרישה זמינים רק ב- Windows Grain 1709 ומעלה.
8. כיבוי אינדקס חיפוש
Windows 10 מדד את הדיסק הקשיח שלך ברקע, ומאפשר לך – בתיאוריה – לחפש את המחשב שלך מהר יותר מאשר אם לא נעשו אינדקס. אבל מחשבים איטיים יותר המשתמשים באינדקס יכולים לראות מכה בביצועים, ותוכלו לתת להם דחיפה מהירה על ידי כיבוי אינדקס. גם אם יש לך דיסק SSD, כיבוי אינדקס יכול לשפר את המהירות שלך, מכיוון שהכתיבה המתמדת לדיסק שאינדקס עושה יכולה בסופו של דבר להאט את SSDs.
כדי לקבל את התועלת המרבית ב- Windows 10, עליך לכבות את האינדקס לחלוטין. לשם כך, הקלד שירותים.MSC בתיבת החיפוש של Windows 10 ולחץ על Enter. אפליקציית השירותים מופיעה. גלול מטה לשירות אינדקס או חיפוש של Windows ברשימת השירותים. לחץ פעמיים עליו, ומהמסך שמופיע, לחץ על עצור. ואז הפעל מחדש את המכונה שלך. החיפושים שלך עשויים להיות מעט איטיים יותר, אם כי יתכן שלא תבחין בהבדל. אבל אתה צריך קבל דחיפה כוללת של ביצועים.

אם אתה’דוהב, אתה יכול לכבות אינדקס רק עבור קבצים במיקומים מסוימים. לשם כך, הקלד אינדקס בתיבת החיפוש של Windows 10 ולחץ על תוצאת אפשרויות האינדקס שמופיעה. מופיע דף אפשרויות האינדקס של לוח הבקרה. לחץ על כפתור שינוי ואתה’אראה רשימה של מיקומים שאותם אינדקס, כמו Microsoft Outlook, הקבצים האישיים שלך וכן הלאה. בטל את הסימון של התיבה לצד מיקום כלשהו, והיא כבר לא תהיה אינדקס.
9. נקה את הדיסק הקשיח שלך
אם אתה’יש דיסק קשיח מנופח מלא בקבצים שאתה לא’צורך, אתה יכול להאט את המחשב שלך. ניקוי זה יכול לתת לך דחיפה מהירה. ל- Windows 10 יש כלי מובנה שימושי להפליא לביצוע זה בשם Storage Sense. לך ל הגדרות> מערכת> אחסון ובחלק העליון של המסך, העבירו את המחלקה לדרך. כשאתה עושה זאת, Windows עוקב כל הזמן אחר המחשב שלך ומוחק קבצי זבל ישנים שאתה כבר לא צריך – קבצים זמניים, קבצים בתיקיית ההורדות שמקלטה’לא השתנה בחודש, וקבצי סל מיחזור ישנים.
אתה יכול להתאים אישית את האופן שב. מתחת לתחושת האחסון, לחץ על “קבע את התצורה של Storage Sense או הפעל אותו עכשיו.” מהמסך שמופיע, אתה יכול לשנות באיזו תדירות Store Sense מוחק קבצים (כל יום, כל שבוע, כל חודש או כשמרחב האחסון שלך נמוך).
אתה יכול גם לומר Store Sense כדי למחוק קבצים בתיקיית ההורדות שלך, תלוי כמה זמן הם’היה שם, וקבע כמה זמן לחכות למחיקת קבצים בפח המיחזור באופן אוטומטי. אתה יכול גם לקבל קבצי Storage Sense מהמחשב שלך לענן במיקרוסופט’אחסון ענן של OneDrive אם הם’לא נפתח למשך זמן מסוים (כל יום, או כל 14 יום, 30 יום או 60 יום).

אתה יכול גם למחוק גרסאות ישנות של חלונות שעשויים להיות שטח חזירים. בתחתית המסך, סמן את התיבה שליד “מחק גרסאות קודמות של Windows.” לאחר מכן תחושת האחסון תמחק גרסאות ישנות של חלונות עשרה ימים אחריכם’התקין שדרוג. שימו לב שאם תעשה זאת, ניצחת’לא יוכל לחזור לגרסה הישנה יותר של Windows.
10. נקה את הרישום שלך
מתחת למכסה המנוע של Window. זה כולל מידע על היכן מאוחסנים התוכניות שלך, אילו DLLs הם משתמשים ומשתפים, אילו סוגי קבצים צריכים להיפתח על ידי איזו תוכנית, וכמעט כל השאר.
אבל הרישום הוא דבר מבולגן מאוד. כשאתה מסיר את ההתקנה של תוכנית, למשל, תוכנית זו’הגדרות S לא’תמיד לא לנקות את הרישום. אז עם הזמן זה יכול להתמלא באינספור הגדרות מיושנות מכל הסוגים. וזה יכול להוביל להאטות מערכת.
דוֹן’אפילו תחשוב לנסות לנקות את זה בעצמך. זה’זה בלתי אפשרי. כדי לעשות זאת, אתה צריך מנקה רישום. יש הרבה פנויים, חלקם בחינם וחלקם בתשלום. אבל שם’זה באמת לא צריך לקנות על הסף, כי מנקה הרישום של אוסלוגיקס בחינם עושה עבודה איתנה.
לפני שתשתמש באוסלוגיקים או במנקה רישום אחר, עליך לגבות את הרישום שלך כדי שתוכל לשחזר אותו אם משהו ישתבש. (מנקה רישום Auslogics עושה זאת גם בשבילך, אבל זה יכול’זה לא יכאב בכך שהוא מגובה פעמיים.) כדי לבצע גיבוי רישום משלך, סוג Regedit.שלוחה בתיבת החיפוש, ואז לחץ על Enter. שמנהל את עורך הרישום. מתפריט הקובץ, בחר ייצוא. מהמסך שמופיע, הקפד לבחור את “את כל” אפשרות בקטע טווח הייצוא בתחתית המסך. ואז בחר מיקום קובץ ושם קובץ ולחץ על שמור. כדי לשחזר את הרישום, פתח את עורך הרישום, בחר ייבוא מתפריט הקובץ, ואז פתח את הקובץ ששמרת.
כעת הורד, התקן והפעל את מנקה הרישום של Auslogics. בצד שמאל של המסך אתה יכול לבחור את סוגי בעיות הרישום שברצונך לנקות-לדוגמה, עמותות קבצים, אינטרנט או גופנים. בדרך כלל אני בוחר את כולם.

בשלב הבא, אמור זאת לסרוק את הרישום לבעיות. כדי לעשות זאת, לחץ על “לסרוק עכשיו,” ומתפריט הנפתח שמופיע, בחר סריקה. זה מאפשר לך לבחון תחילה את בעיות הרישום שהיא מוצאת. אם תבחר במקום זאת “לסרוק ולתקן,” זה עושה את התיקונים מבלי שתבדוק אותם.
עכשיו זה סורק את הרישום שלך לשגיאות, ואז מראה לך מה הוא מצא. זה מדרג את השגיאות לפי חומרתן כדי לעזור לך להחליט איזה לתקן. לחץ על תיקון כשאתה’קיבלת את ההחלטה שלך, וודא זאת “גיבוי משתנה” נבדק, כך שתוכל לשחזר את הרישום בקלות אם משהו ישתבש.
- חלונות 10
- חלונות
- מחשבים
- מיקרוסופט
- עסק קטן ובינוני