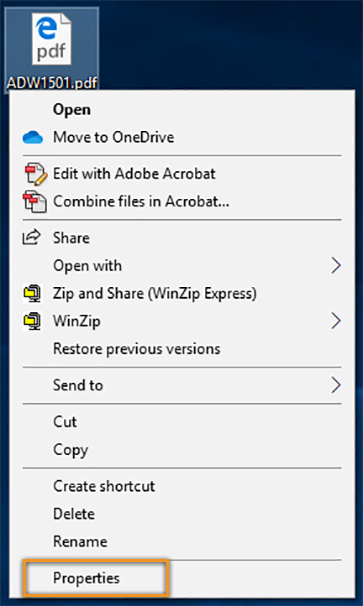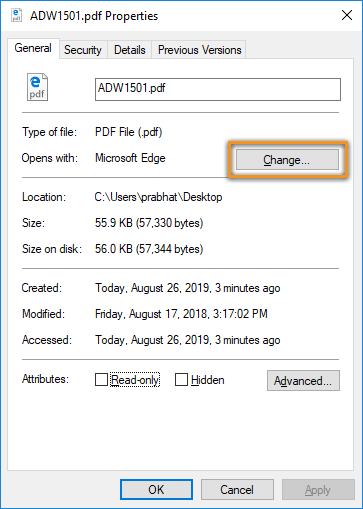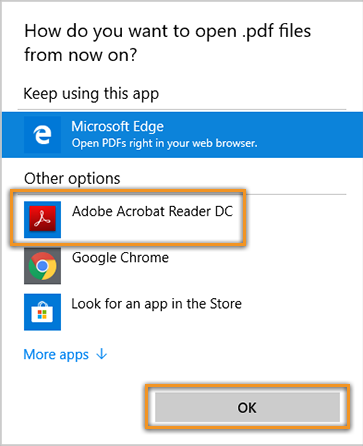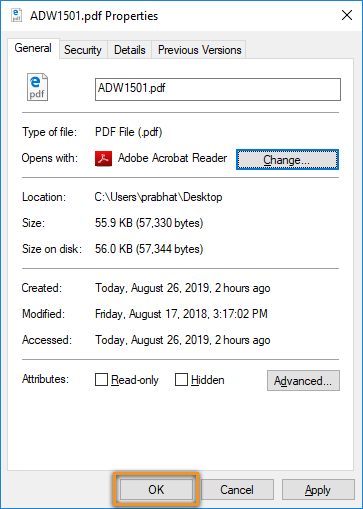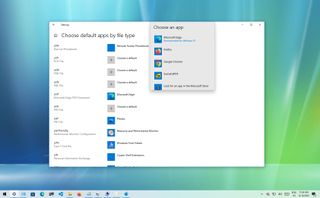האם ל- Windows יש קורא PDF ברירת מחדל
כיצד לשנות את מציג ה- PDF המוגדר כברירת מחדל במחשב Windows 10 שלך
סיכום:
Microsoft Edge היא תוכנית ברירת המחדל לפתיחת קבצי PDF ב- Windows 10. בארבעה שלבים פשוטים, אתה יכול להגדיר את Acrobat או Reader Acrobat כתוכנית PDF ברירת המחדל שלך.
נקודות מפתח:
1. לחץ באמצעות לחצן העכבר הימני על התמונה הממוזערת של קובץ PDF ובחר “מאפיינים”.
2. בתיבת הדו -שיח מאפייני הקובץ, לחץ על “שנה”.
3. בחר Adobe Acrobat או Adobe Acrobat Reader ולחץ על “אישור”.
4. לחץ על “אישור” בתיבת הדו -שיח המאפיינים.
כעת, קבצי ה- PDF ייפתחו בקורא Acrobat או Acrobat.
15 שאלות נפוצות:
- כיצד אוכל לשנות את מציג ה- PDF המוגדר כברירת מחדל ב- Windows 10?
כדי לשנות את מציג ה- PDF המוגדר כברירת מחדל ב- Windows 10, בצע את הצעדים הבאים:- לחץ באמצעות לחצן העכבר הימני על התמונה הממוזערת של קובץ PDF ובחר “מאפיינים”.
- בתיבת הדו -שיח מאפייני הקובץ, לחץ על “שנה”.
- בחר Adobe Acrobat או Adobe Acrobat Reader ולחץ על “אישור”.
- לחץ על “אישור” בתיבת הדו -שיח המאפיינים.
- מה זה Microsoft Edge?
Microsoft Edge היא תוכנית ברירת המחדל לפתיחת קבצי PDF ב- Windows 10. - מהם היתרונות בשימוש בקורא Adobe Acrobat?
Adobe Acrobat Reader הוא תקן בחינם ואמין לצפייה, הדפסה, חתימה והערת PDFs. זה יכול לפתוח ולקיים אינטראקציה עם כל סוגי תוכן PDF, כולל צורות ומולטימדיה. - מהם היתרונות בשימוש באדובי אקרובט?
Adobe Acrobat הוא פיתרון ה- PDF המלא לעבודה עם מסמכים חשובים. זה מספק חווית משתמש פשוטה ועקבית בכל מכשירים בשולחן העבודה, באינטרנט ונייד. - היכן אוכל להוריד את קורא Acrobat?
אתה יכול להוריד את Acrobat Reader מאתר Adobe. - היכן אוכל להוריד את Acrobat?
אתה יכול להוריד את Acrobat מאתר Adobe. - האם עלי להשתמש בקורא Acrobat או Acrobat כתוכנית ברירת המחדל של PDF?
אם הותקנת גם בקורא Acrobat וגם Acrobat, Adobe ממליצה להגדיר את Acrobat כתוכנית ברירת המחדל לפתיחת קבצי PDF. - האם אוכל לבחור את הגרסה המותקנת שלי של קורא או Acrobat כתוכנית ברירת המחדל לפתיחת קבצי PDF?
כן, אתה יכול לבחור את הגרסה המותקנת שלך של קורא או Acrobat כתוכנית ברירת המחדל. Adobe ממליצה לשדרג גרסאות קודמות לגירסה האחרונה. - האם אוכל לשנות את מציג ה- PDF המוגדר כברירת מחדל ב- Windows 10?
כן, אתה יכול לשנות את מציג ה- PDF המוגדר כברירת מחדל ב- Windows 10 על ידי ביצוע הצעדים שהוזכרו לעיל. - מהם כמה צופי PDF אחרים שאני יכול להשתמש בהם?
מלבד Microsoft Edge, אתה יכול להשתמש בצופי PDF אחרים כמו Adobe Acrobat Reader או Foxit. - האם אוכל להגדיר תוכנית PDF ייעודית כצופה ברירת המחדל שלי?
כן, אתה יכול להגדיר תוכנית PDF ייעודית, כמו Adobe Acrobat, כציין PDF ברירת המחדל שלך. - היכן אוכל למצוא מידע נוסף?
למידע נוסף תוכלו לבקר בדף הבית של Business Insider. - מהו מציג ה- PDF המוגדר כברירת מחדל ב- Windows 10?
מציג ה- PDF המוגדר כברירת מחדל ב- Windows 10 הוא Microsoft Edge, אך דפדפנים גדולים אחרים עשויים להיות בעלי הצופה שלהם. - כיצד אוכל ליצור קשר עם מנהל המערכת שלי אם הגדרות המחשב שלי מנוהלות?
אם הגדרות המחשב שלך מנוהלות על ידי מנהל מערכת ואינך רואה את כפתור “שנה”, אתה יכול להיכנס באמצעות חשבון מנהל מערכת או לפנות למנהל שלך כדי לאפשר את הכפתור. - האם יש מדריך וידאו להגדרת קורא Acrobat כתוכנית ברירת המחדל?
כן, אתה יכול לצפות במדריך וידאו קצר להגדרת קורא Acrobat כתוכנית ברירת המחדל לפתיחת קבצי PDF ב- Windows 10.
כיצד לשנות את מציג ה- PDF המוגדר כברירת מחדל במחשב Windows 10 שלך
4. ב”אפליקציות ברירת מחדל “, לחץ על” בחר אפליקציות ברירת מחדל לפי סוג קובץ.”
הגדר את Acrobat Reader או Acrobat תוכנית ברירת המחדל של PDF שלך ב- Windows 10
Microsoft Edge היא תוכנית ברירת המחדל לפתיחת קבצי PDF ב- Windows 10. בארבעה שלבים פשוטים, אתה יכול להגדיר את Acrobat או Acrobat Reader את תוכנית PDF ברירת המחדל שלך.
כיצד להגדיר את Acrobat Reader או Acrobat את תוכנית PDF ברירת המחדל שלך
צפו במדריך וידאו קצר למטה כיצד להגדיר את Acrobat Reader כתוכנית ברירת המחדל לפתיחת קבצי PDF ב- Windows. לחלופין, עקוב אחר השלבים שמתחת לסרטון כדי לעשות את אותו הדבר.
שלבים לייצור Acrobat Reader או Acrobat לתוכנית PDF ברירת המחדל שלך:
לחץ באמצעות לחצן העכבר הימני על התמונה הממוזערת של קובץ PDF ואז בחר נכסים.
בתיבת הדו -שיח מאפייני הקובץ, לחץ על שינוי.
אם הגדרות המחשב שלך מנוהלות על ידי מנהל מערכת, ייתכן שלא תראה את כפתור השינוי. היכנס באמצעות חשבון מנהל מערכת או צור קשר עם מנהל המערכת שלך כדי לקבל את הכפתור.
בצע אחד מהפעולות הבאות:
אם יש לך Acrobat או גם Acrobat ו- Acrobat Reader, בחר אדובי אקרובט ולחץ בסדר.
אם יש לך רק קורא Acrobat, בחר קורא Adobe Acrobat ולחץ בסדר.
בתיבת הדו -שיח מאפיינים, לחץ על בסדר.
כעת, קבצי ה- PDF נפתחים בקורא Acrobat או Acrobat.
שאלות נפוצות
Microsoft Edge היא תוכנית ברירת המחדל לפתיחת קבצי PDF ב- Windows 10. אתה יכול לשנות את תוכנית ברירת המחדל עבור קבצי PDF כדי לפתוח אותה בתוכנית’S מתאים יותר ועשיר בתכונות, כמו קורא Acrobat או Acrobat.
אדובי אקרובט רידר תוכנה היא חינם, סטנדרט מהימן לצפייה, הדפסה, חתימה והערת PDF. זה הצופה היחיד של PDF שיכול לפתוח ולקיים אינטראקציה עם כל סוגי תוכן PDF – כולל טפסים ומולטימדיה.
אדובי אַקרוֹבָּט תוכנה היא פיתרון ה- PDF המלא לעבודה בכל מקום עם המסמכים החשובים ביותר שלך. הוא מספק חווית משתמש פשוטה ועקבית בכל מכשירים שולחניים, אינטרנט ומכוני מגע עם מגע נייד.
עקוב אחר הקישורים למטה כדי להשיג קורא Acrobat או Acrobat:
- הורד את קורא ה- Acrobat הכל-חדש
- הורד את ניסוי Acrobat
אתה צריך קורא Acrobat או Acrobat. אם יש לך את שניהם, Adobe ממליצה להפוך את Acrobat לתוכנית ברירת המחדל לפתיחת קבצי PDF.
אתה יכול לבחור את הגרסה המותקנת שלך של קורא או Acrobat כתוכנית ברירת המחדל לפתיחת קבצי PDF. אדובי ממליצה לשדרג את הגרסאות הקודמות של Adobe Reader ו- Adobe Acrobat לגרסה האחרונה – Acrobat Reader | אַקרוֹבָּט.
כיצד לשנות את מציג ה- PDF המוגדר כברירת מחדל במחשב Windows 10 שלך
סמל דוא”ל מעטפה. זה מציין את היכולת לשלוח דוא”ל.
שתף אייקון חץ מעוקל שמצביע ימינה.
אייקון טוויטר ציפור מסוגננת עם פה פתוח, ציוץ.
טוויטר סמל לינקדאין המילה “פנימה”.
לינקדאין פליברד אייקון מכתב מסוגנן f.
סמל פייסבוק של Flipboard האות F.
אייקון דוא”ל בפייסבוק מעטפה. זה מציין את היכולת לשלוח דוא”ל.
סמל קישור דוא”ל תמונה של קישור שרשרת. זה מעניק סימובילציה של כתובת אתר קישור לאתר.
פדה עכשיו
- כדי לשנות את מציג ה- PDF המוגדר כברירת מחדל ב- Windows 10, יהיה עליכם לפנות ללוח הבקרה, ושם מאוחסנות מרבית ההגדרות כוללות המערכת.
- מציג ה- PDF המוגדר כברירת מחדל ב- Windows 10 הוא Microsoft Edge, ולרוב הדפדפנים הגדולים יש צופה משלהם.
- אתה יכול גם להגדיר תוכנית PDF ייעודית, כמו Adobe Acrobat, כדי להיות מציג PDF ברירת המחדל שלך.
- בקר בדף הבית של Business Insider לעוד.
כמעט כל מחשב בימינו מגיע עם מציג PDF, תוכנית המאפשרת לך לקרוא, להדפיס ולעיתים לערוך קובץ PDF.
בגרסאות החדשות ביותר של Windows 10, מציג ה- PDF המוגדר כברירת מחדל הוא Microsoft Edge, דפדפן אינטרנט. אנשים רבים משתמשים בדפדפן האינטרנט שלהם – בין אם זה קצה, כרום או משהו אחר – כצופה.
אחרים עשויים להשתמש בתוכנית PDF ייעודית, כמו Adobe Acrobat Reader או Foxit.
בכל מקרה, Windows 10 תמיד מגדיר אחת מהתוכניות הללו כברירת מחדל, מה שאומר שכל קובץ PDF שיש לך ייפתח עם אותה תוכנית באופן אוטומטי.
אם אתה רוצה לשנות את מציג ה- PDF המוגדר כברירת מחדל, זה פשוט ייקח רגע. הנה איך לעשות את זה.
עיין במוצרים המוזכרים במאמר זה:
Windows 10 (מ- 139 $.99 בסט ביי)
Lenovo IdeaPad 130 (מ- 299 $.99 בסט ביי)
כיצד לשנות את מציג ה- PDF המוגדר כברירת מחדל ב- Windows 10
1. אתגר את מחשב Windows 10 שלך ופתח את סרגל החיפוש בשמאל התחתון של המסך.
2. בסרגל החיפוש, הקלד את “לוח הבקרה” והפעל את יישום לוח הבקרה כאשר הוא מופיע בתוצאות החיפוש.
3. בלוח הבקרה, לחץ על “תוכניות”, ואז חפש את החלק שקורא “תוכניות ברירת מחדל”, ולחץ עליו. זה ישיק דף שקורא “אפליקציות ברירת מחדל” בראש.
4. ב”אפליקציות ברירת מחדל “, לחץ על” בחר אפליקציות ברירת מחדל לפי סוג קובץ.”
5. גלול מטה וחפש את .סוג קובץ PDF, הממוקם בסעיף “הרחבות”. סוגי הקבצים הם אלפביתיים.
6. לחץ על תוכנית ברירת המחדל הנוכחית המשויכת ל- PDFS. חלון קטן ייפתח, ומבקש מכם לבחור מציג PDF ברירת מחדל חדש. שם, אתה יכול לבחור מבין אלה שכבר זמינים במחשב שלך, או לגלוש בחנות Microsoft עבור חדש.
לאחר שתבחר את הצופה החדש שלך, כל ה- PDFs במחשב שלך ייפתח עם התוכנית כברירת מחדל. הסמלים שלהם עשויים להשתנות גם כך שיתאימו לאייקון של אותה תוכנית חדשה.
כיצד לנתק את Microsoft Edge כקורא PDF ברירת מחדל ב- Windows 10
אתה יכול לנתק את Microsoft Edge ולהגדיר אפליקציה אחרת כקורא PDF ברירת המחדל שלך, ובמדריך זה, נציג לך כיצד ב- Windows 10.
שנה את הגדרת ברירת המחדל של קורא PDF (אשראי תמונה: עתיד)
- הגדרות
- תפריט הקשר
ב- Windows 10, Microsoft Edge היא חווית הגלישה של ברירת המחדל של גלישה באינטרנט, המתפקדת גם כקורא PDF ברירת המחדל של המערכת בכל התקנה.
למרות שצפייה ועריכה של מסמכי PDF היא תכונה נוחה, החוויה מציעה פונקציות מוגבלות בהשוואה ליישומים אחרים. עם זאת, אם אתה מעדיף תוכנית מסוגלת יותר, כגון Adobe Acrobat Reader (נפתח בכרטיסייה חדשה), Xodo או Sumatrapdf, אתה תמיד יכול לשנות את הגדרות Windows 10 כדי להשבית את Microsoft Edge ולהגדיר אפליקציה אחרת כקורא PDF ברירת המחדל.
מדריך זה יעבור אותך לשנות את הגדרות ברירת המחדל של המערכת כדי להפסיק לטעון מסמכי PDF עם Microsoft Edge.
כיצד לשנות את קורא PDF ברירת מחדל מהגדרות
כדי להשבית את Microsoft Edge כקורא PDF ברירת המחדל ב- Windows 10, השתמש בשלבים אלה:
- לִפְתוֹחַ הגדרות.
- לחץ על אפליקציות.
- לחץ על אפליקציות ברירת מחדל.
- לחץ על “בחר אפליקציית ברירת מחדל לפי סוג קובץ” אוֹפְּצִיָה.
- טיפ מהיר: אתה יכול גם להשתמש ב- “הגדר ברירת מחדל על ידי אפליקציה” אפשרות לשינוי אפליקציית ברירת המחדל לפתיחת מסמכי PDF.
- לחץ על אפליקציית ברירת המחדל הנוכחית עבור “”.PDF “פורמט קובץ ובחר את האפליקציה שברצונך לבצע את ברירת המחדל החדשה.
לאחר שתשלים את השלבים, מסמכי PDF יפתחו את היישום שציינת במקום Microsoft Edge.
כיצד לשנות את קורא PDF ברירת מחדל מתפריט ההקשר
לחלופין, אתה יכול להגדיר קורא PDF אחר כברירת מחדל עם אפשרות תפריט ההקשר באמצעות שלבים אלה:
- לִפְתוֹחַ סייר קבצים.
- דפדף לתיקיה עם מסמך PDF.
- לחץ באמצעות לחצן העכבר הימני על .קובץ PDF.
- בחר את לפתוח עם תפריט משנה ולחץ על “בחר אפליקציה אחרת” אוֹפְּצִיָה.
- בחר באפליקציית ברירת המחדל החדשה לפתיחת קבצי PDF.
- טיפ מהיר: אם האפליקציה שתרצה אינה ברשימה, לחץ על עוד אפליקציות אוֹפְּצִיָה. או לחץ על “חפש אפליקציה אחרת במחשב זה” כדי לאתר את היישום באופן ידני. אם זה המקרה, תצטרך לבחור את .קובץ EXE ליישום PDF.
- בדוק את ה “השתמש תמיד באפליקציה הזו כדי לפתוח .קבצי PDF “ אוֹפְּצִיָה.
לאחר השלמת השלבים, Microsoft Edge כבר לא תפתח קבצי PDF כברירת מחדל. במקום זאת, המסמך ייפתח עם היישום שציינת.
כיצד לשנות את קורא ה- PDF המוגדר כברירת מחדל ב- Windows 10
רחול סייגל
רחול סייגל
סוֹפֵר
Rahul Saigal הוא סופר טכנולוגי עם חצי עשור של ניסיון המכסה כל דבר, החל מעצות תוכנה ועד פתרונות פרודוקטיביות. הוא כתב מאמרים רבים הניתנים לגישה, הדרכות מעמיקות ואפילו ספרים אלקטרוניים. קרא עוד.
עודכן 30 ביולי 2016, 12:10 בבוקר EDT | 1 דקה לקרוא
Microsoft Edge הוא לא רק דפדפן האינטרנט המוגדר כברירת מחדל ב- Windows 10 אלא גם קורא PDF ברירת המחדל. זה בהחלט דבר טוב מכיוון שנוכל סוף סוף להציג קבצי PDF מבלי שנצטרך להתקין אפליקציות של צד שלישי, אבל זה’S יותר קורא PDF בסיסי. אם אתה מעדיף לקבל יישום עשיר בתכונות כקורא PDF ברירת המחדל במקום Edge, יש לך שפע של אפשרויות לבחירה. במאמר זה, אנחנו’LL להראות לך כיצד לשנות את קורא ה- PDF המוגדר כברירת מחדל ב- Windows 10.
שנה את ברירת המחדל על ידי שימוש ב- Open Wit
פתח את סייר הקבצים ונווט לתיקיה המכילה את קובץ ה- PDF שלך. לחץ באמצעות לחצן העכבר הימני על קובץ ובחר “פתח עם> בחר אפליקציה אחרת”. יופיע פופ-אפ שיאפשר לך לבחור תוכנית בפעם אחת בלבד. או שתוכל גם לבחור את “השתמש תמיד באפליקציה הזו” קישור כדי להפוך אותו לקבוע. מחלון זה, בחר את קורא ה- PDF המוגדר כברירת מחדל לבחירתך.
אם אפליקציית ברירת המחדל אינה מופיעה בחלון זה, תוכל לבחור תוכנית אחרת הממוקמת במחשב האישי שלך. נְקִישָׁה “עוד אפליקציות”, בחר אפליקציה או גלול למטה כדי לראות “חפש אפליקציה אחרת במחשב זה” קישור. לחץ על קישור זה כדי לדפדף לתוכנית שברצונך להגדיר כקורא PDF ברירת המחדל, ובחר “לִפְתוֹחַ” כפתור כדי להגדיר אותו כברירת מחדל.
שנה את ברירת המחדל באמצעות תוכניות ברירת מחדל בלוח הבקרה
פתח את לוח הבקרה (תצוגת סמל) ובחר “תכניות ברירת מחדל”. לחץ על הקישור שכותרתו “לשייך סוג קובץ או פרוטוקול לתוכנית”, ולחכות לכמה שניות כדי לטעון את כל סוגי הקבצים. גלול מטה ברשימה כדי לראות .ערך PDF. לחץ על “.PDF” כניסה ואז לחץ על “שינוי תוכנית” לַחְצָן.
יופיע פופ-אפ שיאפשר לך לבחור אפליקציה מהרשימה.
אם אפליקציית ברירת המחדל אינה מופיעה בחלון זה, תוכל לבחור תוכנית אחרת הממוקמת במחשב האישי שלך. נְקִישָׁה “עוד אפליקציות”, ובחר אפליקציה או גלול למטה כדי לראות “חפש אפליקציה אחרת במחשב זה” קישור. לחץ על קישור זה כדי לדפדף לתוכנית שברצונך להגדיר כקורא PDF ברירת המחדל, ובחר “לִפְתוֹחַ” כפתור כדי להגדיר אותו כברירת מחדל.
שינוי ברירת המחדל של אפליקציית קוראי PDF ב- Windows הוא נוהל פשוט וזה’כל מה שיש בזה.
- › איך להשבית את “אפליקציה חדשה מותקנת” הודעה בחלונות 8 ו -10
- › כיצד להשתמש בפקודה לינוקס TR
- › כיצד לתקן את ה- VIDEO_DXGKRNL_FATAL_ERROR ב- Windows
- › T-Mobile יאפשר לך להזרים ספורט MLB או MLS בחינם
- › Bluetti’מערכת גיבוי חשמל חדשה של EP900 יכולה לעזור לך לחסוך ולהרוויח כסף
- › Gboard’המקלדת המפוצלת מגיעה לטאבלטים
- › זה כאשר עליכם לשנות את הסיסמאות שלכם בפועל
רחול סייגל
Rahul Saigal הוא סופר טכנולוגי עם חצי עשור של ניסיון המכסה כל דבר, החל מעצות תוכנה ועד פתרונות פרודוקטיביות. הוא כתב מאמרים רבים הניתנים לגישה, הדרכות מעמיקות ואפילו ספרים אלקטרוניים.
קרא ביו מלא »