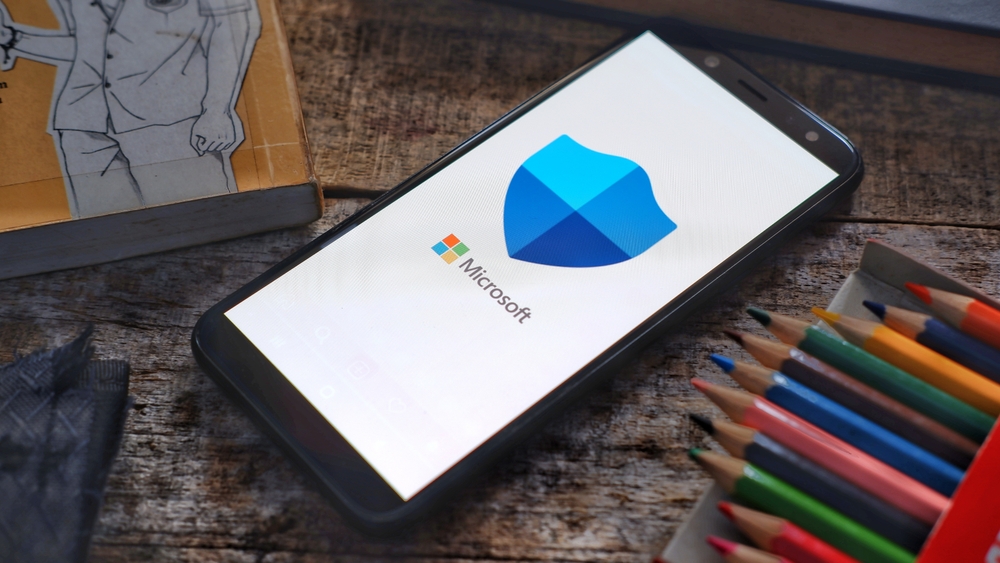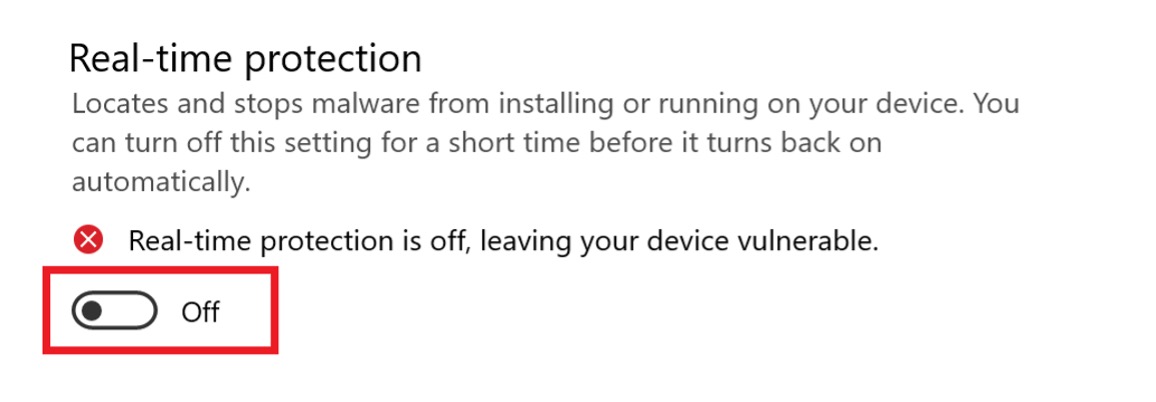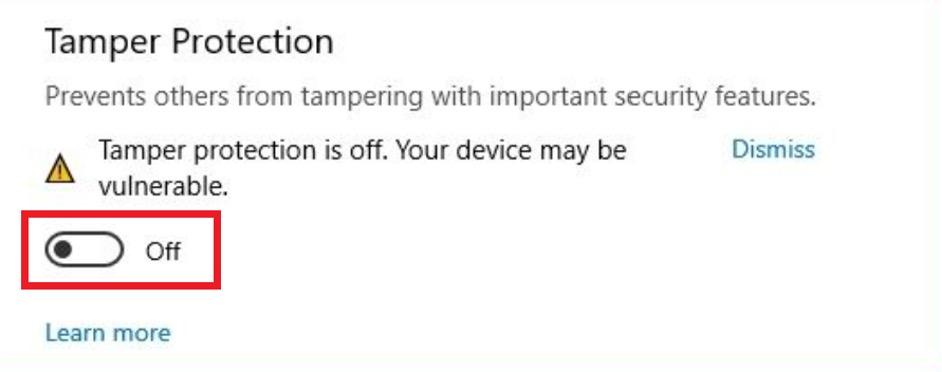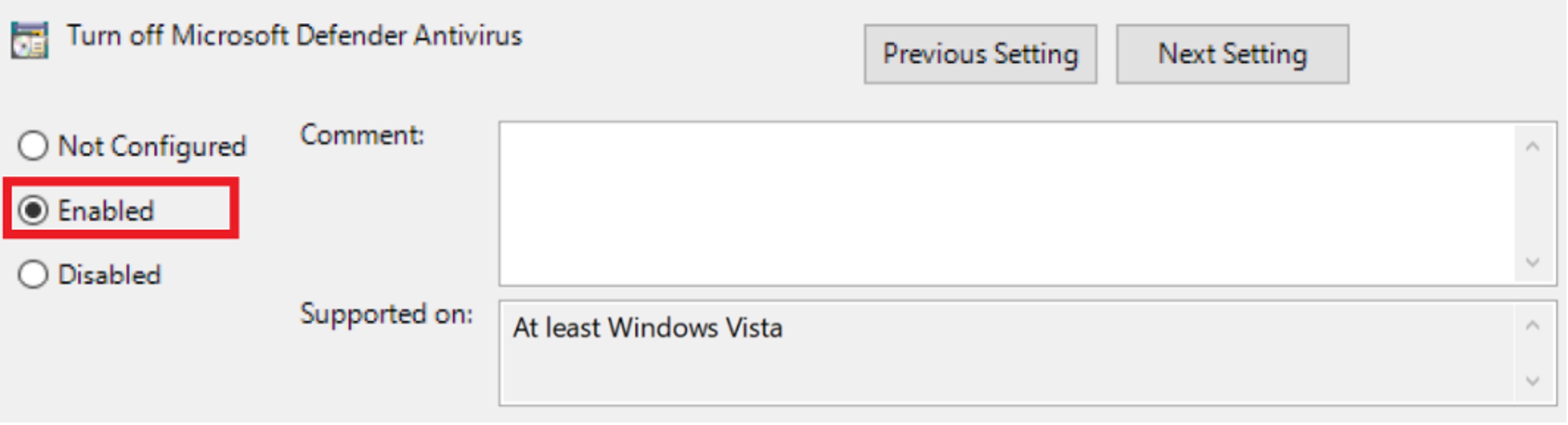Απομακρύνει τα windows spyware?
Απομακρύνει τα windows spyware?
Για να αυξήσετε την ταχύτητα μιας σάρωσης, μπορείτε να αποκλείσετε συγκεκριμένα αρχεία, τοποθεσίες, τύπους αρχείων και διαδικασίες από τη σάρωση.
Περίληψη:
Το κακόβουλο λογισμικό, το οποίο αποτελείται από ιούς, trojans και spyware, είναι ένας τύπος κακόβουλου λογισμικού που έχει σχεδιαστεί για να διαταράξει ή να αρνηθεί τη λειτουργία, να συγκεντρώσει πληροφορίες που οδηγούν σε απώλεια της ιδιωτικής ζωής ή εκμετάλλευσης, να αποκτήσουν μη εξουσιοδοτημένη πρόσβαση στους πόρους του συστήματος και να συμμετέχουν σε άλλη καταχρηστική συμπεριφορά. Για την προστασία από το κακόβουλο λογισμικό, συνιστάται στους μαθητές να έχουν λογισμικό προστασίας από ιούς στους προσωπικούς τους υπολογιστές όταν συνδέονται με το δίκτυο, με τακτικές σαρώσεις και ενημερώσεις ορισμού ιού. Η Windows Defender είναι μια δωρεάν επιλογή προστασίας από παράθυρα για τα Windows 8 και 10, ενώ η Microsoft Security Essentials συνιστάται για τους χρήστες των Windows 7. Επιπλέον, υπάρχουν διαθέσιμες πληρωμένες επιλογές προστασίας από ιούς. Εάν ένας υπολογιστής έχει μολυνθεί παρά το γεγονός ότι έχει προστασία από ιούς, συνιστάται να φέρει τον υπολογιστή στο γραφείο βοήθειας πληροφορικής για βοήθεια. Το προσωπικό και η σχολή με υπολογιστές που έχουν επισημανθεί από το κράτος που υποψιάζονται ότι η λοίμωξη πρέπει να απενεργοποιήσει τον υπολογιστή τους και να επικοινωνήσει με το γραφείο βοήθειας για περαιτέρω βοήθεια.
Ερωτήσεις:
- Τι είναι κακόβουλο λογισμικό?
- Γιατί είναι σημαντικό για τους μαθητές να έχουν λογισμικό προστασίας από ιούς?
- Πόσο συχνά πρέπει να σαρωθεί ο υπολογιστής ενός μαθητή?
- Τι πρέπει να γίνει πριν από την εγκατάσταση ενός νέου λογισμικού προστασίας από ιούς?
- Τι είναι ο αμυντικός των Windows?
- Είναι δυνατόν να χρησιμοποιήσετε μια λύση από ιούς τρίτου μέρους με τον Defender Windows?
- Τι είναι τα βασικά στοιχεία της Microsoft Security?
- Ποιες είναι μερικές πληρωμένες επιλογές προστασίας από ιούς?
- Τι πρέπει να κάνουν οι μαθητές εάν ο προστατευμένος υπολογιστής τους εξακολουθεί να μολύνεται?
- Τι πρέπει να κάνει το προσωπικό και η σχολή εάν υποψιάζονται τη μόλυνση στον υπολογιστή με ετικέτα?
- Πώς προστατεύει η ασφάλεια των Windows από κακόβουλο λογισμικό?
- Πώς μπορεί να ενεργοποιηθεί η ασφάλεια των Windows?
- Τι πρέπει να γίνει εάν η ασφάλεια των Windows δεν προστατεύει τον υπολογιστή?
- Τι σημαίνει ένα εικονίδιο πράσινης ασπίδας με ένα σημάδι ελέγχου στην ασφάλεια των Windows?
Το κακόβουλο λογισμικό είναι ένας όρος που χρησιμοποιείται για την περιγραφή κακόβουλου λογισμικού που έχει σχεδιαστεί για να διαταράξει τις λειτουργίες των υπολογιστών, να συγκεντρώσει ευαίσθητες πληροφορίες, να αποκτήσει μη εξουσιοδοτημένη πρόσβαση σε πόρους του συστήματος και να συμμετάσχει σε άλλες καταχρηστικές συμπεριφορές.
Η κατοχή λογισμικού προστασίας από ιούς είναι σημαντική για τους μαθητές να προστατεύουν τους προσωπικούς τους υπολογιστές και να εξασφαλίζουν ένα ασφαλές περιβάλλον υπολογιστών, ειδικά όταν συνδέονται με το δίκτυο. Βοηθά στην πρόληψη λοιμώξεων κακόβουλου λογισμικού και να συμβαδίσει με τις αναθέσεις της τάξης.
Συνιστάται η σάρωση του υπολογιστή ενός φοιτητή μία φορά την εβδομάδα για να εντοπίσει και να καταργήσει οποιοδήποτε πιθανό κακόβουλο λογισμικό.
Πριν από την εγκατάσταση ενός νέου λογισμικού προστασίας από ιούς, οποιοδήποτε υπάρχον λογισμικό προστασίας από ιούς θα πρέπει να αφαιρεθεί από τον υπολογιστή για να αποφευχθεί η σύγκρουση και να μεγιστοποιηθεί η αποτελεσματικότητα της νέας προστασίας από ιούς.
Το Windows Defender είναι μια προεγκατεστημένη λύση προστασίας από το Microsoft για τα Windows 8 και 10. Είναι γνωστό για την απρόσκοπτη ενσωμάτωσή του στο λειτουργικό σύστημα των Windows, καθιστώντας το γρήγορο, αποτελεσματικό και μη ερεθιστικό.
Ναι, είναι δυνατόν να χρησιμοποιήσετε μια λύση από ιούς τρίτου μέρους αντί του Windows Defender. Ωστόσο, εάν εγκατασταθεί ένας ιός τρίτου μέρους, ο Defender Windows θα απενεργοποιηθεί αυτόματα.
Το Microsoft Security Essentials είναι μια δωρεάν λύση προστασίας από ιούς που παρέχεται από τη Microsoft. Έχει σχεδιαστεί για να ενσωματώνεται απρόσκοπτα στο λειτουργικό σύστημα των Windows και συνιστάται ιδιαίτερα για τους χρήστες των Windows 7.
Ορισμένες επιλογές με προστασία από ιούς περιλαμβάνουν το Malwarebytes Premium, το F-Secure και το Panda Antivirus Pro.
Εάν ένας προστατευμένος υπολογιστής εξακολουθεί να μολύνεται, οι μαθητές πρέπει να φέρουν τον υπολογιστή τους στο γραφείο βοήθειας πληροφορικής για βοήθεια για την αφαίρεση του κακόβουλου λογισμικού.
Εάν το προσωπικό και η υποπτευόμενη λοίμωξη από το προσωπικό και τη σχολή στον υπολογιστή τους, θα πρέπει να απενεργοποιήσουν τον υπολογιστή και να επικοινωνήσουν με το γραφείο βοήθειας στο 664-4357 για περαιτέρω βοήθεια.
Η ασφάλεια των Windows βοηθά στην προστασία από το κακόβουλο λογισμικό με δύο τρόπους: μέσω προστασίας σε πραγματικό χρόνο που ειδοποιεί τους χρήστες για πιθανό κακόβουλο λογισμικό και αλλαγές στις ρυθμίσεις και μέσω επιλογών σάρωσης που ανιχνεύουν και καταργούν κακόβουλο λογισμικό.
Για να ενεργοποιήσετε την ασφάλεια των Windows, ανοίξτε την εφαρμογή και ενεργοποιήστε την. Σε ορισμένους υπολογιστές HP, η ασφάλεια των Windows έχει ήδη εγκατασταθεί, ενεργοποιηθεί και εκτελείται αυτόματα.
Εάν η ασφάλεια των Windows δεν προστατεύει τον υπολογιστή και δεν μπορεί να ανοίξει, ανατρέξτε στο έγγραφο για τα βήματα αντιμετώπισης προβλημάτων.
Ένα εικονίδιο πράσινης ασπίδας με ένα σημάδι επιλογής υποδεικνύει ότι η ασφάλεια των Windows είναι ενεργοποιημένη και δεν χρειάζονται ενέργειες.
Λεπτομερείς απαντήσεις:
- Τι είναι κακόβουλο λογισμικό?
- Γιατί είναι σημαντικό για τους μαθητές να έχουν λογισμικό προστασίας από ιούς?
- Πόσο συχνά πρέπει να σαρωθεί ο υπολογιστής ενός μαθητή?
- Τι πρέπει να γίνει πριν από την εγκατάσταση ενός νέου λογισμικού προστασίας από ιούς?
- Τι είναι ο αμυντικός των Windows?
- Είναι δυνατόν να χρησιμοποιήσετε μια λύση από ιούς τρίτου μέρους με τον Defender Windows?
- Τι είναι τα βασικά στοιχεία της Microsoft Security?
- Ποιες είναι μερικές πληρωμένες επιλογές προστασίας από ιούς?
- Τι πρέπει να κάνουν οι μαθητές εάν ο προστατευμένος υπολογιστής τους εξακολουθεί να μολύνεται?
- Τι πρέπει να κάνει το προσωπικό και η σχολή εάν υποψιάζονται τη μόλυνση στον υπολογιστή με ετικέτα?
- Πώς προστατεύει η ασφάλεια των Windows από κακόβουλο λογισμικό?
- Πώς μπορεί να ενεργοποιηθεί η ασφάλεια των Windows?
- Τι πρέπει να γίνει εάν η ασφάλεια των Windows δεν προστατεύει τον υπολογιστή?
- Τι σημαίνει ένα εικονίδιο πράσινης ασπίδας με ένα σημάδι ελέγχου στην ασφάλεια των Windows?
Το κακόβουλο λογισμικό αναφέρεται σε οποιοδήποτε κακόβουλο λογισμικό που έχει σχεδιαστεί για να διαταράξει τις λειτουργίες των υπολογιστών, να συγκεντρώνει ευαίσθητες πληροφορίες, να αποκτήσει μη εξουσιοδοτημένη πρόσβαση σε πόρους του συστήματος και να συμμετέχει σε άλλες καταχρηστικές συμπεριφορές. Περιλαμβάνει ιούς, trojans και spyware.
Η κατοχή λογισμικού προστασίας από ιούς είναι σημαντική για τους μαθητές να προστατεύουν τους προσωπικούς τους υπολογιστές και να εξασφαλίζουν ένα ασφαλές περιβάλλον υπολογιστών κατά τη σύνδεση με το δίκτυο. Βοηθά στην πρόληψη λοιμώξεων κακόβουλου λογισμικού και τη διατήρηση των αναθέσεων κατηγορίας χωρίς τον κίνδυνο συμβιβασμού των δεδομένων ή της απόδοσης του συστήματος.
Ο υπολογιστής ενός φοιτητή πρέπει να σαρωθεί τουλάχιστον μία φορά την εβδομάδα για να ανιχνεύσει και να καταργήσει οποιοδήποτε πιθανό κακόβουλο λογισμικό. Η τακτική σάρωση βοηθά να διασφαλιστεί ότι το σύστημα παραμένει καθαρό και προστατευμένο.
Πριν από την εγκατάσταση ενός νέου λογισμικού προστασίας από ιούς, είναι απαραίτητο να καταργήσετε οποιοδήποτε υπάρχον λογισμικό προστασίας από ιούς από τον υπολογιστή. Η μη το πράξη μπορεί να οδηγήσει σε συγκρούσεις και να μειώσει την αποτελεσματικότητα της προστασίας από ιούς.
Το Windows Defender είναι μια λύση antivirus της Microsoft που έρχεται προεγκατεστημένη σε κάθε υπολογιστή με Windows 8 ή νεότερη έκδοση. Έχει σχεδιαστεί για να ενσωματώνεται άψογα στο λειτουργικό σύστημα των Windows, παρέχοντας προστασία σε πραγματικό χρόνο έναντι κακόβουλου λογισμικού και άλλων απειλών για την ασφάλεια.
Ναι, είναι δυνατόν να χρησιμοποιήσετε μια λύση από ιούς τρίτου μέρους μαζί με τον Defender Windows. Ωστόσο, εάν εγκατασταθεί ένας ιός τρίτου μέρους, ο Defender Windows θα απενεργοποιηθεί αυτόματα για να αποφευχθεί συγκρούσεις μεταξύ των δύο λογισμικών. Συνιστάται να επιλέξετε μία λύση προστασίας από ιούς για να εξασφαλίσετε μέγιστη προστασία.
Το Microsoft Security Essentials είναι μια δωρεάν λύση προστασίας από ιούς που παρέχεται από τη Microsoft. Είναι ειδικά σχεδιασμένο για υπολογιστές Windows 7 και προσφέρει ολοκληρωμένη προστασία από ιούς, spyware και άλλο κακόβουλο λογισμικό.
Ορισμένες επιλογές με προστασία από ιούς περιλαμβάνουν το Malwarebytes Premium, το F-Secure και το Panda Antivirus Pro. Αυτές οι λύσεις προστασίας από ιούς προσφέρουν προηγμένα χαρακτηριστικά και πρόσθετα στρώματα προστασίας σε σύγκριση με τις ελεύθερες επιλογές.
Εάν ο υπολογιστής ενός φοιτητή εξακολουθεί να μολύνεται παρά το γεγονός ότι έχει προστασία από ιούς, η καλύτερη πορεία δράσης είναι να φέρει τον υπολογιστή στο γραφείο βοήθειας πληροφορικής. Οι επαγγελματίες πληροφορικής μπορούν να βοηθήσουν στην κατάργηση του κακόβουλου λογισμικού και στην εφαρμογή πρόσθετων μέτρων ασφαλείας, εάν είναι απαραίτητο.
Εάν το προσωπικό και η υποπτευόμενη λοίμωξη από το προσωπικό και τη σχολή στον υπολογιστή με ετικέτα, είναι σημαντικό να απενεργοποιήσετε αμέσως τον υπολογιστή για να αποτρέψετε περαιτέρω ζημιές. Μετά από αυτό, θα πρέπει να επικοινωνήσουν με το γραφείο βοήθειας στο 664-4357 για βοήθεια εμπειρογνωμόνων στην επίλυση του προβλήματος.
Η ασφάλεια των Windows προσφέρει προστασία από κακόβουλο λογισμικό με δύο βασικούς τρόπους. Πρώτον, παρέχει προστασία σε πραγματικό χρόνο που παρακολουθεί ενεργά και σαρώσεις για πιθανές απειλές κακόβουλου λογισμικού. Ειδοποιεί τους χρήστες όταν ανιχνεύει ύποπτη δραστηριότητα ή αλλάζει στις ρυθμίσεις του συστήματος. Δεύτερον, η Security Windows προσφέρει διάφορες επιλογές σάρωσης για την ανίχνευση και την κατάργηση κακόβουλου λογισμικού που μπορεί να υπάρχει ήδη στον υπολογιστή.
Για να ενεργοποιήσετε την ασφάλεια των Windows, ανοίξτε την εφαρμογή στον υπολογιστή σας και περιηγηθείτε στις ρυθμίσεις. Από εκεί, βεβαιωθείτε ότι η δυνατότητα προστασίας σε πραγματικό χρόνο είναι ενεργοποιημένη. Η ασφάλεια των Windows έχει ήδη εγκατασταθεί, ενεργοποιηθεί και εκτελείται αυτόματα σε ορισμένους υπολογιστές HP.
Εάν η ασφάλεια των Windows δεν προστατεύει τον υπολογιστή ή δεν μπορείτε να ανοίξετε την εφαρμογή, συνιστάται να ακολουθήσετε ορισμένα βήματα αντιμετώπισης προβλημάτων. Αυτά τα βήματα μπορούν να περιλαμβάνουν τον έλεγχο για ενημερώσεις λογισμικού, την επανεκκίνηση του συστήματος, τη λειτουργία πλήρους σάρωσης συστήματος ή την αναζήτηση βοήθειας από τους επαγγελματίες της πληροφορικής.
Ένα εικονίδιο πράσινης ασπίδας με ένα σημάδι ελέγχου στην ασφάλεια των Windows υποδεικνύει ότι η προστασία σε πραγματικό χρόνο είναι ενεργοποιημένη και δεν απαιτούνται περαιτέρω ενέργειες. Αυτό το εικονίδιο χρησιμεύει ως οπτική επιβεβαίωση ότι το σύστημα παρακολουθείται ενεργά για πιθανές απειλές κακόβουλου λογισμικού.
Απομακρύνει τα windows spyware?
Για να αυξήσετε την ταχύτητα μιας σάρωσης, μπορείτε να αποκλείσετε συγκεκριμένα αρχεία, τοποθεσίες, τύπους αρχείων και διαδικασίες από τη σάρωση.
Κακόβουλο λογισμικό: ιοί, trojans και spyware
Το κακόβουλο λογισμικό, σύντομο για κακόβουλο λογισμικό, αποτελείται από προγραμματισμό (κώδικας, σενάρια, ενεργό περιεχόμενο και άλλο λογισμικό) που σχεδιάστηκε για να διαταράξει ή να αρνηθεί τη λειτουργία, να συγκεντρώσει πληροφορίες που οδηγούν σε απώλεια της ιδιωτικής ζωής ή εκμετάλλευσης, να αποκτήσουν μη εξουσιοδοτημένη πρόσβαση σε πόρους του συστήματος και άλλη καταχρηστική συμπεριφορά. (Απόσπασμα από τη Wikipedia: κακόβουλο λογισμικό)
Τι μπορώ να κάνω για το κακόβουλο λογισμικό?
Για τους μαθητές
Προκειμένου να ενημερώνονται οι μαθητές με τις εργασίες τους και να διατηρήσουν το SSU ένα ασφαλές περιβάλλον υπολογιστών, συνιστάται ιδιαίτερα οι μαθητές να έχουν λογισμικό προστασίας από ιούς στον προσωπικό τους υπολογιστή όταν συνδέονται με το δίκτυό μας. Συνιστάται ο υπολογιστής σας να σαρωθεί μία φορά την εβδομάδα και ότι το λογισμικό σας είναι διαμορφωμένο για να αναζητήσει νέους ορισμούς ιών από την εταιρεία λογισμικού που το έκανε. Ενώ η συγκεκριμένη επιλογή του λογισμικού εξαρτάται τελικά από τον μαθητή, παρακάτω είναι ένας δείγμα λίστας δημοφιλών ελεύθερων και πληρωμένων επιλογών προστασίας από ιούς.
Σημείωση: Κάθε υπάρχον λογισμικό προστασίας από ιούς πρέπει να αφαιρεθεί από τον υπολογιστή σας πριν εγκαταστήσετε ένα νέο λογισμικό προστασίας από ιούς. Εάν δεν το κάνετε αυτό, μπορεί να προκαλέσει προβλήματα με την απόδοση του συστήματος, τη συνδεσιμότητα στο διαδίκτυο και τη μείωση της αποτελεσματικότητας της προστασίας από ιούς.
Δωρεάν επιλογές προστασίας από ιούς
Windows Defender (Windows 8 & 10)
Το Windows Defender είναι μια λύση antivirus της Microsoft που έρχεται προεγκατεστημένη σε κάθε υπολογιστή με Windows 8 ή νεότερη έκδοση. Επειδή ο Defender Windows κατασκευάζεται από τη Microsoft για να ενσωματωθεί απρόσκοπτα στο λειτουργικό σύστημα των Windows, τείνει να είναι μια αποτελεσματική, γρήγορη και μη εντατική επιλογή. Το SSU IT Help Desk συνιστά ιδιαίτερα αυτήν την επιλογή. Δεν είναι δυνατόν να καταργήσετε τον Defender των Windows, οπότε αν αποφασίσετε να χρησιμοποιήσετε μια λύση προστασίας από ιούς τρίτου μέρους, το νέο λογισμικό θα απενεργοποιήσει αυτόματα το ενσωματωμένο antivirus.
Microsoft Security Essentials (Windows 7)
Το Microsoft Security Essentials είναι μια λύση Microsoft Antivirus που μπορεί να μεταφορτωθεί δωρεάν απευθείας από τη Microsoft. Όπως και ο Defender Windows, αυτό το λογισμικό έχει σχεδιαστεί για να ενσωματώνεται άψογα στο λειτουργικό σύστημα των Windows και συνεπώς συνιστάται ιδιαίτερα για όσους εκτελούν Windows 7.
Πληρωμένες επιλογές προστασίας από ιούς
- Premium Malwarebytes
- Ασφαλές F-Secure
- Panda antivirus pro
Εάν είστε προστατευμένοι και τυχαίνει να μολύνετε, παρακαλούμε να φέρετε τον υπολογιστή σας στο γραφείο βοήθειας IT στο Schulz 1000 και μπορούμε να σας βοηθήσουμε να αφαιρέσετε το κακόβουλο λογισμικό.
Για προσωπικό και καθηγητή
Εάν έχετε έναν υπολογιστή με ετικέτα και πιστεύετε ότι ενδέχεται να μολυνθείτε, απενεργοποιήστε τον υπολογιστή σας και επικοινωνήστε με το γραφείο βοήθειας στο 664-4357.
Απομακρύνει τα windows spyware?
Э э э э э э э э э э э э э э э э э э э э э э э э э э э э э э э э э э
Ы з з з з з з з и и и и п п п п п п з п з з з з з з з з з п. С п п п п п п п п п п п п п п п п п п п п п п п п п п п п п п п п п п п п п п п п п п п п п п п п п п п. ПOчем э э э э э э э э э э э п п п п п п п?
Э э э э э а а а а и е е з з л л л л л л л э э э э э э э э э э э э Κοιτάζοντας το ριμπάγ. С с п п п п п э э э э э э э э э э э э э э э э э э э э э э э э э э э э. Д э э э э д д д и и д д д ρίας н и д д д д д д д д д д д д д д д д д д д д д д д д д д д д д д д д д д д.
И и з а а а а а а а а ы ы з .. Е е е е д п п ж ж ж ж ж ж ж ж ж ж ж ж ж ж ж ж ж ж п п п п п п п п п п п п п п п п п. Орrρά. Пороннαι.
ПON п п е е а а τροφή пρέφ а а а а а τροφήλου. е е е и τροφή ее же жÉ в в ж и и и и ч ч.
HP PCS – Χρήση ασφαλείας των Windows για την πρόληψη προβλημάτων ιών και spyware (Windows 10)
Η ασφάλεια των Windows βοηθά στην προστασία του υπολογιστή σας από τα αναδυόμενα παράθυρα, τις αργές επιδόσεις και τις απειλές ασφαλείας που προκαλούνται από ιούς και spyware. Το κακόβουλο λογισμικό μπορεί να μολύνει τον υπολογιστή σας χωρίς να γνωρίζετε. Μπορεί να εγκατασταθεί από ένα μήνυμα ηλεκτρονικού ταχυδρομείου, όταν συνδέεστε στο Διαδίκτυο ή όταν εγκαθιστάτε ορισμένες εφαρμογές χρησιμοποιώντας μια μονάδα flash USB ή άλλα αφαιρούμενα μέσα. Αυτό το έγγραφο εξηγεί πώς να σαρώσετε και να αφαιρέσετε κακόβουλο λογισμικό χρησιμοποιώντας την ασφάλεια των Windows.
Η ασφάλεια των Windows βοηθά στην πρόληψη του κακόβουλου λογισμικού να μολύνει τον υπολογιστή σας με δύο τρόπους:
- Προστασία σε πραγματικό χρόνο: Η ασφάλεια των Windows σας ειδοποιεί όταν ανιχνεύει πιθανό κακόβουλο λογισμικό που επηρεάζει τον υπολογιστή σας. Σας ειδοποιεί επίσης όταν αλλάζουν σημαντικές ρυθμίσεις με μια εφαρμογή.
- Επιλογές σάρωσης: Σαρώσεις ασφαλείας των Windows για κακόβουλο λογισμικό που μπορεί να εγκατασταθούν στον υπολογιστή σας. Μπορείτε να καταργήσετε τις απειλές (ή προσωρινά καραντίνα) που εντοπίστηκαν κατά τη διάρκεια σάρωσης.
Τα βήματα και οι οθόνες ασφαλείας των Windows ποικίλλουν ανάλογα με την έκδοση των Windows 10.
Ενεργοποίηση ασφαλείας των Windows
Για να ενεργοποιήσετε την ασφάλεια των Windows, ανοίξτε την εφαρμογή και στη συνέχεια ενεργοποιήστε την.
Σε ορισμένους υπολογιστές HP, η ασφάλεια των Windows έχει ήδη εγκατασταθεί, ενεργοποιηθεί και εκτελείται αυτόματα.
Στα Windows, αναζητήστε και ανοίξτε την ασφάλεια των Windows .
ΣΗΜΕΙΩΣΗ: Εάν λάβετε ένα μήνυμα σφάλματος ότι η ασφάλεια των Windows δεν προστατεύει τον υπολογιστή σας και δεν μπορείτε να ανοίξετε την ασφάλεια των Windows, ανατρέξτε ότι δεν μπορείτε να ενεργοποιήσετε την ασφάλεια των Windows σε αυτό το έγγραφο.
Ελέγξτε το μήνυμα στην περιοχή προστασίας ιών και απειλών.
- Εάν το εικονίδιο Shield εμφανίζει έναν πράσινο κύκλο με ένα σημάδι επιλογής και το μήνυμα δεν εμφανίζεται οι απαιτούμενες ενέργειες, η ασφάλεια των Windows είναι ενεργοποιημένη.
- Εάν το εικονίδιο Shield εμφανίζει έναν κόκκινο κύκλο με ένα x και εμφανίζεται οι απαιτούμενες ενέργειες μηνύματος, κάντε κλικ στο εικονίδιο ασπίδας και, στη συνέχεια, κάντε κλικ στο κουμπί Ενεργοποίηση .
Δεν είναι δυνατή η ενεργοποίηση της ασφάλειας των Windows
Εάν δεν μπορείτε να ενεργοποιήσετε την ασφάλεια των Windows και ένα μήνυμα σφάλματος εμφανίζει ότι η ασφάλεια των Windows δεν προστατεύει αυτήν τη στιγμή τον υπολογιστή σας, ο υπολογιστής ενδέχεται να έχει εγκατεστημένη διαφορετική εφαρμογή προστασίας από ιούς. Για να επιλύσετε αυτό το ζήτημα, αφαιρέστε το παλιό λογισμικό προστασίας από ιούς πριν ενεργοποιήσετε την ασφάλεια των Windows.
Εάν χρειάζεστε βοήθεια για την απεγκατάσταση του προηγούμενου λογισμικού προστασίας από ιούς, μεταβείτε στο HP PCS – Εγκατάσταση λογισμικού (Windows 10, 8) για περισσότερες πληροφορίες.
Μετά την απεγκατάσταση της εφαρμογής antivirus, επανεκκινήστε τον υπολογιστή σας και, στη συνέχεια, χρησιμοποιήστε τα βήματα που παρέχονται στην ενεργοποίηση της ασφάλειας των Windows για να ενεργοποιήσετε την ασφάλεια των Windows.
Άνοιγμα ασφαλείας των Windows
Στα Windows, αναζητήστε και ανοίξτε την ασφάλεια των Windows ή κάντε κλικ στο κουμπί Έναρξη και, στη συνέχεια, κάντε κλικ στο Windows Security στη λίστα εφαρμογών.
Έλεγχος της απόδοσης και της υγείας της συσκευής σας με την ασφάλεια των Windows
Βεβαιωθείτε ότι η συσκευή σας είναι ενημερωμένη, διαθέτει χώρο αποθήκευσης και έχει ενημερωμένο πρόγραμμα οδήγησης χρησιμοποιώντας ασφάλεια των Windows.
Στα Windows, αναζητήστε και ανοίξτε την ασφάλεια των Windows και, στη συνέχεια, κάντε κλικ στην επιλογή απόδοση και υγεία συσκευής .
Εμφανίζεται η έκθεση για την υγεία.
Σάρωση και αφαίρεση ιών και spyware από τον υπολογιστή (Windows 10)
Χρησιμοποιήστε την ασφάλεια των Windows για να σαρώσετε και να καταργήσετε τυχόν ιούς, spyware ή άλλο κακόβουλο λογισμικό από τον υπολογιστή.
- Γρήγορη σάρωση: Μια γρήγορη σάρωση ελέγχει τα μέρη στη μονάδα σκληρού δίσκου που το κακόβουλο λογισμικό είναι πιο πιθανό να μολύνει.
- Πλήρης σάρωση: Μια πλήρης σάρωση ελέγχει όλα τα αρχεία στη μονάδα σκληρού δίσκου και όλες τις εφαρμογές που εκτελούνται σήμερα. Εάν υποψιάζεστε ότι το κακόβουλο λογισμικό έχει μολύνει τον υπολογιστή σας, εκτελέστε μια πλήρη σάρωση. Η σάρωση μπορεί να διαρκέσει πάνω από μία ώρα για να ολοκληρωθεί και ο υπολογιστής μπορεί να τρέξει αργά κατά τη διάρκεια της σάρωσης.
- Προσαρμοσμένη σάρωση: Μια προσαρμοσμένη σάρωση ελέγχει συγκεκριμένες μονάδες και αρχεία υπολογιστή που επιλέγετε.
- Windows Defender Offline Scan: Έλεγχος σάρωσης εκτός σύνδεσης των Windows Defender για rootkits ή εξαιρετικά επίμονο κακόβουλο λογισμικό στον υπολογιστή σας. Επιλέξτε αυτήν την επιλογή για να ελέγξετε για κακόβουλο λογισμικό εκτός του κανονικού συστήματος Windows. Η σάρωση μπορεί να διαρκέσει 15 λεπτά για να ολοκληρωθεί και ο υπολογιστής επανεκκινείται ως μέρος της σάρωσης.
ΣΗΜΕΙΩΣΗ: Η HP συνιστά τη χρήση της σάρωσης εκτός σύνδεσης των Windows Defender εάν υποψιάζεστε ότι ο υπολογιστής σας έχει μολυνθεί από κακόβουλο λογισμικό ή ιό.
Στα Windows, αναζητήστε και ανοίξτε την ασφάλεια των Windows και, στη συνέχεια, επιλέξτε Προστασία Virus & Threat Protection .
Κάντε κλικ στην επιλογή Γρήγορη σάρωση, επιλογές σάρωσης ή εκτελέστε μια προηγμένη σάρωση και, στη συνέχεια, επιλέξτε τον τύπο σάρωσης που θέλετε να εκτελέσετε.
- Εάν επιλέξετε γρήγορη σάρωση, αρχίζει η σάρωση.
- Εάν επιλέξετε επιλογές σάρωσης, συνεχίστε με αυτά τα βήματα για να εκτελέσετε μια πλήρη σάρωση συστήματος, μια προσαρμοσμένη σάρωση ή έναν ανίχνευση εκτός σύνδεσης των Windows Defender.
Επιλέξτε μία από τις ακόλουθες επιλογές και, στη συνέχεια, κάντε κλικ στην επιλογή Scan Now> Scan .
- Εάν επιλέξετε πλήρη σάρωση, αρχίζει η σάρωση.
- Εάν επιλέξετε Custom Scan, επιλέξτε τις συγκεκριμένες μονάδες δίσκου ή φακέλους για σάρωση και, στη συνέχεια, κάντε κλικ στην επιλογή Επιλογή φακέλου .
Σημείωση: Ο υπολογιστής επανεκκινείται όταν ολοκληρώνεται μια σάρωση εκτός σύνδεσης.
Περιμένετε να τελειώσει η σάρωση και, στη συνέχεια, να δείτε τα αποτελέσματα.
Εάν ο υπολογιστής σας επανεκκινήθηκε κατά τη διάρκεια της σάρωσης, αναζητήστε και ανοίξτε την προστασία του ιού και της απειλής και, στη συνέχεια, κάντε κλικ στην επιλογή Επιλογές σάρωσης> Ιστορικό προστασίας . Το ιστορικό προστασίας παρέχει μια λίστα με την ασφάλεια των παραθύρων απειλής που έχει εντοπίσει ποτέ για τον υπολογιστή.
Σημείωση: Για προηγούμενες εκδόσεις των Windows 10, κάντε κλικ στο ιστορικό απειλής .
Για περισσότερες πληροφορίες, κάντε κλικ στο κουμπί Βλέπε πλήρες ιστορικό .
- Εάν δεν εντοπίστηκαν απειλές, δεν απαιτείται καμία ενέργεια.
- Εάν εντοπιστούν απειλές, επιλέξτε από τις επιλογές που εμφανίζονται, όπως καθαρά απειλές ή δράσεις εκκίνησης, για να επιλύσετε την απειλή.
Προβολή αποτελεσμάτων σάρωσης ασφαλείας των Windows
Αφού η ασφάλεια των Windows εκτελεί μια γρήγορη, πλήρη ή προσαρμοσμένη σάρωση, τα αποτελέσματα σάρωσης στο παράθυρο σάρωσης. Ωστόσο, μετά από μια διαδρομή Scan Defender offline Windows, πρέπει να ανοίξετε τα αποτελέσματα σάρωσης για να τα δείτε.
Στα Windows, αναζητήστε και ανοίξτε την ασφάλεια των Windows και, στη συνέχεια, κάντε κλικ στην επιλογή Virus & Threat Protection .
Κάντε κλικ στο ιστορικό απειλής .
Μια λίστα με τρέχουσες, καραντίνα και επιτρέπεται απειλές.
Για να δείτε μια λίστα με όλες τις απειλές που έχει εντοπίσει ποτέ η ασφάλεια των Windows για τη συσκευή, κάντε κλικ στο κουμπί Δείτε το πλήρες ιστορικό .
Επιλέγοντας αντικείμενα που θα αποκλειστούν από σάρωση ασφαλείας των Windows
Για να αυξήσετε την ταχύτητα μιας σάρωσης, μπορείτε να αποκλείσετε συγκεκριμένα αρχεία, τοποθεσίες, τύπους αρχείων και διαδικασίες από τη σάρωση.
Εξαιρώντας τα αντικείμενα από μια σάρωση μπορεί να αφήσει τον υπολογιστή σας ευάλωτο στο τελευταίο κακόβουλο λογισμικό.
Στα Windows, αναζητήστε και ανοίξτε την ασφάλεια των Windows και, στη συνέχεια, κάντε κλικ στην επιλογή Virus & Threat Protection .
Κάτω από τις ρυθμίσεις προστασίας από ιούς και απειλής, κάντε κλικ στην επιλογή Διαχείριση ρυθμίσεων .
ΕΠΙΣΤΡΟΦΗ ΕΠΕΞΕΡΓΑΣΙΑ, Κάντε κλικ στην επιλογή Προσθήκη ή κατάργηση εξαιρέσεων .
Κάντε κλικ στο σύμβολο συν ( +) δίπλα για να προσθέσετε έναν αποκλεισμό και, στη συνέχεια, επιλέξτε Αρχείο, φάκελο, τύπο αρχείου ή διαδικασία από το αναπτυσσόμενο μενού.
Επιλέξτε τα αρχεία, τους φακέλους, τον τύπο αρχείου ή τη διαδικασία που θα αποκλειστεί από την επόμενη σάρωση.
- Εάν επιλέξατε αρχείο, επιλέξτε τα αρχεία που πρόκειται να αποκλειστούν και, στη συνέχεια, κάντε κλικ στο Open . Εάν εμφανιστεί ένα παράθυρο ελέγχου λογαριασμού χρήστη, κάντε κλικ στο κουμπί Ναι .
- Εάν επιλέξατε φάκελο, επιλέξτε τους φακέλους που θα αποκλειστούν και, στη συνέχεια, κάντε κλικ στην επιλογή Επιλογή φακέλου . Εάν εμφανιστεί ένα παράθυρο ελέγχου λογαριασμού χρήστη, κάντε κλικ στο κουμπί Ναι .
- Εάν επιλέξατε τον τύπο αρχείου, πληκτρολογήστε την επέκταση τύπου αρχείου, όπως .docx, για να αποκλειστεί, και στη συνέχεια κάντε κλικ στο κουμπί Προσθήκη . Εάν εμφανιστεί ένα παράθυρο ελέγχου λογαριασμού χρήστη, κάντε κλικ στο κουμπί Ναι .
- Εάν επιλέξατε τη διαδικασία, πληκτρολογήστε το όνομα της διαδικασίας, όπως η αναζήτηση, για να αποκλείσετε, και, στη συνέχεια, κάντε κλικ στην επιλογή Προσθήκη . Εάν εμφανιστεί ένα παράθυρο ελέγχου λογαριασμού χρήστη, κάντε κλικ στο κουμπί Ναι .
Προστασία των φακέλων σας από κακόβουλες εφαρμογές με ασφάλεια των Windows
Χρησιμοποιήστε τη δυνατότητα ελέγχου πρόσβασης σε φάκελο για να προστατεύσετε τα αρχεία και τους φακέλους σας από κακόβουλες εφαρμογές, όπως ransomware.
Στα Windows, αναζητήστε και ανοίξτε την ασφάλεια των Windows και, στη συνέχεια, κάντε κλικ στην επιλογή Virus & Threat Protection .
Κάτω από τις ρυθμίσεις προστασίας από ιούς και απειλής, κάντε κλικ στην επιλογή Διαχείριση ρυθμίσεων .
Στην περιοχή πρόσβασης ελεγχόμενου φακέλου, κάντε κλικ στην επιλογή Διαχείριση ελεγχόμενου φακέλου πρόσβαση .
Εάν εμφανιστεί το παράθυρο ελέγχου λογαριασμού χρήστη, κάντε κλικ στο κουμπί Ναι .
Στην περιοχή πρόσβασης ελεγχόμενου φακέλου, κάντε κλικ στο κουμπί εναλλαγής.
Κάντε κλικ σε μία από τις παρακάτω επιλογές, ανάλογα με τον τρόπο με τον οποίο θέλετε να προστατεύσετε τα αρχεία και τους φακέλους σας.
- Κάντε κλικ στα προστατευμένων φακέλων για να επιλέξετε τους συγκεκριμένους φακέλους που θέλετε να προστατεύσετε. Πολλοί φακέλοι που έρχονται προ-φορτωμένοι στα Windows 10 προστατεύονται αυτόματα.
Επίλυση απειλών με ασφάλεια των Windows
Εάν η ασφάλεια των Windows ανιχνεύει δυνητικά ανεπιθύμητο ή επιβλαβές λογισμικό, η καλύτερη επιλογή για την επίλυση της απειλής εμφανίζεται αυτόματα στο παράθυρο σάρωσης ή στο ιστορικό σάρωσης. Επιλέξτε από τις επιλογές που εμφανίζουν, όπως καθαρές απειλές ή δράσεις εκκίνησης, για την επίλυση της απειλής.
Μπορείτε επίσης να καταργήσετε το κακόβουλο λογισμικό χρησιμοποιώντας την επιλογή UNINSTALL UNINSTALL Windows. Αναζητήστε το λογισμικό που υποψιάζεστε ως κακόβουλο λογισμικό, κάντε δεξί κλικ στο όνομα λογισμικού στη λίστα των αποτελεσμάτων και, στη συνέχεια, κάντε κλικ στην απεγκατάσταση .
Λήψη ενημερώσεων ασφαλείας των Windows
Εάν δεν έχετε ευρυζωνική σύνδεση που είναι πάντα ενεργοποιημένη ή θέλετε να ελέγξετε για ενημερώσεις, μπορείτε να ελέγξετε με μη αυτόματο τρόπο και να εγκαταστήσετε ενημερώσεις ασφαλείας για την ασφάλεια των Windows.
Ο ιός, το spyware και άλλοι ορισμοί κακόβουλου λογισμικού είναι αρχεία που χρησιμοποιεί η ασφάλεια των Windows για τον εντοπισμό απειλών στον υπολογιστή σας. Η Microsoft παρέχει τακτικά κρίσιμες ενημερώσεις για να κάνει τα Windows πιο ασφαλή. Αυτές οι ενημερώσεις είναι σημαντικές για την προστασία ενός υπολογιστή. Για να διατηρήσετε αυτούς τους ορισμούς ενημερωμένους, η ασφάλεια των Windows λειτουργεί με την Windows Update για την αυτόματη εγκατάσταση νέων ορισμών καθώς κυκλοφορούν. Εάν έχετε μια ευρυζωνική σύνδεση που είναι πάντα ενεργοποιημένη, ρυθμίστε το εργαλείο ενημέρωσης των Windows για να ελέγξετε αυτόματα για ενημερώσεις καθημερινά.
Χρησιμοποιώντας το πλαίσιο αναζήτησης στη γραμμή εργασιών, αναζητήστε και ανοιχτό έλεγχο για ενημερώσεις .
Κάντε κλικ στην επιλογή Έλεγχος για ενημερώσεις .
Μετά την ολοκλήρωση της αναζήτησης, οι ενημερώσεις εγκαθιστούν αυτόματα.
Πώς να απενεργοποιήσετε τον αμυντικό των Windows (μόνιμα!·
Ψάχνετε για εύκολο να ακολουθήσετε οδηγίες για το πώς να απενεργοποιήσετε μόνιμα τα Windows Defender? Εσείς’είναι στο σωστό μέρος!
Τι είναι ο αμυντικός των Windows?
Υπερασπιστής των Windows – τώρα που ονομάζεται Microsoft Defender Antivirus – είναι η Microsoft’S Free Anti-Malware Solution για την προστασία από όλους τους τύπους κακόβουλου λογισμικού, συμπεριλαμβανομένων ιών, ransomware, spyware και πολλά άλλα. Αν και αυτό’σίγουρα δεν είναι η καλύτερη εφαρμογή αντι-malware διαθέσιμη, για πολλούς χρήστες, η Microsoft Defender είναι επαρκής.
Γιατί να απενεργοποιήσετε τον Microsoft Defender?
Για μια δωρεάν εφαρμογή αντι-μαλλιού, η Microsoft Defender λειτουργεί αρκετά καλά. Ωστόσο, υπάρχουν διάφοροι λόγοι για τους οποίους μπορεί να θέλετε να το απενεργοποιήσετε.
Αν εσύ’Αναζητήστε να εγκαταστήσετε μια εφαρμογή antivirus τρίτου μέρους, η Microsoft Defender μπορεί να μην είναι σε θέση να συνυπάρχει με αυτήν και θα πρέπει να απενεργοποιηθεί. Ή ίσως έχετε αντιμετωπίσει ένα ζήτημα όπου ο Microsoft Defender εμποδίζει την εγκατάσταση μιας νόμιμης, ασφαλούς εφαρμογής, επειδή πιστεύει ότι είναι κακόβουλο, ώστε να πρέπει να το απενεργοποιήσετε προσωρινά – σίγουρα θα ήταν’να είναι η πρώτη φορά που κάποιος είχε αυτό το πρόβλημα. Ή ίσως απλά Don’όπως το Microsoft Defender και θέλετε να φύγει από τον υπολογιστή σας. Όποια και αν είναι η αιτία, συνεχίστε να διαβάζετε για να μάθετε πώς να απενεργοποιήσετε τον αμυντικό της Microsoft είτε προσωρινά είτε μόνιμα!
Πώς να απενεργοποιήσετε τον αμυντικό των Windows (προσωρινά)
Εάν θέλετε μόνο το Windows Defender να απενεργοποιηθεί για μικρό χρονικό διάστημα (ίσως ενώ εγκαταστήσετε ένα πρόγραμμα που σηματοδοτεί), εδώ’πώς να το κάνω:
- Κάντε κλικ Αρχή.
- Τύπος “Ασφάλεια των Windows” και κάντε κλικ στην επιλογή Under “Ταιριάζει καλύτερα”.
- Στο νέο παράθυρο που ανοίγει, κάντε κλικ Προστασία ιών και απειλών.
- Κάτω από την επικεφαλίδα της προστασίας από ιούς και απειλής, κάντε κλικ Διαχείριση ρυθμίσεων.
- Ρυθμίστε την εναλλαγή προστασίας σε πραγματικό χρόνο στο Μακριά από θέση.
Αυτό θα απενεργοποιήσει την προσωρινή προσωρινή απενεργοποίηση των Windows Defender. Όταν κάνετε επανεκκίνηση του υπολογιστή σας, θα επανεμφανιστεί αυτόματα.
Πώς να απενεργοποιήσετε τον αμυντικό των Windows (μόνιμα)
Αν εσύ’Ψάχνετε να απενεργοποιήσετε το Windows Defender για πάντα, εδώ’τι πρέπει να κάνετε:
- Κάντε κλικ Αρχή.
- Τύπος “Ασφάλεια των Windows” και κάντε κλικ στην επιλογή Under “Ταιριάζει καλύτερα”.
- Στο νέο παράθυρο που ανοίγει, κάντε κλικ Προστασία ιών και απειλών.
- Κάτω από την επικεφαλίδα της προστασίας από ιούς και απειλής, κάντε κλικ Διαχείριση ρυθμίσεων.
- Ρυθμίστε την εναλλαγή προστασίας παραβίασης στο Μακριά από θέση.
- Κάντε κλικ Αρχή (πάλι).
- Τύπος “GPEDIT.MSC” και κάντε κλικ στην επιλογή Under “Ταιριάζει καλύτερα”.
- Μεταβείτε στη διαμόρφωση του υπολογιστή> Διαχείριση πρότυπα> Στοιχεία Windows> Microsoft Defender Antivirus.
- Εύρημα “Απενεργοποιήστε το Antivirus του Microsoft Defender” και κάντε διπλό κλικ στο.
- Κάντε κλικ στο Ενεργοποιημένο πλαίσιο ελέγχου (το’S για να ενεργοποιήσετε την απενεργοποίηση του αμυντικού των Windows).
- Κάντε κλικ Ισχύουν, Εντάξει, Στη συνέχεια, επανεκκινήστε τον υπολογιστή σας.
Αφού ακολουθήσετε τις παραπάνω οδηγίες, ο Defender Windows θα είναι μόνιμα απενεργοποιημένος, αλλά θα δείτε ακόμα το εικονίδιο στο δίσκο του συστήματος στη γραμμή εργασιών – αυτό είναι απολύτως φυσιολογικό.
Ασφαλίστε τον υπολογιστή σας με μέγιστη ασφάλεια
Παρόλο που ο Microsoft Defender μπορεί να μην είναι η αγαπημένη σας εφαρμογή κατά της Malware, αυτό’Δεν είναι ασφαλές για να χρησιμοποιήσετε τον υπολογιστή σας χωρίς ένα! Η μέγιστη ασφάλεια είναι σε ετοιμότητα για την προστασία του υπολογιστή σας από κάθε είδους απειλές. Ιοί, κακόβουλο λογισμικό, spyware, ransomware, adware – κανένας από αυτούς δεν ταιριάζει για μέγιστη ασφάλεια. Και με το εύκολο στη χρήση διεπαφή χρήστη, αυτό’είναι η ιδανική επιλογή για κάποιον που θέλει να εξασφαλίσει τον υπολογιστή του στο μέγιστο (λογοπαίγνιο), αποφεύγοντας παράλληλα τυχόν πονοκεφάλους και τεχνικούς λόξυγκους.
Κάντε κλικ στο παρακάτω κουμπί για να μάθετε περισσότερα και να διεκδικήσετε το δικό σας δωρεάν δοκιμή.